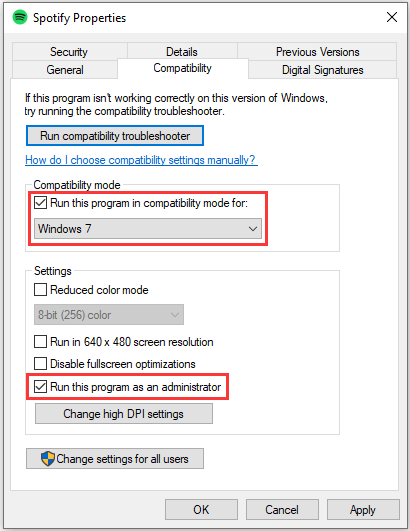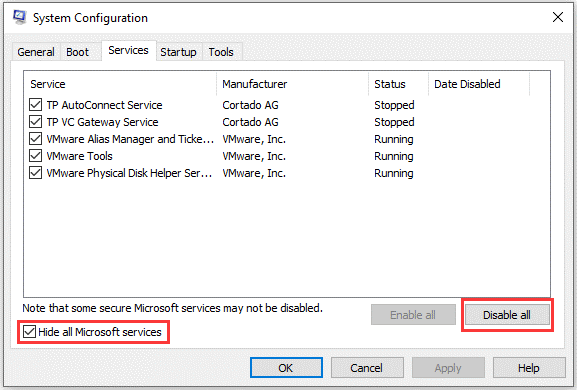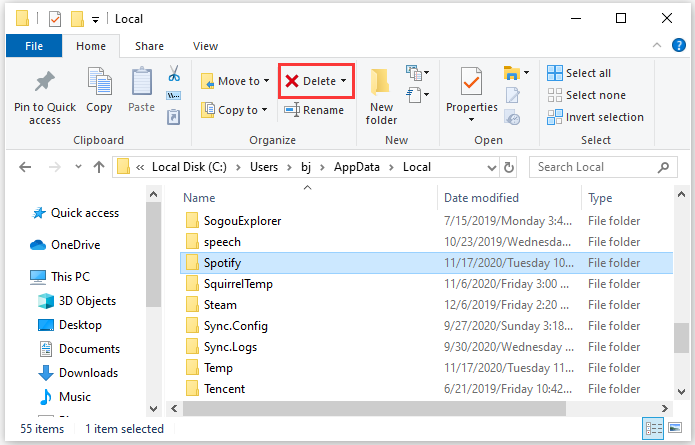Spotify – одна из самых популярных музыкальных платформ, но иногда пользователи сталкиваются с проблемой, когда приложение не запускается на Windows 10. Это может быть вызвано разными причинами, но есть несколько шагов, которые можно предпринять, чтобы решить эту проблему.
Во-первых, убедитесь, что у вас установлена последняя версия Spotify. Часто разработчики выпускают обновления, чтобы исправить ошибки и проблемы с совместимостью. Проверьте, доступна ли новая версия приложения в Microsoft Store или на официальном сайте Spotify. Если есть обновление, скачайте и установите его, возможно, это поможет вам запустить приложение.
Во-вторых, проверьте наличие обновлений для вашей операционной системы Windows 10. Иногда проблемы с запуском программ могут быть связаны с устаревшими или поврежденными файлами операционной системы. Откройте «Настройки» и выберите «Обновление и безопасность», затем нажмите «Проверить наличие обновлений». Если доступны новые обновления, установите их и перезагрузите компьютер.
Если эти шаги не помогли, возможно, причина проблемы с запуском Spotify связана с конфликтом с другими программами или установленными расширениями. В таком случае рекомендуется отключить временно все сторонние программы и расширения, которые могут влиять на работу Spotify. Попробуйте перезапустить компьютер после отключения программ и расширений и запустить Spotify снова.
Если после всех этих действий Spotify все еще не запускается, вам может понадобиться удалить приложение и установить его заново. Это может помочь исправить проблемы, связанные с установкой или файлами приложения. Перед удалением Spotify убедитесь, что у вас есть доступ к вашим музыкальним данным, если они не хранятся в облаке. После удаления перезагрузите компьютер и установите Spotify снова.
В итоге, если приложение Spotify не запускается на Windows 10, попробуйте обновить его до последней версии, проверить наличие обновлений операционной системы, отключить сторонние программы и расширения, а также удалить и переустановить приложение. Надеемся, что одно из этих решений поможет вам наслаждаться любимой музыкой через Spotify снова.
Содержание
- Spotify на Windows 10: возможные причины неработоспособности
- Несовместимость версии Spotify с операционной системой
- Неполадки в сетевом подключении
- Конфликт с антивирусным программным обеспечением
- Нарушение целостности файлов при установке
Spotify на Windows 10: возможные причины неработоспособности
- Обновления ОС: Spotify может не работать из-за отсутствия или несовместимости обновлений операционной системы Windows 10. Убедитесь, что ваша ОС обновлена до последней версии и установите все доступные обновления.
- Проблемы сети: Нет доступа в Интернет или низкая скорость соединения также может привести к неработоспособности Spotify. Проверьте ваше подключение к Интернету и убедитесь, что оно стабильное.
- Программное обеспечение безопасности: Антивирусные программы или программы безопасности могут блокировать работу Spotify из-за неправильных настроек или ложных срабатываний. Проверьте настройки безопасности и добавьте Spotify в список доверенных программ.
- Проблемы с драйверами звука: Если у вас есть проблемы с воспроизведением звука на компьютере, это может повлиять на работу Spotify. Убедитесь, что у вас установлены последние драйверы для звуковой карты.
- Конфликты с другими приложениями: Иногда другие приложения на вашем компьютере могут конфликтовать с работой Spotify. Попробуйте закрыть все открытые приложения, кроме Spotify, и проверьте, будет ли оно работать нормально.
Если ни одна из этих причин не помогла вам решить проблему с неработоспособностью Spotify на Windows 10, рекомендуется обратиться в службу поддержки Spotify или установить их официальное приложение из Microsoft Store, которое может быть более стабильным на Windows 10.
Несовместимость версии Spotify с операционной системой
Чтобы решить эту проблему, вам потребуется установить последнюю версию Spotify, совместимую с операционной системой Windows 10. Вы можете скачать ее с официального веб-сайта Spotify или использовать магазин приложений Microsoft Store, если оно доступно. При установке новой версии Spotify вам также может потребоваться выполнить перезагрузку компьютера, чтобы изменения вступили в силу.
Если после установки последней версии Spotify проблема с запуском приложения на Windows 10 по-прежнему возникает, то вам следует обратиться в службу поддержки Spotify для получения дополнительной помощи. Они могут предоставить инструкции по устранению несовместимости и проверить, есть ли другие причины, препятствующие запуску Spotify на вашем компьютере под управлением Windows 10.
Важно помнить, что установка и использование ПО, совместимого с вашей операционной системой, является ключевым фактором для успешной работы приложений на компьютере. Проверяйте совместимость версий программного обеспечения перед установкой, чтобы избежать возможных проблем и обеспечить стабильную работу вашей системы.
Обратите внимание, что эта ошибка может быть только одной из множества причин, по которым Spotify не запускается на Windows 10. В данной статье рассматривается только одна из возможных причин и способы ее решения. Если данный метод не помог вам, рекомендуется проконсультироваться со специалистом или обратиться в службу поддержки Spotify, чтобы получить дополнительную помощь в решении проблемы.
Неполадки в сетевом подключении
Неработающая сеть может быть одной из основных причин, почему Spotify не запускается на Windows 10. Возможные проблемы с подключением включают в себя:
- Отключенное или нестабильное Wi-Fi соединение.
- Неправильные настройки прокси-сервера.
- Блокирование доступа Spotify в сети или на уровне брандмауэра.
- Недоступность серверов Spotify из-за временных проблем со стороны провайдера.
Для решения проблем с сетевым подключением следует выполнить следующие действия:
- Проверьте, что Wi-Fi соединение активно и стабильно, и что нет проблем с доступом к другим веб-сайтам или сервисам.
- Проверьте настройки прокси-сервера, установленные в системе, и убедитесь, что они правильно настроены для подключения к Spotify.
- Проверьте настройки брандмауэра или сетевого экрана и убедитесь, что Spotify не заблокирован.
- Попробуйте перезапустить маршрутизатор и модем, чтобы устранить возможные временные проблемы соединения.
- Свяжитесь со своим интернет-провайдером, чтобы узнать, есть ли у них известные проблемы с доступом к Spotify.
Конфликт с антивирусным программным обеспечением
Если Spotify не запускается на Windows 10, причиной проблемы может быть конфликт с установленным антивирусным программным обеспечением. Некоторые антивирусные программы могут считать Spotify потенциально вредоносным или блокировать его работу из-за неправильной настройки.
Для решения данной проблемы, вам необходимо настроить антивирусное программное обеспечение так, чтобы оно не блокировало Spotify. Для этого можно попробовать следующие шаги:
1. Исключите Spotify из сканирования антивирусом
Откройте настройки антивирусной программы и найдите раздел, отвечающий за сканирование файлов и программ. Добавьте Spotify в исключения, чтобы антивирусное программное обеспечение не сканировало его при запуске.
2. Разрешите Spotify через брандмауэр
Перейдите в настройки брандмауэра Windows и убедитесь, что Spotify разрешен для доступа к Интернету. Если Spotify уже есть в списке разрешенных программ, удалите его и добавьте заново для обновления настроек брандмауэра.
3. Обновите антивирусное программное обеспечение
Убедитесь, что у вас установлена последняя версия антивирусной программы. Некоторые проблемы совместимости могут быть исправлены в новых обновлениях программы.
4. Проверьте наличие других антивирусных программ
Если на вашем компьютере установлено несколько антивирусных программ, они могут конфликтовать между собой и блокировать работу Spotify. В этом случае вам необходимо выбрать одно антивирусное программное обеспечение и удалить остальные.
Если после выполнения этих шагов проблема не исчезает, рекомендуется обратиться в службу поддержки антивирусного программного обеспечения или связаться со службой поддержки Spotify для получения дальнейшей помощи.
Нарушение целостности файлов при установке
Если Spotify не запускается на Windows 10, причиной этой проблемы может быть нарушение целостности файлов при установке. Это может произойти, например, если у вас были проблемы с интернет-соединением во время загрузки или если процесс установки был прерван.
Чтобы решить проблему с нарушением целостности файлов при установке Spotify, можно попробовать следующие шаги:
- Перезагрузите компьютер. Иногда простая перезагрузка может помочь исправить проблему.
- Удалите Spotify и повторно установите его. Чтобы удалить Spotify, откройте «Панель управления» и выберите «Удалить программу». Затем найдите Spotify в списке установленных программ и удалите его. После этого загрузите установщик Spotify с официального сайта и повторно установите программу.
- Проверьте системные файлы. В Windows 10 есть инструмент, который может проверить целостность системных файлов и восстановить их, если что-то нарушено. Для этого откройте командную строку от имени администратора и выполните команду «sfc /scannow». Подождите, пока процесс завершится, и перезагрузите компьютер.
- Обновите операционную систему. Иногда проблемы с запуском программ могут быть связаны с устаревшей операционной системой. Проверьте наличие обновлений и установите их, если они доступны.
Если ни один из этих шагов не решает проблему, возможно, стоит обратиться в службу поддержки Spotify для получения индивидуальной помощи с решением данной проблемы.
-
Home
-
Partition Magic
- Spotify Won’t Open on Windows 10? Here Is How to Fix It
By Sherry |
Last Updated
It is annoying if you find the Spotify won’t open when you want to enjoy music. Why do you encounter the problem? How can you solve it? You can get the answers in this post provided by MiniTool Partition Wizard.
As a music streaming service available on multiple platforms, Spotify is quite popular around the world. Some users report that their Spotify won’t open on Windows 10 and the app process cannot be located in Task Manager.
Reasons for this problem could be various and you might need to try multiple solutions to troubleshoot the problem. Some effective methods are listed below and you can also have a try.
Method 1: Run Spotify in Compatibility Mode
You could encounter Spotify not opening error due to the incompatibility with the Windows version. To solve the problem, you should try running Spotify in compatibility mode. Here are the detailed steps.
Step 1: Right-click the shortcut for Spotify on desktop and select Properties.
Tip: If you haven’t created a shortcut for Spotify, you need to find its executable file in the installation folder. Then right-click it and select Properties.
Step 2: In the properties window, select Compatibility tab. Under Compatibility mode section, check Run this program in compatibility mode for and select a Windows version according to your current version. Some users have solved it by running it in compatibility mode for Windows 7 and you can also have a try.
Step 3: Check Run this program as an administrator in case that there is any permission issue.
Step 4: Click Apply and OK to save the changes.
Step 5: Double-click the Spotify shortcut to launch the program.
If your Spotify won’t open after that, you should move on to the next method.
Method 2: Disable Your Antivirus Program Temporarily
To protect your computer, your antivirus program might prevent some applications from opening. To fix Spotify not launching issue, you should try disabling your antivirus program temporarily and then relaunch Spotify to check if it works. If you don’t use a third-party antivirus program, you might need to turn off the Windows Defender Firewall.
After solving the problem, you should enable your antivirus again to avoid virus attacks. If the Spotify not opening issue disappears after disabling the antivirus program, you can add Spotify to the exclusion list.
Method 3: Perform a Clean Boot
Some other programs could also interfere with Spotify, which leads to Spotify not launching issue eventually. To figure out the problematic software, you can perform a clean boot by following the steps below.
Step 1: Press Win + R to invoke Run window.
Step 2: Type msconfig.msc in the box and click OK to open System Configuration.
Step 3: Go to Services tab, check Hide all Microsoft services and click Disable all.
Step 4: Switch to Startup tab and click Open Task Manager. Then disable all the startup items and go back to System Configuration.
Step 5: Click Apply and OK. Then restart your PC.
When your computer restarts, you can launch Spotify. If it works properly, you can open System Configuration and enable these services and programs one by one to find out the problematic one. Then keep it disabled or remove it.
Method 4: Reinstall Spotify
If your Spotify won’t open after trying all the methods above, you might need to reinstall the application to fix it.
Step 1: Open Run window, input appwiz.cpl and click OK to view your installed programs and features.
Step 2: Right-click Spotify and select Uninstall. Then follow the onscreen instructions to finish the process.
Step 3: Press Win + E to open File Explorer. Navigate to the following locations and delete the Spotify folder inside each:
- C:UsersusernameAppDataRoaming
- C:UsersusernameAppDataLocal
Step 4: Download and install Spotify on your PC.
Then you can check if you are able to use Spotify
About The Author
Position: Columnist
Sherry has been a staff editor of MiniTool for a year. She has received rigorous training about computer and digital data in company. Her articles focus on solutions to various problems that many Windows users might encounter and she is excellent at disk partitioning. She has a wide range of hobbies, including listening to music, playing video games, roller skating, reading, and so on. By the way, she is patient and serious.
Spotify является одним из самых популярных музыкальных сервисов платформы Windows 10. Однако, иногда пользователи могут столкнуться с проблемой, когда Spotify не запускается на их компьютере. Это может быть очень раздражающим, особенно если вы привыкли слушать музыку через эту платформу.
Есть несколько причин, по которым Spotify может не запускаться на Windows 10. Некоторые из них включают ошибки при обновлении, конфликты с другими программами или отсутствие необходимого обновления. Но не волнуйтесь, есть несколько простых шагов, которые вы можете предпринять, чтобы решить эту проблему и вернуть музыку в свою жизнь.
Для начала, попробуйте перезапустить компьютер и перезапустить Spotify. Иногда простое перезапуск может решить проблемы с программой. Если это не помогло, то можно попробовать выполнить следующие шаги.
Содержание
- Как решить проблему: Spotify не запускается на Windows 10
- Перезапустите компьютер
- Проверьте наличие обновлений
- Очистите кэш приложения
- Отключите антивирусное программное обеспечение
- Переустановите Spotify
- Убедитесь, что у вас последняя версия Spotify
- Проверьте совместимость Spotify с вашей операционной системой
- Перезагрузите компьютер
- Очистите кэш Spotify
- Проверьте наличие вирусов на вашем компьютере
- Проверьте наличие обновлений для Windows 10
Как решить проблему: Spotify не запускается на Windows 10
Перезапустите компьютер
Перезапуск компьютера может помочь исправить множество проблем, включая проблемы со Spotify. Попробуйте перезагрузить свой компьютер и затем запустить Spotify снова, чтобы увидеть, решит ли это проблему.
Проверьте наличие обновлений
Убедитесь, что у вас установлена последняя версия Spotify. Для этого откройте Магазин Windows и перейдите в раздел «Обновления». Если доступна новая версия Spotify, установите ее и запустите приложение вновь.
Очистите кэш приложения
Иногда накопленные данные в кэше могут вызывать проблемы с запуском Spotify. Чтобы очистить кэш приложения, откройте проводник Windows, перейдите в папку «AppData» (она скрыта по умолчанию) и найдите папку «Spotify». Удалите содержимое этой папки и запустите приложение снова.
Отключите антивирусное программное обеспечение
Иногда антивирусное программное обеспечение может блокировать запуск Spotify. Попробуйте временно отключить свое антивирусное программное обеспечение и попробовать запустить Spotify еще раз. Если приложение запускается после отключения антивируса, вам может потребоваться настроить его, чтобы доверять Spotify.
Переустановите Spotify
Если вы все еще не можете запустить Spotify, попробуйте удалить приложение и переустановить его с официального сайта Spotify. После переустановки запустите приложение снова и проверьте, решена ли проблема.
Надеемся, что одно из этих решений поможет вам решить проблему с запуском Spotify на Windows 10. Если ни одно из предложенных решений не сработало, рекомендуется обратиться в службу поддержки Spotify для получения дополнительной помощи.
Убедитесь, что у вас последняя версия Spotify
Прежде чем приступить к решению проблемы с запуском Spotify на Windows 10, убедитесь, что у вас установлена последняя версия приложения. Spotify регулярно обновляет свое программное обеспечение для устранения ошибок и добавления новых функций, поэтому установка последней версии может помочь в решении проблемы.
Чтобы проверить, установлена ли у вас последняя версия Spotify, выполните следующие действия:
| 1. | Откройте приложение Spotify на вашем компьютере. |
| 2. | Щелкните на значок стрелки вверх рядом с вашим именем пользователя в правом верхнем углу приложения. |
| 3. | Выберите пункт «О программе». |
| 4. | В окне «О программе» вы увидите текущую версию Spotify. |
| 5. | Проверьте, является ли ваша версия самой последней, сравнив ее с последней доступной версией на официальном сайте Spotify. |
Если у вас установлена старая версия Spotify, вам следует обновить приложение до последней версии. Чтобы обновить Spotify, перейдите на официальный сайт Spotify и скачайте последнюю версию.
После установки последней версии Spotify попробуйте запустить приложение и проверьте, исправилась ли проблема с его запуском. Если проблема все еще остается, переходите к следующему шагу для решения проблемы.
Проверьте совместимость Spotify с вашей операционной системой
Перед тем как приступить к решению проблемы, убедитесь, что ваша операционная система совместима с приложением Spotify. Текущая версия Spotify поддерживает следующие операционные системы:
| Операционная система | Совместимость |
|---|---|
| Windows 10 | Да |
| Windows 8 | Да |
| Windows 7 | Да |
| Mac | Да |
| Linux | Да |
Если ваша операционная система не указана в списке или вы используете устаревшую версию системы, вам может потребоваться обновить операционную систему или использовать альтернативные способы запуска приложения Spotify.
Перезагрузите компьютер
Чтобы перезагрузить компьютер, следуйте этим простым шагам:
- Нажмите на кнопку «Пуск» в левом нижнем углу экрана.
- Выберите пункт «Выключение» и нажмите на стрелку рядом с ним.
- В появившемся списке выберите «Перезагрузить».
- Дождитесь, пока компьютер полностью выключится и снова включится.
После перезагрузки компьютера попробуйте запустить Spotify снова и проверьте, решена ли проблема его запуска на Windows 10. Если проблема остается, переходите к следующей рекомендации.
Очистите кэш Spotify
Чтобы очистить кэш Spotify на Windows 10, следуйте этим шагам:
1. Закройте Spotify:
Убедитесь, что Spotify полностью закрыт. Щелкните правой кнопкой мыши на значке Spotify в панели задач и выберите «Закрыть окно».
2. Откройте проводник Windows:
Откройте проводник Windows, нажав клавишу Windows + E.
3. Перейдите в папку с кэшем Spotify:
В адресной строке проводника введите %appdata%\Spotify и нажмите Enter. Это откроет папку с кэшем Spotify.
4. Удалите содержимое папки:
В папке с кэшем Spotify выберите все файлы и папки, а затем нажмите правую кнопку мыши и выберите «Удалить».
5. Перезапустите Spotify:
Запустите Spotify снова и проверьте, запускается ли оно без проблем.
Очистка кэша Spotify может быть эффективным решением для проблем с его запуском на Windows 10. Если после очистки кэша проблема не решена, попробуйте другие методы, описанные в данной статье.
Проверьте наличие вирусов на вашем компьютере
Вирусы и вредоносное программное обеспечение могут негативно влиять на работу различных программ, в том числе Spotify.
Для проверки наличия вирусов вы можете воспользоваться антивирусным программным обеспечением, установленным на вашем компьютере, например Microsoft Defender или другой антивирусной программой стороннего производителя. Запустите полное сканирование вашей системы и дайте программе удалить все обнаруженные угрозы.
После завершения сканирования и удаления вирусов перезагрузите компьютер и попробуйте снова запустить Spotify. Если проблема не решена, переходите к следующему шагу.
Проверьте наличие обновлений для Windows 10
Если Spotify не запускается на вашей компьютере с Windows 10, одним из возможных решений может быть проверка наличия обновлений для операционной системы. Нередко проблемы с запуском программ могут быть связаны с устаревшей версией ОС.
Чтобы проверить наличие обновлений для Windows 10, выполните следующие действия:
- Нажмите на кнопку «Пуск» в левом нижнем углу экрана.
- Выберите «Настройки» (иконку шестеренки).
- В открывшемся окне выберите раздел «Обновление и безопасность».
- В левой панели выберите «Windows Update».
- Нажмите на кнопку «Проверить наличие обновлений».
Windows 10 начнет проверку наличия и установку доступных обновлений. Если обновления найдены, дождитесь завершения установки и перезапустите компьютер.
После установки всех обновлений повторно попробуйте запустить Spotify и проверьте, появляется ли ошибка. Если проблема сохраняется, переходите к следующему шагу для поиска других решений.
Help Wizard
Step 1
Type in your question below and we’ll check to see what answers we can find…
If you couldn’t find any answers in the previous step then we need to post your question in the community and wait for someone to respond. You’ll be notified when that happens.
Simply add some detail to your question and refine the title if needed, choose the relevant category, then post.
Question:
More detail:
Category:
Just quickly…
Before we can post your question we need you to quickly make an account (or sign in if you already have one).
Don’t worry — it’s quick and painless! Just click below, and once you’re logged in we’ll bring you right back here and post your question. We’ll remember what you’ve already typed in so you won’t have to do it again.
NEXT STEP
3 Replies
Suggested posts
Let’s introduce ourselves!
Hey there you,
Yeah, you!
Welcome — we’re glad you joined the Spotify Community!
While you here, let’s have a fun game and get to know…
Staff / Moderator/ 2 years ago in Social & Random
Read more
Spotify is a popular music streaming platform that is available across many major platforms like Windows, macOS, Android, iOS, & Linux. Spotify provides its services around the globe with its goal to enter the market of 178 countries by 2021. Spotify serves not only as a music streaming application but also, as a podcast platform with both, free and premium plans to choose from. Around 365 million users prefer this app to stream music monthly. But, some users experienced difficulty with Spotify stating that Spotify won’t open on their devices. So, today we are going to explore the causes behind it and how to resolve Spotify not opening on Windows 10 PC & Android phones.
Table of Contents
Why Spotify Won’t Open?
Spotify can experience difficulty in running on Windows due to many reasons:
- Corrupt or outdated Spotify app
- Pending Windows update
- Lack of proper permissions
- Outdated drivers
- Auto-start issue
- Restrictive Windows Firewall and Antivirus settings
In the following sections, we are going to take a look at the methods to fix Spotify not opening on Windows 10 PC & Android smartphones.
Method 1: Restart Spotify
Restarting Spotify might help fix Spotify won’t open in the front but there are processes running in the background. In order to restart Spotify:
1. Press Ctrl + Shift + Esc keys together to open Task Manager.
2. In the Processes tab, find the Spotify process and right-click on it.
3. Click on End task, as depicted below.
4. Now, relaunch Spotify and enjoy.
Method 2: Run as Administrator
Spotify may lack required permissions causing it to behave abnormally. Running it as an administrator could help fix Spotify not opening on Windows 10 problem. Follow the steps below to run Spotify as administrator:
1. Press the Windows key and type Spotify.
2. Click on Run as Administrator from the search results.
3. Click on Yes in the User Account Control prompt to confirm.
Method 3: Disable Spotify from Startup
Some users fixed the issue by restricting Spotify from starting along with Windows 10 boot up, as follows:
1. Launch Task Manager as you did earlier.
2. Switch to the Startup tab in the Task Manager window. Here, you’ll find many program names that are either enabled or disabled from starting up with the bootup.
3. Right-click on Spotify and click on Disable, as illustrated below.
4. Restart your PC and launch Spotify.
Also Read: How To Fix Spotify Search Not Working
Method 4: Troubleshoot Windows Store Apps
If you use Spotify Music App from Windows Store then, troubleshooting Windows Store Apps may fix Spotify not opening on Windows 10 problem. Follow the given steps to do so:
1. Press Windows + I keys together to open Settings.
2. Click on Update & Security.
3. Select Troubleshoot from the left pane.
4. Scroll down and select Windows Store Apps and click on Run the troubleshooter.
Windows Troubleshooter will automatically scan and fix problems related to Windows Store Apps.
5. Finally, restart your Windows 10 PC.
Method 5: Disable Hardware Acceleration
Spotify uses Hardware Acceleration to give the listener a better experience using the hardware available on your Windows 10 PC. But, old or obsolete hardware can cause trouble for Spotify. To fix it, follow these steps:
1. Launch Spotify app.
2. Go to your Profile and click on Settings.
3. Then, scroll down and click on Show advanced settings, as highlighted.
4. Under Compatibility, turn off Enable hardware acceleration option.
5. Restart the app now. You shouldn’t face any more issues now.
Also Read: How To Fix Spotify Web Player Won’t Play
Method 6: Allow Spotify Through Windows Firewall
Antivirus software can disable the internet connection of an application by mistaking it for malicious software leading to Spotify won’t open issue. You can disable your antivirus program temporarily to ascertain whether it is the cause of your worries or not.
1. Type & search for Control Panel and click on it, as shown.
2. Set View by > Category and click on System and Security, as depicted.
3. Here, select Windows Defender Firewall.
4. Click on Allow an app or feature through Windows Defender Firewall in the left pane.
5. Now, check Spotify.exe under Private and Public options, as illustrated below. Click on OK to save the changes.
Method 7: Allow Spotify Through Antivirus Firewall
In case you use a third-party antivirus software then, follow the given steps to allow Spotify and fix Spotify not opening on Windows 10 issue.
Note: Here, we have shown McAfee Antivirus as an example.
1. Open McAfee Antivirus software from Windows search or Taskbar.
2. Go to Firewall Settings.
3. Click on Turn Off to disable the firewall temporarily, as illustrated below.
4. You may be prompted to choose the Time period for which the firewall stays disabled. Choose your preferred option under When do you want to resume firewall drop-down menu, as shown.
5. Restart Spotify to look for any changes.
Also Read: How to Fix Avast Update Stuck on Windows 10
Method 8: Update Spotify
If you downloaded the Spotify app from the Microsoft Store, there is a chance that there is an update for Spotify pending and the currently installed version is outdated. This may be the reason why Spotify not opening on your Windows 10 laptop or desktop issue occurs. Here’s how to update Spotify Desktop app:
1. Launch the Spotify app and click on the three-dotted icon as shown below.
2. Here, select Help > About Spotify to open the About Spotify window.
3. You will get the message stating: A new version of Spotify is available. If you do, click on Click here to download buttton to update it.
Note: If you do not get this message, then you are already using the latest version of Spotify.
4. Spotify will start Downloading a new version of Spotify… and install it automatically.
5. Restart Spotify once the update is completed.
Method 9: Update Windows
Sometimes, pending Windows updates can cause system stability to take a hit, causing programs to not work properly. This may cause Spotify not opening on Windows 10.
1. Go to Windows Settings > Update and Security, as shown.
2. Here, click on Check for Updates under the Windows Update section.
3. Download and install available updates.
4. Once the download is complete, save your unsaved data and restart your PC.
5. After the restart, open Spotify and enjoy listening to music.
Also Read: Fix AirPods Disconnecting From iPhone
Method 10: Reinstall Spotify
A clean install could fix Spotify won’t open problem on Windows 10 by clearing everything and giving Spotify a fresh start on your computer. So, follow the given steps to reinstall Spotify.
1. Search for Add or remove programs and click on Open, as depicted below.
2. Here, search for Spotify and select it as shown.
3. Click on Uninstall button and confirm Uninstall in the pop up too, as illustrated below.
4. After uninstalling Spotify, press Windows + R keys together to open Run dialog box.
5. Type appdata and click on OK.
6. Double click on the AppData Local folder.
7. Select Spotify folder, and press Shift + Del keys together to delete it permanently.
8. Once again, repeat the same process in AppData Roaming folder.
9. Lastly, restart your PC.
10. Download and install Spotify from either their official website or from the Microsoft Store.
Fix Spotify Not Opening on Android Devices
Method 1: Reboot Android Device
Rebooting your device is the first step to fix Spotify not opening on Android problem.
1. Long press the Power button on your device.
2. Tap on Power Off.
3. Wait for two minutes. Then restart your device by long-pressing the power button.
Also Read: How to Clear Queue in Spotify?
Method 2: Clear Phone Cache
Clearing device cache could help to fix Spotify not opening on Android phone problem. Follow the steps listed below to clear phone cache:
1. Tap App Drawer on Home Screen and tap on Settings.
2. Here, tap on the About Phone option.
3. Now, tap on Storage, as shown.
4. Here, tap on Clear to delete cached data for all apps.
5. Finally, tap on Cache files and then, tap on Clean Up.
Method 3: Switch to a Different Network
Poor network connection can result in Spotify not opening on Android issue. You could try switching to another network by following the given steps:
1. Swipe down to open the Notification Panel.
2. Tap and hold the Wi-Fi icon as shown below.
3. Switch your network connection with a different network.
4. Alternately, try switching to mobile data, if you are facing issues using Wi-Fi or vice-versa.
Also Read: How to Stop WiFi Turns On Automatically on Android
Method 4: Allow Required Permissions
By allowing permissions to Spotify App, you can fix the said issue, as follows:
1. Open phone Settings as earlier.
2. Scroll down and tap on Apps
3. Then, tap on Manage Apps
4. Here, search for Spotify and tap on it.
5. Tap on App permissions, as depicted and then, tap Allow for all required permissions.
Method 5: Log-in with a Different Account
You could try logging in with a different Spotify account to determine whether your account is causing Spotify won’t open issue or not.
1. Open Spotify app.
2. Tap on the Settings icon as shown below.
3. Scroll down to the end and tap on Log out.
4. Finally, Log in with a different Spotify account.
Also Read: Fix Play Store DF-DFERH-01 Error
Method 6: Reinstall Spotify App
If neither of the above methods works for you then, reinstalling the app may fix Spotify not opening on Android phone problem. Follow the steps listed below to reinstall Spotify:
1. Open Spotify App Settings as mentioned in Method 4.
2. Now, tap on Uninstall to remove the app.
3. Open Google Play Store.
4. Search for Spotify and tap on it.
5. Here, tap on Install to install the app again.
Contact Spotify Support
If none of these methods work, contacting Spotify Support could be your only hope.
Recommended:
- How to Update Discord
- 9 Ways To Fix Twitter Videos Not Playing
- Fix Instagram Story Not Working Error
- Fix Error TVAPP-00100 on Xfinity Stream
We hope that you could fix Spotify not opening on Windows 10 PC or Android smartphones. Let us know which method worked for you the best. Also, drop queries or suggestions in the comments section.