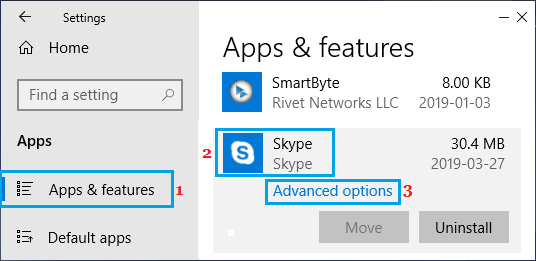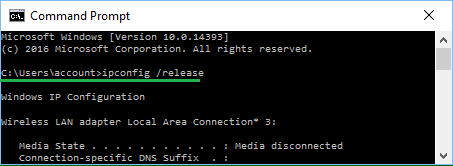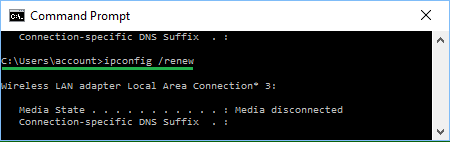Очень не приятно, когда не запускается скайп на windows 10, в момент, когда он очень нужен. Мы рассмотрим основные причины проблемы, почему не открывается скайп на виндовс 10 и как её решить.
Как с любой системной ошибкой или проблемой — для её возникновения есть несколько причин. Данная ситуация может возникать по следующим причинам:
- Процесс обновления
- Skype не запускается из-за устаревшей версии
- Внешние ограничения — системы или стороннего ПО
- Ошибка подключения
- Проблема самого Skype
Мы рассмотрим каждый возможный вариант, почему не открывается скайп что делать в windows 10 для решения этой ситуации.
Skype обновляется
Самая распространенная ситуация — пользователь пытается запустить Skype, но ничего не происходит. Так сделано, что во время обновления, он не запустится до тех пор, пока обновление не установится. Попробуйте немного подождать, пока приложение не установит обновление.
Вы также можете отключить службу Skype Update, чтобы таких ситуаций больше не возникало.
Данная информация относится к “классической” версии Skype. Если не заходит в “плиточный” скайп windows 10, то этот вариант не поможет. Воспользуйтесь другими вариантами.
Сброс настроек IE
Классическая версия Skype работает на базе браузера Internet Explorer, поэтому проблемы связанные с браузером, могут “откликаться” и на приложении. Если у Вас не включается скайп на windows 10, попробуйте сбросить настройки IE:
- Запустите браузер Internet Explorer
- Откройте Свойства браузера
- Пройдите во вкладку “Дополнительно” и выполните сброс
Устаревшая версия
Не входит в скайп в windows 10? Возможно версия уже устарела.
Microsoft принудительно переводит пользователей на новую версию Skype. В этом случае, старые версии всячески ограничиваются — единственное, что можно сделать обновиться или закрыть приложение.
В этом случае есть 2 варианта:
- Установить новую версию и использовать её
- Переустановить старую версию Skype и запретить ей обновляться. В этом случае, приложение не получит обновление, которое ограничивает его использование.
Какой выбор сделать лежит на пользователе — остаться на привычной версии, но без обновлений или же использовать непривычную новую версию с новыми функциями и постоянными обновлениями.
Ограничения антивируса или брандмауэра
Ответом на вопрос, почему skype не запускается на виндовс 10 может лежать в области защиты компьютера от внешних угроз, а именно в брандмауэре и антивирусе, которые могут блокировать доступ Skype к серверам, для корректной работы.
Skype постоянно обращается к серверу Microsoft для получения необходимой для работы информации. Нередко сторонние антивирусы воспринимают работу Skype слишком подозрительной и блокируют его.
Для этого попробуйте временно отключить защиту антивируса — через миниатюру в панели задач или в настройках самого антивируса. Если антивирус был причиной — добавьте Skype в исключения, для комфортной работы антивируса и скайпа.
Также, если skype не подключается к интернету в windows 10, обязательно проверьте в брандмауэере Windows, чтобы приложению были разрешены внешние подключения. Если доступы запрещены, Skype не сможет работать.
В целом, ошибка подключения из-за работы средств защиты не редкость. В попытке обезопасить устройство могут быть задеты и другие стандартные приложения.
Ошибка подключения
Ошибка подключения к серверам может быть, как из-за антивируса, так и из-за настроек системы или качества подключения к Интернету.
Использование портов 80 и 443
На классической версии Skype при возникновении ошибок подключения могут потребоваться дополнительные настройки:
- Откройте настройки Скайпа
- Пройдите во вкладку “Соединение” и поставьте галочку для использования портов 80 и 443
Данные порты должны быть также открыты и в роутере.
Проверка доступности серверов Microsoft
Можно попробовать проверить работу Skype в web-версии. Для этого пройдите по ссылке: https://web.skype.com/
Но если и Web версия работает некорректно, то проблема может быть со стороны Microsoft. Для проблем такого характера создана страница с отслеживанием состояния сервсиса — https://support.skype.com/ru/status/
Тут доступна информация по отдельным сервисам и функциям, а также прошлые проблемы.
Переустановка приложения
Если предложенные выше варианты не помогли и всё еще не грузится скайп на виндовс 10, то попробуйте выполнить переустановку. В зависимости от версии используемого приложения, будут разные способы переустановки.
UWP или “плиточное” приложение
Плиточный Skype доступен сразу после установки системы. Обновляется или устанавливается через Магазин Windows, как и все UWP приложения.
Чтобы переустановить приложение, выполните следующие действия:
- Откройте параметры Windows 10
- Пройдите в настройки “Приложения”
- Во вкладку “Приложения и возможности”
- Найдите Скайп и нажмите кнопку Удалить
После этого, через Магазин Windows можно установить приложение.
Классическое приложение
Классическое приложение — “старый-добрый” Skype, загружается с сайта Microsoft, устанавливается как любая другая программа — через установщик Microsoft.
Удалить программу можно используя несколько вариантов:
- Через “Программы и компоненты” — нажмите сочетание Win+R, введите команду appwiz.cpl. Нажмите на приложение, а затем на кнопку Удалить
- Через утилиту удаления (https://support.microsoft.com/ru-ru/help/17588/windows-fix-problems-that-block-programs-being-installed-or-removed)- скачайте и запустите её. Затем выберите Скайп и дождитесь окончания удаления
- Через любое ПО для оптимизации — Revo Uninstaller, Ccleaner и т.д.
Установить можно скачав с сайта https://www.skype.com/ru/get-skype/
Переустановка скайпа это действенный способ решения проблем.Не видит скайп микрофон в наушниках windows 10 или же не подключается микрофон к компьютеру windows 10 — во многом может помочь переустановка, но всегда стоит смотреть на причину проблемы и не переустанавливать при появлении первых проблем.
Дополнительно
Есть несколько моментов, на которые стоит обратить внимание при решении проблемы, почему не загружается скайп на виндовс 10.
Отключенная телеметрия
В случае, если Вы использовали приложения или программы для отключения телеметрии/слежки Windows 10, то есть вероятность, что эти действия могли привести к ошибке запуска Skype.
В этом случае, необходимо открыть файл hosts, который лежит в папке etc (WindowsSystem32driversetc). После этого, удалите все записи содержащие слова — windows, microsoft и skype. Сохраните файл и перезагрузите компьютер.
Сброс настроек
Одна из причин, почему не обновляется или запускается скайп на виндовс 10 — проблема с файлами настроек приложения. Их можно сбросить, но для каждой версии приложения свой способ:
Для версии 7 и ниже
- Нажмите сочетание клавиш Win+R, введите путь %appdata%skype и нажмите Ок
- Найдите файл shared.xml и переименуйте его в shared1.xml
- Перезагрузите Скайп и попробуйте его запустить
Для версии 8 и выше
- Нажмите сочетание клавиш Win+R, введите путь %appdata%microsoft и нажмите Ок
- Найдите файл Skype for Desktop и переименуйте его, добавив единицу в конец названия
- Перезагрузите Скайп и попробуйте его запустить
При использовании этих вариантов, Ваша переписка будет потеряна. Сохранятся лишь сообщения за последние 30 дней.
В данной статье мы рассказали, почему не работает скайп на windows 10 после обновления и в результате ошибок. Если у вас возникли вопросы или сложности, будем рады помочь вам в комментариях.
Отличного Вам дня!
В 2011 году корпорация Microsoft официально получила права на продукт Skype после того, как приобрела люксембургскую компанию Skype Limited. С того времени Microsoft стала активна распространять мессенджер Skype с помощью всевозможных сервисов. В частности, Skype стал автоматически устанавливаться вместе с ОС Windows 10.
Несмотря на такую сильную поддержку мировой компании, мессенджер время от времени вызывает некоторые проблемы взаимодействия с пользователем. Обычно под этим подразумевается ошибка включения программы либо появление синего экрана. В ходе статьи мы рассмотрим с вами все причины, которые могут вызвать ошибки и, конечно же, разберемся, как с ними бороться. Что ж, поехали!
Проверка работоспособности Skype
Для начала давайте выполним ряд простых надстроек, чтобы исключить типичные ошибки.
- Проверьте фоновые процессы. Для этого кликните правой кнопкой мыши по панели задач, которая статично расположена в нижней части экрана, и откройте окно «Диспетчер задач». Если там есть процесс «Skype», то кликните по нему левой кнопкой мыши и выберите «Снять задачу».
Процесс снятия задачи в утилите «Диспетчер задач»
Программы в любой операционной системе Виндовс могут «уходить» в процессы, но не появляться в интерфейсе. В таких случаях рекомендуется отключить процессор в диспетчере задач, что мы и сделали. После этого следует заново запустить Skype и проверить его работоспособность.
- Перезагрузите компьютер – это может помочь, если в системе образовались какие-то незначительные сбои, из-за которых не запускается Skype. Система может их сбросить.
- Попробуйте переустановить программу. В большинстве случаев переустановка и сброс настроек — самый быстрый способ, который может избавить вас от усердного выявления и решения проблемы. Удалить программу можно в разделе настроек «Параметры»- «Приложения и компоненты». Находим скайп и жмем на кнопку «Удалить».
- Проверьте подключение к Интернету. Если на вашем компьютере нет предупреждающего знака на иконке сети (рисунок ниже) и все сайты загружаются в обычном режиме – проблема не в этом.
Сеть работает исправно
Если же проблема с сетью, то для начала рекомендую проверить всю коммутацию, а уже после обратиться к провайдеру. Обычно сотрудники охотно помогают исправить неполадки с Интернетом.
Ну а если вышесказанное вы давно выполнили, но это никак не повлияло на исправление запуска скайпа, то продолжаем наше общение.
Почему не работает Skype в Windows 10?
Далее подробно поговорим об основных проблемах и возможности их исправления.
Причина 1: Устаревшая версия Skype
Корпорация Microsoft регулярно обновляет свои продукты, в том числе и Skype. И если раньше окно обновления можно было легко обойти, то с появлением новых версий пользователю ничего не остается, как обновить продукт.
Щелкните на кнопку «Обновить Skype» для загрузки новой версии
Данная проблема для одной части пользователей, наверное, будет казаться вовсе не препятствием, а простым шагом к запуску Skype, но для другой части юзеров обновление может вызвать некоторые затруднения. К сожалению, здесь всего два пути: принудительно обновить программу и наслаждаться ее функциями либо найти в Интернете ту старую версию, которая сейчас установлена, и скачать ее. После этого стоит открыть настройки программы и в разделе «Автоматическое обновление» и воспользоваться опцией «Выключить автоматическое обновление».
Отключить автоматическое обновление можно только в старых версиях скайпа
Загрузка …
Причина 2: Проблемы на сервере
В редких случаях проблема с запуском Skype может быть связана совсем не с компьютером, а сервером Skype. Если это так, то в окне программы будет отображаться уведомление, сигнализирующее о том, что в данный момент времени программа недоступна. В этом случае остаётся только немного подождать, так как подобные ошибки устраняются командой Microsoft быстро, обычно в течение нескольких часов.
Данная ошибка говорит о том, что на сервере ведутся работы
Загрузка …
Причина 3: Автообновление программы
Во время автоматической загрузки либо установки обновлений у вас вполне могут возникнуть проблемы с запуском скайпа. Лечение здесь довольно простое: дождаться окончания обновления программы либо прервать данное действие путем отключения Интернета. Обычно процесс установки новой версии занимает всего пару минут, поэтому прерывать соединение с Интернетом в это время не рекомендуется.
Если же вы не пользуетесь автообновлениями, то проверьте наличие новой версии программы вручную. Обновление можно проверить в настройках Скайпа. Путь следующий: «Справка» — «Проверить наличие обновлений вручную». Если программа найдет более свежую версию, то предложит скачать и установить ее. Вам нужно согласиться.
Загрузка …
Причина 4: Вирусы мешают запуску Skype
Какой бы банальной ни была проблема, никогда не стоит забывать о вредоносных червяках, которые в качестве вирусов могут проникнуть в недра компьютера и навредить системе. Чтобы выяснить, действительно ли Skype заражен вредоносными средствами, стоит воспользоваться специальным антивирусным ПО.
Вот некоторые бесплатные антивирусы, которые могут быть эффективны в этом вопросе: AVG AntiVirus Free, Avira Free Security Suite, Avast Free Antivirus, Kaspersky Free, 360 Total Security. В любой момент вы можете, конечно, приобрести платную версию, тем самым улучшив безопасность компьютера.
Воспользоваться же программным продуктом для уничтожения вирусов довольно просто: откройте антивирус и найдите на главном экране кнопку с названием «Просканировать компьютер» (в зависимости от установленной программы, названия могут отличаться).
Сканирование компьютера может занимать до нескольких часов
Также я рекомендую не посещать потенциально опасные веб-страницы и загружать только проверенное ПО с официальных сайтов.
Загрузка …
Причина 5: Блокировка брандмауэром или антивирусом
Использование антивирусного средства или брандмауэра в любой операционной системе Windows может вызывать ряд проблем. Например, антивирусник может случайно посчитать за вирус официальное ПО. То же самое характерно и для защитника Windows 10. Таким образом, оба средства могут попросту блокировать запуск Skype.
Сначала необходимо проверить, действительно ли Skype не запускается из-за антивирусного средства. Для этого найдите иконку антивирусника справа от панели задач и кликните по ней правой кнопкой мыши, затем выберите «Приостановить защиту».
Рекомендуется приостанавливать защиту антивируса на 10 минут или до перезагрузки ПК
Если после отключения антивирусника Skype смог запуститься, то его стоит добавить в список исключений, чтобы используемое антивирусное средство не ругалось на него. Рассмотрим процесс на примере продукта ESET Internet Security..
- Запускаем антивирусник ESET и нажимаем на кнопку «F5», которая расположена в верхней части клавиатуры.
Расширенные параметры стоит настраивать аккуратным путем
- Как мы видим, открылось окно с расширенными параметрами. В разделе «Защита файловой системы в режиме реального времени» находим блок «Исключения для процессов» и нажимаем на указанную кнопку для изменения списка исключений.
Открываем список исключений ESET
- Далее нажимаем на кнопку «Добавить» и в появившемся окне кликаем по троеточию.
Открываем список программ, которые можно добавить в исключения
- В конце появится еще одно окно, в котором нужно будет найти файл Skype. Скорее всего, у вас он расположен на рабочем столе, и, как только вы его найдете, кликните по нему двойным щелчком мыши.
На примере вышеуказанного метода можно добавить программу в список исключений практически любого антивирусного средства.
А что же делать с брандмауэром? Проделать аналогичные шаги: отключить и проверить работоспособность Skype. Если он работает, то добавить его в список исключений брандмауэра. Чтобы это сделать, воспользуемся следующей инструкцией:
- Запускаем параметры компьютера путем комбинации клавиш «Win+I» и переходим в раздел «Обновление и безопасность».
Открываем раздел обновления и безопасности
- В появившемся окне переходим в подраздел «Безопасность Windows» и открываем службу безопасности Windows.
Запускаем службу «Безопасность Windows»
- Далее кликаем по пункту «Общедоступная сеть».
Входим в настройки брандмауэра
- Отключаем брандмауэр Защитника Windows.
Отключаем брандмауэр
Проверяем, работает ли Skype. Работает? Тогда идем заносить его в список исключений брандмауэра:
- Возвращаемся в окно «Безопасность Windows» и в разделе «Защита от вирусов и угроз» нажимаем на кнопку «Добавление или удаление исключений».
Открываем список исключений брандмауэра
- Далее откроется новое окно, в котором так же, как и в случае с антивирусом, нужно нажать на кнопку «Добавить» и найти ярлык Skype, а затем внести его в список исключений.
Загрузка …
Причина 6: Появление синего экрана
Во время запуска скайпа вы можете столкнуться с синим или белым экраном. Это можно считать проблемой, если данный экран не загружается более 3 минут. Чаще всего подобная ошибка возникает из-за сбоя в работе браузера Internet Explorer или Edge, с которым связан Skype. Чтобы это исправить, достаточно разорвать связь между этими компонентами. Для этого выполняем следующее:
- Кликаем правой кнопкой мыши по ярлыку Skype и переходим в его свойства.
Открываем свойства скайпа
- Далее добавляем команду /legacylogin в строку «Объект». Просто впишите ее в самый конец строки и сохраните настройки.
Добавляем указанную команду в конец строки
- По окончании настроек запускаем настроенный ярлык и смотрим на изменения.
Загрузка …
Заключение
На этом у меня все! Надеюсь, что вам помогло одно из вышерассмотренных решений, и теперь вы сможете продолжать общаться в Skype. Всего наилучшего!
Загрузка …
Post Views: 3 012
Skype — одна из самых популярных программ для обычных и видеозвонков через интернет. Приложение настолько распространено, что установлено практически на всех компьютерах. Но даже подобная известность не гарантирует стабильную работу во всех случаях — ошибки возможны даже в последних версиях.
Что делать, если Skype не запускается
Сказать однозначно, почему проблемы со Skype появились на вашем компьютере, нельзя, так как вариантов причин этой проблемы достаточно много. Но один из нижеописанных способов должен помочь. Если и вам неизвестно, какой из них, скорее всего, является актуальным в вашем случае, то выполните все инструкции поочерёдно — они максимально лёгкие, поэтому сделать это можно быстро.
Проверка соединения
Для работы Skype необходимо стабильное интернет-соединение. Убедитесь в том, что интернет-кабель или Wi-Fi-роутер работает правильно и на компьютере есть сеть. Чтобы проверить это, откройте любой браузер и попробуйте открыть какой-либо сайт.
Проблемы на сервере
Есть небольшая вероятность, что проблемы возникают не из-за вашего компьютера, а на стороне серверов Skype. Скорее всего, если это так, в окне программы будет некоторое уведомление, сообщающее, что она пока недоступна. В этом случае остаётся только немного подождать, так как подобные ошибки устраняются быстро, в течение нескольких часов.
Автообновление
Возможно, приложение в момент запуска загружает или устанавливает обновления. Есть два выхода: подождать, пока автообновление будет закончено, или оборвать доступ в интернет, чтобы прервать процесс. Рекомендуется использовать первый вариант, так как рано или поздно приложению всё-таки придётся обновиться.
Вирусы
Причиной отказа в запуске может быть вирус, блокирующий работу Skype. Чтобы узнать, есть ли он в памяти, и избавиться от него, запустите установленный на компьютере антивирус и начните полное сканирование. Учтите, оно может продлиться больше часа, если жёсткий диск сильно загружен. Обязательно дайте антивирусу просканировать абсолютно все файлы.
Бунт антивируса
Практически в каждом современной антивирусе есть встроенное мини-приложение: брандмауэр. Оно отвечает за блокировку вредоносных сайтов и отключение доступа к интернету потенциально опасным программам. Возможно, брандмауэр по ошибке принял Skype за вредное приложение и заблокировал его.
Отключите антивирус и проверьте, запускается ли Skype. Если ответ положительный, то откройте антивирус, разверните брандмауэр (найти его можно в отдельной вкладке антивируса или в настройках) и отключите его или добавьте Skype в список исключений, чтобы брандмауэр не конфликтовал с ним.
Перезагрузка компьютера
Перезапуск компьютера вызовет принудительное завершение и повторное открытие всех программ и процессов, существующих в памяти. Возможно, запустившись снова, некоторые сервисы начнут работать корректно, и проблема с Skype исчезнет.
Сброс данных
Если удалить один файл, принадлежащий Skype, то появятся шансы на восстановление работы всей программы, но сначала нужно полностью отключить утилиту:
- Перейдите к диспетчеру задач, найдя его через системную поисковую строку или кликнув правой кнопкой мыши по панели быстрого доступа и выбрав одноимённый пункт.
Открываем диспетчер задач - Отыщите в списке процессов Skype.exe и принудительно завершите его.
Отключаем Skype.exe, завершив процесс - Теперь необходимо перейти к папке программы. Зажмите комбинацию Win+R на клавиатуре, чтобы запустить окошко «Выполнить» и пропишите в нём команду %appdata%\skype.
Выполняем команду %appdata%\skype - Откроется месторасположение Skype. В главной папке найдите файл shared.xml и сотрите его.
Стираем файл shared.xml
Готово, при повторном запуске Skype файл автоматически восстановится, а программа, вероятно, запустится.
Переустановка
Если ни один из вышеперечисленных способов не помог устранить проблему, остаётся один выход: переустановить приложение. Для начала его надо удалить:
- Перейдите к панели управления. Найти её можно через системную поисковую строку.
Открываем панель управления - Откройте блок «Программы и компоненты».
Открываем раздел «Программы и компоненты» - Развернётся список установленных приложений. Отыщите среди них Skype, выделите его и кликните по кнопке «Удалить». Подтвердив действие, вы сотрёте программу.
Выделяем Skype и нажимаем кнопку «Удалить» - Теперь можно перейти к её повторной установке. Перейдите на официальный сайт Skype (https://www.skype.com/ru/get-skype/) и кликните по синей кнопке «Скачать Скайп из Microsoft Store».
Нажимаем кнопку «Скачать Скайп из Microsoft Store» - Откроется официальный магазин Microsoft, установленный по умолчанию во всех Windows Нажмите на кнопку «Получить» — начнётся установка.
Кликаем по кнопке «Получить»
Дождавшись окончания загрузки, вы сможете запустить приложение и воспользоваться им.
Обращение в поддержку
Если все способы, описанные ранее, не помогли запустить Skype, придётся обращаться в поддержку — https://support.skype.com/ru/skype/windows-desktop/. Обязательно опишите, какие методы для решения проблемы вы уже применяли, чтобы вам не стали советовать уже опробованные способы. Также пришлите поддержке информацию о конфигурации компьютера (модель видеокарты, процессора и материнской платы) – это даст им дополнительную подсказку, тогда помочь будет легче.
Восстановление пароля
Если вы не можете войти в Skype по причине того, что не помните пароль, то выход есть: его легко можно восстановить через официальный сайт программы.
- Пройдите по следующей ссылке — https://www.skype.com/ru/. Нажмите на кнопку «Войти», выберите подпункт «Моя учётная запись».
Нажимаем на кнопку «Моя учетная запись» - Введите свой логин, номер телефона или адрес электронной почты.
Вводим логин, телефон или почту - Вас попросят ввести пароль, кликните по кнопке «Забыли пароль?». Пройдите все этапы восстановления — на сайте вас будет сопровождать подробная инструкция. Понадобится только номер телефона или электронная почта, которую вы указали на предыдущем шаге.
Нажимаем кнопку «Забыли пароль?»
Что делать, если появляется синий или белый экран
Запуская Skype, вы можете столкнуться с синим или белым экраном. Проблемой это стоит считать в том случае, если данный экран не погружается больше, чем 10 минут. Чаще всего, подобная ошибка возникает из-за сбоя в работе браузера Internet Explorer или Edge, с которым связан Skype. Нужно разорвать их связь, чтобы проблемы исчезла:
- Перейдите к папке, в которую установлен Skype, и создайте ярлык его запускающего exe-файла. Разверните свойства созданного ярлыка.
Произошла ошибка во время загрузки - В конец уже заполненного блока «Расположение файла» допишите слово /legacylogin (вместе с косой палочкой). Данный аргумент даст возможность приложению работать автономно, без связи с браузером.
Добавляем к пути слово /legacylogin
Завершив вышеуказанные шаги, запустите Skype через ранее созданный ярлык.
Видео: что делать, если возникают проблемы со Skype
Если Skype некоторое время работал, а потом перестал запускаться, стоит выполнить следующие вещи: перезапустить компьютер, проверить соединение, отключить брандмауэр, удостовериться в отсутствии вируса, сбросить настройки приложения и переустановить его. Забытый пароль можно восстановить через официальный сайт. При сбое загрузки на синем или белом экране стоит разорвать связь программы с браузером.
- Распечатать
Оцените статью:
- 5
- 4
- 3
- 2
- 1
(4 голоса, среднее: 4 из 5)
Поделитесь с друзьями!
Download Windows Speedup Tool to fix errors and make PC run faster
When people think of video-calling, they think of Skype. Although it now faces stiff competition from the likes of Google Meet and Zoom, even more so when we’re all locked in our homes, it was Skype that brought the wave of connecting us with our loved ones via a video-chatting platform. And it is not just a platform for personal interaction but a helping hand in the professional spheres of life too.
Users have time and again reported bugs in Skype and today we are here to put one of them to rest, the issue where it keeps crashing and stops working on Windows 11/10. There are several probable causes behind this so we will talk about each one of them and discuss how they can be rectified.
- Change Skype privacy settings
- Launch Skype in Windows Clean Boot State
- Repair or Reset Skype
- Completely Uninstall and reinstall Skype.
1] Change Skype privacy settings
A very common reason behind Skype not opening your system can be the fact that it hasn’t been granted permission to access your computer’s webcam. This can be easily rectified by visiting your computer’s settings and configuring it otherwise. Before making any changes, make sure that the Skype application isn’t running in the background.
- Open your computer settings.
- Look for privacy and further select Camera under the App Permissions header in the left sidebar.
- Among the apps that can operate your computer’s webcam, you will find Skype and if the privacy settings are really what’s been causing the issue, then Skype must not have access to it.
- Enable access for Skype, close the settings window, and try launching Skype.
2] Delete Skype Appdata
You need to first boot Windows 10 in Safe Mode with Networking.
- Press the Windows + R key combination to open the run dialog box and type ‘msconfig.exe’ in the empty space before pressing enter.
- This will open the System Configurations.
- Here, click on ‘Boot’ from the options on the top.
- Under Boot, you will find Boot options that would ordinarily be disabled.
- Enable it and further select Network.
- Click on Apply and further select ‘Ok’ to implement these settings.
Boot your device and try launching Skype and check if the issue has been resolved. You shouldn’t quit just yet if this doesn’t help.
- Open the Run dialog box with the key combination as told above and in the space type ‘%appdata%’.
- In the Window that this command opens, search for a folder named Skype.
- Right-click on the Skype folder and rename it as ‘Skype_2’.
- Close the window and check if Skype is working properly.
Related: Cannot make a call on Skype.
3] Repair or Reset Skype
Windows 11
To reset the Skype app-
- Go to Settings
- Open Apps & Features
- Locate Skype
- Click Advanced Options.
- Scroll down to Repair, if you don’t want to lose your data
- If that does not help, Choose Reset.
Windows 10
- Open Settings > Apps
- Locate Skype
- Click on Advanced options
- First use the Repair button and see
- If that does not help use the Reset button.
RELATED: Skype is not opening, working, or making voice and video calls.
4] Completely Uninstall and Reinstall Skype
If none of the above-recommended solutions are able to do the trick for you, then the last resort is for you to completely uninstall Skype and reinstall it on your computer. In order to avoid corruption and system damage, make sure that Skype isn’t running in the background while you uninstall it.
Open the Task Manager by pressing Ctrl+Shift+Esc, and if Skype is running, right-click on it to ‘End Task’.
- Press Windows + ‘I’ keys together to open your Windows settings.
- Click on Apps and from the list of installed applications on your PC, search for Skype.
- Click on it and further select Uninstall.
- Confirm the process and close the window.
Having done that, press the Windows and ‘R’ key together to open the run dialog.
Type in ‘%appdata%,’ search for the Skype folder and delete it.
Similarly, navigate to C:\Program Files (x86), find the Skype folder and delete it.
Next, open the Registry Editor by typing ‘regedit’ in the run dialog box. Select file and click on Export to create a backup of your Registry files.
Then, from the Edit option, click on Find and search Skype.
Right-click on the key that this search directs you to and delete it. Repeat the process again and again till all the keys related to Skype have been deleted.
Once the list of keys has been exhausted, close the Registry editor
Now restart your computer and install the latest version of Skype from the Windows Store or their official website.
We hope that one of the aforementioned solutions helped you rectify whatever problem you were having with Skype on your Windows computer and you are now able to run the application without any hiccups. Users are advised to follow all the instructions precisely so as to not cause harm to their computer.
Shiwangi loves to dabble with and write about computers. Creating a System Restore Point first before installing new software, and being careful about any third-party offers while installing freeware is recommended.
О проблеме с тем, что Skype не открывается или не отвечает в Windows 10, обычно начинают жаловаться после обновлений. Ниже вы найдете инструкции по устранению этой неприятности.
Иногда приложение Skype вообще не открывается или внезапно перестает отвечать во время аудио- или видеозвонка.
Хотя эта проблема чаще возникает после обновления, она также может возникнуть в любое другое время из-за проблем с сетью и других причин.
Прежде чем приступить к устранению неполадок, как указано ниже, убедитесь, что ваше интернет-соединение работает.
1 Разрешите приложениям доступ к микрофону и камере
Сначала убедитесь, что приложениям на компьютере разрешен доступ к микрофону и камере.
1. Перейдите в Параметры > Конфиденциальность > выберите Камера на левой панели и включите Разрешить приложениям доступ к камере.
2. Затем выберите Микрофон на левой панели и включите параметр Разрешить приложениям доступ к микрофону.
2 Разрешите Skype доступ к веб-камере и микрофону
Затем убедитесь, что у Skype есть разрешение на доступ к камере и микрофону на компьютере.
1. Перейдите в Параметры > Конфиденциальность > выберите Камера на левой панели. На правой панели прокрутите вниз до раздела Выбрать, приложения Microsoft Store, которые могут получить доступ к камере и включите ползунок рядом с камерой.
2. На том же экране прокрутите вниз и переместите ползунок рядом со Skype в положение включено.
3. Затем выберите Микрофон на левой панели. На правой панели прокрутите вниз до раздела Выбрать, приложения Microsoft Store, которые могут получить доступ к микрофону и переместите переключатель рядом со Skype в положение ВКЛ.
Перезагрузите компьютер и посмотрите, работает ли Skype.
3 Восстановите приложение Skype
Иногда приложение Skype может быть повреждено, и это можно исправить, используя параметр Восстановить приложение, доступный в Windows 10.
1. Перейдите в Параметры > Приложения > щелкните Приложения и возможности на левой панели. На правой панели прокрутите вниз и нажмите Skype > Дополнительные параметры.
2. На следующем экране прокрутите вниз и нажмите кнопку Исправить.
Перезагрузите компьютер и посмотрите, работает ли Skype.
4 Сбросить Skype
Если вариант восстановления не сработал, вы можете сбросить настройки приложения Skype. Это удалит и переустановит Skype на компьютере.
1. Перейдите в Параметры > Приложения > щелкните Приложения и возможности на левой панели. На правой панели прокрутите вниз и нажмите Skype > Дополнительные параметры.
2. На следующем экране нажмите кнопку Сброс.
3. Во всплывающем окне подтверждения нажмите Сброс, чтобы подтвердить.
Перезагрузите компьютер и проверьте, работает ли Skype.
5 Сброс конфигурации сети
Иногда проблемы, связанные с сетью, могут помешать правильной работе Skype. Поэтому, нужно выполнить следующие команды, чтобы исправить проблемы, связанные с сетью на компьютере.
1. Откройте командную строку > введите ipconfig/release и нажмите клавишу Enter.
Это освободит текущий IP-адрес вашего компьютера.
2. Затем введите ipconfig/renew и нажмите клавишу Enter, чтобы обновить IP-адрес компьютера.
Аналогичным образом выполните команды netsh winsock reset, netsh int ip reset, ipconfig/flushdns и ipconfig/registerdns.
3. Закройте окно командной строки и перезагрузите компьютер.
После перезагрузки компьютера откройте Skype и посмотрите, работает ли он.
6 Проверьте блокировку брандмауэром
Возможно, что брандмауэр Защитника Windows или брандмауэр антивирусной программы, установленной на компьютере, может блокировать Skype.
Вы можете разблокировать Skype в брандмауэре Защитника Windows, выполнив действия, описанные в этом руководстве: Как блокировать и разблокировать программы в брандмауэре Windows.
Если вы используете антивирусную программу, вам нужно будет зайти в настройки брандмауэра антивирусной программы, чтобы разблокировать Skype.