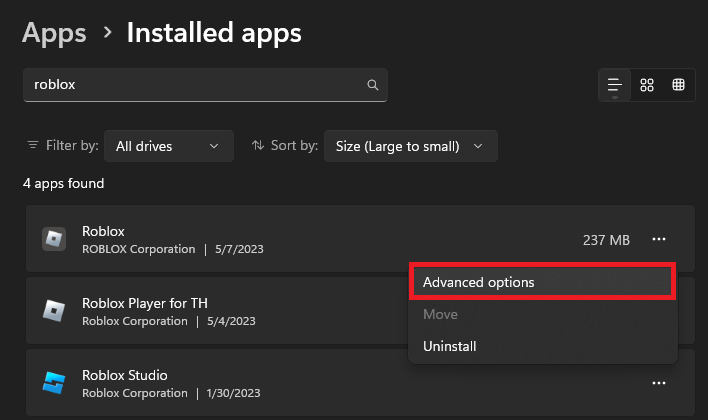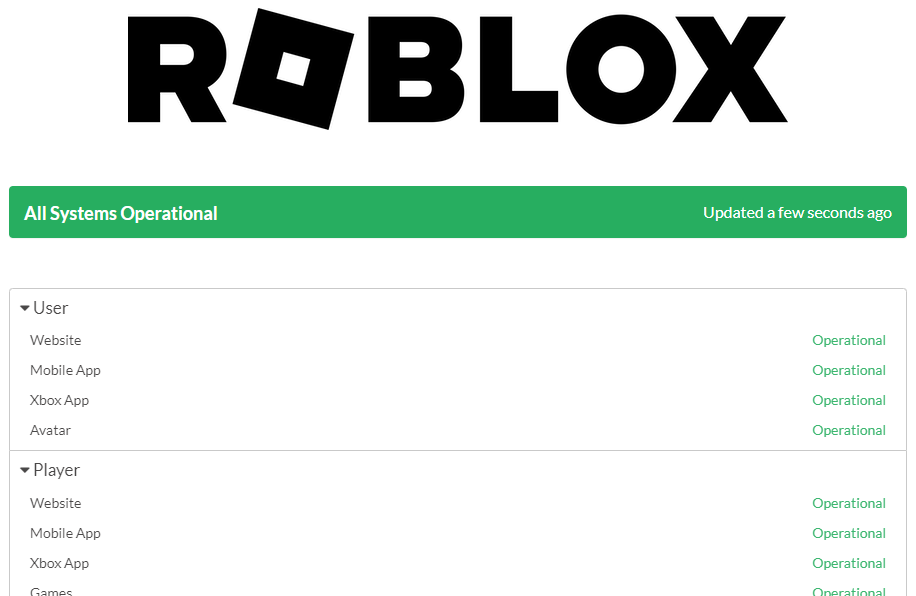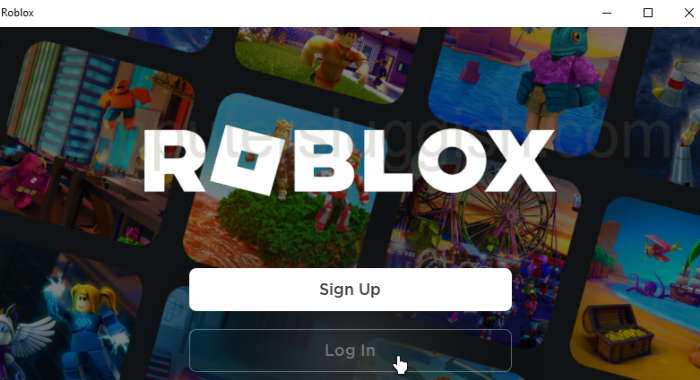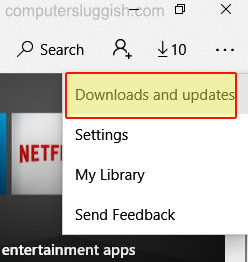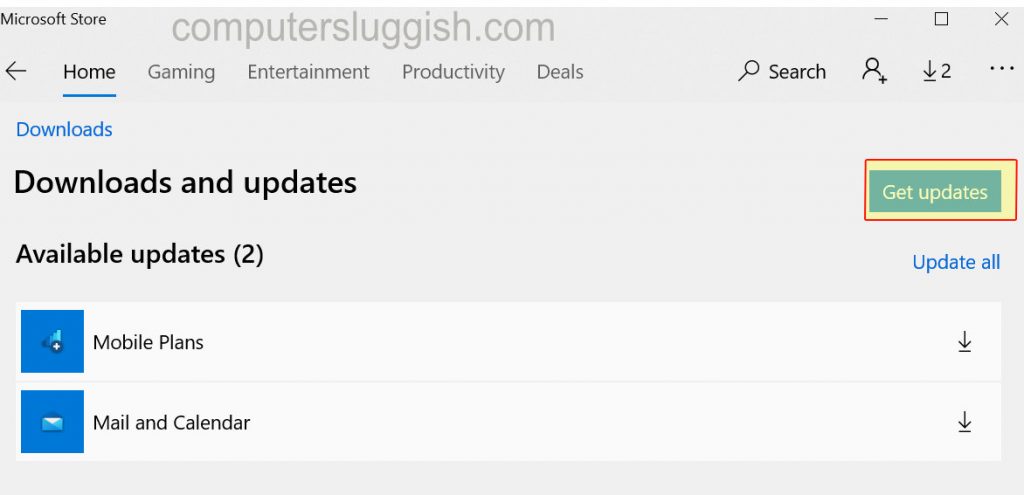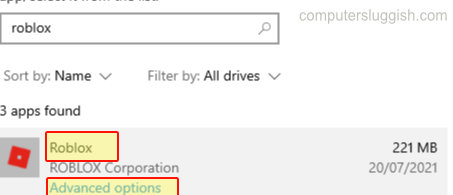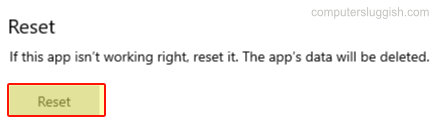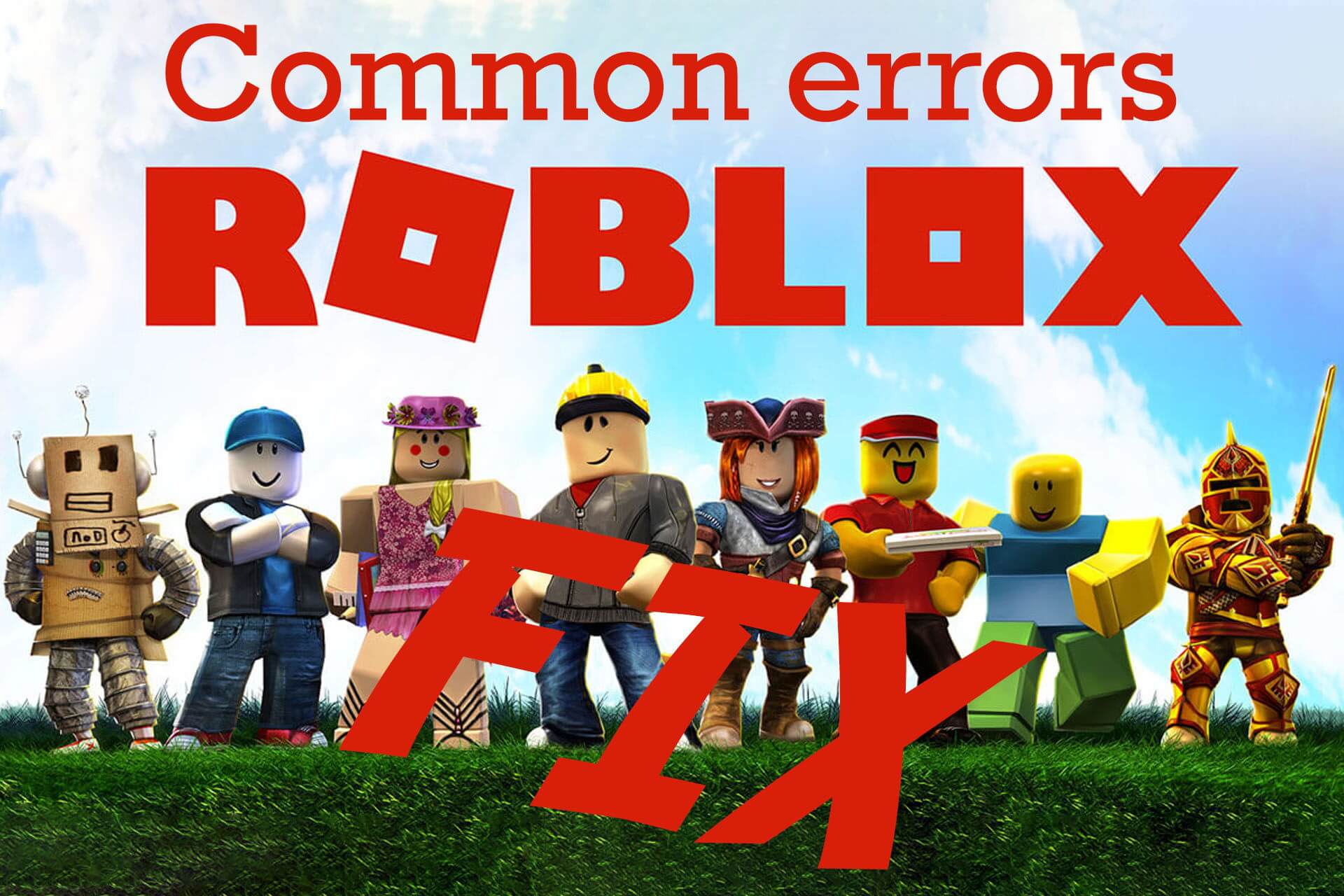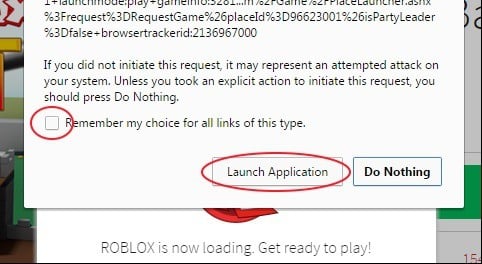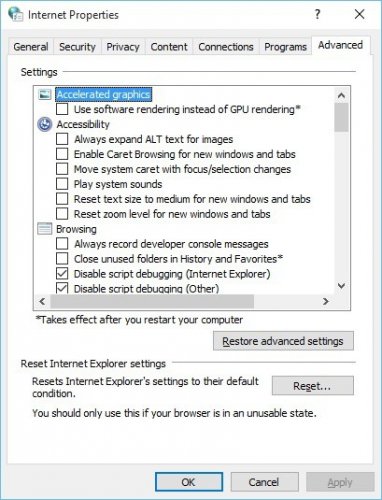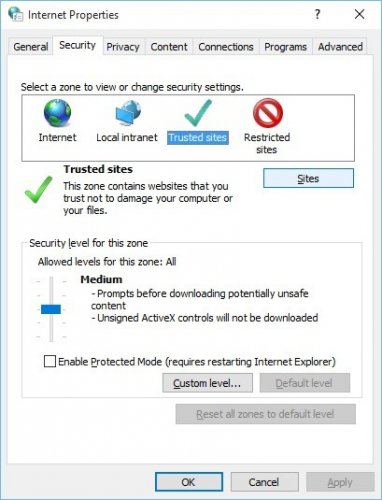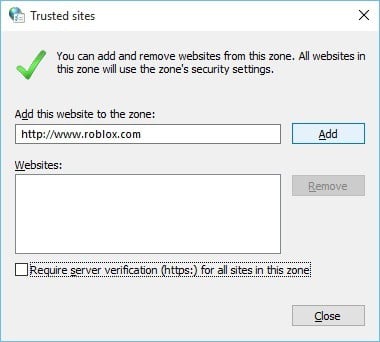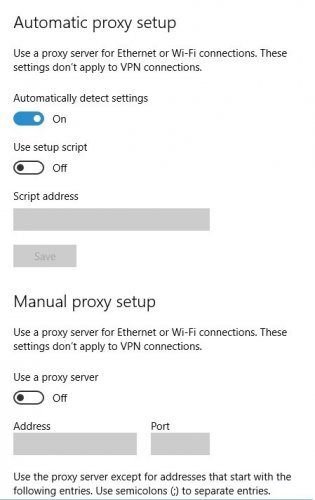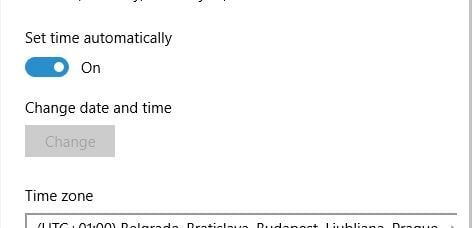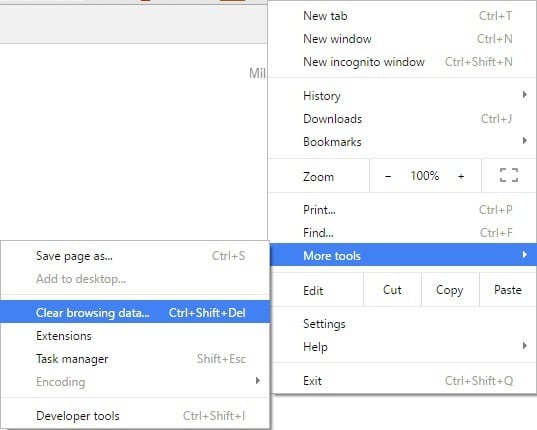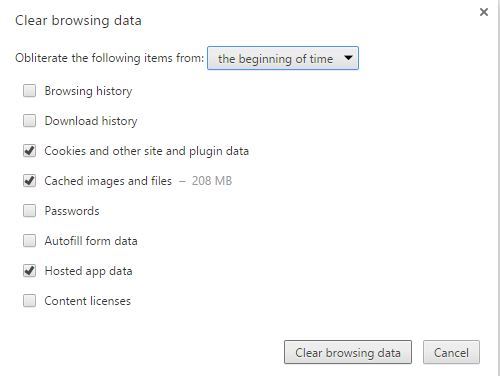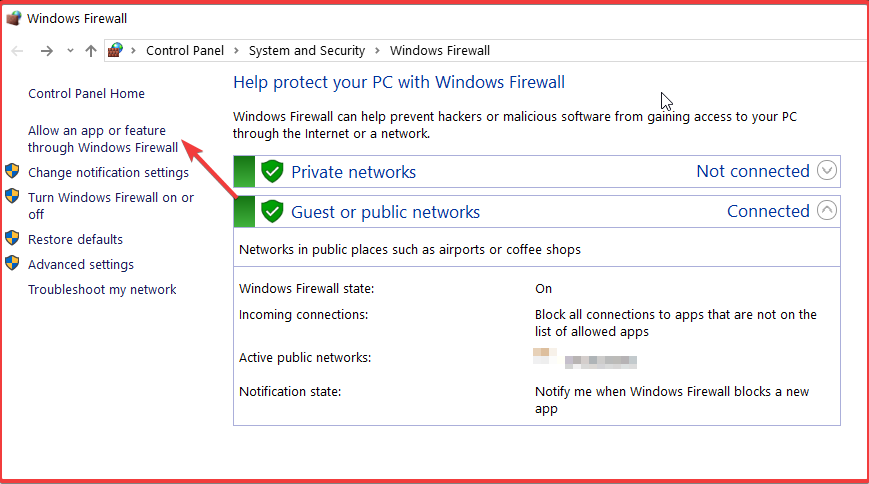Introduction
Experiencing trouble with the Roblox Windows Store App not launching? Worry not, as we have the perfect solution for you! This comprehensive guide will walk you through various methods and fixes to ensure that your Roblox adventures remain uninterrupted. Whether you’re a seasoned Roblox player or a newcomer, our article is tailored to help you understand and resolve the issue in no time. We’ve gathered some of the most effective techniques, ensuring you can continue exploring the immersive world of Roblox without any hiccups. So, let’s dive in and learn how to fix the Roblox Windows Store App not launching issue, and get back to building, scripting, and enjoying this fantastic gaming platform.
Fix Roblox Not Launching: Repair and Reset the App
The issue of Roblox not launching can arise due to various reasons, including corrupted Roblox files, outdated graphics drivers, or temporary server-related problems. To resolve this, let’s first ensure your Roblox files are complete and up to date.
Begin by opening your Windows settings and navigating to the «Apps» section. Here, choose «Apps & Features» and search for Roblox in the list. Once located, click on the three-dot menu icon for the Roblox application and select «Advanced Options.»
Windows Apps Settings > Installed Apps > Roblox
Scroll down, and you’ll find the «Repair» option – click on it to check the integrity of your Roblox files. After the repair process is complete, proceed to click on «Reset.» This action will restore the application as if it was freshly installed through the Microsoft Store, potentially resolving the not launching issue.
Roblox App Settings > Repair & Reset
Resolve Roblox Launch Issues with Windows Store Troubleshooter
Before attempting to relaunch the Roblox app, it’s a good idea to run the Microsoft Store troubleshooter, which can address any underlying issues with Windows apps on your computer.
To access the troubleshooter, head to your System settings and follow this path: Troubleshoot > Additional Troubleshooters.
Windows Settings > System > Troubleshoot
In this section, scroll down until you find the «Windows Store Apps» troubleshooter. Launch the troubleshooter, and it will automatically detect and resolve any potential problems with Windows Store apps on your PC in just a few moments.
Windows Settings > System > Troubleshoot > Other Troubleshooters
Ensure Your Windows Version is Up-to-Date
The final step in your Windows settings is to confirm that your Windows version is current. To do this, navigate to the Windows Update section and select «Check for Updates.»
Download the most recent update, and once completed, you can exit your Windows settings.
Windows Settings > Windows Update
Keep Your Graphics Driver Updated
To ensure smooth performance for Roblox and other games, it’s crucial to have an up-to-date graphics card driver.
For NVIDIA GPU users, it’s recommended to use the GeForce Experience application. AMD users can utilize the AMD Radeon Software, while integrated graphics updates can be handled through your Windows Device Manager.
Navigate to the Drivers section of your graphics card application and download the most recent driver. The installation process may take a few minutes, but it will be done automatically.
GeForce Experience > Drivers > Download
Check Roblox Server Status
Occasionally, Roblox may face server problems, hindering you from logging in or launching the application.
To verify server status, open your browser and visit status.Roblox.com. Here, ensure the User and Player servers are functioning properly.
This page also displays current and past server incidents for your reference.
If any ongoing server issues are affecting Roblox, you’ll need to wait until they’re resolved before joining an experience. If the servers are fully operational, the issue may lie within your Roblox compatibility settings.
Roblox Server Status
Modify Roblox Compatibility Settings
To adjust compatibility settings, search for Roblox in your start menu and choose «Open File Location» for the Roblox Player app.
This action will open the file explorer. Right-click on the Roblox application and select «Properties.»
Roblox > Properties
In the Compatibility tab of your Roblox Player Properties, enable the «Disable Fullscreen Optimizations» option. Next, under Compatibility mode, activate the «Run this program in compatibility mode for» setting and choose «Windows 7» from the dropdown menu.
Remember to apply your changes before attempting to launch Roblox on your Windows PC.
Roblox Player Properties
-
The Roblox Windows Store app might not launch due to corrupted files, outdated graphics drivers, compatibility issues, or temporary problems with the Roblox servers. Follow the troubleshooting steps in this article to resolve the issue.
-
To repair and reset the Roblox app, go to Windows settings > Apps > Installed Apps, find Roblox, click on the burger menu icon, select «Advanced Options,» and click on «Repair» followed by «Reset.» This reinstates the app as if it was freshly installed.
-
Update your graphics driver using the appropriate application for your GPU, such as NVIDIA’s GeForce Experience for NVIDIA GPUs, AMD Radeon Software for AMD GPUs, or Windows Device Manager for integrated graphics. Download and install the latest driver to ensure smooth gameplay.
-
Find the Roblox Player app in your start menu, right-click and select «Properties.» In the Compatibility tab, enable «Disable Fullscreen Optimizations» and «Run this program in compatibility mode for» options, choosing «Windows 7» as the mode. Apply your changes and try launching Roblox again.
-
Keeping your Windows system up-to-date can help prevent issues and fix the «error occurred while starting Roblox» problem. Download the latest Windows update from the «Windows Update» section in settings and restart your PC to ensure a seamless gaming experience.
Roblox Not Launching On Windows 10 PC Or Laptop From Microsoft Store
If you are trying to play Roblox on your Windows 10 PC or Laptop, but every time you try and launch Roblox it either crashes or just simply won’t launch and you have already checked that the Roblox Servers and services do not currently have any issues.
Don’t panic just yet because there are a couple of things you can do that will hopefully fix your Roblox and get the game launching again in no time.
Below we have listed a few of the different methods to fix Roblox not launching. After you have tried each method try and launch Roblox and see if that fixed the problem.
These methods are aimed at the Roblox Microsoft Store version.
Will I lose my Roblox saved data?
No, you will not lose any of your saved data within the Roblox games as it will be stored on the Roblox servers, the only thing that you might lose by doing the below troubleshooting methods to resolve Roblox not opening, are any setting changes that you made within the app.
Fix Roblox Not Launching In Windows 10 On PC:
Fix 1: Update Windows
Check you have the latest Windows updates installed on your computer.
- Right-click on the Windows start menu icon > Open Settings
- Click on Updates & Security > Click on Check for updates
Fix 2: Update Roblox
Check for Updates for Roblox, ensure Roblox is up to date by checking in the Windows Store.
Open the Windows start menu and search Store > Open the Microsoft Store
Click the 3 dots in the top right-hand corner > Downloads & Updates then click the “Get updates” button
Download and install any available updates for Roblox
Fix 3: Reset Roblox App
Resetting the Roblox app can help resolve many problems like the one you are currently having with Roblox not launching on your Windows computer.
Right-click Windows start menu > Apps & Features
Search for Roblox and select it > Click on Advanced Options
Click on Reset
Fix 4: Security software
If you are using Avast, AVG, McAfee Security, Norton Security, Kaspersky, etc make sure your security software is not blocking the Roblox app. Try disabling your security software then launch Roblox (You won’t be protected from threats while your security is disabled) or you might be able to put it into a Game mode or Silent mode.
Fix 5: Easy Gamer Utility
Use Easy Gamer Utility to clear out your old graphics card cache files, as these could be causing Roblox to not work on your computer.
Download Easy Gamer Utility here
Once downloaded open the program and click the Clean tab
Next to your graphics card click the Clean button this will now remove your graphics card cache files
Fix 6: Reinstall the Roblox app
Uninstall and then reinstall Roblox again it may be frustrating but this may be the solution to the issue that you are having.
How to uninstall Roblox
How to install Roblox
Final thoughts
Hopefully, one of the above methods has helped fix your Roblox and got it launching again. If your Roblox still won’t launch then you can check out this post for more fixes on how to fix Roblox launching problems or you might need to unfortunately reset Windows 10.
Check out our latest guides:
Is it impossible for you to start the Roblox game on your Windows 11/10 PC? Here is a comprehensive guide on resolving Roblox launching and beginning difficulties on PC.
Unless Roblox stops working, playing it is fun. However, lately, many players have reported Roblox not launching problems. If you are here, looking for a solution, you are sailing in the same boat with them. Whatever the case be, no worries, we’ve got some workable fixes to fix Roblox not working.
Why Isn’t Roblox Working?
Different reasons prevent Roblox from opening or starting on a PC. Here are some possible causes that lead to Roblox isn’t working issue:
- Temporary system glitch – Before trying other fixes, restart the PC and try relaunching the Roblox app.
- Incompatibility with GeForce Experience in-game overlay – When there are compatibility issues with the GeForce Experience in-game overlay it can also known to cause Roblox to crash. Disable it and see if that resolves the problem.
- Roblox doesn’t recognize the command to open – If there is old browser cache then Roblox might not launch when you use web browser, as it may not recognize the command causing it to crash or freeze. Clearing web browser cache should help.
- Server issues – Check the Roblox server status to ensure that the servers are not offline.
- Proxy server – If you use a proxy server, it may prevent Roblox from opening or starting. Deactivate your proxy settings and reload the game.
- Incompatibility with Discord overlay – Roblox can crash when Discord overlay is enabled, and there are compatibility issues. Disabling it can help resolve the problem.
- Corrupt installation files – To fix the problem, try reinstalling the app.
- Corrupt Robolox cache – Roblox cache contains temporary files that contain information about the app to give a better user experience. However, when this cache gets corrupted, it can cause Roblox to crash.
- Third-party software interference – Sometimes third-party applications also interfere with Roblox and can cause it to crash. These applications can be anti-virus and firewall. Therefore, we suggest disabling them temporarily.
- Outdated graphics driver – The easiest and quickest way to fix it is to update the graphics driver. It can be done in two ways: manual and automatic. To manually update the driver, go to Device Manager > double-click Display Adapter section > right-click your graphics card and update the driver.
However, if this sounds too technical and you don’t want to get into the technicalities, we have a fix. Try Advanced Driver Updater, one of the finest and most powerful driver updating tools for Windows. Using it, you can easily update the graphics and other device drivers. Click the button below to install it and update drivers.
Best Fixes To Troubleshoot Roblox Not Working On PC
Fix 1: Restart your PC
To fix Roblox not working on the PC, the first thing you should do is restart the PC. After performing this simple trick, many players can launch Roblox. So please don’t skip it; try restarting the system before moving ahead.
If restarting the PC doesn’t work for you, no worries. We’ve other fixes.
Fix 2: Check Roblox Server Status
As Roblox is an online game, if there’s a service outage, you may have trouble launching it. Therefore, ensure that Roblox’s current server status and operations aren’t down. If the server is down for maintenance, you must wait for the problem to be fixed on the server side.
Contact the Roblox support team for information or visit their social media pages.
Fix 3: Check Your Browser
To play Roblox, visit its website and press the click-to-play button. This opens a pop-up window that allows you to launch the Roblox app. If the pop-up window doesn’t open or Roblox did not launch with your permission, it seems to be an issue with the browser. In such a case, clear the browser cache and cookies or use an alternate browser.
In addition to this, we suggest you reset the Internet options. To do so, follow these steps:
- Press Windows + S and type Internet Options in the search field.
- Select Internet Options.
- A new window named Internet Properties will open. Click the Advanced Tab and click the Reset button.
- Now, click the Security tab.
- Click the Trusted sites icon and click the Sites button. Enter http://www.roblox.com under Add this website to the zone > click the Add button > click Close to exit the window.
- Exit the Internet Properties window > close all the running browsers. Relaunch Roblox. It should now work on Windows 10.
Fix 4: Delete Temporary Internet Files and Cookies
To remove temporary Internet Files, press Windows + R, and in the Run window, type %temp% and hit enter.
This will open the folder with all the temporary Windows files saved by your programs. Press Ctrl + A to select all the files and press the Delete key. This will delete all temporary files. Some files might not get deleted as the application is in use. So don’t worry.
Next, to delete cookies in Google Chrome, follow these steps. The method will be more or less the same for other modern browsers:
- Open Google Chrome.
- Click the three dots.
- Choose More tools > Clear browsing data.
- To clear all cookies, cache, and browsing data, mark all the boxes, click the down arrow next to a Time range, and select All time.
- Once done, exit the window and run Roblox.
Fix 5: Run Roblox as Admin.
If the above fixes did not help, try running Roblox as Admin.
- Right-click the Roblox shortcut on your desktop > Properties
- Click the Compatibility tab> check the box next to “Run this program as an administrator” > Apply > OK.
Fix 6: Delete Roblox AppData folder
- Press Windows + E to open File Explorer.
- Go to the following directory and press enter: C:\users\yourusername\appdata\local\
- Look for the Roblox folder > right-click on it > select Delete to remove the folder.
If you want to keep a backup, rename the folder instead of deleting it.
Fix 7: Disable Proxy
Another reason for Roblox not working is that you are using a proxy server. To solve it, disable proxy settings:
- In the Windows search bar, type proxy > click Change proxy settings.
- Toggle off the button next to the User setup script and Use a proxy server
Now, try to launch Roblox and see if it is working.
Fix 8: Update Windows and Roblox
The problem you are facing with Roblox might result from an app bug. Therefore, we suggest upgrading the app as new updates resolve bugs and stability issues.
You can update the Roblox app from the Microsoft Store. If this doesn’t help, update Windows.
To update Windows follow these steps:
- Press Windows + I to open Settings > Update & Security.
- Windows Update > Check for updates > Download & install if available.
- After updating Windows, try running Roblox.
Fix 9: Ensure Roblox is Allowed To Run
If you are trying to run Roblox on Chrome, you need to ensure that Roblox is allowed to run. To do that, follow these instructions:
- Download Roblox and run the setup file.
- Run the game.
- When you get a message box saying “External Protocol Request.” Check the box next to Remember my choice for all links of this type > click Launch Application.
Suppose you remember clicking the Do Nothing button. You will need to reinstall Roblox and follow the instructions mentioned above. However, if that doesn’t help, try updating or running Roblox in a different browser.
Fix 10: The System Time and Date Should be Correct
- Right-click the system tray (where you see system data and time) and select Adjust date/time.
- When the Date and Time window opens, ensure the time zone is correct and you’ve enabled Set time automatically.
Fix 11: Disable Browser Plugins
Sometimes, browser plugins like AdBlock can also prevent Robox from working. Therefore, we suggest disabling them.
To disable it in Google Chrome, follow these instructions:
- Launch Chome > click the three dots in the top right corner > select More Tools > Extensions.
- Toggle the button from right to left to disable all extensions.
- Restart the browser and try using Roblox.
Fix 12: Change Graphics Level
Try changing the graphics level to a lower level to get Roblox working again.
- Launch Roblox game
- Bring up the game menu and set the graphics level to a lower level.
Note: If the Graphics Mode is set to Automatic, you’ll need to change it to Manual; only then can you make the changes.
Alternatively, you can use Roblox Studio to change the graphics settings.
- Launch the Studio, go to Tools > Settings, and select Rendering.
- Click QualityLevel settings > set your graphics level manually.
Remember, switching to a lower graphics level will distort the image quality.
In addition to this, we also suggest updating the graphics card.
Fix 13: Update Graphics Card
Sometimes, outdated graphics card driver also causes this type of problem. To fix it, update the graphics driver. You can visit the graphics card manufacturer’s official site > download and install the latest drivers.
Alternatively, you can use Device Manager to update the graphics card. To do so, follow these steps:
- Press Windows + X keys > select Device Manager.
- Double-click Display Adapters > right-click the graphics card you are using > Update Driver.
- Follow on-screen instructions to finish the update process
- Restart your computer and see if the issue is fixed.
However, you can update the graphics card driver automatically if you don’t want to.
Automatically Update Graphics Card
To update the graphics card driver without any issues, use Advanced Driver Updater. The software will automatically find outdated drivers and show compatible updates. To get the tool, click the button below:
Once you have Advanced Driver Updater installed, follow these steps to update the
- Launch Advanced Driver Updater and click Start Scan Now.
- Let the driver updater scan the system to find outdated drivers and their latest versions from its database.
- Review scan results. To update the graphics driver, click the Update driver link. However, registered users can click Update All to update all outdated drivers.
- Restart the PC to bring changes into effect.
If you need assistance, please get in touch with Advanced Driver Updater’s support team at support@systweak.com.
Fix 14: Temporarily Disable Your Antivirus/ Firewall
Sometimes, your antivirus or firewall may block Roblox access. Therefore, disable your antivirus software and internet firewall to fix the issue.
After disabling the firewall and antivirus, you know where the problem lies. Add Roblox to the exception list. For assistance, contact the support team of your antivirus. However, if you use Windows Firewall, follow these steps:
- In the Windows search, type firewall. Click the best results.
- Go to ‘Allow an app or feature through Windows Firewall.’
- Add Roblox to the list of exceptions.
- After that, add Roblox to the antivirus and try running the application; you should not face any problems.
- Also, make sure UDP 49152 – 65535 ports are open on your PC. If they are blocked, Roblox won’t run.
Fix 15: Run SFC scan
Corrupted or missing Registry keys may potentially prevent you from starting Roblox. You can fix an invalid registry using the Registry Cleaner module offered by Advanced System Optimizer.
Note: Before changing or restoring your Registry, make a backup. If something goes wrong, you can always revert to a previous version of Windows.
In addition, you can run an SFC scan to fix corrupt system files:
- Run elevated Command Prompt.
- Now type the sfc /scannow command
- Wait for the scanning process to complete > restart your computer. Corrupted files will be replaced on reboot.
Fix 16: Disable Discord Game Overlay
Sometimes, due to compatibility issues, Discord can also cause Roblox to crash. Therefore, we suggest disabling Discord’s in-game overlay for Roblox.
- Open Discord. Click the gear icon to access User Settings.
- Look for Registered Games option in the left pane.
- Click the monitor icon and disable overlay for Robolox.
Fix 17: Change DNS Server Address
If the Roblox not launching problem is caused due to network connection, change DNS sever address and see if it helps.
- Press Windows + R to open the Run window.
- Type ncpa.cpl and press the Enter key.
- Right-click your network adapter > select Properties.
- Select Internet Protocl Version 4 (TCP/IPv4) and click Properties.
- Select the radio button next to Use the following DNS sever addresses.
- In the Preferred DNS server, type in 1.1.1.1
- In the Alternate DNS server, type in 1.0.0.1 and click Ok.
- Restart the PC to apply changes and see if it helps.
Fix 18: Disable proxy for your LAN
- Press Windows + S and search for Internet options.
- Click the Connections tab.
- Click LAN settings button under Proxy settings and uncheck the box next to “Use a proxy server for your LAN.
Fix 19: Flush DNS
- Run Command promot as administrator.
- Type ipconfig /flushdns and press the Enter key.
- Restart the PC to see if it helps.
Fix 20: Reinstall The Roblox Desktop App
If none of the above fixes have worked, try reinstalling Roblox. Here’s all you need to do:
To uninstall the Roblox app:
- Exit all the apps running in the background.
- Press Windows + R to open the Run box.
- Type control panel, then click OK.
- Click Programs & Features.
- Find Roblox, right-click it, then click Uninstall.
Remove the Roblox folder:
- Press the Windows key + E to open the File Explorer.
- Navigate to C:\users\yourusername\appdata\local\
- Find the Roblox folder and delete it.
Reinstall the Roblox Desktop app:
- Go to Roblox’s website and log in to your account.
- Select the game you want to play and click the Play button.
- A pop-up window will notify you as the Roblox app is automatically downloaded.
- Once the app is installed, you should find the game open, and you can play it now.
You can download the Roblox app here if the automatic installation fails.
That brings us to the end of our tutorial on how to fix Roblox not launching on Windows 11 and Windows 10. We hope this post has resolved your issue, and you may now play Roblox! If you have any questions, please post them in the comments section below, and we will reply.
Related :
How to Update Lenovo Bluetooth Driver
How to Download and Update Lenovo Webcam Driver
How to Update Lenovo Touchpad Driver on Windows 11,10
How to Download And Update Lenovo USB Drivers
Roblox — это популярная компьютерная игра, которую можно скачать из Microsoft Store. Однако, иногда пользователи сталкиваются с проблемой запуска игры на компьютере с Windows 10. В этой статье мы расскажем о возможных причинах и способах решения этой проблемы.
Причины проблемы
Существует несколько причин, по которым Roblox может не запускаться на вашем компьютере. Один из основных факторов — это ошибка в файле игры или его отсутствие на компьютере. Также проблемы могут возникать из-за несовместимости операционной системы с игрой или в результате установки неподходящих драйверов на видеокарту.
Как решить проблему?
Если вы столкнулись с проблемой запуска Roblox на Windows 10, есть несколько способов ее решения.
1. Перезагрузка компьютера
Первым шагом может быть просто перезагрузка компьютера. Это может помочь исправить некоторые ошибки и устранить несовместимости программ на вашем устройстве.
2. Установка обновлений
Убедитесь, что ваша операционная система и Microsoft Store имеют последние обновления. Это может помочь устранить некоторые ошибки и повысить стабильность системы.
3. Проверка файлов игры
Если Roblox не запускается из-за ошибки в файле игры, вы можете попытаться исправить проблему, проверив целостность файлов игры. Для этого откройте Microsoft Store, найдите Roblox, нажмите на три точки рядом с кнопкой «Установить/Играть» и выберите «Проверить целостность файла игры».
4. Обновление драйверов видеокарты
Необходимый для запуска Roblox драйвер видеокарты может быть неподходящим или устаревшим. Попробуйте обновить драйверы видеокарты, чтобы убедиться, что ваше устройство может запустить игру.
5. Обновление DirectX
Roblox требует наличия последней версии DirectX для запуска на компьютере. Попробуйте обновить DirectX до последней версии, чтобы убедиться, что игра может быть запущена.
6. Обратитесь за помощью
Если все вышеуказанные методы не помогли решить проблему, вы можете обратиться за помощью в техническую поддержку Roblox или Microsoft.
Заключение
Запуск Roblox на Windows 10 из Microsoft Store может быть проблемой для пользователей. В этой статье мы рассмотрели некоторые возможные причины и способы решения этой проблемы. Если вы столкнулись с этой проблемой, попробуйте приведенные выше методы, чтобы запустить игру успешно.
by Milan Stanojevic
Milan has been enthusiastic about technology ever since his childhood days, and this led him to take interest in all PC-related technologies. He’s a PC enthusiast and he… read more
Updated on
- Roblox is an MMO sandbox game where players can enjoy a vast collection of arcade mini-games, world-building and custom scenarios.
- Some users have encountered launch and crashing issues on Windows, check our guide for some quick fixes.
Roblox is a massively multiplayer game similar to Minecraft, but some Roblox users have reported certain issues with Windows 10. So what are common Roblox issues, and how to fix them on Windows 10?
How can I solve Roblox not launching on Windows 10?
- How can I solve Roblox not launching on Windows 10?
- 1. Make sure that your Windows 10 is up to date
- 2. Make sure that Roblox is allowed to run
- 3. Reset Internet Options
- 4. Check your browser’s security settings
- 5. Make sure that your ports are open
- 6. Check your proxy settings
- 7. Make sure that time and date are correct
- 8. Delete Temporary Internet Files and Cookies
- 9. Disable browser plugins
- 10. Change graphics level
- 11. Temporarily disable your antivirus/ firewall
- 12. Run SFC scan
- 13. Reinstall the game
1. Make sure that your Windows 10 is up to date
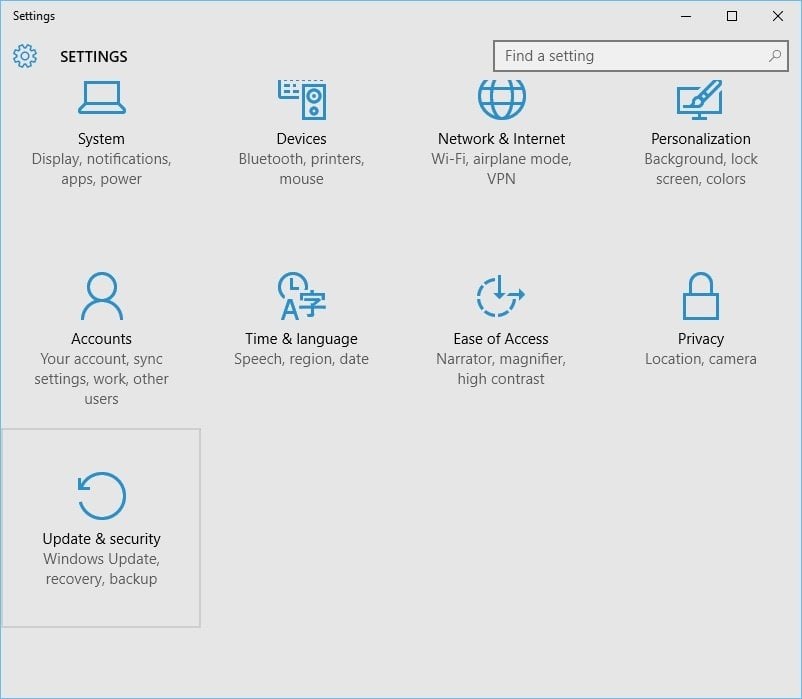
- Open Settings > Update & Security.
- On the left panel choose Windows Update and make sure that all updates have been downloaded and installed.
- After all the updates have been installed, try running Roblox again.
If you’re having trouble opening the Setting app, take a look at this article to solve the issue.
2. Make sure that Roblox is allowed to run
Some users have reported problems with Roblox and Chrome, and in order to fix that you need to make sure that Roblox is allowed to run. To do that, follow these instructions:
- Download Roblox and run its setup file.
- After the game has been installed, try to run it.
- You should get a message box saying “External Protocol Request”. Check Remember my choice for all links of this type and click Launch Application.
If you have clicked Do Nothing button by accident, and you’re not getting this message, you might have to reinstall Roblox on your computer.
If the issue persists, you might want to consider running Roblox in a different browser. In addition, make sure that your current browser is up to date.
Roblox won’t work on Google Chrome? Take a look at this detailed guide to make the problem disappear.
3. Reset Internet Options

- In the Search Bar type Internet Options, and click Internet Options from the list of results.
- Navigate to the Advanced tab.
- Click the Reset button.
- Close any running browsers, and try to run Roblox again.
Most users don’t know what to do when the Windows search box goes missing. Read this article to learn how you can get it back in just a couple of steps.
4. Check your browser’s security settings

- Open Internet Options and go to Security tab.
- If the security slider is set to High, you might want to lower it to a different value.
- Click Apply and OK to save the changes.
In addition, you can add Roblox to the list of trusted sites by following these steps:
- Go to Internet Options > Security tab.
- Click the Trusted sites icon and click Sites button.
- Now enter http://www.roblox.com in the Add this website to the zone field.
- Uncheck Require server verification box.
- Click Add, then click Close.
- Save the changes, close any browsers that you might be running and try starting Roblox again.
Sometimes, you can encounter This website might not be trusted by your browser message. We’ve prepared a dedicated guide for this situation.
How we test, review and rate?
We have worked for the past 6 months on building a new review system on how we produce content. Using it, we have subsequently redone most of our articles to provide actual hands-on expertise on the guides we made.
For more details you can read how we test, review, and rate at WindowsReport.
5. Make sure that your ports are open
Roblox uses the UDP 49152 – 65535 ports, so make sure that these ports are open on your computer. In addition. make sure that your antivirus software or firewall isn’t blocking Roblox.
You can even temporarily disable your antivirus / firewall to see if Roblox works.
You want to check if your firewall is blocking some Roblox or a certain port? Follow the simple steps from this guide to find out.
6. Check your proxy settings
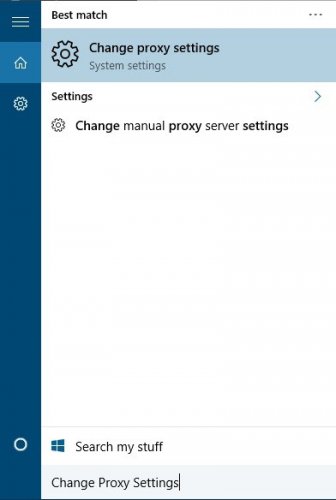
- In the Search bar type Change Proxy Settings, and choose Change Proxy Settings from the list of results.
- When Proxy Settings window opens, make sure that Use Setup Script and Use a Proxy Server options are set to off.
- Save changes.
7. Make sure that time and date are correct
- Click the clock in the bottom right corner and choose Date and time settings.
- When Date and Time window opens, make sure that Set time automatically is turned on, and that your time zone is correct.
8. Delete Temporary Internet Files and Cookies
We’ll show you how to delete Temporary Internet Files and cookies in Google Chrome, but the procedure is similar for all other modern browsers:
- Click the Menu icon in the top right.
- Choose More tools > Clear browsing data.
- Clear browsing data window will appear. In Obliterate the following items from section choose the beginning of time.
- Select Cookies and other site and plugin data, Cached images and files and Hosted app data.
- Click Clear browsing data and restart your browser.
If you want to clear the auto-fill data too, take a look at this simple article that will help you do just that.
9. Disable browser plugins
Certain browser plugins such as AdBlock can sometimes cause issues with Roblox, so it’s advised that you disable them. To do that in Google Chrome, follow these instructions:
- Click the Menu button in the top right corner and choose More Tools > Extensions.
- Disable all extensions, restart your browser and try running Roblox again.
We have shown you how to disable extensions in Google Chrome, but this procedure is similar for all modern browsers.
10. Change graphics level
Bring up the game menu and set the graphics level to a lower level. If the Graphics Mode is set to Automatic, change it to Manual in order to be able to make the necessary changes.
You can also change the graphics settings from the Roblox Studio. Launch the Studio, navigate to Tools > Settings and select Rendering. Go to QualityLevel settings and to set your graphics level manually.
This solution is useful for gamers who own less powerful hardware as it reduces computer strain. However, keep in mind that lower graphics also reduce image quality.
11. Temporarily disable your antivirus/ firewall
Sometimes your antivirus or firewall may block Roblox access. Try to disable your antivirus software and internet firewall especially if you can’t launch or join the game.
If you can access the game after you turned off your antivirus and firewall, you’ve identified the culprit. Now, you need to add the game to your exceptions’ list.
- Go to Start > type ‘firewall’ > double click on the first result
- Navigate to ‘Allow an app or feature through Windows Firewall’
- Add Roblox to the list of exceptions.
- Now, do the same on your antivirus UI and add Roblox to your its whitelist.
12. Run SFC scan
Corrupted or missing Registry keys may also prevent you from launching Roblox or even crash the game. You can repair your registry by using a dedicated tool, such as CCleaner or running a check for system file corruption.
Note: Back up your Registry before tweaking or repairing it. If something goes wrong, you can always restore a working Windows version.
Here’s how to run an SFC scan:
1. Go to Start > type cmd > right-click Command Prompt > select Run as Administrator

2. Now type the sfc /scannow command

3. Wait for the scanning process to complete and then restart your computer. All corrupted files will be replaced on reboot.
If you’re having trouble accessing Command Prompt as an admin, then you better take a closer look at this guide.
13. Reinstall the game
Well, if nothing worked, try reinstalling the game as a last resort. We know that you want to do anything to avoid this step, but sometimes it’s necessary to completely remove and reinstall Roblox.
If you want to be sure that the game was completely removed from your PC before a fresh reinstall, use an uninstaller. Check out this list with our best picks.
As you can see, there are many ways to fix Roblox issues on Windows 10, and most of Roblox issues are related to your browser, so they are easy to fix.
If you have any more suggestions or questions, don’t hesitate to leave them in the comments section below and we’ll be sure to take a look.