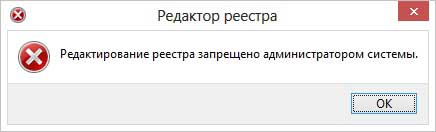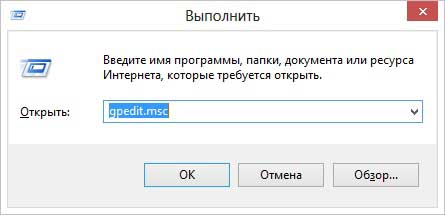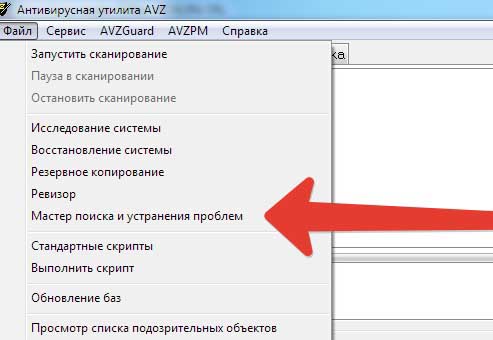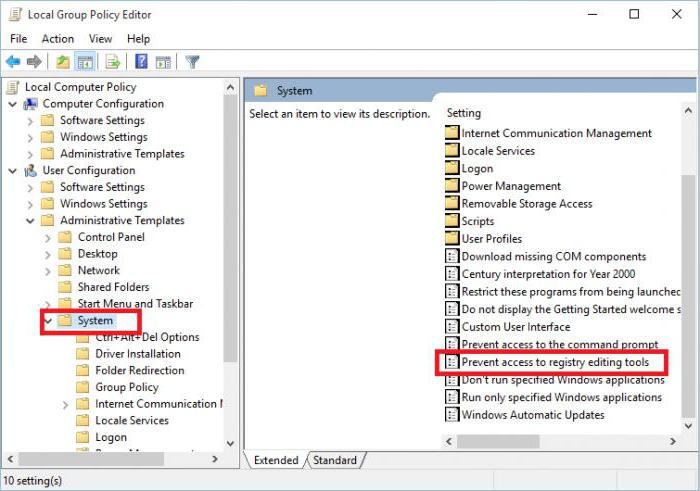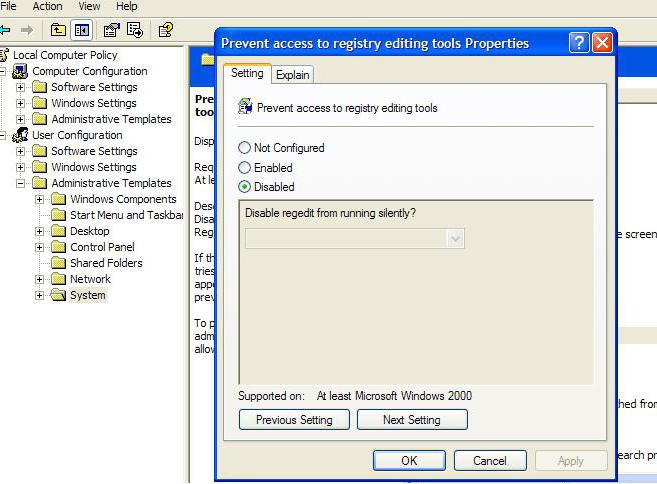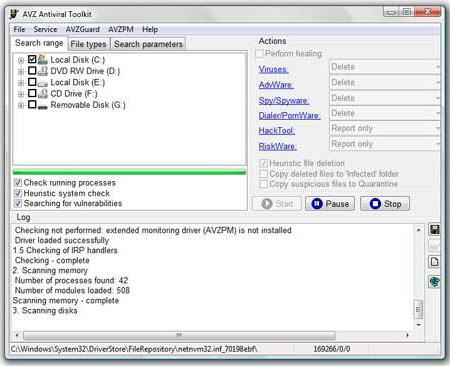Программа Regedit.exe запускает редактор реестра, который предоставляет возможность пользователям вносить изменения в регистрационную базу данных. Эта база или реестр Windows является «цементирующей» частью ОС, в котором в иерархическом порядке содержаться данные о конфигурации аппаратного и программного обеспечения. Но иногда при выполнении команды regedit Windows не реагирует на запрос пользователя, редактор реестра просто не запускается.
Проблема может возникнуть в результате заражения компьютера вредоносными программами, повреждения системных файлов и драйверов.
Проблема с запуском может возникнуть по следующим причинам:
- Отключен доступ к редактору реестра в групповой политике.
- Заражение компьютера вредоносными программами.
- Повреждены системные файлы.
- Неправильно настроены переменные среды.
Обратите внимание, что все указанные решения нужно выполнить в безопасном режиме.
Проверка компьютера на вирусы
Чаще всего запустить редактор реестра не удается из-за активности вредоносного ПО. Для очистки компьютера от вирусов запустите полное сканирование системы в безопасном режиме.
Поскольку в большинстве случаев к блокировке доступа к функциям ОС причастны вредоносные программы типа ransomware, рекомендуется использовать Malwarebytes.
После проверки перезапустите ОС в обычном режиме и проверьте, запускается ли редактор реестра.
Изменение параметра групповой политики
Доступ также может быть запрещен в групповой политике. Чтобы снять ограничение, выполните следующие шаги:
Войдите в систему с учетной записи администратора. Запустите Редактор локальной групповой политики командой gpedit.msc из окна «Выполнить» (Win +R).
Перейдите в раздел Конфигурация пользователя — Административные шаблоны. В разделе «Система» найдите запись «Запретить доступ к средствам редактирования реестра»
Двойным щелчком мыши откройте ее свойства и установите флажок в положение «Отключено».
Закройте окно и перезапустите систему. Попробуйте запустить команду regedit.
Изменение переменной среды
Переменные среды хранят информацию о настройках ОС. Если их значения заданы неправильно, то могут возникнуть проблемы с доступом к системным функциям. Поэтому если не запускается реестр командой regedit.exe, нужно проверить связанное с ним значение переменной среды
В проводнике кликните правой кнопкой мыши на «Этот компьютер» и выберите Свойства.
На левой панели перейдите в «Дополнительные параметры системы».
На вкладке Дополнительно щелкните кнопку «Переменные среды».
В поле системных переменных отметьте курсором строку Path и нажмите на «Изменить».
В поле значение переменной добавьте указанную строку:
%USERPROFILE%\AppData\Local\Microsoft\WindowsApps
Сохраните изменения на «ОК» и перезагрузите ПК.
Копирование Regedit из других источников
Возможно, что Windows не может обнаружить regedit.exe по причине его повреждения. Попробуйте заменить его из другого источника.
Запустите ПК в безопасном режиме и перейдите на системный диск (обычно, диск С).
В папке Windows.old найдите файл regedit.exe, щелкните по нему правой кнопкой мыши и выберите «Копировать». Теперь перейдите в рабочую папку Windows и вставьте этот файл.
Скопировать regedit.exe можно с другого компьютера, на котором установлена такая же версия ОС. После копирования проверьте, решена ли проблема.
Проверка системных файлов
Возможно, повреждены системные файлы или зависимости, которые используются программой regedit.exe. В этом случае проверьте ОС на наличие повреждений утилитами SFC и DISM.
Откройте командную строку с правами администратора с помощью поиска Windows или из меню Win +X.
Запустите команду sfc /scannow. После ее завершения перезапустите ПК и снова откройте командную строку. Выполните следующие сканирование системы командой:
Dism /online /cleanup-image /restorehealth
После перезагрузки попробуйте запустить редактор.


Редактор реестра, или попросту regedit, является весьма полезным приложением, характерным для операционной системы Windows. Оно позволяет в несколько кликов поменять настройки ОС, удалить программы из автозагрузки и многое другое. Словом, те пользователи, которые оценили преимущество работы с данной утилитой, определенно расстроятся, если в один прекрасный день не смогут ее запустить.
Причин тому, что regedit не запускается в windows 7, может быть множество. Самые распространенные – проникновение в систему вируса, а также ситуация, когда редактирование запрещено администратором. Давайте разбираться, что в таких случаях делать.
Редактор локальной групповой политики
Начну я свое повествование с редактора групповой политики. Итак, для того чтобы устранить проблему с его помощью, необходимо предпринять следующие шаги:
- Зажмите на клавиатуре комбинацию клавиш Win+R, после чего в поле для выполнения напишите «gpedit.msc» (без кавычек) и нажмите «Выполнить».
- С левой стороны выберите раздел «Конфигурация пользователя» – «Административные шаблоны» – «Система».
- С правой стороны появится перечень папок и различных файлов, ваша задача – отыскать строку «Запретить доступ к средствам редактирования реестрам», кликнув по ней правой мышиной кнопкой и выбрав «Изменить».
- Теперь среди трех доступных пунктов выберите последний – «Отключено» и примените это действие.
В большинстве случаев подобные манипуляции позволяет вернуть к жизни редактор реестра на компьютере. Тем не менее исключения есть всегда, и, возможно, именно вам и не повезло. В таком случае подключаем «тяжелую артиллерию» – сторонние программки.
Дополнительные программы
Если вариант выше вам не помог, вероятно, в системе вашего ПК поселился вирус. Что делаем в таком случае:
- Скачайте бесплатный антивирус AVZ. Его преимущество заключается в том, что программу не нужно устанавливать, достаточно просто распаковать файл.
- Так как файл avz.exe будет заблокирован тем же вирусом, что и regedit, зайдите в папку с антивирусом и переименуйте вышеназванный файл любым именем.
- Далее запустите его и обновите антивирусные базы.
- Затем зайдите в «Мастер поиска и устранения проблем», выберите категорию – «Системные проблемы», а степенью опасности пусть будут «Все проблемы».
- По завершению сканирования жмите «Исправить отмеченные проблемы».
Еще одна полезная программка – UnHookExec.inf. В отличие от предыдущего приложения, это нужно устанавливать на компьютер, и только после этого запускать сканирование.
Надеюсь, после выполнения данных несложных правил редактор реестра на вашем компьютере работает слаженно и быстро, как раньше.
Сегодня в компьютерном мире очень распространенной стала проблема того, что иногда не запускается regedit то ли по причине проникновения в систему вирусов, то ли после установки нелицензионного программного обеспечения, то ли вследствие еще чего-то. Сейчас мы разберемся, как бороться с такими ситуациями простейшими способами.
Что такое regedit?
Прежде всего нужно понять, что собой представляет команда regedit, вводимая в поле меню «Выполнить» или в командной строке, за исполнение которой отвечает одноименный файл с расширением .exe. Это вызов стандартного редактора системного реестра Windows любой версии.
Не исключена ситуация, когда система просто выдает сообщение о том, что редактирование реестра невозможно или запрещено, хотя пользователь, допустим, работает на собственном терминале с правами администратора. Рассмотрим основные причины, которые могут вызывать появление подобных сообщений и ошибок.
Почему не запускается regedit?
Как уже понятно, причин для таких проблемных моментов может быть достаточно много. Однако из наиболее часто встречающихся можно отметить несколько основных: запрещение доступа к реестру администратором компьютера или сети, последствия установки какого-либо нелицензионного программного продукта и проникновение в систему вирусов.
Впрочем, методика исправления таких ситуаций достаточно проста и не требует каких-то особых знаний. Regedit не запускается (Windows 8.1)? Нет проблем. Решить это можно всего за несколько минут.
Regedit не запускается (Windows 7, 8, 10): исправление при помощи собственных инструментов
Вирусы пока трогать не будем, а узнаем, что можно сделать собственными средствами системы. Как правило, оптимальным вариантом в данном случае станет использование так называемого клиента групповой политики.
Если обнаружена проблема, когда regedit не запускается, Windows 7, 8 или 10 позволяет использовать в своем арсенале команду gpedit.msc, которую необходимо ввести либо в меню «Выполнить», либо в командной строке.
Откроется окно редактора, и в нем нужно будет найти раздел «Система», расположенный в папке административных шаблонов, находящейся в ветке конфигурации пользователя. Здесь в правом окне редактора имеется строка, указывающая на параметры запрета редактирования реестра.
После двойного клика в новом окне нужно просто поставить галочку напротив пункта «Отключено» и сохранить изменения.
Такой подход одинаково хорошо действует для всех «операционок» семейства Windows. Правда, если regedit не запускается, Windows 10 необходимо будет перезагрузить, чтобы изменения вступили в силу. Но, как показывает практика, это единичные случаи. Обычно этого и не требуется.
Использование портативного антивируса AVZ
Теперь несколько слов о вирусах. Само собой разумеется, если предложенный выше метод не помогает, нужно полностью проверить систему штатным антивирусным сканером или использовать портативные утилиты типа Dr. Web Cure It. Но и это не всегда позволяет исправить проблему, поскольку некоторые вирусы или скрипты нелицензионных программ могут блокировать их работу или обновление баз сигнатур вирусов. Чаще всего такая ситуация наблюдается при установке всеми любимой игры GTA в виде крэкнутой версии.
Что делать, если не запускается regedit или даже оптимизаторы типа CCleaner и RegCleaner? Использовать бесплатный портативный антивирус типа AVZ. И вот почему. Дело в том, что доступ к редактору реестра и запуску штатного антивируса блокирует один и тот же вирус, а сами антивирусы не позволяют даже переименовать собственные программные файлы, отвечающие за запуск основной службы.
В нашем случае сначала нужно скачать полный пакет и распаковать его в любое удобное на винчестере место. Теперь нужно найти файл запуска AVZ.exe и переименовать его (скажем, 1AVZ.exe или во что-то еще, значения не имеет). Заметьте, переименование исполняемого файла антивирусного пакета здесь играет ключевую роль. Делается это для того, чтобы сам вирус не определил запускаемое приложение как средство борьбы с ним. Запускаем переименованный файл и обновляем онлайн антивирусные базы.
Теперь нужно запустить так называемый «Мастер поиска и устранения проблем», после чего в качестве категории проблем выбирается «Системная», а в поле степени безопасности – «Все проблемы». Начинаем сканирование. По окончании процесса, если что-то будет обнаружено, появится сообщение об обнаружении отладчика системного процесса. Жмем на кнопку исправления проблем, вот и все. Если снова не запускается regedit (или даже обновление каких-либо важных программ), просто перегружаем систему. Но в большинстве случаев помогает обычное исправление без перезагрузки.
Заключение
Напоследок остается сказать, что мы рассмотрели наиболее распространенные ситуации, с которыми, как правило, сталкивается большинство пользователей, и особо в компьютерные дебри не лезли. Однако, как показывает практика, именно эти два решения помогают исправить ситуации не только с запретом редактирования реестра, но и с доступом к некоторым другим функциям программ и приложений. Как видите, ничего сложного или особенного в приведенных решениях нет. С этим справится любой пользователь даже начального уровня.
Редактирование реестра запрещено администратором системы — как исправить?

В этой инструкции подробно о том, что делать, если редактор реестра не запускается с сообщением «редактирование реестра запрещено» и нескольких сравнительно простых способах исправить проблему — в редакторе локальной групповой политики, с помощью командной строки, .reg и .bat файлов. Однако, есть одно обязательное требование для того, чтобы описанные шаги были возможны: ваш пользователь должен иметь права администратора в системе.
Разрешение редактирования реестра с помощью редактора локальной групповой политики
Самый простой и быстрый способ отключить запрет на редактирование реестра — использовать редактор локальной групповой политики, однако он доступен только в Профессиональной и Корпоративной редакциях Windows 10 и 8.1, также в Windows 7 максимальная. Для Домашней редакции используйте один из следующих 3-х методов включить редактор реестра.
Для того, чтобы разблокировать редактирование реестра в regedit с помощью редактора локальной групповой политики, выполните следующие шаги:
- Нажмите кнопки Win + R и введите gpedit.msc в окне «Выполнить» и нажмите Enter.
- Зайдите в Конфигурация пользователя — Административные шаблоны — Система.
- В рабочей области справа выберите пункт «Запретить доступ к средствам редактирования реестрам», дважды нажмите по нему, либо кликните правой кнопкой мыши и выберите «Изменить».
- Выберите пункт «Отключено» и примените сделанные изменения.
Разблокировка редактора реестра
Обычно этого достаточно, чтобы редактор реестра Windows стал доступен. Однако, если этого не произошло, перезагрузите компьютер: редактирование реестра станет доступным.
Как включить редактор реестра с помощью командной строки или bat файла
Этот способ подойдет для любой редакции Windows, при условии, что командная строка также не заблокирована (а такое случается, в этом случае пробуем следующие варианты).
Запустите командную строку от имени администратора (см. Все способы запустить командную строку от Администратора):
- В Windows 10 — начните набирать «Командная строка» в поиске на панели задач, а когда результат будет найден, нажмите по нему правой кнопкой мыши и выберите «Запуск от имени администратора».
- В Windows 7 — найдите в Пуск — Программы — Стандартные «Командная строка», кликните по ней правой кнопкой мыши и нажмите «Запустить от имени Администратора»
- В Windows 8.1 и 8, на рабочем столе нажмите клавиши Win + X и выберите в меню «Командная строка (Администратор)».
В командной строке введите команду:
reg add "HKCU\Software\Microsoft\Windows\CurrentVersion\Policies\System" /t Reg_dword /v DisableRegistryTools /f /d 0
и нажмите Enter. После выполнения команды вы должны получить сообщение о том, что операция успешно завершена, а редактор реестра будет разблокирован.
Может случиться так, что использование командной строки также отключено, в этом случае можно поступить несколько иначе:
- Скопируйте код, написанный выше
- В блокноте создайте новый документ, вставьте код и сохраните файл с расширением .bat (подробнее: Как создать .bat файл в Windows)
- Кликните правой кнопкой мыши по файлу и запустите его от имени Администратора.
- На мгновение появится окно командной строки, после чего исчезнет — это означает, что команда была выполнена успешно.
Использование файла реестра для снятия запрета на редактирование реестра
Ещё один метод, на случай, если .bat файлы и командная строка не работают — создать .reg файл реестра с параметрами, которые разблокируют редактирование, и добавление этих параметров в реестр. Шаги будут следующими:
- Запустите Блокнот (находится в стандартных программах, также можно использовать поиск на панели задач).
- В блокнот вставьте код, который будет указан далее.
- В меню выберите Файл — Сохранить, в поле «Тип файла» укажите «Все файлы», а затем укажите любое имя файла с обязательным расширением .reg
- «Запустите» этот файл и подтвердите добавление сведений в реестр.
Код .reg файла для использования:
Windows Registry Editor Version 5.00 [HKEY_CURRENT_USER\SOFTWARE\Microsoft\Windows\CurrentVersion\Policies\System] "DisableRegistryTools"=dword:00000000
Обычно, для того, чтобы изменения начали действовать, перезагрузка компьютера не требуется.
Включение редактора реестра с помощью UnHookExec.inf от компании Symantec
Производитель антивирусного программного обеспечения, компания Symantec, предлагает скачать небольшой inf файл, который позволяет снять запрет на редактирование реестра парой кликов мыши. Многие трояны, вирусы, шпионское ПО и другие вредоносные программы изменяют системные настройки, которые могут повлиять в том числе и на запуск редактора реестра. Данный файл позволяет сбросить эти настройки к стандартным для Windows значениям.
Для того, чтобы воспользоваться этим способом — скачайте и сохраните себе на компьютер файл UnHookExec.inf, после чего установите его, кликнув правой кнопкой мыши и выбрав «Установить» в контекстном меню. Во время установки не будет появляться никаких окон или сообщений.
Также, средства включения редактора реестра вы можете встретить в сторонних бесплатных утилитах для исправления ошибок Windows 10, например, такая возможность есть в разделе System Tools в программе FixWin for Windows 10.
На этом все: надеюсь, один из способов позволит вам успешно решить проблему. Если же включить доступ к редактированию реестра не удается, опишите ситуацию в комментариях — я постараюсь помочь.
Редактор реестра не работает: зависает и не запускается.
Всем привет, сейчас короткая статья на тему как исправить редактор реестра, который не запускается вообще или не работает, зависая на поиске или ещё как-то. Если быть точным, я сталкивался с двумя «форматами» проблемы:
- редактор реестра не запускается вообще (откуда бы команда не последовала: из Выполнить. через поиск в панели Пуск и т.п.);
- regedit запускается с ошибкой. Последняя может разниться от случая к случаю, но я чаще встречал ту, что сопровождается почти уже традиционным окном типа
Прекращена работа программы Редактор реестра
Кратенько про редактор реестра Windows.
Только то, о чём стоит помнить для дальнейшей работы. Regedit.exe — не более чем обычное системное приложение, незначительно отличающееся в версиях Windows. Лежит по адресу
C:\Windows\
А значит, теоретически утилиту легко:
- проверить и восстановить встроенными ремонтными средствами Windows
- скачать и поколдовать для дальнейшего использования. Установки, как и все системные утилиты, Regedit.exe не требует.
Откуда у ошибки растут ноги?
Да понятия не имею. Единственная проблема, по которой работа редактора реестра (а конкретно — в части поиска ключей — regedit.exe просто подвисал), связана с «появлением» ключа с «длинноватым» именем. Максимальная длина в имени раздела ограничена 255-ю байтами. В этом случае поиск по редактору зависал, а по отмене его вылезала обозначенная ошибка. Однако попытку принудительно создать такой ключ в реестре сам редактор пресекает на корню, так что речь здесь может идти именно о последствиях системных сбоев. Отсюда и решения.
Решения: попробуем восстановить.
Я сознательно опускаю вариант замены встроенного редактора программой со стороны. Тем не менее, на этом поле есть достойные альтернативы. Среди наиболее популярных есть такие как, например, Registrar Registry Manager и O&O RegEditor. Однако есть смысл разобраться в ситуации и решить вопрос собственными силами.
Итак, последовательно используем команды восстановления системных файлов командами утилит SFC и DISM. Так вне зависимости от версии Windows начните с консоли cmd от имени администратора
sfc /scannow
Если у вас Windows 10, с проблемой может справится DISM в виде поочерёдно вводимых команд
Dism /Online /Cleanup-Image /CheckHealth Dism /Online /Cleanup-Image /ScanHealth Dism /Online /Cleanup-Image /RestoreHealth
Редактор реестра не работает: меняем саму утилиту.
В общем, качаем и меняем в папке назначения. Утилита системная, так что просто так её та не отдаст. Так что сначала скачайте файл (в зависимости от версии) и распакуйте на Рабочий стол. Команды далее по тексту даны именно при условии, что скачанный файл regedit.exe находится у вас на Рабочем столе. А пока качайте:
Скачать редактор реестра для Windows 7
Скачать редактор реестра для Windows 10
В консоли cmd от имени администратора заберём права на сам исполнительный файл двумя первыми командами. Затем третьей переименуем старый regedit в, допустим, regedit1.
Копируем скачанный файл с Рабочего стола в папку Windows
xcopy C:\Users\"%username%"\Desktop\regedit.exe c:\windows\

icacls "C:\Windows\regedit.exe" /setowner "Администраторы"
или
icacls "C:\Windows\regedit.exe" /setowner "NT SERVICE\TrustedInstaller"
Успехов.