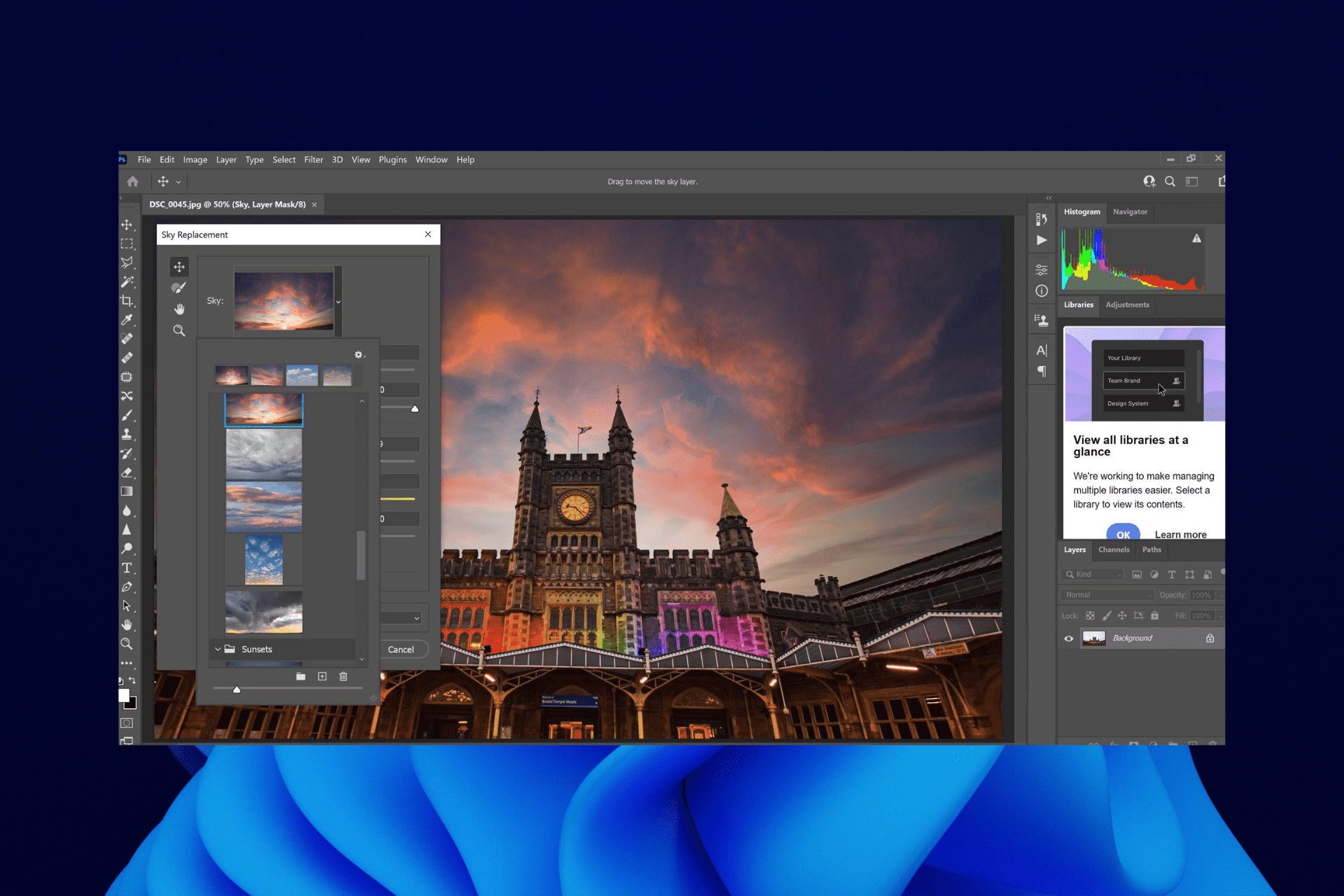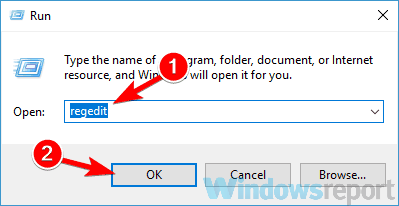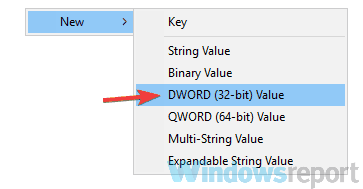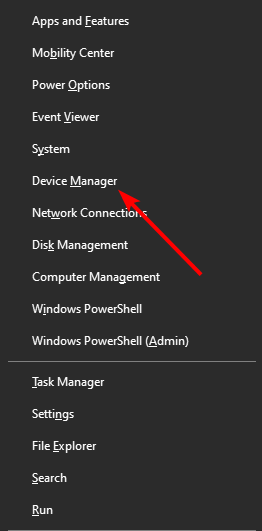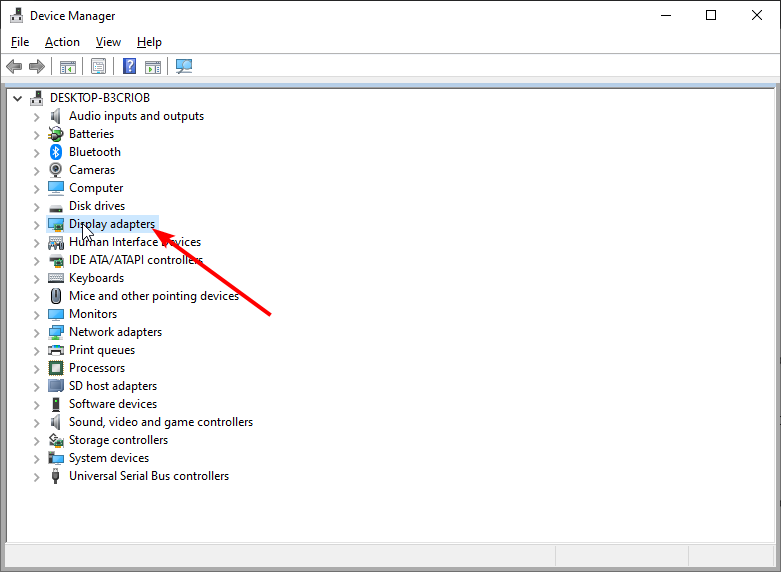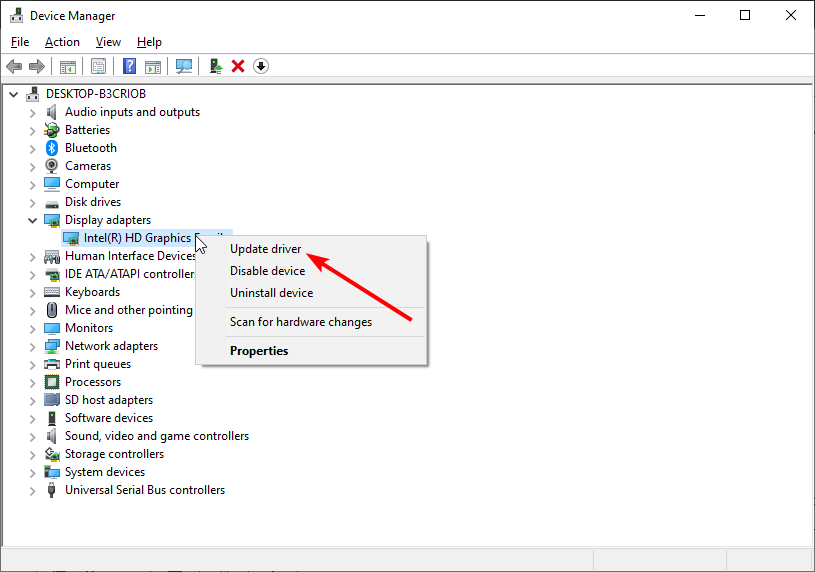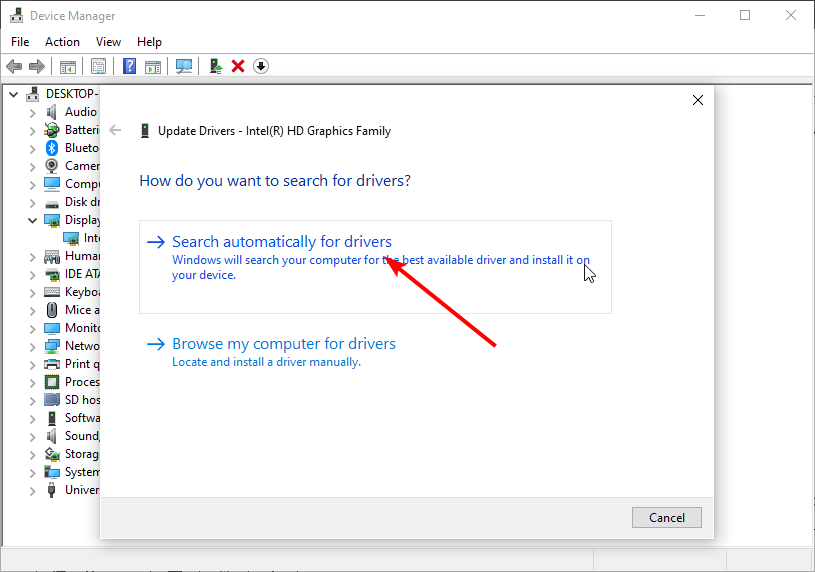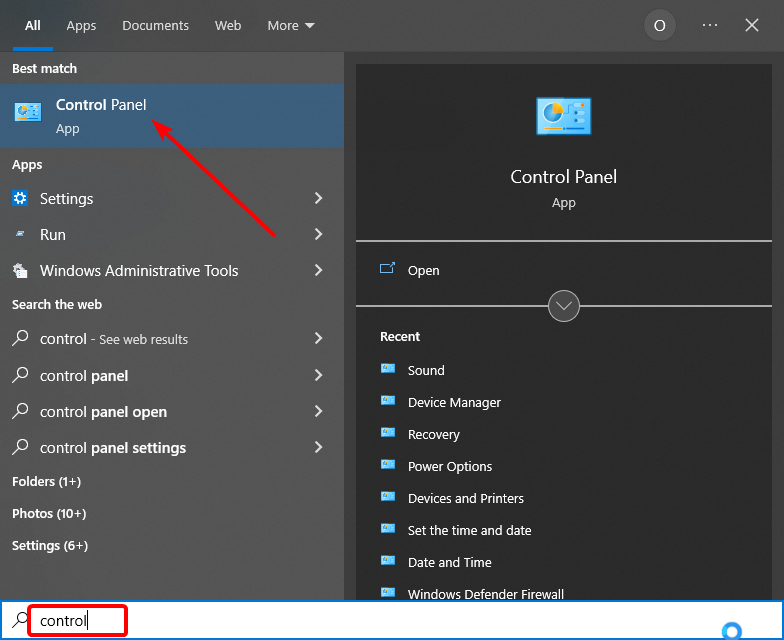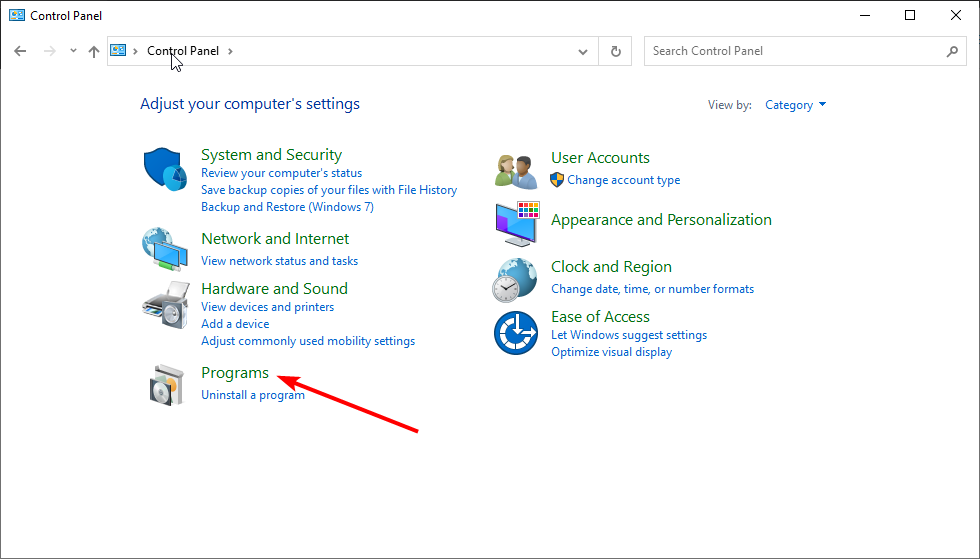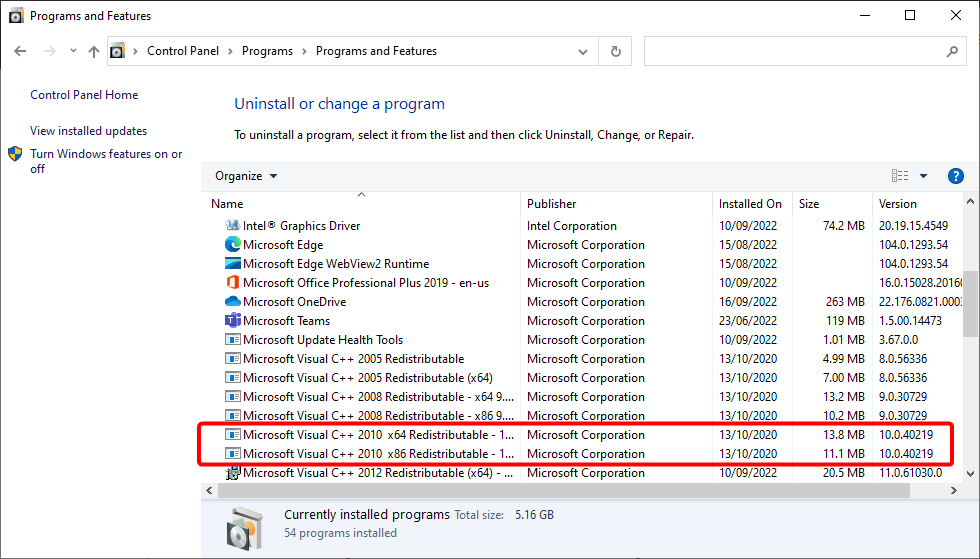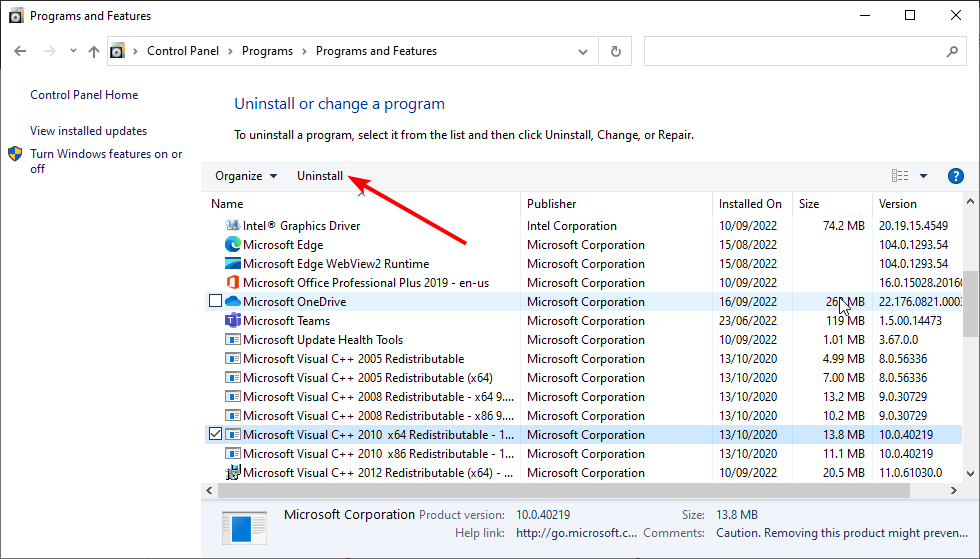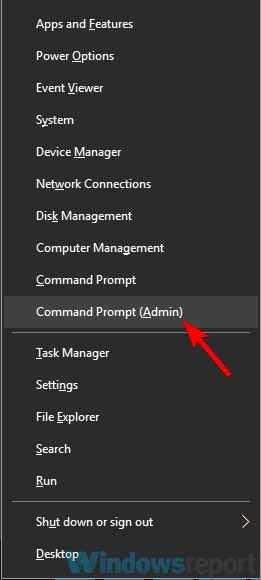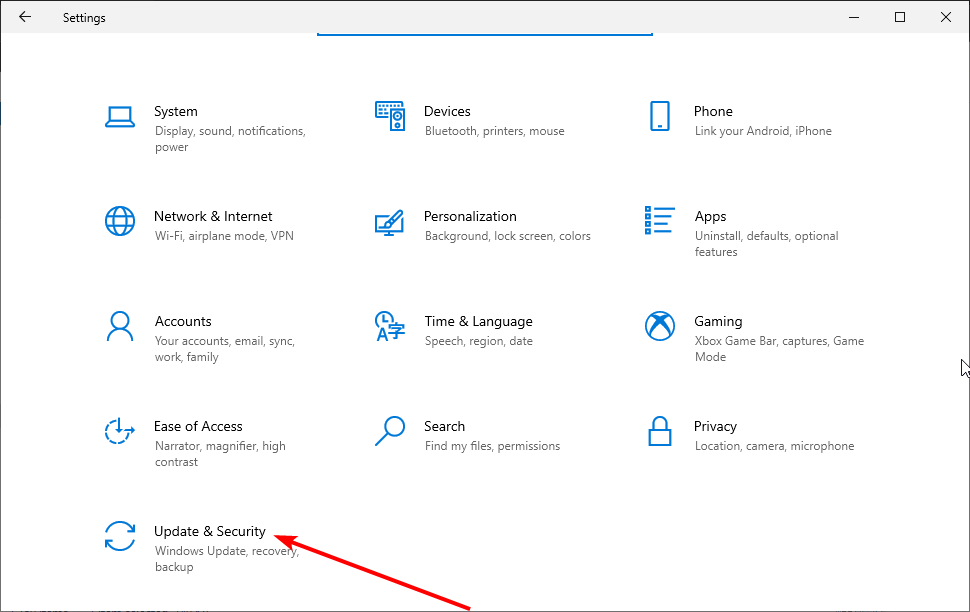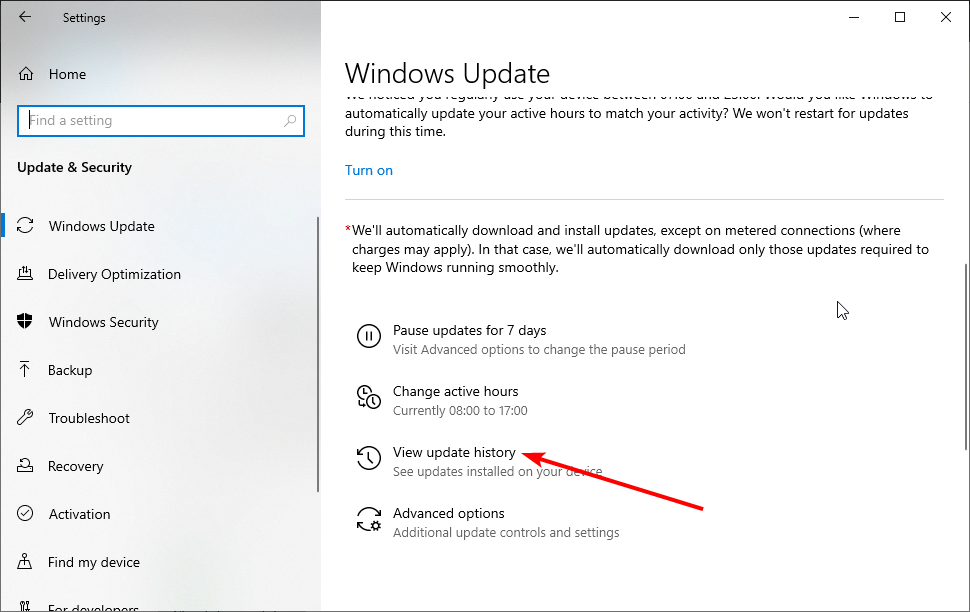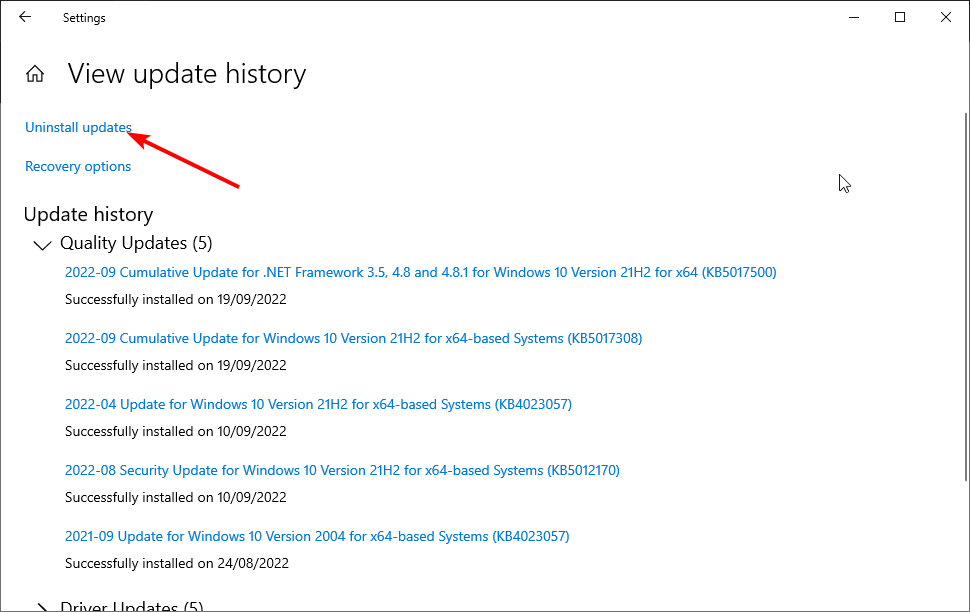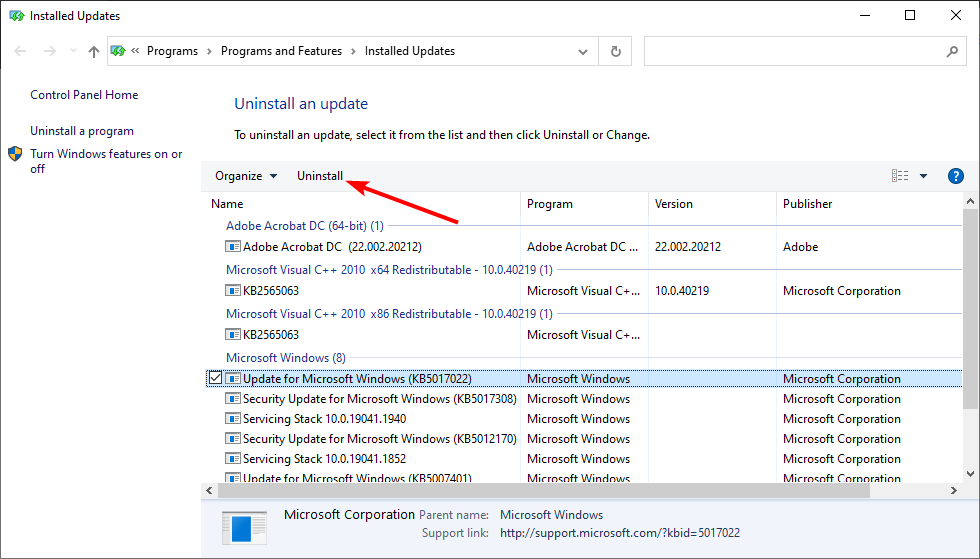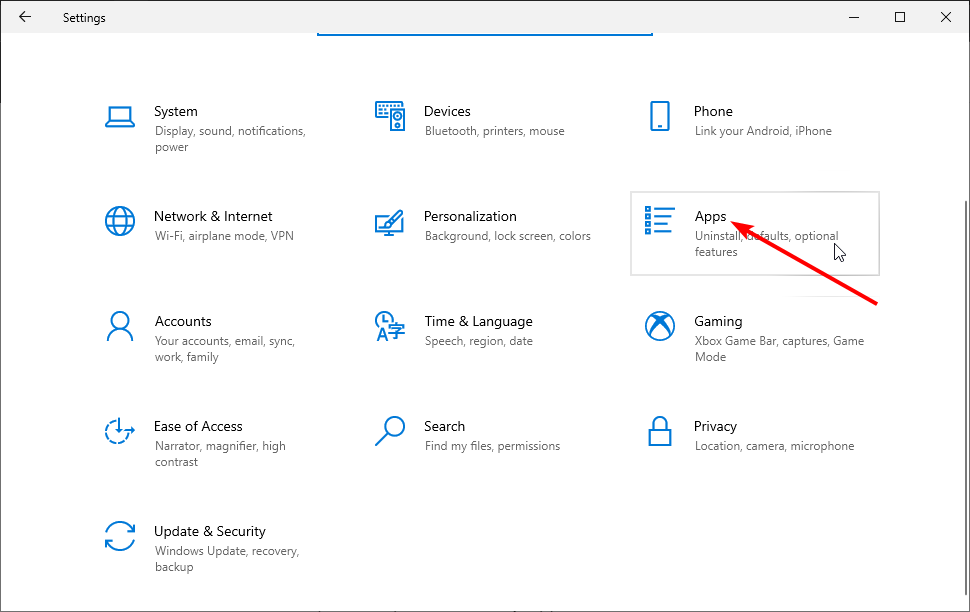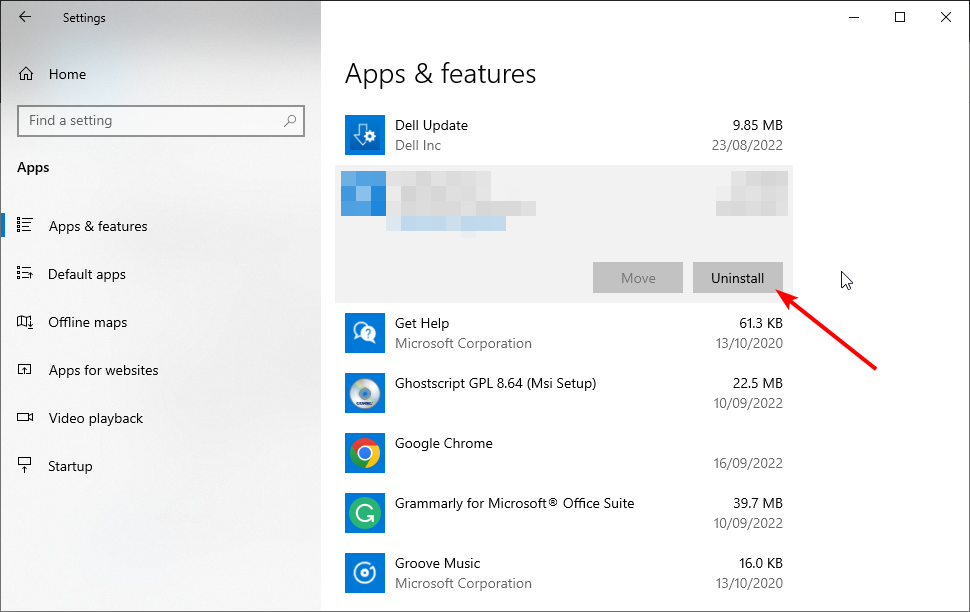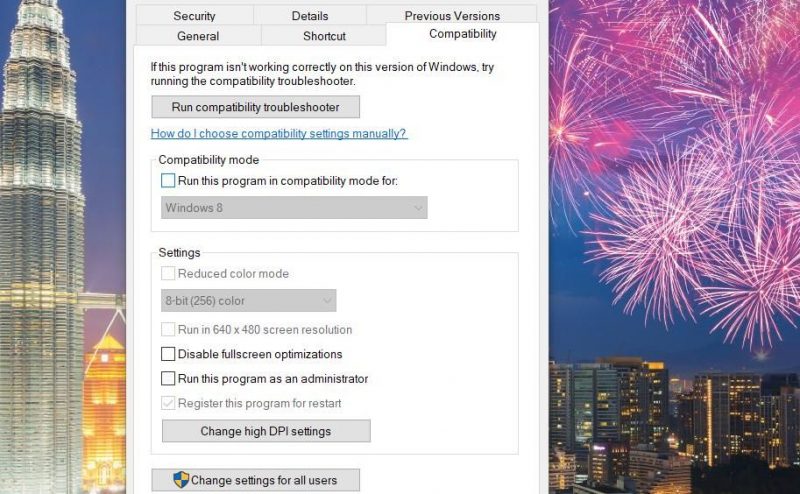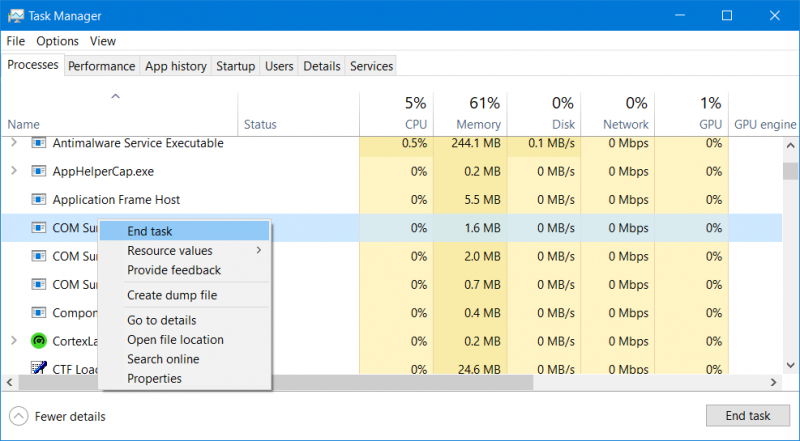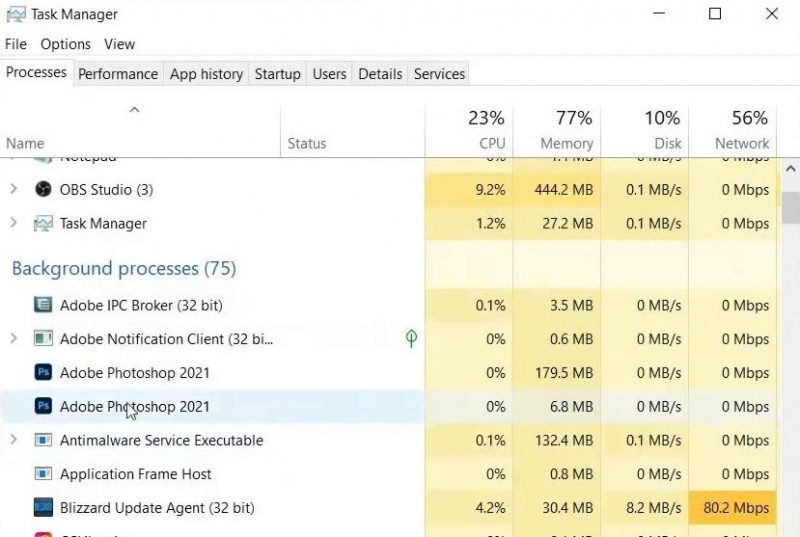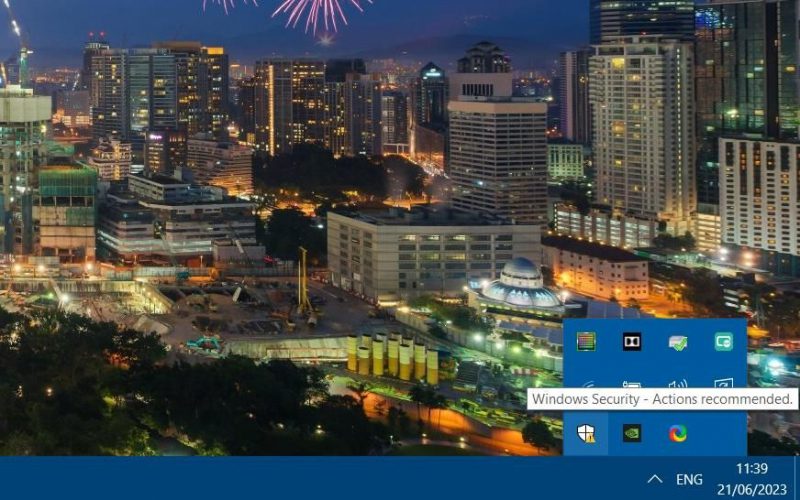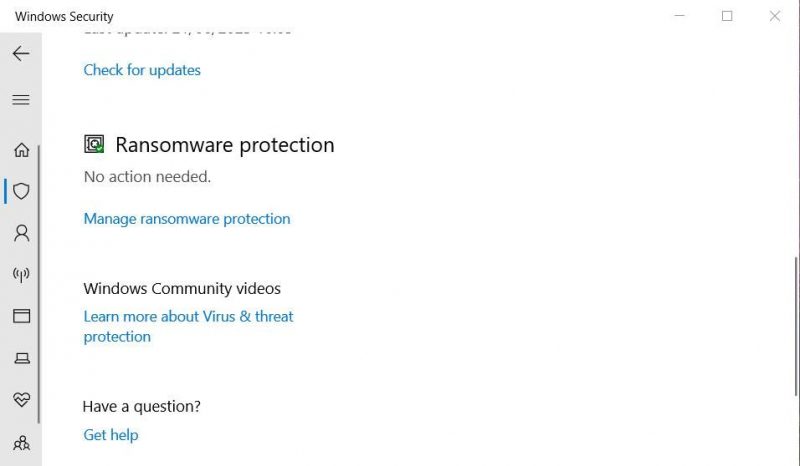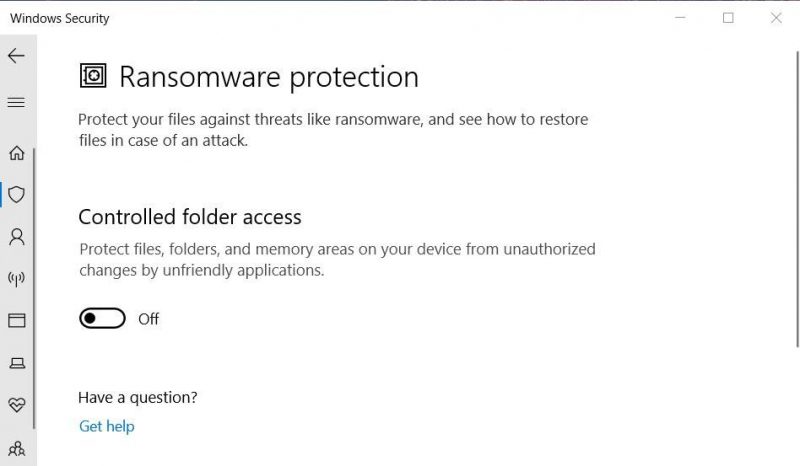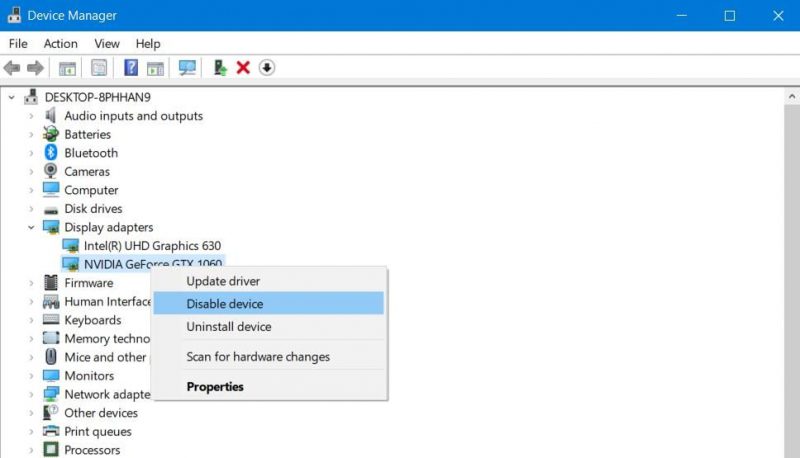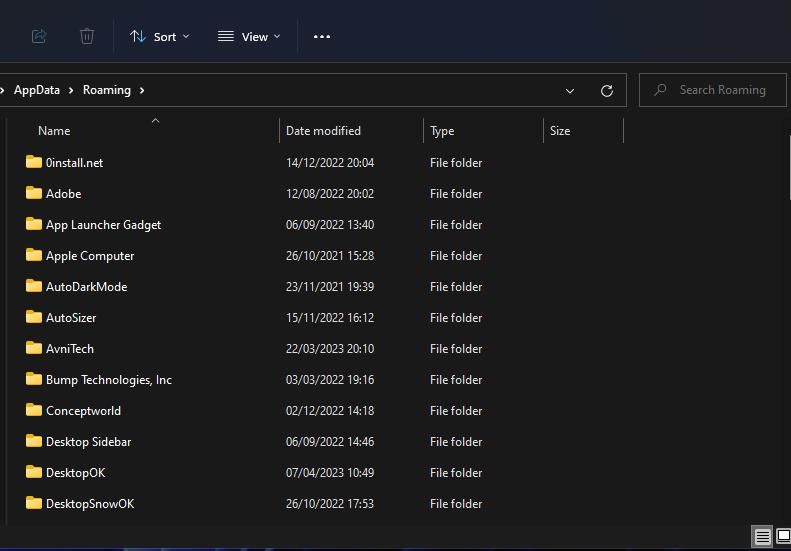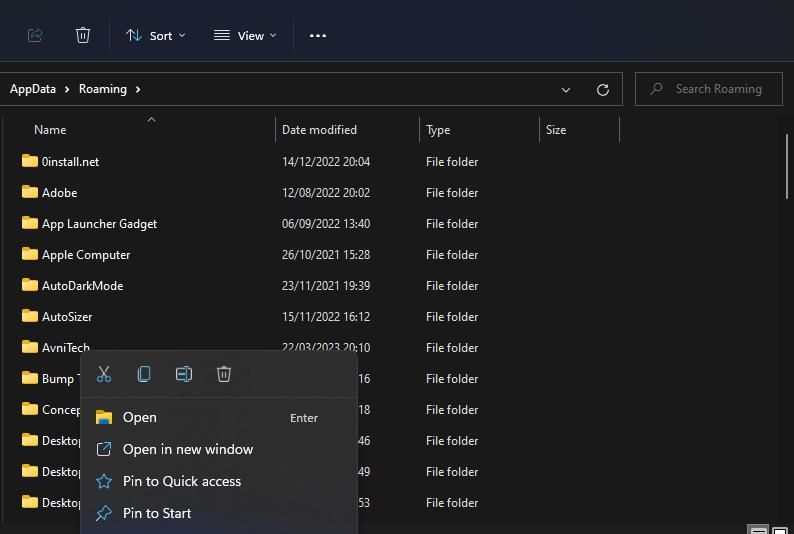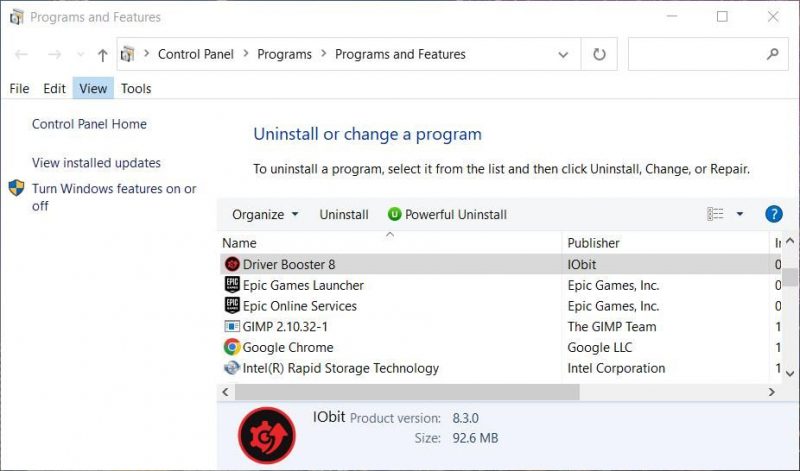Невозможно открыть Photoshop? Photoshop вылетает или зависает при запуске?
Мы готовы помочь вам!
Устраните стандартные проблемы, вызывающие аварийное завершение работы, за 6 простых шагов
- Проверьте наличие известной проблемы в Photoshop.
- Принудительно закройте и перезапустите Photoshop или перезагрузите компьютер.
- Обновите Photoshop до последней версии
- Сбросьте настройки Photoshop
- Устранение неполадок графического процессора и графического драйвера
- Обновляйте операционную систему macOS или Windows.
Другие советы по устранению неполадок
Отключите графический процессор, чтобы быстро сузить поиск причин возникшей проблемы
В некоторых случаях наличие последней версии драйвера может не решить все проблемы, связанные с видеоадаптерами и драйверами.
Самый быстрый и простой способ определить, связана ли проблема с вашим видеоадаптером или драйвером, — отключить настройку «Использовать графический процессор».
- В Photoshop выберите «Настройки» > «Производительность», отмените выбор «Использовать графический процессор» и перезапустите Photoshop.
Справку по доступу к настройкам см. в разделе «Настройка настроек в Photoshop».
Дополнительные сведения см. в разделе «Устранение неполадок с графикой Photoshop (GPU) и графическим драйвером».
Выберите проблемный внешний модуль
Чтобы быстро определить, вызван ли сбой Photoshop проблемным дополнительным или сторонним внешним модулем, выполните следующие действия:
- Закройте Photoshop.
- Удерживая нажатой клавишу Shift , запустите Photoshop. Во время запуска появляется диалоговое окно с надписью «Пропустить загрузку дополнительных и сторонних внешних модулей».
- Нажмите «Да», чтобы пропустить загрузку дополнительных и сторонних внешних модулей.
- Запустите Photoshop.
Если Photoshop запускается успешно, причиной проблемы является установленный дополнительный или сторонний внешний модуль. Дополнительные сведения см. в разделе «Устранение неполадок с внешними модулями Photoshop».
Сброс кэша шрифтов Photoshop
Неправильный шрифт или шрифты могут вызвать общие проблемы с производительностью, включая сбои или зависание при запуске или использовании Photoshop.Кэш шрифтов Photoshop содержит пронумерованный список шрифтов и функций шрифтов, установленных в системе, которые может использовать Photoshop. Удаление этого файла кэша шрифтов позволит Photoshop создать новый.
macOS
- Закройте Photoshop и приложение Creative Cloud для настольных ПК..
- Перейдите: /Users/[имя пользователя]/Library/Application Support/Adobe/Adobe Photoshop.
- Удалите папку CT Font Cache и очистите корзину.
Windows
- Выйдите из Photoshop и приложения Creative Cloud для настольных ПК.
- Перейдите к папке \Users\[имя пользователя]\AppData\Roaming\Adobe\Adobe Photoshop <версия>
- Удалите папку CT Font Cache и очистите корзину.
Дополнительные сведения см. в разделе «Устранение неполадок со шрифтами».
Сбой при установленном антивирусном программном обеспечении
Если вы столкнулись с сбоем Photoshop при установленном антивирусном программном обеспечении, отключите или удалите антивирусное программное обеспечение или обратитесь к производителю антивирусного программного обеспечения (например, антивируса Avast).
Полный доступ к диску на macOS
Отсутствие необходимых разрешений может привести к аварийному завершению работы, снижению производительности, проблемам с запуском и проблемам в рабочих процессах между приложениями в Photoshop на macOS. Чтобы научиться предоставлять Photoshop полный доступ к диску на macOS, посмотрите этот короткий видеоролик.
Photoshop все еще вылетает?
В крайнем случае, если вы не можете решить проблему, попробуйте вернуться к предыдущей версии приложения.
Дополнительную информацию см. в разделе «Установка предыдущих версий приложений Creative Cloud».
Требуется дополнительная помощь?
Если вам нужна дополнительная помощь, поделитесь информацией о проблеме сбоев и журналом сбоев, чтобы помочь Adobe решить эту проблему для вас. Дополнительную информацию см. в разделе «Отправить отчет о сбое».
Вы также можете принять участие в сообществе Adobe Photoshop, чтобы найти ответы на некоторые распространенные вопросы или проблемы или поделиться своими идеями. Мы будем рады узнать ваше мнение!
Encompassing solutions to fix most Photoshop issues on your PC
by Milan Stanojevic
Milan has been enthusiastic about technology ever since his childhood days, and this led him to take interest in all PC-related technologies. He’s a PC enthusiast and he… read more
Updated on
- Photoshop issues aren’t uncommon, and many reported that Photoshop is not responding on Windows 10.
- To prevent most Photoshop issues, you must always keep the software up to date.
- Sometimes, you might have to make some changes to your registry to get Photoshop working again.
- If Photoshop is not installed on your Windows 10 PC, remove all conflicting applications beforehand.
Photoshop is one of the most-used image editing tools on Windows 10/11. It offers many superb features with ease of use to boot.
However, it is not perfect, and many users reported various Photoshop problems on Windows 10. These issues spread across a wide area with varying causes.
This guide will show you how to fix the common problems with Photoshop and help you get the best out of the rather excellent photo editing tool.
Why is photoshop crashing so much?
Photoshop crashes are caused by problematic issues that prevent you from editing your images. Below are some of the common problems and their causes:
- Photoshop not working after Windows update: Sometimes Photoshop issues can occur after a Windows update. To fix this problem, it’s advised to remove any recent updates and block them from installing.
- Photoshop preferences error: Sometimes the preferences file can get corrupted, and that will lead to various issues with Photoshop. However, you can reset your preferences with a single keyboard shortcut.
- Photoshop not opening in Windows 10: The photoshop not opening or working issues can sometimes occur due to third-party applications. Many users reported issues with Lavasoft software, so if you’re using any Lavasoft applications, be sure to remove them.
- Photoshop Windows 10 blue screen: Blue screen errors can sometimes occur in Photoshop, and we already covered one blue screen Photoshop error before, so be sure to check that article for more information.
- Photoshop in Windows 10 is slow, and keeps freezing: These are some common problems that can appear in Photoshop, but you might be able to solve them using one of our solutions.
- Photoshop in Windows 11 is slow: Follow the solutions below in order to optimize Photoshop and fix any errors that slow it down.
Why is my Adobe Photoshop not responding?
The primary reason Photoshop not responding on Windows 10 issue is insufficient resources. This means your computer does not have enough memory and processor resources to run the program at the time.
This happens when you run multiple resource-hogging programs simultaneously with Photoshop.
How can I fix Photoshop issues on Windows 10?
1. Modify the registry
- Press Windows key + R, type regedit, and click OK.
- Once the Registry Editor opens, navigate to the following key in the left pane:
HKEY_CURRENT_USERSOFTWAREAdobePhotoshop120.0 - In the right pane, right-click the empty space and choose New > DWORD (32-bit) Value. Enter OverridePhysicalMemoryMB as the name of the new DWORD.
- Double-click the OverridePhysicalMemoryMB DWORD to open its properties.
- Now enter the amount of RAM that you have. For detailed instructions, check out this list:
- 4096 for 4 GB
- 8192 for 8 GB
- 16384 for 16 GB
- 24576 for 24 GB
- Click OK to save changes. ThePhotoshop not installing on Windows 11 issue will be fixed.
After making these changes, close the Registry Editor and check if the problem is resolved.
There are reports that this issue was fixed in the latest version of Photoshop, so if Photoshop is up to date, you can remove the OverridePhysicalMemoryMB value from the registry.
According to users, many Photoshop problems can occur due to your registry, and making these changes should help you if Photoshop stops working on your Windows 10 PC.
2. Update your display drivers
- Press the Windows key + X and select Device Manager.
- Click the arrow next to the Display adapters option to expand it.
- Now, right-click the driver there and choose Update driver.
- Click the Search automatically for drivers option.
- Wait for the scan to complete and install the available updates.
If your drivers are outdated, Photoshop problems can sometimes occur on Windows 10. To fix the problem, users suggest updating graphics card drivers to the latest version and checking if that helps.
Aside from using the built-in driver updater, as shown above, you can visit your graphics card manufacturer and download the latest drivers for your model.
How we test, review and rate?
We have worked for the past 6 months on building a new review system on how we produce content. Using it, we have subsequently redone most of our articles to provide actual hands-on expertise on the guides we made.
For more details you can read how we test, review, and rate at WindowsReport.
You can automatically update your drivers if this seems a bit complicated. But, again, this is pretty simple to do with a Outbyte Driver Updater tool.
This tool allows you to automatically update all your drivers with just a couple of clicks, so if you don’t feel like downloading drivers manually, be sure to try this tool.
⇒ Get Outbyte Driver Updater
Disclaimer: Some features of this tool are not free
Once your graphics card drivers are up to date, check if the problem is still there.
3. Install Creative Cloud Application Manager
If Photoshop is not installing on your Windows 10 PC, the cause can be Application Manager. Several users reported that an old Application Manager caused the problem.
However, you can fix the issue simply by installing the Creative Cloud Application Manager. After doing that, the problem should be resolved entirely.
4. Reinstall Microsoft Visual C++ 2010 Redistributable
- Press the Windows key + S, type control, and select Control Panel from the list.
- Select the Programs option.
- Choose Programs and Features.
- Locate Microsoft Visual C++ 2010 Redistributable on the list. You should have two versions available x86 and x64.
- Select each of them and click the Uninstall button at the top.
- After that, visit Microsoft’s website and download 32-bit and 64-bit versions of Microsoft Visual C++ 2010 Redistributable.
Many applications rely on Microsoft Visual C++ Redistributables to work correctly. However, if there’s an issue with Microsoft Visual C++ Redistributable installation, you might encounter problems with Photoshop.
If Photoshop is not working on your Windows 10 PC, it’s advised that you reinstall Microsoft Visual C++ 2010 Redistributable.
Remember that you might have to reinstall a different version of Microsoft Visual C++ Redistributable to fix this problem, so it might take a few tries to fix this error.
5. Reset Photoshop preferences
- Start Photoshop.
- As soon as you start Photoshop, press Alt + Ctrl + Shift. By doing so, you’ll reset Photoshop preferences.
- You’ll see a confirmation dialog if you perform the previous step properly. Click Yes to proceed.
According to users, sometimes your Photoshop preferences can become corrupted, which can lead to many other errors. Note that this solution also works for Photoshop not working on Mac.
To fix this problem, it’s advised that you reset your Photoshop preferences. After doing that, check if the problem is still there.
6. Use Command Prompt to modify the registry
- Right-click the Start button and choose Command Prompt (Admin) or PowerShell (Admin).
- Now run the following command:
reg add HKEY_CURRENT_USERSoftwareMicrosoftWindowsCurrentVersionPen /v LegacyPenInteractionModel /t REG_DWORD /d 1 /f
After running this command, check if the problem with Photoshop is still there.
Sometimes, Photoshop problems can occur due to issues with your registry, and to fix the problem, you need to make this tweak shown above.
- Fix: Keyboard Shortcuts are Not Working in Photoshop
- How to Uninstall Adobe Software Without Logging in
- Adobe Media Encoder Is Not Installed: How to Fix This Error
- Fix: Adobe Creative Cloud Previous Versions Not Showing
7. Remove the problematic updates
- Press the Windows key + I to open the Settings app.
- Select the Update & Security option.
- Click the View update history option.
- A list of updates will now appear. Memorize or write down the codes of recent updates.
- Click Uninstall updates. This will open Control Panel with a list of the recent updates.
- Click on each of them and select the Uninstall option at the top.
- Finally, follow the simple onscreen instructions to complete the process.
According to users, if Photoshop is not installing, you’ll need to remove the problematic update.
Once you remove the problematic update, check if the problem is still there. If not, you’ll need to prevent Windows 10 from automatically installing updates.
8. Remove problematic applications
- Open the Settings app and select the Apps option.
- Click on the problematic app.
- Finally, click the Uninstall button and follow the onscreen instructions to complete the process.
According to users, if Adobe Photoshop is not opening, you must find and remove the problematic applications from your PC.
Many users reported that Lavasoft software caused Photoshop issues on their PC, so in order to fix the problem, it’s advised that you find and remove Lavasoft applications from your PC.
There are several ways to do this, but the most effective would be to use dedicated uninstaller software in CCleaner. If you uninstall from Windows settings, there are high chances that there will be some left behind files that Windows will not be able to automatically detect.
CCleaner, on the other hand, is built to remove all traces of your apps. Moreover, in case you have malicious apps that won’t uninstall whatsoever, you can use the forced uninstall feature which is integrated into most noteworthy uninstallers.
After removing the problematic application using this uninstaller software, check if the problem with Photoshop is still there.
⇒ Get CCleaner
How do I fix Photoshop problems on Windows 11?
The common photoshop problems on Windows 11 like Photoshop crashing or not responding are caused by similar issues on Windows 10.
To solve the problem, you can reset your Photoshop preferences. Also, you can remove any problematic Windows 11 update if you started noticing the problem after installing a new release.
How do you reset Photoshop?
- Press the Ctrl key + K to open the preferences window.
- Click on the Reset Preferences on Quit button.
- Finally, click the OK button to confirm the action.
Also, you can reset Photoshop preferences by using the Ctrl + Alt + Shift shortcut as shown earlier in this guide. But this requires a bit of a fast finger when the app is loading up.
Photoshop is a great tool, but there are many problems you can face on it on Windows 10 and 11. But with the info in this guide, you should be able to fix most issues easily.
Do you need a guide for a specific issue like not enough RAM for Photoshop error? Then, check our carefully written guide for the surefire fixes to apply.
Feel free to let us know the issues you are facing on Photoshop and how you were able to solve them with our solutions in the comments below.
Понравилось? Поделитесь…
Photoshop — это фантастическое приложение для редактирования изображений … если оно запустится. Вот как заставить Photoshop работать, если он не хочет загружаться в Windows.
Photoshop — лучший в мире графический редактор, но это не значит, что у него никогда не возникает никаких технических проблем. Пользователи опубликовали на форуме Adobe сообщение о том, что Photoshop не открывается в Windows 11/10. Некоторые пользователи говорят, что при попытке открыть Photoshop ничего не происходит, в то время как другие сообщают о появлении сообщений об ошибках.
В любом случае, пользователи не могут использовать Photoshop, если он не открывается в Windows 10 или 110. Относитесь ли вы к числу тех пользователей, которым необходимо запустить Photoshop? Если да, попробуйте применить эти возможные исправления для Adobe Photoshop 2021-2023, который не запускается на ПК с Windows 10 и 11.
Некоторые пользователи Photoshop сказали, что запуск этого приложения с правами администратора исправил то, что оно не открывалось. Чтобы сделать это, вам нужно либо временно выбрать Photoshop для запуска с правами администратора, либо настроить приложение так, чтобы оно всегда запускалось от имени администратора.
Вы можете навсегда установить права администратора для вашего ярлыка Adobe Photoshop, как указано в нашем руководстве по постоянному запуску приложений от имени администратора в Windows.
2. Запустите Photoshop без плагинов
Сторонние плагины могут создавать проблемы с запуском Photoshop. Если вы используете Photoshop с плагинами, попробуйте отключить их. Для этого удерживайте нажатой клавишу Shift при нажатии, чтобы запустить Photoshop. Затем выберите «Да«, чтобы пропустить загрузку дополнительных плагинов.
3. Завершите фоновые процессы Adobe
Иногда Photoshop не запускается из-за процессов Adobe, запущенных в фоновом режиме. Для запуска Photoshop такие процессы необходимо перезапустить. Чтобы исправить это, завершите фоновые процессы Adobe следующим образом:
- Щелкните правой кнопкой мыши пробел на панели задач Windows и выберите пункт меню Диспетчер задач.
- Если Adobe Photoshop находится в разделе Приложения на вкладке Процессы, щелкните по нему правой кнопкой мыши и выберите Завершить задачу.
- Затем прокрутите вниз список фоновых процессов раздел, чтобы посмотреть, есть ли там какие-либо процессы Adobe Photoshop.
- Выберите фоновые процессы Adobe Photoshop и нажмите Завершить задачу, чтобы завершить их. Отключите все процессы Photoshop, которые вы сможете найти.
4. Отключите контролируемый доступ к папкам
Если на вашем компьютере включен контролируемый доступ, Photoshop может не запуститься, поскольку он не может получить доступ к определенным защищенным папкам. Итак, проверьте, включен ли контролируемый доступ к папкам, и отключите его следующим образом:
- Дважды щелкните по значку Windows Security shield в области системного трея на панели задач. Если вы его не видите, нажмите на маленькую стрелку «Показать скрытые значки«.
- Выберите вкладку «Вирусы и угрозы» (shield) на боковой панели Windows Security.
- Затем нажмите Управление защитой от программ-вымогателей чтобы получить доступ к настройкам контролируемого доступа к папкам безопасности Windows.
- Нажмите переключатель для доступа к контролируемой папке возможность отключить этот параметр, если он включен.
- Затем попробуйте запустить Adobe Photoshop с отключенным доступом к контролируемым папкам.
5. Отключите адаптер дисплея вашего ПК
Это немного странное исправление, которое сработало у многих пользователей. Это указывает на то, что несовместимость драйверов видеокарты может вызвать проблемы с запуском Photoshop. Вы можете отключить видеокарту вашего компьютера следующим образом:
- Сначала активируйте меню опытного пользователя, нажав «Пуск» правой кнопкой мыши.
- Выберите Диспетчер устройств, чтобы получить доступ к утилите Windows.
- Дважды щелкните адаптеры отображения, чтобы просмотреть графические устройства.
- Щелкните правой кнопкой мыши на вашем графическом адаптере, чтобы выбрать пункт Отключить устройство.
- Выберите Да, чтобы отключить устройство.
- Запустите Photoshop с отключенным графическим адаптером.
Вы всегда можете повторно включить графический адаптер, если вы не используете Photoshop. Для этого щелкните правой кнопкой мыши на вашей видеокарте в диспетчере устройств и выберите Включить устройство.
6. Очистите кэш шрифтов Photoshop
Поврежденный кэш шрифтов — еще одна потенциальная причина, по которой Adobe Photoshop не запускается на вашем компьютере. Удаление папки кэша шрифтов CT исправит это, очистив поврежденные данные кэша. Вот как вы можете очистить кэш шрифтов Photoshop следующим образом:
- Чтобы запустить приложение Run, нажмите Win + R.
- Затем введите %AppData% в поле Выполнить и нажмите Enter, чтобы открыть перемещаемый каталог.
- Откройте вложенные папки Adobe > Photoshop из перемещаемого каталога.
- Щелкните правой кнопкой мыши подпапку CT Font Cache и выберите Удалить(корзина для мусора в контекстном меню Windows 11).
- Дважды щелкните ярлык корзины на рабочем столе и выберите «Очистить корзину«.
7. Переустановите Photoshop
Удаление и переустановка Photoshop приведет к замене файлов этого программного обеспечения новыми. Таким образом, это решение может быть тем, которое вам нужно, если другие здесь у вас не работают. Вы можете удалить Adobe Photoshop через настройки или панель управления, как описано в нашем руководстве по удалению пакетов программного обеспечения в Windows.
Когда вы удалите Photoshop, перезагрузите компьютер. Затем откройте приложение Adobe Creative Cloud. Установите Adobe Photoshop из приложения Creative Cloud.
Снова отредактируйте свои изображения в Adobe Photoshop
Широко подтверждено, что возможные разрешения, описанные в этом руководстве, позволяют исправить то, что Adobe Photoshop не открывается в Windows 11/10. Это не значит, что они исправят все случаи, когда Photoshop не открывался, но один из них, вероятно, запустит этот графический редактор на вашем компьютере. Затем вы сможете вернуться к редактированию своих фотографий с помощью лучшего графического редактора в мире.
Фотошоп — это популярное программное обеспечение для редактирования и обработки изображений, разработанное компанией Adobe. Однако, пользователи Windows 10 могут столкнуться с проблемами запуска программы, что может вызвать неудобства. В данной статье мы рассмотрим основные причины, по которым Фотошоп может не работать на операционной системе Windows 10, а также предложим возможные решения этих проблем.
1. Актуальность программы и обновления
Перед занятием поиском и исправлением проблем с запуском Фотошопа, важно проверить актуальность самой программы и наличие обновлений. Удостоверьтесь, что у вас установлена последняя версия Фотошопа, совместимая с Windows 10. Обновления программы могут включать исправления ошибок и улучшения, которые могут помочь решить проблемы с ее запуском.
2. Системные требования
Фотошоп — это мощное программное обеспечение, которое требует определенных системных ресурсов для работы. Убедитесь, что ваш компьютер соответствует минимальным системным требованиям, указанным Adobe для Фотошопа. Если ваш компьютер не соответствует этим требованиям, программа может работать неправильно или не запускаться вообще.
3. Конфликт с другими программами
Некоторые программы или приложения могут конфликтовать с Фотошопом и мешать его нормальной работе. Перед запуском Фотошопа закройте все ненужные приложения, особенно те, которые используют большое количество системных ресурсов, чтобы предотвратить возможные конфликты или перегрузку системы.
4. Проверка целостности файлов программы
Если Фотошоп не запускается или зависает при запуске, возможно, некоторые файлы программы могут быть повреждены. Adobe предоставляет инструмент для проверки целостности Фотошопа, который поможет выявить и исправить поврежденные файлы. Запустите этот инструмент и выполните необходимые восстановительные действия, если требуется.
5. Проверка конфигурации видеокарты
Для работы Фотошопа требуется поддержка графического процессора и наличие драйверов видеокарты. Убедитесь, что у вас установлены последние драйверы для вашей видеокарты, совместимые с Windows 10. Также проверьте настройки Фотошопа, чтобы убедиться, что выбрана правильная опция использования графического процессора.
6. Переустановка программы
Если ни одно из вышеперечисленных решений не решает проблему с запуском Фотошопа, попробуйте переустановить программу. Удалите Фотошоп с компьютера и затем скачайте и установите самую последнюю версию программы из официального источника Adobe. Данное действие может помочь исправить проблемы, связанные с неправильной установкой или поврежденными файлами программы.
Если проблемы с запуском Фотошопа все еще остаются, рекомендуется обратиться в службу поддержки Adobe или на форум Adobe Community, где опытные пользователи и специалисты могут помочь с конкретными случаями.
Несмотря на возможные сложности, в большинстве случаев проблемы с запуском Фотошопа на Windows 10 можно решить следуя вышеуказанным рекомендациям. Всегда помните о важности регулярного обновления программного обеспечения и драйверов, а также о проверке системных требований перед установкой новых программ.
На чтение 8 мин. Просмотров 9k. Опубликовано
Photoshop – один из наиболее часто используемых инструментов для редактирования изображений, но многие пользователи сообщали о различных проблемах Photoshop в Windows 10. Существует ряд проблем, которые могут возникнуть в Photoshop, и в сегодняшней статье мы покажем, как их исправить.
Проблемы с Photoshop могут быть проблематичными и мешать вам редактировать ваши изображения. Говоря о Photoshop, вот некоторые из наиболее распространенных проблем, о которых сообщили пользователи:
- Photoshop не работает после обновления Windows . Иногда проблемы с Photoshop могут возникать после обновления Windows. Чтобы решить эту проблему, рекомендуется удалить все последние обновления и заблокировать их установку.
- Ошибка настроек Photoshop . Иногда файл настроек может быть поврежден, что может привести к различным проблемам с Photoshop. Тем не менее, вы можете сбросить настройки с помощью одного сочетания клавиш.
- Photoshop перестал работать с Windows 10 . Эта проблема может иногда возникать из-за сторонних приложений. Многие пользователи сообщали о проблемах с программным обеспечением Lavasoft, поэтому, если вы используете какие-либо приложения Lavasoft, обязательно удалите их.
- Синий экран Windows 10 в Photoshop . Иногда в Photoshop могут возникать ошибки, связанные с синим экраном, и мы уже рассмотрели одну ошибку Photoshop с синим экраном ранее, поэтому обязательно ознакомьтесь с этой статьей для получения дополнительной информации.
- Photoshop Windows 10 работает медленно, продолжает зависать . Это некоторые распространенные проблемы, которые могут возникнуть в Photoshop, но вы можете решить их, используя одно из наших решений.
Содержание
- Проблемы с фотошопом на Windows 10, как их исправить?
- Решение 1. Убедитесь, что Photoshop обновлен
- Решение 2 – Изменить реестр
- Решение 3. Убедитесь, что драйверы дисплея обновлены
- Решение 4 – Установите менеджер приложений Creative Cloud
- Решение 5 – Удалить проблемные приложения
- Решение 6. Переустановите распространяемый Microsoft Visual C ++ 2010
- Решение 7 – Сброс настроек Photoshop
- Решение 8. Используйте командную строку для изменения реестра
- Решение 9 – Удалить проблемные обновления
Проблемы с фотошопом на Windows 10, как их исправить?
- Убедитесь, что Photoshop обновлен
- Изменить реестр
- Убедитесь, что драйверы дисплея обновлены
- Установите менеджер приложений Creative Cloud
- Удалить проблемные приложения
- Переустановите распространяемый Microsoft Visual C ++ 2010
- Сброс настроек Photoshop
- Используйте командную строку для изменения реестра
- Удалите проблемные обновления
Решение 1. Убедитесь, что Photoshop обновлен
По словам пользователей, большинство проблем с Photoshop можно решить, просто обновив Photoshop до последней версии. Разработчики усердно работают над Photoshop, и почти все основные проблемы исправляются с помощью обновления.
Чтобы решить эту проблему, проверьте наличие обновлений из Photoshop. Обновления должны быть загружены автоматически и установлены сразу после их загрузки. После обновления Photoshop проверьте, сохраняется ли проблема.
- ЧИТАЙТЕ ТАКЖЕ: Исправлено: Попытка установить Photoshop CS2 «Ошибка 1926» в Windows
Решение 2 – Изменить реестр
По словам пользователей, многие проблемы с Photoshop могут возникать из-за вашего реестра, и для того, чтобы решить эту проблему, вам нужно внести пару изменений в реестр. Для этого выполните следующие действия:
-
Нажмите Windows Key + R и введите regedit . Нажмите Enter или нажмите ОК .
-
После открытия редактора реестра перейдите к следующему ключу на левой панели:
-
HKEY_CURRENT_USERSOFTWAREAdobePhotoshop120.0
Имейте в виду, что ключ может немного отличаться в зависимости от используемой версии Photoshop.
-
HKEY_CURRENT_USERSOFTWAREAdobePhotoshop120.0
-
На правой панели щелкните правой кнопкой мыши пустое место и выберите Создать> Значение DWORD (32-разрядное) . Введите OverridePhysicalMemoryMB в качестве имени нового DWORD.
-
Дважды нажмите OverridePhysicalMemoryMB DWORD , чтобы открыть его свойства. Теперь введите объем оперативной памяти, который у вас есть. Для получения подробных инструкций ознакомьтесь с этим списком :
- 4096 для 4 ГБ
- 8192 на 8 ГБ
- 16384 на 16 ГБ
- 24576 на 24 ГБ
Нажмите ОК , чтобы сохранить изменения.
После внесения этих изменений закройте редактор реестра и проверьте, устранена ли проблема.
Есть сообщения о том, что эта проблема была исправлена в последней версии Photoshop, поэтому, если Photoshop обновлен, вы можете удалить значение OverridePhysicalMemoryMB из реестра.
Решение 3. Убедитесь, что драйверы дисплея обновлены
Проблемы с Photoshop могут иногда возникать, если ваши драйверы устарели. Чтобы решить эту проблему, пользователи предлагают обновить драйверы графической карты до последней версии и проверить, помогает ли это.Для этого вам просто нужно посетить производителя вашей видеокарты и загрузить последние версии драйверов для вашей модели.
Если вам это кажется немного сложным, вы можете автоматически обновить драйверы. Это довольно просто сделать с помощью инструмента TweakBit Driver Updater . Этот инструмент позволяет автоматически обновлять все ваши драйверы всего парой кликов, поэтому, если вы не хотите загружать драйверы вручную, обязательно попробуйте этот инструмент.
- Загрузите программу обновления драйверов Tweakbit
Отказ от ответственности: некоторые функции этого инструмента не бесплатны
После обновления драйверов видеокарты проверьте, сохраняется ли проблема.
Решение 4 – Установите менеджер приложений Creative Cloud
Проблемы с Photoshop могут возникнуть, если у вас не установлен Application Manager. Несколько пользователей сообщили, что проблема была вызвана старым диспетчером приложений.
Однако вы можете решить эту проблему, просто установив Creative Cloud Application Manager. После этого проблема должна быть полностью решена.
Решение 5 – Удалить проблемные приложения
По словам пользователей, иногда другие приложения могут мешать работе Photoshop и вызывать различные проблемы. Чтобы исправить это, пользователи предлагают найти и удалить проблемные приложения с вашего ПК.
Многие пользователи сообщали, что программное обеспечение Lavasoft вызывало проблемы с Photoshop на их ПК, поэтому для решения этой проблемы рекомендуется найти и удалить приложения Lavasoft с вашего ПК. Есть несколько способов сделать это, но наиболее эффективным будет использование программного обеспечения для удаления, такого как Revo Uninstaller .
Если вы не знаете, программное обеспечение для удаления – это приложение, предназначенное для полного удаления выбранного приложения. Используя этот инструмент, вы полностью удалите выбранное приложение, а также все его файлы, записи реестра и остатки.
- Получить версию Revo Unistaller Pro
После удаления проблемного приложения с помощью программного обеспечения для удаления проверьте, сохраняется ли проблема с Photoshop.
- ЧИТАЙТЕ ТАКЖЕ: ИСПРАВЛЕНИЕ: Surface Pen перетаскивает холст в Photoshop
Решение 6. Переустановите распространяемый Microsoft Visual C ++ 2010
Многие приложения используют Microsoft Visual C ++ Redistributables для правильной работы. Однако, если есть проблема с распространяемой установкой Microsoft Visual C ++, вы можете столкнуться с проблемами в Photoshop.
Чтобы исправить различные проблемы с Photoshop, рекомендуется переустановить распространяемый Microsoft Visual C ++ 2010. Это довольно просто сделать, и вы можете сделать это, выполнив следующие действия:
-
Нажмите Windows Key + S и введите элемент управления . Выберите Панель управления из списка.
-
Когда откроется Панель управления , перейдите в раздел Программы и компоненты .
-
Найдите Microsoft Visual C ++ 2010 распространяемый в списке. У вас должно быть две версии: x86 и x64. Удалить обе версии.
- После этого посетите веб-сайт Microsoft и загрузите как 32-разрядные, так и 64-разрядные версии распространяемого пакета Microsoft Visual C ++ 2010.
Теперь установите Microsoft Visual C ++ 2010 Redistributable еще раз и проверьте, решает ли это проблему с Photoshop. Имейте в виду, что вам может потребоваться переустановить другую версию Microsoft Visual C ++ Redistributable, чтобы решить эту проблему, поэтому может потребоваться несколько попыток исправить эту ошибку.
Решение 7 – Сброс настроек Photoshop
По словам пользователей, иногда ваши настройки Photoshop могут быть повреждены, что может привести к этой и многим другим ошибкам. Чтобы решить эту проблему, рекомендуется сбросить настройки Photoshop. Для этого вам необходимо выполнить следующие шаги:
- Запустите Photoshop.
- Как только вы запустите Photoshop, нажмите Alt + Ctrl + Shift . Тем самым вы сбросите настройки Photoshop. Имейте в виду, что вам, возможно, придется повторить этот шаг пару раз, прежде чем вам действительно удастся сбросить настройки.
- Если вы выполните предыдущий шаг правильно, вы увидите диалоговое окно подтверждения. Нажмите Да , чтобы продолжить.
После того, как вам удастся правильно сбросить настройки, проверьте, сохраняется ли проблема.
Решение 8. Используйте командную строку для изменения реестра
Иногда проблемы с Photoshop могут возникать из-за проблем с вашим реестром, и для решения этой проблемы вам нужно сделать несколько настроек.Чтобы решить проблему, вам нужно сделать следующее:
-
Запустите Командную строку от имени администратора. Для этого щелкните правой кнопкой мыши кнопку «Пуск» и выберите Командная строка (Admin). Вы также можете использовать PowerShell (Admin) .
-
Теперь выполните следующую команду:
- reg add HKEY_CURRENT_USERSпрограммное обеспечениеMicrosoftWindowsCurrentVersionPen/v LegacyPenInteractionModel/t REG_DWORD
После выполнения этой команды проверьте, сохраняется ли проблема с Photoshop.
Решение 9 – Удалить проблемные обновления
По словам пользователей, иногда обновление Windows может вызвать проблемы с Photoshop. Чтобы устранить эту проблему, рекомендуется найти и удалить проблемное обновление. Это довольно просто сделать, и вы можете сделать это, выполнив следующие действия:
-
Откройте приложение Настройки и перейдите в раздел Обновление и безопасность . Чтобы открыть приложение Настройки , используйте ярлык Ключ Windows + I . EM>.
-
Выберите Просмотреть историю обновлений .
-
Список обновлений теперь появится. Запомните или запишите коды последних обновлений и нажмите Удалить обновления .
-
Список последних обновлений появится в новом окне. Чтобы удалить обновление, дважды щелкните его и следуйте инструкциям на экране.
После удаления проблемного обновления проверьте, не устранена ли проблема. Если нет, вам нужно запретить Windows 10 автоматически устанавливать обновления. Windows 10, как правило, устанавливает недостающие обновления автоматически, и если конкретное обновление является проблемой, вам необходимо заблокировать его установку, иначе проблема появится снова.
Photoshop – отличный инструмент, но может возникнуть много проблем. Если у вас есть проблемы с Photoshop на вашем ПК, обязательно попробуйте некоторые из наших решений.