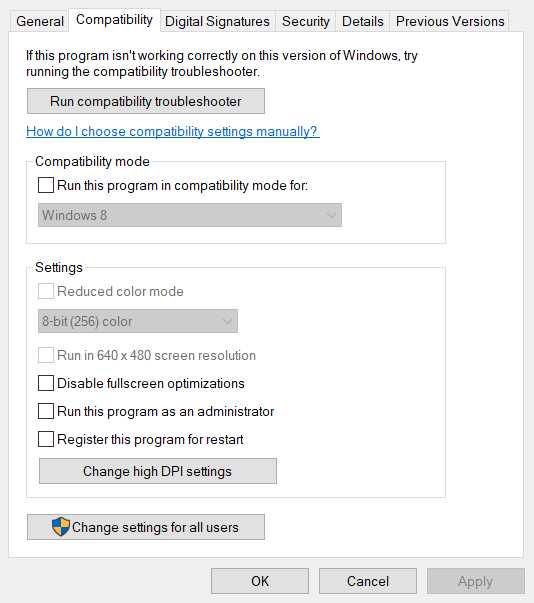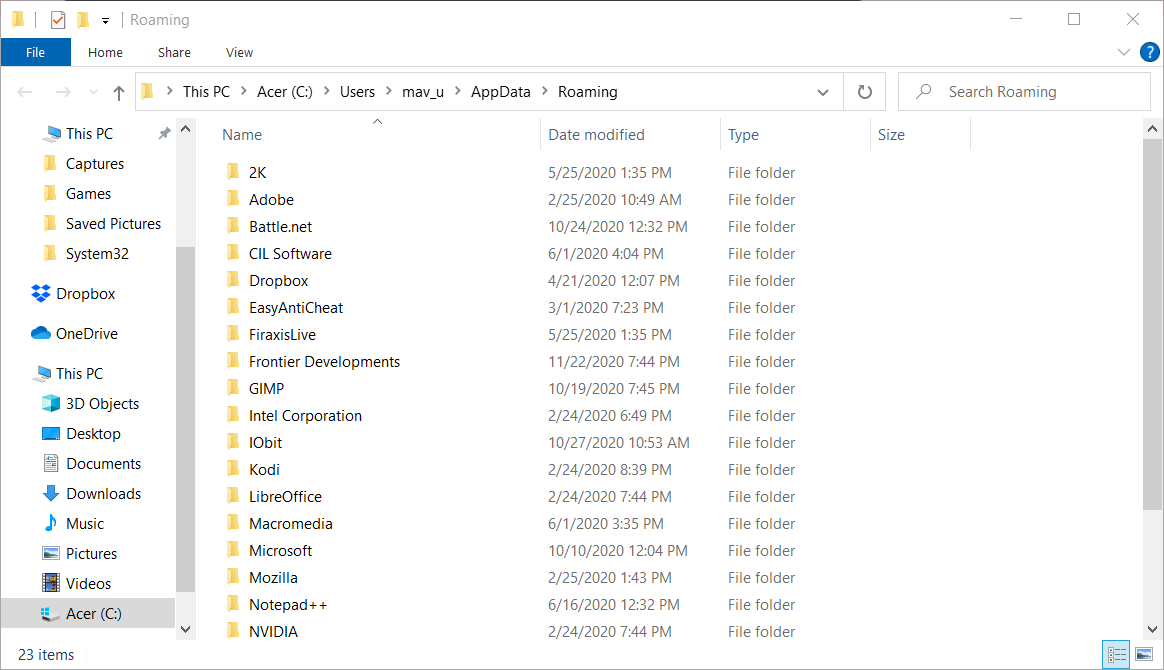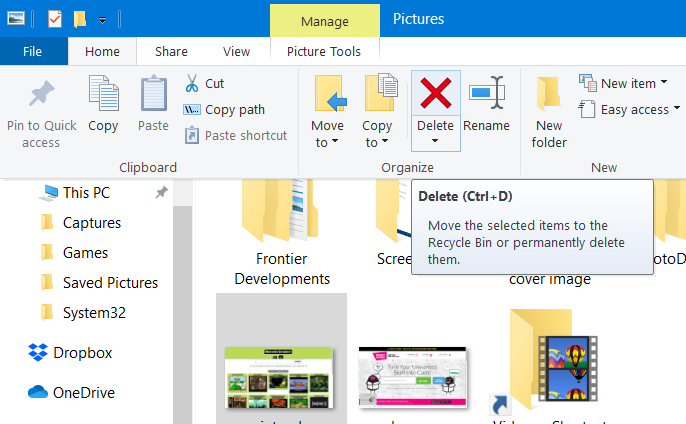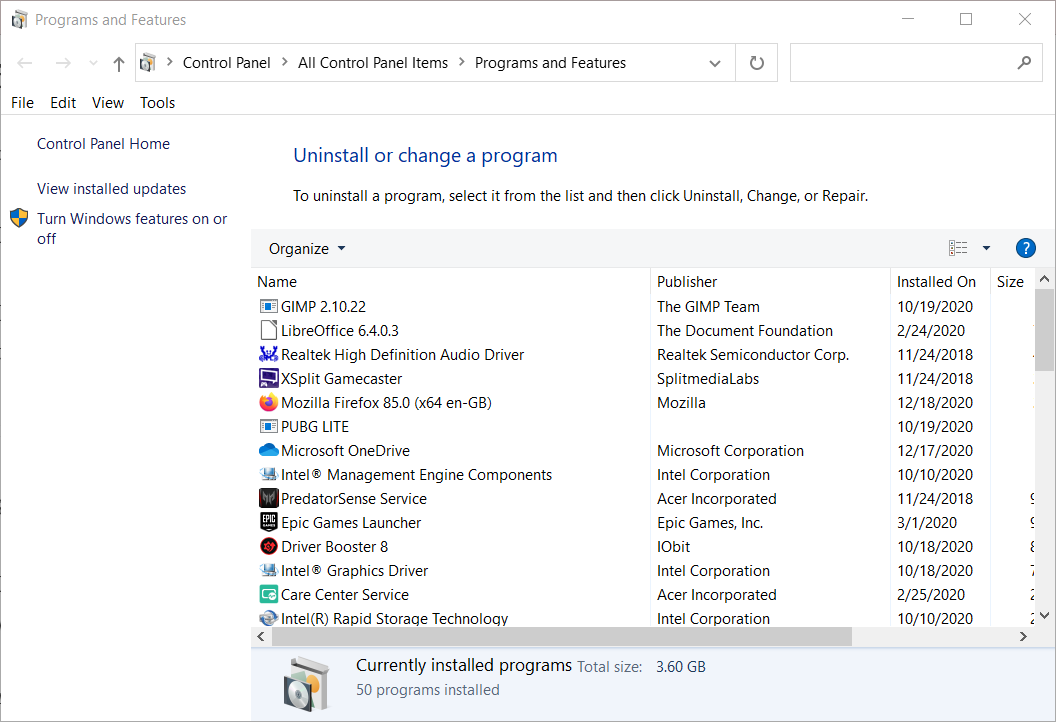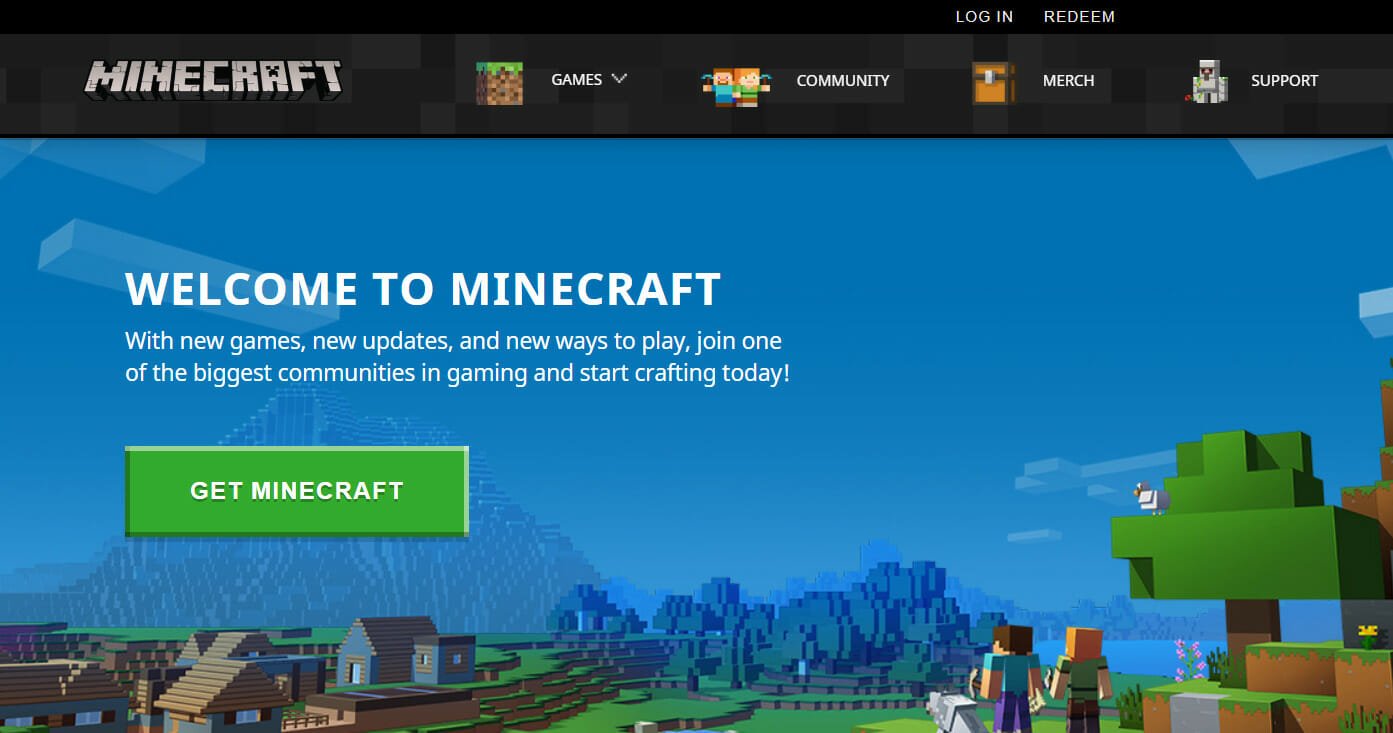Майнкрафт Windows 10 Edition — это популярная игра, которая позволяет игрокам строить и исследовать виртуальные миры. Однако, иногда возникают проблемы при запуске игры, которые могут испортить весь опыт игры. В этой статье мы рассмотрим некоторые распространенные проблемы при запуске Майнкрафт Windows 10 Edition и предложим решения, которые помогут вам наслаждаться игрой без сбоев.
Одна из наиболее распространенных проблем при запуске Майнкрафт Windows 10 Edition — это низкая производительность. Если игра работает медленно или тормозит, есть несколько способов улучшить ее производительность. Во-первых, убедитесь, что ваш компьютер соответствует минимальным требованиям системы для запуска игры. Если это так, попробуйте закрыть все другие запущенные программы, чтобы освободить ресурсы компьютера. Кроме того, можно попробовать снизить настройки графики игры или обновить драйверы видеокарты.
Еще одной распространенной проблемой при запуске Майнкрафт Windows 10 Edition является появление ошибок или вылетов игры. Если у вас возникают подобные проблемы, первым шагом должно быть обновление игры до последней версии. Разработчики часто выпускают обновления, которые исправляют ошибки и улучшают стабильность игры. Если обновление не помогло решить проблемы, можно попробовать переустановить игру или проверить целостность файлов игры с помощью функции проверки целостности игры в Steam.
Не забывайте регулярно проверять наличие обновлений для вашей операционной системы и драйверов компьютера. Устаревшие версии операционной системы или драйверов могут вызывать проблемы при запуске игры.
В заключение, если у вас есть проблемы с запуском Майнкрафт Windows 10 Edition, не отчаивайтесь — существует множество решений, которые помогут вам наслаждаться игрой без сбоев. Попробуйте улучшить производительность игры, обновить игру и операционную систему, а также проверить целостность файлов игры. Если ничего из этого не помогло, обратитесь за помощью к разработчикам игры или сообществу игроков, возможно, они смогут предложить вам другие решения проблемы.
Содержание
- Майнкрафт Windows 10 Edition не запускается?
- 1. Проверьте системные требования
- 2. Перезапустите компьютер
- 3. Удалите и переустановите игру
- 4. Проверьте наличие обновлений
- 5. Отключите антивирусное программное обеспечение
- 6. Обратитесь к службе поддержки
- Проблемы с запуском Майнкрафт Windows 10 Edition
- 1. Использование устаревшей версии игры
- 2. Проблемы с обновлением игры
- 3. Недостаточные системные требования
- 4. Проблемы с драйверами видеокарты
- 5. Наличие вредоносного ПО
- Проверьте системные требования
- Обновите драйвера видеокарты
- Переустановите Майнкрафт Windows 10 Edition
1. Проверьте системные требования
Перед тем как запустить игру, убедитесь, что ваш компьютер соответствует минимальным системным требованиям для Майнкрафт Windows 10 Edition. Убедитесь, что у вас установлена последняя версия операционной системы Windows 10, обновите свои драйверы и проверьте наличие достаточно места на жестком диске.
2. Перезапустите компьютер
Иногда простое перезапуск компьютера может решить проблему с запуском игры. Попробуйте перезагрузить компьютер и запустить Майнкрафт Windows 10 Edition снова.
3. Удалите и переустановите игру
Если перезапуск компьютера не помог, возможно, проблема связана с самой игрой. Попробуйте удалить Майнкрафт Windows 10 Edition с вашего компьютера и затем переустановите ее с официального сайта или из Магазина Windows.
4. Проверьте наличие обновлений
Убедитесь, что у вас установлена последняя версия Майнкрафт Windows 10 Edition. Проверьте наличие обновлений в Microsoft Store и установите любые доступные обновления для игры.
5. Отключите антивирусное программное обеспечение
Антивирусное программное обеспечение может блокировать запуск Майнкрафт Windows 10 Edition. Временно отключите антивирусную программу и попробуйте запустить игру снова. Если игра запустится, добавьте Майнкрафт Windows 10 Edition в исключения антивирусного программного обеспечения.
6. Обратитесь к службе поддержки
Если ни одно из вышеуказанных решений не помогло, обратитесь в службу поддержки Майнкрафт Windows 10 Edition. Они могут помочь вам с более специфическими проблемами, связанными с запуском игры.
Надеемся, что эти советы помогут вам решить проблему запуска Майнкрафт Windows 10 Edition и вы сможете наслаждаться игрой! Удачи!
Проблемы с запуском Майнкрафт Windows 10 Edition
1. Использование устаревшей версии игры
Периодически разработчики выпускают обновления для игры, которые необходимо установить, чтобы продолжать играть без проблем. Убедитесь, что у вас установлена последняя версия Майнкрафт Windows 10 Edition. Для этого откройте Microsoft Store и проверьте наличие обновлений для игры.
2. Проблемы с обновлением игры
Иногда может возникнуть проблема с обновлением игры через Microsoft Store. Попробуйте принудительно обновить игру, перейдя в настройки Microsoft Store и выбрав «Загрузки и обновления» > «Получение обновлений». Если это не помогло, попробуйте удалить и повторно установить игру.
3. Недостаточные системные требования
Майнкрафт Windows 10 Edition требует определенных системных ресурсов для правильной работы. Убедитесь, что ваш компьютер соответствует минимальным требованиям, указанным на официальном сайте игры. Если ваш компьютер не соответствует необходимым характеристикам, игра может работать неправильно или вообще не запускаться.
4. Проблемы с драйверами видеокарты
Некоторые проблемы с запуском Майнкрафт Windows 10 Edition могут быть вызваны проблемами с драйверами видеокарты. Установите последнюю версию драйверов для вашей видеокарты с официального сайта производителя. При установке драйверов убедитесь, что предыдущие версии полностью удалены.
5. Наличие вредоносного ПО
Вредоносное ПО на компьютере может вызвать проблемы с запуском игр, включая Майнкрафт Windows 10 Edition. Проведите антивирусную проверку вашего компьютера и удалите все обнаруженные угрозы.
Если после применения вышеуказанных решений игра все равно не запускается, вы можете обратиться в службу поддержки или посетить официальный форум Майнкрафта, где другие пользователи могут поделиться своим опытом и помочь вам решить проблему.
Проверьте системные требования
Перед тем, как начинать решать проблему с запуском Майнкрафт Windows 10 Edition, убедитесь, что ваш компьютер соответствует системным требованиям игры. Неправильные или устаревшие системные характеристики могут быть основной причиной проблемы.
Вот некоторые минимальные требования для запуска Майнкрафт Windows 10 Edition:
- Операционная система: Windows 10
- Процессор: Intel Core i5-4690 или AMD A10-7800 или эквивалентный
- Оперативная память: 8 ГБ
- Видеокарта: NVIDIA GeForce 700 Series или AMD Radeon Rx 200 Series или эквивалентная с поддержкой DirectX 12 и WDDM 2.0
- Свободное место на жестком диске: 4 ГБ
Если ваш компьютер не соответствует этим требованиям, вам нужно будет произвести некоторые обновления аппаратного обеспечения или установить более новую версию операционной системы Windows 10.
Если ваш компьютер соответствует системным требованиям, но игра все равно не запускается, есть и другие возможные причины проблемы, которые вам нужно будет рассмотреть и исправить.
Обновите драйвера видеокарты
Следуйте этим шагам, чтобы обновить драйверы видеокарты:
- Перейдите на официальный веб-сайт производителя видеокарты.
- Найдите раздел «Поддержка» или «Драйверы» на веб-сайте и найдите модель вашей видеокарты.
- Скачайте последнюю версию драйвера для вашей видеокарты.
- Запустите загруженный файл драйвера и следуйте инструкциям по установке.
- После завершения установки перезагрузите компьютер, чтобы изменения вступили в силу.
После обновления драйверов видеокарты попробуйте запустить Майнкрафт Windows 10 Edition снова. Если проблема остается, рекомендуется обратиться за помощью в техническую поддержку игры или проверить наличие других проблем, которые могут вызвать неработоспособность игры.
Переустановите Майнкрафт Windows 10 Edition
Если вы все еще столкнулись с проблемой и Майнкрафт Windows 10 Edition не запускается, попробуйте выполнить переустановку игры. В некоторых случаях проблема может быть связана с поврежденными или неправильно установленными файлами игры, и переустановка помогает исправить это.
Для переустановки Майнкрафта Windows 10 Edition следуйте этим шагам:
- Откройте «Магазин Windows» на своем компьютере.
- В поисковой строке введите «Майнкрафт Windows 10 Edition» и найдите приложение.
- Нажмите на приложение и выберите «Установить» для начала процесса переустановки.
После завершения переустановки запустите Майнкрафт Windows 10 Edition и проверьте, работает ли игра правильно. Если проблема все еще присутствует, возможно, стоит обратиться к официальной технической поддержке Minecraft для получения дополнительной помощи.
Minecraft is a world-famous and one of the best-selling games in the world; with more than 126 million active users, the game has one of the biggest communities. It is a survival game and can be easily played as a single and multiplayer. But the main issue here is that many users running Windows 10 cannot download the game. To be specific, whenever users go to the Microsoft store and hit the download button, the download button gets white, and after a few seconds, the game doesn’t download. In fact, nothing happens. To fix this, Minecraft windows 10 won’t install the issue; we will give you some solutions.
Causes of Minecraft Windows 10 Won’t Install Issue
Usually, the issues occur after you have redeemed the code, although it is unnecessary. The issue can appear if you are directly purchasing the game. Furthermore, the users who have faced this strange issue claimed that the issue is because of outdated windows or the Microsoft store. If your window runs the build version below 1909, the issue will occur.
- Outdated Windows
- Outdated Microsoft Store
- Older caches and temporary data of the Microsoft Store
Similar Types of Minecraft Windows 10 Won’t Install Issue
- Minecraft windows 10 no applicable devices
- Minecraft windows 10 download
- Minecraft for Windows 10 does not work on this device
- Minecraft windows 10 edition
- Minecraft windows 10 install button greyed out
- Minecraft for windows 10 is not downloading
- Minecraft download
- why can t I run Minecraft on windows 10
- Minecraft won’t launch on windows 10
- Minecraft windows 10 edition download error
Since the issue is all about the pending updates, so fixing the Issue will not be a complex or hard process. Below we have gathered a few solutions to completely eliminate the issue.
1. Update Your Windows
So the first and the most obvious Minecraft Windows 10 Won’t Install method would be updating your windows if you are running the build version below 1909, then the issue will appear. The game requires the latest firmware. For your ease, we have provided you with all the steps to download the latest Windows version.
- STEP 1. Go to the Start Menu; on the left, you will see a Gear icon; click on it
- STEP 2. The setting window will open up, now locate and click on Updates and Security
- STEP 3. On the left, click on the Windows update tab
- STEP 4. Now on the right, click on Check for Updates
- STEP 5. Now download the update
- STEP 6. Restart your system, and the error will be gone
2. Use Update Assistant
When checking for updates, some users show that the system is up to date even though it is not. If you are also facing the same Minecraft Windows 10 Won’t Install, follow the below steps.
- STEP 1. However, in some cases, you will get that your system is up to date, even though it is not
- STEP 2. Open up your browser and go to this link
- STEP 3. Download the update assistant and run the program
- STEP 4. Hopefully, you will be able to get the latest update
- STEP 5. Once updated, restart your system, and your issue will be fixed
3. Reset Microsoft Store
If you are running the latest Windows version and getting the Minecraft Windows 10 Won’t Install error, follow the steps.
- STEP 1. Open the command window with admin permissions
- STEP 2. Now execute the below command
WSReset.exe
- STEP 3. Once you execute the command, you will see a new window will pop up with a message The cache for the Store was cleared. You can now browse the Store for apps.
- STEP 4. Now restart your system and then download the game without errors
Conclusion:
In the above guide, we have tried to cover all the solutions that can fix the Minecraft Windows 10 Won’t Install Issue. We have covered all the possible causes that can trigger the error.
Follow us for more interesting tech stuff guides, and tips like this Minecraft Windows 10 Won’t Install. Thank you!
Minecraft является одной из самых популярных компьютерных игр всех времен, и его Windows 10 Edition является одной из наиболее популярных версий этой игры. Однако многие пользователи сталкиваются с проблемой, когда Minecraft Windows 10 Edition не запускается. Давайте рассмотрим несколько распространенных причин и возможные решения для этой проблемы.
Проверьте системные требования
Перед началом игры в Minecraft Windows 10 Edition, убедитесь, что ваш компьютер соответствует минимальным системным требованиям. Убедитесь, что у вас установлена последняя версия операционной системы Windows 10 и что все обновления установлены. Если ваш компьютер не соответствует системным требованиям, игра может не запускаться или работать некорректно.
Перезапустите компьютер
Перезапуск компьютера может решить множество проблем, включая проблемы запуска игр. Попробуйте перезагрузить компьютер полностью и затем попытаться запустить Minecraft Windows 10 Edition. Иногда простое обновление системы может устранить проблему, с которой вы столкнулись.
Обновите драйверы видеокарты
Убедитесь, что на вашем компьютере установлены последние версии драйверов видеокарты. Устаревшие драйверы могут вызывать проблемы при запуске игр, включая Minecraft Windows 10 Edition. Вы можете посетить веб-сайт производителя вашей видеокарты, чтобы найти и загрузить последние драйверы.
Проверьте целостность игровых файлов
Если Minecraft Windows 10 Edition не запускается, возможно, некоторые игровые файлы были повреждены или отсутствуют. Чтобы проверить целостность игровых файлов, запустите лаунчер Minecraft, щелкнув правой кнопкой мыши по ярлыку и выбрав «Check for Updates». Лаунчер автоматически проверит все файлы и загрузит недостающие или поврежденные файлы.
Проверьте наличие антивирусных программ
Иногда антивирусные программы могут блокировать запуск Minecraft Windows 10 Edition. Убедитесь, что антивирусная программа не блокирует игровые файлы или процесс запуска игры. Попробуйте временно отключить антивирусную программу или добавить Minecraft в список исключений.
Обратитесь в поддержку Minecraft
Если все вышеперечисленные шаги не решают проблему с запуском Minecraft Windows 10 Edition, рекомендуется обратиться в официальную службу поддержки Minecraft или посетить форумы сообщества. Там эксперты могут помочь вам решить проблему и предоставить индивидуальную помощь.
В заключение, если Minecraft Windows 10 Edition не запускается, есть несколько шагов, которые вы можете предпринять, чтобы попытаться решить эту проблему. Проверьте системные требования и обновите драйверы видеокарты, перезагрузите компьютер и проверьте целостность игровых файлов. Если все остальное не помогает, обратитесь в поддержку Minecraft для получения дополнительной помощи. Наслаждайтесь игрой!
- Кто смотрел фильм Неприкасаемые (1+1, Intouchable) — подскажите саундтрек.
- Что такое поебежка?)))
- Где можно бесплатно через торрент скачать игру Theme Hospital
- Ребят, помогите с решением задачи
- Вы пукали при своей девушке громко?
- Из какой группы этот чувак?
- Куда надо постучать, если сердце женщины закрыто?
- Статья: Сериалывам.ru — удобный сервис для просмотра сериалов онлайн
by Matthew Adams
Matthew is a freelancer who has produced a variety of articles on various topics related to technology. His main focus is the Windows OS and all the things… read more
Updated on
- Minecraft won’t open on Windows 10 as expected, and this can cause a lot of frustration to avid game players.
- Resolving the Minecraft not opening on Windows 10 involves using specialized software to ensure that drivers are updated.
- To continue troubleshooting this pesky problem, you will need to try running the app with administrator privileges.
- Removing any mods will allow you to figure out if the problem is caused by one of these installations.
Some Minecraft players have posted on Microsoft’s forum about startup issues for that game.
These users can’t play Minecraft when it doesn’t launch as expected. In one Microsoft forum post, a user stated:
I bought Minecraft Java a while ago. Two days ago I updated my PC to the new Windows. After doing this, I can no longer open the Minecraft Java launcher. So I am not able to play.
We discuss some of the best ways to deal with this issue once and for all, so make sure to read through this guide.
How we test, review and rate?
We have worked for the past 6 months on building a new review system on how we produce content. Using it, we have subsequently redone most of our articles to provide actual hands-on expertise on the guides we made.
For more details you can read how we test, review, and rate at WindowsReport.
How do I fix Minecraft not opening on Windows 10?
1. Update your graphic card’s driver
You can check if your graphics card’s driver needs updating with an advanced tool.
Keeping all drivers up-to- date and error-free is the key to play intense games without any crashes, lags, or freezes.Since manual checks are challenging to do, we suggest using an automated assistant that will regularly check for new driver versions.
Here is how to use it:
- Download Outbyte Driver Updater.
- Launch it on your PC to find all the problematic drivers.
- Afterward, Click Update & Apply Selected to get new driver versions.
- Restart your PC for the changes to take effect.

Outbyte Driver Updater
Do not let a faulty driver disrupt your gaming experience, use Outbyte Driver Updater to run them without any issues.
Disclaimer: this program needs to be upgraded from the free version in order to perform some specific actions.
2. Run Minecraft in compatibility mode (and as an administrator)
- Click the button for File Explorer on Windows 10’s taskbar.
- Open your Minecraft folder in File Explorer.
- Click the Game subfolder in your Minecraft folder.
- Right-click Launcher.jar and select Properties.
- Select the Compatibility tab shown in the snapshot directly below.
- Select the Run this program in compatibility mode option.
- Select Windows 7 on the Compatibility mode drop-down menu.
- Then click the Run this program as an administrator checkbox to select that option.
- Click the Apply option to save the new settings.
- Click OK to leave the window.
Note: If you can’t find a Launcher.jar file, apply the above resolution to your Minecraft Launcher.exe file.
3. Delete Minecraft mods
- Click the Type here to search button on your Windows 10 taskbar to open a search utility.
- Input the keyword %appdata% in the search box.
- Next, click %appdata% to open the folder in the screenshot directly below.
- Click the .minecraft folder to open it.
- Then open the mods subfolder.
- Press the Ctrl + A hotkey to select all the Minecraft mods in the folder.
- Click the Home tab shown directly below.
- Then click the Delete button to erase the selected mod files.
4. Turn off third-party antivirus software

Try disabling any third-party antivirus utility you have installed by right-clicking its system tray icon.
That will open a context menu for the software that will probably include a disable setting of some kind you can select to temporarily disable the antivirus utility.
Then try playing Minecraft with your antivirus software disabled.
5. Reinstall Minecraft
- Press the Windows and X keys at the same time to open the Win + X menu.
- Click Run on the Win + X menu to open that accessory.
- Type appwiz.cpl in the text box and press Enter to open Windows 10’s uninstaller utility.
- Select Minecraft within the Programs and Features Control Panel applet.
- Click Uninstall (and Yes on any confirmation prompts) to remove Minecraft.
- After uninstalling Minecraft, open the search box in Windows 10.
- Enter %appdata% in the search box, and click %appdata% to open that folder.
- Right-click the .minecraft folder and select Delete.
- Then open the Minecraft website in a browser.
- Download the latest Minecraft version from there.
- Open Minecraft’s installer to reinstall the game.
Those are some of the more probable fixes for kick-starting a Minecraft game that doesn’t launch.
Players with the MS Store Minecraft app can also try running the Windows Store Apps troubleshooter and resetting MS Store (with the wsreset.exe Run command).
Майнкрафт — одна из самых популярных видеоигр в мире, и многие игроки выбирают Windows 10 Edition как свою платформу. Однако, иногда игроки могут столкнуться с проблемами при запуске игры. К счастью, существует несколько методов, которые могут помочь вам исправить эти проблемы и начать играть в Майнкрафт без каких-либо проблем.
Первым шагом для исправления проблемы с запуском Minecraft Windows 10 Edition является проверка наличия обновлений операционной системы. Вероятно, игра может не работать должным образом из-за устаревшей версии Windows 10. Чтобы проверить наличие обновлений, откройте «Настройки» в вашей системе и выберите «Обновление и безопасность». Затем нажмите кнопку «Проверить наличие обновлений» и установите все доступные обновления.
Если обновления операционной системы не помогли, следующим шагом будет проверка наличия обновлений Minecraft Windows 10 Edition. Возможно, разработчики выпустили обновление, которое исправляет известные проблемы со стабильностью и производительностью игры. Чтобы проверить наличие обновлений, откройте Windows Store и найдите Minecraft Windows 10 Edition в своей библиотеке приложений. Если доступно обновление, установите его.
Если обновления операционной системы и Minecraft Windows 10 Edition не решили вашу проблему, возможно, проблема связана с графическими драйверами на вашем компьютере. Графические драйверы отвечают за обработку графики и могут быть ответственными за нестабильность и неполадки в играх. Чтобы исправить проблему с графическими драйверами, вам нужно проверить наличие обновлений для вашей видеокарты. Посетите веб-сайт производителя вашей видеокарты и загрузите последнюю версию драйвера для вашей модели видеокарты.
В заключение, если вы столкнулись с проблемами при запуске Minecraft Windows 10 Edition, не отчаивайтесь. Проверьте наличие обновлений операционной системы и Minecraft Windows 10 Edition, а также убедитесь, что ваша видеокарта имеет последнюю версию драйвера. Эти методы могут помочь вам решить проблему и насладиться игрой в Майнкрафт на Windows 10 без каких-либо проблем.
Содержание
- Почему Minecraft Windows 10 Edition не запускается?
- Проверка системных требований
- Проверка целостности игровых файлов
- Обновление драйверов
- Очистка временных файлов
- Установка обновлений операционной системы
- Проверка наличия антивирусного ПО
Почему Minecraft Windows 10 Edition не запускается?
Многие игроки Minecraft Windows 10 Edition могут столкнуться с проблемой, когда игра не запускается. Это может быть вызвано разными факторами. Вот некоторые из наиболее распространенных причин:
- Несовместимость оборудования: Minecraft Windows 10 Edition требует наличие определенных технических характеристик, таких как оперативная память, графический процессор и т.д. Если ваше оборудование не соответствует этим требованиям, игра может не запуститься.
- Ошибка установки: Если игра была неправильно установлена или у вас есть поврежденный файл игры, это может привести к ошибкам при запуске. В этом случае вам может потребоваться переустановить игру или проверить целостность файлов через Steam или другую платформу доставки игр.
- Проблемы с драйверами: Устаревшие или поврежденные драйверы графической карты могут вызывать проблемы с запуском игры. Рекомендуется установить последние обновления для драйверов графической карты.
- Конфликт с программным обеспечением безопасности: Некоторые антивирусные программы или программы защиты персональных данных могут блокировать запуск игры из-за считаемых ими подозрительными действий. Рекомендуется временно отключить такое программное обеспечение перед запуском игры.
- Проблемы с подключением к сети: Если у вас есть проблемы с подключением к сети или у вас нет доступа в интернет, Minecraft Windows 10 Edition может не запуститься, так как требует подключения к сети для проверки лицензии.
- Другие факторы: Некоторые игроки могут столкнуться с запуском игры из-за различных других факторов, таких как конфликты с другими программами или настройками операционной системы. В таких случаях, рекомендуется обратиться в службу поддержки Minecraft или найти решение на форумах и обсуждениях.
Проверка системных требований
Перед запуском Minecraft Windows 10 Edition важно убедиться, что ваш компьютер соответствует минимальным системным требованиям игры. В противном случае, возможны проблемы при запуске или неполадки в работе игры.
Вот основные системные требования для Minecraft Windows 10 Edition:
- Операционная система: Windows 10
- Процессор: Intel Core i5-4690 или AMD A10-7800 или эквивалентный
- Видеокарта: NVIDIA GeForce 700 Series или AMD Radeon Rx 200 Series или эквивалентный с поддержкой DirectX 11
- Оперативная память: 8 ГБ
- Место на жестком диске: 4 ГБ
- Интернет: широкополосное подключение к сети для загрузки и обновления игры
Если у вас уже установлена Windows 10 и ваш компьютер соответствует указанным требованиям, то проблем с запуском игры быть не должно. Если же ваша система не соответствует требованиям, возможно, вам придется обновить ваш компьютер или поискать другие способы запуска Minecraft Windows 10 Edition.
Проверка целостности игровых файлов
Если у вас возникают проблемы с запуском Minecraft Windows 10 Edition, одной из возможных причин может быть повреждение игровых файлов. Для исправления этой проблемы вы можете использовать функцию проверки целостности игровых файлов:
- Закройте Minecraft Windows 10 Edition и все связанные с ней процессы, если они запущены.
- Откройте Microsoft Store на компьютере и найдите Minecraft Windows 10 Edition.
- Нажмите правой кнопкой мыши на значке Minecraft Windows 10 Edition и выберите «Параметры».
- В разделе «Дополнительные параметры» найдите и нажмите кнопку «Проверить целостность файлов».
- Ждите, пока процесс проверки целостности файлов завершится. Если какие-либо файлы повреждены, они будут автоматически загружены заново.
- После завершения проверки целостности файлов попробуйте запустить Minecraft Windows 10 Edition снова.
Этот метод может помочь исправить проблемы с запуском Minecraft Windows 10 Edition, связанные с повреждением игровых файлов. Если проблема не решена, вам могут потребоваться дополнительные шаги, такие как переустановка игры или обновление драйверов вашей видеокарты. Обратитесь к официальной документации Minecraft Windows 10 Edition или технической поддержке, чтобы получить более детальные инструкции по устранению проблемы.
Обновление драйверов
Одной из причин проблем с запуском Minecraft Windows 10 Edition может быть устарелые или неправильно установленные драйверы на вашем компьютере. Чтобы исправить эту проблему, вам может потребоваться обновить драйверы.
Вы можете обновить драйверы вручную, следуя этим шагам:
- Перейдите на официальный веб-сайт производителя вашего компьютера или видеокарты.
- Найдите раздел поддержки или загрузок.
- Введите модель вашего компьютера или видеокарты.
- Найдите последнюю версию драйвера для вашей операционной системы.
- Загрузите и установите драйвер, следуя инструкциям на экране.
Если вы не хотите заниматься поиском и установкой драйверов вручную, вы также можете воспользоваться программой для автоматического обновления драйверов. Такие программы упрощают процесс обновления драйверов и могут найти и установить подходящие драйверы с минимальными усилиями со стороны пользователя.
После обновления драйверов, перезагрузите компьютер и попробуйте запустить Minecraft Windows 10 Edition снова. Если проблема с запуском игры не исчезла, попробуйте другие методы из этой статьи.
Очистка временных файлов
Временные файлы, накапливающиеся в системе, могут быть одной из причин проблем с запуском Minecraft Windows 10 Edition. Они могут занимать место на жестком диске и замедлять работу компьютера. Чтобы исправить эту проблему, рекомендуется периодически очищать временные файлы.
Для этого можно воспользоваться встроенной утилитой «Очистка диска» в операционной системе Windows. Чтобы открыть данную утилиту, следуйте инструкциям:
- Нажмите на кнопку «Пуск» в левом нижнем углу экрана.
- Введите «Очистка диска» в строке поиска и выберите соответствующий результат.
- В открывшемся окне «Очистка диска» выберите диск, на котором установлена операционная система (обычно это диск С:).
- Нажмите кнопку «Очистить системные файлы».
- Выберите необходимые файлы для удаления (например, временные файлы).
- Нажмите кнопку «ОК» для запуска очистки.
После завершения процесса очистки временных файлов, рекомендуется перезапустить компьютер и попробовать запустить Minecraft Windows 10 Edition еще раз. Если проблема с запуском игры остается, можно попробовать другие методы из данной статьи.
Установка обновлений операционной системы
Для исправления проблем с запуском Minecraft Windows 10 Edition, рекомендуется установить все доступные обновления операционной системы. Это позволит обновить компоненты, которые могут быть необходимы для работы игры.
Чтобы установить обновления операционной системы, следуйте инструкциям ниже:
- Откройте меню «Пуск» и выберите «Настройки».
- В открывшемся окне «Настройки» выберите раздел «Обновление и безопасность».
- В левой панели выберите «Windows Update».
- Нажмите кнопку «Поиск обновлений» и дождитесь завершения поиска.
- Если обновления доступны, нажмите кнопку «Установить обновления» и следуйте инструкциям на экране.
- После завершения установки обновлений перезапустите компьютер.
После установки обновлений операционной системы, попробуйте запустить Minecraft Windows 10 Edition и проверьте, исправилась ли проблема.
Проверка наличия антивирусного ПО
Иногда запуск Minecraft Windows 10 Edition может быть заблокирован антивирусным программным обеспечением, которое может рассматривать игру как потенциальную угрозу. Для исправления проблемы с запуском игры, рекомендуется выполнить следующие шаги:
- Откройте ваше антивирусное программное обеспечение.
- Убедитесь, что Minecraft Windows 10 Edition не находится в списке заблокированных программ или приложений.
- Если игра была заблокирована, выберите ее и разрешите ее выполнение.
- Выполните перезагрузку системы и попробуйте запустить Minecraft Windows 10 Edition снова.
Если после выполнения указанных шагов игра по-прежнему не запускается, рекомендуется обратиться к документации вашего антивирусного программного обеспечения или связаться с технической поддержкой для получения дополнительной помощи.