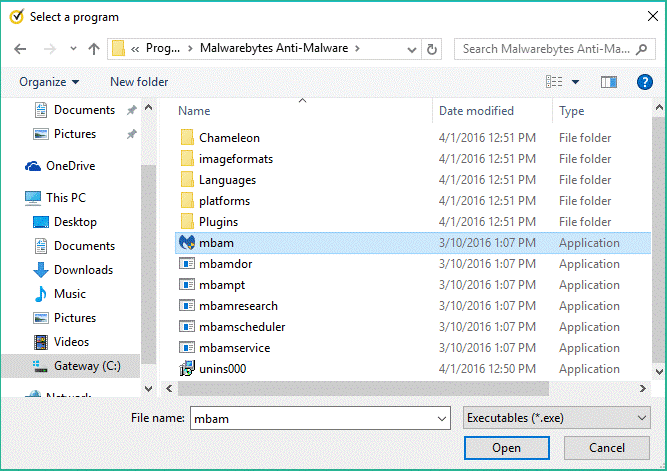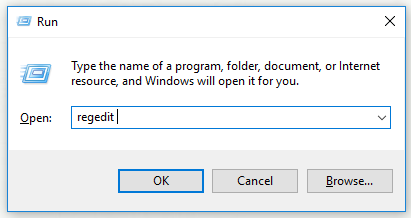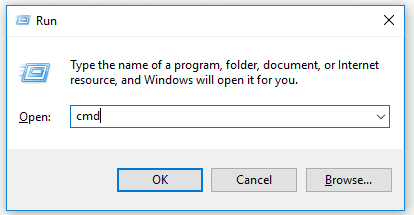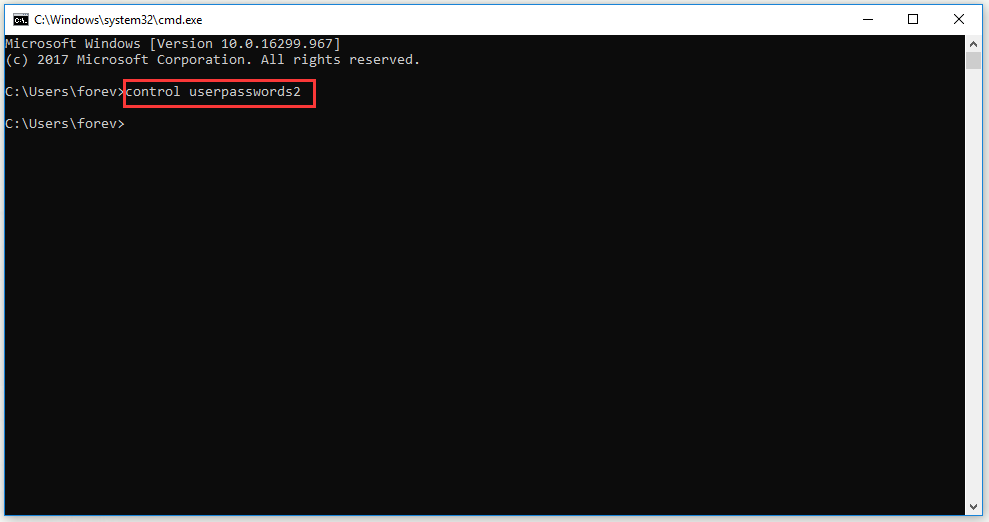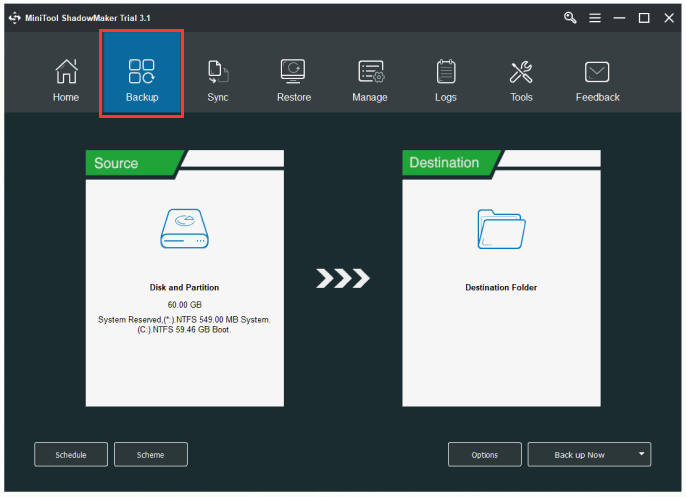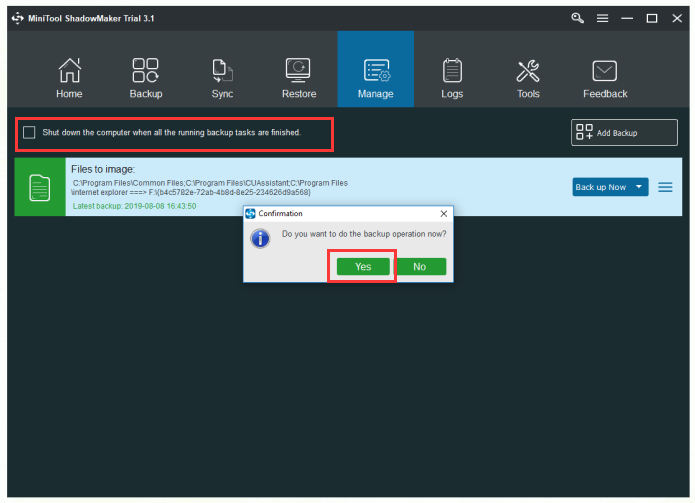Malwarebytes is a software security company that offers solutions that can help to keep your computer safe from viruses, malware, and similar threats. It may happen that when you try to open it, it won’t open no matter how many times you try to run it. We will share what you can do in this post if Malwarebytes won’t open on Windows 11/10.
Why is my Malwarebytes not working?
It can be because of a virus issue, permission, interfering processes, or a corrupt installation. There are many issues, and it’s best to use the Malwarebytes Support Tool to fix the problem.
Malwarebytes won’t start in Windows 11/10
Follow these suggestions with an admin account and you will be able to open Malwarebytes on your PC:
- Check for Infection
- Launch Malwarebytes with Admin permission
- Use Malwarebytes Support Tool
- Reinstall Malwarebytes Anti-Malware
- Troubleshoot in Clean Boot State.
Make sure you have a stable internet connection to resolve this.
1] Check for Infection
There are known malware or programs which can block the launch of Malwarebytes based on the exact name. It means you are already infected, and the easy way to download the runtime program to scan for it.
If this also doesn’t work, you can open the Malware Bytes location, rename the executable to something else, and then launch it.
Locate the listing in the Start menu, right-click and open the file location. Then choose to rename it and then launch it. Scan the system, and remove the malicious program. Once done, Malwarebytes should be able to launch as usual.
2] Launch Malwarebytes with Admin permission
It is possible that when installing the software, admin permission wasn’t used. Since then, every time it launches during the computer startup or manually launches it, it doesn’t work.
You have two options—
- Launch Malwarebytes using Admin permission. You can choose to create a shortcut and set it to launch at startup.
- The second option is to set the Malwarebytes service with admin permission. It will be available in the Services Snap-in and choose to Log-on with an admin account or System account under the Log-on tab.
3] Use Malwarebytes Support Tool
The company offers a support tool—Malwarebytes Support Tool—that can troubleshoot, repair, and resolve issues around the security software.
Once you download it, launch the software, and confirm the prompt for admin permission. Once installed, it will launch the Malwarebytes Repair and checks for any issues that the software can resolve. Make sure you restart once to ensure the issue has been resolved.
4] Reinstall Malwarebytes Anti-Malware
If the above method doesn’t work, the best workaround to resolve this is to reinstall the software. The first step in doing so is first to uninstall the software and then redownload a fresh install, and this time make sure to install with admin permission.
The next time you restart the computer, Malwarebytes should start without an issue.
5] Troubleshoot in Clean Boot State
If you still face issues, you may need to Troubleshoot in Clean Boot State and manually identify the offending process that may be interfering with the smooth working of Malwarebytes.
Related: Fix Malwarebytes high CPU and Memory usage.
Can I run Malwarebytes in Safe Mode of Windows?
Yes, you can run Malwarebytes in Safe Mode, and it helps to remove malware that cannot be quarantined or remove in the standard mode.
Does Malwarebytes remove Trojans?
Yes, Malwarebytes can remove the trojan, which is similar to Viruses and Malware. It can easily detect, at run time, and once it finds it, Malwarebytes can remove Trojan.
Is Malwarebytes safe for Windows?
Yes absolutely! Malwarebytes is popular antivirus software that is similar to other Anti-Virus or Security solution and is known to be safe for Windows. Since Windows allows you to run Windows Security and any other anti-virus solution, it should work just fine.
Why is Malwarebytes not installing?
If you have already used the Control Panel or Apps section to remove it, then all you need to do is reboot the computer once. Only when the reboot is complete, the leftover files will be removed.
Read: Malwarebytes blocks Program or Website.
I hope the post was easy to follow, and you were able to fix this issue on Windows 11/10.
If you encounter the Malwarebytes not opening on Windows issue, and you don’t know how to deal with this issue, you can read this post. It will show you two main reasons for this problem. In addition, it will show you some methods to fix this issue. Now you can get these methods from MiniTool.
Malwarebytes is a powerful antivirus scanner that has a large database. It has become popular because of its efficiency and the ability to find viruses that other malware scanners fail to detect. However, there are some problems with Malwarebytes. Sometimes it won’t open at all on Windows and even won’t show you an error message.
There are several useful ways that are pointed out by users’ experience to fix the Malwarebytes not opening on Windows problem and get Malwarebytes working properly again. You can check them out from the following part and then follow the instructions shown by this post to resolve this problem.
Related article: Is Antivirus Necessary for Windows 10/8/7? Get the Answer Now!
Causes of Malwarebytes Not Opening on Windows
- Malware Infection
- Corrupted User Account
Causes of Malwarebytes Not Opening on Windows
You may wonder “why Malwarebytes won’t open”. Malwarebytes may not open on your computer for a number of reasons. The reasons may be serious or small, and it is important for you to take immediate action. Right now, you can check out the list of possible reasons shown below, and determine which one may suit your case.
1.Malware Infection
If your computer has been infected with malware, it may be that the virus has prevented the mbam.exe executable from running. Thus, Malwarebytes won’t open because of malware. You need to try renaming mbam.exe executable to fix this issue.
2.Corrupted User Account
If you are using a damaged or faulty user account on your Windows operating system, it is very dangerous for your computer. The corrupted user account can prevent you from using many programs, including Malwarebytes. In this case, you need to try switching to a different user profile.
How to Fix Malwarebytes Not Opening on Windows
- Rename the Executable
- Perform a Clean Install of Malwarebytes
- Create a New User Account
Method 1: Rename the Executable
Malicious files can simply block the launch of executables which are named exactly the same to prevent you from running different anti-malware tools. That means, if the Malwarebytes not opening on Windows issue is caused by malware infection, malware will block you from launching Malwarebytes executable.
Right now, you can try renaming Malwarebytes executable to fix this problem.
Step 1: Right-click the Malwarebytes’s shortcut on Desktop or anywhere else, select the Open file location option from the menu to find the installation folder of the tool manually.
Step 2: Find the mbam.exe file in the installation folder of Malwarebytes, right-click this file and select the Rename option from the context menu.
Step 3: Be sure to select a name corresponding to some core Windows processes, such as exe or explorer.exe, to ensure that the file name is not blocked by viruses.
Step 4: Try to run Malwarebytes and check if it opens. Click the Scan option from the home screen of the tool to scan for viruses.
Step 5: Malwarebytes will probably start its update process to update its virus database, then it will continue to scan.
Tip: Please be patient until the process is over. The scanning process may take some time. If Malwarebytes detects malware on your computer, you need to make sure it has been deleted or quarantined.
Step 6: Restart your computer after finishing the scanning process.
Right now, you can check if your computer is still experiencing malware problems and if Malwarebytes not opening on Windows issue still exists.
Tip: If you want to recover your lost files after getting attacked by virus, you should read this post. It will introduce you a powerful third-party tool – MiniTool Power Data Recovery to find your data back easily.
Method 2: Perform a Clean Install of Malwarebytes
Many users say that when they reinstall Malwarebytes from scratch, their problem can be fixed permanently. This is the safest and longest method you should try. If you purchased the Premium version of Malwarebytes, you should find a method to retrieve your Activation ID and Key.
Step 1: Type regedit in the search bar and click it to open Registry Editor. You can also press the Windows key + R key at the same time to open the Run dialog box, and then you can type regedit and click OK to open Registry Editor.
Step 2: Retrieve your ID and Key with one of the locations in the registry presented below.
If the architecture of your PC is Windows x86 32-Bit, the location is HKEY_LOCAL_MACHINE\SOFTWARE\Malwarebytes’ Anti-Malware
If the architecture of your PC is Windows x64 64-Bit, the location is HKEY_LOCAL_MACHINE\SOFTWARE\Wow6432Node\Malwarebytes’ Anti-Malware
Once your ID and Key are retrieved, you are able to continue the actual reinstallation process. If you want to continue using Premium version after uninstalling, follow the instructions carefully.
Step 3: Open MBAM and then open My Account. Click Deactivate. Find Settings and then navigate to Advanced Settings. Uncheck the Enable self-protection module option.
Step 4: Turn off MBAM and download the mbam-clean.exe tool from Malwarebytes. Close all open programs and turn off other security tools temporarily.
Step 5: Run the mbam-clean.exe tool and then follow the instructions displayed on the screen. Restart your computer when a prompt says you should do so.
Step 6: Download the latest version of MBAM and install this version following the instructions displayed on the screen.
Step 7: Uncheck Trial. Click the Activation button after you launch the program. If you were using a trial version, you can download the trial version again and then you can skip the following steps.
Step 8: Enter your ID and Key you retrieved from the registry. Your license should be activated automatically.
Now you can use Malwarebytes Anti-Malware Premium. Hope the error about Real-Time Protection will go away.
If you don’t use MBAM Premium or Pro version, you can just follow Step 3 to Step 6 and use your updated MBAM version without errors.
Check to see if the Malwarebytes not opening on Windows issue is gone.
Method 3: Create a New User Account
If you use a corrupt user account to login into Windows, Malwarebytes not opening on Windows issue may appear. When you use other programs, this issue can manifest in different ways.
Thus, you’d better create a new user account and then you can continue using everything. Your user account is usually related to your personal files and they can be transferred easily.
Step 1: Press the Windows key and R key at the same time to open the Run dialog box. Type cmd in the dialog box and press the Ctrl + Shift + Enter keys combination to open Command Prompt as administrator.
Step 2: Type the command control userpasswords2 and press Enter to navigate to the User Accounts.
Step 3: Click the Add… button and follow the instructions displayed on the screen. Select the Sign in without a Microsoft account option to create a non-Microsoft account.
Step 4: Click Next and then click Local account in the next window to confirm your choice. Fill out other information.
Step 5: After you have created a new account, type the command shutdown –L in the Command Prompt window to log out of your current account.
Step 6: Log in to the account you have just created.
Right now, you can check to see if the Malwarebytes not responding issue disappears.
Microsoft made it harder to create Windows 10 local accounts. Read this post to get more information and learn how to sign in with a local account.
I met the Malwarebytes not opening on Windows issue before. After I reading this post, now I successfully fix this issue with the methods it mentioned.Click to Tweet
How to Make a Backup to Protect Your Computer
- Choose Your Backup Source
- Select a Destination to Save Your Backup Files
- Perform Backup Operation
Make a Backup to Protect Your Computer
There are various kinds of viruses and they are always everywhere, and if your computer gets hacked, the consequences can be serious.
Maybe you haven’t found a piece of powerful enough antivirus software to protect your computer from all viruses, but you can try to back up your data ahead of time in case you lose data because of a virus attack.
It is highly recommended that you use the free backup software – MiniTool ShadowMaker to back up your data to prevent your data from missing.
MiniTool ShadowMaker allows you to back up files, folders, partitions, operating systems, disks on Windows 10/8/7 and restore them. You can also clone OS from HDD to SSD with the Clone Disk tool of it. In addition, with the Sync feature of it, you are also able to sync your data in advance to protect your data.
Tip: You can back up Windows operating system including Windows 10/8/7 and then restore your computer to an earlier date if your system crash.
Right now, you can free get the MiniTool ShadowMaker Trial Edition to back up your data.
MiniTool ShadowMaker TrialClick to Download100%Clean & Safe
Tip: You are able to use the trial edition for 30 days for free. If you want to continue using MiniTool ShadowMaker after the trial edition gets invalid, you can upgrade it in MiniTool Store.
The following part will show you the steps to back up data with Backup function of MiniTool ShadowMaker.
Step 1: Choose Your Backup Source
1.After installing, launch MiniTool ShadowMaker.
2.Click Connect in the Local module to get its main interface. You can also click Connect in the Remote module, but you need to type the IP of another computer in the same LAN.
3.Click the Backup tab in the main page.
4.Click the Source module firstly, choose the backup type – Folder and Files and then choose the files you want to back up.
Tip: In general, the system reserved partition and C drive on your computer are chosen by default. Of course, you can choose another backup source like disk/partition which you want to back up.
Step 2: Select a Destination to Save Your Backup Files
1.Click the Destination tab in the main page.
2.Choose a destination where you want to save your backup files. There are 5 available destination paths for you to choose – Administrator, Libraries, Computer, Network and Shared. Click OK to back to the main page.
Step 3: Perform Backup Operation
1.Click Backup now to execute the backup operation at once. You can also choose Back up Later to carry out the backup task later, and then you can click Back up Now in the Manage page to execute the pending operation.
2.Click Yes to confirm that you want to do the backup operation now.
You can also check Shut down the computer when all the running backup tasks are finished. If you want to make some advanced settings when you are executing a backup task, you can click Schedule, Scheme or Options on the main interface before performing the backup task.
Tip: If you want to restore Windows backup to different PC with dissimilar hardware, MiniTool ShadowMaker can help you do this work.
Not only can you use the Backup function of MiniTool ShadowMaker to protect your data, you can also use the Sync function of it to keep your data safe. With it, you can sync files and folders. Right now, free get this powerful program.
MiniTool ShadowMaker TrialClick to Download100%Clean & Safe
Tip: If you want to get more details about how to sync files, you can read this post: 2 Best File Synchronization Software in Windows 10/8/7.
Conclusion
To sum up, this post has shown you some possible reasons for the Malwarebytes not opening on Windows issue and also shown you several useful solutions to fix this issue. In addition, it also recommends a piece of powerful software – MiniTool ShadowMaker to you. With it, you back up your data and sync your data to keep your data safe.
If you meet problems when you are using our program, please feel free to contact us via the email [email protected] and we will reply to you as soon as possible.
Malwarebytes Not Opening on Windows FAQ
Why is my Malwarebytes not opening?
Malwarebytes Anti-malware may doesn’t launch due to a number of reasons. Some problems may be related to installation errors, context missing problems, or other technical problems. However, malware infection is one of the most common causes of Malwarebytes not opening.
Is Malwarebytes Windows 10 compatible?
The answer is absolutely YES. When you try to use it on your computer, Malwarebytes will support you. The latest version of Malwarebytes product supports Windows 10.
How do I uninstall Malwarebytes?
- Open Settings on your computer.
- Go to Apps.
- In the Apps & features window, find Malwarebytes Anti-Malware.
- Click it and click Uninstall.
- Finally, click Uninstall to confirm the operation.
Is Malwarebytes necessary with Windows Defender?
Windows Defender can offer your PC basic protection. At the same time, Malwarebytes can help you prevent a handful of threats like ransomware that Windows Defender can’t help with. You should know that Windows Defender and Malwarebytes work well together and have little impact on the system. Best of all, they are free.
Malwarebytes предлагает множество удивительных защитных функций во всех своих инструментах безопасности. Их основной пакет под названием Malwarebytes Anti-Malware в настоящее время является одним из самых популярных решений для защиты от вредоносных программ на рынке. Однако некоторым пользователям было трудно запустить инструмент и получить к нему доступ, так как Malwarebytes не открывается для некоторых из них.
Скорее всего, это проблема вируса, когда вредоносное программное обеспечение блокирует выполнение исполняемого файла защиты от вредоносного ПО. Ниже мы предлагаем некоторые решения этой проблемы, поэтому обязательно ознакомьтесь с ними.
Что делать, если Malwarebytes Anti-Malware не открывается
- Переименуйте mbam.exe в explorer.exe
- Запустите Malwarebytes Chameleon
- Запустите Malwarebytes от имени администратора
- Попробуйте запустить Malwarebytes в безопасном режиме
- Переустановите Malwarebytes Anti-Malware
Решение 1. Переименуйте mbam.exe в explorer.exe.
Давайте начнем с обходного пути, который мы нашли на официальном форуме. Некоторым пользователям удалось запустить пакет Malwarebytes Anti-Malware, переименовав исполняемый файл. Существует высокая вероятность того, что его выполнение предотвращено злонамеренным присутствием.
Вам нужно административное разрешение, чтобы переименовать этот файл. И после того, как вам удалось запустить Malwarebytes, выполните сканирование и получите исполняемый файл с именем по умолчанию. Это должно работать сейчас.
Вот вся процедура в несколько шагов:
- Перейдите к C: Program FilesMalwarebytesAnti-Malware .
- Щелкните правой кнопкой мыши mbam.exe и выберите « Переименовать» в контекстном меню.
- Переименуйте mbam.exe в explorer.exe и запустите его.
- ЧИТАЙТЕ ТАКЖЕ: ИСПРАВЛЕНИЕ: Malwarebytes не будет обновляться в Windows 10
Решение 2 — Запустите Malwarebytes Chameleon
В этих нежелательных сценариях, когда вы не можете запустить Malwarebytes, мы можем смело обращаться к Malwarebytes Chameleon. Эта встроенная утилита предназначена для запуска Malwarebytes, когда вам не подходят обычные способы. Если вы не можете запустить приложение стандартным способом (с помощью ярлыка или значка уведомления), этот инструмент должен работать своим волшебством. После запуска Malwarebytes Anti-Malware Suite немедленно запустите детальное сканирование.
Обычно вам нужно сделать это только один раз. Как только вредоносные байты удаляют угрозы, все должно вернуться к нормальной жизни.
Вот как запустить Malwarebytes Chameleon:
- Откройте Пуск и прокрутите, пока не дойдете до Malwarebytes Anti-Malware .
- Разверните Malwarebytes Anti-Malware.
- Выберите Инструменты, а затем выберите Malwarebytes Anti-Malware Chameleon .
- Должны появиться окна DOS с повышенными правами, поэтому нажмите Enter, чтобы продолжить .
- Это должно открыть и автоматически обновить стабильную версию Malwarebytes Anti-Malware Suite.
- Сканирование на наличие вредоносных программ немедленно и перезагрузите компьютер после этого.
- Читайте также: 10 лучших анти-хакерских программ для Windows 10
Решение 3. Запустите Malwarebytes от имени администратора
Это долгосрочное решение, тем более что большинство пользователей уже используют свою систему с учетной записью администратора. Однако, если это не так (чаще встречается на более ранних итерациях Windows), рекомендуется запускать приложение с правами администратора.
Вот как постоянно запускать Malwarebytes Anti-Malware от имени администратора:
- Перейдите к C: Program FilesMalwarebytesAnti-Malware .
- Щелкните правой кнопкой мыши mbam.exe и выберите « Свойства» в контекстном меню.
- Откройте вкладку « Совместимость ».
- Установите флажок « Запускать программу от имени администратора » и подтвердите изменения.
- Читайте также: 5+ лучшее программное обеспечение для обеспечения безопасности ноутбуков для максимальной защиты
Решение 4. Попробуйте запустить Malwarebytes в безопасном режиме.
Как вы, наверное, уже поняли, главная цель здесь — запустить Malwarebytes один раз. После этого инструмент удалит все угрозы, включая те, которые мешают ему работать. Теперь еще один способ сделать это, избегая при этом действий сторонних производителей, — это загрузить вашу систему в безопасный режим с поддержкой сети. Это должно значительно ограничить вредоносное программное обеспечение, и вы сможете запускать Malwarebytes без серьезных проблем на этом пути.
Вот как загрузиться в безопасном режиме на Windows 10:
- Во время запуска, когда появляется логотип Windows, нажмите и удерживайте кнопку питания, пока компьютер не выключится.
- Включите компьютер и повторите процедуру 3 раза. В четвертый раз, когда вы запускаете компьютер, Расширенное меню восстановления должно появиться.
- выбирать Устранить неполадки
- Выбрать Расширенные настройки а потом Настройки запуска .
- щелчок Перезагрузите
- Выберите Безопасный режим с Сетью из списка.
- Запустите Malwarebytes и сканируйте на наличие вредоносных программ.
- После этого перезагрузите компьютер и проверьте, запускаются ли Malwarebytes или нет.
Решение 5 — Переустановите Malwarebytes Anti-Malware
Наконец, если ни одно из предыдущих решений не помогло вам, чистая переустановка должна обеспечить решение проблемы. После успешного удаления Malwarebytes Anti-Malware с вашего ПК загрузите и установите последнюю версию. Не забудьте сохранить свои учетные данные, чтобы сразу активировать их.
Выполните следующие действия, чтобы переустановить Malwarebytes Anti-Malware на вашем компьютере:
- На панели поиска Windows введите «Управление» и откройте панель управления .
- Выберите « Удалить программу ».
- Удалите Malwarebytes Anti-Malware.
- Перейдите сюда и загрузите последнюю версию Malwarebytes Anti-Malware.
С учетом сказанного мы можем завершить эту статью. Если у вас есть какие-либо дополнительные вопросы или предложения, не стесняйтесь сообщить нам в разделе комментариев. Если проблема не устранена, не забудьте связаться с официальной поддержкой и предоставить необходимые журналы и скриншоты.
СВЯЗАННЫЕ ИСТОРИИ, КОТОРЫЕ ВЫ ДОЛЖНЫ УЗНАТЬ:
- 5 лучших антивирусов для ПК с Windows с низкими характеристиками
- 5 антивирусов с самым высоким уровнем обнаружения для обнаружения скрытых вредоносных программ
- 4 лучших программного обеспечения для удаления вредоносных программ на сайте 2018
- Malwarebytes выпускает новое расширение для браузера Chrome и Firefox
If you’ve installed Malwarebytes and found it’s not opening when you try to on Windows 11, or Windows 10, here is what you need to do to fix the issue and make it work again.
Contents
- 1 Malwarebytes
- 2 Malwarebytes not opening
- 3 Malwarebytes not uninstalling
- 4 How to Fix Malwarebytes won’t open or uninstall in Windows 11/10?
Malwarebytes once an anti-malware product that runs with antivirus is now a full-fledged security application.
Malwarebytes protect against malware, viruses, trojans, and other threats.
It comes in two versions: Free and Premium with dark theme support. You should be using Premium for real-time proteciton.
Malwarebytes features:
- Malware protection
- Web protection
- Exploit protection
- Ransomware protection
- Security Advisor
- RDP Brute Force Attack Protection
Malwarebytes not opening
Sometimes, after installing Malwarebytes, when you attempt to launch it by clicking its shortcut icon on the desktop or its tray icon, you can see its process running in Task Manager, but Malwarebytes neither starts nor shows its main window with a Graphical user interface.
There could be many reasons why Malwarebytes is not opening. It may have been corrupted or infected and deactivated by malware.
The perfect way to make it work again is by using the Malwarebytes support tool, here is how you can do that.
Malwarebytes not uninstalling
Since Malwarebytes is not opening, if you have decided to uninstall it by visiting the Control Panel or Installed Apps in the Settings app, it won’t be uninstalled.
Chances it may have been already uninstalled or broken.
If Malwarebytes was already uninstalled, then you may want to reinstall it to add protection to your device.
How to Fix Malwarebytes won’t open or uninstall in Windows 11/10?
Malwarebytes has developed the Malwarebytes Support tool to assist in troubleshooting issues with Malwarebytes on Windows where it doesn’t run or work.
The tool allows you to uninstall and reinstall Malwarebytes
It troubleshoots, repairs, and fixes issues with Malwarebytes users have if any experience.
- Download Malwarebytes Support Tool (MST) from its official page
- Run it and Accept the license agreement and click Next
- In the Malwarebytes Support Tool window, click the Advanced tab on the left
- Click Clean
- In the Malwarebytes Cleanup dialog displayed, Click yes
- This will remove Malwarebytes from your computer and you will receive a prompt to reinstall the latest version of Malwarebytes, click Yes
- Just follow the instructions: Malwarebytes will be reinstalled and will open and work fine.
Final words:
If you can’t open Malwarebytes in Windows, you can easily fix that by running Malwarebytes Support Tool. The tool worked like a charm for us. We covered the instructions on how to use it when you’re in trouble.
More on Malwarebytes:
Hands-on Malwarebytes 4.5 and its New Installer
Malwarebytes fixes Performance Issues w/ Windows 10 2004
Malwarebytes disables Hardware Acceleration following User Interface Issues
Malwarebytes 4.0 release adds new Kanata Engine to detect Zero-Hour Threats [Offline Installer]
Malwarebytes Anti-malware won’t open? Sometimes Malwarebytes won’t open and you cannot conduct malware scans on the computer. Don’t give up on the tool just yet, here are some handy fixes to get it up and running again in no time.
What is Malwarebytes?
One of the most sought out cyber security tools, Malwarebytes is an antivirus that offers real-time protection from malware and cyber threats both on your computer and android.
It effectively scans your device for malware and protects your files from ransomware attacks. It is becoming popular lately in post-pandemic situations and the rise of ransomware attacks and phishing sites.
This tool offers one solution for all security issues on your computer, for both individual and business purposes. Malwarebytes latest version keeps track of new ransomware and viruses which encrypt your files and take the necessary steps to provide all-around protection.
Is Malwarebytes running but won’t open on your computer? You check the taskbar and find the Malwarebytes interface running in the background but no window is opening. Running Malwarebytes can be troublesome due to following reasons
- Inadequate permissions
- Malware infection
- Outdated software version
- Incomplete installation
- Corrupt user account files
- Other active antiviruses in the window
- Unoptimized startup type
What can I do if Malwarebytes Anti-Malware software won’t open?
There are multiple ways, configuration by which you can fix issues with Malwarebytes, not opening. Some fixes require only minimum navigation and changes. While in some you’d be required to install extra tools like Malwarebytes chameleon.
Before moving on to the advanced ways to fix Malwarebytes anti-malware not opening issues. Let’s do some preliminary checks.
- Make sure you’re connected to a stable internet connection.
- Check if your window is up to date or not.
- Visit the official Malwarebytes website and confirm that your PC meets the minimum requirement.
Solutions to Fix the Malwarebytes Not Opening on Windows Issue
- Run Malwarebytes As An Administrator
- Try Running Malwarebytes In The Safe Mode
- Why And How Do I Update Malwarebytes Anti-Malware?
- Perform A Clean Install Of Malwarebytes
- Guide To Disable Other Antiviruses
- Causes Of Malwarebytes Not Opening On Windows– Malware Infection
- Run Malwarebytes Chameleon
- Rename The Mbam.Exe To Explorer.Exe
- Try Creating A New User Account
- Malwarebytes Anti-Malware “Unable To Connect The Service” -Fix
1. Run Malwarebytes as an administrator
The go-to fix to Malwarebytes or any other antivirus is to run as administrator. The logic behind running as an administrator is simple. Since an antivirus like Malwarebytes ensures security at the deepest level, with important windows files. It needs special administrator permission to run effectively and access those files.
To run Malwarebytes as an administrator
- Right-click on the Malwarebytes icon.
- From the dropdown menu click on Run as administrator
- A pop-up window will appear to confirm the administrator access on the computer, click yes.
- The antivirus will open without a hitch.

2. Try running Malwarebytes in the Safe mode
If Malwarebytes won’t open or uninstall you can just enter safe mode and uninstall easily. Safe mode is an ideal solution for troubleshooting any program. A safe mode is a boot option in windows that runs only essential startup applications.
If malware is hindering, the Malwarebytes interface won’t open. Opening the program in safe mode can be the ultimate solution, as it offers a space to maneuver and configure the right setting.
How to run Malwarebytes in safe mode?
- Press window key+ R to open the Run window, and type MSConfig
- Another window will appear, go to the ‘boot’ option in that window
- From the boot option listed below check the box against the safe boot.
- Select network under safe boot, then click on “Apply” and “ok”.
- A prompt will appear asking a restart, click on “restart’
- After the window restarts in safe mode, try running Malwarebytes.

3. Why and How do I update Malwarebytes anti-malware?
Updating is a crucial part of functioning for Malwarebytes anti-malware. Sometimes Malwarebytes runs but won’t open. For real-time protection on the internet, it requires the latest data through updates on malware and other malicious agents online.
Although it usually updates automatically you can check and update manually if Malwarebytes won’t open in windows 10. Reinstalling Malwarebytes automatically install the latest version. For alternative methods here are the steps to update Malwarebytes
- Open Malwarebytes in safe mode.
- Go-to menu in the opened window
- From the dropdown menu select “Check for updates”
- The download will automatically start
- Click install after the download is complete
- Try reopening Malwarebytes and it’ll run smoothly.

4. Perform a Clean Install of Malwarebytes
If Malwarebytes won’t open in safe mode, then you can consider reinstalling. Reinstalling Malwarebytes is easy using a support tool that repairs files, troubleshoots, and loads the latest version. To reinstall using the Malwarebytes support tool, you can follow these steps:
- Go to the official site of Malwarebytes and download the Malwarebytes support tool.
- Run the downloaded .exe file and select yes when the user account control message appears.
- Make sure you have Net 4.0 framework or above and agree to the EULA to proceed.
- Click next to finish the installation. The support tool will automatically run.
- After opening move your cursor to the left pane and select advanced, advanced options.
- Click on clean and proceed by selecting yes to prompts. the process will start.
- After finishing cleaning select yes to restart windows.
- After restart select yes to prompt for reinstalling malware bytes, select install environment
- Click Install.
5. Guide to Disable other antiviruses
Although Malwarebytes is advertised as software that gets along with other antiviruses installed in computers. But if you are facing a problem Malwarebytes is running but won’t open, you can try disabling your other antivirus and windows defenders.
The reasoning behind this fix is that other antivirus may obstruct the function of Malwarebytes. Quite similar to Malware bytes, the antivirus may stop Malwarebytes from accessing some files and even delete important files.
To disable Windows defender
- From the start menu in the window go to setting
- Go to update and security and then windows security
- From there select virus and threat protection
- Go to manage settings and turn off real-time protection
- Run Malwarebytes to confirm proper opening

6. Causes of Malwarebytes Not Opening on Windows- malware infection
This error is common for users who have previously used Malwarebytes and tried to remove it manually. Malwarebytes won’t open and a prompt will appear with the message “Unable to start service”. The best way to get your Malwarebytes working again is by using the below-mentioned tool.
- Go to tweaking.com and download and extract the Tweaking.com windows repair tool.
- Go to the folder where it is installed and run it by double-clicking on Repair_windows.exe.
- Select yes when the user account control message appears.
- Read and accept EULA, and then click on Jump to repairs.
- Click on open repairs and check the option ‘All Repairs’ on the top left.
- Select ‘Repair WMI’ and click on ‘Start Repairs’.
- After completion, restart your windows and try running Malwarebytes.
7. Run Malwarebytes Chameleon
Although using Malwarebytes chameleon has been discontinued but if go to the official website. You’ll find links to two software that can help in the removal of malware that won’t let you open malware bytes.
You can also use other tools or antivirus except for Malwarebytes if your problem is that some malware won’t let me open Malwarebytes.

8. Rename the mbam.exe to explorer.exe
In cases when you install Malwarebytes post-attack or malware infection. The malware or spyware may hinder with program and Malwarebytes premium won’t open. To avoid this issue you can rename the executable file name.
To rename the executable file of malware bytes.
- Go to C: Drive on your computer.
- Go to program files and open ‘Malwarebytes Anti-malware folder.
- Locate the executable file with the ‘mbam’ or ‘mbam.exe’ name.
- Right-click on the file and rename it to “explorer.exe”
- Restart your computer and launch Malwarebytes anti-malware
9. Try creating a new user account
A malware or spyware attack can sometimes corrupt your user account files in windows. This can cause issues while opening Malwarebytes in mac and windows. You can easily create a new account without losing your subscription or data.
Here’s how to create a new user account for Malwarebytes
- Use window key+ R to open the ‘RUN’ window
- Type cmd in Run Window and click “OK”. The command prompt will open.
- In command prompt type control userpasswords2
- A new window will appear and choose sign in with a Microsoft account option.
- Follow the instructions mentioned in the window, click next and create a local account.
- After creating a new account type shutdown-L to log off from your current account
- Log into the new account and Malwarebytes will open without problems

10. Malwarebytes Anti-Malware “Unable to Connect the Service” -fix
This is a rather peculiar error with Malwarebytes. Even reinstalling won’t work and Malwarebytes won’t open in safe mode windows 10. There are two fixes to this problem, first if your WMI file is broken refer to the “Repair corrupt file section above”.
The second and best one, You can fix the Malwarebytes interface not opening error by changing its startup type. Here are the steps to change it
- Press Window key+ R to open Run Window
- Type “services. msc” and select ok
- A list will appear, from that find and open ‘Windows Management Instrumentation’
- Change the startup type to automatic there
- Restart and run Malwarebytes.

Malwarebytes won’t open Reddit fix
Since new updates keep rolling out weekly for Malwarebytes. It is advisable to stay tuned about patches and new errors. Reddit has dedicated threads for Malwarebytes with experts providing effaceable solutions.
You can even update your specific problem with Malwarebytes not opening, with pictures and logs. It is possible someone with the same problem has the solution
Malware Bytes won’t open on mac?
We’ve got you covered for mac as a bonus if you try the anti-malware and Malwarebytes won’t open on mac. If you downloaded Malwarebytes from its official website and moved it to the applications, the Malwarebytes for mac won’t open.
Although you can still run the software through disk image utility it’s not a convenient fix. Another way you can solve the problem if Malwarebytes won’t open mac, by following the steps given below
- Make sure the downloaded file is named “MBAM-Mac-1.0.1.7.dmg”
- On opening the file, a “disk” named “MBAM for Mac” should appear on your desktop.
- Open that “disk,” a window will appear with the Malwarebytes icon with an arrow pointing to the application icon.
- Click and Drag the Malwarebytes icon to the Applications folder.
- You can now open the Malwarebytes Anti-malware form applications folder with ease.
.
Conclusion
Sometimes Malwarebytes won’t open and you cannot conduct malware scans on the computer. Try these 10 fixes mentioned and get it working back, and never let errors interrupt your browsing experience or compromise your security.
With these fixes at your hand, never again waste time if Malwarebytes won’t open. Keep up-to-date with the official website of Malwarebytes for new patches. Get the latest update and security the software has to offer.
Frequently Asked Questions
How do I launch Malwarebytes?
To launch and Run malware scanner in Malwarebytes. Move your cursor on the icon of Malwarebytes, double-click. On the opened window move your cursor on the scan button and click. The scan will automatically start.
Is Malwarebytes Safe for windows?
Yes, Malwarebytes is absolutely safe for windows. Malwarebytes is the best choice for cyber security in windows. It’s popular and effective for protecting windows from ransomware and malware attacks. It outperforms other security software by a long margin in all species of defense against malicious programs.
Why is Malwarebytes not installing?
The official website of Malwarebytes suggests some prerequisites for the successful installation of malware bytes. If your Malwarebytes is not installing it may be due to the following two reasons.
Microsoft .NET Framework installed in windows is lower than 4.0 .Net Framework. Earlier files of Malwaybytes exist and are not cleaned. Windows defender is obstructing Malwarebytes from accessing folders.