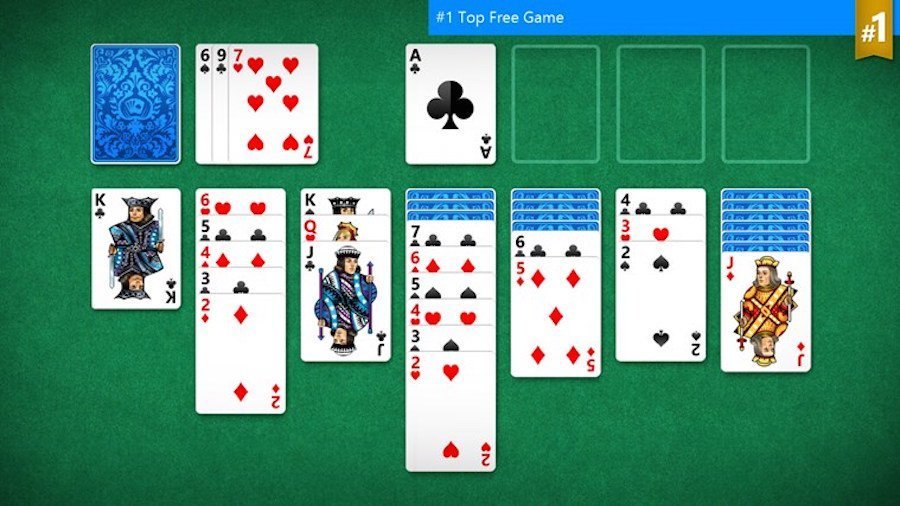by Ivan Jenic
Passionate about all elements related to Windows and combined with his innate curiosity, Ivan has delved deep into understanding this operating system, with a specialization in drivers and… read more
Updated on
XINSTALL BY CLICKING THE DOWNLOAD
FILE
5 quick solutions to fix Solitaire issues on PC
- Update your computer
- Restart app updates
- Rename the Cache folder
- Reset Solitaire
- Run the Windows Store Apps troubleshooter
Solitaire is one of the most popular games on Windows, and many people like to play Solitaire in their spare time on Windows 10. But sometimes there could be some issues. Users report that they are experiencing problems with Solitaire on Windows 10, and today we’ll try to fix some of these problems.
What to do if you can’t run Solitaire
Solution 1 – Update your computer
Users report that quite often Solitaire is crashing on Windows 10, but before we try any solutions, we advise you that you update Windows 10 using the Windows Update. Quite often these issues are fixed through Windows update, so it wouldn’t hurt for you to download all available Windows 10 updates before trying the following fixes.
Solution 2 – Restart app updates
This isn’t the best solution but some users claim that it works, so it’s worth checking out. Go to the Windows Store and click on the download icon on the top right next to the search box. If there’s a list of stalled app updates close them all by clicking the X button. Now the updates should start downloading again.
It seems that sometimes some app updates can cause problems with Solitaire, so if make sure that you restart any app updates that you have running.
How we test, review and rate?
We have worked for the past 6 months on building a new review system on how we produce content. Using it, we have subsequently redone most of our articles to provide actual hands-on expertise on the guides we made.
For more details you can read how we test, review, and rate at WindowsReport.
- RELATED: Microsoft Solitaire Collection won’t start on Windows 10 [FIX]
Solution 3 – Rename the Cache folder
This usually works for most Universal apps, so if you’re having problems with Solitaire you might want to try this.
- Go to the Users{Username}AppDataLocalPackagesWinStore_cw5n1h2txyewyLocalState folder.
- Find Cache folder inside it, right click it and choose Rename from the menu.
- Rename the Cache folder to Cache.old.
- Now right click the empty space and choose New > Folder from the menu.
- Rename the folder you’ve just created to Cache.
- Restart Windows 10.
- Try if your Universal apps are working, if everything is working fine, you can go back and delete the Cache.old folder.
Solution 4 – Reset Solitaire
Another method to fix this issue is to reset Microsoft Solitaire. Here are the steps to follow:
- Go to Settings > System.
- Select App & features > enter ‘Microsoft Solitaire Collection‘ in the search box
- Go to Advanced options > hit the Reset button.
- RELATED: Full Fix: Solitaire stops working in Windows 10
Solution 5 – Run the Windows Store Apps troubleshooter
Microsoft integrated a dedicated troubleshooter for Windows Store apps. With the help of this tool, you can quickly scan your Windows 10 apps and automatically fix general issues affecting them.
Go to Settings > Update & Security > Troubleshoot > locate and run the Windows Store Apps troubleshooter.
That’s about it, we hope these solutions helped you to solve the problem with Solitaire on your Windows 10 computer.
If you have any comments, or questions, just reach for the comment section, below.
RELATED POSTS TO CHECK OUT:
- How to download Microsoft Cruel Solitaire
- Microsoft Solitaire is stuck on loading: Here’s how to fix it
- Best Solitaire apps for Windows 10, 8.1 or 7 users
На чтение 5 мин. Просмотров 11.3k. Опубликовано
Игра в пасьянс – это весело и расслабляюще, независимо от того, делаете ли вы это на работе, на коротком тормозе или перед тем, как все закрыть и отправиться спать. Таким образом, довольно обидно заметить, что коллекция Microsoft Solitaire Collection больше не работает.
В любом случае, не паникуйте, так как это только системная проблема, которую можно легко исправить. Поэтому, если у вас возникли проблемы при попытке открыть игру «Пасьянс», выполните действия по устранению неполадок, перечисленные ниже.
Содержание
- Что я могу сделать, если Microsoft Solitaire Collection не запускается в Windows 10?
- 1. Сбросить коллекцию пасьянсов Microsoft
- 2. Переустановите Microsoft Solitaire Collection.
- 3. Запустите средство устранения неполадок приложения Windows 10
- 4. Сброс кеша Магазина Windows
- 5. Обновите систему Windows 10
- 6. Обновите приложения Microsoft Store
- 7. Переключитесь в приложение пасьянс
Что я могу сделать, если Microsoft Solitaire Collection не запускается в Windows 10?
- Сбросить коллекцию пасьянсов Microsoft
- Переустановите игру
- Запустите средство устранения неполадок приложения Windows 10
- Сброс кеша Магазина Windows
- Обновите систему Windows
- Обновление приложений Microsoft Store
- Переключиться на пасьянс
1. Сбросить коллекцию пасьянсов Microsoft
- Нажмите Win + I на клавиатуре.
-
В Системных настройках выберите Система.
- Затем на левой панели этого окна нажмите Приложения и функции .
-
Прокрутите и найдите запись с именем Коллекция пасьянсов Microsoft .
- Нажмите на эту запись и выберите Дополнительно .
- Теперь нажмите на кнопку сброса. В появившемся окне снова нажмите «Сброс».
Если у вас возникли проблемы с открытием приложения Настройка, обратитесь к этой статье, чтобы решить эту проблему.
2. Переустановите Microsoft Solitaire Collection.
- Откройте окно поиска на вашем устройстве – нажмите на значок Cortana.
- В поле поиска введите power shell и щелкните правой кнопкой мыши результат с тем же именем; выберите «Запуск от имени администратора».
-
В командной строке Power Shell введите: Get-AppxPackage * solitairecollection * | Remove-AppxPackage .
- Нажмите Enter, и когда это будет сделано, закройте окно и перезапустите систему Windows 10.
- Теперь откройте Магазин Windows и снова установите коллекцию пасьянсов Microsoft.
Ваше окно поиска Windows отсутствует? Получите это прямо сейчас с помощью этого удобного руководства!
PowerShell перестал работать? Не позволяй этому испортить твой день. Исправьте это в несколько простых шагов из этого руководства.
3. Запустите средство устранения неполадок приложения Windows 10
Вы можете позволить Windows попытаться автоматически исправить любые ошибки, связанные с недавно установленными или обновленными приложениями – проблемы, с которыми вы можете столкнуться, могут быть вызваны недавним обновлением или повреждением файла.
Итак, перейдите на эту страницу и запустите специальный механизм устранения неполадок Microsoft. Это средство устранения неполадок специально создано для сканирования и исправления приложений, установленных на вашем компьютере, включая коллекцию Microsoft Solitaire.
Если средство устранения неполадок останавливается до завершения процесса, исправьте его с помощью этого полного руководства.
4. Сброс кеша Магазина Windows
Вы можете сбросить кэш Магазина Windows, так как это может решить проблему, когда Microsoft Solitaire Collection не запускает проблему в Windows 10. Вот что вам нужно сделать:
- Нажмите специальные клавиши Win + R на клавиатуре.
- Поле Run должно отображаться на вашем компьютере.
- Там введите wsreset.exe .
- Нажмите Enter .
- Перезагрузите компьютер с Windows 10 в конце.
5. Обновите систему Windows 10
Вы должны убедиться, что все доступные обновления установлены. Так:
- Нажмите горячие клавиши Win + I и выберите Обновление и безопасность .
-
Нажмите Центр обновления Windows на левой панели главного окна.
- Просто примените все обновления, которые ждут вашего одобрения.
Не можете обновить Windows? Ознакомьтесь с этим руководством, которое поможет вам быстро их решить.
6. Обновите приложения Microsoft Store
- Откройте приложение Microsoft Store.
- В правом верхнем углу главного окна нажмите на свой аккаунт.
- Выберите «Загрузки», а затем «Проверить наличие обновлений».
- Следуйте любым другим подсказкам на экране и обновляйте свои приложения.
- Перезагрузите систему Windows 10 в конце.
Не можете обновить Магазин Microsoft? Не волнуйтесь, у нас есть правильное решение для вас.
7. Переключитесь в приложение пасьянс
Это скорее предложение, чем решение, и оно может быть действительно полезным. Мы предлагаем вам попробовать другие коллекции пасьянсов, которые могут стать реальной заменой пасьянсу Microsoft.Вот несколько примеров, которые вы можете установить на свой компьютер с Windows 10 и играть в них:
- Пасьянс HD
- Пасьянс Паук
- Простой пасьянс
Эти игры имеют другой дизайн, но все же по тем же правилам. Однако, если вы очень принципиальный человек, вы можете подождать, пока Microsoft не выпустит официальное решение этой проблемы.
Таким образом, эти методы должны исправить коллекцию пасьянсов Microsoft, которая не запускает проблему в Windows 10.
Если у вас по-прежнему возникают проблемы при попытке играть в Solitaire, обязательно проверьте настройки подключения к Интернету, брандмауэра и антивируса – параметры безопасности могут блокировать определенные приложения.
Вы хотите проверить, не блокирует ли ваш брандмауэр определенные приложения? Следуйте простым шагам из этого руководства, чтобы узнать.
Кроме того, в настройках дисплея убедитесь, что для параметра по умолчанию установлено значение 125%, а не 150%, поскольку диалоговое окно, связанное с коллекцией пасьянсов Microsoft, может быть слишком большим, чтобы поместиться на экране, и это может привести к фактическим сбоям.
Кроме того, не забудьте поделиться своим опытом с нами и с другими пользователями, которые могут столкнуться с той же проблемой. Для получения дополнительных вопросов, обратитесь к разделу комментариев ниже.
СВЯЗАННЫЕ ИСТОРИИ, ЧТОБЫ ПРОВЕРИТЬ:
- Seven Seas Solitaire – это крутая пасьянс с захватывающей историей
- Исправлено: невозможно запустить пасьянс в Windows 10
- Исправлено: Hearthstone не загружается
- Как скачать Microsoft Cruel Solitaire
Пасьянс — одна из трех встроенных игр, которые Microsoft представила в своей операционной системе, но когда Windows 8 была выпущена, игра была удалена, и пользователи смогли получить ее из магазина приложений Metro. Microsoft вернула его в Windows 10, но, хотя большинство пользователей с энтузиазмом предустановили его на последней ОС, другие жаловались на форумах, что игра перестала работать, и просили решения у незнакомцев.
Solitaire — одна из самых популярных игр для Windows, но многие пользователи сообщают, что Solitaire перестает работать на их ПК. Говоря о пасьянсе, вот некоторые похожие проблемы, о которых сообщили пользователи:
- Коллекция Microsoft Solitaire не открывается — иногда Microsoft Solitaire вообще не открывается на вашем ПК. Однако вы должны быть в состоянии решить эту проблему, просто запустив встроенное средство устранения неполадок.
- Microsoft Solitaire Collection не работает Windows 8 — эта ошибка может также повлиять на Windows 8.1, но, поскольку Windows 10 и 8.1 очень похожи, вы сможете применить почти все наши решения для Windows 8.1.
- Коллекция Microsoft Solitaire Windows 10 не открывается. Иногда приложение может не открываться, так как доступно ожидающее обновление. Чтобы это исправить, откройте Microsoft Store и проверьте, нужно ли обновлять игру.
- Solitaire перестал работать — Solitaire иногда может внезапно зависнуть на вашем компьютере. Это довольно распространенная проблема, и если вы столкнулись с ней, установите недостающие системные обновления и проверьте, помогает ли это.
Решение 1. Запустите средство устранения неполадок
Если Solitaire перестанет работать на вашем компьютере, проблема может быть решена с помощью средства устранения неполадок. В Windows 10 имеется множество встроенных средств устранения неполадок, которые могут устранять различные проблемы, и даже есть средства устранения неполадок для приложений Магазина Windows.
Чтобы решить проблему, вам необходимо сделать следующее:
- Нажмите клавишу Windows + I, чтобы открыть приложение «Настройки».
- Когда откроется приложение «Настройки», перейдите в раздел « Обновление и безопасность ».
- Выберите « Устранение неполадок» в меню слева. Выберите « Приложения из Магазина Windows» в меню справа и нажмите « Запустить средство устранения неполадок».
- Следуйте инструкциям на экране для устранения неполадок.
После устранения неполадок проверьте, устранена ли проблема.
Решение 2 — Сброс кеша Магазина Windows
По мнению пользователей, иногда кэш Store может вызвать проблемы с Solitaire и другими играми на вашем ПК. Однако эту проблему можно устранить, очистив кэш хранилища. Иногда кэш может быть поврежден и вызвать появление этой и других проблем, но это можно исправить с помощью простого трюка:
- Нажмите клавишу Windows + R, чтобы открыть диалоговое окно « Выполнить ».
- Введите WSReset.exe и нажмите Enter или нажмите ОК.
- Процесс сейчас начнется. Обычно это занимает пару секунд.
Как только кэш очищен, проверьте, не исчезла ли проблема.
Решение 3. Убедитесь, что на панели задач не установлено автоматическое скрытие
Немногие пользователи сообщили, что Solitaire перестает работать на их ПК из-за настроек панели задач. Очевидно, если панель задач настроена на автоматическое скрытие, вы можете столкнуться с этой и другими проблемами. Чтобы устранить эту проблему, пользователи предлагают переустановить приложение и затем изменить свойства панели задач.
Для этого выполните следующие действия:
- Щелкните правой кнопкой мыши панель задач и выберите в меню настройки панели задач.
- Теперь отключите Автоматически скрывать панель задач в режиме рабочего стола и планшета.
После этого убедитесь, что проблема все еще существует. Это своеобразное решение, но некоторые пользователи сообщают, что оно работает, поэтому вы можете попробовать его.
Решение 4. Убедитесь, что вам не нужно обновлять приложение
Иногда Solitaire не запускается на вашем компьютере, потому что приложение необходимо обновить. Чтобы проверить, требуется ли обновление, вам просто нужно сделать следующее:
- Откройте Магазин Windows.
- Теперь найдите приложение Solitaire и проверьте, нужно ли его обновлять. Если доступно обновление, обязательно загрузите его.
Как только вы обновите приложение до последней версии, проверьте, сохраняется ли проблема.
Решение 5 — Просто переустановите приложение
По мнению пользователей, лучшим способом решения этой проблемы может быть переустановка приложения. Иногда при установке могут возникать проблемы, и единственный способ решить проблему — переустановить игру.
Если Solitaire не запускается на вашем компьютере, просто удалите игру и загрузите ее снова из Магазина Windows.
Решение 6 — Установите последние обновления
Если Solitaire перестанет работать на вашем компьютере, возможно, проблема в отсутствующих обновлениях. Иногда в вашей системе могут быть определенные сбои, и это может привести к появлению этой и других ошибок. Тем не менее, вы можете решить эту проблему, установив последние обновления.
По умолчанию Windows 10 автоматически устанавливает последние обновления, но иногда вы можете пропустить одно или два обновления из-за определенных ошибок. Однако вы всегда можете проверить наличие обновлений вручную, выполнив следующие действия:
- Откройте приложение «Настройки» и перейдите в раздел « Обновления и безопасность ».
- Теперь нажмите кнопку Проверить наличие обновлений.
Теперь Windows проверит наличие доступных обновлений и автоматически загрузит их в фоновом режиме. После загрузки обновлений перезагрузите компьютер, чтобы переустановить их. После того, как ваша система обновится, проверьте, сохраняется ли проблема.
Решение 7 — Создать новую учетную запись пользователя
Если Solitaire не может работать на вашем компьютере, это может быть связано с повреждением вашей учетной записи. Это может произойти по разным причинам, и для решения этой проблемы рекомендуется создать новую учетную запись пользователя. Для этого вам просто нужно выполнить следующие простые шаги:
- Откройте приложение «Настройки» и перейдите в раздел « Учетные записи ».
- Теперь выберите « Семья и другие люди» на панели слева. На левой панели нажмите Добавить кого-то еще на этот компьютер.
- Выберите У меня нет информации для входа этого человека.
- Теперь выберите Добавить пользователя без учетной записи Microsoft.
- Введите желаемое имя пользователя и нажмите Далее.
Как только вы создадите новую учетную запись, переключитесь на нее и проверьте, появляется ли проблема по-прежнему. Если проблема не появляется в новой учетной записи, переместите в нее свои личные файлы и начните использовать ее вместо старой учетной записи.
Решение 8 — Изменить масштабирование шрифта
Если вы используете сверхвысокое разрешение, возможно, у вас включено масштабирование шрифта. Это полезная функция, однако иногда она может привести к проблемам с определенными приложениями.
Фактически, если Solitaire перестает работать на вашем ПК, возможно, проблема заключается в масштабировании шрифтов. Чтобы решить эту проблему, вам нужно изменить настройки масштабирования шрифта, выполнив следующие действия:
- Откройте приложение «Настройки» и перейдите в раздел « Система ».
- Теперь установите размер текста, приложений и других элементов на рекомендуемое значение.
После этого попробуйте снова запустить игру и проверить, решена ли проблема.
Решение 9 — Измените разрешение экрана
В некоторых случаях Solitaire не будет работать на вашем компьютере должным образом из-за вашего разрешения. Чтобы решить эту проблему, мы советуем вам попробовать несколько разных решений, пока не найдете подходящее.
Несколько пользователей сообщили, что они изменили свое разрешение с 1366 X 768 до 1360 X 768, и это решило проблему для них. Чтобы изменить разрешение на вашем компьютере, выполните следующие действия:
- Откройте приложение «Настройки» и перейдите в раздел « Система ».
- Теперь в разделе Scale and layout выберите желаемое разрешение.
После изменения разрешения проверьте, решена ли проблема с игрой.
Решение 10. Переименуйте папку кеша
Если у вас есть проблемы с Solitaire на вашем ПК, вы можете решить их, просто переименовав папку кеша. Это относительно просто, и для этого вам нужно просто выполнить следующие шаги:
- Нажмите клавиши Windows + R и введите % localappdata%. Теперь нажмите Enter или нажмите ОК.
- Перейдите в каталог Packages \ WinStore_cw5n1h2txyewy \ LocalState.
- Найдите каталог кеша и переименуйте его в cache.old.
- Теперь создайте новую папку и назовите ее cache.
После этого проверьте, решена ли проблема с игрой.
Решение 11. Выполните восстановление системы
Если Solitaire не работает должным образом на вашем ПК, вы можете решить эту проблему, просто выполнив Восстановление системы. Это невероятно полезная функция, которая позволяет вам восстанавливать вашу систему и исправлять различные проблемы. Для этого вам просто нужно выполнить следующие шаги:
- Нажмите Windows Key + S и введите восстановление системы. Выберите Создать точку восстановления из меню.
- Откроется окно Свойства системы. Нажмите кнопку восстановления системы.
- Когда откроется окно восстановления системы, нажмите Далее.
- Если доступно, установите флажок Показать больше точек восстановления. Теперь выберите нужную точку восстановления и нажмите « Далее».
- Следуйте инструкциям на экране для завершения процесса восстановления.
Как только ваша система вернется в предыдущее состояние, проблема с пасьянсом будет решена.
Примечание редактора: этот пост был первоначально опубликован в августе 2016 года и с тех пор был полностью переработан и обновлен для обеспечения свежести, точности и полноты.
ЧИТАЙТЕ ТАКЖЕ:
- Где хранятся мои игры для Windows 10? Вот краткий ответ
- Исправлено: Защитник Windows закрывает игры в Windows 10
- Полное исправление: синий круг при игре в Windows 10, 8.1, 7
В данной статье показаны действия, с помощью которых можно вернуть в Windows 10 стандартные игры из Windows 7.
Начиная ещё с Windows 8, разработчики корпорации Майкрософт по каким-то не понятным причинам удалили классические игры из состава операционной системы поставлявшихся в комплекте с Windows 7.
Также они отсутствуют и в Windows 10, точнее сказать там присутствует встроенное приложение Microsoft Solitaire Collection (в котором содержатся пасьянсы: Паук, Косынка, Свободная ячейка и ещё парочка) с новым интерфейсом, которое не всем по вкусу.
Но если вам нужны именно классические игры, то благодаря сторонним разработчикам создан набор таких игр, который включает в себя оригинальные файлы из Windows 7 и представляет из себя удобный инсталлятор (установщик).
Содержание
- Список классических игр из Windows 7
- Как установить классические (стандартные игры) в Windows 10
- Способы запуска классических игр в Windows 10
- Видео-инструкция
Список классических игр из Windows 7
В состав установщика входит 11 игр, которые можно установить на компьютер с операционной системой Windows 10, Windows 8.1, или Windows 8.
Вы можете установить все, или по отдельности следующие игры:
- Chess Titans (Шахматы)
- Mahjong Titans (Маджонг)
- Purble Place (Детская развивающая игра)
- Internet Backgammon (Интернет-Нарды)
- Internet Spades (Интернет-Пики)
- Internet Checkers (Интернет-Шашки)
- Solitaire (Косынка)
- SpiderSolitaire (Паук)
- Minesweeper (Сапер)
- FreeCell (Солитер)
- Hearts (Червы)
Как установить классические (стандартные игры) в Windows 10
Скачайте zip-архив c инсталлятором по ссылке, которая находится ниже. Размер архива 146,68 МБ.
Win7Games4Win10_8_81_v2.zip
Извлеките файлы из архива, откройте папку и запустите установку дважды кликнув по файлу Windows 7 Games for Windows 10 and 8.exe
Установщик Windows 7 Games for Windows 10 and 8 по умолчанию выберет язык операционной системы (в данном случае русский язык), но можно в выпадающем списке выбрать нужный вам язык, сделав это нажмите кнопку OK.
В первом окне мастера установки нажмите кнопку Далее
В следующем окне выберите нужные вам игры. По умолчанию, активированы все пункты, это значит что на компьютер будут установлены все 11 игр.
Если вы хотите установить только некоторые игры из этого списка, то снимите флажки напротив тех игр, устанавливать которые вы не желаете. Сделав выбор, нажмите кнопку Установить
Далее сразу начнется установка игр, установщик не предоставляет выбор папки для установки игр и по умолчанию устанавливает файлы игр в папку по следующему пути:
C:\\Program Files\\Microsoft Games
В завершающем окне мастера установки сбросьте флажок в чекбоксе Discover Winaero Tweaker to tune up Windows 10/8.1/8 и нажмите кнопку Готово
Теперь классические игры установлены и можно играть в старые игры на компьютере с операционной системой Windows 10, Windows 8.1, или Windows 8.
Способы запуска классических игр в Windows 10
Чтобы запустить какую-либо игру, откройте меню «Пуск», в списке программ найдите папку Games, откройте её и вы увидите стандартные игры из Windows 7. Выберите нужную и кликните по ней для запуска.
Также при необходимости можно закрепить любую игру на начальном экране:
Или на панели задач.
Кроме того в набор включён и обозреватель игр, в котором можно не только посмотреть краткое описание, рейтинг и системные требования каждой установленной и совместимой с Windows 7 игры, но и запустить любую из установленных игр.
Также, чтобы открыть окно обозревателя игр, в адресной строке проводника Windows или диалоговом окне Выполнить введите:
shell:games
Вы также можете создать ярлык на рабочем столе для запуска любой игры. Для этого в меню «Пуск», в папке Games, нажмите правой кнопкой мыши на любой игре и в контекстном меню выберите Дополнительно > Перейти к расположению файла
Откроется папка с ярлыками всех установленных игр. Скопируйте ярлык нужной игры на рабочий стол.
Папку с ярлыками всех установленных игр, можно открыть скопировав и вставив в адресную строку проводника Windows или в диалоговое окно Выполнить следующий путь:
%SystemDrive%\\ProgramData\\Microsoft\\Windows\\Start Menu\\Programs\\Games
С помощью таких не сложных действий можно вернуть привычные классические игры на ваш компьютер.
Видео-инструкция
Также, можно посмотреть наш видео-ролик в котором показано как вернуть в Windows 10 классические (стандартные) игры из Windows 7. Не забудьте подписаться на YouTube-канал WinNOTE!
Возможно вас также заинтересуют старые добрые советские игры из серии Электроника, такие как Ну, погоди! (Электроника ИМ-02) и ей подобные, то в статье Эмулятор игр «Электроника» для Windows, можно их скачать.
Для решения различных проблем с ПК мы рекомендуем Restoro PC Repair Tool:
Это программное обеспечение исправит распространенные компьютерные ошибки, защитит вас от потери файлов, вредоносных программ, сбоев оборудования и оптимизирует ваш компьютер для максимальной производительности. Исправьте проблемы с ПК и удалите вирусы прямо сейчас, выполнив 3 простых шага:
- Скачать Restoro PC Repair Tool который поставляется с запатентованными технологиями (имеется патент здесь).
- Нажмите Начать сканирование чтобы найти проблемы с Windows, которые могут вызывать проблемы с ПК.
- Нажмите Починить все для устранения проблем, влияющих на безопасность и производительность вашего компьютера
- Restoro был загружен 0 читатели в этом месяце.
Играть в пасьянс — это весело и расслабляюще, независимо от того, делаете ли вы это на работе, на коротком перерыве или перед тем, как закрыть все и отправиться в постель. Поэтому очень неприятно заметить, что Коллекция пасьянсов Microsoft больше не работает.
В любом случае, не паникуйте, это всего лишь системная проблема, которую легко исправить. Итак, если у вас возникли проблемы при попытке открыть пасьянс, следуйте инструкциям по устранению неполадок, перечисленным ниже.
Что делать, если Microsoft Solitaire Collection не запускается в Windows 10?
- Сбросить коллекцию пасьянсов Microsoft
- Переустановите игру
- Запустите средство устранения неполадок приложения Windows 10.
- Сброс кеша Магазина Windows
- Обновите систему Windows
- Обновите приложения Microsoft Store
- Переключитесь на приложение Solitaire
1. Сбросить коллекцию пасьянсов Microsoft
- Нажмите Win + I горячие клавиши клавиатуры.
- Из Системные настройки выберите System.
- Затем на левой панели этого окна нажмите на Приложение и функции.
- Прокрутите и найдите запись с именем Коллекция пасьянсов Microsoft.
- Щелкните эту запись и выберите Передовой параметры.
- Теперь нажмите кнопку «Сброс». В появившемся окне снова нажмите «Сброс».
Если у вас возникли проблемы с открытием приложения «Настройки», прочтите эту статью, чтобы решить эту проблему.
2. Переустановите Microsoft Solitaire Collection
- Откройте поле поиска на своем устройстве — щелкните значок Cortana.
- В поле поиска введите силовая оболочка и щелкните правой кнопкой мыши результат с тем же именем; выберите «Запуск от имени администратора».
- в Power Shell тип командной строки: Get-AppxPackage * solitairecollection * | Remove-AppxPackage.
- Нажмите Enter, и когда это будет сделано, закройте окно и перезапустите систему Windows 10.
- Теперь откройте Магазин Windows и снова установите Microsoft Solitaire Collection.
Ваше окно поиска Windows отсутствует? Верните его прямо сейчас с помощью это удобное руководство!
PowerShell перестал работать? Не позволяйте этому испортить вам день. Исправьте это, выполнив несколько простых шагов из этого руководства.
3. Запустите средство устранения неполадок приложения Windows 10.
Вы можете позволить Windows попытаться автоматически исправить любые ошибки, связанные с недавно установленными или обновленными приложениями — проблемы, с которыми вы столкнулись, могут быть вызваны недавним обновлением или повреждением файла.
Итак, идем в эта страница и запустите специальный механизм устранения неполадок Microsoft. Это средство устранения неполадок создано специально для сканирования и исправления приложений, установленных на вашем компьютере, включая коллекцию Microsoft Solitaire.
Если средство устранения неполадок останавливается до завершения процесса, исправьте его с помощью этого полного руководства.
4. Сброс кеша Магазина Windows
Вы можете сбросить кэш Магазина Windows, так как это может решить проблему с запуском Microsoft Solitaire Collection в Windows 10. Вот что вам нужно сделать:
- нажмите Win + R выделенные горячие клавиши клавиатуры.
- На вашем компьютере должно появиться окно «Выполнить».
- Там введите wsreset.exe.
- Нажмите Входить.
- В конце концов, перезагрузите компьютер с Windows 10.
5. Обновите систему Windows 10
Вам необходимо убедиться, что установлены все доступные обновления. Так:
- Нажмите Win + I горячие клавиши и выберите Обновление и безопасность.
- Нажмите на Центр обновления Windows из левой панели главного окна.
- Просто примените все обновления, ожидающие вашего одобрения.
Запустите сканирование системы, чтобы обнаружить потенциальные ошибки
Скачать Restoro
Инструмент для ремонта ПК
Нажмите Начать сканирование чтобы найти проблемы с Windows.
Нажмите Починить все для устранения проблем с запатентованными технологиями.
Запустите сканирование ПК с помощью Restoro Repair Tool, чтобы найти ошибки, вызывающие проблемы с безопасностью и замедление. После завершения сканирования в процессе восстановления поврежденные файлы заменяются новыми файлами и компонентами Windows.
Возникли проблемы с обновлением Windows? Ознакомьтесь с этим руководством, которое поможет вам решить их в кратчайшие сроки.
6. Обновите приложения Microsoft Store
- Откройте приложение Microsoft Store.
- В правом верхнем углу главного окна нажмите на свою учетную запись.
- Выберите «Загрузки», а затем выберите «Проверить наличие обновлений».
- Следуйте любым другим инструкциям на экране и обновите свои приложения.
- В конце концов, перезагрузите систему Windows 10.
Не можете обновить Microsoft Store? Не волнуйтесь, у нас есть подходящее решение для вас.
7. Переключитесь на приложение Solitaire
Это скорее предложение, чем решение, и оно может быть действительно полезным. Предлагаем вам попробовать другие коллекции пасьянсов это могло бы стать реальной заменой пасьянсу Microsoft. Вот некоторые из них, которые вы можете установить на свой ПК с Windows 10 и играть в них:
- Пасьянс HD
- Пасьянс Паук
- Простой пасьянс
У этих игр другой дизайн, но все те же правила. Однако, если вы очень принципиальный человек, вы можете подождать, пока Microsoft не выпустит официальное решение этой проблемы.
Таким образом, эти методы должны решить, что Microsoft Solitaire Collection не запускает проблему в Windows 10.
Если у вас все еще возникают проблемы при игре в пасьянс, убедитесь, что вы проверьте ваше интернет-соединение, Настройки брандмауэра и антивируса — параметры безопасности могут блокировать определенные приложения.
Вы хотите проверить, не блокирует ли ваш брандмауэр определенные приложения? Чтобы узнать, следуйте простым инструкциям из этого руководства.
Кроме того, в разделе «Параметры отображения» убедитесь, что параметр по умолчанию установлен на 125%, а не на 150%, как в диалоговом окне. с Microsoft Solitaire Collection может оказаться слишком большим, чтобы поместиться на вашем экране, и это может привести к фактическому неисправности.
Кроме того, не забудьте поделиться своим опытом с нами и другими пользователями, которые могут столкнуться с той же проблемой. Для получения дополнительных вопросов обратитесь к разделу комментариев ниже.
СВЯЗАННЫЕ ИСТОРИИ, ЧТО НУЖНО ПРОВЕРИТЬ:
- Seven Seas Solitaire — классный пасьянс с захватывающей историей.
- Исправлено: невозможно запустить пасьянс в Windows 10.
- Исправлено: Hearthstone не загружается
- Как скачать Microsoft Cruel Solitaire

- Загрузите этот инструмент для ремонта ПК получил рейтинг «Отлично» на TrustPilot.com (загрузка начинается на этой странице).
- Нажмите Начать сканирование чтобы найти проблемы с Windows, которые могут вызывать проблемы с ПК.
- Нажмите Починить все исправить проблемы с запатентованными технологиями (Эксклюзивная скидка для наших читателей).
Restoro был загружен 0 читатели в этом месяце.