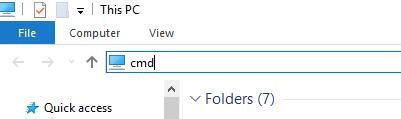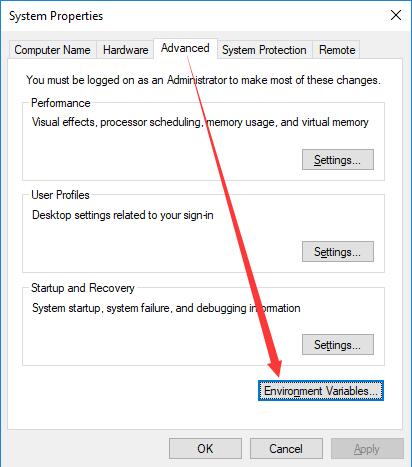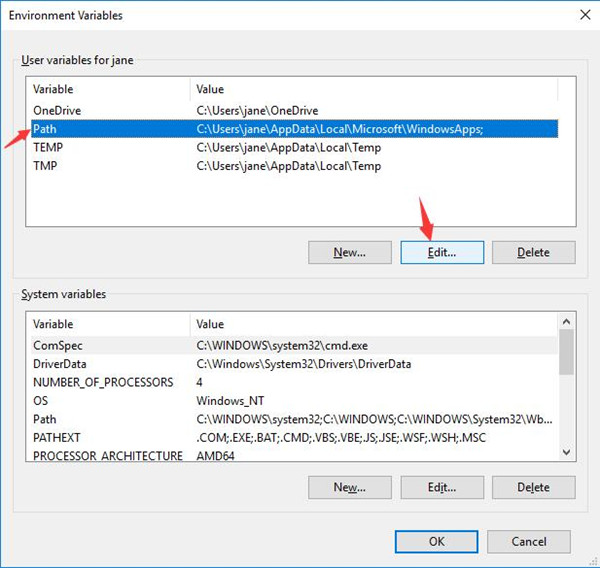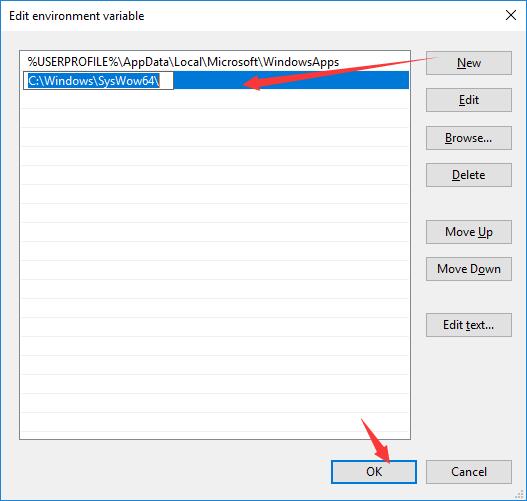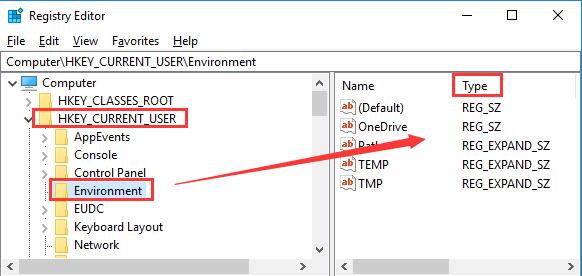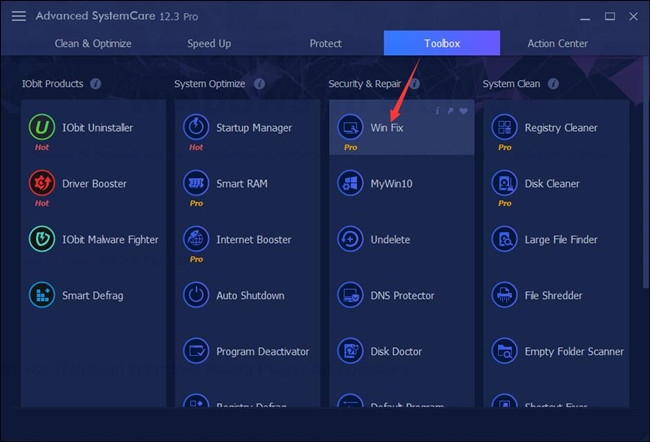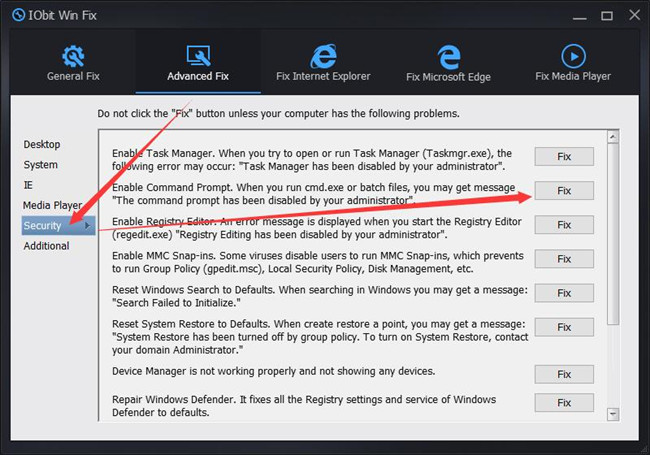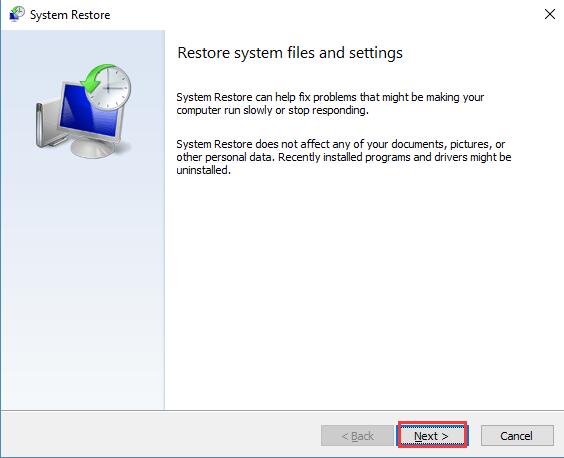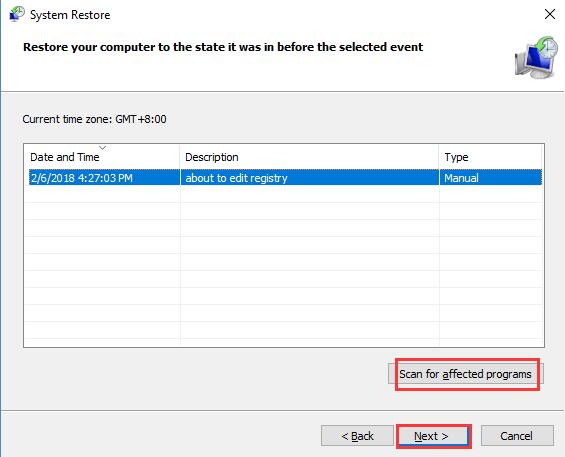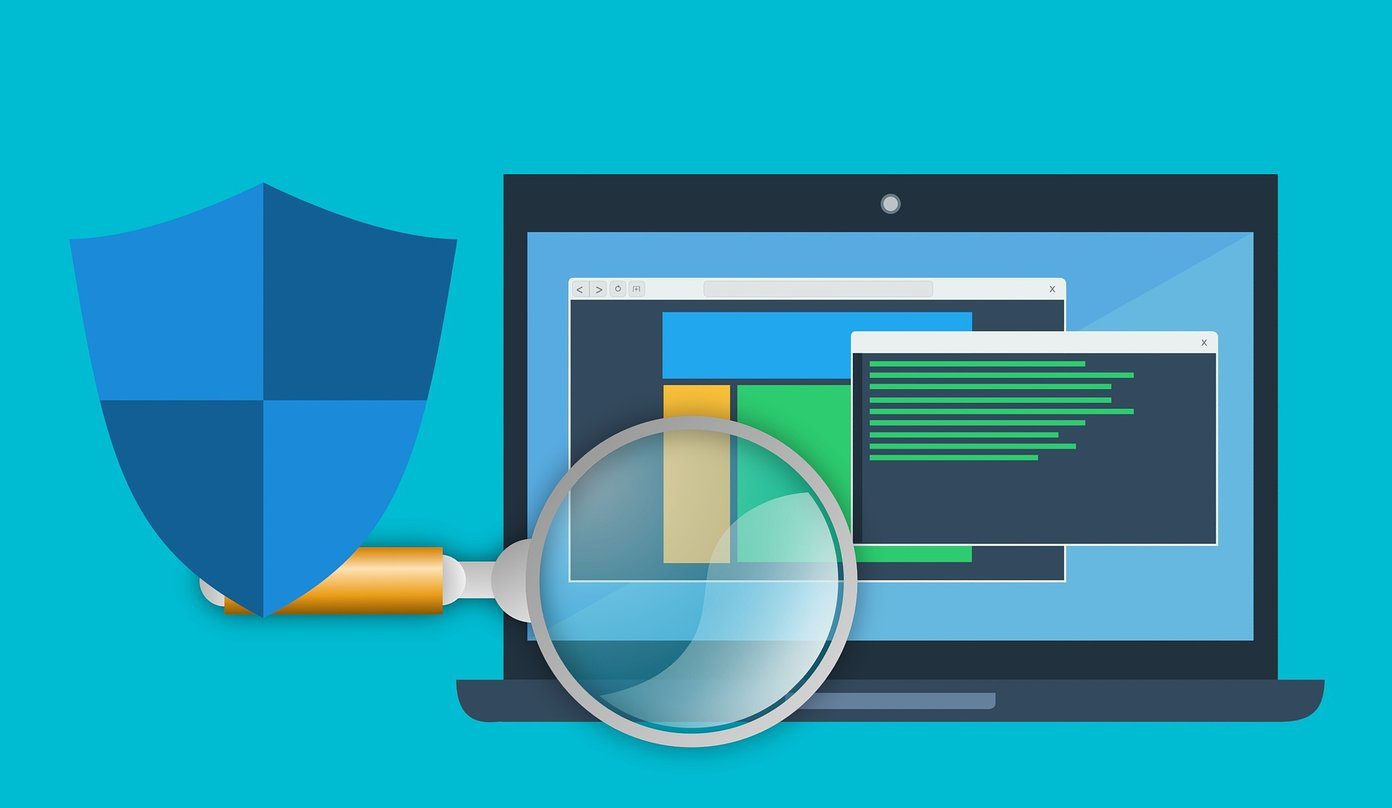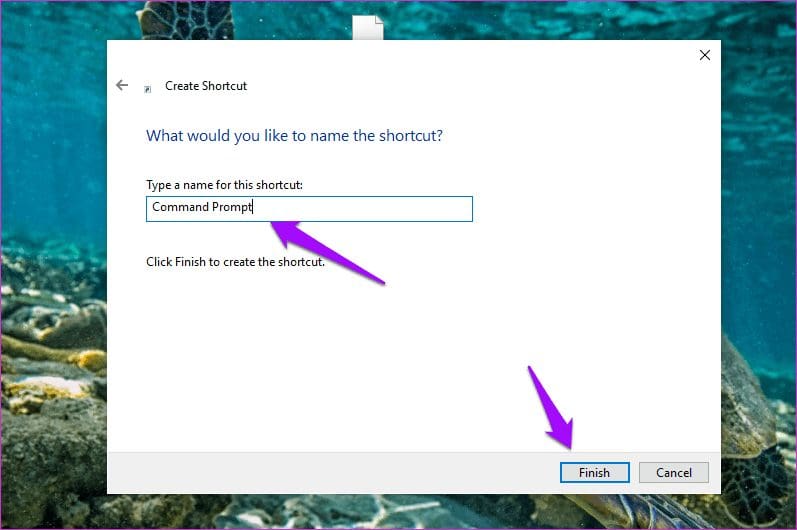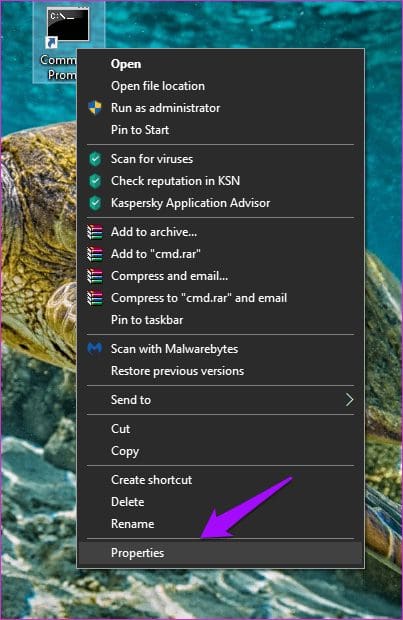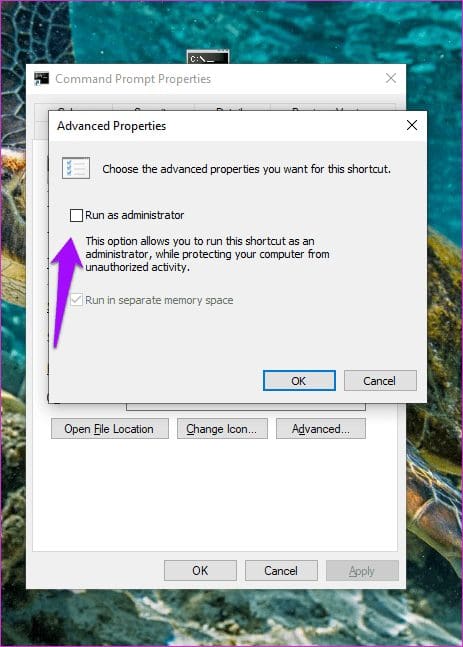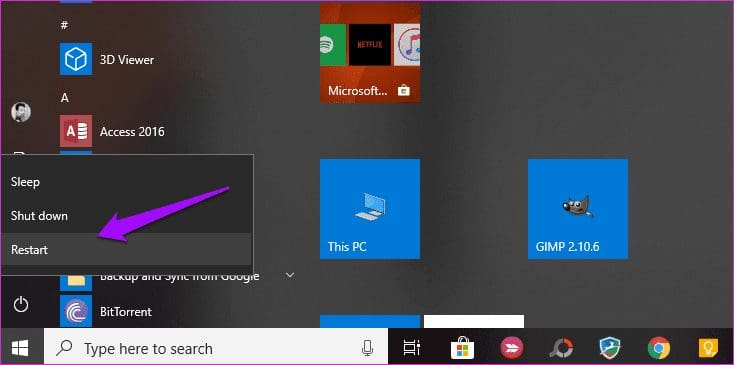Не открывается командная строка при установке Windows 10]
Пробывал перезаписать образ, пробывал перезагрузить пк. Shift+f10 не работает, в чем проблема?

30.06.2020
В тебе скорей всего. Так как она вообще при установке не нужна

30.06.2020
Shift+fn+f10

30.06.2020
Нужно нажать строчку — восстановление системы

30.06.2020
Жми восстановление системы, смд можно запустить без сочетаний клавиш

30.06.2020
«с MBR преобразуешь диск в GPT»
При установке- удаляете все разделы (MBR) и создаёте по новой- уже в GPT
Командная строка для этого не нужна
(Если не получилось удалить старую разметку- тогда подключаете Жесткий к другому Компьютеру. И уже там удаляете разделы)

02.03.2023
Ребят, при чистой установке винды дошло дело до разбития диска. Дальше в процессе установки вылетела ошибка и после перезапуска пк вылетает ошибка эта на постоянной основе и командная строка не запускается на пк с помощью шифт+ф10 . Как быть?
- При установки windows 7 почти сразу появляется командная строка x:\windows\system32 Как-то может можно обойти ее появление или через эту строку и установить?
- Windows 10, сама открывается консоль или командная строка Пытаюсь закрыть появляется еще более. Мешает при работе.
- При запуске Windows 10 64 всплывает командная строка Каждый раз как запускаю компьютер всплывает командная строка с таки текстом, что можно с этим сделать?
Добавить комментарий
|
0 / 0 / 0 Регистрация: 04.07.2012 Сообщений: 30 |
|
|
1 |
|
|
01.05.2013, 10:41. Показов 43898. Ответов 33
Доброго времени суток, господа программисты и сисадмины!
0 |
|
14341 / 6169 / 327 Регистрация: 03.07.2010 Сообщений: 20,693 |
|
|
01.05.2013, 10:57 |
2 |
|
попробуйте перезагрузится и при выборе раздела для установки снова shift + f10 , уверены что образ не модификация и флешка создана корректно?
0 |
|
21301 / 12111 / 653 Регистрация: 11.04.2010 Сообщений: 53,466 |
|
|
01.05.2013, 11:02 |
3 |
|
ERD Commander в помощь, там есть консоль
0 |
|
0 / 0 / 0 Регистрация: 04.07.2012 Сообщений: 30 |
|
|
01.05.2013, 11:07 [ТС] |
4 |
|
dzu, пробовал. Консоль все так же не открывается. Добавлено через 4 минуты
0 |
|
Модератор 15832 / 7867 / 742 Регистрация: 03.01.2012 Сообщений: 32,605 |
|
|
01.05.2013, 11:36 |
5 |
|
Консоль откроется, если установлены на компе или есть на дистрибутиве инструменты восстановления. А для этого дистрибутив должен быть оригинальным (не сборка)
0 |
|
0 / 0 / 0 Регистрация: 04.07.2012 Сообщений: 30 |
|
|
01.05.2013, 11:38 [ТС] |
6 |
|
gecata, я и ставлю оригинальный дистрибутив win7 sp1 prof x64. Говоря про сборку, я имел в виду, что в одной раздачи собраны все редакции от ентерпрайзов до ультимейтов.
0 |
|
14341 / 6169 / 327 Регистрация: 03.07.2010 Сообщений: 20,693 |
|
|
01.05.2013, 11:44 |
7 |
|
wggr, когда нажимаете shift + ( не нажимаете надеюсь?) f10
0 |
|
Модератор 15832 / 7867 / 742 Регистрация: 03.01.2012 Сообщений: 32,605 |
|
|
01.05.2013, 11:45 |
8 |
|
РешениеА в мануале к буку что про функциональные клавиши есть? И настроено ли в БИОСе «нажатое» состояние клавиши Fn?
1 |
|
0 / 0 / 0 Регистрация: 04.07.2012 Сообщений: 30 |
|
|
01.05.2013, 11:49 [ТС] |
9 |
|
dzu, естественно «+» я не нажимаю)) Добавлено через 1 минуту
А в мануале к буку что про функциональные клавиши есть? И настроено ли в БИОСе «нажатое» состояние клавиши Fn? Да, настроено. Кажется, понимаю ход мыслей Ваших) Как это «нажатое» состояние можно убрать? Биос insydeh20.
0 |
|
14341 / 6169 / 327 Регистрация: 03.07.2010 Сообщений: 20,693 |
|
|
01.05.2013, 11:53 |
10 |
|
wggr, у Вас нет привода -грузится прийдется с дска а создать флешку для загрузки в uefi и у меня не получается( а может быть это недоработка uefi), Вы попробуйте пересоздать флешку другой программой для записи ( ультра исо например) и отформатируйте ее в FAT32 — кластер должен быть стандартный. http://BffE.sq6.ru если семерка была установлена на gpt, похоже раздел восстановления жив .. так что пытайтесь или ищите внешний двд привод.
0 |
|
0 / 0 / 0 Регистрация: 04.07.2012 Сообщений: 30 |
|
|
01.05.2013, 11:57 [ТС] |
11 |
|
dzu, кажется, я понял в чем проблема. Именно в зажатом fn (уже нашел как это все отключать). Сейчас попробую. Сгоряча начал восстановление исходных параметров ноутбука, поэтому, придется чуть подождать.
0 |
|
14341 / 6169 / 327 Регистрация: 03.07.2010 Сообщений: 20,693 |
|
|
01.05.2013, 12:04 |
12 |
|
Загрузится с флешки проблем не составляет мы о разном — немного
0 |
|
0 / 0 / 0 Регистрация: 04.07.2012 Сообщений: 30 |
|
|
01.05.2013, 12:21 [ТС] |
13 |
|
мы о разном — немного Может быть Добавлено через 16 минут
0 |
|
14341 / 6169 / 327 Регистрация: 03.07.2010 Сообщений: 20,693 |
|
|
01.05.2013, 12:23 |
14 |
|
wggr, безвозвратно утрачены….
1 |
|
0 / 0 / 0 Регистрация: 04.07.2012 Сообщений: 30 |
|
|
01.05.2013, 12:25 [ТС] |
15 |
|
dzu, печально… Но почему так? Все-таки, разделы другие, их-то я не трогал при конвертации)
0 |
|
dzu |
|
01.05.2013, 12:26
|
|
Не по теме: уж .. и за что спасибо? за разочарование.. эх , делаем а не знамо что делаем …
0 |
|
0 / 0 / 0 Регистрация: 04.07.2012 Сообщений: 30 |
|
|
01.05.2013, 12:28 [ТС] |
17 |
|
dzu, пусть эта информация меня и разочаровала, но, все же, она была полезной)
0 |
|
14341 / 6169 / 327 Регистрация: 03.07.2010 Сообщений: 20,693 |
|
|
01.05.2013, 12:48 |
18 |
|
wggr, покажите скриншот diskpart и выведеный список дисков — команда list disk . Добавлено через 14 минут
1 |
|
0 / 0 / 0 Регистрация: 04.07.2012 Сообщений: 30 |
|
|
01.05.2013, 13:12 [ТС] |
19 |
|
покажите скриншот diskpart и выведеный список дисков — команда list disk . Дискпак мне изначально те разделы не показывал. Показал основной на 460+ гб и еще один какой-то на 7 мб.
0 |
|
14341 / 6169 / 327 Регистрация: 03.07.2010 Сообщений: 20,693 |
|
|
01.05.2013, 13:17 |
20 |
|
diskpart и увидите разделы — если сохранились.
0 |

Не важно, устанавливаете ли вы Windows или пытаетесь восстановить работоспособность операционной системы. Быть может, вам нужно вернуть возможность загружаться в безопасном режиме в Windows 10. Или отредактировать загрузчик Windows для каких-то других целей.
Для открытия командной строки на установочном диске Windows используется комбинация Shift + F10. После нажатия данных клавиш вы увидите знакомое окно.
Теперь вы знаете, как воспользоваться командной строкой даже при отсутствии возможности загрузить операционную систему.
↑
Командная строка (Command Prompt) является мощным инструментом, который позволяет пользователям управлять операционной системой Windows через текстовый интерфейс. К сожалению, при установке Windows командная строка не всегда доступна по умолчанию. В этой статье мы расскажем, как открыть командную строку во время процесса установки операционной системы Windows.
Первым способом открытия командной строки во время установки Windows является использование комбинации клавиш Shift+F10. Когда на экране появится окно выбора языка, страны или региона, удерживайте клавишу Shift и нажмите клавишу F10 на клавиатуре. Это вызовет окно командной строки, где вы сможете вводить команды.
Ещё одним способом открытия командной строки во время установки Windows является использование комбинации клавиш Win+X. Когда окно выбора языка, страны или региона появится на экране, нажмите клавишу Win (также известную как «Windows») на клавиатуре, а затем клавишу X. В результате появится контекстное меню, в котором можно выбрать «Command Prompt» (командную строку).
Используя командную строку во время установки Windows, вы получаете возможность выполнить различные действия, например, отформатировать диск, настроить сетевые параметры или установить дополнительное программное обеспечение. Открытие командной строки во время установки Windows может быть полезным для продвинутых пользователей и администраторов систем.
Теперь, когда вы знаете несколько способов открытия командной строки во время установки Windows, вы сможете использовать этот мощный инструмент для выполнения необходимых операций и настроек. Помните, что командная строка может быть опасной, поэтому будьте осторожны при выполнении команд и убедитесь, что вы знаете, что делаете. Удачной установки Windows!
Содержание
- Командная строка Windows: основные понятия
- Командная строка Windows: зачем она нужна?
- Шаги по открытию командной строки во время установки Windows
- Главные команды командной строки во время установки Windows
- Полезные советы по использованию командной строки
Командная строка Windows: основные понятия
Командная строка Windows – это инструмент, предоставляющий пользователю возможность взаимодействия с операционной системой через команды в текстовом формате. Она позволяет выполнять различные операции, управлять конфигурацией системы, автоматизировать задачи и получать информацию о системе.
В командной строке Windows используются команды, которые состоят из имени команды и опций. Имя команды указывает на конкретную операцию, которую требуется выполнить, а опции позволяют настроить поведение команды.
Одной из особенностей командной строки Windows является возможность использования переменных окружения. Переменные окружения – это именованные значения, которые хранят информацию о среде операционной системы. Они могут использоваться для передачи данных из одной команды в другую, а также для настройки работы команд.
Команды в командной строке Windows могут быть разделены на несколько категорий. Некоторые команды позволяют управлять файлами и папками, например, создавать, копировать, перемещать или удалять их. Другие команды позволяют настраивать сетевые подключения, управлять службами и устройствами, а также выполнять административные операции.
В командной строке Windows также можно использовать регулярные выражения для поиска и замены текста в файлах или выводе команд. Регулярные выражения позволяют выполнить более сложные операции с текстом, например, найти все строки, содержащие определенное слово или шаблон.
Чтобы открыть командную строку Windows, можно воспользоваться командой «cmd» в меню «Пуск» или комбинацией клавиш Win + R и ввести «cmd» в окне «Выполнить».
Командная строка Windows является мощным инструментом для работы с операционной системой. Она позволяет пользователю выполнять различные операции быстро и эффективно, а также автоматизировать задачи и настраивать работу системы по своему усмотрению.
Командная строка Windows: зачем она нужна?
Командная строка в операционной системе Windows является мощным инструментом, предоставляющим пользователю возможность взаимодействовать с компьютером через текстовый интерфейс. Хотя с появлением графического интерфейса командная строка потеряла свою популярность среди обычных пользователей, она остается незаменимым инструментом для системных администраторов, разработчиков и энтузиастов.
Ключевые преимущества командной строки Windows:
- Скорость и эффективность. Командная строка позволяет выполнять задачи на компьютере гораздо быстрее, чем с помощью графического интерфейса. Вместо множества кликов мышью можно вводить одну команду и получать результаты намного быстрее.
- Управление файлами и папками. Командная строка предоставляет множество команд для манипулирования файлами и папками на компьютере. Вы можете создавать, перемещать, копировать и удалять файлы, а также просматривать содержимое папок и искать нужные файлы с помощью специальных команд.
- Автоматизация задач. С помощью командной строки можно создавать скрипты и пакетные файлы, которые позволяют автоматизировать выполнение повторяющихся задач. Это особенно полезно для системных администраторов, которым необходимо управлять большим количеством компьютеров.
- Диагностика и устранение проблем. Командная строка может быть полезна для диагностики и устранения различных проблем с компьютером. Вы можете проверять и восстанавливать файловую систему, запускать сканирование на наличие вредоносных программ и многое другое.
- Работа с сетью. Командная строка предоставляет множество команд для работы с сетью. Вы можете выполнять Ping-запросы, настраивать сетевые соединения, управлять удаленными компьютерами и т.д.
Примеры команд командной строки Windows:
| Команда | Описание |
|---|---|
| dir | Отображение списка файлов и папок в текущей директории |
| cd | Изменение текущей директории |
| copy | Копирование файлов и папок |
| del | Удаление файлов |
| ipconfig | Получение информации о сетевых настройках |
Командная строка Windows предоставляет широкие возможности для управления и настройки компьютера. Она может быть полезна как для решения конкретных задач, так и для изучения принципов работы операционной системы. Освоение основ командной строки Windows поможет вам стать более эффективным пользователем и даст вам дополнительные инструменты для работы с вашим компьютером.
Шаги по открытию командной строки во время установки Windows
Командная строка — это мощный инструмент, который позволяет выполнять различные операции и настраивать компьютер во время установки Windows. Если вам необходимо открыть командную строку, следуйте этим простым шагам:
- Запустите установку Windows, вставив установочный диск или подключив USB-накопитель.
- В первом экране выберите язык, формат времени и клавиатуру, а затем нажмите кнопку «Далее».
- На следующем экране нажмите ссылку «Система», расположенную в нижнем левом углу.
- В меню выберите пункт «Дополнительные параметры» и нажмите на него.
- Появится список доступных опций. Найдите и нажмите на ссылку «Командная строка».
После выполнения этих шагов откроется командная строка, где вы сможете выполнять различные команды и операции, такие как форматирование диска, восстановление системных файлов или установка программ. Будьте внимательны и осторожны, так как некорректные команды могут привести к потере данных или неполадкам в системе.
Открытие командной строки во время установки Windows может быть полезным для опытных пользователей, которые хотят настроить систему или выполнить специфические задачи. Если вы не уверены в своих навыках работы с командной строкой, рекомендуется обратиться к специалисту или найти подробные инструкции перед выполнением каких-либо действий.
Главные команды командной строки во время установки Windows
Во время установки Windows можно использовать командную строку для выполнения различных операций и настройки системы. Вот несколько основных команд, которые могут пригодиться:
- diskpart — команда для работы с дисками и разделами. Она позволяет создавать, удалять и изменять разделы на жестком диске.
- format — команда для форматирования дискового раздела или съемного носителя. С помощью нее можно выбрать файловую систему, размер кластера и выполнить форматирование.
- bootrec — команда для восстановления загрузчика Windows. С ее помощью можно исправить проблемы с загрузкой системы и настроить загрузку с определенного раздела.
- bcdedit — команда для настройки настройки загрузчика операционной системы. С ее помощью можно изменить параметры загрузки, добавить новую операционную систему или удалить существующую.
- sfc — команда для проверки целостности системных файлов. Она может быть полезной в случае возникновения проблем с работой операционной системы.
- chkdsk — команда для проверки и восстановления целостности файловой системы на жестком диске. Она может помочь выявить и исправить ошибки в системе.
- robocopy — команда для копирования файлов с сохранением атрибутов и структуры каталогов. С ее помощью можно быстро скопировать большое количество файлов и папок.
Это лишь некоторые из основных команд, доступных в командной строке во время установки Windows. Командная строка может быть мощным инструментом для настройки операционной системы и исправления проблем, поэтому ознакомьтесь с документацией или другими ресурсами, чтобы узнать больше о командах и их функциональности.
Полезные советы по использованию командной строки
Командная строка – это мощный инструмент, позволяющий выполнять различные операции и настройки в операционной системе. Вот несколько полезных советов, которые помогут вам использовать командную строку более эффективно:
- Запуск программы: Вы можете запустить программу или приложение, прописав его название в командной строке. Например, для запуска Блокнота нужно ввести команду notepad.
- Перемещение по директориям: С помощью команды cd вы можете перемещаться по различным директориям на вашем компьютере. Например, для перехода в папку «Музыка» нужно ввести команду cd Музыка.
- Вывод списка файлов и папок: Для просмотра содержимого текущей директории используйте команду dir. С ее помощью вы увидите список файлов и папок, находящихся в текущей директории.
- Создание и удаление файлов и папок: С помощью команд mkdir и rmdir вы можете создавать и удалять файлы и папки соответственно. Например, команда mkdir Документы создаст новую папку под названием «Документы».
- Копирование и перемещение файлов: С помощью команды copy вы можете копировать файлы, а с помощью команды move – перемещать их. Например, команда copy file.txt C:\Документы скопирует файл «file.txt» в папку «Документы».
- Просмотр и редактирование текстовых файлов: С помощью команды type вы можете просматривать содержимое текстовых файлов, а с помощью команды edit – редактировать их. Например, для просмотра содержимого файла «text.txt» введите команду type text.txt.
Это лишь некоторые из возможностей командной строки. Ознакомьтесь с дополнительными командами и узнайте, как они могут помочь вам управлять вашей операционной системой более эффективно.
Обновлено: 08.10.2023
Иногда вам нужно будет запускать команды cmd в Windows 10, но вы обнаружите, что командная строка перестала работать или эта командная строка не открывается в Windows 10. В этом случае вы не можете запускать SFC или любые другие команды по порядку. для выполнения некоторых действий.
Или в некоторых ситуациях вы можете заметить, что командная строка, запущенная от имени администратора, не работает в Windows 10 или Windows 7. Когда вы запускаете команду cmd.exe или открываете пакетные файлы, вы можете получить сообщение о том, что «команда подсказка отключена вашим администратором».
Как открыть командную строку в Windows 10
Существует несколько распространенных способов открытия командной строки.
<р>1. Чтобы открыть командную строку, просто введите cmd в поле поиска, а затем нажмите клавишу Enter, чтобы войти в нее.
<р>2. Нажмите Win + R, чтобы открыть окно запуска, введите cmd и нажмите OK.
<р>3. Щелкните правой кнопкой мыши кнопку Windows и выберите «Командная строка» или «Командная строка (администратор)».
<р>4. Откройте этот компьютер, вы увидите адресную строку. Затем введите cmd, чтобы открыть его.
Но если вы все еще заметили, что приглашение cmd не появляется, возможно, пришло время решить эту проблему.
Итак, есть несколько способов исправить ошибку «Не удается открыть командную строку при ошибке Windows 10». После этого вы можете запустить команду cmd для выполнения многочисленных действий.
Как исправить, что командная строка не может выполнять команды CMD в Windows 10?
Поскольку командная строка Windows 10 не работает, команды не могут выполняться так, как вы хотите. Теперь вам нужно восстановить командную строку Windows 10.
Эта статья в основном поможет вам исправить неработающую ошибку CMD с точки зрения изменения переменных среды и некоторых методов решения системных проблем.
Решения:
Решение 1. Отредактируйте системные переменные среды
Полезно, если вы изо всех сил пытаетесь изменить настройки переменных системной среды, чтобы разрешить немедленное открытие и закрытие командной строки.
Вы также можете решить добавить новый путь для системы Windows.
<р>1. Введите System Environment Variables в поле поиска Start, а затем нажмите Enter, чтобы перейти к свойствам системы.
<р>2. В окне «Свойства системы» на вкладке «Дополнительно» нажмите «Переменные среды».
<р>3. В окне «Переменные среды» выберите «Путь» и нажмите «Изменить».
<р>4. Затем нажмите «Создать», чтобы создать новую запись, и назовите ее C:\Windows\SysWow64\.
Наконец нажмите OK, чтобы сохранить изменения.
Все готово, попробуйте перезагрузить компьютер, чтобы изменения вступили в силу.
На этот раз вы должны попытаться открыть и запустить команды cmd в командной строке Windows 10, так как командная строка не может открыться, и проблема с работой будет устранена.
Решение 2. Проверьте тип редактора реестра Windows 10
Помимо переменных системной среды, вам также необходимо убедиться, что тип системной среды Windows правильный. Только в этом смысле можно решить, что командная строка не работает в Windows 10, и вы можете выполнять команды, когда линия не работает.
<р>1. Нажмите Windows + R, чтобы активировать поле «Выполнить», а затем введите regedit в поле. Наконец, нажмите OK, чтобы продолжить.
<р>2. Затем в редакторе реестра перейдите к разделу HKEY_CURRENT_USER\Environment.
<р>3. В разделе «Среда» на правой панели проверьте, является ли тип REG EXPAND SZ.
В то же время перейдите по пути HKEY_LOCAL_MACHINE\SYSTEM\CurrentControlSet\Control\Session Manager\Environment и убедитесь, что тип файла REG-EXPAND-SZ. Просто сделайте то же самое в редакторе реестра.
После того, как вы проверили тип значения среды в редакторе реестра, откройте командную строку и запустите ее в Windows 10. Возможно, не отвечающая командная строка больше не придет к вам.
Решение 3. Создайте новую учетную запись пользователя
Решение 4. Исправление командной строки, отключенной администратором
Если ваша командная строка не работает и отображается сообщение об ошибке «Командная строка отключена вашим администратором», возможно, вам следует снова включить ее. А здесь предоставьте автоматический способ.
Для автоматического способа следует использовать Advanced SystemCare.Это профессиональный очиститель, менеджер и защитник системы Windows. Он имеет мощные функции, которые помогут вам защитить и устранить все системные проблемы и обеспечить бесперебойную работу компьютера.
<р>1. Загрузите, установите и запустите Advanced Systemcare на своем компьютере.
<р>2. В панели инструментов щелкните Win Fix. Затем этот небольшой инструмент будет загружен автоматически. После того, как он будет установлен на вашем компьютере. Вы можете использовать его, чтобы исправить проблему с тем, что командная строка не открывается.
<р>3. Следуйте Advanced Fix > Security, чтобы найти проблему командной строки с правой стороны.
<р>4. Нажмите Исправить.
Теперь вы исправили, что командная строка не работает из-за проблемы с правами администратора.
Решение 5. Восстановите Windows
Если все вышеперечисленные способы не помогли решить проблему с CMD-подсказкой, не открывающей Windows 10, вероятно, проблема заключается в системных проблемах Windows 10. Возможно, вам пора приложить усилия для решения системных проблем.
Самый эффективный способ — восстановить Windows 10. Чтобы создать точку восстановления для Windows 10, в которой нет проблем с неработающей командной строкой, рекомендуется выполнить следующие действия.
<р>1. Поиск Создайте точку восстановления в поле поиска и нажмите Enter, чтобы открыть окно «Свойства системы».
<р>2. В окне «Свойства системы» выберите «Восстановление системы».
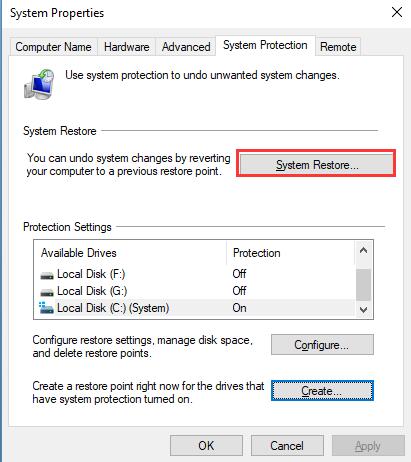
<р>3. Затем в разделе «Восстановление системных файлов и настроек» нажмите «Далее», чтобы попробовать восстановить Windows 10.
<р>4. Затем решите Сканировать на наличие уязвимых программ и нажмите Далее.
Здесь вы можете не только узнать, какие программы подверглись влиянию, но и восстановить состояние вашего ПК, обычно до последнего обновления системы.
На данный момент вы можете восстановить Windows 10, и вы не можете выйти из этого процесса.
Когда процедура восстановления завершена, вам лучше начать проверять, не работает ли командная строка Windows 10 на вашем ПК.
Или вам нужно перезагрузить Windows 10, чтобы увидеть, сможет ли она заставить CMD снова работать.
Одним словом, чтобы избавиться от подсказки CMD, не работающей в Windows 10, вам скорее необходимо обратиться к решениям в этой ветке.
На заре вычислительной техники Командная строка доминировала в операционных системах, прежде чем элегантные графические пользовательские интерфейсы стали основным способом взаимодействия с компьютерами. Сегодня командная строка в основном используется опытными пользователями для устранения определенных проблем Windows, выполнения административных функций и автоматизации задач с помощью сценариев и пакетных файлов.
Что делать, если при попытке открыть командную строку появляется сообщение об ошибке, а не обычное открытие? Это тема сегодняшнего руководства. Давайте рассмотрим некоторые шаги, которые могут решить ошибку «Командная строка не работает», чтобы вы могли вернуться и выполнить эти команды.
1. Проверить антивирус
Известно, что некоторые антивирусные программы вызывают проблемы с командной строкой. Одним из таких антивирусов является Avast. Известно, что файл согласия.exe помещается в карантин, что приводит к сбою командной строки. Если вы используете Avast, восстановите этот файл или найдите альтернативный антивирус.
Если вы используете какой-либо другой антивирус, я бы порекомендовал отключить его один раз, чтобы посмотреть, решит ли он проблему с неработающей командной строкой на вашем компьютере с Windows 10.
2. Ярлык командной строки
Возможно, меню «Пуск» не работает должным образом. В этом случае вы можете создать ярлык командной строки на рабочем столе, чтобы запустить его. Для этого щелкните правой кнопкой мыши в любом месте рабочего стола и выберите «Ярлык» в разделе «Создать».

Во всплывающем окне введите cmd.exe (не нужно переходить к местоположению исполняемого файла) в поле, а затем нажмите «Далее».
Дайте ему подходящее имя и нажмите «Готово». Подождите, есть еще кое-что, о чем нужно позаботиться.
Этот ярлык запустит командную строку, но не в режиме администратора. Для этого щелкните правой кнопкой мыши только что созданный ярлык и выберите «Свойства».
На вкладке «Ярлык» выберите «Дополнительно».
Выберите здесь «Запуск от имени администратора», нажмите «ОК». Готово.
Попробуйте запустить командную строку сейчас.
Примечание:
3. Создать нового пользователя
Для командной строки требуются права администратора, что означает, что учетная запись пользователя, под которой вы вошли, требует прав администратора. Если вы это сделаете, возможно, некоторые файлы были повреждены, что привело к ошибке командной строки. Давайте создадим новую учетную запись пользователя, чтобы протестировать это решение.
Нажмите сочетание клавиш Windows + I на клавиатуре, чтобы открыть Настройки и выбрать Учетные записи.
В разделе Семья и другие пользователи выберите Добавить кого-то еще на этот компьютер.
Нажмите здесь «У меня нет данных для входа этого человека».
Теперь нажмите «Добавить пользователя без учетной записи Microsoft».
Введите здесь желаемое имя пользователя и пароль и следуйте инструкциям на экране, чтобы создать новую учетную запись пользователя. После этого переключите учетную запись пользователя, нажав клавишу Windows, чтобы открыть меню «Пуск», и выберите вновь созданную учетную запись пользователя под вашей текущей учетной записью.
Проверьте, можете ли вы сейчас запустить командную строку.
4. Обновить путь к системным переменным среды
Сотрудники службы поддержки Майкрософт рекомендуют это, так что мы полагаем, что это будет работать правильно. Введите переменные системной среды в поиске в меню «Пуск» и выберите параметр «Изменить».
На вкладке «Дополнительно» выберите «Переменные среды».
Выберите «Путь» и нажмите «Изменить».
Нажмите «Создать» и добавьте это, чтобы создать новый путь.
Теперь перезагрузите компьютер и проверьте, можете ли вы запустить командную строку.
5. Средство проверки системных файлов (SFC)
Откройте PowerShell с правами администратора, выполнив поиск в меню «Пуск» Windows или щелкнув правой кнопкой мыши кнопку Windows. Когда он откроется (синий фон), вы выполните следующую команду.
Совет:
После этого команда SFC проверит наличие ошибок в системных файлах вашей ОС и при необходимости исправит их. Это может занять 15-20 минут, так что сядьте поудобнее и расслабьтесь. Если он не находит ошибок, вы увидите сообщение, в котором говорится что-то вроде «нарушения целостности не обнаружено». включены в файл CBS.log», с указанием пути к файлу.
Если файлы восстановлены, рекомендуется перезагрузить компьютер, прежде чем пытаться открыть командную строку.
6. DISM
Иногда команда SFC не выполняет свои обязанности, поскольку не может найти или получить доступ к нужным файлам из образа Windows. Именно тогда вы запустите команду DISM (Обслуживание образов развертывания и управление ими) и снова запустите команду SFC.
Снова откройте PowerShell и выполните приведенные ниже команды в указанном порядке по одной за раз.
Теперь вернитесь к пункту 5 выше и выполните сканирование SFC.
7. Удалить элементы контекстного меню
При установке нового приложения или программного обеспечения в контекстное меню добавляется ярлык. Контекстное меню появляется, когда вы щелкаете правой кнопкой мыши на рабочем столе или в приложении. Заметили некоторые новые параметры, которых не было, когда вы впервые начали использовать Windows? Чтобы удалить эти элементы контекстного меню, загрузите ShellMenuView и ShellExView. На этом этапе я рекомендую вам сделать резервную копию.
Сначала запустите ShellMenuView, и в разделе «Имя меню» вы увидите все ярлыки контекстного меню программного обеспечения и приложений, которые не были созданы корпорацией Майкрософт. Например, PotPlayer является сторонним приложением, а Microsoft разработала проигрыватель Windows Media. Выберите все ярлыки контекстного меню, отличные от Microsoft, и отключите их, щелкнув красный значок. Повторите тот же процесс с ShellExView.
8. Безопасный режим
Возможно, недавно установленное приложение вызывает конфликт с командной строкой? Чтобы узнать, перезагрузитесь в безопасном режиме. Для этого нажмите и удерживайте клавишу Shift на клавиатуре и выберите «Перезагрузить» в разделе «Электропитание» в меню «Пуск».
Теперь ваш компьютер перезагрузится, и вы увидите синий экран с некоторыми параметрами. Выберите «Устранение неполадок»> «Дополнительные параметры»> «Параметры запуска»> «Перезагрузить». Теперь вы можете выбрать перезагрузку в безопасном режиме. Подробнее об этом процессе читайте здесь.
Если командная строка работает в безопасном режиме, вам необходимо удалить все недавно установленные приложения и переустановить их по одному, чтобы увидеть, какое из них нарушает работу командной строки. Я знаю, что это утомительный процесс, но у вас нет выбора.
9. Восстановление системы
Вы можете восстановить свой компьютер до предыдущего момента времени, и тем самым вы восстановите баланс своей вселенной или вашего ПК. Обратите внимание, что ваши файлы и другие данные не будут удалены. Это может устранить и отменить все, что сломало командную строку. Для этого найдите «Восстановить» в меню «Пуск» Windows и выберите «Восстановление».
Выберите Открыть восстановление системы.
Теперь вы должны увидеть все недавно созданные точки восстановления системы. Нажмите Показать больше точек восстановления, чтобы открыть дополнительные параметры.
Выберите один и следуйте инструкциям на экране, чтобы восстановить компьютер. Процесс займет довольно много времени, и ваша система может перезагрузиться несколько раз.
Ваше желание — моя команда
Хотя вы можете использовать PowerShell для выполнения любой команды, которую вы хотите использовать в командной строке, все же рекомендуется исправить первую, потому что это может вызвать дополнительные проблемы в будущем. Если вы нашли другой способ исправить командную строку, сообщите нам об этом в комментариях ниже.
Далее: надоела старая добрая командная строка и даже PowerShell? Вот три альтернативы CMD, которые заставят вас забыть об этих двух.
Последнее обновление: 13 июля 2021 г.
Вышеупомянутая статья может содержать партнерские ссылки, которые помогают поддерживать Guiding Tech. Однако это не влияет на нашу редакционную честность. Контент остается беспристрастным и аутентичным.
Читать далее
-
Microsoft любит поставлять свои продукты с большим количеством приложений, и хотя некоторые из них хороши, другие нет… Когда на вашем ПК с Windows 10 отображается экран с ошибкой «синий экран смерти» (BSOD), это означает фатальную проблему с… Microsoft Paint — это культовое приложение для Windows, хотя оно и бледнеет по сравнению с CorelDRAW, Adobe Photoshop и т. д. код прилагается, в основном. И их много. Если у вас… Проблемы с сетевым подключением, возможно, являются наиболее часто встречающимися ошибками в операционной системе Windows 10. Иногда ваш сетевой адаптер… Вы знаете, почему вы здесь, верно? У вас есть отстающий ПК с Windows 10, который отказывается работать как… Часто возникают определенные проблемы, связанные с оплатой, при покупке платных приложений или совершении покупок в приложении в магазине Google Play.…
ЗНАЕТЕ ЛИ ВЫ
Windows 10 — это последняя версия Windows с тех пор, как Microsoft меняет подход к созданию и доставке ОС.
«Я захожу в поле поиска, набираю CMD и нажимаю Enter. Но окно командной строки не появляется. Затем я щелкнул правой кнопкой мыши кнопку Windows и выбрал «Командная строка» или «Командная строка (администратор)», ничего не сработало.
Я не знаю, что происходит. Я хочу создать новый раздел с помощью командной строки. И вот проблема, что мне делать? Есть ли способ, который может помочь мне решить эту проблему? Как ?«
Похоже, что значительное количество пользователей Windows 10 столкнулись с проблемой неработающей команды CMD после обновления до новой системы. Итак, как заставить команду CMD снова работать, становится новой проблемой.
Здесь ниже вы найдете одно быстрое исправление и быстрые надежные методы эффективного исправления ошибки командной строки, которая не работает на ПК с Windows 10:
| Рабочие решения | Пошаговое устранение неполадок< /th> |
|---|---|
| Исправить 1. Используйте альтернативу CMD | Запустите альтернативное программное обеспечение CMD> Щелкните правой кнопкой мыши целевой раздел, чтобы «Проверить файловую систему». Полные шаги |
| Исправить 2. Включите CMD для работы | Введите environ в поиске, чтобы открыть свойства системы заранее > Нажмите «Переменные среды». Полные шаги |
| Исправить 3. Выполните восстановление системы | Введите восстановление системы в поиске, чтобы открыть Восстановление системы > Выберите последнюю точку восстановления. Полные шаги |
Быстрое исправление: используйте альтернативное программное обеспечение CMD
Если вы не можете использовать подсказку CMD для создания раздела или очистки диска или даже для преобразования диска в MBR/GPT, не беспокойтесь. Профессиональное альтернативное программное обеспечение CMD — EaseUS Partition Master эффективно поможет вам выполнить эту работу.
Windows 11/10/8/7 100% безопасность
Вы также можете применить EaseUS Partition Master для эффективного исправления и восстановления поврежденных секторов и поврежденных файловых систем, которые блокируют работу CMD в Windows 10:
Шаг 1. Откройте EaseUS Partition Master на своем компьютере. Затем найдите диск, щелкните правой кнопкой мыши раздел, который хотите проверить, и выберите «Дополнительно» > «Проверить файловую систему».
Шаг 2. В окне «Проверка файловой системы» выберите параметр «Попытаться исправить ошибки, если они обнаружены» и нажмите «Пуск».
Шаг 3.Программное обеспечение начнет проверку файловой системы вашего раздела на вашем диске. По завершении нажмите «Готово».
Если нет, используйте метод 1 или метод 2, чтобы решить эту проблему.
Способ 1. Обновите системную переменную среды PATH, чтобы включить работу CMD
<р>1. Введите: environ в поле поиска и выберите «Редактировать» системные переменные среды, чтобы открыть «Свойства системы с расширенными настройками».
<р>2. Откройте вкладку «Дополнительно» в «Свойствах системы» и нажмите «Переменные среды».
<р>3. Нажмите «PATH» в переменных среды и нажмите «Edition».
<р>4. Создайте «Новую запись» и добавьте: C:\Windows\SysWow64\, затем нажмите «ОК».
<р>5. Перезагрузите компьютер, после чего вы снова сможете использовать CMD в Windows 10.
Способ 2. Попробуйте восстановить систему, чтобы исправить проблему с неработающей командной строкой Windows 11/10
<р>1. Нажмите «Пуск» и введите «Восстановление системы» в поле поиска.
2. Нажмите «Восстановление системы», а затем выберите последнюю точку восстановления, которую вы создали, нажмите «Далее».
3. Подтвердите, что выбрана правильная точка восстановления, и нажмите «Готово», чтобы восстановить Windows 10 до предыдущей версии, которая позволит вам запускать Windows 10 без каких-либо проблем.
После этого вы можете применить CMD, чтобы удалить файлы, создать раздел или даже преобразовать таблицу разделов диска без каких-либо проблем к тому времени.
Чем мы можем вам помочь
Об авторе
Роксанна является одним из основных участников EaseUS. Она создала множество публикаций на цифровых устройствах, таких как ПК, мобильные телефоны, планшеты, Mac и т. д. Она любит делиться идеями с людьми, интересующимися тем же.
Трейси присоединилась к EaseUS в 2013 году и уже более 7 лет работает с командой EaseUS по работе с контентом. Увлеченная вычислительной техникой и технологиями, она пишет технические статьи с практическими рекомендациями и делится техническими решениями по восстановлению данных Windows и Mac, резервному копированию и восстановлению файлов/систем, управлению разделами и восстановлению данных iOS/Android.
Отзывы о товарах
Отзывы о товарах
Мне нравится, что изменения, которые вы делаете с помощью EaseUS Partition Master Free, не сразу применяются к дискам. Это упрощает воспроизведение того, что произойдет после внесения всех изменений. Я также думаю, что общий внешний вид EaseUS Partition Master Free упрощает все, что вы делаете с разделами вашего компьютера.
Partition Master Free может изменять размер, перемещать, объединять, переносить и копировать диски или разделы; преобразовать в локальный, изменить метку, дефрагментировать, проверить и изучить раздел; и многое другое. Премиум-обновление включает бесплатную техническую поддержку и возможность изменять размер динамических томов.
Он не будет создавать образ ваших дисков или выравнивать их, но поскольку он связан с менеджером разделов, он позволяет вам выполнять множество задач одновременно, а не просто клонировать диски. Вы можете перемещать разделы, изменять их размер, дефрагментировать и выполнять другие действия, а также другие инструменты, которые вы ожидаете от инструмента клонирования.
Статьи по теме
Трейси Кинг/10 марта 2022 г.
Жан/13.12.2021
Трейси Кинг/13.12.2021
Бритни/21.01.2022
Горячие темы 2022 года
Получить мастер разделов EaseUS
Ваш лучший компаньон для разметки диска, преобразования MBR в GPT/GPT в MBR и даже для миграции ОС
Командная строка Windows — это встроенная утилита Windows, которая позволяет пользователям вводить компьютерные команды для выполнения задач или открытия приложений без использования графического пользовательского интерфейса Windows. Вы можете открыть приглашение CMD в Windows 10 для устранения неполадок и решения проблем на вашем компьютере с Windows 10.
В частности, если ваш компьютер/ноутбук не включается, запуск Windows 10 из командной строки будет очень полезен для последующего устранения неполадок Windows 10.
Это руководство от IR Cache содержит пошаговые инструкции о том, как открыть командную строку при запуске Windows 10. Узнайте, как открыть командную строку Windows 10 при запуске и как устранить проблемы с командной строкой Windows 10.< /p>
Содержание:
Почему мой компьютер с Windows 10 не загружается?
Процесс запуска Windows 10 довольно прост. Когда ваш компьютер загружается, он загружает микропрограмму BIOS или UEFI, которая выполняет короткую серию проверок вашего оборудования, называемую самопроверкой при включении питания (POST).
Затем BIOS сканирует основную загрузочную запись на жестком диске, загружая большой файл WINLOAD.EXE в основную память. Он запускает процесс загрузки, загружая NTOSKRNL.EXE (ядро NT, ядро Windows) и HAL (уровень аппаратной абстракции). Затем Windows 10 выполняет такие задачи, как сброс настроек оборудования, например мыши и клавиатуры, чтение реестра Windows и профиля пользователя.
Если вы видите черный экран с серым текстом «Диспетчер загрузки Windows» и сообщение об ошибке типа «Статус: 0xc0000605 Информация: Срок действия компонента операционной системы истек», это означает, что что-то пошло не так с WINLOAD.EXE.< /p>
Как открыть командную строку, если Windows 10 не запускается
Используя комбинацию клавиш Shift + F10
Это лучший способ открыть командную строку при запуске, поэтому мы покажем его первым. Его можно запустить сразу после BIOS POST и он работает независимо от версии Windows, установленной на вашем компьютере. Это работает, даже если на вашем компьютере не установлена Windows или любая другая операционная система.
Вот как вы должны действовать:
- Во-первых, используйте установочный носитель Windows (DVD, USB-накопитель и т. д.) для загрузки компьютера или устройства.
- Неважно, предназначен ли установочный носитель для Windows 10, Windows 7 или Windows 8.1: любой из них будет работать.
- Когда появится мастер установки Windows, нажмите Shift + F10 на клавиатуре.
- Эта комбинация клавиш открывает предзагрузочную командную строку.
- Если у вас еще нет под рукой установочного DVD-диска Windows или USB-накопителя, вам нужно научиться создавать собственный установочный диск Windows.
Используйте USB-ключ или установочный DVD-диск Windows
- Запустите компьютер и в меню загрузки BIOS выберите диск с установочными файлами Windows 10 (или 8.1) в качестве загрузочного устройства.
- Подождите, пока загрузится программа установки Windows, и выберите нужный язык и клавиатуру.
- Затем нажмите «Далее».
- Не нажимайте «Установить сейчас». Вместо этого нажмите или коснитесь кнопки «Восстановить компьютер» в левом нижнем углу мастера или нажмите R на клавиатуре.
- Вам будет предложено выбрать следующие шаги. Выберите Устранение неполадок.
- Появится несколько дополнительных параметров. Нажмите или коснитесь командной строки здесь.
- Запустится командная строка (cmd.exe), и вы сможете использовать ее для восстановления неисправной системы Windows или для любых других действий.
Использование USB-накопителя для восстановления
- Подключите диск, загрузите компьютер и выберите съемный ремонтный диск в качестве загрузочного устройства в меню загрузки BIOS.
- При загрузке ремонтного диска вам сначала будет предложено выбрать раскладку клавиатуры. Выберите тот, который хотите использовать.
- Вы можете выбрать один из нескольких вариантов. Выберите Устранение неполадок.
- В списке дополнительных параметров нажмите или коснитесь «Командная строка».
- Загрузится командная строка, и вы сможете ею пользоваться.
Заключение
Получив доступ к командной строке, вы сможете запускать практически любую утилиту, которую она поддерживает. Это включает в себя сканирование диска, сканирование системных файлов и многое другое.
Если что-то пойдет не так и вам потребуется переустановка, вы можете использовать командную строку для копирования/перемещения важных файлов с рабочего стола в другое место или на другой диск. Это требует некоторого привыкания, так как все делается с помощью команд, но в основном вы будете использовать команды для перемещения между папками и копирования/вставки файлов.
Часто задаваемые вопросы
Что делать, если командная строка не открывается в Windows 10?
- Перезагрузите компьютер с Windows 10.
- Временно отключите антивирусное программное обеспечение.
- Измените настройки переменной среды PATH.
- Создайте новую учетную запись пользователя.
- Запустите SFC с помощью Windows PowerShell.
- Создайте ярлык для приложения CMD.
- Убедитесь, что командная строка запущена в безопасном режиме.
- Выполните восстановление системы.
Как открыть командную строку из BIOS?
Вставьте установочный носитель Windows и загрузите компьютер с него. Когда компьютер загрузится и появится окно установки Windows, нажмите Shift + F10 на клавиатуре. Откроется окно командной строки.
Как восстановить Windows 10 из командной строки?
- Нажмите «Восстановление при загрузке».
- Нажмите «Восстановление системы».
- Выберите свое имя пользователя.
- Введите «cmd» в основном поле поиска.
- Нажмите правой кнопкой мыши на «Командная строка» и выберите «Запуск от имени администратора».
- Введите «sfc / scan now» в командной строке и нажмите Enter.
- Нажмите на ссылку загрузки в нижней части экрана.
- Нажмите «Принять».
Как мне запустить командную строку из Startup Repair?
Вы можете нажать Shift + F10, чтобы открыть командную строку во время восстановления при загрузке и выполнить эту команду. Я предполагаю, что у вас есть загрузочный диск Windows 7. После этого очень легко перезагрузить систему.
Читайте также:
- Borderlands 3 не запускается на Windows 10
- Не удается подключиться к домашней группе Windows 7
- Программа Windows Movie Maker для преобразования видео в видео
- Как установить SolidWorks 2019 в Windows 10
- Машина времени для mac os, как пользоваться

 Сообщение было отмечено как решение
Сообщение было отмечено как решение