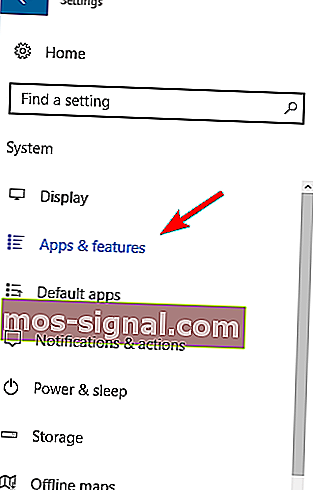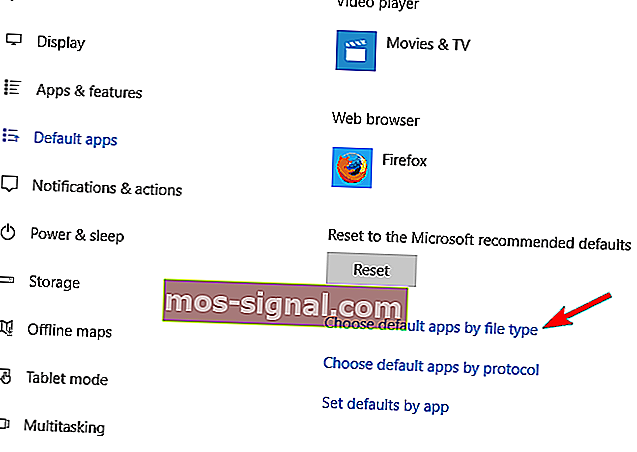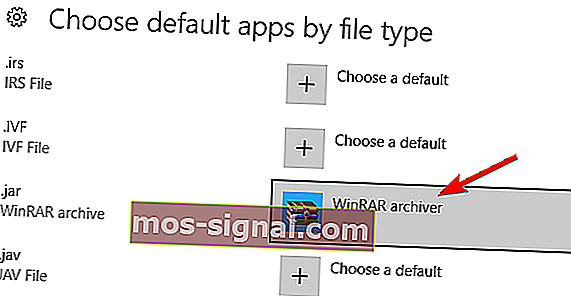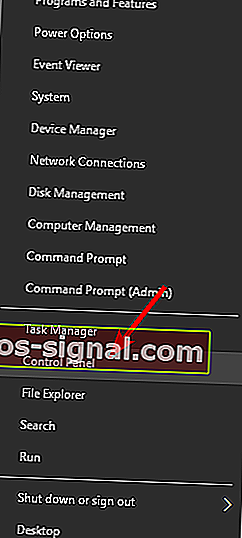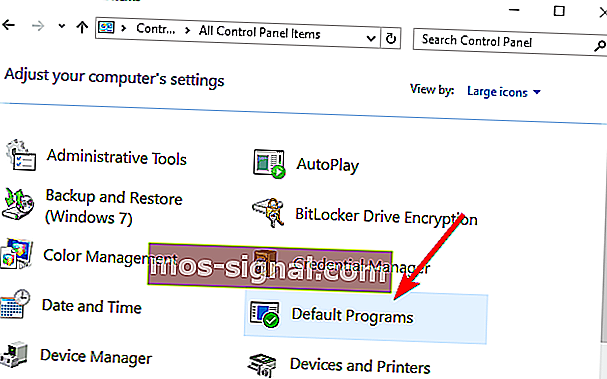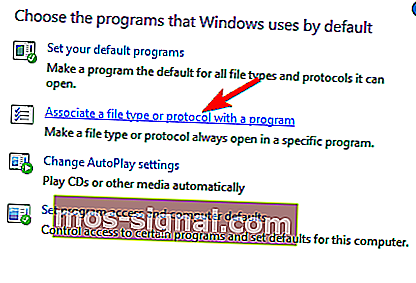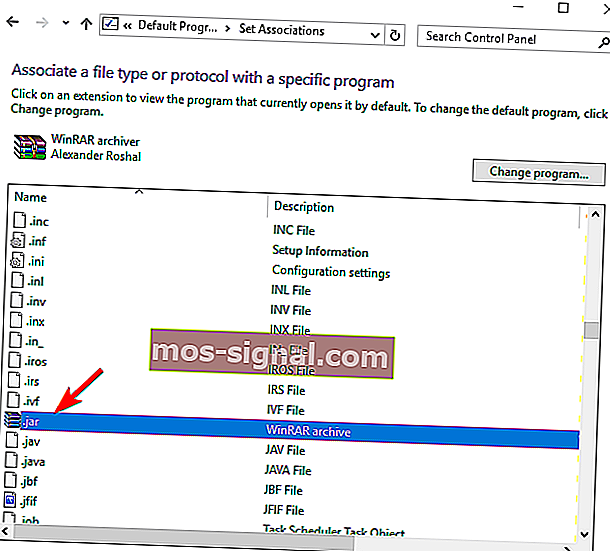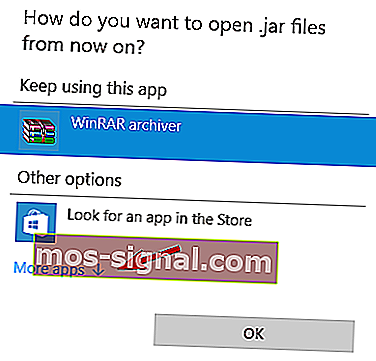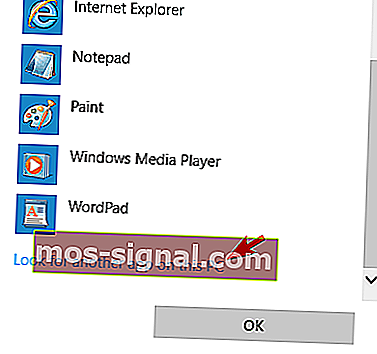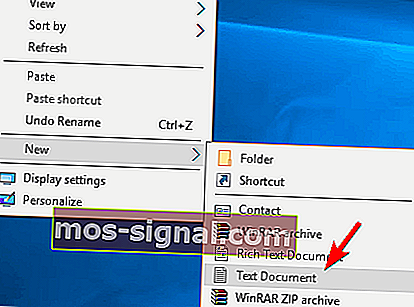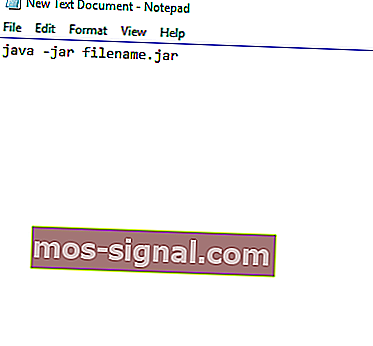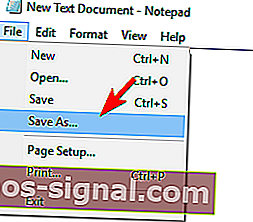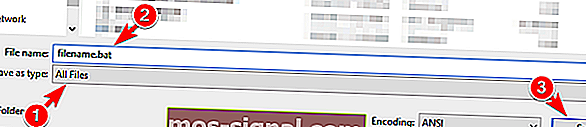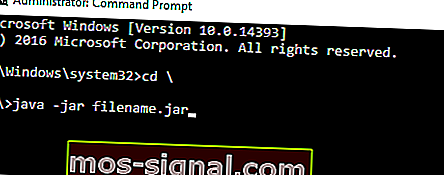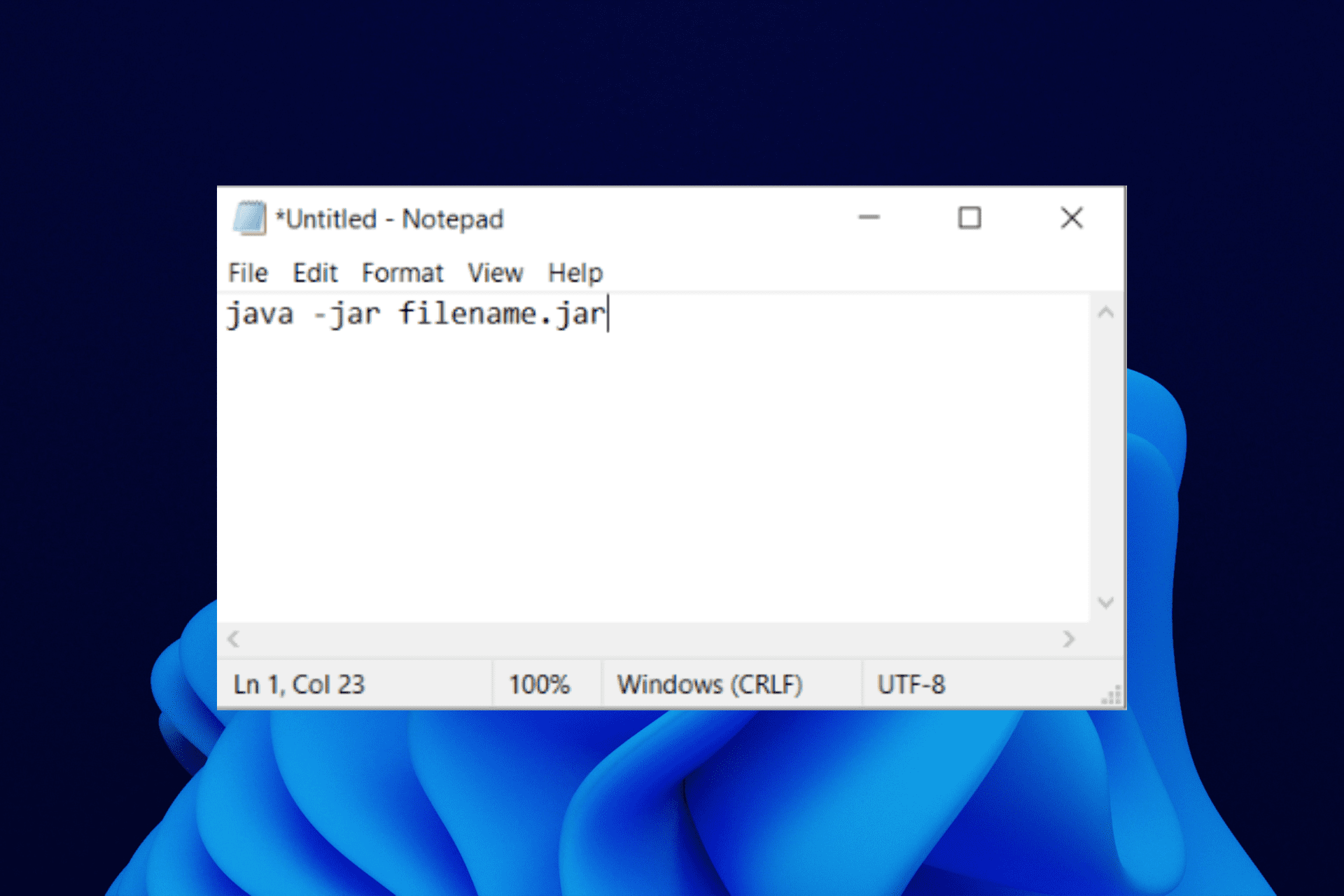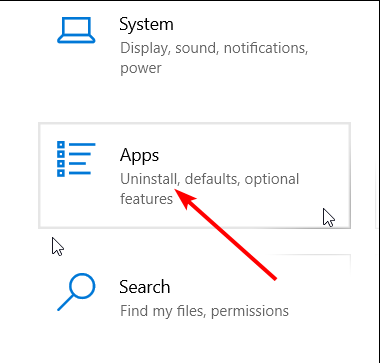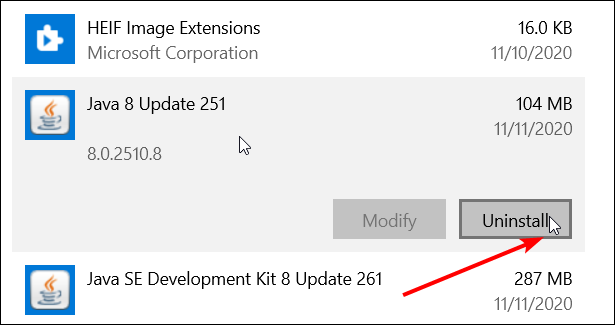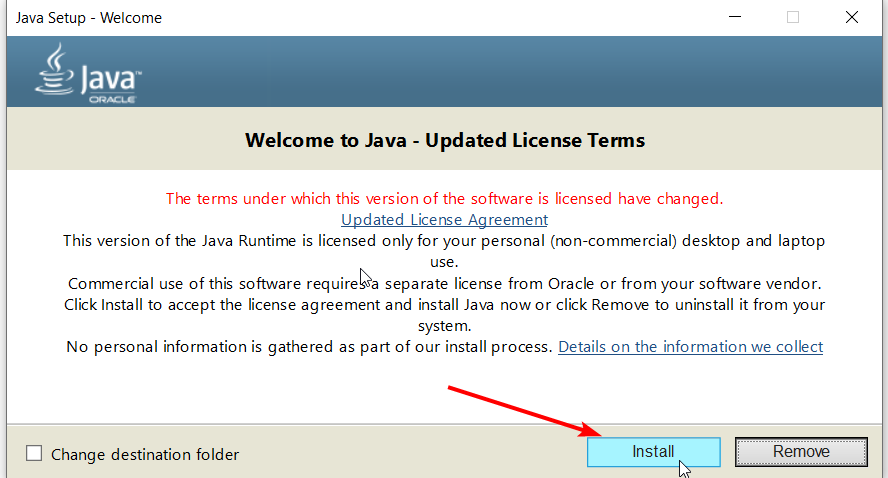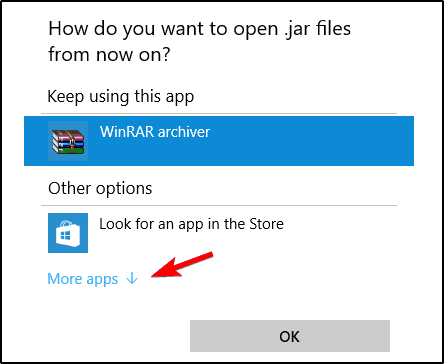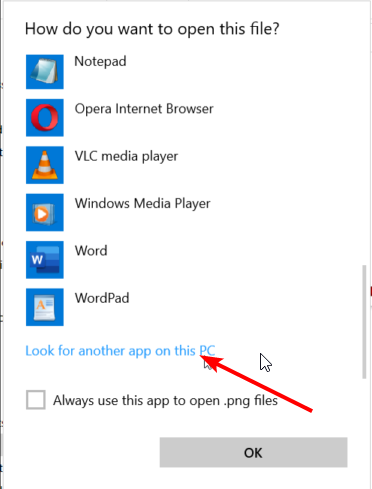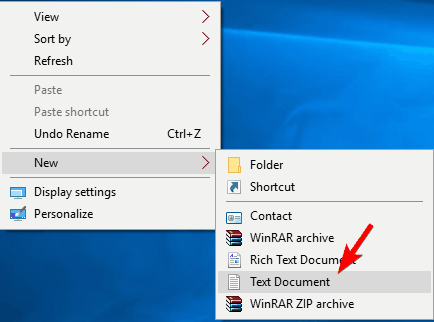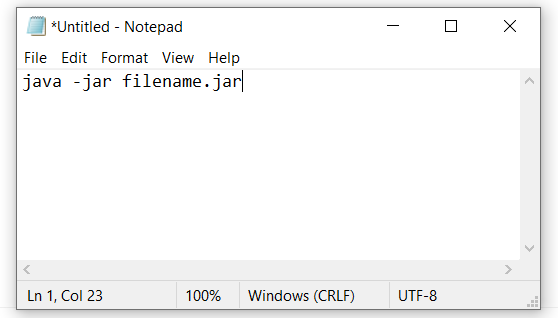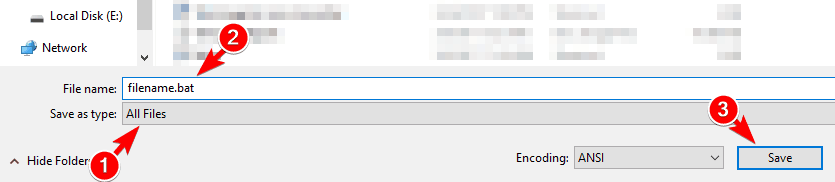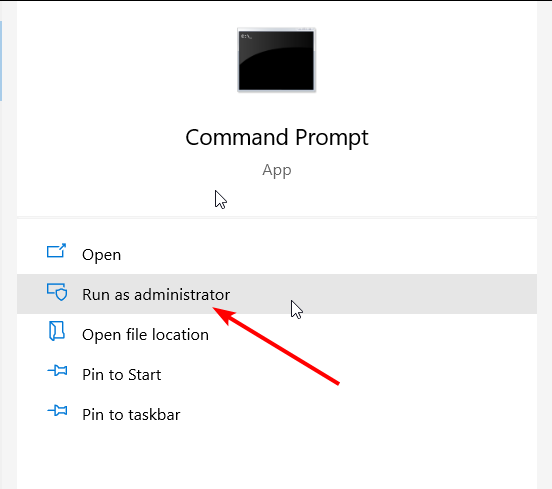На чтение 7 мин. Просмотров 21.3k. Опубликовано
Многие веб-сайты используют Java для предоставления вам определенных функций. Помимо веб-сайтов, Java и Java-приложения могут также запускаться на вашем ПК локально.
Java-приложения сохраняются в виде jar-файлов, но многие пользователи сообщают, что jar-файлы не открываются в Windows 10. Хотя это может быть большой проблемой, но есть способ ее исправить!
Содержание
- Файлы JAR не открываются в Windows 10 – как мы можем это исправить?
- Исправлено – файлы Jar не открываются в Windows 10
- Загрузите этот инструмент, мы настоятельно рекомендуем
Файлы JAR не открываются в Windows 10 – как мы можем это исправить?
Исправлено – файлы Jar не открываются в Windows 10
Решение 1. Переустановите или обновите Java Runtime Environment .
Если вы не можете запустить jar-файлы на ПК с Windows 10, возможно, вам придется переустановить Java Runtime Environment. Для этого выполните следующие действия:
- Нажмите Windows Key + I , чтобы открыть приложение «Настройки».
-
Когда откроется Приложение настроек , перейдите в раздел Система . Теперь выберите Приложения и функции на левой панели.
- Найдите Java в списке и выберите вариант Удалить .
После этого перейдите на веб-сайт Java и загрузите последнюю версию программного обеспечения.
После установки проверьте, решена ли проблема. Имейте в виду, что удаление предыдущей установки Java не обязательно, поэтому вы можете пропустить этот шаг и просто установить последнюю версию поверх.
Java также будет автоматически проверять наличие обновлений, и если обновления будут доступны, вы получите уведомление.
Чтобы обновить Java, просто нажмите на уведомление и выберите параметр Обновить . Теперь следуйте инструкциям для завершения обновления.
Загрузите этот инструмент, мы настоятельно рекомендуем
Вы можете открывать файлы .jar и другие сотни различных форматов с помощью одного приложения. FileViewer Plus 3 – это универсальный просмотрщик файлов для Windows, который может открывать и отображать более 300 различных типов файлов. Вы также можете редактировать текстовые и графические файлы. Скачайте его бесплатно с официального сайта или купите по доступной цене.
- Загрузить сейчас FileViewer Plus 3
Решение 2. Установите сопоставление файлов
Файлы Jar не могут быть запущены на вашем компьютере, если у вас нет соответствующих ассоциаций. Например, файлы JAR могут быть связаны для запуска с другими приложениями, или они могут полностью не иметь ассоциации файлов.
Если ситуация последняя, вы не сможете запускать jar-файлы на вашем ПК. Однако вы можете легко решить эту проблему, изменив сопоставление файлов для файлов JAR. Для этого выполните следующие действия:
-
Откройте Настройки приложения . Перейдите в Систему> Приложения по умолчанию .
-
Прокрутите страницу до конца и выберите Выбор приложений по умолчанию по типу файла .
-
Найдите тип файла .jar и выберите приложение по умолчанию.
Этот метод предлагает ограниченные возможности, и вы можете выбирать только приложения, распознаваемые Windows 10. К счастью, есть другой способ, который вы можете попробовать. Чтобы изменить ассоциации файлов, выполните следующие действия:
-
Нажмите Windows Key + X , чтобы открыть меню Win + X, и выберите Панель управления из списка.
-
Когда откроется Панель управления , выберите Программы по умолчанию .
-
Нажмите Связать тип файла или протокол с программой .
-
Найдите файл .jar в списке и дважды щелкните его.
-
Появится список предлагаемых приложений. Нажмите Другие приложения .
-
Прокрутите весь путь вниз и выберите Найдите другое приложение на этом ПК .
- Найдите файл javaw.exe . По умолчанию приложение должно находиться в папке Program Files. Выберите приложение и выберите его по умолчанию для файлов .jar.
- Необязательно: Некоторые пользователи рекомендуют изменить параметры javaw.exe . Для этого просто найдите файл и создайте его ярлык. Нажмите его правой кнопкой мыши и перейдите в Свойства . Теперь найдите файл Target и добавьте –jar «% 1»% . Обязательно выберите этот недавно созданный ярлык в Шаг 7 .
Вы также можете изменить сопоставление файлов, щелкнув правой кнопкой мыши файл JAR и выбрав Открыть с помощью> Выбрать другое приложение . После этого выполните шаги с 5 по 8, описанные выше.

Обнаружены проблемы с ассоциацией файлов Windows? Не беспокойтесь, мы вернулись с этим руководством!
Решение 3 – используйте Jarfix
Если вы не можете открыть файлы JAR в Windows 10, вы можете решить проблему с помощью Jarfix. Как упоминалось ранее, эти типы проблем могут возникать из-за ассоциации файлов, но вы можете легко исправить их с помощью этого простого приложения.
Для этого выполните следующие действия:
- Скачать Jarfix.
- Запустите приложение и следуйте инструкциям на экране. Имейте в виду, что вам нужно запустить это приложение от имени администратора, чтобы оно работало должным образом.
После использования этого приложения вы сможете запускать файлы JAR в Windows 10 без каких-либо проблем.
Решение 4. Создайте файл .bat
По словам пользователей, вы можете запускать JAR-файлы в Windows 10 с помощью этого простого обходного пути. Это решение требует, чтобы вы создали файл .bat и использовали его каждый раз, когда хотите запустить определенный файл JAR.
Процесс довольно прост, и вы можете сделать это, выполнив следующие действия:
-
Найдите свой файл JAR. В этой же папке создайте новый файл Блокнот . Для этого щелкните правой кнопкой мыши пустое место в каталоге и выберите Создать> Текстовый документ .
-
Когда откроется Блокнот , введите java -jar filename.jar . Обязательно замените filename.jar на фактическое имя файла.
-
Перейдите в Файл> Сохранить как .
-
Установите для Сохранить как тип значение Все файлы . Теперь введите желаемое имя для файла. Помните, что вам нужно иметь .bat в качестве расширения, иначе решение не сработает. Сохраните файл в том же месте, где находится ваш jar-файл.
После этого найдите файл .bat и дважды щелкните по нему. Ваш файл JAR откроется. Имейте в виду, что вам нужно повторять этот процесс для каждого файла JAR, который вы хотите запустить на вашем компьютере.
Кроме того, обязательно сохраните файл .bat в том же месте, где находится файл JAR.
Решение 5. Переместите файл JAR в корневой каталог и запустите его с помощью командной строки .
По словам пользователей, вы можете запускать JAR-файлы в Windows 10 просто с помощью командной строки. Для этого найдите файл jar и переместите его в корневой каталог, например, C .
После этого вам необходимо выполнить следующие шаги:
-
Нажмите Windows Key + X и выберите в меню Командная строка (Администратор) .
-
Когда откроется Командная строка , введите следующие команды:
- компакт-диск
-
java -jar filename.jar
После этого ваш файл jar должен открыться без проблем. Помните, что вам не нужно перемещать файл JAR в корневой каталог, но благодаря этому вы сможете быстрее получить доступ к файлу.
Если вы решите не перемещать файл, вам нужно использовать команду cd , чтобы перейти в каталог, где находится файл jar.
Кроме того, вы можете ввести java -jar и указать путь к файлу jar. Это не лучшее решение, но это надежный обходной путь, поэтому не стесняйтесь его пробовать.
Работа в командной строке будет похожа на прогулку по парку после прочтения нашего руководства!
Решение 6 – используйте JAR Runner
JAR Runner – еще одно бесплатное приложение, которое может помочь вам открыть файлы JAR в Windows 10. Просто скачайте и установите этот инструмент и перетащите файл JAR в файл JAR Runner .exe.
Кроме того, вы также можете открыть JAR-файлы с помощью JAR Runner. Это простое и бесплатное приложение, поэтому обязательно скачайте JAR Runner.
Решение 7. Проверьте правильность вашего расширения .
Если вы не можете открыть загруженный файл JAR, вам необходимо проверить его расширение. Некоторые веб-браузеры могут не сохранять файлы JAR должным образом, поэтому вам нужно проверить их расширение.
Для этого выполните следующие действия:
- Найдите проблемный файл JAR в проводнике.
-
Перейдите в меню Вид и выберите Расширения имен файлов .
- Теперь проверьте, имеет ли ваш файл jar расширение .jar в конце. Если нет, переименуйте файл и измените расширение на .jar .
- После этого попробуйте снова запустить файл.
Если эта проблема не устранена, вы можете проверить свой браузер.Иногда он может загружать файлы JAR неправильно и может вызвать эту проблему.
Чтобы исправить это, обязательно используйте другой браузер для загрузки файла и проверьте, решает ли это проблему.
Файлы JAR, не открывающиеся в Windows 10, могут быть большой проблемой, особенно если вы часто используете приложения Java. Тем не менее, вы сможете решить проблему, просто воспользовавшись одним из наших решений!
Дайте нам знать, если один из них работал для вас в комментариях ниже!
Узнайте, как запускать jar-файлы, как эксперт, с нашим полным руководством!
Примечание редактора . Это сообщение было первоначально опубликовано в апреле 2017 года и было обновлено и обновлено для обеспечения свежести, точности и полноты. Мы хотим быть уверены, что в нашем списке представлены лучшие продукты, которые будут соответствовать вашим потребностям.
Многие веб-сайты используют Java, чтобы предоставить вам определенные функции. Помимо веб-сайтов, приложения Java и Java также могут запускаться на вашем ПК локально.
Приложения Java сохраняются как файлы jar, но многие пользователи сообщают, что файлы jar не открываются в Windows 10. Хотя это может быть большой проблемой, но есть способ исправить это!
Исправлено — файлы Jar не открывают Windows 10.
Решение 1. Переустановите или обновите среду выполнения Java.
Если вы не можете запускать файлы jar на ПК с Windows 10, вам может потребоваться переустановить Java Runtime Environment. Для этого выполните следующие действия:
- Нажмите Windows Key + I, чтобы открыть приложение «Настройки».
- Когда откроется приложение «Настройки» , перейдите в раздел « Система ». Теперь выберите Приложения и функции на левой панели.
- Найдите Java в списке и выберите параметр « Удалить» .
После этого перейдите на веб-сайт Java и загрузите последнюю версию программного обеспечения.
После установки проверьте, решена ли проблема. Имейте в виду, что удаление предыдущей установки Java не является обязательным, поэтому вы можете пропустить этот шаг и просто установить последнюю версию поверх.
Java также автоматически проверяет наличие обновлений, и если обновления доступны, вы получите уведомление.
Чтобы обновить Java, просто щелкните уведомление и выберите параметр « Обновить» . Теперь следуйте инструкциям, чтобы завершить обновление.
Скачайте этот инструмент, мы настоятельно рекомендуем
Вы можете открывать файлы .jar и сотни других форматов в одном приложении. FileViewer Plus 3 — это универсальный просмотрщик файлов для Windows, который может открывать и отображать более 300 различных типов файлов. Вы также можете редактировать текстовые и графические файлы. Скачайте бесплатно с официального сайта или купите по доступной цене.
- Загрузить сейчас FileViewer Plus 3
Решение 2. Установите ассоциацию файлов
Файлы Jar не могут работать на вашем компьютере, если у вас нет правильных ассоциаций. Например, файлы jar могут быть связаны для запуска с другими приложениями или могут полностью не связываться с файлами.
В последнем случае вы не сможете запускать файлы jar на своем ПК. Однако вы можете легко решить эту проблему, изменив ассоциацию файлов для файлов jar. Для этого выполните следующие действия:
- Откройте приложение «Настройки» . Перейдите в Система> Приложения по умолчанию .
- Прокрутите до конца и выберите Выбрать приложения по умолчанию по типу файла .
- Найдите тип файла .jar и выберите приложение по умолчанию.
Этот метод предлагает ограниченные возможности, и вы можете выбирать только приложения, распознаваемые Windows 10. К счастью, вы можете попробовать еще один метод. Чтобы изменить ассоциации файлов, сделайте следующее:
- Нажмите Windows Key + X, чтобы открыть меню Win + X, и выберите в списке Панель управления .
- Когда откроется Панель управления , выберите Программы по умолчанию .
- Щелкните Связать тип файла или протокол с программой .
- Найдите файл .jar в списке и дважды щелкните его.
- Появится список предлагаемых приложений. Нажмите » Другие приложения» .
- Прокрутите до конца и выберите Искать другое приложение на этом ПК .
- Найдите файл javaw.exe . По умолчанию приложение должно находиться в папке Program Files. Выберите приложение и выберите его по умолчанию для файлов .jar.
- Необязательно: некоторые пользователи рекомендуют изменить параметры javaw.exe . Для этого просто найдите файл и создайте его ярлык. Щелкните его правой кнопкой мыши и перейдите в Свойства . Теперь найдите целевой файл и добавьте –jar «% 1»% . Обязательно выберите этот вновь созданный ярлык на шаге 7 .
Вы также можете изменить ассоциацию файлов, щелкнув правой кнопкой мыши файл jar и выбрав « Открыть с помощью»> «Выбрать другое приложение» . После этого выполните шаги с 5 по 8, указанные выше.
Возникли проблемы с ассоциацией файлов Windows? Не беспокойтесь, мы вернем вам это руководство!
Решение 3. Используйте Jarfix
Если вы не можете открыть файлы jar в Windows 10, возможно, вы сможете решить проблему с помощью Jarfix. Как упоминалось ранее, эти типы проблем могут возникать из-за ассоциации файлов, но вы можете легко исправить их с помощью этого простого приложения.
Для этого выполните следующие действия:
- Загрузите Jarfix.
- Запустите приложение и следуйте инструкциям на экране. Имейте в виду, что вам необходимо запустить это приложение от имени администратора, чтобы оно работало правильно.
После использования этого приложения вы сможете без проблем запускать файлы jar в Windows 10.
Решение 4. Создайте файл .bat.
По словам пользователей, вы можете запускать файлы jar в Windows 10, используя этот простой обходной путь. Это решение требует, чтобы вы создали файл .bat и использовали его каждый раз, когда вы хотите запустить определенный файл jar.
Процесс довольно прост, и вы можете сделать это, выполнив следующие действия:
- Найдите свой jar-файл. В той же папке создайте новый файл Блокнота . Для этого щелкните правой кнопкой мыши пустое место в каталоге и выберите « Создать»> «Текстовый документ» .
- Когда откроется Блокнот , введите java -jar filename.jar . Обязательно замените filename.jar фактическим именем файла.
- Перейдите в Файл> Сохранить как .
- Установите для параметра «Тип файла » значение « Все файлы» . Теперь введите желаемое имя для файла. Имейте в виду, что вам нужно иметь .bat в качестве расширения, иначе решение не сработает. Сохраните файл в том же месте, где находится ваш файл jar.
После этого найдите свой .bat-файл и дважды щелкните его. Ваш файл jar откроется. Имейте в виду, что вам нужно повторить этот процесс для каждого файла jar, который вы хотите запустить на своем ПК.
Кроме того, обязательно сохраните файл .bat в том же месте, что и файл jar.
Решение 5. Переместите файл jar в корневой каталог и запустите его с помощью командной строки.
По словам пользователей, вы можете запускать файлы jar в Windows 10, просто используя командную строку. Для этого найдите файл банку и переместить его в корневой каталог , например C , например.
После этого вам необходимо выполнить следующие действия:
- Нажмите Windows Key + X и выберите в меню Командная строка (Администратор) .
- Когда откроется командная строка , введите следующие команды:
- CD
- java -jar filename.jar
После этого ваш файл jar должен открыться без каких-либо проблем. Имейте в виду, что вам не нужно перемещать файл jar в корневой каталог, но так вы сможете получить доступ к файлу быстрее.
Если вы решите не перемещать файл, вам нужно использовать команду cd, чтобы перейти в каталог, в котором находится файл jar.
В качестве альтернативы вы можете ввести java -jar, а затем указать путь к файлу jar. Это не лучшее решение, но это надежный обходной путь, поэтому вы можете попробовать его.
После прочтения нашего руководства работа в командной строке будет похожа на прогулку по парку!
Решение 6. Используйте JAR Runner
Еще одно бесплатное приложение, которое может помочь вам открывать файлы jar в Windows 10, — это JAR Runner. Просто скачайте и установите этот инструмент и перетащите файл jar в файл JAR Runner .exe.
Кроме того, вы также можете открывать файлы jar с помощью JAR Runner. Это простое и бесплатное приложение, поэтому обязательно загрузите JAR Runner.
Решение 7. Проверьте правильность вашего расширения.
Если вы не можете открыть загруженный файл jar, вам необходимо проверить его расширение. Некоторые веб-браузеры могут некорректно сохранять файлы jar, поэтому вам необходимо проверить их расширение.
Для этого выполните следующие действия:
- Найдите проблемный файл jar в проводнике.
- Перейдите в меню « Просмотр» и установите флажок « Расширения имен файлов» .
- Теперь проверьте, имеет ли ваш jar-файл расширение .jar в конце. Если нет, переименуйте файл и измените расширение на .jar .
- После этого попробуйте снова запустить файл.
Если проблема не исчезнет, вы можете проверить свой браузер. Иногда он может неправильно загружать файлы jar, что может вызвать появление этой проблемы.
Чтобы исправить это, обязательно используйте другой браузер для загрузки файла и проверьте, решает ли это проблему.
Jar-файлы, которые не открываются в Windows 10, могут стать большой проблемой, особенно если вы часто используете приложения Java. Однако вы сможете решить проблему, просто используя одно из наших решений!
Сообщите нам, сработал ли один из них в комментариях ниже!
Узнайте, как запускать файлы jar, как эксперт, с нашим полным руководством!
Примечание редактора : этот пост был первоначально опубликован в апреле 2017 года и был переработан и обновлен для обеспечения свежести, точности и полноты. Мы хотим быть уверены, что в нашем списке есть лучшие продукты, которые будут соответствовать вашим потребностям.
ЧИТАЙТЕ ТАКЖЕ:
- Не удается переименовать папки в Windows 10 [Исправить]
- Сообщение «Неопознанная сеть» в Windows 10 [Fix]
- Центр уведомлений не открывается в Windows 10 [Fix]
- Системное время Windows 10 перескакивает назад [FIX]
- Исправлено: опция восстановления «Удалить все» не работает в Windows 10.
Get back to opening your Java applications on PC with these fixes
by Milan Stanojevic
Milan has been enthusiastic about technology ever since his childhood days, and this led him to take interest in all PC-related technologies. He’s a PC enthusiast and he… read more
Updated on
- JAR files are used as program libraries or as standalone programs, like games or add-ons, for PC and phones.
- If you can’t run jar files on your Windows 10 PC, you might need to reinstall Java Runtime Environment.
- When JAR files are not opening, another great method is to simply use a universal file opener.
- Alternatively, some reported that turning your JAR file into a BAT file worked perfectly.
Many websites use Java to provide you with certain functionality. In addition to websites, you can download Java on your PC and open Java applications locally.
Java applications are saved as .jar files, but many users report that the files are not opening on Windows 10. While this can be a big problem, there’s a way to fix it!
In this article, we will guide you with easy-to-follow step-by-step instructions to solve the issue.
Why can’t I open a JAR file on Windows 10?
File association is the primary reason you can’t open a JAR file on your Windows 10/11 PC. Thankfully, this can be fixed by using a simple application dedicated to that purpose.
Another known cause of this issue is the outdated or faulty Java Runtime Environment app. A simple update or reinstallation should fix the JAR files not opening problem.
How do I fix jar files not opening on Windows 10?
1. Reinstall or update Java Runtime Environment
- Press Windows key + I to open Settings.
- When the Settings opens, go to the Apps section.
- Locate Java from the list and choose the Uninstall option.
- After that, navigate to Java’s website and download the latest software version.
- Open the folder where you saved it, right-click the Java install wizard and select Run as administrator.
- Press the Install button to install Java.
- Once installed, check if the problem is resolved.
Remember that you don’t need to remove your previous Java installation, so you can skip that step and install the latest version on top.
Java will also automatically check for updates, and if updates are available, you’ll get a notification.
To update Java, click the notification and choose the Update option. Now follow the instructions to complete the update.
Also, ensure your system has the correct version (32-bit or 64-bit). You will not be able to use 64-bit libraries with 32-bit Java software installed. This should fix the issue if the JAR file is not opening on double click.
How we test, review and rate?
We have worked for the past 6 months on building a new review system on how we produce content. Using it, we have subsequently redone most of our articles to provide actual hands-on expertise on the guides we made.
For more details you can read how we test, review, and rate at WindowsReport.
2. Use an advanced Windows file utility
You can open .JAR files and hundreds of different formats with a single application. FileViewer Plus 4 is a universal file viewer for Windows that can open and display over 400 different file types.
You can also browse, edit, and convert text and image files. Furthermore, it features a decompression tool so you can quickly decompress your archived files.
It is a great tool to try when you have to open files that you aren’t sure what software you should use. File Viewer can open less common file formats, like source code files.
⇒ Get File Viewer Plus
3. Set file association
- Right-click the JAR file and choose Open with > Choose another app.
- A list of suggested applications will appear. Click on More apps.
- Scroll down and choose Look for another app on this PC.
- Locate the java.exe file. It is usually located in Program Files/Java/Javaversion/Bin folder.
- Select the application and click the OK button to set it as a default for .JAR files.
- Click the Jar file to launch its program.
JAR files can’t run on your PC if you don’t have the proper associations. For example, JAR files can be associated to run with other applications, or they could lack file association completely.
4. Use Jarfix
If you can’t open JAR files on Windows 10, you might be able to fix the problem by using Jarfix. As previously mentioned, these problems can occur due to file association, but you can fix them easily with this simple application.
To do that, firstly download Jarfix from the below link, then run the application and follow the instructions on the screen. Remember that you must run this application as an administrator to work correctly.
After using this application, you should be able to run JAR files on Windows 10 without any issues.
5. Create a .bat file
- Locate your JAR file and in the same folder, create a new Notepad file.
- To do that, right-click space in the directory and choose New > Text Document.
- When Notepad opens, enter Java -jar filename.jar , where filename.jar is the actual name of the Jar file.
- Navigate to the File > Save as.
- Set Save as type to All files and enter the desired name for the file.
- You need to have .bat as an extension, or else the solution won’t work.
- Save the file in the same location where your jar file is located.
- Locate your .bat file and double-click it. Your JAR file will now open.
According to users, you can run JAR files on Windows 10 by using this simple workaround. This solution requires you to create a .bat file and use it whenever you want to run a specific JAR file.
Remember that you need to repeat this process for every jar file you want to run on your PC. In addition, be sure to save the .bat file in the exact location as your JAR file.
- How to Type Accents on Windows 11
- How to Disable the Insert Your Security Key Into the USB Port popup
6. Run it with Command Prompt
- In the Windows search bar, type Command Prompt and choose Run as administrator.
- When Command Prompt opens, enter the following commands:
cdjava -jar filename.jar - After doing that, your JAR file should open without any issues.
Keep in mind that you don’t have to move your JAR file to the root directory, but by doing so, you can access the file faster. If you choose not to move the file, you need to use the cd command to navigate to the directory where the JAR file is located.
Alternatively, you can enter java -jar followed by the path to the JAR file. This isn’t the best solution, but it is a solid workaround, so feel free to try it.
6. Use JAR Runner
Another freeware application that can help you open JAR files on Windows 10 is JAR Runner. Download and install this tool and drag and drop the jar file to the JAR Runner .exe file.
In addition, you can also choose to open JAR files with JAR Runner. This is a simple and free application, so download JAR Runner.
7. Check if your extension is correct
- Locate the problematic JAR file in File Explorer.
- Go to the View menu and check File name extensions.
- Now, check if your jar file has a .jar extension at the end.
- If not, rename the file and change the extension to .jar.
- After doing that, try to rerun the file.
If this problem persists, you might want to check your browser. Sometimes, it can download JAR incorrectly and can cause this problem to appear.
To fix it, be sure to use a different browser to download the file and check if that solves the problem.
How do I open .JAR files on Windows 11?
Opening JAR files on Windows 11 is the same process as on Windows 10. You can use a dedicated app or advanced Windows file utility.
If you have problems opening the files, you can use the solutions listed in this guide.
How do I unpack a JAR file?
The easiest way to unpack a JAR file is to use software to extract the compressed files. You will need to open the JAR file within the program extractor and access the individual folders.
While Windows has a built-in file extractor, it is advisable you use a dedicated tool like WinRAR.
JAR files not opening on Windows 10 can be a big problem, especially if you use Java applications frequently. However, you should be able to fix the problem simply by using one of our solutions!
If you want to know how to install Java on Windows 11, you can check our excellent guide to do it effortlessly.
Let us know if one of the fixes in this guide worked for you in the comments below!
I am having various .jar files in my system.
I have the JDK and JRE installed.
Most of jar files run on double clicking, but there are 2 — 3 jar files which do nothing on clicking. Help me.
By the way I am using windows 10 64 bit
Jobin
5,6105 gold badges38 silver badges53 bronze badges
asked Jan 22, 2018 at 10:58
1
Problem:
I could not start JAR files just by clicking on them in Windows 10.
I was messing around with the «control panel» … forget it.
What I’ve found out:
- Start a command line (cmd) as an Administrator
-
Check your file type association:
ftype jarfile assoc .jar -
I had to change my java path to a different one
ftype jarfile=C:\myjavapath\javaw.exe -jar "%1" %*Which basically means, that if someone starts a jar file, the command would be:
C:\myjavapath\javaw.exe -jar "example.jar" parameter1 parameter2 -
For me, I also had to change my .lnk files to only contain the name of the jar file, not the whole command. Type in the whole path of the jar file in the «target» field in the properties of the link file (.lnk).
answered Jan 16, 2019 at 21:34
You can debug it in the Command Prompt.
Open start, type in CMD.exe, hit enter
Then, type in
java -jar "path\to\file.jar" without the quotes
or
java "path\to\file.jar"
You should be able to see an output log of what is happening that is making the jar file not execute properly
Jobin
5,6105 gold badges38 silver badges53 bronze badges
answered Jan 22, 2018 at 11:13
JoeJoe
1,3169 silver badges17 bronze badges
Download Windows Speedup Tool to fix errors and make PC run faster
JAR files are like EXE files, except that they need a Java framework to run. Imagine them as EXE files on Windows, which you can double-click to launch the program. When you run an EXE file, it uses Windows OS support. Similarly, when you run JAVA or JAR files, you need the help of Java Framework to open them. When we say open JAR file, we are not opening the file like an archive file, but we are executing it. In this post, I will share how to open or run a JAR file on Windows 11/10.
What is Java executable JAR file?
A JAR file is an archiving format that not only stores directories and source files and can also be run as executable files. Such Java ARchive files can contain Java class files that will run when the JAR is executed.
While Archiver tools like 7-Zip can extract content from JAR files, but doing that is pointless – we need to execute the files just as we run the EXE files.
Since Java or JAR files can’t run on Windows on their own, you need to install the Java Framework or what is popularly called Java. That said, Java files can be dependent on a particular version of Java. So the steps you need to take to open JAR files on Windows 11/10 are:
- Download and install Java.
- Set the System path
- Run the JAVA file
- Set Java file association
- Establish a file association with Java runtime.
1] Download and install Java Framework
To run a JAR file on Windows, you need to install Java on your system. Go to Java Download Page, and install it. The default will install the latest version only. However, if your JAR file needs a different version of Java, you can download it from here.
Sometimes, an existing older version of Java can cause an issue. So, if you are facing such a problem, make sure to remove the older version first. Use the official Java Remover tool to get rid of it. Then install the latest version.
2] Set System Path for Java
Next, you need to set the JAVA_HOME path. It ensures that any JAVA file you run can find the necessary libraries for the program. You can also use the command line to echo the Java path to determine if it is correct.
3] Run a Java or JAR file
Now when you double click on the JAR file, it will automatically run like how EXE files execute. If there is a problem with version, the file should inform you.
If you have a JAR file which is not running on its own, then you can use java JDK to run it. Open Command Prompt, and type java -jar name_of_jar_file.jar. It will execute the JAR file automatically.
4] Set the Java or JAR file association
The last step is to establish a file association with Java runtime. It will make sure that every time you run, you are not asked to select a program that can execute it.
- Shift + Right-click on the file, and select Open with option.
- Select ‘Choose another app.’
- If Java(TM) Platform SE binary is not in your list, scroll, and then click on More Apps.
- And then choose Select app from the computer.
- You should see ‘Java(TM) Platform SE binary’ listed in this context menu but don’t select it.
- Locate the file which can run the JAVA or JAR file which is available in the path we suggested above.
- Make sure to check the box which says, “Always use this program.”
Once done, all future JAR files will automatically open with Java run time library. You should see the Java icon for all of these files.
How run Java JAR from command line?
You’ll need to use the java command to run a .jar file
java -jar <finename>.jar
If you don’t have java installed, you can fix that by installing the default-jre package.
We hope these tips were easy to understand and were of help to open or run a Java file on Windows 11/10.
Ashish holds a Bachelor’s in Computer Engineering and is a veteran Windows and Xbox user. He has work experience as a Database and Microsoft.NET Developer. He has been a Microsoft MVP (2008-2010) and excels in writing tutorials to improve the day-to-day experience with your devices.