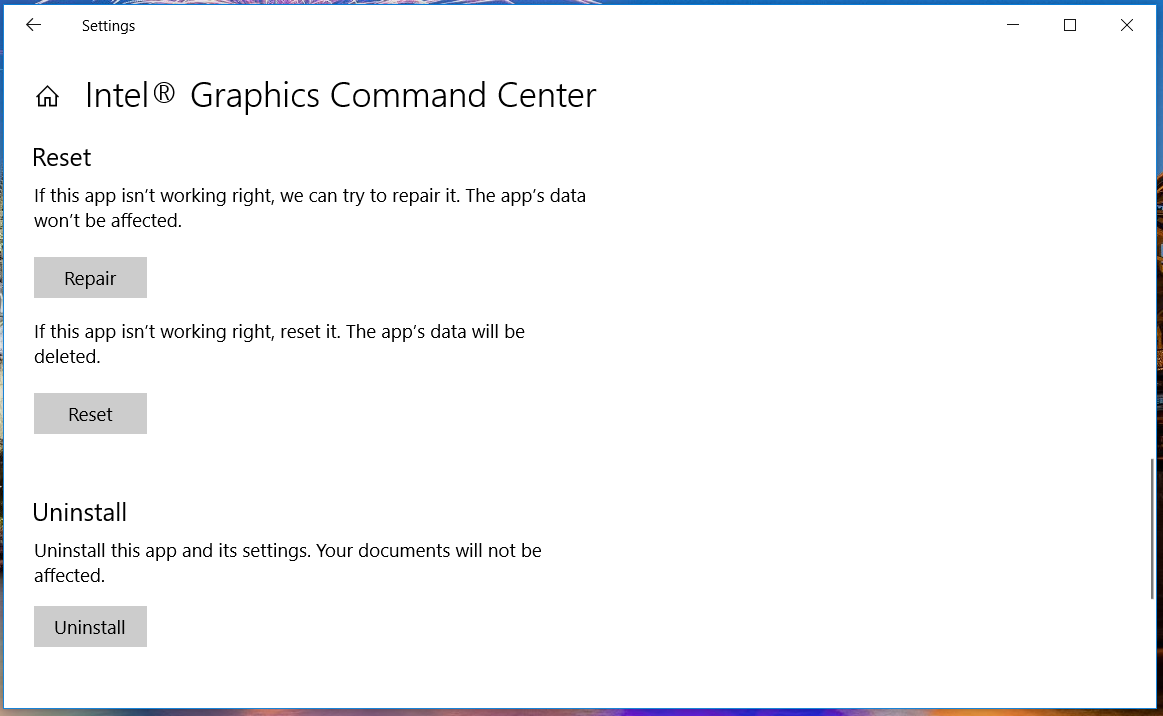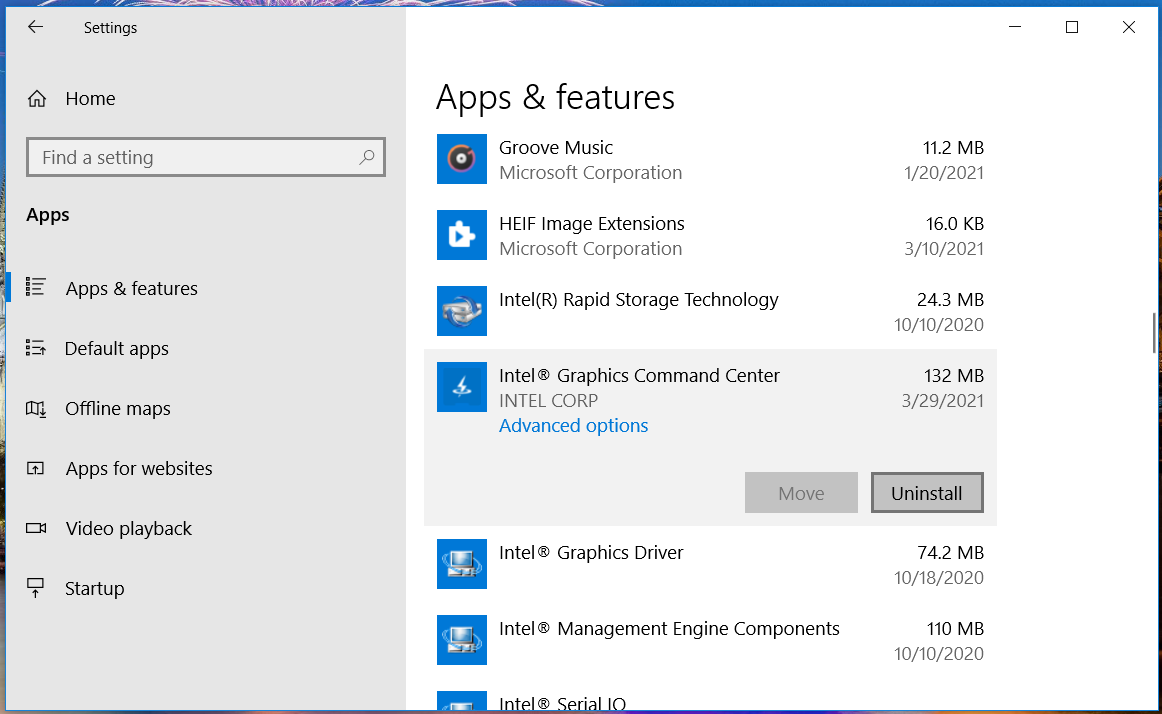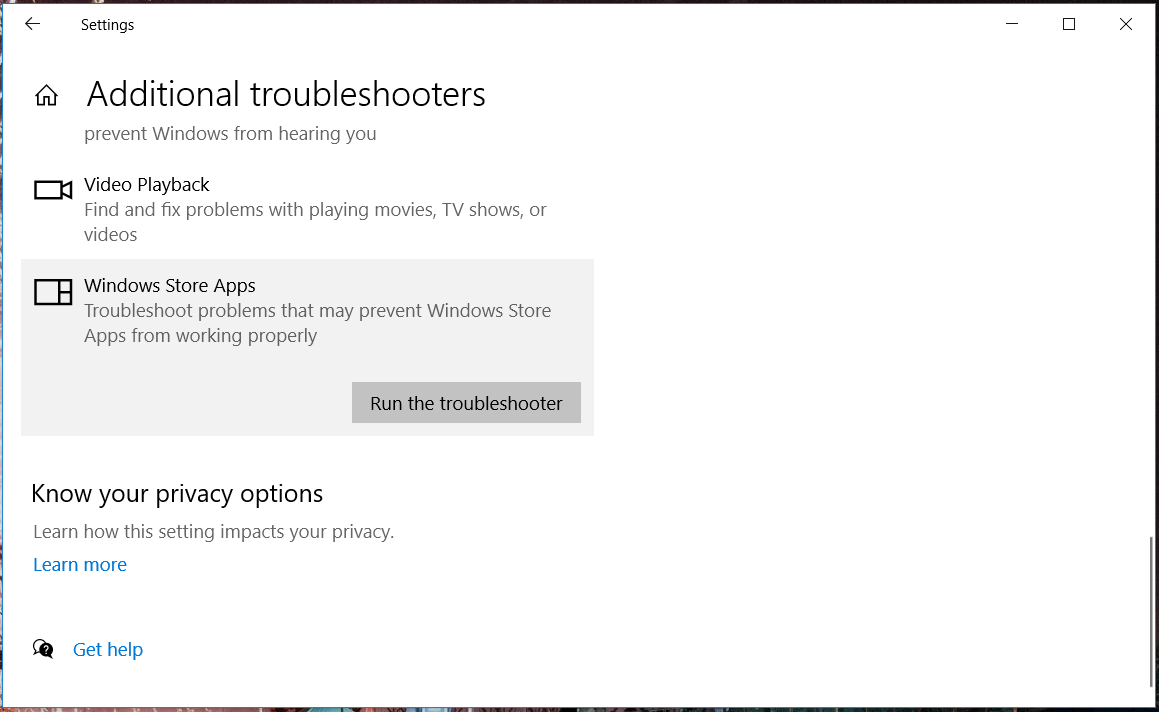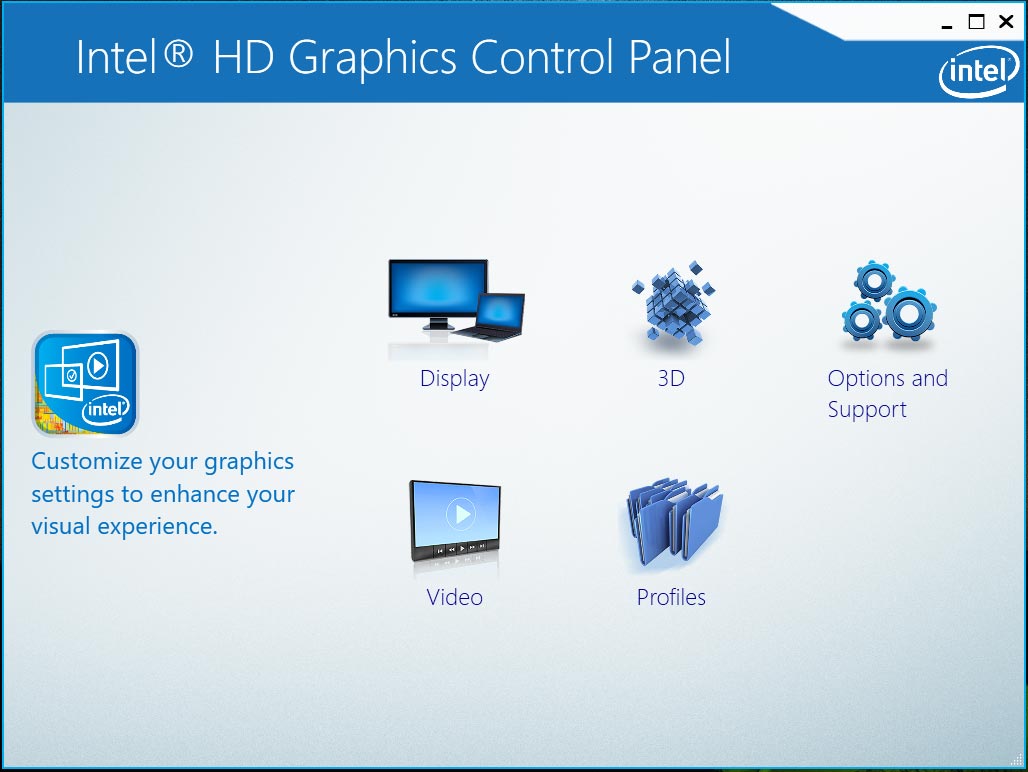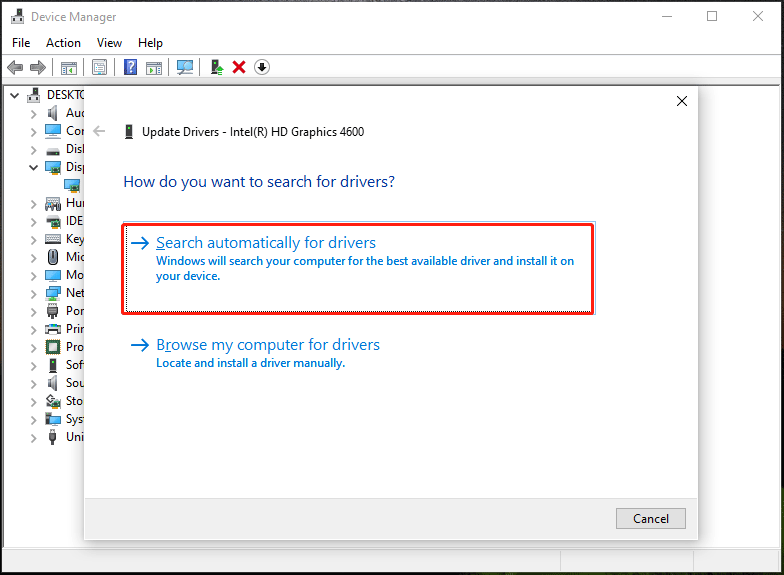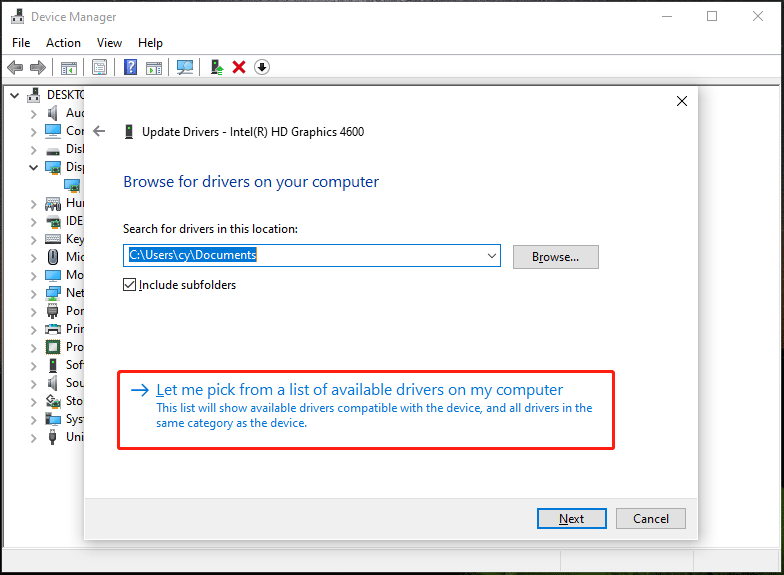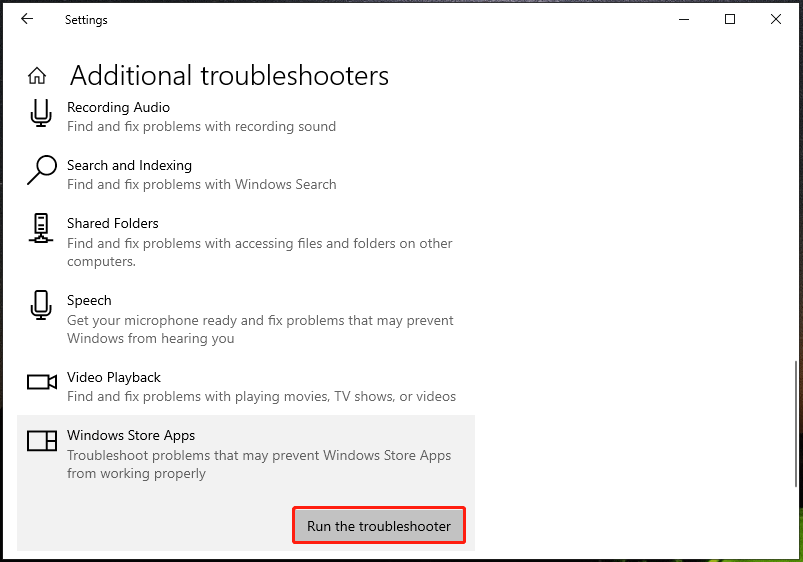by Matthew Adams
Matthew is a freelancer who has produced a variety of articles on various topics related to technology. His main focus is the Windows OS and all the things… read more
Updated on
- The Intel Graphics Control Panel not opening can be a problem, but there’s a way to fix it.
- One way to fix this issue is to update all your drivers with specialized software.
- You can also fix this issue simply by resetting the app to the default or by reinstalling it.
- If Intel Graphics Command Center is not opening, the solutions below will surely be able to fix it.
The Intel Graphics Control Panel enables users to change graphics settings for Intel GPUs. However, some users have reported that Intel Graphics Control Panel is not opening.
This issue can lead to other problems, such as Intel display audio not working therefore it’s crucial that you fix this problem as soon as possible.
Luckily for you, there’s a way to fix this problem, and in this article, we’re going to show you a couple of simple methods that you can use.
How can I fix the Intel Graphics Control Panel not opening?
1. Update your Intel GPU’s driver
First, try updating your Intel GPU’s driver after uninstalling the Intel Graphics Driver package and Graphics Control Panel app via Apps & features.
How we test, review and rate?
We have worked for the past 6 months on building a new review system on how we produce content. Using it, we have subsequently redone most of our articles to provide actual hands-on expertise on the guides we made.
For more details you can read how we test, review, and rate at WindowsReport.
You can update your Intel driver with driver updater software, which will include options for downloading and automatically installing the latest drivers.
Plus, the whole process works smoothly while updating any driver with almost no input from the user. Hence, manage GPU drivers effortlessly or any other driver on your PC using this software.
⇒ Get Outbyte Driver Updater
2. Manually install the Intel(R) Graphics Control Panel driver on your PC
- First, open the Win + X menu in Windows 10 with the Windows key + X hotkey.
- Click Device Manager to open that window.
- Double-click Software components to open that category.
- Next, right-click Intel(R) Graphics Control Panel (or Intel Graphics Command Center) and select Update driver to open the window shown directly below.
- Then click the Browse my computer for drivers option.
- Click the Let me pick from a list of available drivers on my computer option.
- Select the Intel(R) Graphics Control Panel, and click the Next button.
- Thereafter, restart Windows after reinstalling the driver.
NOTE
The above fix is for users who still can’t open the Intel Graphics app after they’ve installed the required DCH drivers on their PC. First, make sure your PC has a suitable Intel DCH driver installed on it.
Some users might only see Generic software listed in Software Components. If so, try right-clicking Generic software and installing the Intel(R) Graphics Control Panel driver as outlined above.
3. Try opening the Intel Graphics Control Panel with alternative methods
- Click the Type here to search taskbar button, and then enter Intel in the search box.
- Click the Intel Graphics Command Center (Control Panel) search result to launch that app.
If you can’t open the Intel Graphics Control Panel one way, try an alternative method. For example, you can open the Intel Graphics Control Panel with the Ctrl + Alt + F12 hotkey for it.
These are simple workarounds, but they might work if Intel Graphics Control Panel is not opening.
4. Repair and reset the UWP Intel Graphics app
- First, press the Windows and I keys at the same time to launch Settings.
- Click Apps to open that Settings tab.
- Then scroll down to and select your Intel Graphics app.
- Click Advanced options to open the buttons in the shot directly below.
- Then click the Repair option.
- If the Repair option doesn’t do the trick, try pressing the Reset button as well to clear the app’s data.
5. Reinstall your Intel Graphics app
- To reinstall an Intel Graphics app, open Apps & features in Settings as outlined for steps one and two of the previous resolution.
- Then select your Intel Graphics app in Apps & features.
- Click the Uninstall button to remove it.
- Open the Intel Graphics Command Center page in a browser.
- Press the Get button on that page.
- If a dialog box window pops up asking to open the MS Store, select the Open option.
- Then click the Get button within the MS Store app to reinstall Intel Graphics Command Center.
NOTE
The Intel® Graphics Control Panel is no longer available for download at MS Store. Users who need to reinstall the GCP app will have to replace it with the Intel Graphics Command Center.
If Intel Graphics Control panel is not opening, you can also remove it completely using specialized software with a built-in uninstaller. We recommend CCleaner because it will also clean junk files and registry entries.
⇒ Get CCleaner
6. Run the Windows Store Apps troubleshooter
- First, open the Settings window.
- Click Update & Security in Settings.
- Select the Troubleshoot on the left of Settings.
- Then click Additional troubleshooters to open the list shown directly below.
- Select Windows Store Apps to click its Run the troubleshooter button.
- Thereafter, go through the instructions provided by the troubleshooter to fix detected issues.
Those are some of the potential resolutions for fixing an Intel Graphics Control Panel (Command Center) app that doesn’t open. If the fixes above aren’t enough, however, you can contact support via Intel’s Customer Support page.
Did you manage to find the solution to this issue on your own? If you did, feel free to share it with us in the comments section.
-
Home
-
News
- Intel HD Graphics Control Panel Won’t Open? 6 Ways for You!
By Vera | Follow |
Last Updated
If Intel HD Graphics Control Panel won’t open or is missing on your Windows 10 PC, what should you do to get rid of the trouble? It is easy to fix and you can try solutions in this post from MiniTool Solution to easily help you out.
Intel HD Graphics Control Panel Not Opening
Intel Graphics Control Panel is an application in your Windows 10 that allows you to directly access the graphics driver features and settings. With it, you can customize your graphics settings to enhance your visual experience.
However, sometimes you run into some issues and the common is Intel HD Graphics Control Panel is not opening. Although it has initialized but finally won’t open. It’s a headache. The reasons for the issue of Intel HD Graphics Control Panel initializing but not opening includes issues with the UWP Intel Graphics app and an outdated Intel GPU driver.
How can you fix this issue on your PC? Multiple ways are introduced below.
Fixes – Intel HD Graphics Control Panel Won’t Open
Use Other Methods to Open Intel Graphics Control Panel
If you cannot open this app via right-clicking the desktop and choosing Graphics Settings, you can try other ways to launch HD Intel Graphics Control Panel:
- Type intel to the search bar and choose Intel Graphics Control Panel or Intel Graphics Command Center.
- If option 1 is not working, press Ctrl + Alt + F12 to open Intel Graphics Control Panel.
Update Your Intel GPU Driver
An outdated GPU driver can cause some issues and the issue – Intel HD Graphics Control Panel won’t open is an exception.
Step 1: Press Win + X and choose Device Manager.
Step 2: Tap on Display adapters, right-click on your Intel graphics driver and choose Update driver.
Step 3: Click Search for automatically for drivers.
Tip: In addition, there are some other ways for you to perform a GPU driver update and you can find them in this related article – How to Update Graphics Card Drivers (NVIDIA/AMD/Intel).
Intel Graphics Control Panel Download and Install Manually
If the issue of Intel Graphics Control Panel missing or not opening happens on Windows 10, you can fix it by manually installing the Intel GPU driver.
Step 1: Launch Device Manager via the Win + X menu.
Step 2: Right-click your GPU driver under Display adapters and select Update driver.
Step 3: Click Browser my computer for drivers.
Step 4: Tap on Let me pick from a list of available drivers on my computer.
Step 5: Choose a model like Intel(R) Graphics Control Panel, Intel HD Graphics 4600, or others and click Next to start installing. After that, re-launch the control panel app to see if it can run.
Reinstall Your Intel Graphics App
According to users, this can be a good option to fix your issue of Intel HD Graphics Control Panel initializing but not opening in Windows 10.
Step 1: Open Settings and click Apps.
Step 2: Under the Apps & features tab, scroll down to find the Intel Graphics app like Intel Graphics Command Center or Intel HD Graphics Control Panel, click it and choose Uninstall.
Step 3: After that, go to download Intel HD Graphics Command Center and install it on your PC.
Tip: Intel HD Graphics Control Panel is not available in Microsoft Store now.
Repair the UWP Intel Graphics App
If Intel HD Graphics Control Panel won’t open in Windows 10, you can also try this way to fix it.
Step 1: In Settings, go to Apps > Apps & features.
Step 2: Choose your Intel Graphics app and click Advanced options.
Step 3: Click the Repair button. If this won’t work, click Reset.
Run Windows Store Apps Troubleshooter
This is another way you can have a try and here is what you should follow:
Step 1: Launch Windows 10 Settings.
Step 2: Click Update & Security > Troubleshoot > Additional troubleshooter.
Step 3: Choose Windows Store Apps and click Run the troubleshooter.
These are all the solutions to fix Intel Graphics Control Panel not opening in Windows 10. If you have other ideas on this issue, leave a comment below.
About The Author
Position: Columnist
Vera is an editor of the MiniTool Team since 2016 who has more than 7 years’ writing experiences in the field of technical articles. Her articles mainly focus on disk & partition management, PC data recovery, video conversion, as well as PC backup & restore, helping users to solve some errors and issues when using their computers. In her spare times, she likes shopping, playing games and reading some articles.
Перейти к контенту
Так как в последних версиях драйверов от Intel® панель управления перенесли в приложение в «Microsoft Store» и некоторые пользователи столкнулись с тем, что программа не запускается, а стандартная панель управления удалена с Windows 10, мы сделали для вас подробную инструкцию по устранению данной проблемы.
Исправление ошибки
- Для начала следует удалить приложение Панель управление графикой Intel®, оно больше не поддерживается. Для этого переходим в меню «ПУСК», находим приложение «Intel® Graphics Control Panel», нажимаем на нем правой кнопкой мыши и выбираем «Удалить»;
- Далее, правой кнопкой мыши кликаем по кнопке «ПУСК», выбираем «Диспетчер устройств»;
- В открывшемся окне находим пункт «Видеоадаптеры», щелкаем по нему правой кнопкой мыши и выбираем «Удалить устройство»
- После удаления, перезапустите систему;
- Снова перейдите в «Диспетчер устройств» как указано в пункте «2»;
- Нажмите правой кнопкой мыши на «Intel® HD Графический адаптер» (может отображаться как «Базовый видеоадаптер (Майкрософт)») и выберите «Обновить драйвер»;
- В сплывшем окне выберите «Автоматический поиск обновленных драйверов». Обновление Windows произведет поиск и установит последний графический драйвер, проверенный для вашего компьютера. После чего снова перезапустите систему;
- В меню «ПУСК» должно появиться приложение под названием «Центр управления графикой». Оно полностью заменяет старую панель управления;
Если приложение не установилось автоматически
- Зайдите в «Microsoft Store» с меню «ПУСК»;
- В поиске введите «Центр управления графикой», кликните по результату и установите данный продукт.
После правильно проделанных манипуляций у вас появится рабочая панель управления в меню «ПУСК».
( 27 оценок, среднее 3.93 из 5 )
Повышая общую производительность графической инфраструктуры, Панель управления графикой Intel играет ключевую роль. Однако при загрузке Панель управления графикой Intel из Microsoft Store и запускать его из своего местоположения, приложение может не запуститься. Если вы столкнулись с этой проблемой, этот пост может вам помочь.
Панель управления графикой Intel не открывается
Прежде чем приступить к решению, давайте выясним, почему эта ошибка возникает в первую очередь. Считается, что производитель устройства иногда подталкивает и устанавливает драйверы постоянного тока через службу Windows Update. В результате драйвер DC перезаписывает любой драйвер DCH, установленный ранее. Имейте в виду, что приложение Intel Graphics Control Panel, загруженное из Microsoft Store, по-прежнему не удаляется.
Это приводит к тому, что два экземпляра панели управления графикой Intel пытаются работать в системе одновременно, в результате чего ни один из них не открывается. Сделайте следующее и посмотрите, поможет ли это вам:
- Щелкните «Пуск».
- Зашел в Настройки.
- Выберите приложения и функции.
- Найдите панель управления графикой Intel и драйвер графики Intel.
- Удалите два.
- Перезагрузите компьютер.
- Зайдите в диспетчер устройств.
- Щелкните Display Adapters.
- Щелкните правой кнопкой мыши адаптер Intel HD Graphics и выберите «Обновить драйвер».
Прочтите описание ниже для получения более подробной информации!
Щелкните значок Начинать кнопку, расположенную внизу, и выберите Настройки вариант.
Щелкните значок Программы плитка, чтобы перейти к Приложения и функции раздел.
Здесь найдите записи для Панель управления графикой Intel а также Драйвер графики Intel.
Удалите драйверы и перезагрузите компьютер.
Открой Диспетчер устройств>Видеоадаптеры.
Здесь щелкните правой кнопкой мыши адаптер Intel HD Graphics и выберитеОбновить драйвер вариант.
Далее нажмите Автоматический поиск обновленного программного обеспечения драйвера ссылка на сайт.
Подождите несколько секунд, пока Центр обновления Windows автоматически найдет, загрузит и установит проверена последняя версия графического драйвера для вашего компьютера.
В качестве альтернативы, если за той же ошибкой следует сообщение, в котором говорится GfxUI.exe отсутствует, вы можете выполнить другие действия, чтобы решить проблему.
Щелкните правой кнопкой мыши Панель управления графикой Intel ярлык и выберите «Местонахождение открытого файла. ’При переходе на новую страницу найдите файл ярлыка, снова щелкните его правой кнопкой мыши и выберите‘Местонахождение открытого файла’ вариант еще раз. Вы должны быть перенаправлены в новую папку, например:
C: \ WINDOWS \ system32
Здесь вы должны найти выделенный файл с именем GfxUIEx.exe. Это панель управления, которую вы пытаетесь открыть. Просто дважды щелкните файл на панели управления графикой Intel в Windows 10.
Это должно навсегда решить проблему.
Владельцы компьютеров с процессорами Intel встречаются с проблемой неоткрывающейся панели управления графикой в операционной системе Windows 10. Это может быть достаточно раздражающим, так как качественная настройка графических параметров играет важную роль в работе компьютера. Несмотря на то, что причин может быть несколько, в тексте мы рассмотрим наиболее распространенные и предложим решения.
Как правило, данная проблема связана с ошибками в драйверах графических карт Intel. Как известно, драйверы являются связующим звеном между ОС и компонентами компьютера. Ошибки в их работе могут вызывать неполадки в системе. Кроме того, стоит проверить работу программ, управляющих данным драйвером, например, Intel Graphics Command Center (IGCC). Если они не запускаются, это может говорить о том, что проблема не в самом драйвере, а в работе системы и самого компьютера.
Что же делать в такой ситуации? В данной статье мы расскажем о наиболее простых и эффективных способах решения проблемы, которые не требуют специальных знаний и умений, а потому по самым базовым шагам можно достичь стабильной работы и наслаждаться высокой производительностью графики на своем устройстве.
Содержание
- Общие причины проблемы с панелью управления графикой Intel в Windows 10
- Проверка драйверов графического адаптера
- Проверка наличия требуемых программных компонентов
- Устранение конфликтов между программами
- Восстановление системных настроек
- Вопрос-ответ
- Как открыть панель управления графикой Intel в Windows 10?
- Почему не открывается панель управления графикой Intel в Windows 10?
- Что такое драйверы графической карты?
- Как обновить драйверы графической карты в Windows 10?
- Как проверить наличие вредоносных программ на компьютере?
Общие причины проблемы с панелью управления графикой Intel в Windows 10
Несколько причин могут стать причиной неоткрытия панели управления графикой Intel в Windows 10. Одну из таких причин можно назвать устаревшие версии драйверов графических карт. При этом устройство может работать не только в нережиме максимальной производительности, но и находиться в режиме экономии.
Кроме того, проблема может быть связана с использованием несовместимых компонентов. Такие как звуковые карты, сами графические карты и процессоры. Возможно также использование вирусов и других вредоносных программ, которые могут негативно повлиять на работу операционной системы.
Еще одной причиной могут быть заблокированные или поврежденные файлы системы. Это может произойти после отключения питания, неправильного завершения работы компьютера или других сбоев системы. Установка программ, несовместимых с текущей версией операционной системы, также может привести к проблемам с панелью управления графикой Intel в Windows 10.
Проверка драйверов графического адаптера
В случае, когда панель управления графикой Intel не открывается в Windows 10, причиной может быть неисправность драйверов графического адаптера. Для решения этой проблемы следует осуществить проверку драйверов.
Для начала необходимо установить последнюю версию драйвера графического адаптера Intel, которая доступна на официальном сайте Intel. После установки необходимо перезагрузить компьютер.
Если после установки драйвера проблема с открытием панели управления графикой Intel все еще не решена, следует проверить, установлены ли драйверы графического адаптера правильно. Для этого необходимо войти в «Диспетчер устройств» через поиск Windows. В разделе «Адаптеры изображения» нужно найти графический адаптер Intel и щелкнуть правой кнопкой мыши. Затем нужно выбрать пункт «Свойства» и перейти в раздел «Драйвер». Если стоит галочка «Работает исправно», значит, драйвер установлен правильно. Если же появляется сообщение об ошибке, то следует переустановить драйвер графического адаптера.
Если после проверки драйверов графического адаптера проблема с открытием панели управления графикой Intel не решена, то следует обратиться к специалистам или в техническую поддержку.
Проверка наличия требуемых программных компонентов
Проблемы с открытием панели управления графикой Intel в Windows 10 могут быть связаны с отсутствием необходимых программных компонентов. Для проверки наличия этих компонентов можно использовать следующие шаги:
- Проверка версии драйвера: убедитесь, что у вас установлена последняя версия драйвера графического адаптера Intel.
- Проверка наличия приложения: удостоверьтесь, что приложение «Intel Graphics Control Panel» установлено на вашем компьютере и работает корректно.
- Проверка файлов системы: выполните проверку целостности файлов системы Windows для выявления возможных ошибок и повреждений.
При необходимости отсутствующие компоненты следует скачать и установить с официального сайта Intel. Это поможет избавиться от ошибок и проблем, связанных с открытием панели управления графикой Intel в Windows 10.
Устранение конфликтов между программами
Проблемы с открытием панели управления графикой Intel могут возникать в результате конфликта с другими программами. Например, антивирусными программами, брандмауэрами или другими приложениями, которые могут блокировать работу определенных функций в системе.
Чтобы решить эту проблему, вам необходимо проверить, не блокируют ли какие-либо программы доступ к панели управления графикой Intel. Одним из способов сканирования на возможность конфликтов является отключение временно антивирусной программы или брандмауэра и попытаться запустить панель управления заново.
Если это решение не сработало, попробуйте найти другие программы, которые могут блокировать доступ к панели управления графикой Intel. Вы можете попытаться единовременно отключить все программы, начиная с тех, которые связаны с защитой вашей системы, и проверить, работает ли панель управления графикой Intel.
Если у вас есть возможность, установите или обновите программы с жестким ограничением конфликтов, такие как антивирусные программы Sage или Norton. Эти программы, как правило, не блокируют работу панели управления графикой Intel и должны позволить ей работать без проблем.
Восстановление системных настроек
Если попытки запустить панель управления графикой Intel в Windows 10 безрезультатны, причиной может быть нарушение системных настроек. В таком случае, рекомендуется восстановить эти настройки до значения по умолчанию.
Чтобы выполнить восстановление, нужно перейти в «Панель управления» и выбрать раздел «Административные инструменты». Откройте «Службы» и найдите в списке «Графический драйвер Intel(R)». Нажмите правую кнопку мыши на нем и выберите «Свойства».
В открывшемся окне выберите вкладку «Общие» и найдите раздел «Состояние службы». Если служба не запущена, нажмите кнопку «Запустить». Выберите тип запуска «Автоматически» и нажмите кнопку «ОК».
Также возможно, что необходимо обновить или переустановить драйвер графической карты. Для этого нужно зайти на сайт производителя вашего компьютера или ноутбука и скачать последнюю версию драйвера. После установки перезагрузите компьютер и попробуйте запустить панель управления графикой Intel в Windows 10.
Вопрос-ответ
Как открыть панель управления графикой Intel в Windows 10?
Можно открыть панель управления графикой Intel на Windows 10 через контекстное меню рабочего стола. Нажмите правой кнопкой мыши на свободном месте на рабочем столе и выберите «Параметры графики».
Почему не открывается панель управления графикой Intel в Windows 10?
Причин может быть несколько, от неисправной установки драйверов до наличия вредоносных программ. Если вы столкнулись с проблемой открытия панели управления графикой Intel в Windows 10, попробуйте пройти все шаги из статьи, чтобы устранить возможную причину.
Что такое драйверы графической карты?
Драйверы графической карты – это программное обеспечение, которое позволяет операционной системе взаимодействовать с графическими устройствами компьютера, в том числе и с графической картой. Имея правильно установленные драйверы, вы можете получать оптимальное качество визуальных эффектов и производительность при работе с графикой.
Как обновить драйверы графической карты в Windows 10?
Существует несколько способов обновления драйверов графической карты на Windows 10, включая: использование встроенной в операционную систему утилиты «Диспетчер устройств», загрузку драйверов с сайта производителя, использование специальных программ для автоматического обновления драйверов.
Как проверить наличие вредоносных программ на компьютере?
Для проверки наличия вредоносных программ на компьютере можно использовать антивирусное программное обеспечение. Также можно провести проверку с помощью встроенных в операционную систему средств, например, Windows Defender. В статье описываются основные шаги для проверки наличия вирусов и вредоносных программ на компьютере.