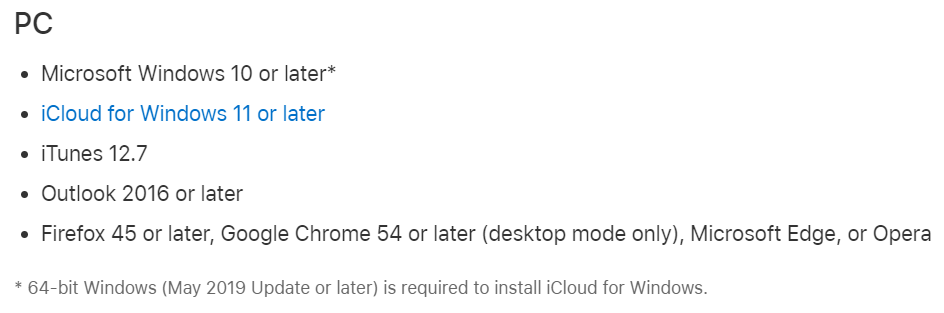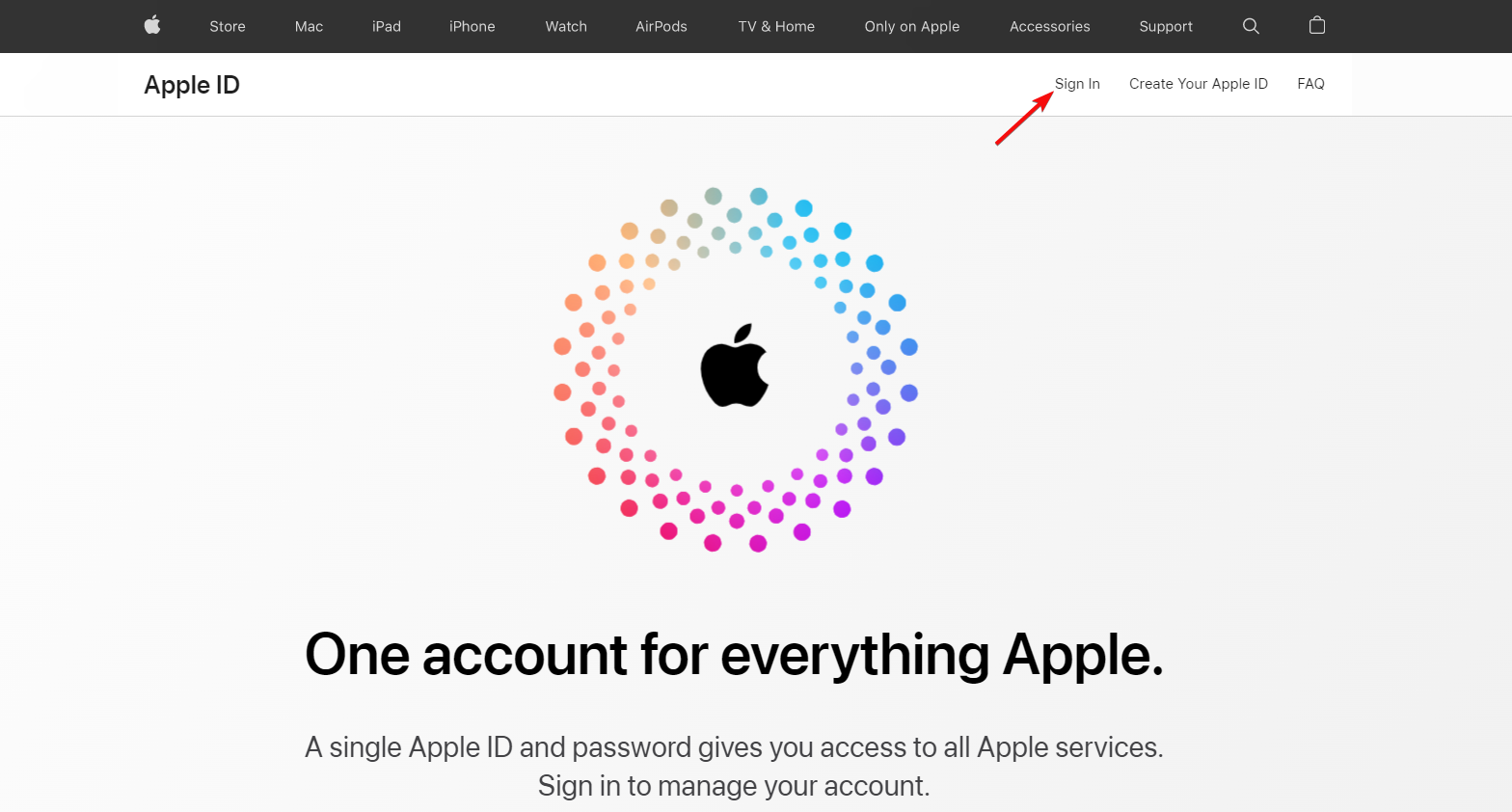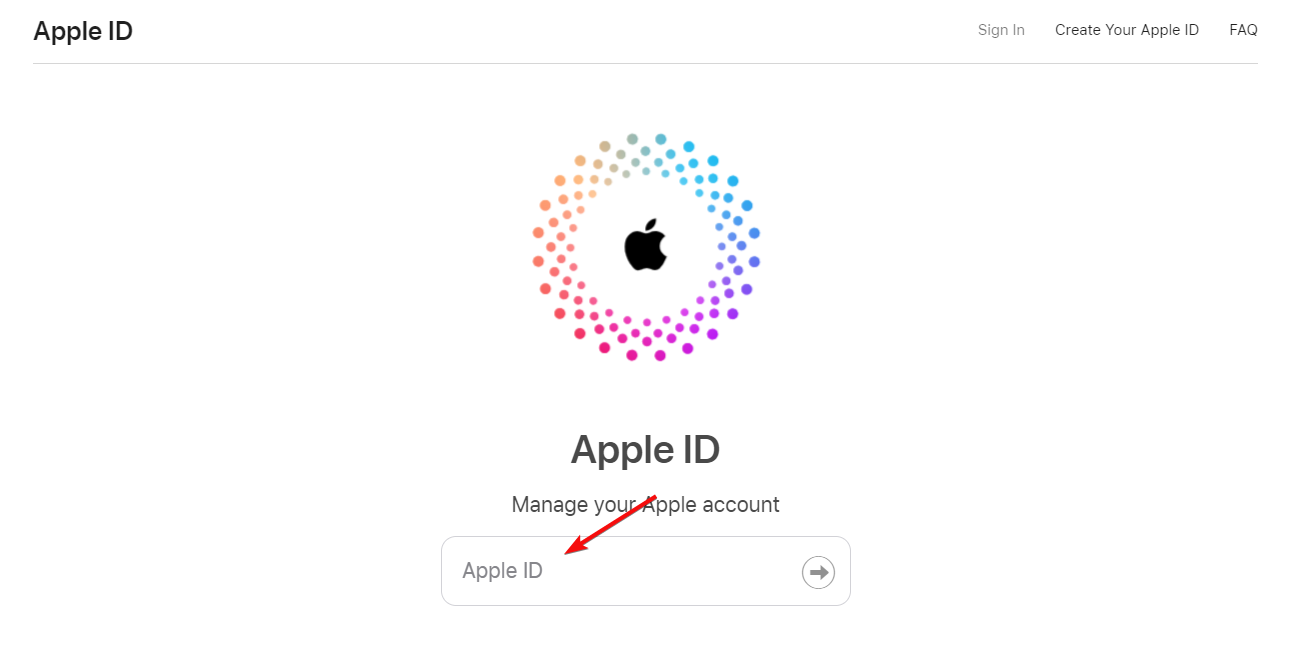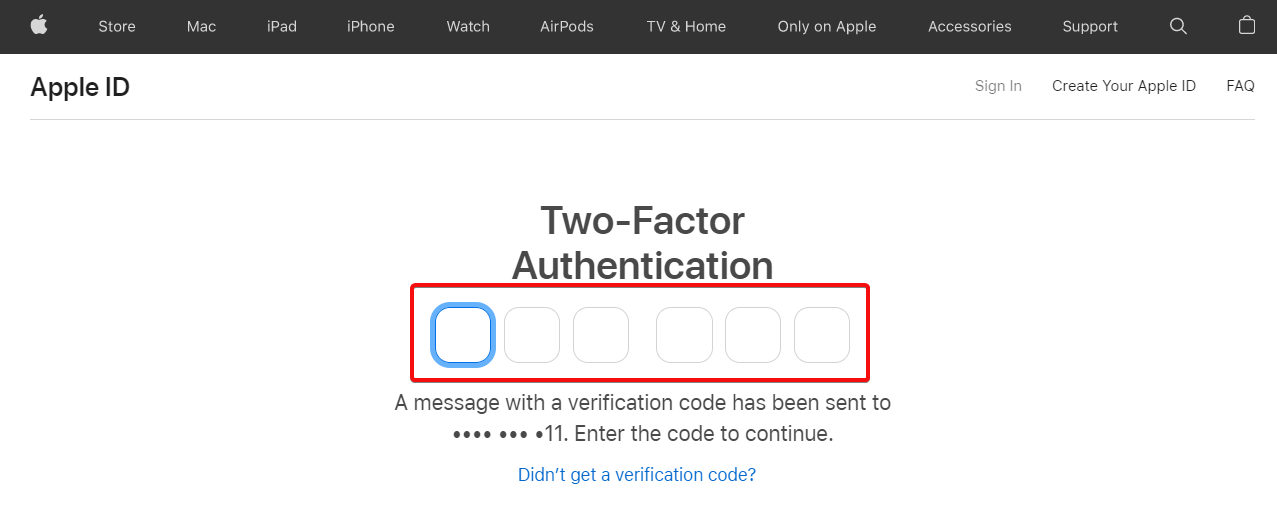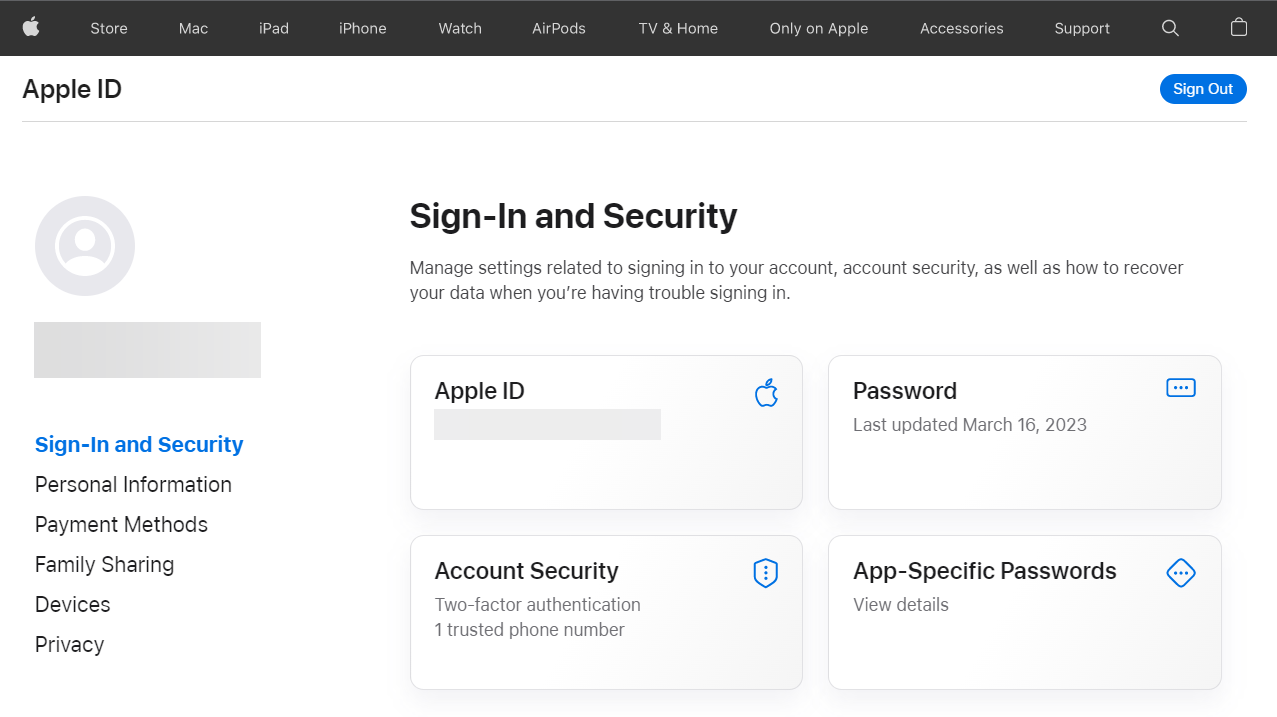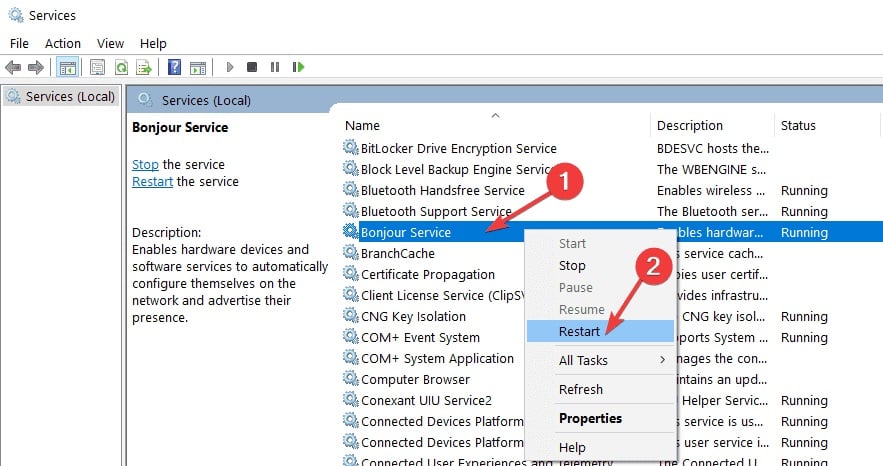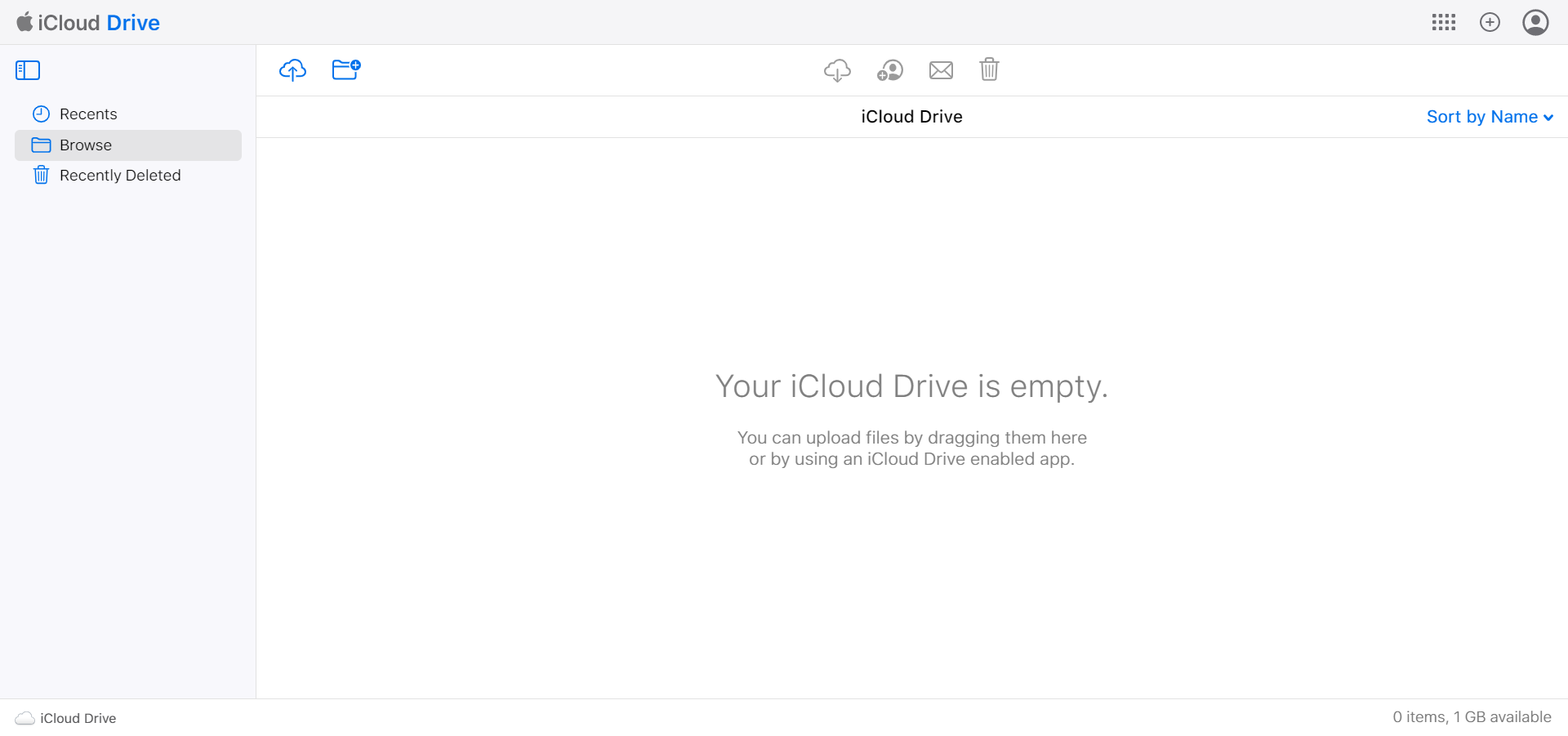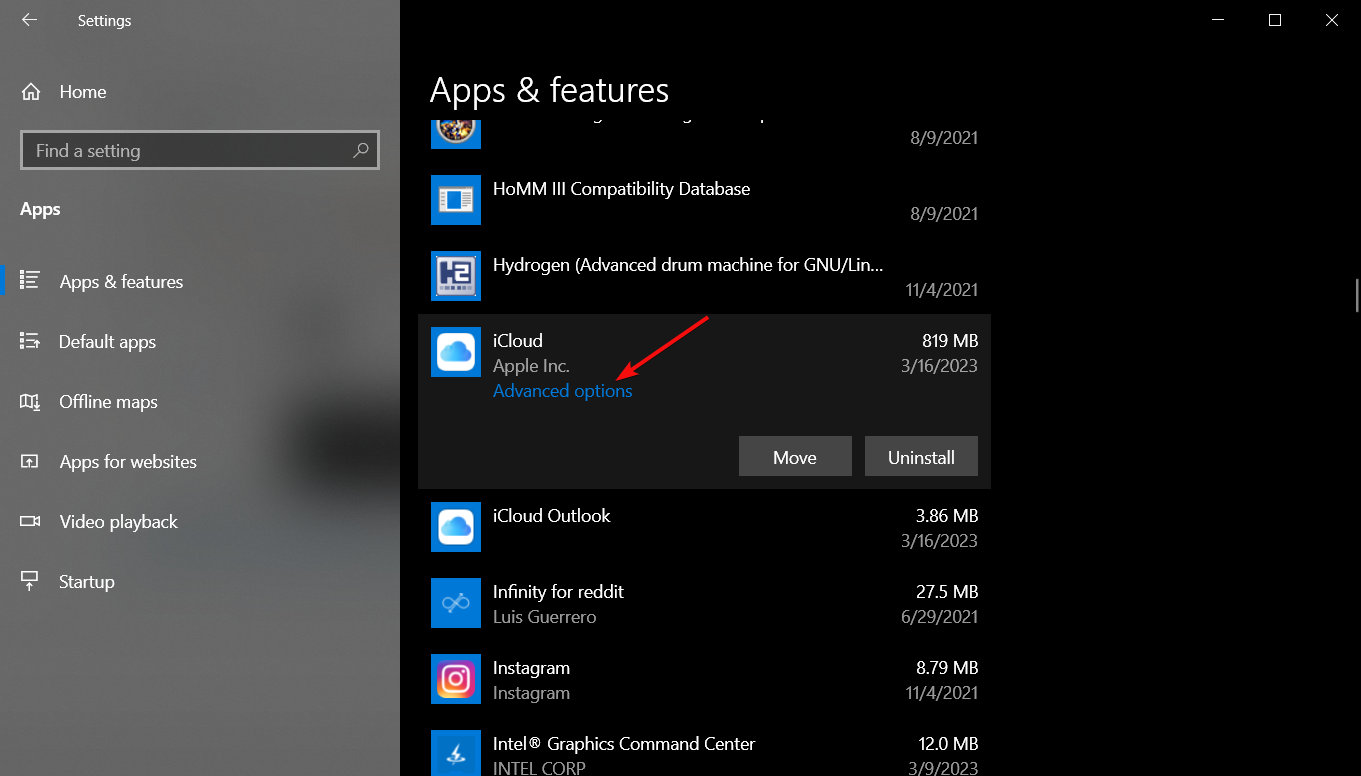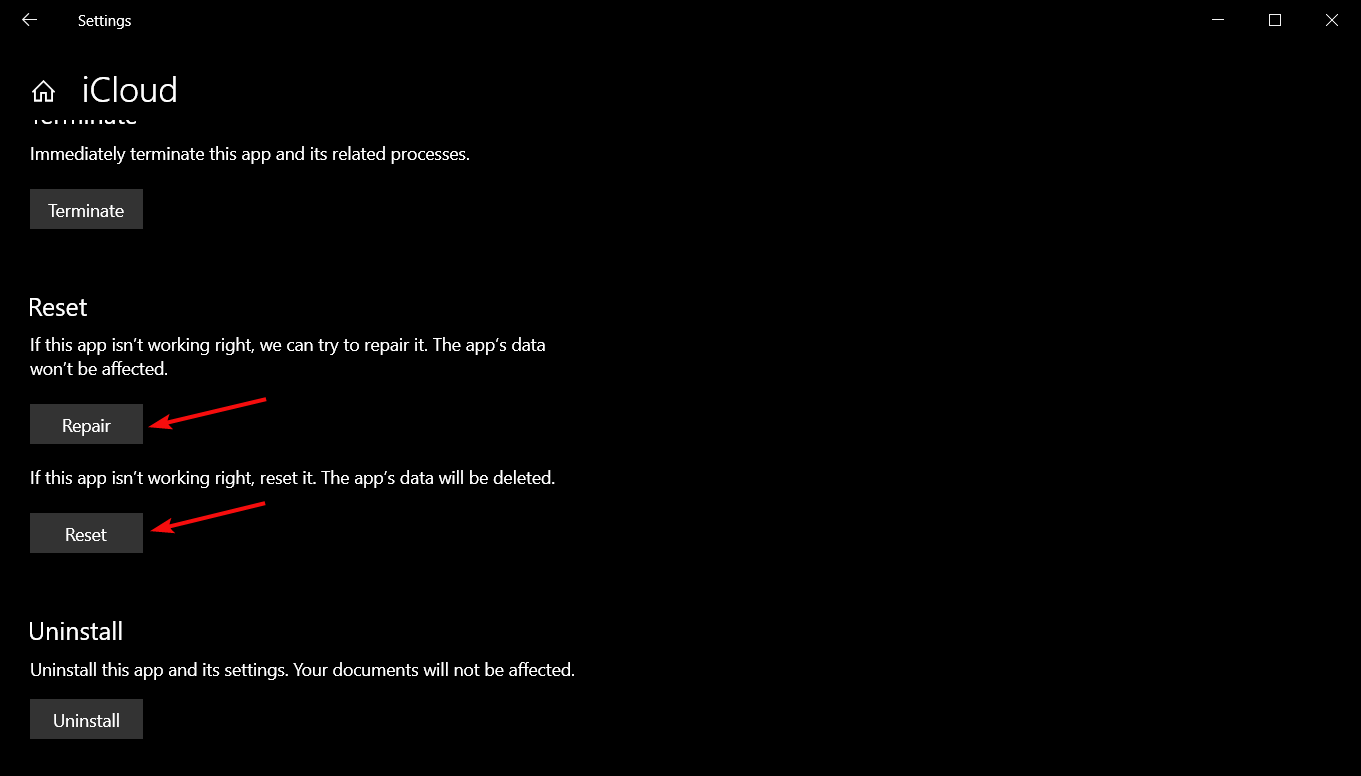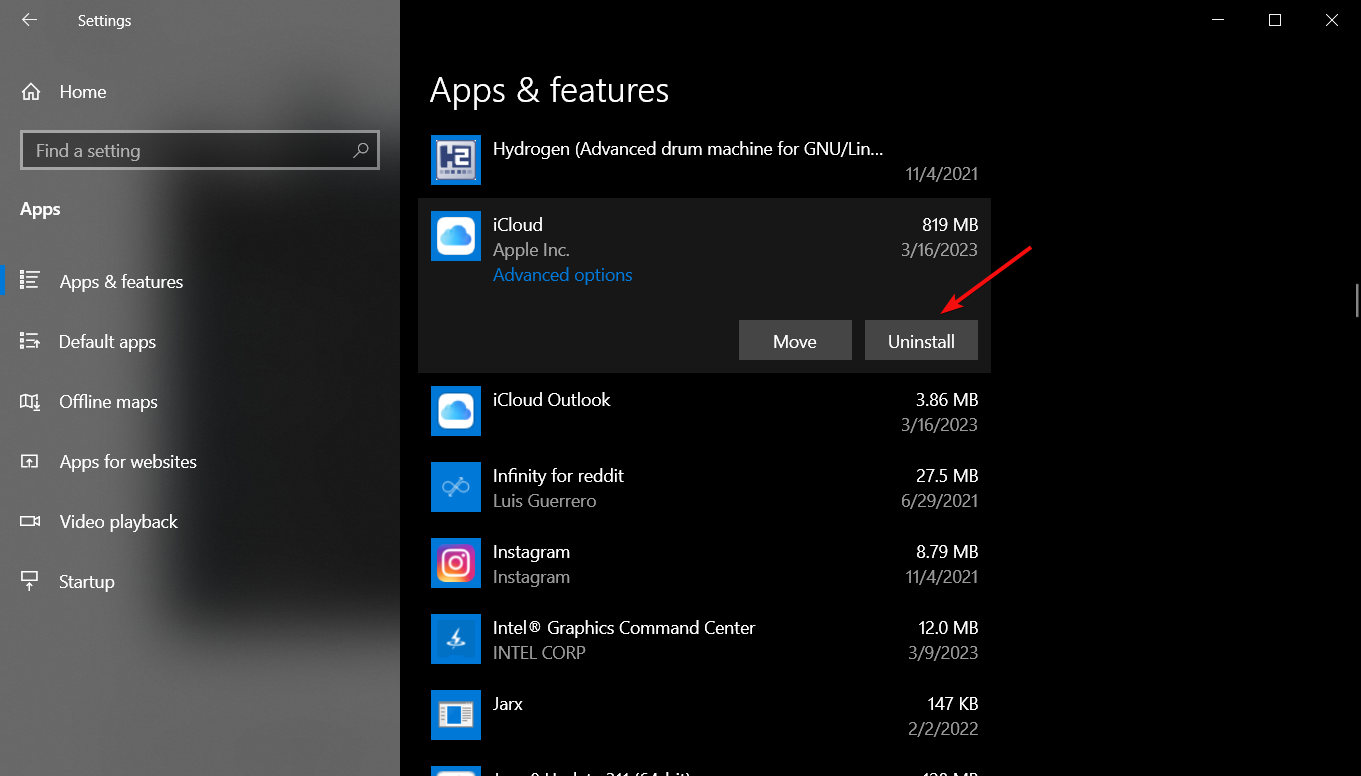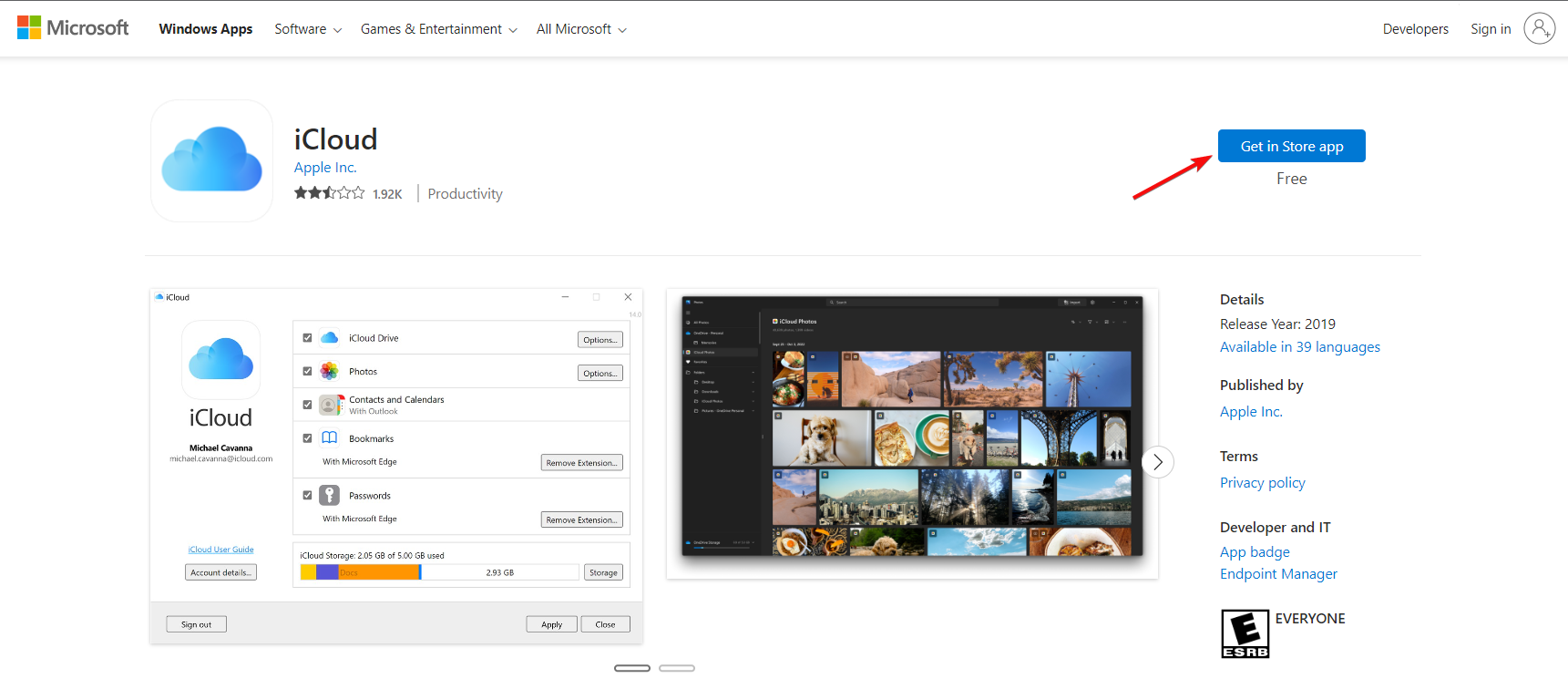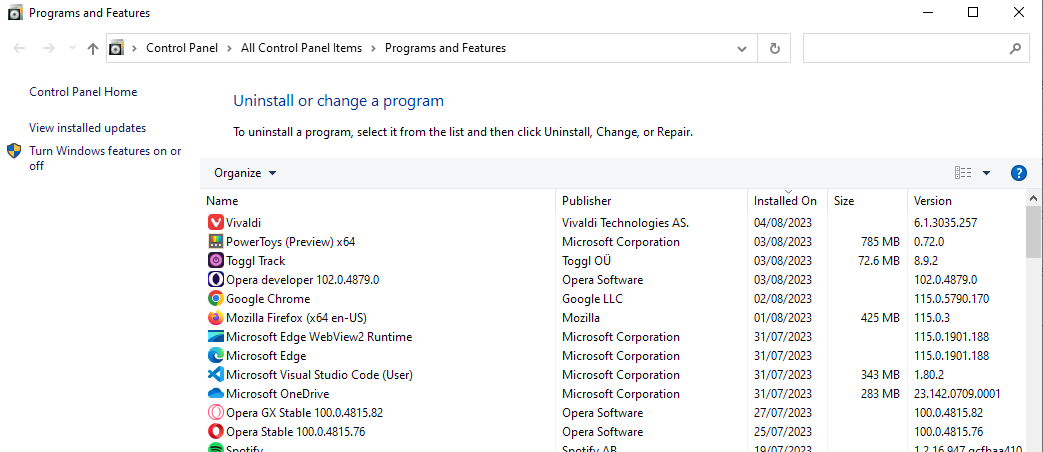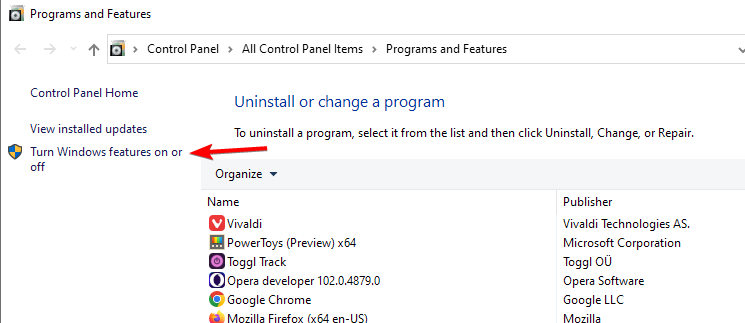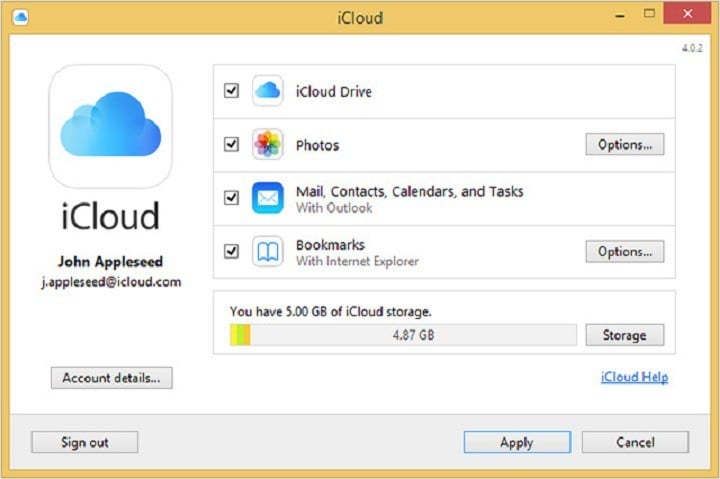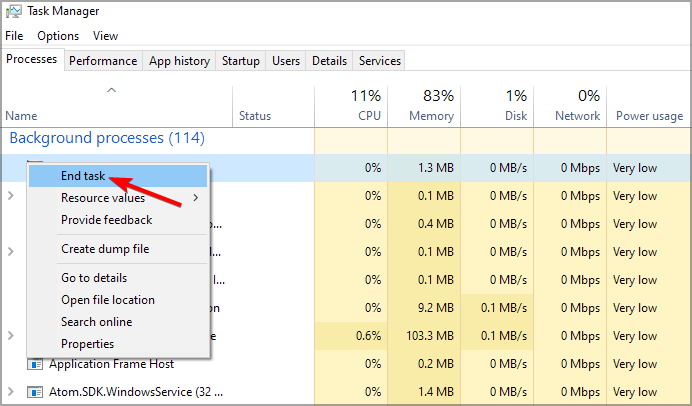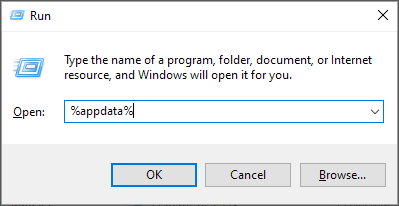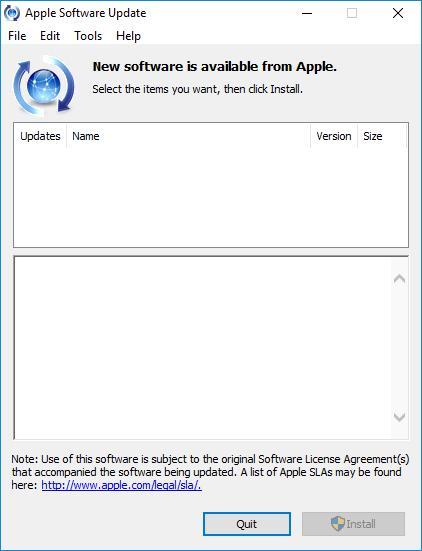На чтение 4 мин. Просмотров 3.1k. Опубликовано
Apple iCloud – облачное хранилище для документов, музыки и фотографий; но он не ограничивается только устройствами на iOS и Mac. Программное обеспечение iCloud для Windows позволяет сохранять мультимедийные файлы и документы в облачном хранилище Apple в Windows 10 и синхронизировать их с другими устройствами. Однако некоторые могут столкнуться с несколькими проблемами с iCloud в Windows 10, такими как отсутствующие функции мультимедиа или несинхронизация потоков фотографий, которые можно исправить.
Содержание
- Что делать, если iCloud не работает на Windows 10
- Исправить недостающие медиа-функции
- Включить iCloud Photos в Windows 10
- Исправлена ошибка, из-за которой iCloud Photo Stream не синхронизировался
- Обновите iCloud для Windows
Что делать, если iCloud не работает на Windows 10
- Исправить недостающие медиа-функции
- Включить iCloud Photos в Windows 10
- Исправлена ошибка, из-за которой iCloud Photo Stream не синхронизировался
- Обновите iCloud для Windows
Исправить недостающие медиа-функции
Невозможно установить и запустить iCloud для Windows без проигрывателя Windows Media. WMP – это одна из программ, уже включенных в Windows 10, поэтому вам не нужно устанавливать это программное обеспечение, если вы не удалили его. Однако версии Windows 10 KN и N не поставляются с WMP. Вы можете добавить его в эти версии платформы, нажав кнопку Загрузить на этой странице, чтобы сохранить Media Feature Pack на жестком диске. Если вы уверены, что Media Player установлен, убедитесь, что он включен следующим образом.
- Нажмите кнопку Cortana и введите «program» в поле поиска, чтобы открыть окно «Программы и компоненты», показанное ниже.

- Нажмите Включить или выключить функции Windows , чтобы открыть окно, расположенное ниже.

- Теперь нажмите +, чтобы развернуть Медиа-функции, включая Проигрыватель Windows Media .
- Установлен ли флажок проигрывателя Windows Media? Если нет, выберите его и нажмите ОК , чтобы закрыть окно.
- Перезагрузите ОС и добавьте iCloud в Windows.
- Если выбран проигрыватель Windows Media, его можно переустановить, сняв флажок и перезапустив Windows. Затем снова установите флажок Проигрыватель Windows Media , чтобы снова включить его.
Включить iCloud Photos в Windows 10
- Появляется ли ошибка «Фотографии iCloud не включены», даже если вы вошли в iCloud для Windows? Если это так, вы можете исправить это, выбрав параметр «Мой фотопоток» в iCloud следующим образом.
- Сначала откройте программное обеспечение iCloud для Windows.
- Нажмите на текст Открыть iCloud , а затем установите флажок Фотографии .

- Нажмите кнопку Параметры для фотографий, чтобы открыть дополнительные настройки.
- Выберите параметр Мой фотопоток .
- Вы также можете нажать кнопку Изменить , чтобы выбрать альтернативное расположение фотографий по умолчанию в Windows.
- Нажмите ОК > Применить , чтобы подтвердить выбранные настройки.
Исправлена ошибка, из-за которой iCloud Photo Stream не синхронизировался
- Если ваше программное обеспечение iCloud настроено для загрузки фотографий, но по-прежнему не загружает потоки фотографий, откройте диспетчер задач, щелкнув правой кнопкой мыши панель задач и выбрав Диспетчер задач .

- Перейдите на вкладку «Процессы», а затем выполните поиск процессов загрузки фотопотоков Apple и процессов загрузки фотопотоков Apple, перечисленных там.
- Выберите процессы Apple Photostreams Uploader и Apple Photostreams и нажмите их кнопки Завершить задачу , чтобы закрыть их.
- Откройте Run, нажав клавишу Win + горячую клавишу R, введите «% appdata%» и нажмите клавишу Enter.
- Нажмите Apple Computer, откройте каталог Media Center в проводнике и удалите все в папке Media Center.
- Перезагрузитесь или выйдите из системы и вернитесь в Windows 10.
- Теперь снова откройте панель управления iCloud и дважды проверьте параметры «Фотографии», чтобы убедиться, что они настроены правильно.
Обновите iCloud для Windows
Обновление iCloud также может исправить многочисленные проблемы. Обновленная версия – iCloud для Windows v 5.1, которая также совместима с Outlook 2016, поэтому она работает с этим программным обеспечением. Если у вас нет последней версии iCloud, обновите ее с помощью Apple Software Update.
- Введите «Apple» в поле поиска Cortana и выберите «Apple Software Update», чтобы открыть окно ниже.

- Затем установите флажок iCloud для Windows .
- Нажмите кнопку Установить 1 элемент , чтобы обновить iCloud.
- Или вы можете добавить последнюю версию iCloud в Windows 10, нажав кнопку Загрузить на этой странице. Удалите устаревшее программное обеспечение iCloud и замените его новой версией.
Вот несколько способов исправить iCloud, если он не работает в Windows 10.В этой статье о Windows также приводятся дополнительные сведения о том, как настроить iCloud для Windows 10.
Многие проблемы были решены с течением времени с различными обновлениями. Теперь, не поймите нас неправильно, большинство пользователей iCloud придерживаются экосистемы Apple. Таким образом, технологический гигант не слишком стремится решать все эти странности и проблемы в Windows большую часть времени. Однако, некоторые из них довольно редки в наши дни, поэтому держите приложение в актуальном состоянии и надейтесь на лучшее.
Кроме того, не забудьте рассказать нам о своих проблемах с клиентом iCloud для Windows 10 в разделе комментариев ниже.
Примечание редактора . Этот пост был первоначально опубликован в мае 2017 года и с тех пор был полностью переработан и обновлен для обеспечения свежести, точности и полноты.
На чтение 4 мин Опубликовано Обновлено
В современном мире все больше людей полагаются на облачные хранилища для хранения и синхронизации своих файлов и данных. Одним из самых популярных облачных хранилищ является iCloud от Apple. Однако иногда пользователи Windows сталкиваются с проблемами при запуске iCloud на своем компьютере.
Если у вас возникли проблемы с запуском iCloud на Windows, не паникуйте! Есть несколько шагов, которые вы можете предпринять, чтобы решить эту проблему. Во-первых, убедитесь, что у вас установлена последняя версия iCloud. Вы можете проверить наличие обновлений в Магазине приложений Microsoft.
Если у вас все еще возникают проблемы после обновления, попробуйте перезапустить компьютер. Иногда проблемы могут быть вызваны конфликтом программного обеспечения или неполадками в системе. Перезагрузка может помочь восстановить нормальное функционирование iCloud на Windows.
Если перезапуск не помог, попробуйте удалить и повторно установить iCloud на Windows. Для этого откройте «Параметры» Windows, выберите «Приложения» и найдите iCloud в списке установленных приложений. Нажмите на него правой кнопкой мыши и выберите «Удалить». После этого загрузите последнюю версию iCloud с официального сайта Apple и установите ее на ваш компьютер. Убедитесь, что вы следуете всем инструкциям и указаниям по установке.
Если все вышеперечисленные шаги не помогли решить проблему, свяжитесь со службой поддержки iCloud. Они смогут предложить вам дополнительную помощь и решить проблему с запуском iCloud на вашем компьютере. Не стоит оставаться в стороне, если у вас возникли проблемы — их всегда можно решить!
Содержание
- Установите последнюю версию iCloud на вашем устройстве
- Проверьте наличие обновлений системы Windows
- Проверьте подключение к интернету
Установите последнюю версию iCloud на вашем устройстве
Чтобы установить последнюю версию iCloud, следуйте этим простым инструкциям:
- Откройте App Store на вашем устройстве.
- Введите «iCloud» в поисковой строке.
- Нажмите на приложение «iCloud» в результате поиска.
- Убедитесь, что вы видите кнопку «Установить» или «Обновить», если у вас уже установлена предыдущая версия.
- Нажмите на кнопку «Установить» или «Обновить», чтобы начать процесс установки или обновления.
- Дождитесь окончания установки или обновления iCloud на вашем устройстве.
После завершения установки или обновления iCloud, попробуйте запустить приложение снова и проверьте, исправилась ли проблема.
Примечание: Убедитесь, что ваше устройство соответствует системным требованиям для установки и работы с iCloud. Если ваше устройство не поддерживает последнюю версию iCloud, вам может потребоваться обновить вашу операционную систему или использовать более старую версию iCloud совместимую с вашим устройством.
Проверьте наличие обновлений системы Windows
Одной из причин проблем с запуском iCloud на Windows может быть отсутствие или устаревшие обновления операционной системы. Перед тем, как приступать к установке iCloud, рекомендуется проверить наличие доступных обновлений для Windows.
Для этого выполните следующие шаги:
- Откройте меню «Пуск» и выберите «Настройки».
- В открывшемся окне выберите «Обновление и безопасность».
- В разделе «Windows Update» нажмите на кнопку «Проверить наличие обновлений».
- Ожидайте, пока система выполнит поиск обновлений.
- Если обновления доступны, нажмите на кнопку «Установить обновления» и дождитесь их завершения.
После установки всех доступных обновлений системы Windows повторите попытку запуска iCloud. В большинстве случаев это позволяет решить проблемы, связанные с неправильной работой программы на компьютере с Windows.
Проверьте подключение к интернету
Прежде чем пытаться запустить iCloud на вашем компьютере под управлением Windows, убедитесь, что ваше устройство подключено к интернету. Следующие шаги помогут вам проверить ваше подключение:
- Убедитесь, что ваш модем или маршрутизатор включен и подключен к интернету. Убедитесь, что не возникли проблемы с вашим провайдером интернет-услуг.
- Проверьте, работает ли ваше подключение к интернету на других устройствах. Если у вас есть другое устройство, например смартфон или планшет, попробуйте подключиться к интернету с его помощью. Если у вас есть доступ к интернету на другом устройстве, проблема, возможно, связана с вашим компьютером.
- Проверьте настройки брандмауэра и антивирусного программного обеспечения на вашем компьютере. Брандмауэр или антивирус могут блокировать доступ iCloud к интернету. Убедитесь, что iCloud добавлен в список разрешенных программ в настройках брандмауэра или антивируса.
- Если у вас есть возможность, попробуйте подключиться к другой сети Wi-Fi или используйте подключение Ethernet, чтобы проверить, работает ли iCloud на других сетях.
Если у вас есть проблемы с подключением к интернету, обратитесь к вашему провайдеру интернет-услуг за дополнительной поддержкой.
You should check your Apple ID and see if it works online
by Milan Stanojevic
Milan has been enthusiastic about technology ever since his childhood days, and this led him to take interest in all PC-related technologies. He’s a PC enthusiast and he… read more
Updated on
- iCloud is a native cloud storage service for Apple devices, iOS, and macOS users but you may also use it on Windows.
- If you can’t sign into iCloud on Windows, make sure you have entered the credentials correctly.
- You may also reset your password or use the service online, in your browser.
Many readers reported that they can’t sign into iCloud on Windows. Some received the message Cannot sign in to iCloud. You cannot sign in to iCloud because there was a problem verifying the identity of this Mac. Try restarting your Mac and signing in again. Nevertheless, we have the right solutions to fix it!
Why can’t I sign in to iCloud on Windows?
Undisputably, the main reason why you can’t sign into iCloud is that you have entered the incorrect credentials, but there are a few other causes:
- Inconsistent connection – iCloud needs to connect with a server online; if your internet connection is limited, you won’t be able to sign in.
- The service is down – The iCloud service may be down, or under maintenance, so you might try to wait a few minutes and try to connect later.
- The account is not set up – To sign in to iCloud on Windows, you must first set up your account on a Mac or an iOS device, otherwise, you won’t be able to use it on Windows.
- Software interference – Some apps like antiviruses and firewalls may be blocking iCloud’s access to the server, thus blocking you from signing in.
- App bugs – Any app can be bugged, especially after a Windows update, but we have a solution for this situation below.
Now that we know the main causes of this issue, let’s fix it with the solutions below.
What can I do if I can’t sign into iCloud on Windows?
Before getting to more complicated solutions, let’s perform some quick fixes to tackle this issue:
- Check your internet connection by trying to log in to your Apple account on your browser.
- Check the System Status page for any known issues
- Disable your antivirus and try signing in again. If it helps, you should think about switching to a better antivirus that won’t interfere with your apps.
- Check if your PC meets the requirements to run iCloud.
If none of these methods worked, let’s apply the solutions below to fix the problem.
How we test, review and rate?
We have worked for the past 6 months on building a new review system on how we produce content. Using it, we have subsequently redone most of our articles to provide actual hands-on expertise on the guides we made.
For more details you can read how we test, review, and rate at WindowsReport.
1. Check your Apple ID
- Launch your preferred browser and navigate to the Apple ID login page.
- Click the Sign in button from the top right of the page.
- Enter your Apple ID in the form, then input the password.
- Now, if you entered the correct Apple ID and password, you will have to enter the 6-digit code sent to the device you have set up.
- If all is correct, you will see your Apple ID account page, where you will be able to make any changes to the password, the two-factor authentication, and more.
- If you can’t remember your Apple ID or password and you can’t log in, click on the Forgot Apple ID or Password? option from the sign-in window to retrieve the data.
- Here, you will be able to reset your password or find your correct Apple ID.
This account is used to sign in, so if you forgot it, you can reset your password to regain access or see if you’re already signed in on other devices.
If you can’t log into your Apple ID, most likely you have lost the password or entered the wrong ID, and that’s why you can’t sign into iCloud for Windows as well.
Contact the Apple support team for further details if you can’t retrieve your credentials.
2. End all iCloud processes
- Right-click the Start button and select Task Manager.
- Find all items indicating Apple or iTunes, or iCloud, right-click on them, and select End task.
- Go back to iCloud for Windows and try opening and signing in again.
One of the iCloud processes might be stuck and it is running in the background without you seeing it. That’s why ending all the iCloud tasks and restarting the app may help you sign in again.
- iCloud account support is coming to Outlook for Windows
- iCloud Encountered an Error on Windows 11 [Server Connection Fix]
- How to Open .Pages File on Windows 10 & 11
- Fix: Dropbox Not Enough Space to Access Folder
3. Restart the Bonjour service
- Press the Windows key + R to open the Run console, type services.msc, and press Enter or click OK.
- Look for Bonjour Service, right-click on it, then select Restart.
- Sign into iCloud and see if it helps.
4. Use iCloud Drive in your browser
- Launch your preferred browser and go to the official iCloud Drive website.
- Log into your account using your Apple ID and the interface should open within the browser.
- You should be able to see the same contents as on your iCloud app on Windows and manage the files.
This is a workaround since you can’t use the desktop app. Nevertheless, you have the same features and functions as you do on the desktop app.
5. Use an iCloud alternative
If you continue to have issues repairing or using iCloud, it may be time to consider an alternative software solution.
One such service that can quickly fill in iCloud’s shoes is Sync.com. It makes it easy to store, share, and access your files from just about anywhere, and it also protects your privacy with end-to-end encryption, thus ensuring that your data in the cloud is safe, secure, and fully private.
The service comes in several pricing plans, but you can benefit from this service at a discount for a limited time only.

Sync
Try this amazing cloud storage service that can easily replace iCloud if it becomes unavailable.
6. Repair or reset iCloud
- Click the Start button and select Settings.
- Choose Apps.
- Look for iCloud, click on it, and select Advanced options.
- Scroll down and click on the Repair button. After the process is finished, try to open iCloud again and sign in.
- If that doesn’t work out, repeat steps 1 to 3 and click the Reset button but keep in mind that it will also reset your credentials.
7. Reinstall iCloud
- Click the Windows button and select Settings.
- Choose Apps.
- Find iCloud in the app list, click on it, then select Uninstall.
- Go to the iCloud for Windows download page and click the Get in Store app.
- You will be prompted to open Microsoft Store, where you have to hit the Get button to download and install the app.
So, if you can’t sign into iCloud on Windows 10, the solutions above should have helped you fix the issue.
If you decide to upgrade your OS, here’s how to download and install iCloud on Windows 11. In case you run into any errors, our iCloud encountered an error on Windows 11 guide should be able to help.
Any luck after using these solutions? Let us know in the comments section below.
If iCloud won’t open on PC, install missing media features
by Matthew Adams
Matthew is a freelancer who has produced a variety of articles on various topics related to technology. His main focus is the Windows OS and all the things… read more
Updated on
- Missing media features on some versions of Windows can cause this error to appear.
- Ending certain Apple processes that are running in the background can fix this problem.
Many are using iCloud, but some users reported that iCloud for Windows is not working. This can be a problem and leave your files out of sync.
In the past, we wrote about how to download iCloud for Windows, but today we’re going to focus on how to fix its issues.
How we test, review and rate?
We have worked for the past 6 months on building a new review system on how we produce content. Using it, we have subsequently redone most of our articles to provide actual hands-on expertise on the guides we made.
For more details you can read how we test, review, and rate at WindowsReport.
Why is my iCloud not opening on my computer?
- Missing media components can sometimes prevent iCloud from running on your PC.
- Sometimes Apple’s processes can interfere and prevent iCloud from working.
- Using an outdated version of iCloud will cause this and many other problems.
What can I do if iCloud for Windows is not working?
1. Fix missing media features
- Click the Cortana button and input the program in the search box to open the Programs and Features window.
- Click Turn Windows features on or off.
- Now click the + to expand Media Features, which includes a Windows Media Player check box.
- Is the Windows Media Player checkbox selected? If not, select it and press OK to close the window.
- Restart the OS and add iCloud to Windows.
- If Windows Media Player is selected, you can reinstall it by deselecting its checkbox and restarting Windows. Then select the Windows Media Player check box again to switch it back on.
2. Enable iCloud Photos on Windows 10
- First, open the iCloud for Windows software.
- Click the Open iCloud text and then select the Photos checkbox.
- Press the Options button for Photos to open further settings.
- Select the My Photo Stream option.
- You can also press the Change button to choose an alternative default photos location in Windows.
- Click OK > Apply to confirm selected settings.
After doing that, check if the problem is resolved
- Fix: Payroll Service Connection Error on QuickBooks
- iCloud account support is coming to Outlook for Windows
- iCloud Encountered an Error on Windows 11 [Server Connection Fix]
- Fix: MSI Afterburner Failed to Start Scanning
3. Fix iCloud Photo Stream not syncing
- Open the Task Manager by right-clicking the taskbar and selecting Task Manager.
- Select the Processes tab and then search for Apple Photostreams Uploader and Apple Photostreams Downloader processes listed there.
- Right-click each of these processes and choose End task to close them.
- Open Run by pressing the Win key + R hotkey, input %appdata% and click OK.
- Click Apple Computer and open the Media Center directory in File Explorer, and delete everything in the Media Center folder.
- Reboot or Log out and back into Windows 10.
- Now open the iCloud control panel again, and double-check the Photos options to ensure they’re configured correctly.
4. Update iCloud for Windows
- Enter Apple in the Cortana search box and select Apple Software Update to open the window below.
- Then click the iCloud for Windows checkbox.
- Press the Install 1 item button to update iCloud.
- Or you could add the latest iCloud to Windows 10 by pressing the Download button on this page. Remove the antiquated iCloud software and replace it with the new version.
If iCloud for Windows is not working, that can be an issue, but we hope that these solutions managed to help you fix it.
Sadly, this isn’t the only issue you can encounter, and many reported that they can’t sign into iCloud on their PC. Fortunately, we have a special guide that addresses that.
Did you find a different solution? If so, share it with us in the comments section below.
Программа iCloud от компании Apple позволяет пользователям хранить и синхронизировать свои данные на устройствах под управлением операционных систем iOS и macOS. Однако, некоторые пользователи Windows 10 сталкиваются с проблемами, такими как прекращение работы программы или невозможность полноценного использования ее функций.
Существует несколько методов, которые помогут исправить проблему с программой iCloud в Windows 10. Во-первых, рекомендуется проверить наличие обновлений для программы iCloud и операционной системы Windows. Часто проблемы с работой программ связаны с устаревшими версиями.
Также, можно попробовать переустановить программу iCloud. Для этого нужно удалить программу с компьютера и скачать новую версию с официального сайта Apple. После установки программы необходимо перезагрузить компьютер и запустить iCloud снова. Этот метод может помочь в случае, если причина проблемы связана с поврежденной установкой программы.
Если проблема с программой iCloud все еще не решена, можно воспользоваться специальными инструментами от Apple для диагностики и устранения ошибок. Например, можно воспользоваться программой Apple Software Update, которая проверит наличие обновлений и исправит ошибки в установленных программах. Также, можно воспользоваться инструментом iCloud для Windows, который поможет в настройке и синхронизации программы с учетной записью iCloud.
Содержание
- Возможные причины и решение проблемы с программой iCloud в Windows 10
- Ошибка при установке iCloud на Windows 10
- Отсутствие обновлений Windows 10 для совместимости с iCloud
- Конфликт с другими установленными программами на компьютере
Возможные причины и решение проблемы с программой iCloud в Windows 10
Настройка iCloud в Windows 10 может вызвать затруднения, если у вас отсутствует учетная запись Apple ID или если вы ввели не правильные данные. Убедитесь, что вы используете корректные учетные данные и попробуйте повторить настройку, если необходимо.
Наличие устаревшей версии программы iCloud также может вызвать проблемы в работе. Проверьте, что вы используете последнюю доступную версию iCloud для Windows 10. Вы можете скачать и установить обновления с официального сайта Apple.
Программные конфликты и совместимость с другими программами также могут привести к прекращению работы iCloud. Убедитесь, что у вас установлены все необходимые обновления Windows и других программ на компьютере. При необходимости, попробуйте временно отключить или удалить другие программы, которые могут вызывать конфликт с iCloud.
Проверьте наличие подключения к Интернету. Если у вас отсутствует подключение к сети, iCloud может не работать корректно. Убедитесь, что вы подключены к Wi-Fi или Ethernet и что ваше интернет-соединение работает стабильно.
Переустановка программы iCloud может помочь решить проблемы с ее работой в Windows 10. Переустановите iCloud, следуя инструкциям Apple. Перед переустановкой программы рекомендуется удалить старую версию iCloud с компьютера.
Если вы все еще испытываете проблемы с программой iCloud в Windows 10, вы можете обратиться в службу поддержки Apple для получения дополнительной помощи.
Ошибка при установке iCloud на Windows 10
При установке программы iCloud на операционную систему Windows 10 может возникнуть ошибка, препятствующая успешному завершению установки. Такая проблема может быть вызвана некорректными настройками системы, взаимодействием с другими программами или неподдерживаемыми версиями Windows.
Следующие шаги могут помочь в решении проблемы:
| Шаг 1: | Убедитесь, что у вас установлена последняя версия операционной системы Windows 10. Проверьте доступность обновлений и установите их, если они доступны. |
| Шаг 2: | Запустите проверку системы на наличие ошибок. Для этого откройте командную строку от имени администратора и выполните следующую команду: sfc /scannow. После выполнения этой команды система проведет проверку файлов на наличие ошибок и попытается автоматически их исправить. |
| Шаг 3: | Отключите антивирусные программы и другое защитное ПО перед установкой iCloud. Некоторые антивирусные программы могут помешать работы с iCloud, поэтому временное отключение может помочь устранить ошибку. |
| Шаг 4: | Попробуйте запустить установку iCloud в режиме совместимости. Щелкните правой кнопкой мыши на файле установки iCloud, выберите «Свойства» и перейдите на вкладку «Совместимость». Установите флажок «Запустить эту программу в режиме совместимости» и выберите одну из предложенных версий Windows. Затем запустите установку снова. |
| Шаг 5: | Если вы все еще сталкиваетесь с ошибкой, попробуйте выполнить чистую загрузку Windows. Для этого нажмите Win + R, введите «msconfig» и нажмите Enter. В окне «Конфигурация системы» откройте вкладку «Службы» и отметьте «Скрыть все службы Microsoft». Затем отключите все остальные службы и перезагрузите компьютер. После перезагрузки попробуйте установить iCloud еще раз. |
Если ни один из указанных выше шагов не помог в решении проблемы, рекомендуется обратиться в службу поддержки Apple или в сообщество пользователей для получения дополнительной помощи.
Отсутствие обновлений Windows 10 для совместимости с iCloud
Возникающая проблема может быть вызвана различными причинами, включая разницу в архитектуре операционной системы Windows 10 и программы iCloud, а также изменениями в структуре файловой системы, к которым не были предусмотрены соответствующие обновления от Microsoft.
Для решения проблемы совместимости между Windows 10 и iCloud рекомендуется следующие действия:
- Проверьте наличие обновлений для операционной системы Windows 10. Для этого откройте «Настройки», выберите «Обновление и безопасность», а затем «Проверить наличие обновлений». Если обновления доступны, установите их на компьютер.
- Проверьте наличие обновлений для программы iCloud. Зайдите в «iTunes», выберите «Справка» в верхнем меню, а затем «Проверить наличие обновлений». Если обновления доступны, установите их на компьютер.
- Установите дополнительные обновления, предлагаемые программой iCloud. Возможно, у вас будет предложено установить дополнительные обновления, которые обеспечат совместимость с операционной системой Windows 10. Следуйте инструкциям программы для установки этих обновлений.
- Обратитесь в службу поддержки iCloud или обратитесь к сообществу пользователей Windows 10 и iCloud, чтобы получить дополнительную помощь и рекомендации по решению проблемы совместимости.
Помните, что регулярное обновление операционной системы и программного обеспечения является одним из основных способов обеспечения стабильной и безопасной работы вашего компьютера. Поэтому рекомендуется периодически проверять наличие обновлений и устанавливать их в соответствии с инструкциями разработчиков.
Конфликт с другими установленными программами на компьютере
Проблемы с работой программы iCloud на компьютере с операционной системой Windows 10 могут возникать из-за конфликта с другими установленными программами. Некоторые программы могут использовать схожие ресурсы или функции, что приводит к сбоям и прекращению работы iCloud.
Для исправления этой проблемы рекомендуется проверить список установленных программ на компьютере и обратить внимание на приложения, которые могут конфликтовать с программой iCloud.
Для этого выполните следующие шаги:
- Откройте «Панель управления» на компьютере.
- Выберите раздел «Программы» или «Программы и компоненты».
- Пролистайте список установленных программ и поищите приложения, которые могут быть связаны с хранением данных или синхронизацией.
Возможные примеры таких программ:
- Google Drive
- Dropbox
- OneDrive
- Программы родственных устройств (например, устройства от Apple)
Если вы обнаружите такие программы, попробуйте временно отключить или удалить их, чтобы проверить, решится ли проблема с iCloud. Если после этого iCloud начнет работать корректно, то причиной проблемы был именно конфликт с другими программами.
Если отключение или удаление программ не решает проблему, рекомендуется обратиться в службу поддержки Apple или разработчиков программы, чтобы получить более подробную помощь.