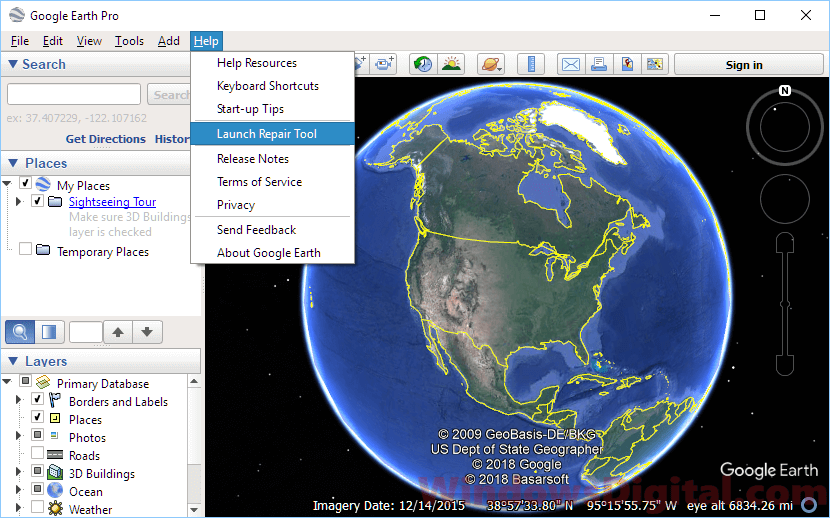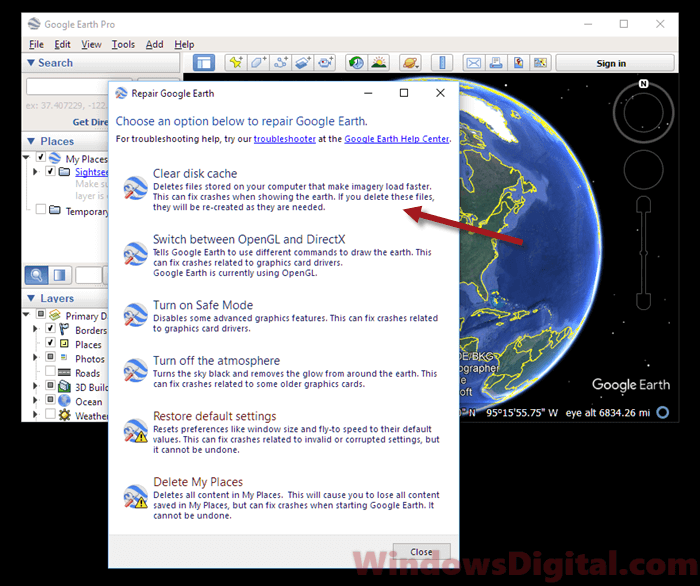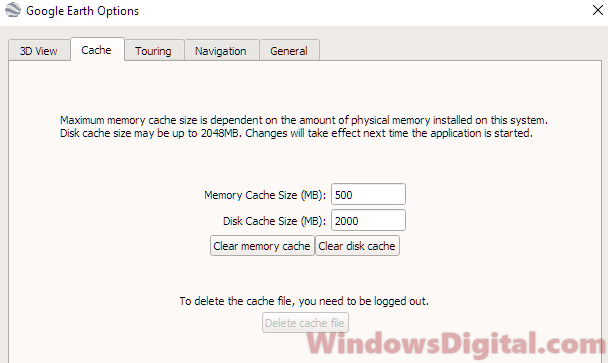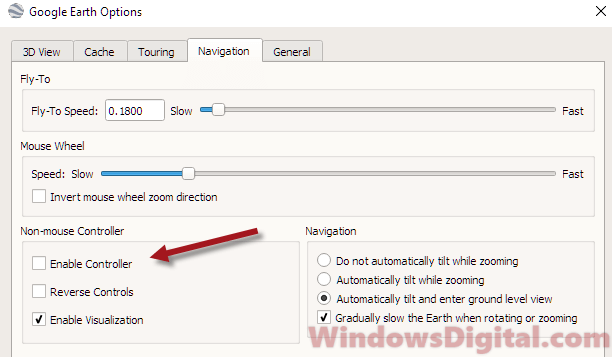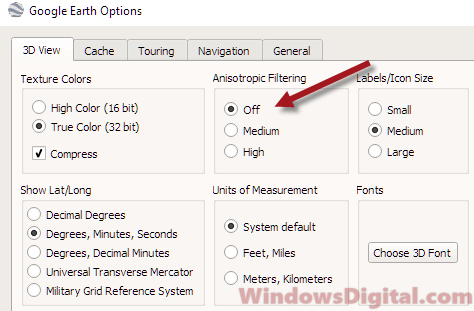Earlier this year, Google Earth, the handiest of all applications finally became accessible on a browser and paved new avenues for virtual geographical explorations. Google Earth is probably the most important and widely used app in its category and is a necessity in almost every sector of work. But at times this tool is known to cause problems – so if you are facing issues with Google Earth, try some of these suggestions and see if anything here helps you.
Google Earth Pro, which is basically the desktop version of the application – is essentially gearing up to be the most crucial of web applications, considering its usage in creating important maps, computing distances, and areas, visualizing and manipulating GIS data in desktop devices. But Google Earth Pro can sometimes face several issues while running, and several users from across the world have often complained. From freezing to not loading, the app often faces issues in Windows 10/8/7.
What are the issues?
In Windows 11/10 for instance, Google Earth Pro often freezes, runs blurry, or crashes after installation. Here are some of the most common issues faced by Windows 10 users.
- Not running at all – Google Earth users sometimes complain that it just would not load, start or even install on Windows 10. They have also reported that the application would not even open in their systems.
- No response – Google Earth Pro sometimes does not respond to commands in Windows 10. Though you can fix some issues with the proper solutions, if you know them, it is obviously very inconvenient if the application stops running or does just stops working altogether, in the middle of work.
- Street view is not working – Sometimes certain Google Earth features don’t run at all, like Street view, which is one of the most crucial functions, and is even used internationally for military operations.
- Google Earth Pro stopped altogether – Google Earth Pro can suddenly crash or freeze or just stop working.
What can you do?
There are of course different solutions for different issues, and you must take note of them all if you’ve been facing issues with Google Earth on Windows 10.
- Run it in Compatibility Mode
- Open and Repair Tool
- Clear cache and Reset its settings
- Use an older version of Google Earth
- Re-create shortcut and see
- Update/Rollback NVIDIA drivers.
If Google Earth is not opening at all, you should first try running it in the Compatibility Mode. You could also try opening it in Safe Mode. If that does not help, try the following suggestions:
1] If Google Earth crashes, run Repair Tool
Run their Troubleshooter/Repair Tool and see. Clearing your cache is probably the next best bet if your Google Earth Pro stops working. Here’s what you do – Open Google Earth Pro and go to the drop-down menu at the top. Click Help and then Launch Repair Tool.
The Repair Tool window and the Google Earth Pro window are separate. If you have managed to get Google Earth Pro running and have the Repair Tool window open, you have to close the GE Pro window before you do the fixes in the Repair Tool window.
If you are unable to open Google Earth, you can still open its Repair Tool via its Program folder. Open Run box, paste C:\Program Files\Google\Google Earth Pro\client\repair_tool.exe in the box and hit Enter. If you have the 32-bit version of GE Pro, use “C:\Program Files (x86)\Google\Google Earth Pro\client\repair_tool.exe” instead. That should open the tool.
2] Try installing the older version of Google Earth
Re-installing is always an option when Google Earth Pro is not working on Windows 10. Install the application again and see if it works. Re-installing usually fixes corrupted files, in most cases, so try that first.
If reinstalling doesn’t work either, try installing the older version of Google Earth. Previous versions could be downloaded from here.
3] How can re-creating shortcut help?
Several users have reported that they are not able to install Google Earth Pro on their Windows 10 systems. Reportedly, when they try to install the program, an error 1603 appears, and installation stops right away, or the screen crashes.
The 1603 error simply means that the application is already installed on your computer, so you can’t do it again. This is experienced by Windows 10 users because, during the update process, Google Earth shortcuts from Desktop and Start Menu have been removed. In that case, you just have to create a shortcut again.
4] Use older NVIDIA drivers
Sometimes even the latest drivers aren’t completely compatible with certain software. If Google Earth is not working in Windows 10, you might want to try switching back to the older version of Nvidia drivers.
Press WinKey+X to open Win+X menu and select Device Manager from the list that appears. When Device Manager opens, locate your graphics card, right-click, and Uninstall device. When the confirmation dialog box appears, choose to Delete the driver software for this device and click on Uninstall.
After the driver is uninstalled, you need to download the older version of the Nvidia driver. In case, you have questions about that, go through our tutorial on how to update graphics card driver. After you install the older version of the driver, your problem should be fixed.
5] How can using integrated graphics help?
Integrated graphics use a portion of a computer’s RAM instead of their own dedicated memory. If Google Earth is not working on Windows 10, the problem might be the dedicated graphics card. To fix this particular issue, you need to switch to the integrated graphics while using Google Earth.
Here’s how you do it:
Navigate to Google Earth’s installation directory and locate Google Earth’s .exe file and right-click it. Then, you can choose the desired graphics card from the menu. If this works, you could set your integrated graphics to be a default adapter for Google Earth Pro.
Just go to the left pane under 3D Settings and select Manage 3D settings. In the right pane, select Program Settings tab, select Google Earth from the menu. Now set your integrated graphics as the default adapter by changing the settings below.
6] Ever noticed Google Earth spinning?
Did you ever experience Google Earth globe spinning? This is a common issue and happens if your controller is not calibrated. So, if you’re using a controller, follow the manual on how to calibrate your controller.
If you’re not using a controller, follow these steps:
Open Google Earth. Click Tools, then Options and then Navigation. Then, uncheck Enable Controller.
Most people forget to uncheck the controller, but please remember that it will not work if you do.
7] How to fix blurry images on Google Earth
In case, any image has not streamed completely in Google Earth Pro; you might see a message, saying, “Won’t have high-resolution imagery for that area.” Here’s how you can fix it:
Verify that you’re not blocking the imagery with an overlay – turn off layers in your Places panel and then clear the cache.
Windows: Go to Google Earth Pro and then Preferences and then Cache and then Clear disk cache.
8] Boost Google Earth performance
You can boost performance adjust the memory or disk cache size as follows:
To increase memory or disk cache. open Google Earth, click Tools and then Options. Next, click Cache. Now in the “Memory Cache Size” field, enter a value. Google Earth automatically limits the size according to the physical memory available on your PC. Next, in the “Disk Cache Size” field, enter a number below 2000.
9] Recover disk space
To recover some disk space from the Google Earth folders, open Google Earth > Click File > Server Sign Out. Click Tools and then Options. Finally, click Cache and then Clear disk cache.
Hope some of these tips help you make Google Earth perform better.
Select the problem you’d like to fix.
Repair problems with Google Earth Pro
To more easily do things like clear your cache or fix startup issues, use the Google Earth Repair Tool.
- Open Google Earth Pro.
- At the top, in the drop-down menu, click Help
Launch Repair Tool.
- If you’re asked which product to repair, choose Google Earth Pro.
- Leave the Repair Tool open but close Google Earth Pro.
- Choose how you want to fix Google Earth Pro:
- Clear disk cache: Delete the files that make content load quicker from your computer. These files will be recreated when they’re needed again.
- Turn on Safe Mode: Turn off advanced graphics.
- Turn off the atmosphere: Remove the glow around the globe and blacken out the sky.
- Restore default settings: Return Google Earth preferences to their original settings.
- Delete My Places: Remove the content you saved in My Places to prevent crashes when loading Google Earth. Note: your saved places file will be renamed as myplaces.repairtoolbackup.kml.
- (Windows only) Switch between OpenGL and DirectX: Google Earth Pro is drawn with one of two programming tools: DirectX or OpenGL. To fix graphics issues, switch between the two and see if one works better for your system.
Sign in with your Google Account
If you’re using Google Earth version 7.1.4 or earlier, open your web browser and upgrade to the latest version.
To check which version of Google Earth you have:
Fix blurry or outdated imagery
You might see an error message if:
- The imagery has not streamed completely.
- We don’t have high-resolution imagery for that area.
Fix blurry imagery
- To verify that you’re not blocking the imagery with an overlay, turn off all layers in your Places panel.
- Clear your cache.
- Turn off Anisotropic Filtering.
- Check the status bar at the bottom of the image:
- If the status bar is at 100% and the image still looks blurry: We don’t have high-resolution data for this location.
- If the status bar is incomplete after several minutes: There may be an issue with your internet connection, firewall settings, or graphics card drivers.
Fix crashes and graphics issues
Here are some steps to try if you have display issues:
Step 1: Clear your cache
- Open Google Earth Pro.
- At the top, in the drop-down menu, click Help
Launch Repair Tool.
- If you’re asked which product to repair, choose Google Earth Pro.
- Leave the Repair Tool open but close Google Earth Pro.
- Click Clear disk cache.
Step 2: Turn off atmosphere
- Open Google Earth.
- Click View.
- Deselect Atmosphere.
Step 3: Remove myplaces.kml file
- Open Google Earth Pro.
- At the top, in the drop-down menu, click Help
Launch Repair Tool.
- If you’re asked which product to repair, choose Google Earth Pro.
- Leave the Repair Tool open but close Google Earth Pro.
- Click Delete my places.
- Click Delete.
Note: To recover the saved places you deleted, open the «myplaces.repairtoolbackup.kml» file.
Step 4: Switch graphics displays (Windows only)
On Windows, either DirectX or OpenGL is used to display 3D images in Google Earth. OpenGL shows higher-quality images, but it doesn’t work with certain graphics hardware or driver software. If some images or parts of the globe don’t display correctly:
- Open Google Earth Pro.
- At the top, in the drop-down menu, click Help
Launch Repair Tool.
- If you’re asked which product to repair, choose Google Earth Pro.
- Leave the Repair Tool open but close Google Earth Pro.
- Click Switch between OpenGL and DirectX.
- Note: The button text changes based on the mode you chose, like «Google Earth is currently using DirectX.»
If you still have problems, update your graphics card drivers.
Stop Earth from spinning
The Google Earth globe may spin if your controller is not calibrated.
If you’re using a controller: Follow the manufacturer’s instructions on how to calibrate your controller.
If you’re not using a controller: Open Google Earth, then:
Improve performance
To boost performance for tasks like printing or making movies, adjust the memory or disk cache size.
Note: this may impact the performance of other applications.
Increase memory or disk cache
Delete disk cache
На чтение 9 мин. Просмотров 6.9k. Опубликовано
Похоже, это более широкая проблема, чем я подозревал: Google Планета Земля не работает для пользователей Windows 8.1 по всему миру, как я видел отчеты из США, Франции, Германии, России и многих других стран.
Google Планета Земля также имела некоторые проблемы в Windows 8, но она работала для большинства пользователей. Возможно, официальное приложение Магазина Windows для Google Планета Земля избавит нас от всех этих проблем.
Я помню, что когда я установил Google Планета Земля на свой ноутбук с Windows 8.1 Preview, он работал просто отлично. Но есть некоторые пользователи, у которых были проблемы с Google Планета Земля с предварительной версии Windows 8.1, и они не исчезли при переходе на финальную версию.
Google Планета Земля зависает или вылетает при запуске в Windows 8.1, а средство устранения неполадок Windows говорит, что оно фактически несовместимо с Windows 8.1.
Содержание
- Как заставить Google Планета Земля работать в Windows 8.1, 10
- Решение 1. Используйте OpenGL вместо DirectX
- Решение 2 – Отключить масштабирование дисплея
- Решение 3. Создайте ярлык Google Планета Земля
- Решение 4. Установите старую версию Google Планета Земля.
- Решение 5 – Установите старые драйверы Nvidia
- Решение 6 – Используйте встроенную графику
- Решение 7 – Создать новую учетную запись пользователя
Как заставить Google Планета Земля работать в Windows 8.1, 10
- Используйте OpenGL вместо DirectX
- Отключить масштабирование дисплея
- Создайте ярлык Google Планета Земля
- Установите старую версию Google Планета Земля
- Установите старые драйверы Nvidia
- Используйте встроенную графику
- Создать новую учетную запись пользователя
С Google Планета Земля может возникнуть много проблем, и в этой статье мы рассмотрим следующие проблемы:
- Google Планета Земля не отвечает, работает, обновляется, найден, подключен к Интернету, закрывается . Пользователи сообщали о различных проблемах с Google Планета Земля, но большинство из них можно исправить с помощью наших решений.
- Google Планета Земля не будет загружать, открывать, фокусировать, устанавливать . Некоторые пользователи сообщали, что Google Планета Земля не будет открываться на их ПК, а в некоторых случаях пользователи сообщали, что даже не могут установить Google Планета Земля.
- Google Планета Земля падает при запуске . По словам пользователей, программа Google Планета Земля дает сбой при запуске. Это обычно вызвано поврежденной установкой, но это может быть легко исправлено.
- Google Планета Земля размыта . Иногда программа Google Планета Земля может выглядеть размытой, и вы не сможете использовать ее должным образом. Чтобы решить эту проблему, вам необходимо переустановить или обновить драйверы видеокарты.
- Google Планета Земля не работает в режиме DirectX . Некоторые пользователи сообщали об этой проблеме при использовании режима DirectX. Однако вы можете решить эту проблему, просто изменив настройки видеокарты.
- Плагин Google Планета Земля не работает . По мнению некоторых пользователей, их плагин Google Планета Земля не работает. Чтобы устранить эту проблему, переустановите ее и проверьте, решает ли это проблему.
- Поиск в Google Планета Земля, просмотр улиц не работает . Иногда некоторые функции Google Планета Земля не работают. Несколько пользователей сообщили, что функция поиска и просмотра улиц у них не работает.
- Google Планета Земля не работает остановлена . В некоторых случаях Google Планета Земля может внезапно завершить работу и перестать работать. Скорее всего, это вызвано поврежденной установкой.
- В Google Планета Земля не работает черный экран . Многие пользователи сообщали о черном экране при использовании Google Планета Земля. Чтобы устранить проблему, обязательно проверьте и обновите драйверы видеокарты.
Решение 1. Используйте OpenGL вместо DirectX
Некоторые пользователи также получают красноватые карты и вид при использовании Google Планета Земля. Конкретный выпуск Google Планета Земля, который не работает в Windows 8.1, – номер 7, поэтому немногим пользователям удалось обойти эту проблему, вернувшись к выпуску Google Планета Земля 6.2.
Открытая ветка на форумах по продуктам Google предлагает другой обходной путь:
- Перейдите в раздел Инструменты – Параметры – 3D-просмотр .
- В верхнем правом меню установите флажок OpenGL вместо DirectX .
Это было решение для меня – я думаю, что это будет и для вас.
Причиной зависания и сбоя Google Планета Земля в Windows 8.1, по-видимому, является стереоскопическое 3D, которое было включено обновлением Windows 8.1. Обновление вашей видеокарты должно позволить вам выбрать эту опцию, по мнению некоторых пользователей:
Когда я впервые столкнулся с этой проблемой, у меня была опция стереоскопического 3D на панели управления Nvidia. С тех пор у меня появился новый ПК с NVIDIA GeForce GTX 550 Ti, у которого не было опции. Тем не менее, я только что обновил драйверы с сайта Nvidia, и теперь появилась опция стереоскопического 3D, так что, возможно, стоит попробовать это.
Я обновил драйвер nVidia до последней версии, используя программное обеспечение GeForce Experience. Опция стереоскопического 3D теперь отображается на панели управления nVidia, однако после установки обновления она была отключена по умолчанию. Теперь, чтобы Google Планета Земля отображалась правильно, я снова включил DirectX в меню параметров Google Планета Земля. Все снова хорошо.
Пользователи в Windows 8.У 1 были проблемы с Google Планета Земля, и я надеюсь, что нам удалось решить их с помощью предыдущих решений, но некоторые проблемы с Google Планета Земля присутствуют и в Windows 10.
Сообщается о нескольких проблемах, и мы предлагаем их решение ниже.
Решение 2 – Отключить масштабирование дисплея
Если вы получите следующее сообщение: «Разрешение вашего рабочего стола установлено на 1024 × 768. Для правильного просмотра Google Планета Земля требуется разрешение не менее 1024 × 768. Приложение будет работать, однако макет может быть неоптимальным », вам придется изменить настройки DPI, и все должно работать нормально. Вот именно то, что вам нужно сделать:
- Нажмите правой кнопкой мыши значок Google Планета Земля на рабочем столе.
-
Перейдите на вкладку Совместимость .
-
Снимите флажок Отключить масштабирование при высоких настройках DPI .
-
Нажмите Применить и ОК , чтобы сохранить изменения.
Этот маленький трюк должен решить все ваши проблемы с неправильным разрешением при попытке запуска Google Планета Земля.
Решение 3. Создайте ярлык Google Планета Земля
Некоторые люди сообщают, что даже не могут установить Google Планета Земля на своих компьютерах с Windows 10. По сообщениям, когда они пытаются установить программу, появляется ошибка 1603, и процесс установки останавливается.
Эта ошибка говорит о том, что Google Планета Земля уже установлена на вашем компьютере, поэтому вы не можете установить ее снова. Этот случай чаще всего встречается у пользователей Windows 10, поскольку существует вероятность того, что в процессе обновления ярлыки Google Планета Земля из рабочего стола и меню «Пуск» были удалены, и вам фактически нужно только создать ярлык снова.
Итак, перейдите и проверьте, есть ли что-то в: C: Program Files (x86) GoogleGoogle Планета Земля или C: Program Files (x86) GoogleGoogle Earthclient ( в зависимости от того, устанавливаете ли вы версию Pro или стандартную версию), и просто создайте ярлык снова.
- ЧИТАЙТЕ ТАКЖЕ: Исправлено: зависание приложений в Windows 10
Решение 4. Установите старую версию Google Планета Земля.
Если Google Планета Земля не работает на вашем ПК с Windows 10, вы можете переустановить его. Переустановка приложения обычно исправляет любые поврежденные файлы, поэтому обязательно попробуйте.
Если переустановка не помогает, вы можете попробовать установить более старую версию. Несколько пользователей сообщили, что старая версия Google Планета Земля отлично работает на их ПК, поэтому обязательно установите ее и проверьте, работает ли она.
Решение 5 – Установите старые драйверы Nvidia
В большинстве случаев всегда лучше использовать последние версии драйверов на вашем компьютере, но иногда последние версии драйверов не полностью совместимы с определенным программным обеспечением. Если Google Планета Земля не работает в Windows 10, вы можете попытаться вернуться к более старой версии драйверов Nvidia. Для этого выполните следующие действия:
-
Нажмите Windows Key + X , чтобы открыть меню Win + X, и выберите Диспетчер устройств из списка.
-
Когда откроется Диспетчер устройств , найдите свою видеокарту, щелкните ее правой кнопкой мыши и выберите Удалить устройство .
-
Когда появится диалоговое окно подтверждения, установите флажок Удалить программное обеспечение драйвера для этого устройства и нажмите Удалить .
После удаления драйвера необходимо загрузить более старую версию драйвера Nvidia. Чтобы узнать, как обновить драйверы, обязательно ознакомьтесь с нашим руководством по обновлению драйвера видеокарты. После установки более старой версии драйвера ваша проблема должна быть решена.
Решение 6 – Используйте встроенную графику
Если Google Планета Земля не работает в Windows 10, возможно, проблема в выделенной видеокарте. Чтобы решить эту проблему, вам нужно переключиться на встроенную графику при использовании Google Планета Земля. Для этого вам необходимо выполнить следующие шаги:
- Перейдите в каталог установки Google Планета Земля.
- Найдите .exe-файл Google Планета Земля и щелкните его правой кнопкой мыши. Выберите нужную видеокарту из меню.
- ЧИТАЙТЕ ТАКЖЕ: новая Google Планета Земля станет эксклюзивной для Chrome
Если это решение работает для вас, вы можете установить встроенную графику в качестве адаптера по умолчанию для Google Планета Земля. Для этого выполните следующие действия:
- Откройте Панель управления Nvidia .
-
На левой панели в разделе Настройки 3D выберите Управление настройками 3D . На правой панели выберите вкладку Настройки программы , выберите в меню Google Планета Земля .Теперь установите встроенную графику в качестве адаптера по умолчанию, изменив настройки ниже.
Примечание. Если Google Планета Земля недоступна в меню, ее всегда можно добавить, нажав кнопку Добавить . ,
После установки встроенной графики в качестве адаптера по умолчанию при использовании Google Планета Земля проблема должна быть полностью решена. Если на вашем компьютере нет встроенной графики, это решение не применимо к вам.
Решение 7 – Создать новую учетную запись пользователя
Многие пользователи сообщили, что Google Планета Земля не работает на их ПК с Windows 10. Видимо, проблема может быть в вашей учетной записи пользователя. Иногда ваша учетная запись может быть повреждена, что приводит к появлению этой проблемы. Чтобы решить эту проблему, вам нужно создать новую учетную запись, выполнив следующие действия:
- Откройте Настройки приложения . Вы можете сделать это быстро, нажав сочетание клавиш Windows Key + I .
-
Когда откроется Приложение настроек , перейдите в раздел Аккаунты .
-
На левой панели перейдите в раздел Семья и другие люди . Теперь нажмите Добавить кого-то еще на этот компьютер .
-
Нажмите У меня нет информации для входа этого человека .
-
Теперь выберите Добавить пользователя без учетной записи Microsoft .
-
Введите нужное имя пользователя и нажмите Далее .
После переключения на новую учетную запись убедитесь, что проблема все еще появляется. Если нет, вам придется использовать вновь созданную учетную запись для запуска Google Планета Земля на вашем ПК. В качестве альтернативы вы можете использовать новую учетную запись в качестве основной.
Пользователи Windows RT, похоже, все еще борются с этим, поэтому, если вы один из них, сообщите нам о вашей подробной проблеме в поле для комментариев, и мы вместе найдем обходной путь.
Even the most powerful internet giant in the world can’t guarantee that their software will work flawlessly on every computer or device. Google Earth Pro is no exception, and sometimes it may exhibit issues such as freezing, crashing, not responding, running slowly, locking up, not opening, or displaying a black screen upon launching on Windows 11 or Windows 10.
This article outlines solutions for common issues encountered while using Google Earth Pro on Windows 11/10 and how to resolve them.
Solutions to fix Google Earth Pro not working issues on Windows 11/10
Before diving into the solutions for fixing the Google Earth Pro not responding or slow opening issue on your Windows PC, it is important to note that your computer’s performance and internet connection speed can contribute to these problems. The loading of data and images is done on-demand, which means that a slow internet connection can cause Google Earth Pro to appear sluggish when loading views or even unexpectedly stop responding.
If you have ruled out any issues with your computer’s performance and internet connection, you can now proceed to try the following solutions.
Use the repair tool in Google Earth Pro
In most cases, when Google Earth Pro freezes, crashes, or doesn’t respond, it can be resolved by running the repair tool within Google Earth Pro.
To access the repair tool, click on “Help” from the menu in Google Earth Pro before it freezes or crashes, and then select “Launch Repair Tool“.
In the “Repair Google Earth” window, try each option from the list until you find one that fixes your Google Earth Pro not working issue.
- Clear disk cache
- Switch between openGL and DirectX
- Turn on Safe Mode
- Turn off the atmosphere
- Restore default settings
- Delete My Places
Generally, running the first repair option to clear the disk cache of Google Earth Pro should fix the problem.
Update or reinstall Google Earth Pro
If there is a bug or compatibility issue between Google Earth Pro and your Windows PC, try to update or reinstall the Google Earth Pro.
Download older version of Google Earth Pro
If the Google Earth Pro not working issue started after updating or installing a new version of Google Earth, try downloading and using an older version of Google Earth Pro.
Visit this page for a list of latest and old versions of Google Earth Pro free download for Windows 10/11.
Update graphic card’s driver
Google Earth Pro uses your graphics processing unit, meaning it relies on your graphics card to run. If your graphics driver is outdated, has a bug, or is incompatible with the latest version of Google Earth Pro, update your graphics card’s driver to see if it fixes the Google Earth Pro not working or responding issue on Windows 10 or 11.
You can download the latest driver from your graphics card manufacturer’s website, such as Nvidia.com or Amd.com. Alternatively, you can run Windows Update or use the Device Manager in Windows to update your graphics driver.
Adjust the memory or disk cache size
Adjusting the memory and disk cache size for Google Earth Pro can also help to fix the not responding, freezing, or crashing issue. Doing so can also improve the overall performance of Google Earth Pro on your Windows PC.
To increase the allowable memory and disk cache, open Google Earth Pro, click on “Tools” from the menu, select “Options,” and then go to the “Cache” tab. From there, you can change the memory cache size and disk cache size that Google Earth Pro is allowed to use. You can also click on “Clear memory cache” and “Clear disk cache” to see if it fixes the issue.
Google Earth Pro Windows 11/10 error 1603
The Google Earth error 1603 in Windows 11/10 indicates that Google Earth is already installed and cannot be installed again unless it is removed.
This typically happens when users accidentally delete the desktop shortcut for Google Earth Pro and believe that it has been removed or does not exist on their Windows PC. If this is the case, simply go to the Google Earth Pro directory and create a shortcut for the Exe launcher on your desktop again. The folder is usually located in C:\Program Files (x86)\Google\Google Earth Pro\client.
Alternatively, you can uninstall Google Earth Pro via the “Add or Remove Programs” feature, then relaunch the Google Earth Pro installer to see if the issue is resolved.
Google Earth keeps spinning
If Google Earth keeps spinning when your mouse is idle, check if you have the “Enable Controller” option enabled. Click on “Tools” from the menu, select “Options,” and go to the “Navigation” tab. Make sure the “Enable Controller” option is disabled.
This often occurs when you have input devices such as a gaming controller currently plugged in and active on your Windows 10/11 computer. Google Earth will attempt to use the controller as well when spinning the Earth for you. If you don’t want to use any non-mouse controller in Google Earth Pro, make sure to disable the “Enable Controller” option.
Google Earth keeps showing blurry images
Not all satellite images are in high resolution. In most cases, high-resolution imagery is only available when you view large cities with high population density. Rural or less populated areas will generally have lower quality images.
If you’re viewing a city and the images are still blurry in Google Earth, try clearing the disk cache to allow Google Earth Pro to reload the images from scratch. Also, try turning off Anisotropic Filtering in Google Earth Pro by clicking on “Tools” from the menu, selecting “Options,” going to the “3D View” tab, and selecting “Off” for “Anisotropic Filtering.”
В начале этого года, Google Планета Земля , самые удобные из всех приложений, наконец, стали доступны в браузере и открыли новые возможности для виртуальных географических исследований. Google Планета Земля, вероятно, является наиболее важным и широко используемым приложением в своей категории и является необходимостью практически во всех секторах работы. Но иногда этот инструмент вызывает проблемы – поэтому, если у вас возникли проблемы с Google Планета Земля, попробуйте некоторые из этих предложений и посмотрите, поможет ли вам что-нибудь здесь.
Содержание
- Google Планета Земля не работает или зависает
- Если Google Earth вылетает, просто очистите кеш
- Попробуйте установить более старую версию Google Планета Земля
- Как может помочь повторное создание ярлыка?
- Используйте старые драйверы Nvidia
- Как может помочь использование встроенной графики?
- Вы когда-нибудь замечали вращение Google Планета Земля?
- Как исправить размытые изображения
- Повысьте производительность Google Планета Земля
- Восстановить дисковое пространство
Google Планета Земля не работает или зависает
Google Планета Земля Про, которая в основном является настольной версией приложения, по сути готовится стать самой важной из веб-приложений, учитывая ее использование при создании важных карт, вычислении расстояний и площадей, визуализации и манипулировании данными ГИС на настольных устройствах. Но Google Планета Земля Про может иногда сталкиваться с несколькими проблемами во время работы, и несколько пользователей со всего мира часто жаловались. От зависания до не загрузки приложение часто сталкивается с проблемами в Windows 10/8/7.

В чем проблемы?
Например, в Windows 10 Google Планета Земля Про часто зависает, работает размыто или вылетает после установки. Вот некоторые из наиболее распространенных проблем, с которыми сталкиваются пользователи Windows 10.
- Совсем не работает . Пользователи Google Планета Земля иногда жалуются, что они просто не загружаются, не запускаются и даже не устанавливаются в Windows 10. Они также сообщают, что приложение даже не открывается в их системах.
- Нет ответа . Google Планета Земля Про иногда не отвечает на команды в Windows 10. Хотя некоторые проблемы можно исправить с помощью соответствующих решений, если вы их знаете, очевидно, что это очень неудобно, если приложение перестает работать или просто перестает работать вообще, в середине работы.
- Просмотр улиц не работает . Иногда некоторые функции Google Планета Земля вообще не запускаются, например Просмотр улиц, который является одной из важнейших функций и даже используется на международном уровне для военных операций.
- Google Планета Земля Про вообще остановилась – Google Планета Земля Про может внезапно зависнуть, зависнуть или просто перестать работать.
Что вы можете сделать?
Конечно, существуют разные решения для разных проблем, и вы должны принять их к сведению, если у вас возникли проблемы с Google Планета Земля в Windows 10.
Если Google Earth вылетает, просто очистите кеш
Запустите их Устранение неполадок и посмотрите. Очистка кеша, вероятно, следующая лучшая ставка, если Google Планета Земля Про перестает работать Вот что вы делаете – Откройте Google Планета Земля Про и перейдите в раскрывающееся меню вверху. Нажмите Справка , а затем Запустите инструмент восстановления .
Будет полезно, если вы закроете Google Планета Земля Про, но оставите инструмент восстановления открытым после начала восстановления. А затем нажмите Очистить кеш диска.
Попробуйте установить более старую версию Google Планета Земля
Переустановка всегда возможна, когда Google Планета Земля Про не работает в Windows 10. Установите приложение еще раз и посмотрите, работает ли оно. Повторная установка обычно исправляет поврежденные файлы, в большинстве случаев, поэтому попробуйте сначала.
Если переустановка также не работает, попробуйте установить более старую версию Google Планета Земля. Предыдущие версии можно скачать здесь.
Как может помочь повторное создание ярлыка?
Несколько пользователей сообщили, что не могут установить Google Планета Земля Про в своих системах Windows 10. По сообщениям, когда они пытаются установить программу, появляется сообщение об ошибке 1603, и установка сразу останавливается или происходит сбой экрана.
Ошибка 1603 просто означает, что приложение уже установлено на вашем компьютере, поэтому вы не можете сделать это снова. Пользователи Windows 10 испытывают это, поскольку в процессе обновления ярлыки Google Планета Земля из рабочего стола и меню «Пуск» были удалены. В этом случае вам просто нужно снова создать ярлык.
Используйте старые драйверы Nvidia
Иногда даже самые последние драйверы не полностью совместимы с определенным программным обеспечением. Если Google Планета Земля не работает в Windows 10, вы можете попробовать вернуться к более старой версии драйверов Nvidia.
Нажмите WinKey + X , чтобы открыть меню Win + X , и выберите Диспетчер устройств в появившемся списке. Когда откроется диспетчер устройств, найдите свою графическую карту , щелкните правой кнопкой мыши и Удалить устройство . Когда появится диалоговое окно подтверждения, выберите Удалить программное обеспечение драйвера для этого устройства и нажмите Удалить .
После удаления драйвера необходимо загрузить более старую версию драйвера Nvidia.Если у вас есть вопросы по этому поводу, ознакомьтесь с нашим руководством по обновлению драйвера видеокарты. После установки более старой версии драйвера ваша проблема должна быть исправлена.
Как может помочь использование встроенной графики?
Интегрированная графика использует часть оперативной памяти компьютера вместо собственной выделенной памяти. Если Google Планета Земля не работает в Windows 10, возможно, проблема в выделенной видеокарте. Чтобы решить эту конкретную проблему, вам нужно переключиться на встроенную графику при использовании Google Планета Земля.
Вот как вы это делаете:
Перейдите в каталог установки Google Планета Земля, найдите .exe-файл Google Планета Земля и щелкните его правой кнопкой мыши. Затем вы можете выбрать нужную видеокарту из меню. Если это работает, вы можете установить встроенную графику в качестве адаптера по умолчанию для Google Планета Земля Про.
Просто перейдите на левую панель в разделе «Настройки 3D» и выберите Управление настройками 3D . На правой панели выберите вкладку Настройки программы и выберите Google Планета Земля в меню. Теперь установите встроенную графику в качестве адаптера по умолчанию, изменив настройки ниже.
Вы когда-нибудь замечали вращение Google Планета Земля?
Вы когда-нибудь испытывали вращение глобуса Google Планета Земля? Это распространенная проблема, которая возникает, если ваш контроллер не откалиброван. Поэтому, если вы используете контроллер, следуйте инструкции по калибровке контроллера.
Если вы не используете контроллер, выполните следующие действия:
Откройте Google Планета Земля. Нажмите Инструменты , затем Параметры , а затем Навигация . Затем снимите флажок Включить контроллер .
Большинство людей забывают снять флажок с контроллера, но помните, что он не будет работать, если вы это сделаете.
Как исправить размытые изображения
В случае, если какое-либо изображение не транслировалось полностью в Google Планета Земля Про; вы можете увидеть сообщение: « У вас нет изображений с высоким разрешением для этой области ». Вот как это можно исправить:
Убедитесь, что вы не блокируете изображения с помощью наложения – отключите слои на панели Места , а затем очистите кэш.
Windows: перейдите в Google Планета Земля Про , затем в Настройки , затем в Кэш , а затем в Очистите диск .
Повысьте производительность Google Планета Земля
Вы можете повысить производительность, отрегулировать объем памяти или дискового кэша следующим образом:
Для увеличения памяти или дискового кэша. откройте Google Планета Земля, нажмите Инструменты, а затем Параметры. Далее нажмите Кэш. Теперь в поле «Размер кэша памяти» введите значение. Google Планета Земля автоматически ограничивает размер в зависимости от физической памяти, доступной на вашем ПК. Затем в поле «Размер дискового кэша» введите число ниже 2000.
Восстановить дисковое пространство
Чтобы восстановить место на диске из папок Google Планета Земля, откройте Google Планета Земля> Нажмите Файл> Выйти из сервера. Нажмите Инструменты, а затем Параметры. Наконец, нажмите Кэш, а затем Очистите кэш диска.
Надеюсь, что некоторые из этих советов помогут вам улучшить работу Google Планета Земля.









 Примечание. Если Google Планета Земля недоступна в меню, ее всегда можно добавить, нажав кнопку Добавить . ,
Примечание. Если Google Планета Земля недоступна в меню, ее всегда можно добавить, нажав кнопку Добавить . ,