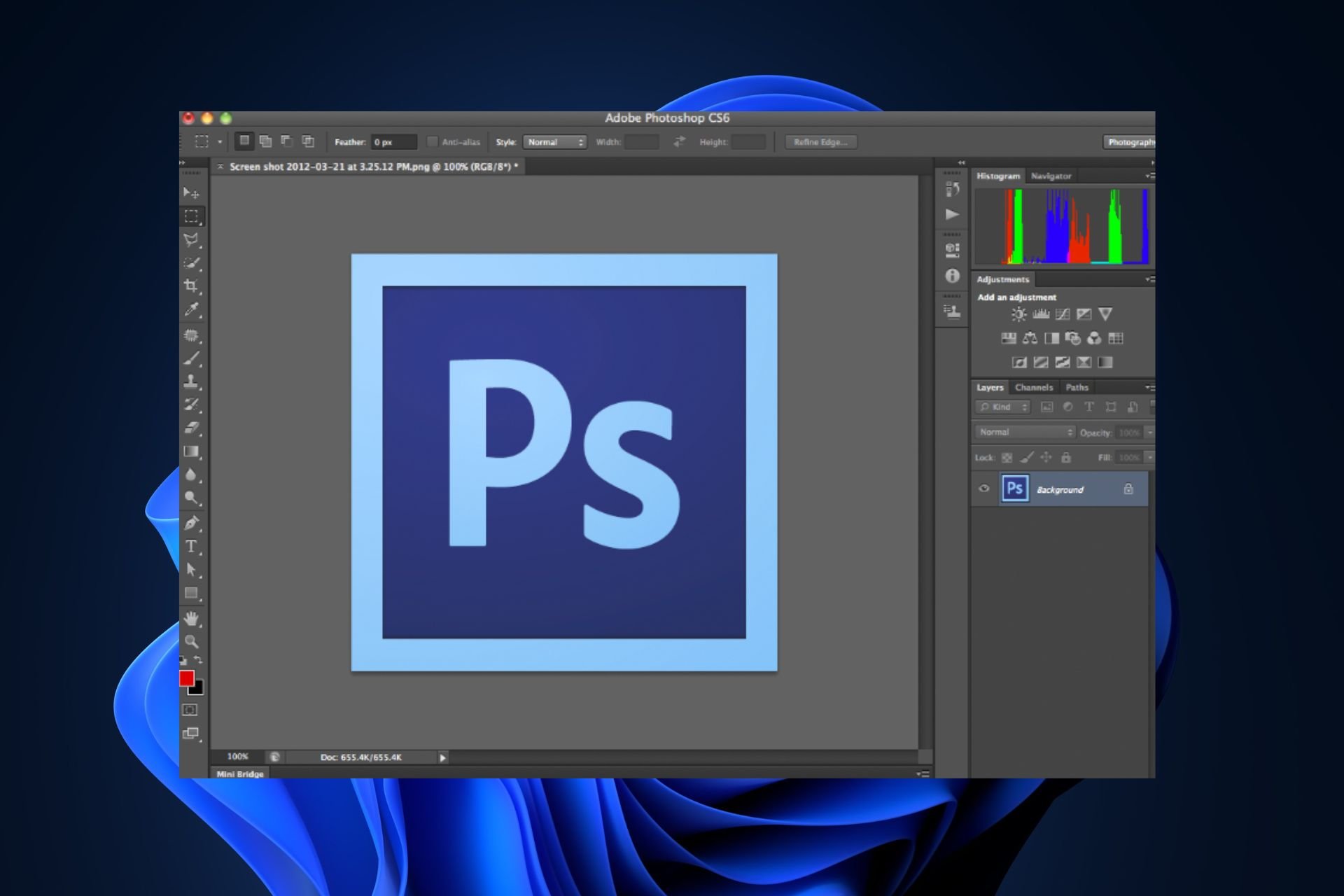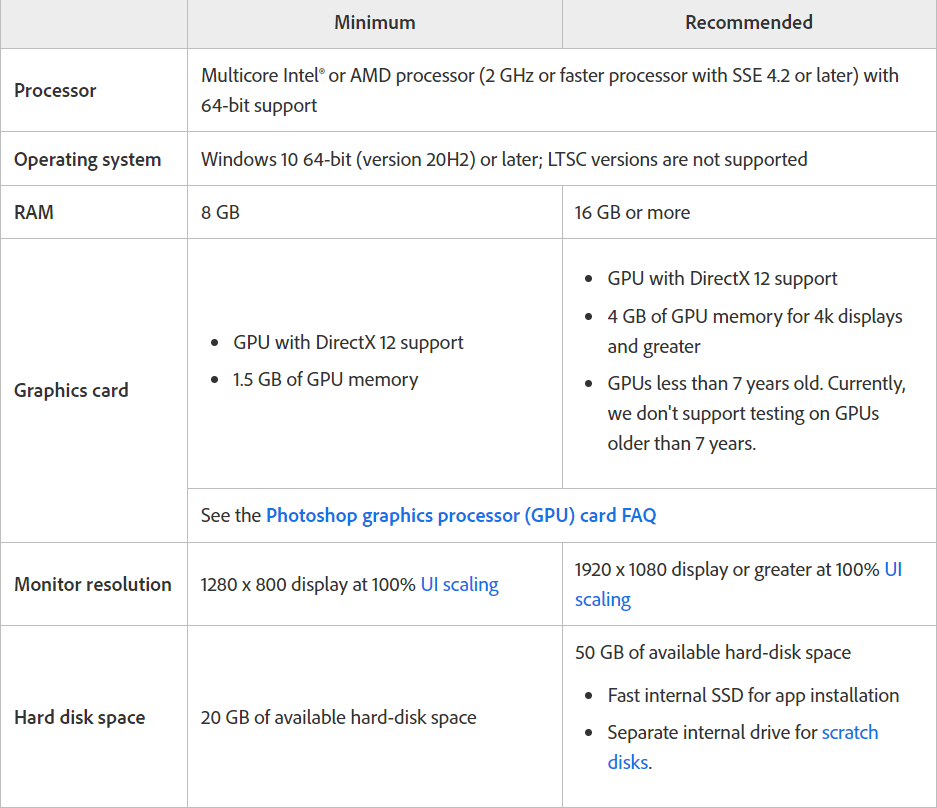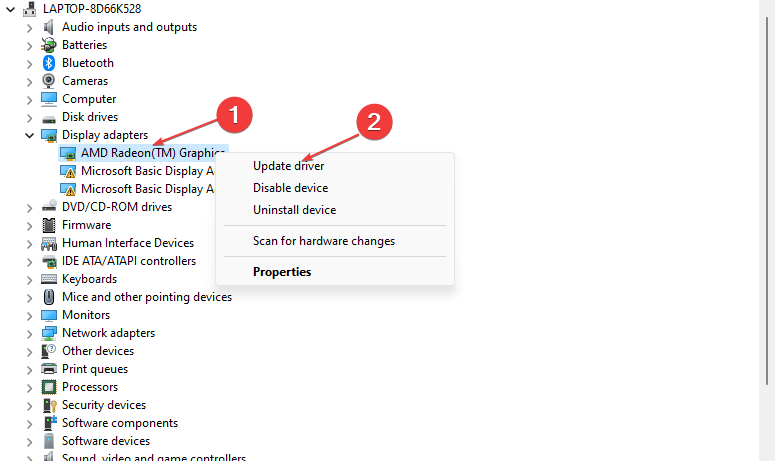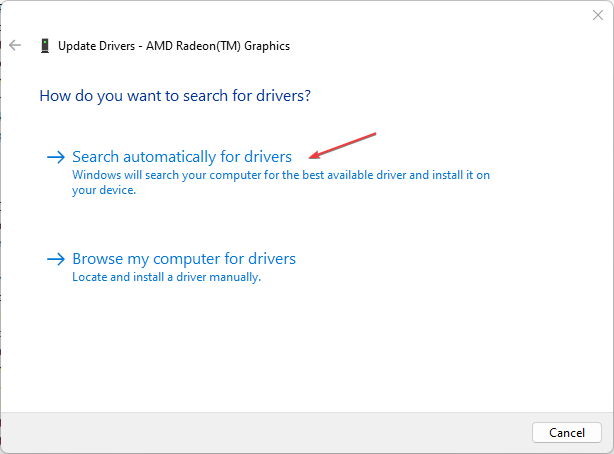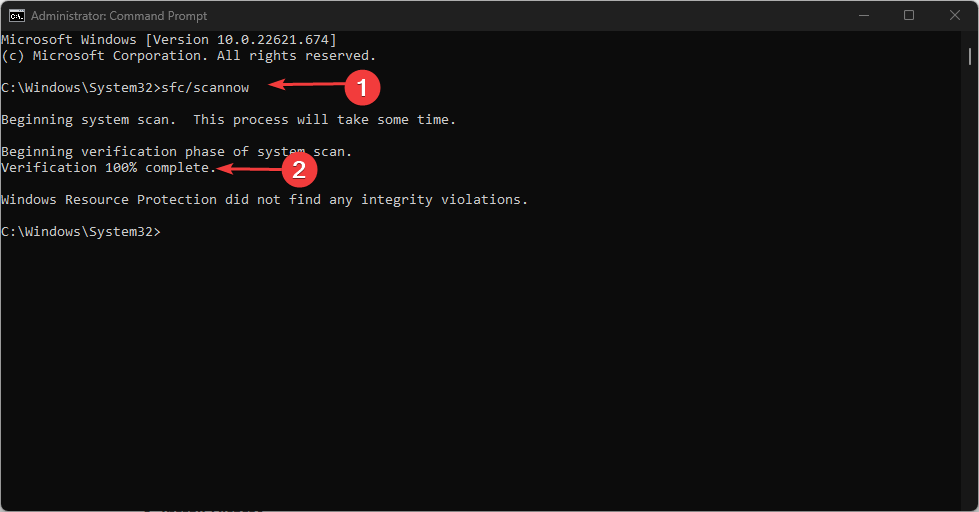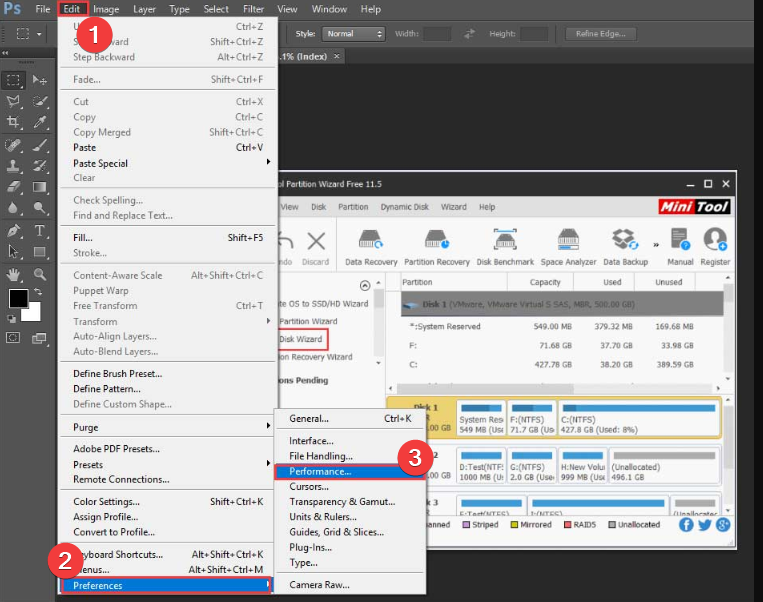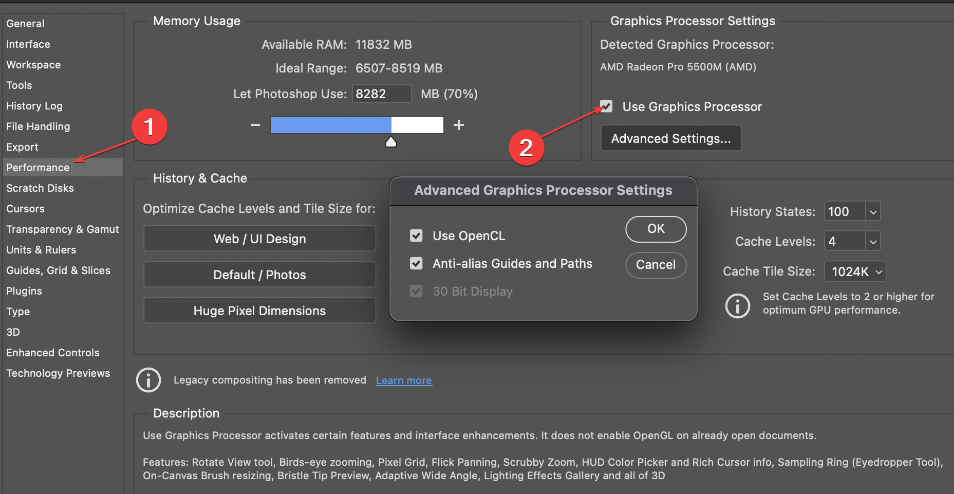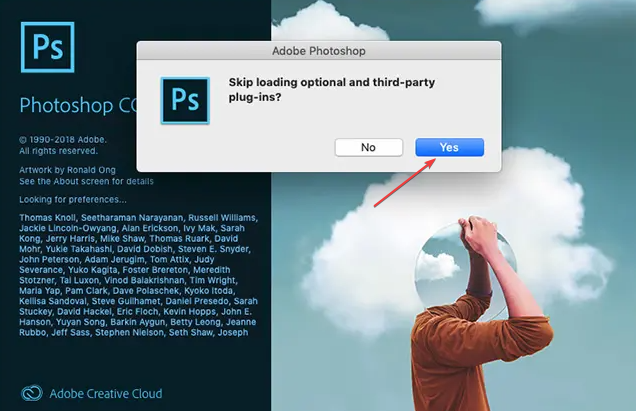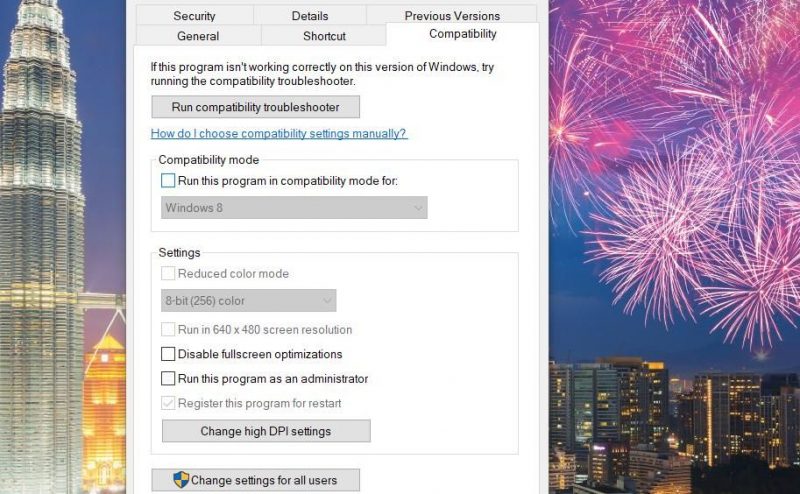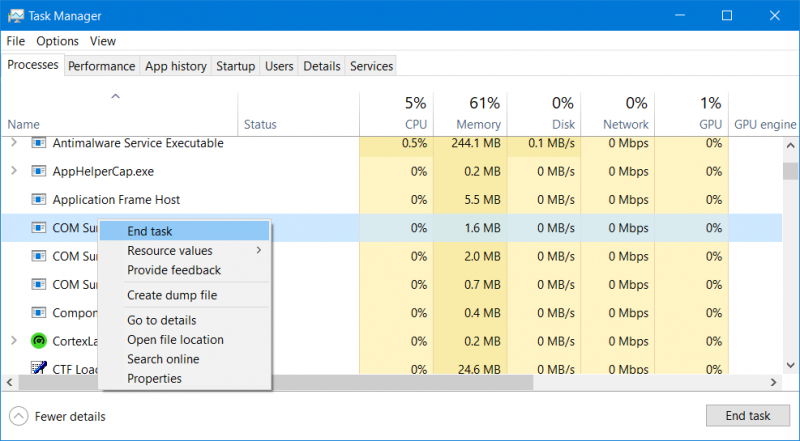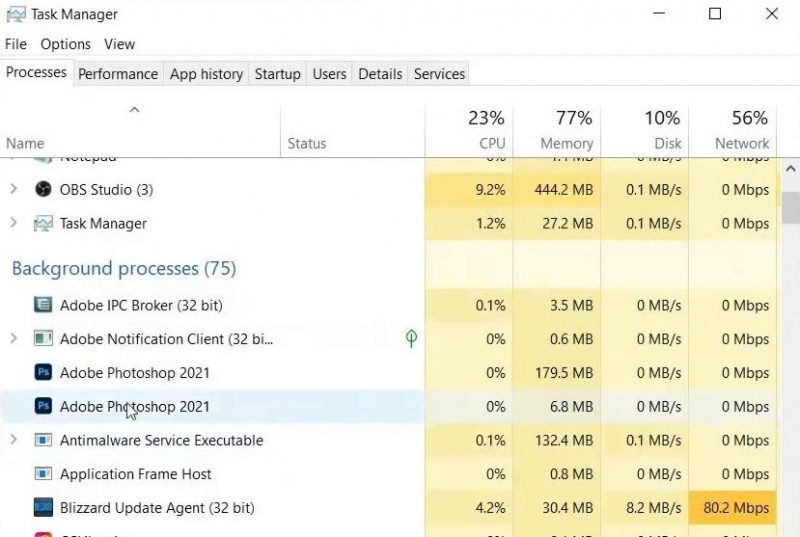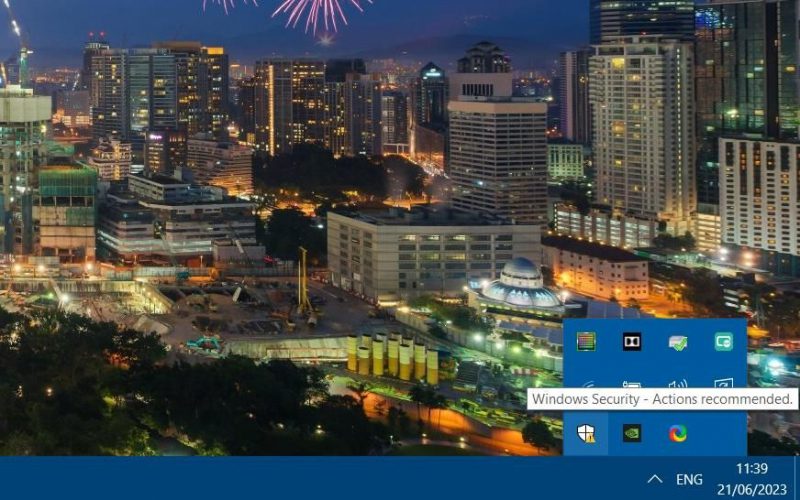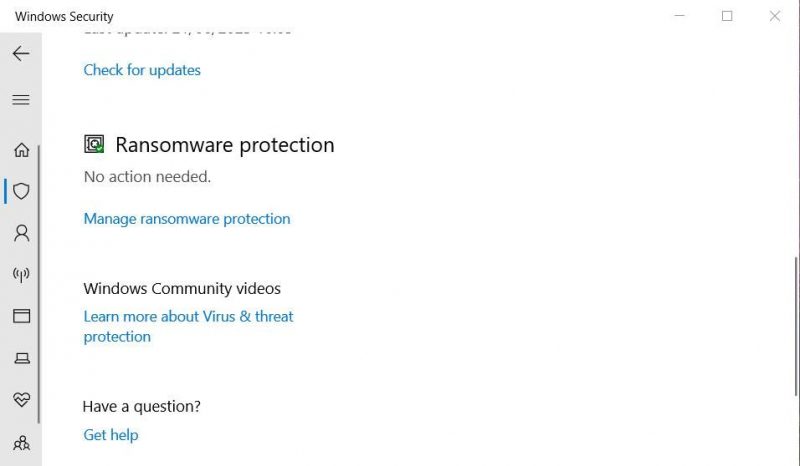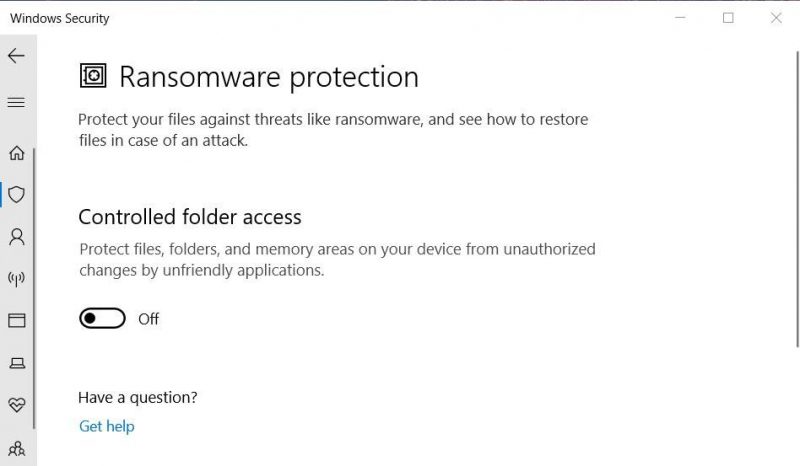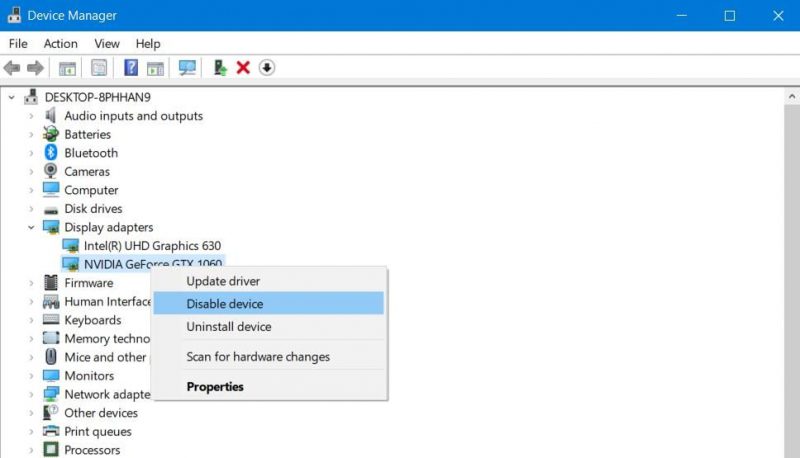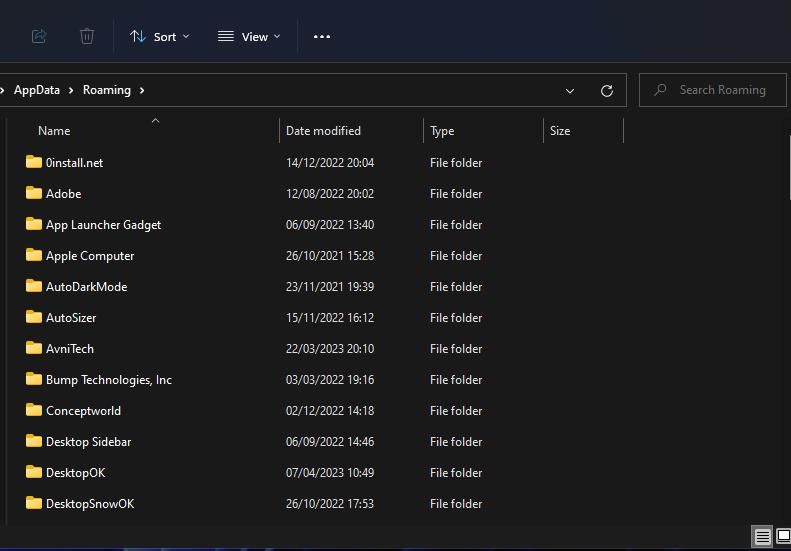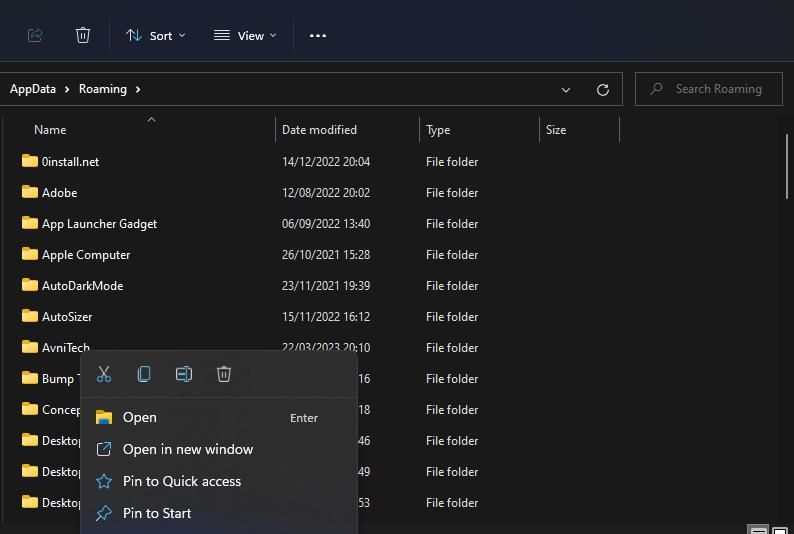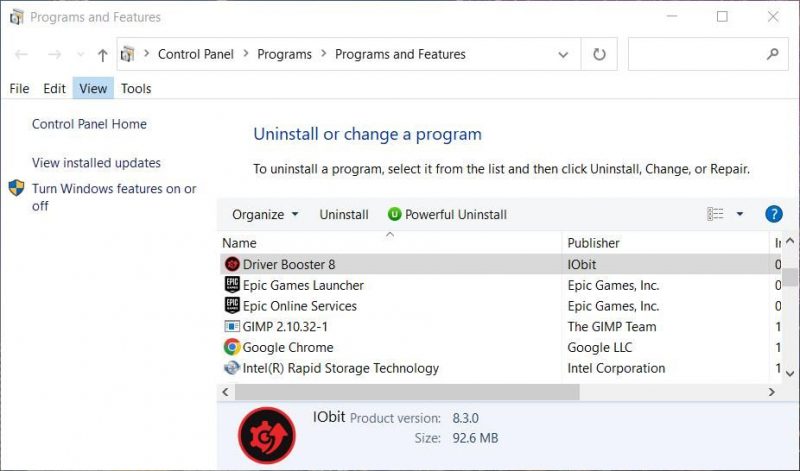Usually, a misconfiguration of settings causes Photoshop to crash
by Vlad Turiceanu
Passionate about technology, Windows, and everything that has a power button, he spent most of his time developing new skills and learning more about the tech world. Coming… read more
Updated on
- Running Photoshop on Windows 11 requires the latest version of your graphics card driver.
- Make sure you install the latest Photoshop updates whenever there’s a new release.
- Photoshop is very graphics intensive; run the app only on computers that meet the minimum system requirements.
XINSTALL BY CLICKING THE DOWNLOAD
FILE
Adobe Photoshop is arguably one of the best photo editing apps available. If Photoshop is crashing on your Windows 11 PC, we’ve provided you with a detailed guide to help you resolve the error.
Does Adobe Photoshop 2022 work on Windows 11?
The short answer is yes, Adobe Photoshop 2022 works fine on Windows 11. But you will run into several errors if you’re running an outdated version of Photoshop on Windows 11.
Of course, Photoshop has its own system requirements and if your PC doesn’t meet them, you won’t be able to run the app, regardless of the OS.
Why Photoshop 2022 is not working in Windows 11?
- Insufficient resources – Many users find that there is not enough RAM for Photoshop to run properly resulting in a crash. Also, meeting other system requirements is a challenge.
- Outdated Photoshop version – If you’re not running the latest version of Photoshop, the application might fail to execute.
- Misconfiguration – Photoshop requires specific settings to function properly. So, an improper configuration may lead to a Photoshop crash when trying to print or in other circumstances.
- Outdated Graphics card – Photoshop is an extremely graphics-intensive application; if your PC is running an outdated graphics card, Photoshop might fail to launch.
Now that we know the possible causes of Photoshop crashing on Windows 11, let’s fix it using the solutions below.
How we test, review and rate?
We have worked for the past 6 months on building a new review system on how we produce content. Using it, we have subsequently redone most of our articles to provide actual hands-on expertise on the guides we made.
For more details you can read how we test, review, and rate at WindowsReport.
How can I fix Photoshop if it is crashing on Windows 11?
Before we proceed to advanced troubleshooting techniques, here are some quick tips you can attempt to fix Photoshop crashing:
- Make sure that your PC meets the system requirements to run Photoshop.
- Make sure you installed DirectX on your PC.
- End task and restart Photoshop.
- Close all background applications.
- Restart your PC.
If those steps couldn’t fix Photoshop crashing, here are some advanced troubleshooting fixes you can attempt.
1. Update the graphics card driver
- Press Windows key + R, type in devmgmt.msc, and click OK.
- In the Device Manager window, locate Display Adapter and click on it to expand it. Right-click on the graphics card and select Update driver.
- Click on Search Automatically for the drivers and restart your PC after the driver is installed.
If you’d like to know which graphics card is installed on your PC, here is a detailed guide showing how to check graphics card in Windows 11.
Another option you can choose to update your graphics card is using dedicated software to locate automatically the latest updates.
Ensure your system performs smoothly and avoids all GPU driver errors by using a complete driver update assistant, namely Outbyte Driver Updater, that will do the job for you.
Here’s how to safely update your drivers:
- Download and install the Outbyte Driver Updater app.
- Launch the software and wait for the app to detect all incompatible drivers.
- Now, it will show you a list of all faulty drivers to select the ones to Update or Ignore.
- Click on Update & Apply Selected to download and install the newest versions.
- Restart your PC to ensure the applied changes.

OutByte
Keep your GPU in a flawless state without worrying about possible driver issues.
Disclaimer: You may need to upgrade the app from the free version to perform specific actions.
2. Run an SFC Scan
- In the Windows search bar, type in command prompt, and select Run as Administrator.
- On the User Account Control prompt, click Yes.
- Type the following command and click Enter:
SFC /scannow - Restart your PC.
In rare cases, you might run into Windows resource protection error while trying to run an SFC scan. This error prevents the system utility checker from operating properly.
- Fix: Payroll Service Connection Error on QuickBooks
- Fix: Keyboard Shortcuts are Not Working in Photoshop
3. Disable Graphics Processor
- Launch Adobe Photoshop.
- Tap on Edit on the Menu bar, then hover over Preferences and select Performance.
- In the Graphics Processor Settings, uncheck the Use Graphics Processor option, and click on OK to save your changes.
- Close and reopen Adobe Photoshop.
Nvidia graphics card users can experience the You do not have the privilege to select the graphics processor in this menu error. It usually happens when Windows cannot select the graphics processor.
4. Reset Photoshop Preferences
- Launch Adobe Photoshop.
- Press Ctrl + K to open the Preferences.
- Navigate to the General tab on the left pane and select Reset Preferences On Quit.
- Press OK when you receive the warning message and close Adobe Photoshop.
Once you close the app, all settings and configurations will return to the default state.
5. Disable third-party plugins
- Type adobe photoshop in the Windows Search bar. Press and hold the Shift key and select Adobe Photoshop CC.exe from the search results.
- In some cases, an additional prompt will be displayed Skip loading optional and third-party plug-ins? Select Yes.
- This will open Photoshop without any third-party plugins.
- If it’s working fine, then uninstall the plugins one by one until you find the culprit.
If you’re still getting a crash message when you launch Photoshop 2022 on Windows 11, ensure you follow our detailed guide, with a little luck, you should get the app up and running in no time.
In the event that you’re unable to fix the error, you can consider installing Photoshop without creative cloud as an alternative.
Conclusively, if you have further questions or suggestions concerning this guide, kindly leave them in the comments section.
Понравилось? Поделитесь…
Photoshop — это фантастическое приложение для редактирования изображений … если оно запустится. Вот как заставить Photoshop работать, если он не хочет загружаться в Windows.
Photoshop — лучший в мире графический редактор, но это не значит, что у него никогда не возникает никаких технических проблем. Пользователи опубликовали на форуме Adobe сообщение о том, что Photoshop не открывается в Windows 11/10. Некоторые пользователи говорят, что при попытке открыть Photoshop ничего не происходит, в то время как другие сообщают о появлении сообщений об ошибках.
В любом случае, пользователи не могут использовать Photoshop, если он не открывается в Windows 10 или 110. Относитесь ли вы к числу тех пользователей, которым необходимо запустить Photoshop? Если да, попробуйте применить эти возможные исправления для Adobe Photoshop 2021-2023, который не запускается на ПК с Windows 10 и 11.
Некоторые пользователи Photoshop сказали, что запуск этого приложения с правами администратора исправил то, что оно не открывалось. Чтобы сделать это, вам нужно либо временно выбрать Photoshop для запуска с правами администратора, либо настроить приложение так, чтобы оно всегда запускалось от имени администратора.
Вы можете навсегда установить права администратора для вашего ярлыка Adobe Photoshop, как указано в нашем руководстве по постоянному запуску приложений от имени администратора в Windows.
2. Запустите Photoshop без плагинов
Сторонние плагины могут создавать проблемы с запуском Photoshop. Если вы используете Photoshop с плагинами, попробуйте отключить их. Для этого удерживайте нажатой клавишу Shift при нажатии, чтобы запустить Photoshop. Затем выберите «Да«, чтобы пропустить загрузку дополнительных плагинов.
3. Завершите фоновые процессы Adobe
Иногда Photoshop не запускается из-за процессов Adobe, запущенных в фоновом режиме. Для запуска Photoshop такие процессы необходимо перезапустить. Чтобы исправить это, завершите фоновые процессы Adobe следующим образом:
- Щелкните правой кнопкой мыши пробел на панели задач Windows и выберите пункт меню Диспетчер задач.
- Если Adobe Photoshop находится в разделе Приложения на вкладке Процессы, щелкните по нему правой кнопкой мыши и выберите Завершить задачу.
- Затем прокрутите вниз список фоновых процессов раздел, чтобы посмотреть, есть ли там какие-либо процессы Adobe Photoshop.
- Выберите фоновые процессы Adobe Photoshop и нажмите Завершить задачу, чтобы завершить их. Отключите все процессы Photoshop, которые вы сможете найти.
4. Отключите контролируемый доступ к папкам
Если на вашем компьютере включен контролируемый доступ, Photoshop может не запуститься, поскольку он не может получить доступ к определенным защищенным папкам. Итак, проверьте, включен ли контролируемый доступ к папкам, и отключите его следующим образом:
- Дважды щелкните по значку Windows Security shield в области системного трея на панели задач. Если вы его не видите, нажмите на маленькую стрелку «Показать скрытые значки«.
- Выберите вкладку «Вирусы и угрозы» (shield) на боковой панели Windows Security.
- Затем нажмите Управление защитой от программ-вымогателей чтобы получить доступ к настройкам контролируемого доступа к папкам безопасности Windows.
- Нажмите переключатель для доступа к контролируемой папке возможность отключить этот параметр, если он включен.
- Затем попробуйте запустить Adobe Photoshop с отключенным доступом к контролируемым папкам.
5. Отключите адаптер дисплея вашего ПК
Это немного странное исправление, которое сработало у многих пользователей. Это указывает на то, что несовместимость драйверов видеокарты может вызвать проблемы с запуском Photoshop. Вы можете отключить видеокарту вашего компьютера следующим образом:
- Сначала активируйте меню опытного пользователя, нажав «Пуск» правой кнопкой мыши.
- Выберите Диспетчер устройств, чтобы получить доступ к утилите Windows.
- Дважды щелкните адаптеры отображения, чтобы просмотреть графические устройства.
- Щелкните правой кнопкой мыши на вашем графическом адаптере, чтобы выбрать пункт Отключить устройство.
- Выберите Да, чтобы отключить устройство.
- Запустите Photoshop с отключенным графическим адаптером.
Вы всегда можете повторно включить графический адаптер, если вы не используете Photoshop. Для этого щелкните правой кнопкой мыши на вашей видеокарте в диспетчере устройств и выберите Включить устройство.
6. Очистите кэш шрифтов Photoshop
Поврежденный кэш шрифтов — еще одна потенциальная причина, по которой Adobe Photoshop не запускается на вашем компьютере. Удаление папки кэша шрифтов CT исправит это, очистив поврежденные данные кэша. Вот как вы можете очистить кэш шрифтов Photoshop следующим образом:
- Чтобы запустить приложение Run, нажмите Win + R.
- Затем введите %AppData% в поле Выполнить и нажмите Enter, чтобы открыть перемещаемый каталог.
- Откройте вложенные папки Adobe > Photoshop из перемещаемого каталога.
- Щелкните правой кнопкой мыши подпапку CT Font Cache и выберите Удалить(корзина для мусора в контекстном меню Windows 11).
- Дважды щелкните ярлык корзины на рабочем столе и выберите «Очистить корзину«.
7. Переустановите Photoshop
Удаление и переустановка Photoshop приведет к замене файлов этого программного обеспечения новыми. Таким образом, это решение может быть тем, которое вам нужно, если другие здесь у вас не работают. Вы можете удалить Adobe Photoshop через настройки или панель управления, как описано в нашем руководстве по удалению пакетов программного обеспечения в Windows.
Когда вы удалите Photoshop, перезагрузите компьютер. Затем откройте приложение Adobe Creative Cloud. Установите Adobe Photoshop из приложения Creative Cloud.
Снова отредактируйте свои изображения в Adobe Photoshop
Широко подтверждено, что возможные разрешения, описанные в этом руководстве, позволяют исправить то, что Adobe Photoshop не открывается в Windows 11/10. Это не значит, что они исправят все случаи, когда Photoshop не открывался, но один из них, вероятно, запустит этот графический редактор на вашем компьютере. Затем вы сможете вернуться к редактированию своих фотографий с помощью лучшего графического редактора в мире.
Even though Photoshop is the best picture editor in the world, it occasionally runs into technical problems. On the Adobe forum, users have complained that when they attempt to open Photoshop, either nothing happens or error warnings appear. Consider implementing these potential remedies on Windows 11 PCs that won’t launch Adobe Photoshop.
Also Read: Adobe Photoshop Tips And Tricks For Photographers
Methods To Fix Adobe Photoshop Not Opening On Windows 11
Method 1: Run Adobe Photoshop In Admin Mode
Some Adobe Photoshop users claim that starting the application with administrator privileges made it open. Let us first try and check if this remedy works on a temporary basis.
Step 1: Make a right click on the Adobe Photoshop shortcut that you use to open the app.
Step 2: From the context menu, select Run As Administrator.
If Adobe Photoshop opens up and functions properly then you can open it in admin mode every time by following the above steps. However, to make it open permanently in admin mode, follow the below-mentioned steps:
Step 1: Make a right click on Adobe Photoshop shortcut and choose Properties from the context menu.
Step 2: Click on the Compatibility tab in the Properties window and check the box next to Run this program as an administrator.
Step 3: Click on Apply and then click on OK.
Now, double click on the Adobe Photoshop icon and the program will always launch in admin mode.
Also Read: 21 Best Adobe Photoshop Plugins To Save Your Time
Method 2: Launch Adobe Photoshop Minus Plugins
Issues with Photoshop starting up can be caused by third-party plugins. Try removing any plugins you use with Photoshop. To do this, click Photoshop while holding down the Shift key. If you want to forgo loading the optional plugins, choose Yes.
Also Read: How To Fix “Photoshop File Format Module Cannot Parse The File” Error?
Method 3: Eliminate all Processes Related To Adobe
Sometimes Adobe processes running in the background prevent Photoshop from starting. In order for Photoshop to launch, such processes must be eliminated. To fix this, end background Adobe processes as follows:
Step 1: On the Windows taskbar, use the right-click menu to choose Task Manager from the menu.
Step 2: In the Processes tab, right-click Adobe Photoshop and choose End task.
Step 3: Check to see if there are any Adobe Photoshop processes in the Background processes area by scrolling down.
Step 4: To end the background processes running Adobe Photoshop, select them and click End task.
After all Adobe processes have been closed, relaunch Adobe Photoshop and check if the issue persists.
Also Read: Unexpected End of File Photoshop: What is it, Causes and 4 Solutions
Method 4: Delete Photoshop Cache
Another probable reason why Adobe Photoshop won’t launch on your PC is a corrupted font cache. The damaged cache data will be cleared by deleting the CT Font Cache folder. This is how to clear the font cache in Photoshop:
Step 1: Press Windows + R to launch the RUN box.
Step 2: Enter “%Appdata%” in the RUN box and then click on OK button.
Step 3: The Roaming folder will open where you have to look for the Adobe folder.
Step 4: Navigate further to Photoshop subfolder and then locate CT Font Cache folder.
Step 5: Delete the folder located in Step 4 and remove it from the Recycle bin as well.
Bonus Feature: Use Advanced PC Cleanup To Remove Cache
Advanced PC Cleanup is an optimization tool that helps to delete temp files. junk files, cache, redundant old downloads, unwanted apps, malware and more from your PC. Instead of performing manual steps, a few relevant mouse clicks is all that is required to remove all unwanted files from your PC and optimize it to its full potential. This can only be done by using Advanced PC Cleanup, Read the complete review here. And You can download Advanced PC Cleanup for the button down below:
Also Read: 10 Best Photoshop Plugins For Photographers In 2023
The Final Word On How To Fix Adobe Photoshop Not Opening On Windows 11?
It has been generally reported that the probable remedies provided in this post will repair Adobe Photoshop not opening on Windows 11/10. We hope these solutions prove fruitful and you can bookmark this page by pressing CTRL + D for future reference.
Please let us know in the comments below if you have any questions or recommendations. We would be delighted to provide you with a resolution. We frequently publish advice, tricks, and solutions to common tech-related problems. You can also find us on Facebook, Instagram, Twitter, YouTube, and Pinterest.
Несмотря на то, что Photoshop является лучшим графическим редактором в мире, он иногда сталкивается с техническими проблемами. На форуме Adobe пользователи жаловались, что при попытке открыть Photoshop либо ничего не происходит, либо появляются предупреждения об ошибках. Рассмотрите возможность реализации этих потенциальных средств защиты на ПК с Windows 11, на которых не запускается Adobe Photoshop.
Способ 1: Запустите Adobe Photoshop в режиме администратора
Некоторые пользователи Adobe Photoshop утверждают, что запуск приложения с правами администратора приводил к его открытию. Давайте сначала попробуем и проверим, работает ли это средство на временной основе.
Шаг 1: Щелкните правой кнопкой мыши ярлык Adobe Photoshop, который вы используете для открытия приложения.
Шаг 2: В контекстном меню выберите «Запуск от имени администратора».
Если Adobe Photoshop открывается и работает правильно, вы можете каждый раз открывать его в режиме администратора, выполнив описанные выше шаги. Однако, чтобы он постоянно открывался в режиме администратора, выполните следующие действия:
Шаг 1: Щелкните правой кнопкой мыши ярлык Adobe Photoshop и выберите «Свойства» в контекстном меню.
Шаг 2: Перейдите на вкладку «Совместимость» в окне «Свойства» и установите флажок «Запускать эту программу от имени администратора».
Шаг 3: Нажмите «Применить», а затем нажмите «ОК».
Теперь дважды щелкните значок Adobe Photoshop, и программа всегда будет запускаться в режиме администратора.
Способ 2: запуск плагинов Adobe Photoshop Minus
Проблемы с запуском Photoshop могут быть вызваны сторонними плагинами. Попробуйте удалить все плагины, которые вы используете в Photoshop. Для этого щелкните Photoshop, удерживая нажатой клавишу Shift. Если вы хотите отказаться от загрузки дополнительных плагинов, выберите Да.
Способ 3: устранить все процессы, связанные с Adobe
Иногда процессы Adobe, работающие в фоновом режиме, мешают запуску Photoshop. Чтобы Photoshop запустился, такие процессы необходимо устранить. Чтобы исправить это, завершите фоновые процессы Adobe следующим образом:
Шаг 1: На панели задач Windows используйте контекстное меню, чтобы выбрать диспетчер задач из меню.
Шаг 2: На вкладке «Процессы» щелкните правой кнопкой мыши Adobe Photoshop и выберите «Завершить задачу».
Шаг 3: Проверьте, есть ли какие-либо процессы Adobe Photoshop в области фоновых процессов, прокрутив вниз.
Шаг 4: Чтобы завершить фоновые процессы, выполняющие Adobe Photoshop, выберите их и нажмите «Завершить задачу».
После закрытия всех процессов Adobe перезапустите Adobe Photoshop и проверьте, сохраняется ли проблема.
Способ 4: удалить кэш Photoshop
Еще одна возможная причина, по которой Adobe Photoshop не запускается на вашем ПК, — поврежденный кеш шрифтов. Поврежденные данные кэша будут очищены путем удаления папки CT Font Cache. Вот как очистить кэш шрифтов в Photoshop:
Шаг 1: Нажмите Windows + R, чтобы запустить окно RUN.
Шаг 2: Входить “%Данные приложения%» в поле «Выполнить», а затем нажмите кнопку «ОК».
Шаг 3: Откроется папка Roaming, где вам нужно найти папку Adobe.
Шаг 4: Перейдите к подпапке Photoshop и найдите папку CT Font Cache.
Шаг 5: Удалите папку, расположенную на шаге 4, а также удалите ее из корзины.
Бонусная функция: используйте расширенную очистку ПК для удаления кеша
Advanced PC Cleanup — это инструмент оптимизации, который помогает удалять временные файлы. ненужные файлы, кеш, избыточные старые загрузки, нежелательные приложения, вредоносные программы и многое другое с вашего ПК. Вместо того, чтобы выполнять ручные действия, несколько соответствующих щелчков мыши — это все, что требуется для удаления всех нежелательных файлов с вашего ПК и оптимизации его полного потенциала. Это можно сделать только с помощью Advanced PC Cleanup. Полный обзор можно прочитать здесь. И вы можете скачать Advanced PC Cleanup для кнопки внизу:
Последнее слово о том, как исправить, что Adobe Photoshop не открывается в Windows 11?
Обычно сообщалось, что возможные средства, представленные в этом посте, исправят Adobe Photoshop, который не открывается в Windows 11/10. Мы надеемся, что эти решения окажутся полезными, и вы можете добавить эту страницу в закладки, нажав CTRL + D для дальнейшего использования.
Пожалуйста, дайте нам знать в комментариях ниже, если у вас есть какие-либо вопросы или рекомендации. Мы будем рады предоставить вам решение. Мы часто публикуем советы, рекомендации и решения распространенных технических проблем. Вы также можете найти нас на Фейсбук, Инстаграм, Твиттер, YouTubeи Пинтерест.
Если вы столкнулись с проблемой запуска Фотошопа или Винрара после установки Windows 11, не отчаивайтесь. Эти проблемы могут быть легко решены с помощью нескольких простых шагов.
Шаг 1: Проверьте совместимость
Перед тем, как начать исправлять проблемы, убедитесь, что ваша версия Фотошопа или Винрара совместима с Windows 11. Проверить совместимость можно на сайте производителя или установочном диске.
Шаг 2: Запустите в режиме совместимости
Если версия программы совместима, но все равно не запускается, попробуйте запустить ее в режиме совместимости с предыдущей версией Windows. Для этого:
- Нажмите правой кнопкой мыши на ярлыке программы.
- Выберите «Свойства».
- Перейдите на вкладку «Совместимость».
- Установите флажок «Запустить эту программу в режиме совместимости с:» и выберите версию Windows, с которой программа работала ранее.
Шаг 3: Обновите драйверы
Если программа все еще не запускается, попробуйте обновить драйверы для вашего оборудования, особенно если вы только что обновили операционную систему до Windows 11. Обновление драйверов можно сделать через меню «Устройства» в настройках Windows.
Шаг 4: Переустановите программу
Если все остальные способы не помогли, попробуйте переустановить программу. Для этого:
- Удалите программу из вашей системы.
- Скачайте последнюю версию программы с сайта производителя.
- Установите программу на ваш компьютер.
Заключение
Решение проблем с запуском Фотошопа и Винрара на Windows 11 может быть простым и быстрым. Проверьте совместимость вашей версии программы, запустите ее в режиме совместимости, обновите драйверы и переустановите программу, если ничего другое не помогло. Следуя этим шагам, вы сможете получить доступ к важным приложениям и продолжить свою работу.