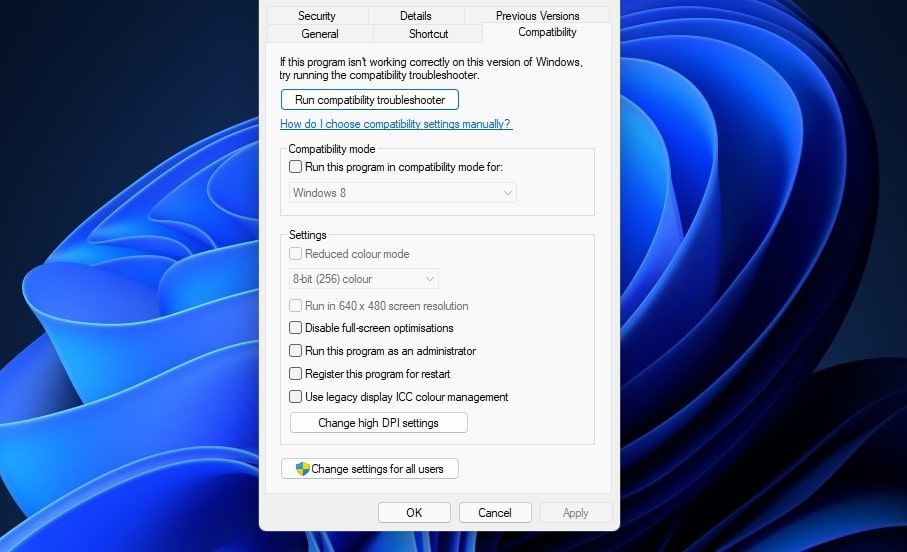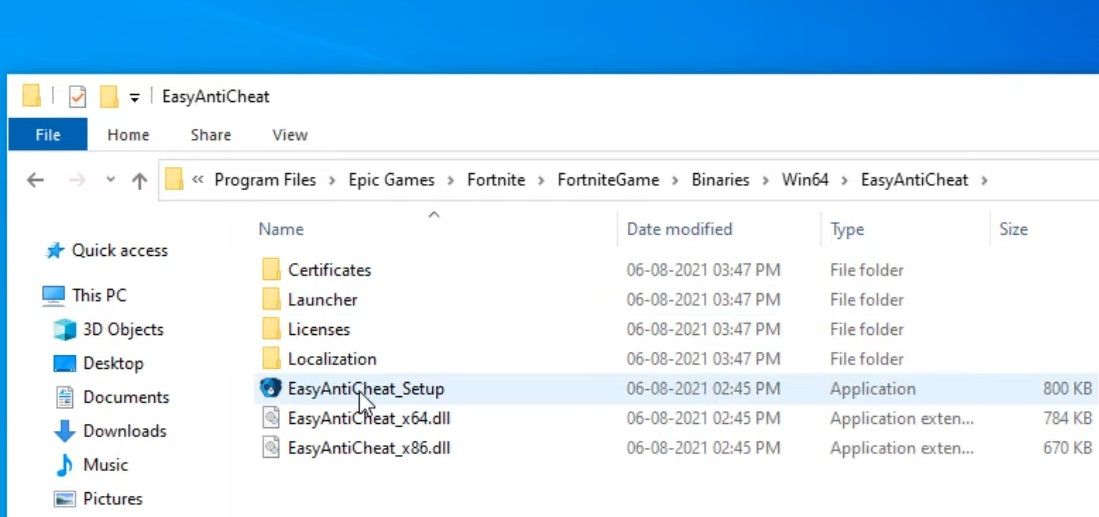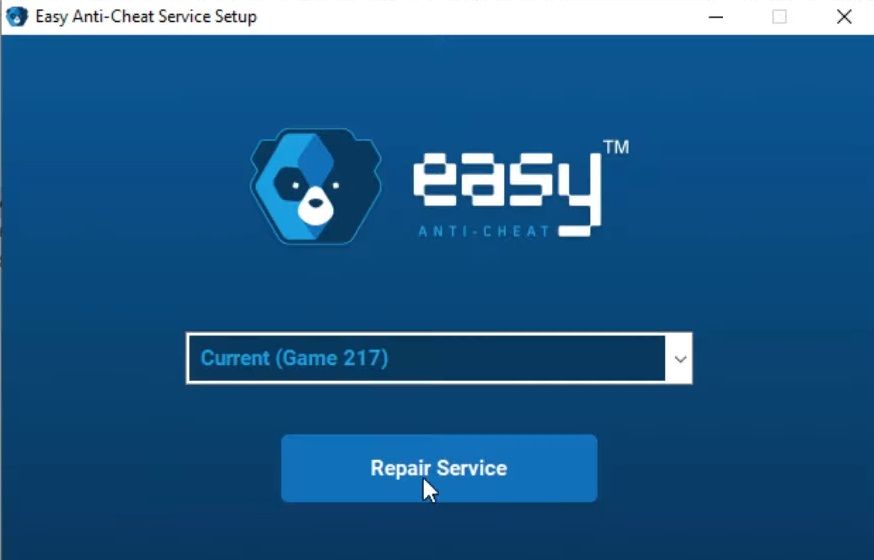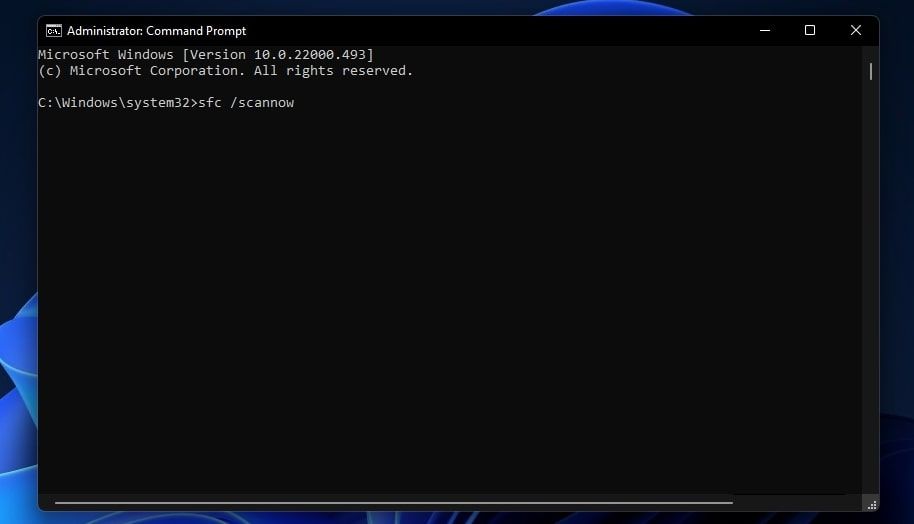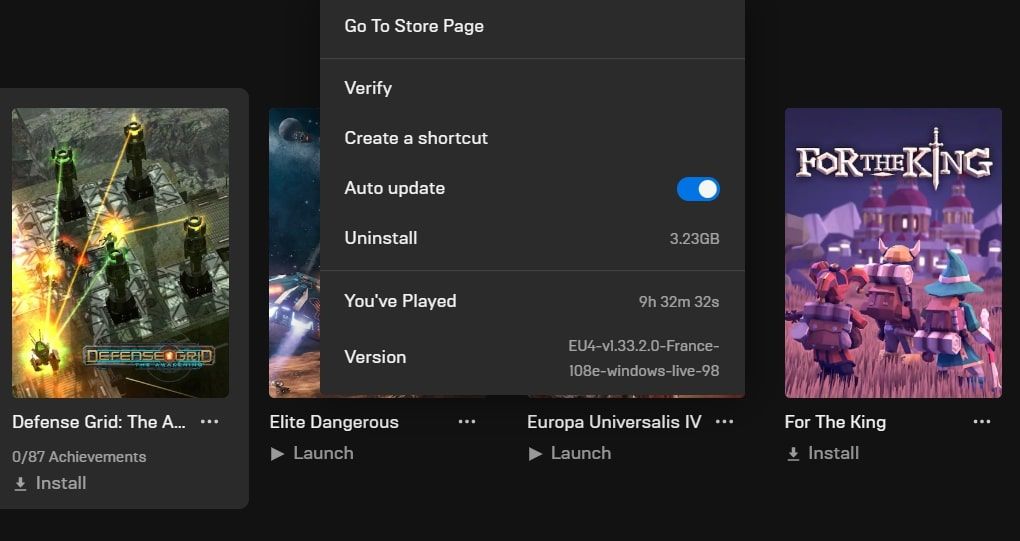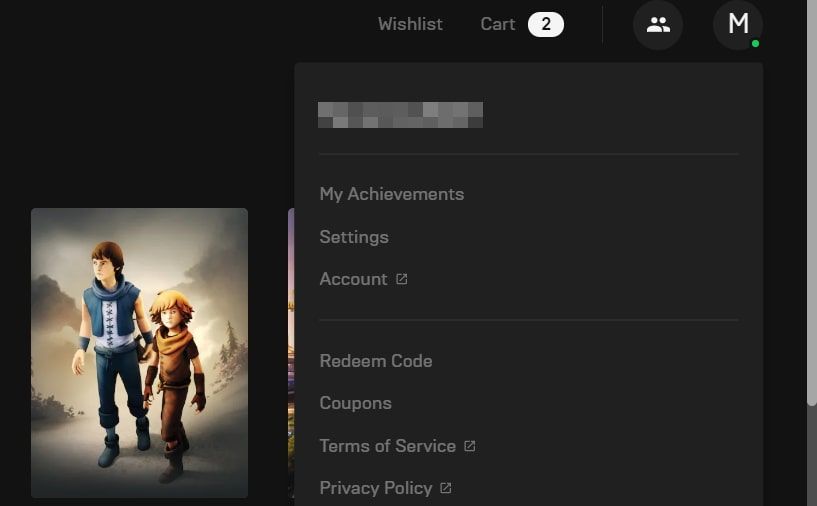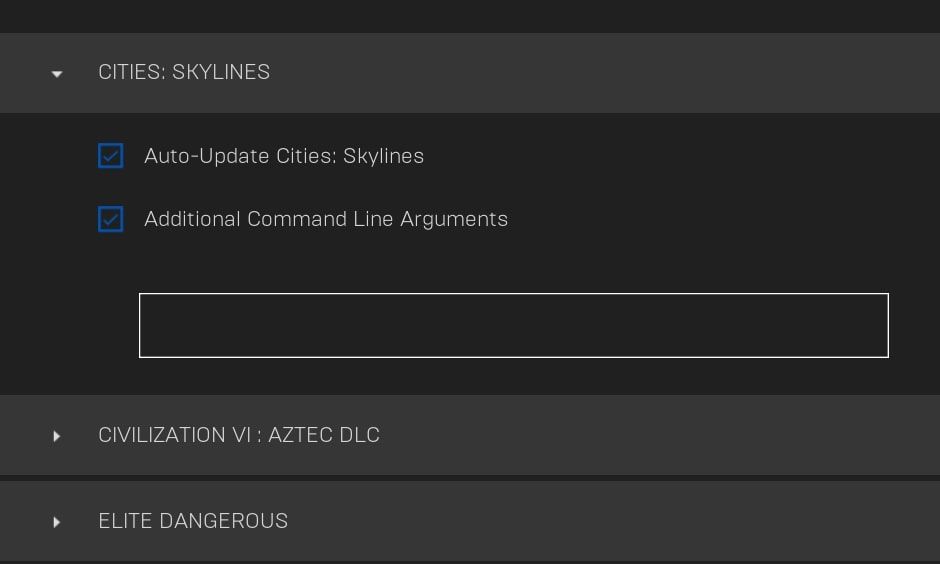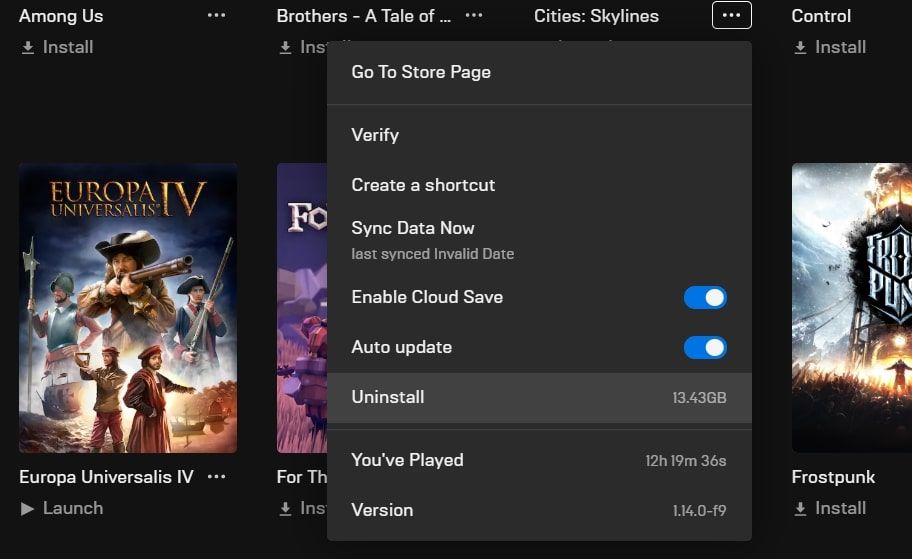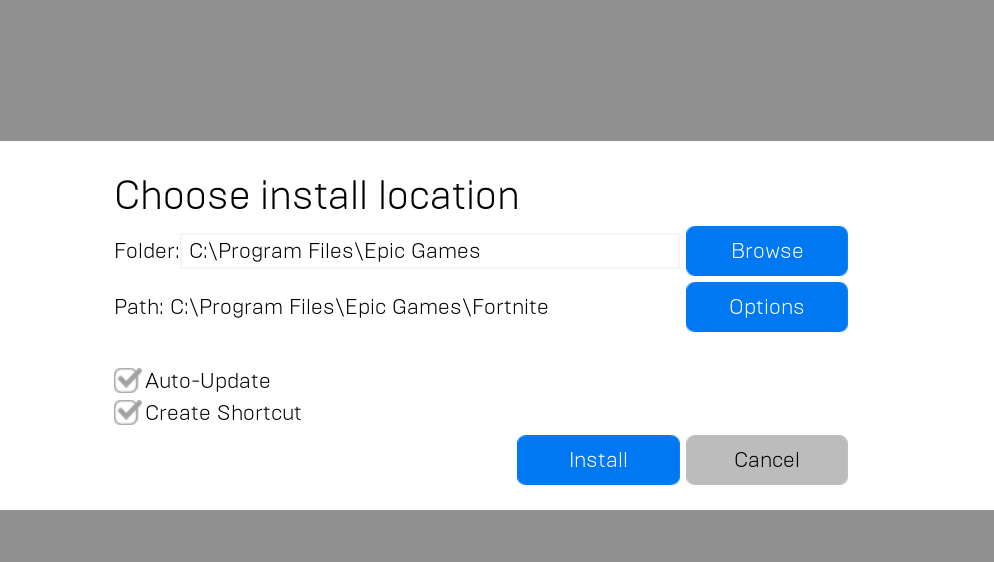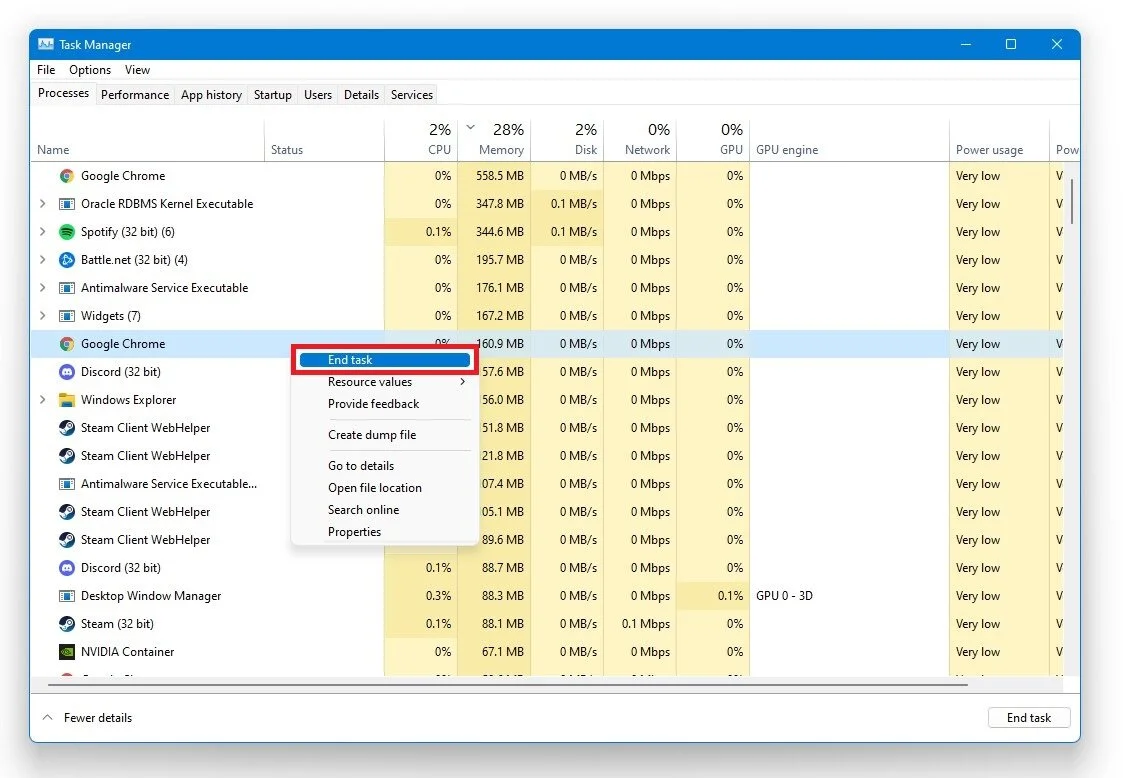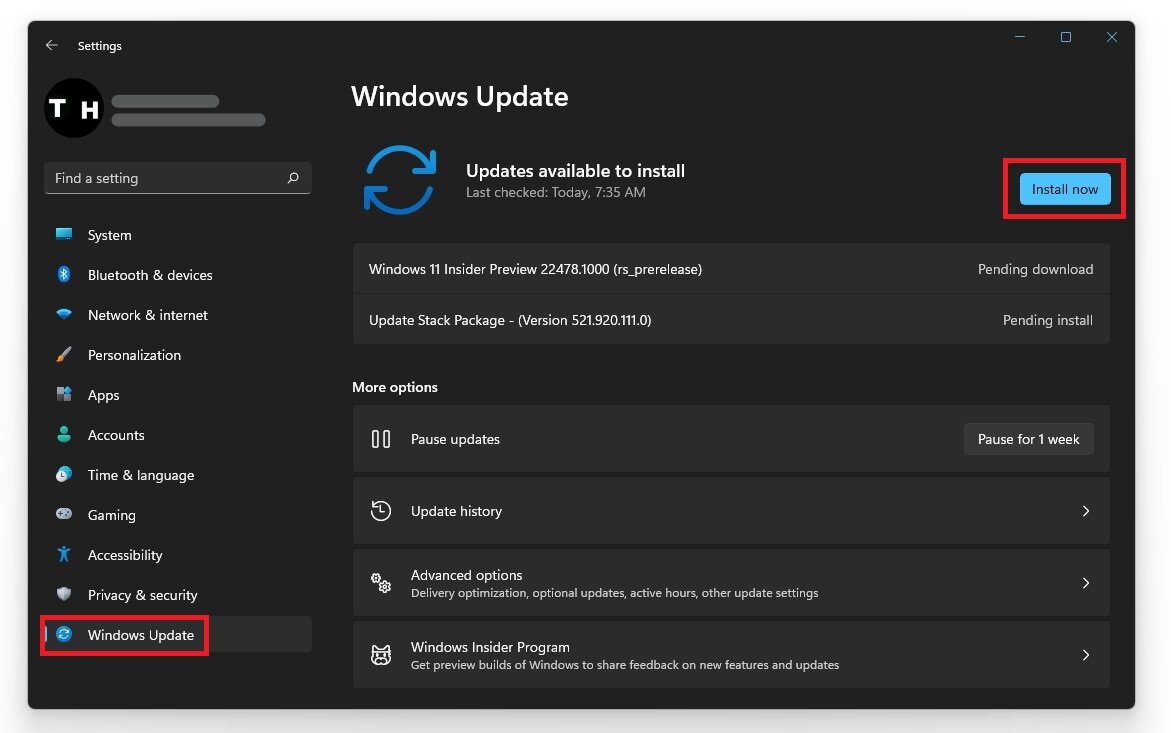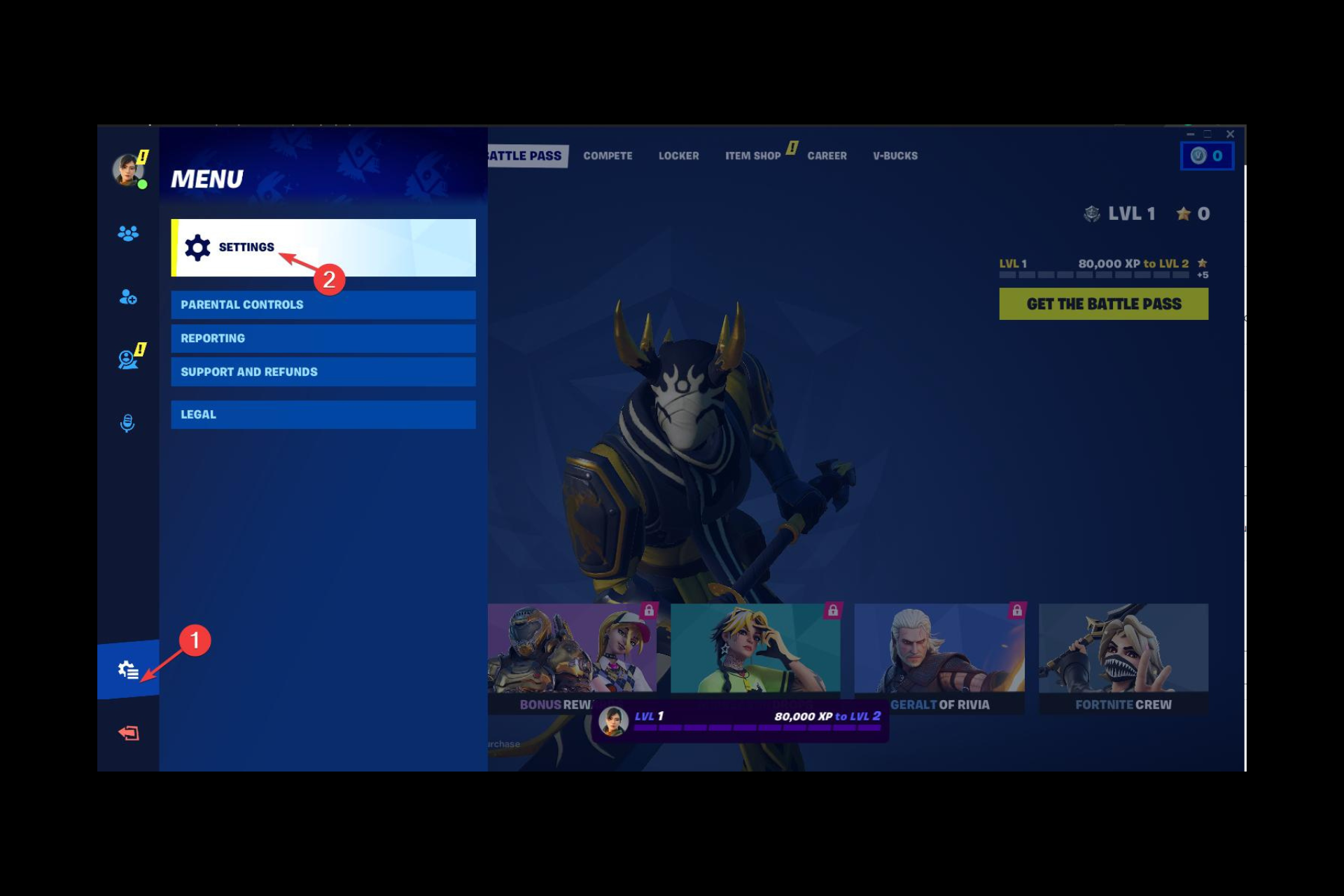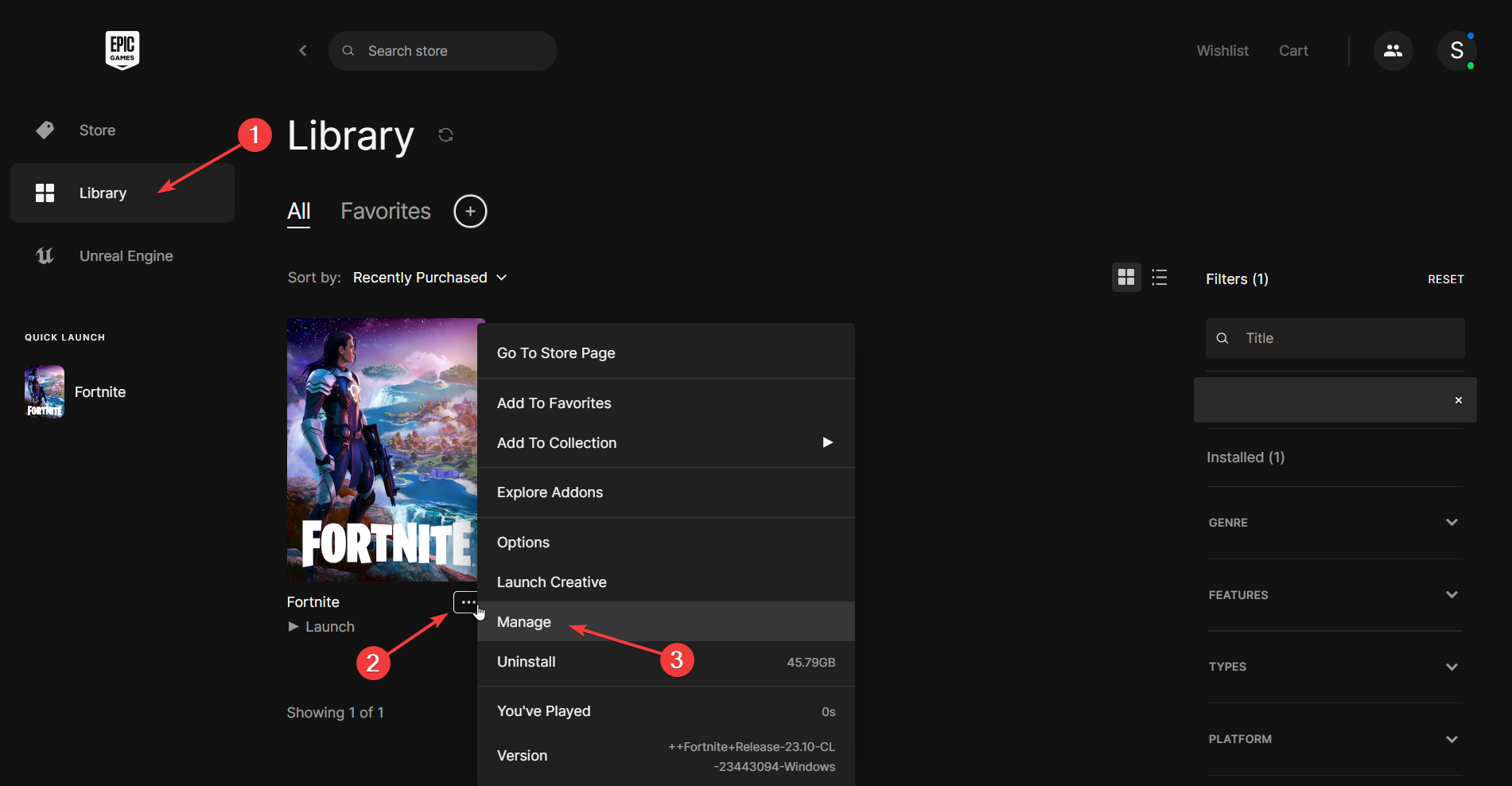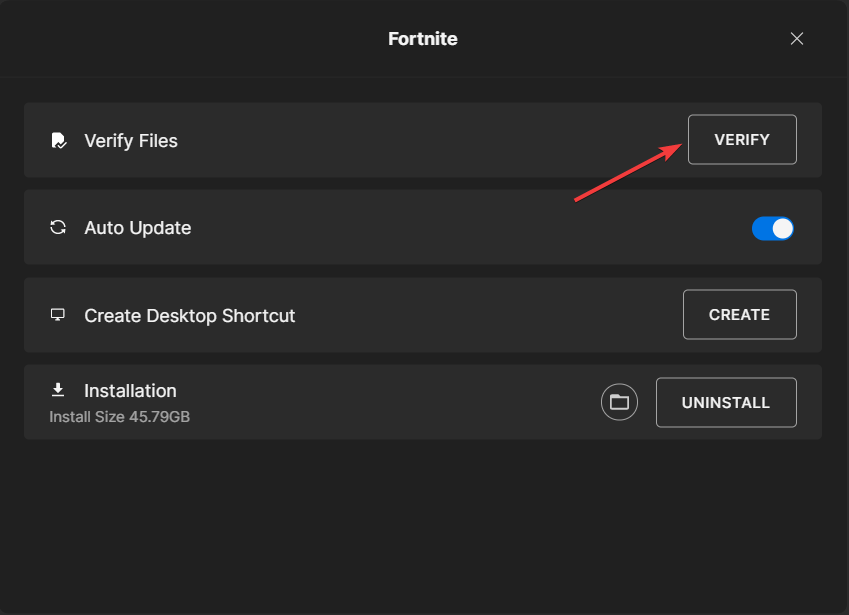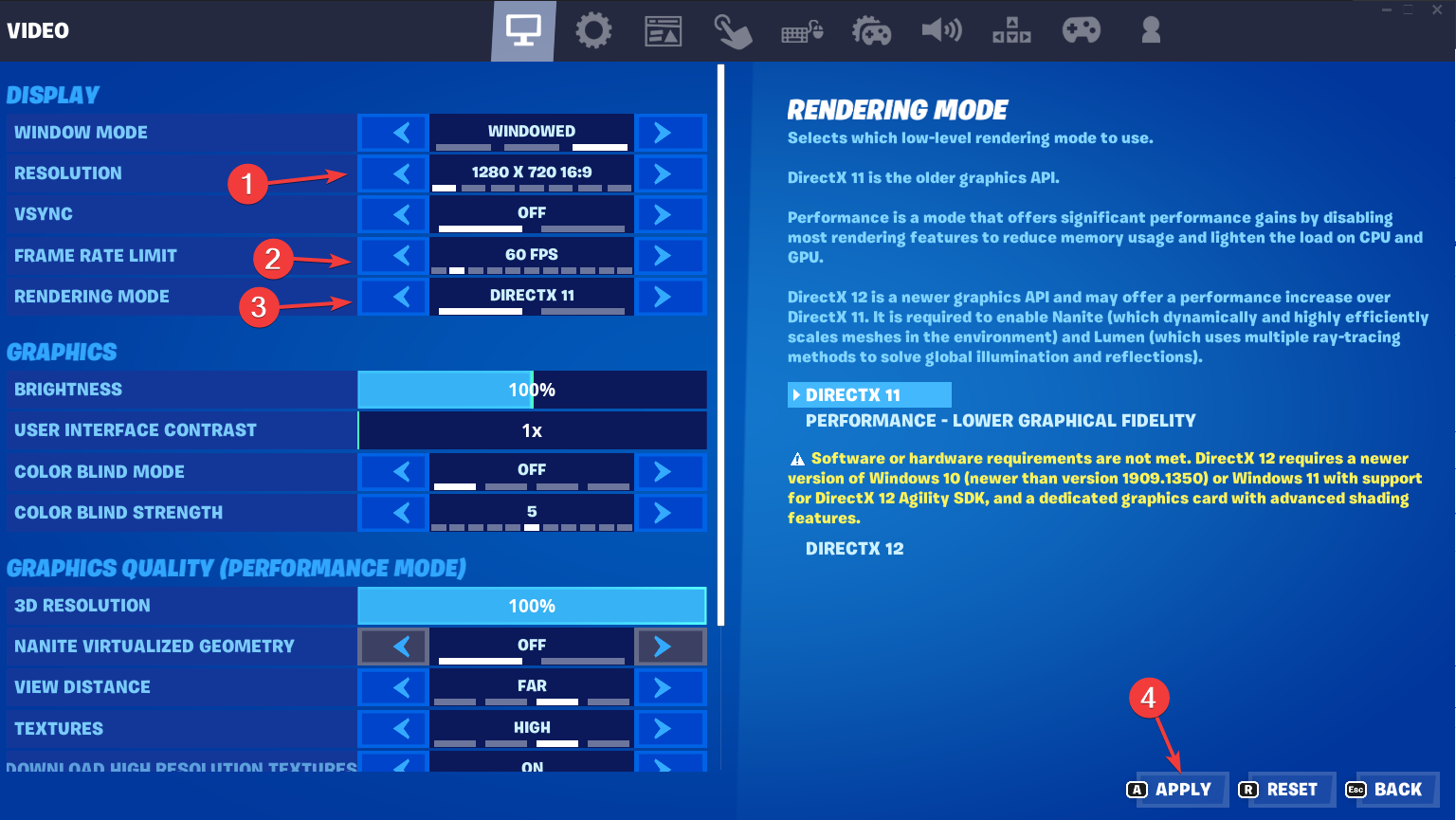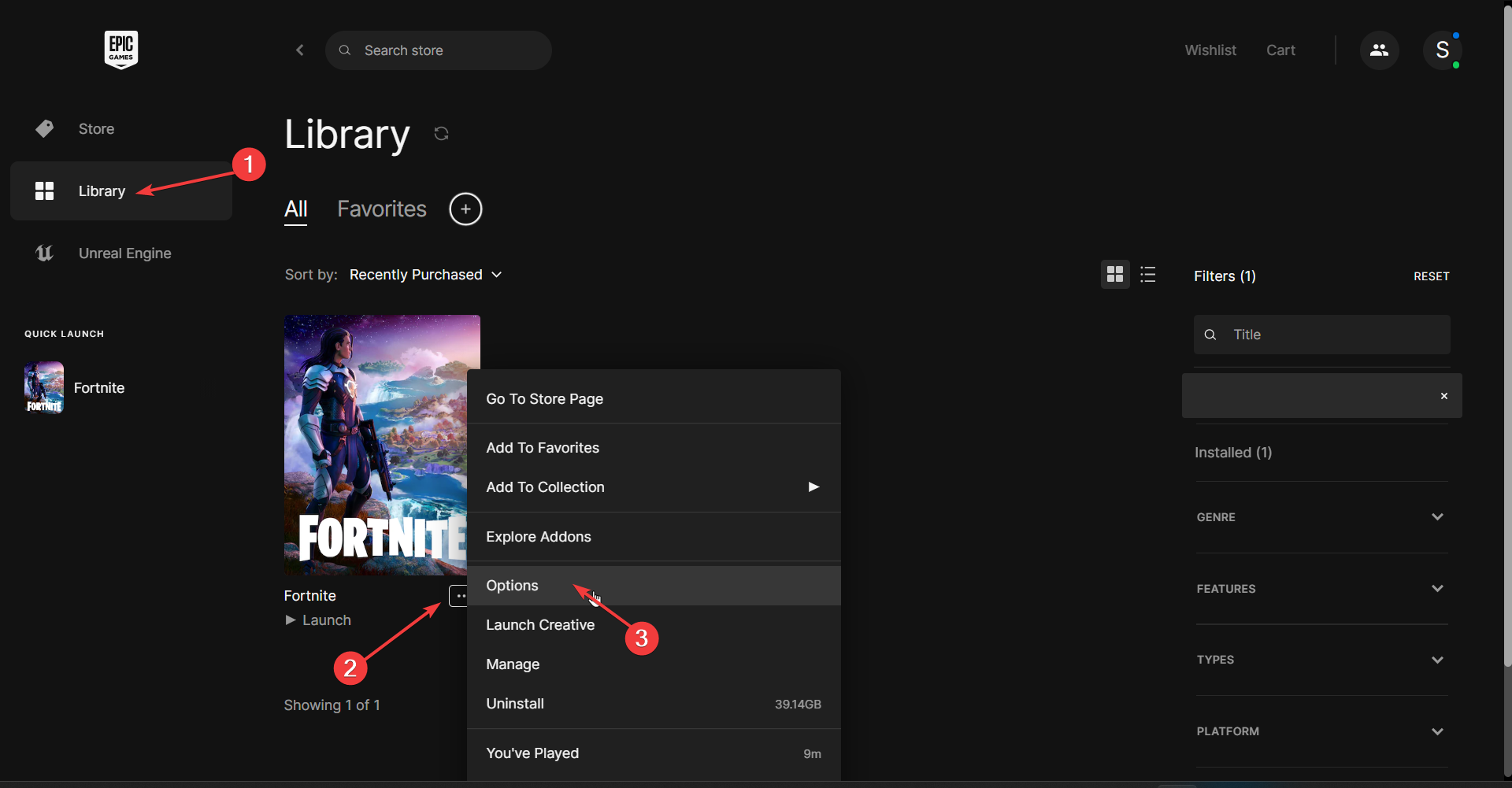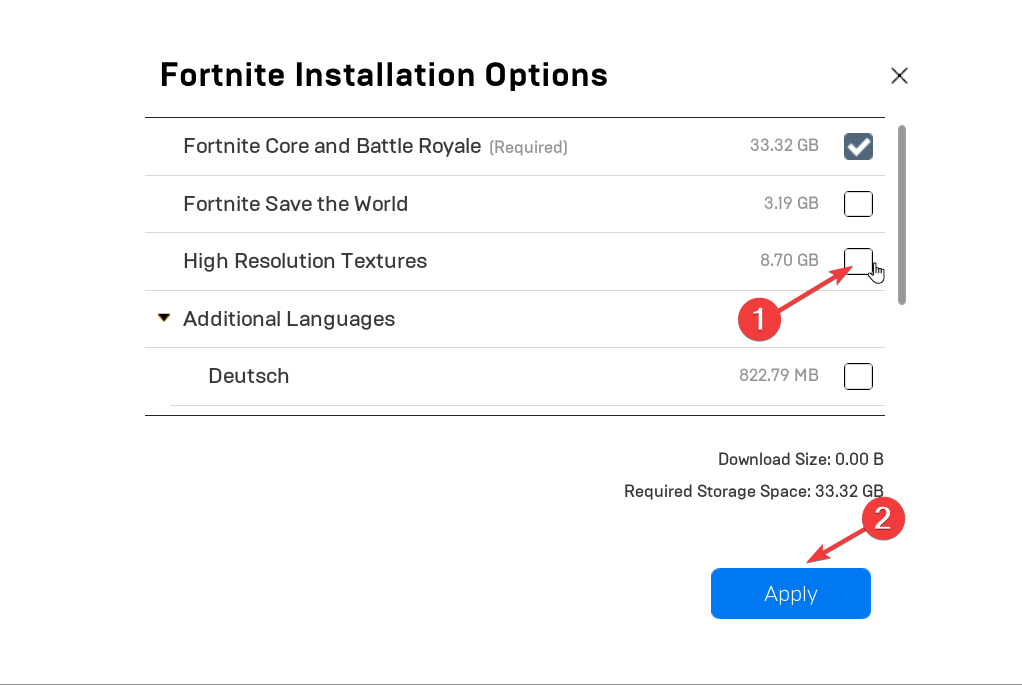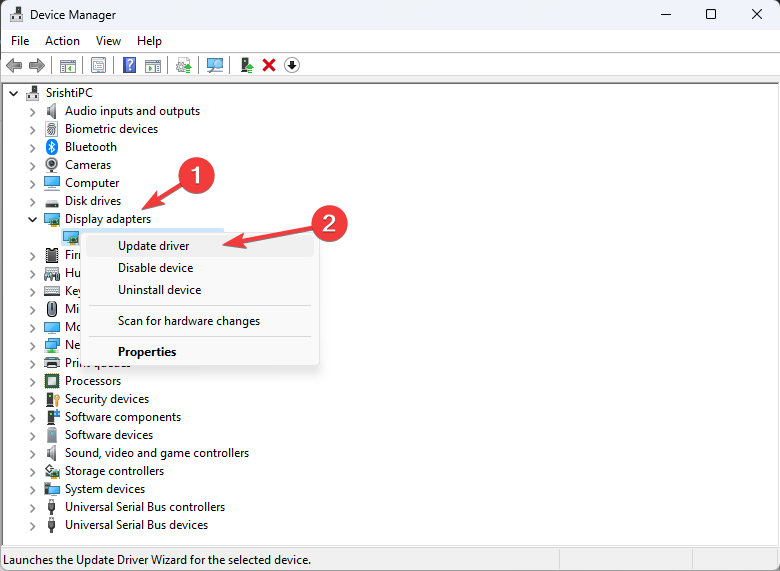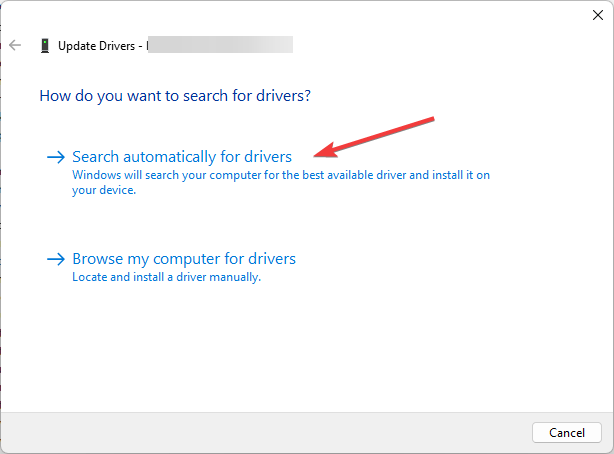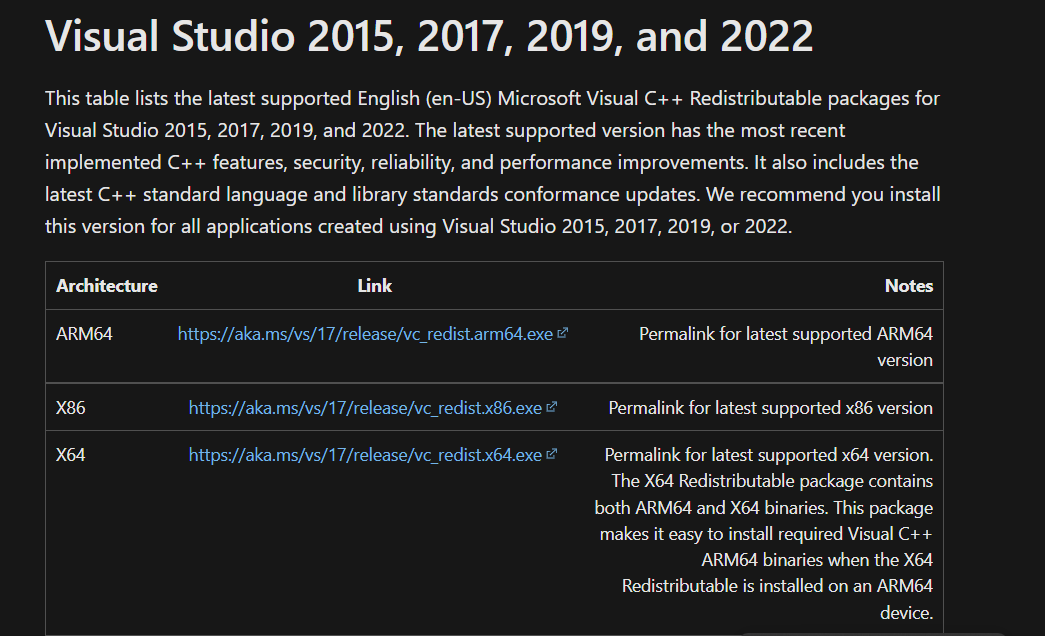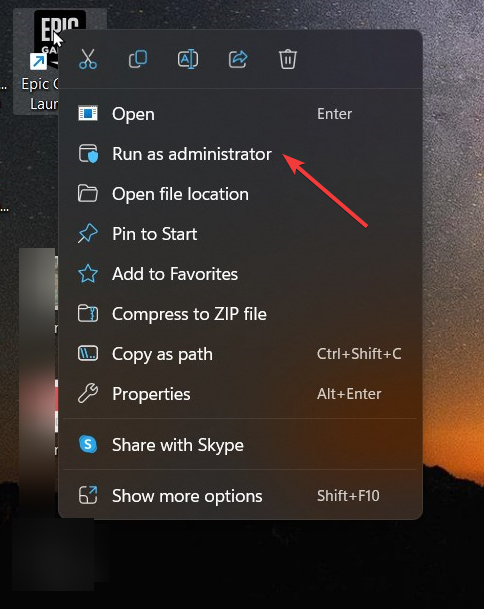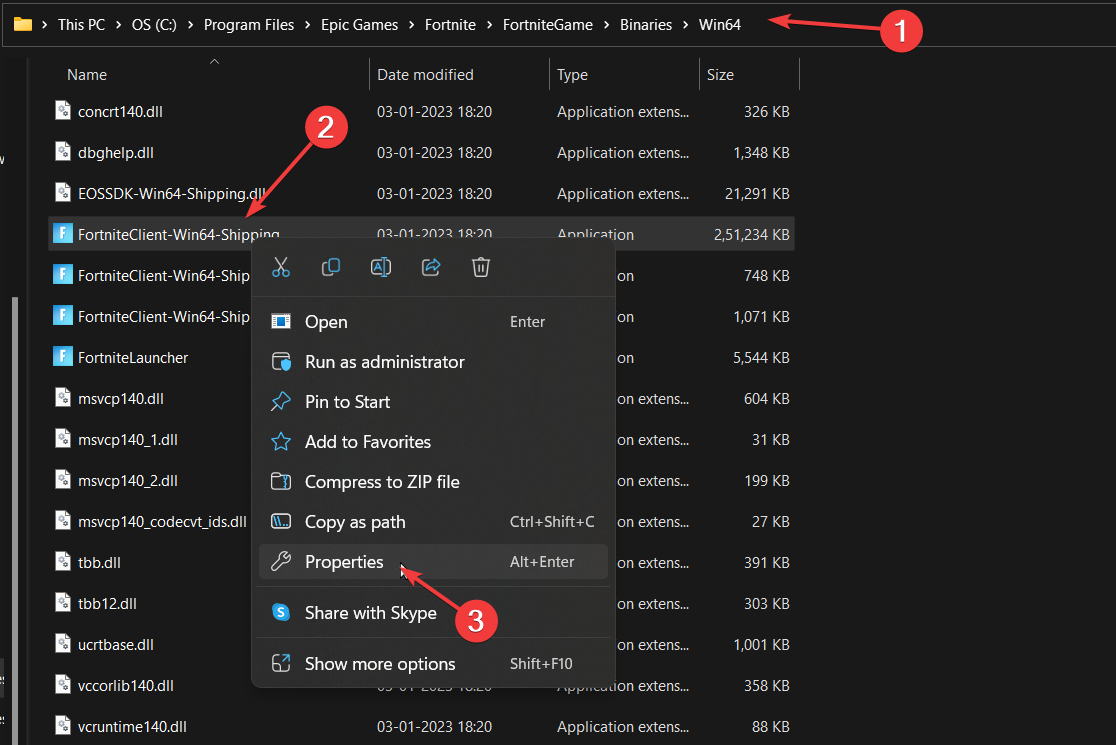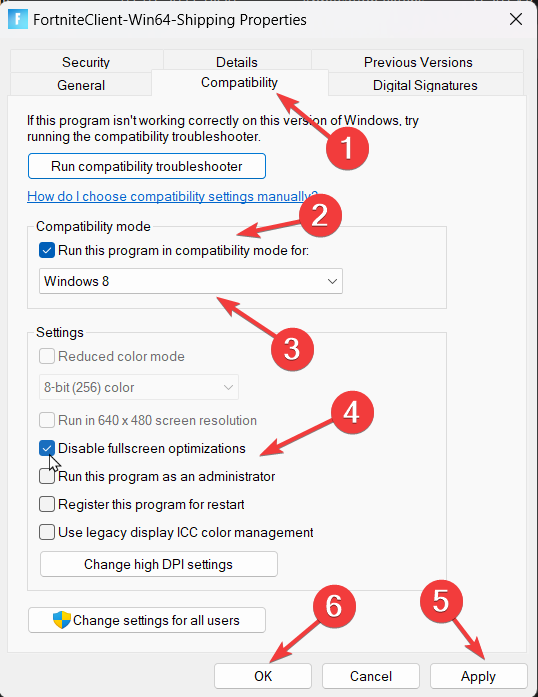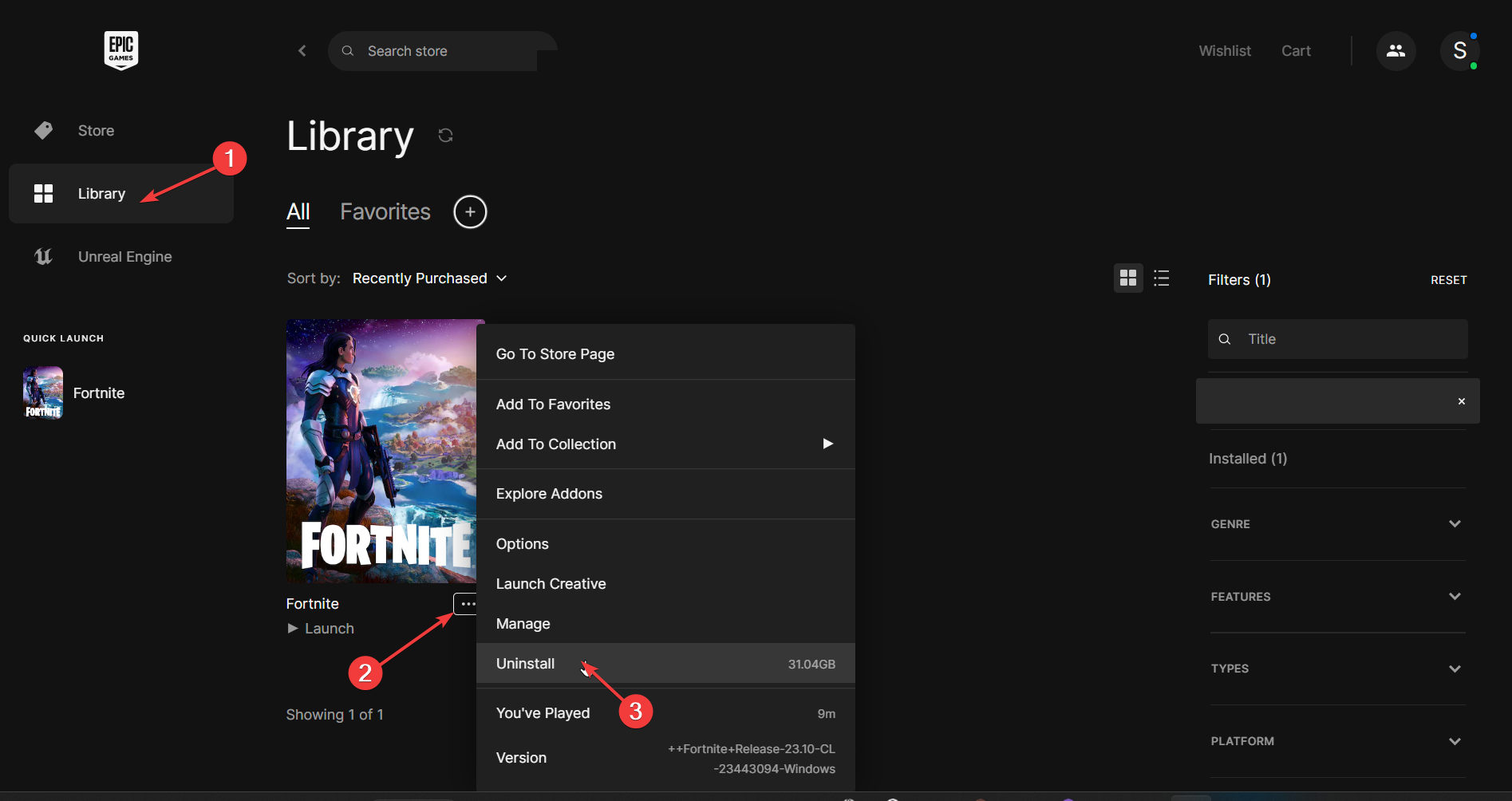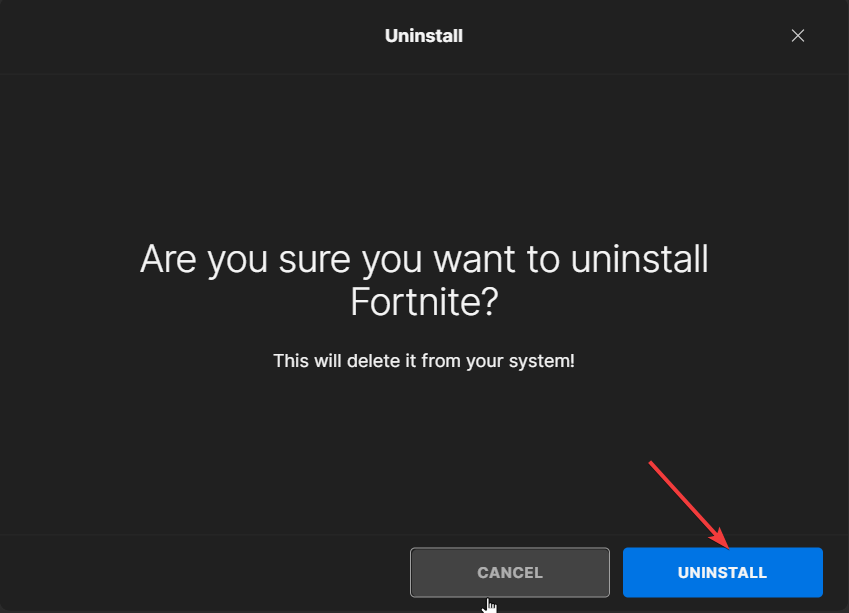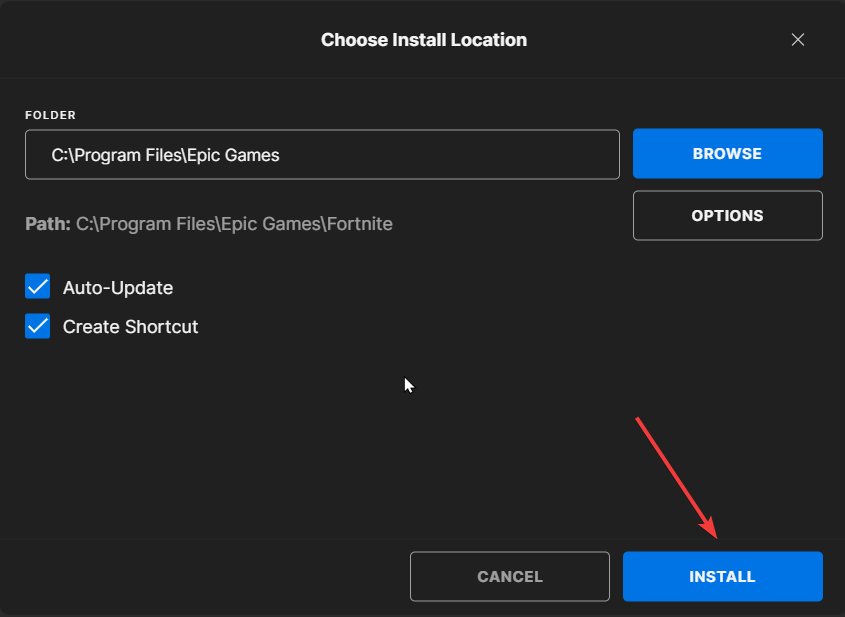Even games as big as Fortnite sometimes need a little extra help to get them running. Here’s how to fix Fortnite not starting in Windows 11.
Fortnite is one of the most popular battle royale games with hundreds of millions of players across the globe. However, a very small minority of players sometimes need to fix issues with Fortnite not starting in Windows 11 and 10. For some players, Fortnite might not start at all. Other players have reported the game crashing at startup when they launch it.
If Fortnite doesn’t start on your Windows 11 PC, there are various ways you can potentially fix it. Much depends on the specific causes for the issue. These potential resolutions can feasibly resolve a wide variety of Fortnite launch issues.
1. Run Fortnite as an Administrator
When Fortnite doesn’t have full admin permissions, it doesn’t have full system access. In which case, configuring that game to run an administrator can potentially fix it not starting. You will need to enable Fortnite to run as an administrator as follows.
- Click File Explorer on the taskbar.
- Open the Fortnite installation folder.
- Then open the FortniteGame\Binaries\Win64 subfolders within the Fortnite folder.
- Right-click the FortniteClient-Win64-Shipping EXE (Application) file to select the Properties option for it.
- Click the Compatibility tab, and select the Run as an administrator option there.
- Select Apply to save the new compatibility settings.
- Click OK to close the active window.
- Repeat the above steps to select the Run as administrator option for the FortniteLauncher, FortniteClient-Win64-Shipping-BE, and FortniteClient-Win64-Shipping-EAC EXE files.
In addition, it’s recommended that you run Epic Games with admin rights too. You can right-click a shortcut for it and select Run as administrator. To configure Epic Games to always run with admin permissions, however, you’ll need to select the Run as an administrator option from its properties window.
2. Run Fortnite in Compatibility Mode
Playing Fortnite in compatibility mode can resolve technical game issues. To do so, open the Compatibility tab for the FortniteClient-Win64-Shipping file in Fortnite’s Win64 folder as outlined for the first method. Then select the Run this program in compatibility mode for checkbox there. Choose Windows 8 or 7 on the drop-down menu, and click the Apply button.
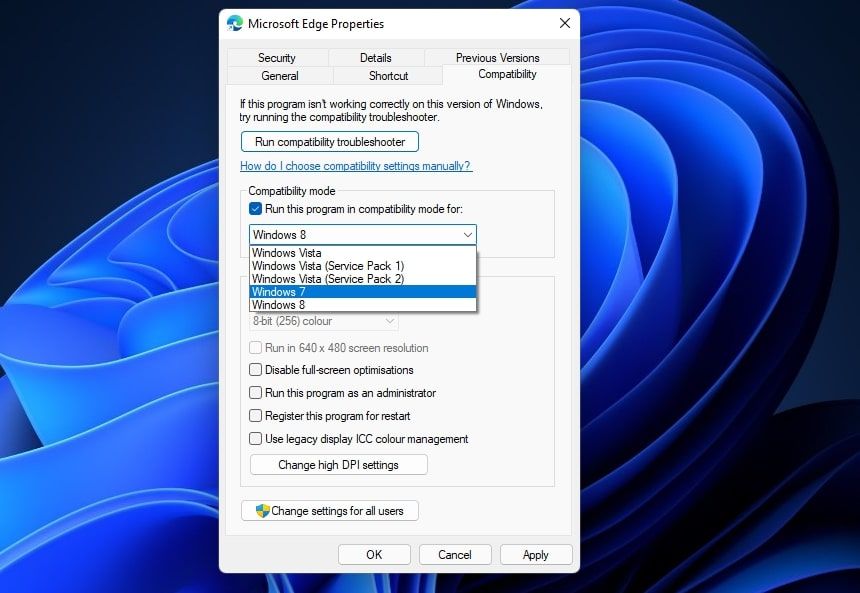
3. Repair the Easy Anti-Cheat Service
Easy Anti-Cheat is an anti-cheat service that comes with Fortnite to prevent potential cheating within the game. Fortnite might not start because of issues with the Easy Anti-Cheat service. Thus, repairing Easy Anti-Cheat can also fix Fortnite not starting. This is you can repair that service in Windows 11.
- Bring up the File Explorer utility.
- Navigate to and open the Fortnite game folder.
- From the Fortnite game folder, click the FortniteGame > Binaries > Win64 > EasyAntiCheat subfolders.
- Then double-click the EasyAntiCheat_Setup.exe in the EasyAntiCheat folder to open its window.
- Select Fortnite on the drop-down menu within the Easy Anti-Cheat window.
- Click the Repair Service button.
- Then press the Finish button.
4. Run an SFC scan
Your Fortnite game might not be starting because of some corrupted system files. Running a System File Checker (SFC) scan will replace those corrupted files. You can run an SFC scan in the Command Prompt as follows.
- Launch the search tool in Windows 11 by clicking the magnifying glass taskbar icon.
- Enter Command Prompt in the Type here to search box.
- Open the Command Prompt with admin rights by clicking the Run as administrator option for its search result.
- Input this command in the Prompt’s window and hit Enter:
sfc /scannow - Then wait for the scan to reach the 100 percent mark and display an outcome.
5. Verify Fortnite’s Files
When Fortnite doesn’t start, some of its game files might be missing or corrupted. Verifying Fortnite’s game files will likely be a solution in such a scenario. The Epic Games software includes a Verify option you can select to repair game files. This is how you can select that option.
- Open your Epic Games Launcher software.
- Click Library on the left of Epic Games.
- Then click the ellipsis button for Fortnite and select Verify.
- Wait for the verification process to finish.
6. Play Fortnite With DirectX 11
Did you select the DirectX 12 option in Fortnite’s settings before you needed to fix the game? If so, configuring the game to start with DirectX 11 could be the solution. You can add a command-line argument for Fortnite to use DirectX 11 like this.
- Bring up the Epic Games Launcher.
- Click your user account button at the top right of the Epic Games window to select Settings.
- Then click Fortnite in Settings to expand it.
- Select the Additional Command Line arguments checkbox.
- Enter d3d11 within the command line argument text box.
7. Update Your PC’s Graphics Card
You’ll be surprised how many gaming issues can arise from outdated graphics card drivers. If your PC’s graphics card driver is somewhat outmoded, updating it could kick-start Fortnite. You can update an NVIDIA or AMD graphics card’s driver manually, with driver updater software, or by utilizing GeForce Experience and Radeon Software.
If you’re stuck on how to do this, our guide on how to update your graphics drivers in Windows guide includes guidelines for updating graphics cards’ drivers.
8. Reinstall Fortnite
Reinstalling Fortnite is the last resort resolution if nothing else fixes the game. This might be the only solution for fixing a corrupted game installation. As Fortnite is a multiplayer game, without saved games, you don’t have much to lose by reinstalling it. You’ll need to uninstall and reinstall Fortnite via Epic Games as follows.
- Bring up the Epic Games Launcher.
- Then select the Launcher tab.
- Click Fortnite’s ellipsis button to open an options menu for it.
- Select the Uninstall option.
- Click Uninstall again to confirm.
- To reinstall Fortnite, click the game on the Library tab in Epic Games.
- Press the Browse button to choose a folder if you prefer.
- Then press the Install button.
Kick-Start Fortnite With These Potential Fixes
Those are some potential resolutions players have confirmed can fix Fortnite not starting in Windows 11/10. That doesn’t mean those resolutions will kick-start the game for everybody, but there’s a good chance they’ll work for many players.
If you still need to fix the game not starting after applying all the potential resolutions above, check out the Fortnite Help Center. You can get in touch with the game’s support service by clicking Contact Us from there. Then fill out the support request form, and press the submit an email request button.
Fortnite is an incredibly popular game enjoyed by millions of players around the world. However, for Windows 11 users, launching Fortnite can sometimes be a frustrating experience. If you’re one of those players experiencing issues with Fortnite on Windows 11, don’t worry, you’re not alone. In this article, we will explore some effective methods to fix this problem and get you back to enjoying your favorite game in no time.
As we dive into the different ways to fix the problem when Fortnite is not launching on Windows 11, we will cover various aspects that can cause the issue, including system requirements, graphics card drivers, and compatibility issues. We will also provide step-by-step instructions to help you troubleshoot and fix the problem. So, whether you’re a casual gamer or a serious competitor, keep reading to learn how to fix Fortnite not launching on Windows 11 and get back to playing your favorite game.
End all Fortnite & Epic Game Processes
Open up your Task Manager by searching for it in your start menu search. In the Processes tab, end all Fortnite and Epic Games processes that could still be running in the background.
Task Manager > Processes > End Task
Repair the Easy Anti-Cheat Service
Open up your file explorer and navigate to the drive on which you saved Fortnite: Program Files > Fortnite > FortniteGame > Binaries > Win64 > EasyAntiCheat. Double-click the EasyAntiCheat_Setup application and a new window will open up. Click on Repair Service, which will take a few seconds to reinstall EasyAntiCheat to your system.
Program Files > Fortnite > FortniteGame > Binaries > Win64 > EasyAntiCheat
Adjust the Fortnite Compatibility Options
Back in your file explorer, under Win64, scroll down and right-click the FortniteClient-Win64-Shipping.exe application with the largest file size.
In the properties of the application, navigate to the Compatibility tab and make sure to Run this program in compatibility mode for Windows 7, and Disable fullscreen optimizations. Don’t forget to apply your changes. This can often fix startup issues for Fortnite.
Fortnite App Properties > Compatibility
Verify the Fortnite Game Files
Open up your Epic Games launcher. In your game library, click on the burger menu for Fortnite and select Verify. Redownloading and reinstalling any missing or corrupted game files will take a minute, which could otherwise cause crashes.
Epic Games > Library > Verify
Graphics Card Driver Update
An outdated graphics driver or operating system can also be the culprit for startup issues. We suggest using the GeForce Experience application for an NVIDIA GPU, but you can also use the AMD driver suite.
In the Drivers tab, click on Download, and the application will automatically download and install the latest driver. Repeat this step a few times per year to ensure you get the most out of your hardware. You should also ensure not to overclock your graphics card, which could cause game crashes.
In the Home tab, select Details for Fortnite. You will be presented with current in-game settings and the optimal settings suggestion depending on your hardware. Click on the wrench icon, and under Display Mode, set it to Windowed for now; you can always change it back to Fullscreen in your in-game settings. When navigating to your GeForce Settings, disable the In-Game Overlay in your General settings tab, as application overlays often cause performance issues.
GeForce Experience > Drivers > Download
Windows Operating System Update
Ensure you are running the latest Windows 11 version. Search for Update in your start menu search to open up your Check for updates system settings window. Click on Check for updates, and after downloading the latest update, restart your PC before launching Fortnite.
Windows Settings > Windows Update
Explore some of the best solutions to this issue
by Loredana Harsana
Loredana is a passionate writer with a keen interest in PC software and technology. She started off writing about mobile phones back when Samsung Galaxy S II was… read more
Updated on
- This error could occur if your computer has outdated drivers or if the software has corrupt or missing app files.
- In this guide, we will discuss all the potential fixes and reasons for the issue.
XINSTALL BY CLICKING THE DOWNLOAD
FILE
Fortnite is one of the most famous battle royale games enjoyed by millions of players worldwide. However, players facing issues like Fortnite keeps crashing on Windows 11 is more common than you think. Fortunately, it can be fixed.
This guide will discuss the causes and potential ways to prevent Fortnite from crashing on Windows.
How we test, review and rate?
We have worked for the past 6 months on building a new review system on how we produce content. Using it, we have subsequently redone most of our articles to provide actual hands-on expertise on the guides we made.
For more details you can read how we test, review, and rate at WindowsReport.
Why Fortnite keeps crashing on Windows 11?
There could be various reasons for this battle royale game to be crashing on your Windows; some of the popular ones are:
- Outdated or damaged drivers – If your computer has obsolete graphics drivers, your computer might not function properly and cause issues while playing Fortnite.
- System requirements are not met – The program can stop working if your computer doesn’t meet the recommended system requirements.
- The Fortnite app is not up to date – If you run an older version of Fortnite that has become corrupt or is missing files, the game might crash.
What can I do if Fortnite keeps crashing on Windows 11?
Before diving into the detailed troubleshooting methods, please make sure you have gone through these checks first :
- Check the system requirements.
- Close the background apps.
- Use Disk Cleanup to remove temp files.
1. Make changes to the game settings
1.1 Verify the game files
- Open the Epic Launcher.
- Go to Library.
- Locate Fortnite and click on the three dots next to it.
- Select Manage.
- Now locate and click Verify next to Verify Files option.
- Once verified, restart Fortnite.
1.2 Lower in-game graphics
- Launch Fortnite, click on the three horizontal lines, and select the Menu icon.
- Now go to Settings and click Video Settings.
- Change the Quality Presets to Low, the Rendering mode to DirectX 11, and the Frame Rate Limit to 60 FPS.
- Click Apply to confirm the changes.
1.3 Disable High-Resolution Textures
- Launch Epic Launcher.
- Go to Library, then Fortnite.
- Click on three dots and select Options.
- Now remove the checkmark next to High-Resolution Textures.
- Click Apply.
2. Update graphics drivers
- Press Windows + R to open the Run window.
- Type devmgmt.msc and press Enter to open Device Manager.
- Go to the Display adapter and expand it. Next, right-click the graphics driver and select Update driver.
- On the next screen, choose Search automatically for drivers.
- Follow the on-screen prompts to install drivers if available.
If you’re looking for another option to update your graphics driver, then we recommend you try a specialized tool like Outbyte Driver Updater to detect all your outdated drivers and update them automatically with the newest versions.

Outbyte Driver Updater
Keep your computer in check and update your drivers in no time with Outbyte Driver Updater.
3. Repair the Visual C++ Redistributables
- Download all the Visual C++ Redistributables, both x64 and x86 versions.
- Double-click the executable files and choose Repair.
- If there is no repair option, complete the installation using the on-screen prompts.
- Once done, restart your PC and relaunch Fortnite.
4. Change the launch settings
4.1 Launch it as admin
- Locate and right-click the Epic Launcher and click Run as administrator.
- Launch Fortnite to check if the issue persists.
4.2 Run the game in compatibility mode
- Press Windows + E to open Windows Explorer.
- Follow this path:
C:\Program Files\Epic Games\Fortnite\FortniteGame\Binaries\Win64\ - Locate and right-click FortniteClient-Win64-Shipping.exe, then select Properties.
- Go to the Compatibility tab.
- Place a checkmark next to Run this program in compatibility mode for and select Windows 8.
- Remove the checkmark next to Disable fullscreen optimizations.
- Click Apply and OK, then relaunch the game.
5. Reinstall the game
- Launch the Epic Launcher. Click Library.
- Go to Fortnite and click on the three dots next to it.
- Select Uninstall.
- On the next page, select Uninstall again to confirm.
- Now from the list of games, select Fortnite and click Install.
- Click Yes on the UAC prompt to complete the installation.
So, you need to follow these steps to fix Fortnite keeps crashing on Windows 11. Try them and let us know which worked for you in the comments below.
Fortnite — одна из самых популярных игр Battle Royale, в которую играют сотни миллионов игроков по всему миру. Однако очень небольшому меньшинству игроков иногда требуется устранить неполадки, связанные с тем, что Fortnite не запускается в Windows 11 и 10. У некоторых игроков Fortnite может вообще не запускаться. Другие игроки сообщают, что игра вылетает при запуске.
Если Fortnite не запускается на вашем компьютере с Windows 11, есть несколько способов это исправить. Многое зависит от конкретных причин проблемы. Эти потенциальные решения могут реально решить широкий спектр проблем с запуском Fortnite.
Если у Fortnite нет полных прав администратора, у нее нет полного доступа к системе. В этом случае настройка запуска игры от имени администратора может решить проблему, из-за которой она не запускается. Вам нужно будет разрешить запуск Fortnite от имени администратора следующим образом.
- НажмитеФайловый браузерна панели задач.
- Откройте папку установки Fortnite.
- Затем откройтеFortniteJuegoBinariosWin64подпапки в папке Fortnite.
- Щелкните правой кнопкой мыши EXE-файл FortniteClient-Win64-Shipping (Приложение), чтобы выбратьХарактеристикивариант для этого.
- Нажать наСовместимостьвкладку и выберитеВыполнить от имени администраторавариант есть.
- ВыбиратьПрименятьчтобы сохранить новые настройки совместимости.
- НажмитеХОРОШОчтобы закрыть активное окно.
- Повторите действия, описанные выше, чтобы выбратьВыполнить от имени администратораопция для файлов EXE FortniteLauncher, FortniteClient-Win64-Shipping-BE и FortniteClient-Win64-Shipping-EAC.
Кроме того, рекомендуется запускать Epic Games с правами администратора. Вы можете щелкнуть правой кнопкой мыши ярлык и выбратьВыполнить от имени администратора. Однако, чтобы Epic Games всегда запускалась с правами администратора, вам нужно будет выбратьВыполнить от имени администраторавариант из окна его свойств.
2. Запустите Fortnite в режиме совместимости.
Игра в Fortnite в режиме совместимости может решить технические проблемы с игрой. Для этого откройтеСовместимостьвкладка для файла FortniteClient-Win64-Shipping в папке Fortnite Win64, как описано в первом методе. Затем выберитеЗапустите эту программу в режиме совместимости.режим для флажка там. Выберите Windows 8 или 7 из раскрывающегося меню и нажмите кнопкуПрименятькнопка.
3. Восстановить простой античит-сервис
Easy Anti-Cheat — это античит-сервис, входящий в состав Fortnite и предотвращающий потенциальное мошенничество в игре. Fortnite может не запускаться из-за проблем со службой Easy Anti-Cheat. Таким образом, исправление Easy Anti-Cheat также может исправить то, что Fortnite не запускается. Вот что этот сервис может исправить в Windows 11.
- Откройте утилиту «Проводник».
- Перейдите и откройте папку игры Fortnite.
- В папке игры Fortnite нажмите значокFortniteJuego>двоичный>Win64>EasyAntiCheatподковры.
- Затем дважды щелкните поEasyAntiCheat_Setup.exeв папке EasyAntiCheat, чтобы открыть его окно.
- ВыбиратьFortniteиз раскрывающегося меню в окне Easy Anti-Cheat.
- Нажать наУслуги по ремонтукнопка.
- Затем нажмите кнопкуЗаканчиватькнопка.
4. Запустите сканирование SFC.
Ваша игра Fortnite может не запуститься из-за повреждения системных файлов. Запуск проверки системных файлов (SFC) заменит эти поврежденные файлы. Вы можете запустить сканирование SFC в командной строке следующим образом.
- Запустите инструмент поиска в Windows 11, щелкнув значок лупы на панели задач.
- ВходитьСимвол системыв поле Введите здесь для поиска.
- Откройте командную строку с правами администратора, нажав на значокВыполнить от имени администраторавариант для вашего результата поиска.
- Введите эту команду в окне подсказки и нажмитеEnter:
sfc /scannow - Затем подождите, пока сканирование достигнет отметки 100 процентов, и отобразите результат.
5. Проверьте файлы Fortnite
Если Fortnite не запускается, возможно, некоторые файлы игры отсутствуют или повреждены. Проверка файлов игры Fortnite, вероятно, станет решением в таком случае. Программное обеспечение Epic Games включает в себяПроверитьвариант, который вы можете выбрать для восстановления файлов игры. Вот как вы можете выбрать эту опцию.
- Откройте программное обеспечение Epic Games Launcher.
- НажмитеБиблиотекаслева от Epic Games.
- Затем нажмите накнопка с многоточиемдля Fortnite и выберитеПроверить.
- Дождитесь завершения процесса проверки.
6. Играйте в Fortnite с DirectX 11.
Вы выбрали опцию DirectX 12 в настройках Fortnite, прежде чем нужно было исправлять игру? Если да, то решением может быть запуск игры с DirectX 11. Вы можете добавить аргумент командной строки, чтобы Fortnite использовал DirectX 11 таким образом.
- Откройте программу запуска Epic Games.
- Нажмите кнопку своей учетной записи в правом верхнем углу окна Epic Games, чтобы выбратьНастройки.
- Затем нажмите Fortnite в настройках, чтобы развернуть его.
- ВыберитеДополнительные аргументы командной строкикоробка.
- Входитьd3d11внутри текстового поля аргумента командной строки.
7. Обновите видеокарту вашего ПК.
Вы будете удивлены тем, сколько проблем в играх может возникнуть из-за устаревших драйверов видеокарты. Если драйвер видеокарты вашего ПК несколько устарел, его обновление может запустить Fortnite. Вы можете обновить драйвер для видеокарты NVIDIA или AMD вручную, с помощью программного обеспечения для обновления драйверов или с помощью программного обеспечения GeForce Experience и Radeon.
Если вы не знаете, как это сделать, наше руководство по обновлению драйверов видеокарты в руководстве Windows включает рекомендации по обновлению драйверов видеокарты.
8. Переустановите Фортнайт
Переустановка Fortnite — это последнее средство, если игру больше ничего не исправит. Это может быть единственное решение для восстановления поврежденной установки игры. Поскольку Fortnite — многопользовательская игра, без сохранений, переустановив ее, вы не много потеряете. Вам нужно будет удалить и переустановить Fortnite через Epic Games следующим образом.
- Откройте программу запуска Epic Games.
- Затем выберитеПусковая установкаресница.
- Нажмите на Фортнайткнопка с многоточиемоткрытьпараметрыменю для этого.
- ВыберитеУдалитьвариант.
- НажмитеУдалитьеще раз для подтверждения.
- Чтобы переустановить Fortnite, нажмите на игру вБиблиотекавкладка в Epic Games.
- нажмитеПросматриватькнопку, чтобы выбрать папку, если хотите.
- Затем нажмите кнопкуУстановить на ПКкнопка.
Запустите Fortnite с помощью этих потенциальных исправлений
Это некоторые потенциальные решения, которые, как подтвердили игроки, могут исправить Fortnite, не запускающийся в Windows 11/10. Это не означает, что эти разрешения запустят игру для всех, но они, скорее всего, подойдут многим игрокам.
Если вам все еще нужно исправить, что игра не запускается после применения всех возможных разрешений, указанных выше, обратитесь кСправочный центр Fortnite. Вы можете обратиться в службу поддержки игры, нажавСвязаться с намиоттуда. Затем заполните форму запроса в службу поддержки и нажмите кнопкуотправить запрос по электронной почтекнопка.
Fortnite — одна из самых популярных игр жанра «королевская битва», в которую играют сотни миллионов игроков по всему миру. Тем не менее, очень небольшому количеству игроков иногда требуется исправить проблемы, из-за которых Fortnite не запускается в Windows 11 и 10. У некоторых игроков Fortnite может вообще не запускаться. Другие игроки сообщают, что игра вылетает при запуске, когда они ее запускают.
Если Fortnite не запускается на вашем ПК с Windows 11, есть несколько способов исправить это. Многое зависит от конкретных причин проблемы. Эти потенциальные решения могут решить множество проблем с запуском Fortnite.
1. Запустите Fortnite от имени администратора
Когда у Fortnite нет полных прав администратора, у него нет полного доступа к системе. В этом случае настройка этой игры для запуска от имени администратора потенциально может исправить ее запуск. Вам нужно будет включить Fortnite для запуска от имени администратора следующим образом.
- Нажмите Проводник на панели задач.
- Откройте папку установки Fortnite.
- Затем откройте FortniteGame\Binaries\Win64 подпапки в папке Fortnite.
- Щелкните правой кнопкой мыши файл FortniteClient-Win64-Shipping EXE (приложение), чтобы выбрать Характеристики вариант для него.
- Нажмите на Совместимость вкладку и выберите Запуск от имени администратора вариант там.
- Выбирать Применять чтобы сохранить новые настройки совместимости.
- Нажмите Ok чтобы закрыть активное окно.
- Повторите описанные выше шаги, чтобы выбрать Запустить от имени администратора для файлов FortniteLauncher, FortniteClient-Win64-Shipping-BE и FortniteClient-Win64-Shipping-EAC EXE-файлов.
Кроме того, рекомендуется также запускать Epic Games с правами администратора. Вы можете щелкнуть правой кнопкой мыши ярлык для него и выбрать Запустить от имени администратора. Чтобы настроить Epic Games на всегда запускать с правами администратора, однако вам нужно будет выбрать Запуск от имени администратора вариант из окна его свойств.
2. Запустите Fortnite в режиме совместимости
Игра в Fortnite в режиме совместимости может решить технические проблемы игры. Для этого откройте Совместимость вкладку для файла FortniteClient-Win64-Shipping в папке Fortnite Win64, как описано для первого метода. Затем выберите Запустите эту программу в совместимости режим для флажка есть. Выберите Windows 8 или 7 в раскрывающемся меню и нажмите кнопку Применять кнопка.
3. Ремонт Easy Anti-Cheat Service
Easy Anti-Cheat — это античитерский сервис, поставляемый с Fortnite для предотвращения возможного мошенничества в игре. Fortnite может не запускаться из-за проблем с сервисом Easy Anti-Cheat. Таким образом, восстановление Easy Anti-Cheat также может исправить невозможность запуска Fortnite. Это вы можете восстановить эту службу в Windows 11.
- Поднимите утилиту File Explorer.
- Найдите и откройте папку с игрой Fortnite.
- В папке с игрой Fortnite щелкните значок FortniteИгра > Двоичные файлы > Win64 > EasyAntiCheat подпапки.
- Затем дважды щелкните значок EasyAntiCheat_Setup.exe в папке EasyAntiCheat, чтобы открыть его окно.
- Выбирать Фортнайт в раскрывающемся меню в окне Easy Anti-Cheat.
- Нажмите на Услуги по ремонту кнопка.
- Затем нажмите Заканчивать кнопка.
4. Запустите сканирование SFC
Ваша игра Fortnite может не запускаться из-за поврежденных системных файлов. Запуск проверки системных файлов (SFC) заменит эти поврежденные файлы. Вы можете запустить сканирование SFC в командной строке следующим образом.
- Запустите инструмент поиска в Windows 11, щелкнув значок увеличительного стекла на панели задач.
- Войти Командная строка в поле Введите текст для поиска.
- Откройте командную строку с правами администратора, нажав кнопку Запустить от имени администратора вариант результата поиска.
- Введите эту команду в окно подсказки и нажмите Войти:
sfc/scannow - Затем подождите, пока сканирование не достигнет отметки 100 процентов, и отобразите результат.
5. Проверьте файлы Fortnite
Если Fortnite не запускается, некоторые файлы игры могут отсутствовать или быть повреждены. Проверка игровых файлов Fortnite, вероятно, станет решением в таком сценарии. Программное обеспечение Epic Games включает в себя Проверять вариант, который вы можете выбрать для восстановления файлов игры. Вот как вы можете выбрать этот вариант.
- Откройте программу запуска Epic Games.
- Нажмите Библиотека слева от Epic Games.
- Затем щелкните кнопка с многоточием для Fortnite и выберите Проверять.
- Дождитесь окончания процесса проверки.
6. Играйте в Fortnite с DirectX 11
Вы выбрали опцию DirectX 12 в настройках Fortnite, прежде чем вам нужно было исправить игру? Если да, то решением может стать настройка игры для запуска с DirectX 11. Вы можете добавить аргумент командной строки для Fortnite, чтобы использовать DirectX 11 следующим образом.
- Откройте программу запуска Epic Games.
- Нажмите кнопку своей учетной записи пользователя в правом верхнем углу окна Epic Games, чтобы выбрать Настройки.
- Затем нажмите Fortnite в настройках, чтобы развернуть его.
- Выберите Дополнительные аргументы командной строки флажок.
- Войти д3д11 в текстовом поле аргумента командной строки.
7. Обновите видеокарту вашего ПК
Вы будете удивлены, сколько игровых проблем может возникнуть из-за устаревших драйверов видеокарты. Если драйвер видеокарты вашего ПК несколько устарел, его обновление может запустить Fortnite. Вы можете обновить драйвер видеокарты NVIDIA или AMD вручную, с помощью программного обеспечения для обновления драйверов или с помощью GeForce Experience и Radeon Software.
Если вы не знаете, как это сделать, наше руководство по как обновить графические драйверы в Windows руководство включает рекомендации по обновлению драйверов видеокарт.
8. Переустановите Фортнайт
Переустановка Fortnite — это крайняя мера, если ничего не помогает исправить игру. Это может быть единственным решением для исправления поврежденной установки игры. Поскольку Fortnite — многопользовательская игра, без сохраненных игр вам нечего терять, переустанавливая ее. Вам нужно будет удалить и переустановить Fortnite через Epic Games следующим образом.
- Откройте программу запуска Epic Games.
- Затем выберите Пусковая установка вкладка
- Нажмите Fortnite кнопка с многоточием открыть опции меню для него.
- Выберите Удалить вариант.
- Нажмите Удалить еще раз для подтверждения.
- Чтобы переустановить Fortnite, щелкните игру на Библиотека вкладка в Epic Games.
- нажмите Просматривать кнопку, чтобы выбрать папку, если вы предпочитаете.
- Затем нажмите Установить кнопка.
Запустите Fortnite с помощью этих возможных исправлений
Это некоторые потенциальные решения, которые, как подтвердили игроки, могут исправить Fortnite, который не запускается в Windows 11/10. Это не означает, что эти разрешения запустят игру для всех, но есть большая вероятность, что они будут работать для многих игроков.
Если вам все еще нужно исправить, что игра не запускается после применения всех возможных разрешений, указанных выше, ознакомьтесь с Справочный центр Fortnite. Вы можете связаться со службой поддержки игры, нажав Связаться с нами оттуда. Затем заполните форму запроса поддержки и нажмите кнопку отправить запрос по электронной почте кнопка.
7 лучших игровых ПК Fortnite
Если вы хотите играть в Fortnite, вам понадобится ПК, способный идти в ногу со временем. Вот лучшие игровые ПК Fortnite, доступные сегодня.
Читать дальше
ДелитьсяТвитнутьЭл. адрес
Похожие темы
- Окна
- Игры
- Windows 11
- Фортнайт
- Игры для ПК
Об авторе
Джек Слейтер (опубликовано 85 статей)
Джек работает внештатным техническим журналистом уже более десяти лет. Он освещал темы Windows Vista, 7, 10 и 11 во множестве руководств для Make Use Of и многих других веб-сайтов.
Другие работы Джека Слейтера
Подписывайтесь на нашу новостную рассылку
Подпишитесь на нашу рассылку технических советов, обзоров, бесплатных электронных книг и эксклюзивных предложений!
Нажмите здесь, чтобы подписаться