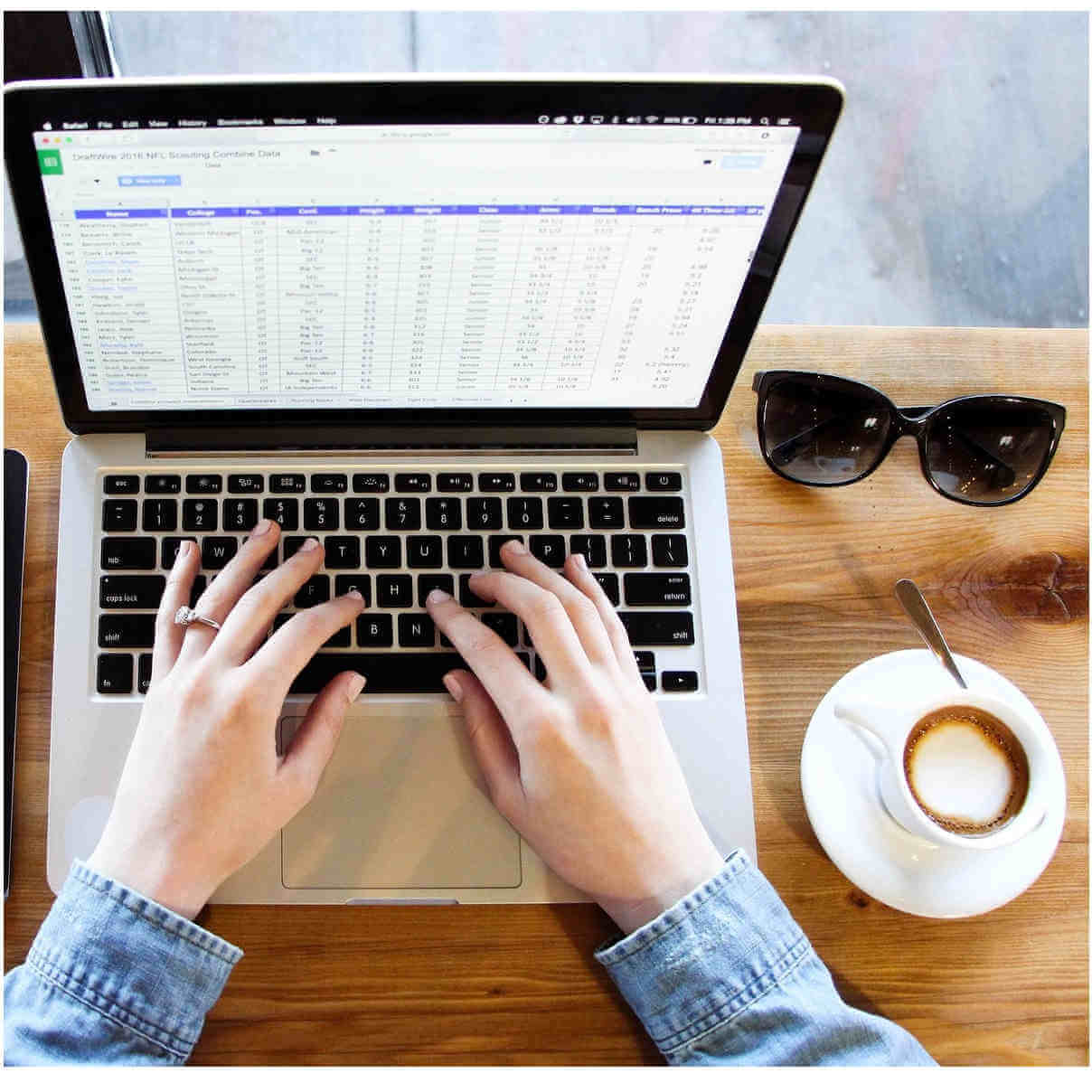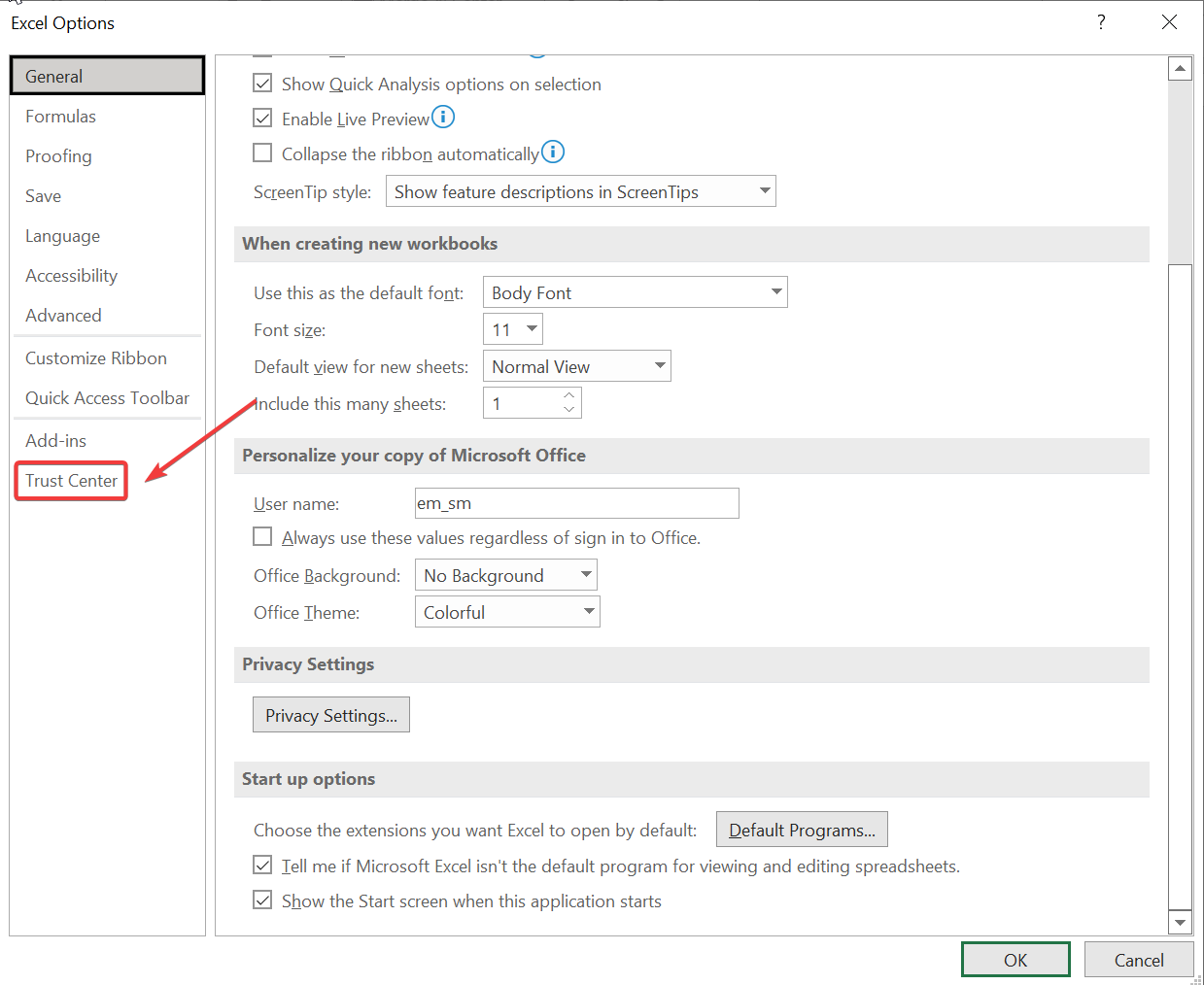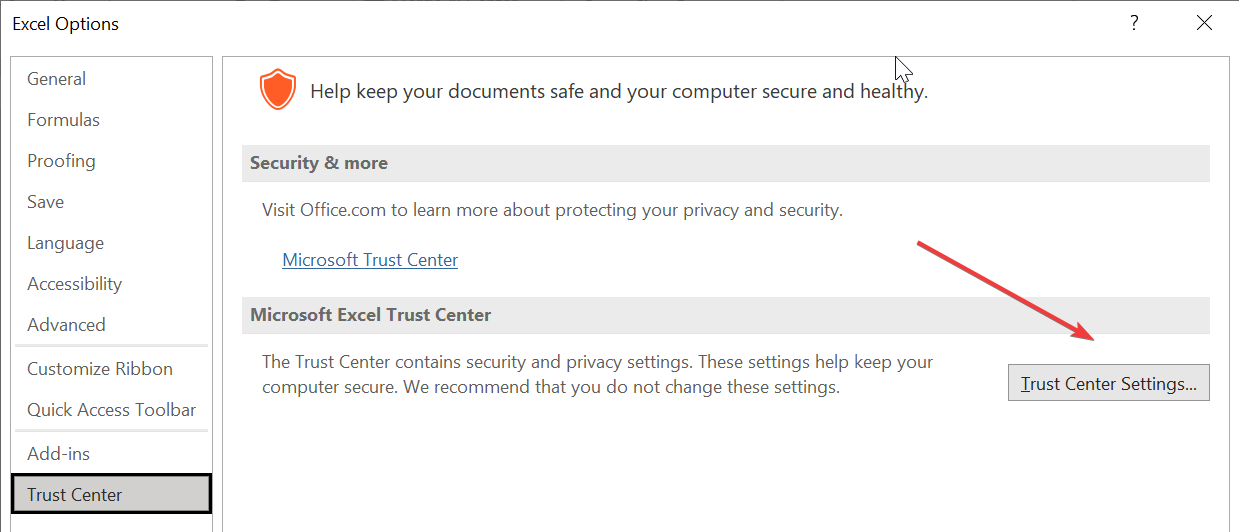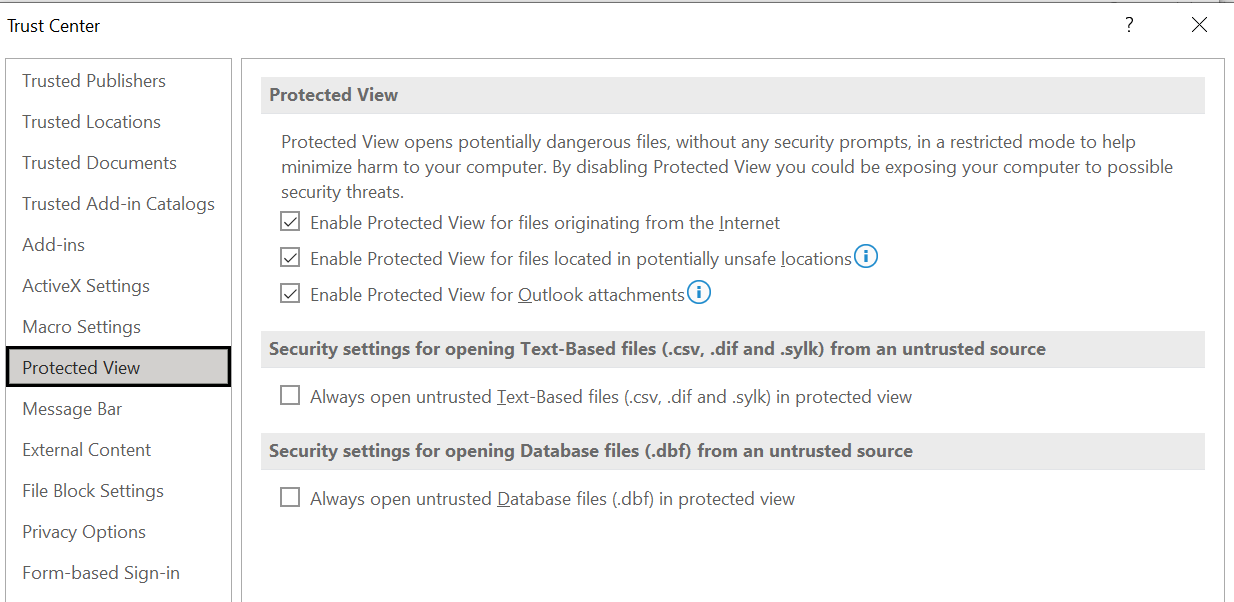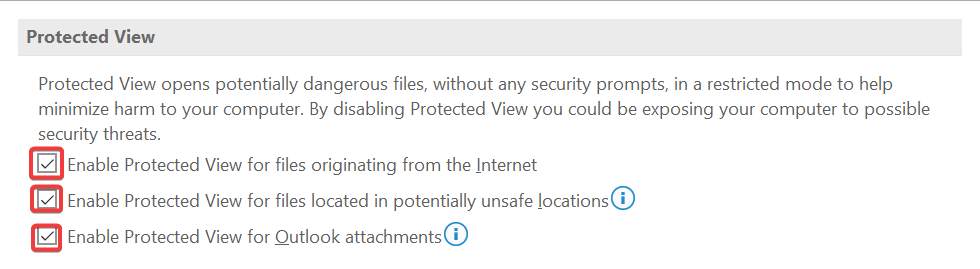Многие пользователи пакета Microsoft Office сталкиваются с проблемами открытия и сохранения файлов. Сегодня речь пойдет о том, почему не открывается файл Excel и как это можно исправить. Причина может заключаться в чем угодно – от поврежденной книги до сбоев в операционной системе. Давайте разберем по порядку.
Проблема совместимости
Если вы пытаетесь открыть документ, но программа выдает ошибку, попробуйте открыть его в более поздней версии Office. Дело в том, что начиная с 2007 года, был добавлен новый формат xsls – расширенный. И Excel, выпущенный до этого времени, просто не откроет книгу. Внимательно посмотрите на расширение файла и на версию вашего офисного пакета. Они могут быть несовместимы.
Чтобы исправить эту ситуацию, вам необходимо сохранить книгу в более старом формате. Откройте документ в той программе, где вы его создавали. Если кто-то передал файл со стороны, найдите компьютер с новой версией или попросите, чтобы его пересохранили для вас. Если проблему приходится решать самостоятельно, нажмите значок главного меню в левом верхнем углу и выберите «Сохранить как». Внизу окна вы увидите поле «Тип файла». Выберите в нем «Книга Excel 97-2003». Далее вы сможете открывать этот файл в любой версии Office.
Самый лучший вариант – установить последнюю версию Microsoft Office. В каждом следующем релизе поддерживаются все старые форматы.
Настройка параметров
Довольно часто можно наблюдать сообщение «Ошибка при направлении команды приложению». В этом случае при открытии файла Excel открывается пустое окно. Это некритично, открыть можно через соответствующий пункт в главном меню или просто еще раз дважды щелкнув на документе в папке. Можно открыть Excel и перетащить на него книгу из проводника. Но если вы часто работаете с документами, то эта ошибка будет неприятно донимать, отнимая время.
Чтобы избавиться от предупреждения, проделайте следующее:
- Нажмите кнопку Файл.
- В правом поле внизу щелкните «Параметры Excel».
- Дальше нажимайте «Дополнительно и пролистайте вниз и найдите пункт «Игнорировать DDE-запросы от других приложений».
- Снимите с него галочку и нажмите «Ок».
Ошибка сопоставлений
Операционная система настроена на «запоминание» программ для открытия файлов разных типов. Это называется «сопоставление». Когда вы пытаетесь открыть файл с незнакомым расширением, вы должны указать, какую программу использовать. Информация об этом записывается.
Если в какой-то момент сопоставление для книг Excel было сбито, ОС просто не поймет, в какой программе их следует открывать. Чтобы исправить ситуацию, выполните следующее:
- Зайдите в Параметры. Легче всего сделать это через поиск, просто напечатав запрос. Для Windows 7 и более ранних версий воспользуйтесь кнопкой «Пуск».
- Перейдите в раздел «Приложения».
- Далее щелкайте по ссылке «Приложения по умолчанию».
- Нажмите «Выбор стандартных приложений для типов файлов » для Windows 10 и «Назначение программы для открытия файлов этого типа» для 7-ки.
- В конце списка найдите расширения «xsl», «xsls», «xslt», «xsltm» и т.д. Все должны начинаться с xsl.
- Проверьте, с помощью какой программы они открываются. Если настроено неверно, нажмите на приложение или «плюс» и в стандартном окне выбора приложений выберите Excel. Это надо проделать для каждого расширения отдельно.
- Если в списке выбора Excel не появился, то нажимайте кнопку «Обзор».
- В папке Program files ищите папку «Microsoft office».
- Далее заходите в папку «Office№», где № — это номер вашей версии. Например, 12 или 15.
- Вам нужен исполняемый файл EXCEL.exe. Иногда он помечается как «приложение».
- Дважды щелкайте по ярлыку, и сопоставление будет создано.
Проблема с надстройками
Excel имеет множество надстроек, которые существенно расширяют возможности программы. Их можно отключать за ненадобностью и включать по необходимости. Иногда расширения конфликтуют между собой. В таком случае, следует отключить лишнее.
Если возникла проблема открытия файла Excel, отключите надстройку COM. Для этого зайдите в параметры, как было описано выше, и выберите раздел «Надстройки».
Внизу вы увидите выпадающий список «Управление». Выберите в нем пункт «Надстройки COM» и нажмите кнопку «Перейти…». В окне появится перечень расширений. Снимите галочки со всех элементов.
Если документ открылся, значит, проблема была в них. Далее пробуйте включать каждую по отдельности и вы сможете определить, в каком пункте заключалась причина. Если же книга не открывается с помощью двойного нажатия, значит, надстройки тут не виноваты. Верните галочки на место.
Повреждение файла
При записи документа на флешку или при некорректном сохранении, книга могла быть повреждена. В таком случае попытайтесь восстановить. Чаще всего Excel выводит соответствующее окно с предложением нажать кнопку «Восстановить». Если этого не произошло, выполните следующие действия:
- Откройте программу и нажмите кнопку главного меню или меню «Файл» (зависит от версии).
- Перейдите в каталог с файлом и нажмите на имя файла в окне.
- Внизу найдите слово «Открыть». Щелкните по треугольнику около него и выберите «Открыть и восстановить».
- Нажмите «Восстановить».
- Если это не помогло, то вернитесь к окну путем повторного выполнения вышеуказанных действий, и нажмите «Извлечь данные».
- Далее выберите «Преобразовать формулы в значения» (все формулы пропадут) или «Восстановить формулы».
- После этого возможно данные будут восстановлены. Сохраните документ.
Вирусы
Иногда вредоносные программы могут повредить сопоставления или сам пакет приложений Office. В таком случае, запустите антивирус и просканируйте весь жесткий диск. Если после этого Excel все еще не запускается, то либо откатите системы к точке восстановления, либо переустановите программу.
Если вы подключены к Интернет, и у вас лицензионное ПО, то можно попробовать восстановить приложение. Для этого необходимо:
- Нажать правую кнопку мыши на кнопке «Пуск» и выбрать «Приложения и возможности».
- Найти в списке Microsoft Office и нажать кнопку «Изменить».
- Разрешить выполнение операций и выбрать опцию «Восстановить».
- Это приведет к обновлению приложения.
Нестандартные файлы
Со временем разработчики все больше усложняют пакет Office, добавляя новые возможности. Соответственно растет и число расширений, которые должны создавать и открываться в Excel. В частности, в версии 2007 года появился формат XLSM. Файлы этого типа представляют собой большую таблицу с поддержкой макро-элементов. Следует выяснить, почему xlsm не открывается в Excel?
- Старая версия. Обновите офисный пакет.
- Сбой в учетной записи. Создайте новый аккаунт и попробуйте зайти под ним.
- Проблема в реестре. Для вызова реестра нажмите Win и R и в окне введите regedit
- Перейдите по ветке HKEY_CURRENT_USER\Software\Microsoft\Office\12.0 и удалите последнюю папку. У вас цифры могут быть другими – зависит от версии. Например, 2007 – это 12, 2010 – 14, 2013 – 14, 2016 – 16.
Еще один формат – CSV. Он был создан для совместимости Excel и данных из WEB и сторонних приложений. Иногда файл csv в Excel открывается иероглифами. Здесь проблема заключается в кодировке. Сделайте следующее:
- Перейдите на вкладку «Данные» и выберите пункт «Из текста».
- В окне открытия выберите тип «Все файлы» и нажмите «Открыть».
- Появится окно, в котором можно установить кодировку. Чаще всего используется 1251 или Юникод. Попробуйте выбирать разные.
Многооконный режим
По умолчанию все книги Excel 2007 – 2013 открываются в одном окне. Вы можете изменить это, если работаете одновременно с несколькими документами. Более поздние версии уже открывают разные окна автоматически. Если ваш Office открывает книгу в одном и том же окне, зайдите через «Пуск» в главное меню и запустите еще один экземпляр программы. Теперь вы увидите на панели задач два ярлыка. Так их можно открыть сколько угодно.
Если все проблемы устранены, прочитайте о том, как использовать горячие клавиши в Excel.
Отличного Вам дня!
Corrupted files are a major factor in Excel not opening errors
by Ivan Jenic
Passionate about all elements related to Windows and combined with his innate curiosity, Ivan has delved deep into understanding this operating system, with a specialization in drivers and… read more
Updated on
- Microsoft Excel users have reported having issues opening their files.
- This is likely caused by security updates or file corruption.
- We will show you five solutions on how to fix this problem.
There are many issues that may occur with Microsoft Excel when it comes to running accordingly on your Windows 10 or 11 PC.
As an example, it’s possible that your Excel application will not open because it gets corrupted due to problematic add-ins or faulty system files.
Even more, you may encounter Excel not opening errors due to operating system issues, which means it can’t communicate with Windows services that allow the application to launch normally.
There are various causes for this Excel issue that may happen on your Windows device, and the most frequent scenarios are:
- Excel won’t open after an update (on Windows 10 frequently)
- Excel files won’t open when double-clicked
- Excel not opening files directly
- Excel is not opening correctly
In addition, you can experience opening errors on both Windows 10 and 11 because of application running issues or operating system malfunctions.
For instance, some users reported an Excel-related failure that seems to occur after installing Windows 10 Creators Update.
After the system update, certain files can’t be opened with Excel for no apparent reason. It’s needless to say that everything was functioning fine before.
How do you fix Microsoft Excel not opening?
- Make sure that the files are supported and not corrupted
- Disable Protected view
- Repair Excel
- Restore Component services values to default
- Reinstall Office
1. Make sure that the files are supported and not corrupted
The first step you should take when addressing issues with specific file formats is to check their eligibility. So, make sure that the file is supported and, also, not corrupted before we move to the additional steps.
Moreover, some users reported the Office update was the culprit, rather than the system, so take that into account also.
Updates for Office are too often as same as the ones for Windows in general: full of issues. If you’re positive that the Office update instigated issues, make sure to send a ticket to support.
On the other hand, you can update it, since the problem may have been already sorted out with the latest available release.
How we test, review and rate?
We have worked for the past 6 months on building a new review system on how we produce content. Using it, we have subsequently redone most of our articles to provide actual hands-on expertise on the guides we made.
For more details you can read how we test, review, and rate at WindowsReport.
2. Disable Protected view
Some protective measures are known to cause issues. Namely, in order to protect your surroundings, Excel (and other Microsoft Office programs, too) may prevent certain files from opening. Protective View might be completely blocking Excel from accessing your files. Therefore, disabling it could fix the problem.
1. Open Microsoft Excel.
2. Go to Options.
3. Navigate to Trust Center.
4. Click on Trust Center Settings.
5. Navigate to Protected View.
6. Uncheck the boxes for all 3 options. This will completely disable Protected View.
7. Click OK to apply and save the changes.
8. Launch the Excel file and check whether it runs without problems.
That should help you overcome possible issues inflicted by the overprotective Protected View.
Protective measures look great on paper since there’s not too much security, to be fully honest. But things in practice beg to differ.
3. Repair Excel
Office 365 has its drawbacks but online support is not one of them. At least, for the majority of users. One of the nifty features that should help you substantially with this Excel issue is Repair.
Namely, you can repair an individual program from the package by using Online Repair. In this case, we’re of course referring to Excel. If the update changed something within the Excel installation or even rendered it unusable, you can fix that with this tool.
Follow the procedure below to repair the Excel:
- Right-click the Start menu and open Programs and features.
- Right-click Excel and select Change.
- You should see the How would you like to repair your Office Programs screen.
- Click on the Online Repair and wait for the procedure to finish.
- Restart your PC and look for changes.
4. Restore Component services values to default
In addition, besides some common bugs that the update induced into the system, it also may have changed some essential settings. These can impact the usage of all 3rd-party programs, including the semi-native Office 365 or older variations of Microsoft Office.
There is one option that may impact file issues, and that’s Component security. For that purpose, follow the instructions below to restore it to default values and, hopefully, resolve the issue:
- In the Search bar, type dcomcnfg and open it from the list of the results.
- Under the Component services in the navigation pane, navigate to Computers > My Computer.
- Right-click My Computer and open Properties.
- Under the Default Properties tab, make sure that these options have these values:
- Default Impersonation Level: Identify
- Default Authentication Level: Connect
- Confirm with OK and try accessing the files again.
If this wasn’t the thing that affected the misbehavior of Excel, move on to additional steps.
- How to Type Accents on Windows 11
- Fix: EXCEPTION_ILLEGAL_INSTRUCTION Error on Windows 11
- Delayed Write Failed Error on Windows 11: How to Fix it
5. Reinstall Office
If the problem is persistent and you’re certain that it lies in the Office corruption, reinstallation is the next obvious step. However, have in mind that some of your custom settings may be gone once you delete Office.
Additionally, you’ll need to redeem your code in order to obtain Office from Microsoft’s official site.
Follow these instructions to reinstall the Office:
- Right-click Start Menu and open Programs and Features.
- Right-click Office 365 and uninstall it.
- Restart your PC.
- Go to this Office official site.
- Sign in with the Microsoft Account connected to Office.
- Select the preferred version, architecture, and language, and click Install.
- Once the setup file is downloaded, double-click to start with the installation.
- After the installation is finished, activate your Office and you’re good to go.
The brand-new installation should relieve you of the issues at hand. However, if the system is the culprit and you’re in a hurry to use Excel, there’s nothing else left to do but perform a reset or clean reinstall.
We’re perfectly aware that this isn’t the best-case scenario for all of us, but sometimes it’s obligatory in order to make things work as intended.
Until then, we hope that Microsoft will release some of the fixes for various issues reported by users around the world.
Why Excel is not opening in Windows 10?
The Excel app hasn’t been updated or installed correctly on your PC, which is why it won’t launch with Windows 10.
Because this problem may prove as a hard nut to crack, you can apply multiple solutions we tested and provided here in order to resolve Excel launching errors on Windows devices.
Why Excel is not opening in Windows 11?
One of the reasons why Excel won’t open in Windows 11 is that it is configured to disregard other apps that use DDE. When you double-click a file, the DDE’s purpose is to send a message to Excel.
As said before, another factor can be the third-party add-ins that run on your Excel application. You may consider disabling this feature to quickly fix the issue.
Finally, we conclude this article. Don’t forget to post your questions or alternative solutions in the comments section below. It will mean a lot.
Also, in case you’re still unable to resolve the problem, we advise you to contact Office support as soon as possible and provide them with details regarding the problem you’re experiencing.
На чтение 5 мин. Просмотров 2.3k. Опубликовано
Некоторые пользователи сообщали об ошибке, связанной с Excel, которая возникает после установки Windows 10 Creators Update. После обновления системы некоторые файлы не могут быть открыты в Excel без видимой причины. Нечего и говорить, что раньше все работало нормально.
Поскольку эта проблема может оказаться крепким орешком, мы подготовили несколько решений, которые должны решить эту проблему. Если у вас есть проблемы с файлами Excel, не стесняйтесь и проверьте список ниже.
Содержание
- Как решить проблемы с файлами Excel в Windows 10 Creators Update
- 1. Убедитесь, что файлы поддерживаются и не повреждены
- 2. Отключить защищенный вид
- 3. Ремонт Excel
- 4. Восстановите значения сервисов компонента по умолчанию
- 5. Переустановите Office
Как решить проблемы с файлами Excel в Windows 10 Creators Update
- Убедитесь, что файлы поддерживаются и не повреждены
- Отключить защищенный вид
- Ремонт Excel
- Восстановить значения служб компонента по умолчанию
- Переустановить офис
1. Убедитесь, что файлы поддерживаются и не повреждены
Первый шаг, который вы должны предпринять при решении проблем с определенными форматами файлов, это проверить их соответствие. Поэтому убедитесь, что файл поддерживается, а также не поврежден, прежде чем перейти к дополнительным шагам. Более того, некоторые пользователи сообщали, что виновником является не обновление системы, а обновление Office, так что примите это во внимание.
Обновления для Office слишком часто совпадают с обновлениями для Windows в целом: полно проблем. Если вы уверены, что обновление Office спровоцировало проблемы, обязательно отправьте заявку в службу поддержки. С другой стороны, вы можете обновить его, поскольку проблема, возможно, уже была решена в последней доступной версии.
2. Отключить защищенный вид
Известно также, что некоторые защитные меры вызывают проблемы. А именно, чтобы защитить окружение, Excel (и другие программы Microsoft Office) также могут препятствовать открытию определенных файлов. Это выглядит великолепно на бумаге, так как здесь не так уж много безопасности, если честно. Но на практике все становится иначе. В некоторых случаях это может полностью блокировать доступ Excel к вашим файлам. Поэтому обязательно отключите его и проверьте на наличие изменений.
- Откройте Excel.
- В разделе «Файлы» откройте «Параметры».
- Выберите Траст-центр.
- Нажмите на Настройки центра управления безопасностью.
- Откройте защищенный вид.
- Отключите все 3 варианта, чтобы отключить его полностью.
- Нажмите ОК.
Это должно помочь вам преодолеть возможные проблемы, вызванные чрезмерной защитой.
3. Ремонт Excel
Office 365 имеет свои недостатки, но онлайн-поддержка не является одним из них. По крайней мере, для большинства пользователей. Одна из замечательных функций, которая должна существенно помочь вам с этой проблемой Excel, – это восстановление. А именно, вы можете восстановить отдельную программу из пакета с помощью Online Repair. В этом случае мы, конечно, имеем в виду Excel. Если обновление изменило что-то в установке Excel или даже сделало его непригодным для использования, это можно исправить с помощью этого инструмента.
Следуйте процедуре ниже, чтобы восстановить Excel:
- Щелкните правой кнопкой мыши меню «Пуск» и откройте «Программы и компоненты».
- Щелкните правой кнопкой мыши Excel и выберите «Изменить».
- Вы должны увидеть экран «Как вы хотите восстановить свои офисные программы».
- Нажмите на онлайн-ремонт и дождитесь окончания процедуры.
- Перезагрузите компьютер и найдите изменения.
4. Восстановите значения сервисов компонента по умолчанию
Кроме того, помимо некоторых распространенных ошибок, вызванных обновлением в системе, оно также могло изменить некоторые важные настройки. Они могут повлиять на использование всех сторонних программ, в том числе полу-родной версии Office 365 или более старых версий Microsoft Office. Существует один вариант, который может повлиять на проблемы с файлами, и это безопасность компонентов. Для этого следуйте приведенным ниже инструкциям, чтобы восстановить значения по умолчанию и, надеюсь, решить проблему:
- В строке поиска введите dcomcnfg и откройте его из списка результатов.
- В разделе Службы компонентов на панели навигации выберите Компьютеры> Мой компьютер.
- Щелкните правой кнопкой мыши Мой компьютер и откройте Свойства.
-
На вкладке Свойства по умолчанию убедитесь, что эти параметры имеют следующие значения:
- Уровень олицетворения по умолчанию: определение
- Уровень аутентификации по умолчанию: Connect
- Подтвердите с помощью OK и попробуйте снова получить доступ к файлам.
Если это не повлияло на неправильное поведение Excel, перейдите к дополнительным шагам.
5. Переустановите Office
Если проблема не устранена и вы уверены, что это связано с коррупцией в Office, переустановка является следующим очевидным шагом. Однако имейте в виду, что некоторые ваши пользовательские настройки могут исчезнуть после удаления Office. Кроме того, вам потребуется выкупить свой код, чтобы получить Office с официального сайта Microsoft.
Следуйте этим инструкциям для переустановки Office:
- Щелкните правой кнопкой мыши меню «Пуск» и откройте «Программы и компоненты».
- Щелкните правой кнопкой мыши Office 365 и удалите его.
- Перезагрузите компьютер.
- Перейти на официальный сайт этого офиса.
- Войдите, используя учетную запись Microsoft, подключенную к Office.
- Выберите предпочитаемую версию, архитектуру и язык и нажмите «Установить».
- После загрузки установочного файла дважды щелкните, чтобы начать установку.
- После завершения установки активируйте Office, и все готово.
Новая установка должна избавить вас от проблем под рукой. Однако, если система является виновником, и вы спешите использовать Excel, больше ничего не остается, как выполнить сброс или чистую переустановку. Мы прекрасно понимаем, что это не лучший сценарий для всех нас, но иногда это необходимо для того, чтобы все работало как задумано. До тех пор мы надеемся, что Microsoft выпустит некоторые исправления для различных проблем, о которых сообщают пользователи по всему миру.
На этом мы завершаем эту статью. Не забудьте опубликовать свои вопросы или альтернативные решения в разделе комментариев ниже. Это будет много значить. Кроме того, если вы все еще не можете решить проблему, мы советуем вам как можно скорее связаться со службой поддержки Office и предоставить им подробную информацию о проблеме, с которой вы столкнулись.
Примечание редактора . Этот пост был первоначально опубликован в июне 2017 года и с тех пор был полностью переработан и обновлен для обеспечения свежести, точности и полноты.
Недавно мы столкнулись с несколькими жалобами пользователей Microsoft Excel , у которых возникли проблемы с программным обеспечением. По-видимому, программа дает сбой всякий раз, когда они пытаются открыть новый файл, или, по крайней мере, 50 процентов времени. Вопрос в том, можно ли избавиться от этой проблемы? Наш ответ на этот вопрос – да, и именно об этом мы и поговорим сегодня.
Здесь дело в том, что проблема здесь может быть связана с любым количеством причин, а это значит, что мы собираемся обсудить несколько исправлений, которые, скорее всего, исправят ситуацию до конца статьи. Мы предлагаем попробовать каждый вариант, пока он не подойдет вам, так что давайте приступим к этому.
Содержание
- Excel не работает или не отвечает
- 1] Запустите Excel в безопасном режиме
- 2] Отключить надстройки по отдельности
- 3] Установите последние обновления
- 4] Проверьте, генерируется ли файл сторонним
- 5] Выполните выборочный запуск
Excel не работает или не отвечает
Вы могли увидеть любое из следующих сообщений об ошибках:
- Excel не отвечает.
- Excel перестал работать.
- Из-за проблемы программа перестала работать правильно.
Мы рассмотрим следующие варианты:
- Запустите Excel в безопасном режиме
- Отключить надстройки
- Установите последние обновления
- Проверьте, генерируется ли файл сторонним
- Выполнить выборочный запуск
1] Запустите Excel в безопасном режиме

Чтобы выяснить, приводит ли Excel к сумасшествию что-то внешнее, лучше всего запустить его в Безопасном режиме . Для этого нажмите CTRL при запуске программы или запустите командную строку, введите excel.exe/safe и нажмите Enter клавиша на клавиатуре.
Если все проблемы решены, то это просто означает, что у вас есть шанс отключить одну или несколько надстроек, если они активированы.
2] Отключить надстройки по отдельности

Хорошо, поэтому убедитесь, что вы все еще активны, прежде чем переходить к деактивации надстроек. Да, это можно сделать, даже если вы не в безопасном режиме, но, поскольку мы не уверены, что вызывает автоматическое закрытие Excel, лучше выбрать более безопасный маршрут.
Чтобы отключить все надстройки, нажмите Файл > Параметры > Надстройки . Оттуда выберите Надстройки COM и нажмите кнопку Перейти . Теперь обязательно снимите все флажки в списке включенных надстроек и нажмите ОК . Наконец, закройте Excel , перезагрузите компьютер Windows 10 , и все готово, надеюсь.
3] Установите последние обновления

Возможно, ваша установка Office еще не получила новые обновления из-за определенного параметра в Windows 10. Чтобы быть уверенным, что вы всегда будете получать самые последние обновления, нажмите ключ Windows + I запустить приложение «Настройки».
После этого нажмите Обновление и безопасность и выберите Дополнительные параметры. В этом разделе пользователи должны увидеть « Давать мне обновления для других продуктов Microsoft, когда я обновляю Windows. ». Убедитесь, что он включен, затем вернитесь на один шаг назад и нажмите « Проверить наличие обновлений». ».
Если обновления действительно доступны, установите их, перезагрузите компьютер и еще раз проверьте, решена ли проблема сбоев.
4] Проверьте, генерируется ли файл сторонним
Существуют определенные ситуации, когда стороннее приложение генерирует файлы Excel. Однако в этом случае файлы могут быть сгенерированы неправильно, что означает, что некоторые вещи могут работать не так, как должны.
Здесь нужно запретить стороннему приложению работать с файлом Excel, а затем попытаться открыть этот файл в Excel. Если это все еще не работает, то проблема заключается в другом.
5] Выполните выборочный запуск

На данный момент, мы должны задаться вопросом, включен ли на вашем компьютере выборочный запуск. Возможно, некоторые вещи не загружаются должным образом после перезагрузки, поэтому в этом случае мы рекомендуем включить выборочный запуск, если он еще не включен.
Нажмите клавишу Windows + R , введите msconfig и, наконец, нажмите клавишу Ввод . Вы должны увидеть окно Конфигурация системы , просто перейдите на вкладку Общие и выберите Выборочный запуск . После этого перезагрузите компьютер с Windows 10 и проверьте, работает ли Excel.
Надеюсь, это поможет!
Содержание
- Причины и решения
- Причина 1: проблемы совместимости
- Причина 2: неправильная настройка параметров
- Причина 3: настройка сопоставлений
- Причина 4: некорректная работа надстроек
- Причина 5: аппаратное ускорение
- Причина 6: повреждение книги
- Причина 7: повреждение Excel
- Причина 8: системные проблемы
- Вопросы и ответы
Неудачи в попытке открыть книгу Excel не так часты, но, тем не менее, они тоже встречаются. Подобные проблемы могут быть вызваны как повреждением документа, так и неполадками в работе программы или даже системы Windows в целом. Давайте разберем конкретные причины проблем с открытием файлов, а также выясним, какими способами можно исправить ситуацию.
Причины и решения
Как и в любой другом проблемном моменте, поиск выхода из ситуации с неполадками при открытии книги Эксель, кроется в непосредственной причине её возникновения. Поэтому, прежде всего, нужно установить именно факторы, которые вызвали сбои в работе приложения.
Чтобы понять, в чем первопричина: в самом файле или в программных неполадках, попытайтесь открыть другие документы в этом же приложении. В случае если они откроются, можно сделать вывод, что первопричина проблемы — повреждение книги. Если же пользователя и тут постигнет неудача при открытии, то значит, проблема кроется в неполадках Excel или операционной системы. Можно сделать и по-другому: попробовать открыть проблемную книгу на другом устройстве. В этом случае её успешное открытие будет свидетельствовать о том, что с документом все в порядке, а проблемы нужно искать в ином.
Причина 1: проблемы совместимости
Наиболее частая причина неудачи при открытии книги Excel, если она кроется не в повреждении самого документа, это проблема совместимости. Она вызвана не поломкой ПО, а использованием старой версии программы для открытия файлов, которые были сделаны в более новой версии. В то же время нужно отметить, что далеко не каждый сделанный в новой версии документ будет иметь проблемы при открытии в предыдущих приложениях. Скорее наоборот, большинство из них запустятся нормально. Исключения составят только те, где были внедрены технологии, с которыми старые версии Эксель работать не могут. Например, ранние экземпляры этого табличного процессора не могли работать с циклическими ссылками. Поэтому книгу, содержащую данный элемент, старое приложение открыть не сможет, но оно запустит большинство других документов, сделанных в новой версии.
В данном случае решений проблемы может быть только два: либо открывать подобные документы на других компьютерах, имеющих обновленное ПО, либо установить на проблемном ПК одну из новых версий пакета Microsoft Office вместо устаревшей.
Обратной проблемы при открытии в новой программе документов, которые были сформированы в старых версиях приложения, не наблюдается. Таким образом, если у вас установлена последняя версия Excel, то проблемных моментов, связанных с совместимостью при открытии файлов более ранних программ, быть не может.
Отдельно следует сказать о формате xlsx. Дело в том, что он внедрен только начиная с версии Excel 2007. Все предыдущие приложения по умолчанию с ним работать не могут, ведь для них «родным» форматом является xls. Но в этом случае проблему с запуском такого вида документа можно решить даже без обновления приложения. Это можно сделать, установив на старую версию программы специальный патч от Microsoft. После этого книги с расширением xlsx будут открываться нормально.
Скачать патч
Причина 2: неправильная настройка параметров
Иногда причиной проблем при открытии документа может быть неправильная настройка конфигурации самой программы. Например, при попытке открыть любую книгу Эксель двойным щелчком левой кнопки мышки может появиться сообщение: «Ошибка при направлении команды приложению».
При этом приложение запустится, но выбранная книга не откроется. В то же время через вкладку «Файл» в самой программе документ открывается нормально.
В большинстве случаев данную проблему можно решить следующим путем.
- Переходим во вкладку «Файл». Далее перемещаемся в раздел «Параметры».
- После того, как будет активировано окно параметров, в левой его части переходим в подраздел «Дополнительно». В правой части окна ищем группу настроек «Общие». В ней должен находиться параметр «Игнорировать DDE-запросы от других приложений». Следует снять с него флажок, в случае если он установлен. После этого для сохранения текущей конфигурации жмем на кнопку «OK» в нижней части активного окна.
После выполнения данной операции повторная попытка открыть документ двойным щелчком мыши должна завершиться успешно.
Причина 3: настройка сопоставлений
Причина того, что вы не можете стандартным способом, то есть, двойным щелчком левой кнопки мыши, открыть документ Эксель, может крыться в неправильной настройке сопоставлений файлов. Признаком этого служит, например, попытка запуска документа в другом приложении. Но данную проблему также легко можно решить.
- Через меню Пуск переходим в Панель управления.
- Далее перемещаемся в раздел «Программы».
- В открывшемся окне настройки приложений переходим по пункту «Назначение программы для открытия файлов этого типа».
- После этого будет построен список из множества типов форматов, к которым указаны приложения, открывающие их. Ищем в данном списке расширения Эксель xls, xlsx, xlsb или другие, которые должны открываться в данной программе, но не открываются. При выделении каждого из этих расширений вверху над таблицей должна быть надпись Microsoft Excel. Это означает, что настройка соответствия указана верно.
Но, если при выделении типичного файла Эксель указано другое приложение, то это свидетельствует о том, что настроена система неправильно. Чтобы сконфигурировать настройки жмем на кнопку «Изменить программу» в верхней правой части окна.
- Как правило, в окне «Выбор программы» наименование Excel должно находиться в группе рекомендуемых программ. В этом случае просто выделяем название приложения и жмем на кнопку «OK».
Но, если в связи с какими-то обстоятельствами его в списке не оказалось, то в этом случае жмем на кнопку «Обзор…».
- После этого открывается окно проводника, в котором вы должны указать путь к непосредственно основному файлу программы Эксель. Он находится в папке по следующему адресу:
C:\Program Files\Microsoft Office\Office№Вместо символа «№» нужно указать номер своего пакета Microsoft Office. Соответствия версий Excel и номеров Офиса следующие:
Версия Excel Номер Office 2007 12 2010 14 2013 15 2016 16 После того, как вы перешли в соответствующую папку, выделяйте файл EXCEL.EXE (если не включен показ расширений, то он будет называться просто EXCEL). Жмите на кнопку «Открыть».
- После этого происходит возврат к окну выбора программы, где вы должны выбрать наименование «Microsoft Excel» и нажать на кнопку «OK».
- Затем произойдет переназначение приложения для открытия выбранного типа файла. Если неправильное назначение имеют несколько расширений Эксель, то придется вышеописанную процедуру проделать для каждого из них в отдельности. После того, как некорректных сопоставлений не осталось, чтобы завершить работу с данным окном, жмем на кнопку «Закрыть».
После этого книги Excel открываться должны корректно.
Причина 4: некорректная работа надстроек
Одной из причин, почему не запускается книга Excel, может являться некорректная работа надстроек, которые конфликтуют или между собой, или с системой. В этом случае выходом из положения является отключение некорректной надстройки.
- Как и во втором способе решения проблемы через вкладку «Файл», переходим в окно параметров. Там перемещаемся в раздел «Надстройки». В нижней части окна находится поле «Управление». Кликаем по нему и выбираем параметр «Надстройки COM». Жмем на кнопку «Перейти…».
- В открывшемся окне списка надстроек снимаем флажки со всех элементов. Жмем на кнопку «OK». Таким образом, все надстройки типа COM будут отключены.
- Пробуем открыть файл двойным щелчком мыши. Если он не открывается, то дело не в надстройках, можно их опять все включить, а причину искать в другом. Если же документ открылся нормально, то это как раз означает, что одна из надстроек работает некорректно. Чтобы проверить, какая именно, возвращаемся опять к окну надстроек, устанавливаем галочку на одну из них и жмем на кнопку «OK».
- Проверяем, как открываются документы. Если все нормально, то включаем вторую надстройку и т.д., пока не дойдем до той, при включении которой возникают проблемы с открытием. В этом случае её нужно отключить и больше не включать, а ещё лучше удалить, выделив и нажав соответствующую кнопку. Все остальные надстройки, если проблем в их работе не возникает, можно включить.
Причина 5: аппаратное ускорение
Проблемы с открытием файлов в Excel могут возникать при включенном аппаратном ускорении. Хотя данный фактор и не обязательно является препятствием для открытия документов. Поэтому, прежде всего, нужно проверить является он причиной или нет.
- Переходим в уже хорошо известном нам окне параметров Excel в раздел «Дополнительно». В правой части окна ищем блок настроек «Экран». В нем имеется параметр «Отключить аппаратное ускорение обработки изображений». Устанавливаем напротив него флажок и жмем на кнопку «OK».
- Проверяем, как открываются файлы. Если они открываются нормально, то больше не изменяем настройки. Если же проблема сохранилась, то можете включить аппаратное ускорение снова и продолжить поиски причины неполадок.
Причина 6: повреждение книги
Как уже говорилось ранее, документ может не открываться ещё и потому, что он поврежден. Об этом может свидетельствовать то, что другие книги в этом же экземпляре программы запускаются нормально. Если же вы не смогли открыть этот файл и на другом устройстве, то тогда с уверенностью можно сказать, что причина именно в нем самом. В этом случае можно попытаться восстановить данные.
- Запускаем табличный процессор Excel через ярлык на рабочем столе или через меню Пуск. Переходим во вкладку «Файл» и жмем на кнопку «Открыть».
- Активируется окно открытия файла. В нем нужно перейти в ту директорию, где расположен проблемный документ. Выделяем его. Затем жмем на пиктограмму в виде перевернутого треугольника рядом с кнопкой «Открыть». Появляется список, в котором следует выбрать пункт «Открыть и восстановить…».
- Запускается окно, которое предлагает несколько действий на выбор. Сначала попробуем выполнить простое восстановление данных. Поэтому щелкаем по кнопке «Восстановить».
- Выполняется процедура восстановления. В случае её удачного окончания появляется информационное окно, сообщающее об этом. В нем просто нужно нажать на кнопку «Закрыть». После чего сохранить восстановленные данные обычным способом — путем нажатия на кнопку в виде дискеты в верхнем левом углу окна.
- Если же книга не поддалась восстановлению таким способом, то возвращаемся к предыдущему окну и жмем на кнопку «Извлечь данные».
- После этого открывается ещё одно окно, в котором будет предложено либо преобразовать формулы в значения, либо восстановить их. В первом случае все формулы в документе исчезнут, а останутся только результаты расчетов. Во втором случае будет произведена попытка сохранения выражений, но гарантированного успеха нет. Делаем выбор, после чего, данные должны быть восстановлены.
- После этого сохраняем их отдельным файлом, нажав на кнопку в виде дискеты.
Существуют и другие варианты восстановления данных поврежденных книг. О них говориться в отдельной теме.
Урок: Как восстановить поврежденные файлы Excel
Причина 7: повреждение Excel
Ещё одной причиной, почему программа не может открыть файлы, может быть её повреждение. В этом случае нужно попытаться восстановить её. Следующий метод восстановления подойдет только в том случае, если у вас есть стабильное подключение к интернету.
- Переходим в Панель управления через кнопку Пуск, как было уже описано ранее. В открывшемся окне жмем на пункт «Удаление программы».
- Открывается окно с перечнем всех установленных на компьютере приложений. Ищем в нем пункт «Microsoft Excel», выделяем данную запись и жмем на кнопку «Изменить», находящуюся на верхней панели.
- Открывается окно изменения текущей установки. Ставим переключатель в позицию «Восстановить» и жмем на кнопку «Продолжить».
- После этого путем подключения к интернету приложение будет обновлено, а неисправности устранены.
Если у вас нет подключения к интернету или по каким-то другим причинам вы не можете воспользоваться данным способом, то в этом случае придется производить восстановление с помощью установочного диска.
Причина 8: системные проблемы
Причиной невозможности открыть файл Excel иногда могут выступать и комплексные неисправности в операционной системе. В этом случае нужно выполнить ряд действий по восстановлению работоспособности ОС Windows в целом.
- Прежде всего, просканируйте компьютер антивирусной утилитой. Желательно это делать с другого устройства, которое гарантированно не заражено вирусом. В случае нахождение подозрительных объектов придерживайтесь рекомендаций антивируса.
- Если поиск и удаление вирусов не решили проблему, то попробуйте откатить систему к последней точке восстановления. Правда, для того, чтобы воспользоваться данной возможностью, её нужно создать ещё до возникновения неполадок.
- Если эти и другие возможные способы решения проблемы не дали положительного результата, то вы можете попробовать произвести процедуру переустановки операционной системы.
Урок: Как создать точку восстановления Windows
Как видим, проблема с открытием книг Эксель может быть вызвана абсолютно разными причинами. Они могут крыться как в повреждении файла, так и в неверных настройках или в неполадках самой программы. В отдельных случаях причиной могут служить также проблемы операционной системы. Поэтому для восстановления полной работоспособности очень важно определить первопричину.