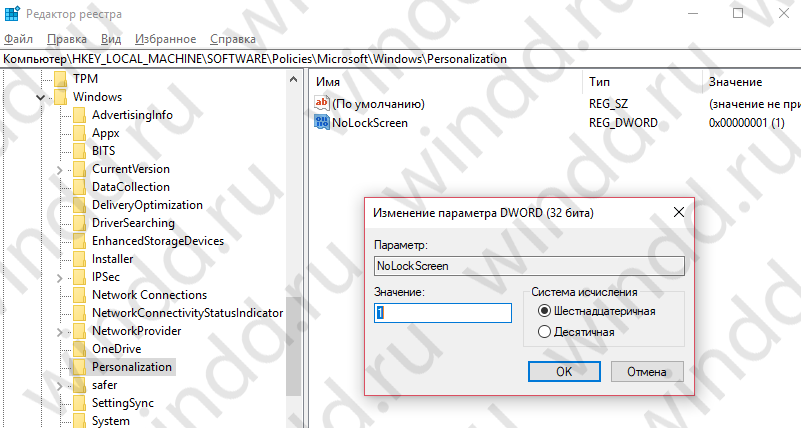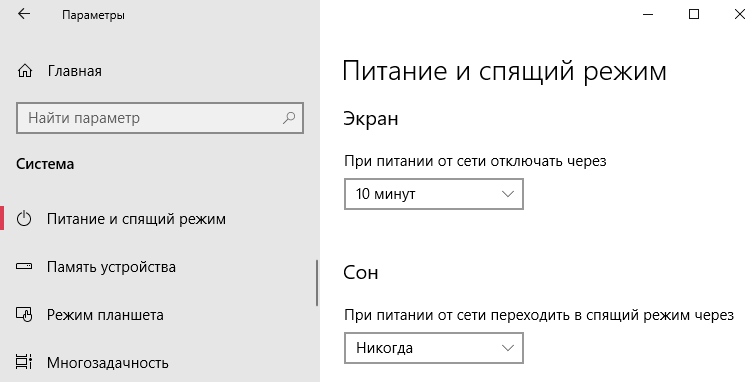Содержание
- Самостоятельная блокировка экрана в Виндовс 10
- Способ 1: Комбинация клавиш
- Способ 2: Клавиши + меню
- Способ 3: Специальные клавиши
- Включение блокировки при запуске Виндовс 10
- Способ 1: Настройка учетных записей
- Способ 2: Редактирование реестра
- Способ 3: Изменение параметров входа (для локальных учетных записей)
- Автоматическая блокировка экрана
- Вопросы и ответы
По умолчанию в актуальной версии ОС от Microsoft для того, чтобы после запуска ПК попасть на рабочий стол, необходимо разблокировать доступ, указав пароль или пин-код от учетной записи. Однако бывают случаи, когда Windows 10 запускается в обход этого экрана или когда требуется включить его самостоятельно, например, при временном отлучении от компьютера. Расскажем сначала о втором, а затем и о первом.
Заблокировать экран ПК или ноутбука можно с помощью комбинаций клавиш – специально предназначенных для этой цели или предоставляющих доступ к меню, одна из опций которого решает нашу задачу.
Способ 1: Комбинация клавиш
«WIN+L» — это пара клавиш, нажатие на которые мгновенно блокирует экран в «десятке» как с рабочего стола, так и из любого другого окна/приложения. Исключением могут быть некоторые игры, где клавиша «WIN» автоматически отключается.
Примечание: На большинстве игровых клавиатур тоже есть возможность блокировки «WIN», поэтому прежде чем использовать обозначенное выше сочетание, убедитесь, что оно доступно.
Читайте также: Горячие клавиши для удобной работы в Виндовс 10
Способ 2: Клавиши + меню
«CTRL+ALT+DELETE» — сочетание клавиш, хорошо знакомое многим пользователям Windows, которое ранее в ОС этого семейства использовалось для экстренного прерывания выполнения функции (чаще всего – закрытия приложения). Однако в «десятке» его нажатие вызывает системное меню, одним из пунктов которого является блокировка компьютера – «Заблокировать».
Способ 3: Специальные клавиши
На клавиатурах многих ноутбуков есть возможность блокировки экрана, которая обычно работает в паре с «Fn» и находится на одной из F-клавиш, рядом с ними (например, на «ESC»), в NUM-блоке или около него. Чаще всего на ней нарисован замок, но иногда это другой символ, напрямую ассоциирующийся с блокировкой или близкий к этому. Аналогичную кнопку можно найти и на некоторых мультимедийных, игровых, а также универсальных клавиатурах (предназначенных для устройств с разными ОС, работающих по Bluetooth). Искать нужно во все том же F-ряду или около него. Такие клавиши тоже часто работают в паре с «Fn».
Включение блокировки при запуске Виндовс 10
Иногда можно столкнуться и с отличной от рассмотренной выше задачей – необходимостью активации блокировки при запуске Windows. Как мы уже сказали, по умолчанию «десятка» после включения компьютера открывается не на рабочем столе, а на экране блокировки. Но последний может либо отсутствовать вовсе, либо прогружаться автоматически, не требуя ввода пароля или пин-кода от учетной записи. Такое поведение может быть вызвано как определенными проблемами в работе ОС, так и неправильной ее настройкой. Далее рассмотрим, как восстановить работоспособность интересующей нас сегодня функции.
Способ 1: Настройка учетных записей
Если при включении ПК или ноутбука вы видите, что экран блокировки довольно быстро загружается (имеете в виду не заставка, а окно авторизации) и самостоятельно «переходит» на рабочий стол, не требуя входа в систему, скорее всего, для используемой в Виндовс 10 учетной записи был отключен ввод пароля или пин-кода. Если вы привыкли указывать эти данные для получения доступа к ОС и хотите продолжить это делать, выполните действия, обратные тем, что рассмотрены в следующей статье.
Подробнее: Как отключить пароль при входе в Windows 10
Важно! На шаге №3 части «Способ 2» галочку напротив пункта «Требовать ввод имени пользователя и пароля» необходимо не снять, а установить.
Способ 2: Редактирование реестра
Бывает и так, что экран блокировки при запуске Виндовс не появляется вовсе. Это значит, что данная функция была отключена. Активировать ее повторно можно путем внесения некоторых изменений в системный реестр.
- Нажмите клавиши «WIN+R» для вызова окна «Выполнить», введите в нем команду
regeditи нажмите «ОК» или «ENTER». - В окне «Редактора реестра», которое будет открыто, перейдите к следующему расположению:
HKEY_LOCAL_MACHINE\SOFTWARE\Policies\Microsoft\Windows\PersonalizationОбратите внимание! Если раздел «Personalization» по вышеуказанному пути отсутствует, его необходимо создать. Для этого, находясь в папке «Windows», нажмите по пустому месту правой кнопкой мышки (ПКМ), выберите единственный доступный пункт «Создать» — «Раздел». Задайте соответствующее имя и откройте его.
- Кликните ПКМ и выберите «Создать» — «Параметр DWORD 32 бита».
- Назовите его «NoLockScreen», откройте, задайте значение «0» и нажмите «ОК» для подтверждения.
Примечание: Если потребуется снова отключить экран блокировки, для данного параметра следует указать значение «1».
- Закройте «Редактор реестра» и заблокируйте экран любым из рассмотренных в первой части статьи способом, а затем войдите в систему.
Этого будет достаточно для того, чтобы внесенные изменений вступили в силу, но убедиться в работоспособности функции можно будет только после перезагрузки.
Читайте также: Персонализация экрана блокировки в Windows 10
Способ 3: Изменение параметров входа (для локальных учетных записей)
Получить доступ ко всем возможностям Виндовс 10 можно только при наличии аккаунта Майкрософт, но многие пользователи продолжают использовать в операционной системе локальную учетную запись. Если на нее не установлен пароль, экран блокировки при запуске ОС будет автоматически загружаться и переходить сразу на рабочий стол. Решением в данном случае будет изменение параметров входа.
- Нажмите клавиши «WIN+I» для вызова «Параметров» и перейдите к разделу «Учетные записи».
- Откройте вкладку «Варианты входа» (ранее называлась «Параметры входа»), а в ней, в блоке «Управление входом в устройство», выберите «Пин-код» или «Пароль», смотря что вы хотите вводить для получения доступа к операционной системе.
- Далее нажмите по кнопке «Изменить», введите текущий пароль от аккаунта, а затем задайте новый, подтвердите его и кликните «ОК».
Примечание: Если вы не знаете текущий пароль от учетной записи, воспользуйтесь соответствующей ссылкой для его восстановления и ознакомьтесь с представленной по ссылке ниже статьей.
Подробнее: Как восстановить пароль от аккаунта в Windows 10
Выйдите из системы и войдите в нее повторно или перезагрузите компьютер для того, чтобы внесенные изменения вступили в силу.
Автоматическая блокировка экрана
Если помимо возможности самостоятельной блокировки экрана и необходимости ввода пароля или пин-кода при запуске операционной системы, вас интересует еще и то, как сделать так, чтобы ПК или ноутбук блокировался автоматически через некоторое время бездействия или при вашем непосредственном отлучении, выполните следующее.
- Повторите действия из шагов №1-2 предыдущей части статьи, но в этот раз пролистайте перечень доступных опций до блока «Требуется вход».
- В выпадающем списке выберите пункт «Время выхода компьютера из спящего режима».
Совет: Если вы также хотите, чтобы экран ПК блокировался практически сразу после того, как вы перестанете его использовать и отойдете, немного ниже ознакомьтесь с описанием работы «Динамической блокировки» и, если это вам подходит, установите отметку в чекбоксе напротив пункта «Разрешить Windows автоматически блокировать компьютер в ваше отсутствие».
- Дополнительно требуется задать время, по истечении которого ПК или ноутбук будет уходить в спящий режим во время бездействия. Для этого на главной странице «Параметров» откройте раздел «Система», перейдите во вкладку «Питание и спящий режим» и укажите желаемое значение в выпадающем списке под соответствующим блоком.
Читайте также: Включение спящего режима в Виндовс 10
С этого момента каждый раз при выходе компьютера из спящего режима потребуется снимать блокировку экрана, то есть вводить пароль или пин-код, используемый для защиты учетной записи в Windows 10.
Читайте также: Как отключить блокировку экрана в Виндовс 10
Теперь вы знаете, как включить экран блокировки на ПК или ноутбуке с Windows 10, а также что делать, если он не появляется при запуске операционной системы.

После включения на экране блокировки нужно ввести пароль учётной записи в Windows 10. Возможно, у Вас из-за различного стороннего программного обеспечения пропал экран блокировки. При загрузке компьютера сразу же загружается рабочий стол, как и было в предыдущих версиях операционной системы. Аналогичную картину можно наблюдать при выходе со спящего режима.
Эта статья расскажет, как включить экран блокировки в Windows 10. По умолчанию после чистой установки системы экран блокировки работает полноценно. А также если же Вы отходите от рабочего места всегда можно заблокировать компьютер воспользовавшись сочетанием клавиш Win+L.
Обновлённый экран блокировки действительно одно с лучших нововведений операционной системы Windows 10. Никто не сможет использовать компьютер, если же только они не знают данные пользователя. Притом на него выводится множество полезных данных. При необходимости с лёгкостью можно отключить уведомления на экране блокировки.
- Стороннее ПО. Специально для новой версии уже создано огромное количество утилит для так званной оптимизации системы. Зачастую они позволяют отключить множество ненужных служб, функций и параметров. Но и по ошибке пользователь может убрать экран блокировки в Windows 10.
- Обновление ОС. Пользователи встречали множество проблем, особенно после обновления с Windows 7 до Windows 10. Обновление до новой версии системы проходит уже без проблем. Рекомендуется перед обновлением убедиться, что все драйвера совместимы с обновлённой Windows 10.
- Целостность ОС. Часто встречается повреждение системных файлов, из-за чего выплывает множество проблем. Самым надёжным есть чистая переустановка системы. Но всё же разработчики встроили несколько средств для проверки и восстановления целостности Windows 10.
Как включить экран блокировки в Windows 10
Редактор реестра
Перед внесением изменений в реестр рекомендуется создать его резервную копию. Как показывает опыт, ранее созданная копия экономит множество времени пользователя. Так как с неё можно выполнить восстановление и откат изменений буквально в несколько нажатий.
- Откройте классический редактор реестра, выполнив команду: regedit в окне Win+R.
- Перейдите по пути: HKEY_LOCAL_MACHINE/ SOFTWARE/ Policies/ Microsoft/ Windows/ Personalization.
- Измените значение параметра NoLockScreen на 0 (если установлено 1 — его не будет).
Изменения вступят в силу только после очередной перезагрузки компьютера. Как раз на следующем включение проверите работает ли экран блокировки или нет. В большинстве случаев это полностью решает проблему, поскольку большинство утилит отключают экран именно таким способом.
Параметры системы
Если же перейти в расположение Параметры > Персонализация > Экран блокировки и выбрать Параметры времени ожидания для экрана, то нас перебрасывает в Питание и спящий режим. В списке При питании от сети переходить в спящий режим через выберите значение времени.
Сразу же после выхода из спящего режима пользователь будет попадать на экран блокировки Windows 10. Поэтому время автоматической блокировки будет напрямую зависеть от времени, через которое система будет переведена в режим сна. Рекомендуем самостоятельно в случае необходимости произвести блокировку системы, учитывая то, что достаточно нажать две клавиши.
Заключение
Бывает при загрузке не выводится экран блокировки, а сразу же загружается рабочий стол Windows 10. Это значит, что скорее всего, Вы его случайно отключили или же воспользовались софтом для удаления. Но не стоит расстраиваться, поскольку для его включения зачастую достаточно изменить значение одного параметра в реестре.
(1 оценок, среднее: 5,00 из 5)
Администратор и основатель проекта Windd.pro. Интересуюсь всеми новыми технологиями. Знаю толк в правильной сборке ПК. Участник программы предварительной оценки Windows Insider Preview. Могу с лёгкостью подобрать комплектующие с учётом соотношения цены — качества. Мой Компьютер: AMD Ryzen 5 3600 | MSI B450 Gaming Plus MAX | ASUS STRIX RX580 8GB GAMING | V-COLOR 16GB Skywalker PRISM RGB (2х8GB).
Sometimes when you turn on your computer, you get your Windows 11/10 login screen, but then it gets frozen, maybe reboots on its own, or it stops and does not respond to your command. You may get the login screen, but nothing happens after entering the password. Another situation is where you can log in at times, but after that, Windows freezes, requiring manual rebooting. This post will look at possible solutions that help you resolve the situation where Windows is stuck at the lock screen before login.
There is an even worse scenario that relates to this problem. Windows seems to start, but the desktop doesn’t show up, and all you can do is move your mouse on a back screen. The reason behind the problem could be many. A faulty hard drive that cannot load files, incompatible software that takes a lot of time to load, corrupt system files, and more.
If you are stuck at the Lockscreen before login, it may be because of startup issues, incompatible software, driver issues, outdated software, corrupted files, etc. The most common fix people do to resolve this concern is to press the CTRL+ALT+DEL keys together or reboot the system. But what if this doesn’t work? Follow these suggestions.
- Repair Using SFC Tool
- Fix Corrupt File using DISM Tool
- System Restore
- Startup Repair
- Perform Clean Boot
- Run Disk Surface Test.
You will need admin permission for some of these suggestions.
Since you cannot proceed to your desktop, you will have to restart your computer in Safe Mode or access the Advanced Startup Options screen or use bootable media to boot.
If you had already enabled the F8 key earlier, things are easier as you press F8 while booting, to enter Safe Mode. Else, press Shift and click Restart to boot you into the Advanced startup options screen. Open Settings > Update & Security > Recovery > Advanced startup > Restart now. Type shutdown /r /o in an elevated CMD prompt to reboot your computer into Advanced Boot options or Recovery console.
If you cannot enter Safe Mode, then you may then have to boot into Windows 11/10 with your Windows Installation Media or Recovery Drive and select Repair your computer to enter Troubleshoot > Advanced Startup Options > Command Prompt. You can now use CMD to run commands. You may use a Windows 11/10 DVD or a bootable USB drive, or you can burn Windows 10 ISO to a USB drive using another computer.
Well, in either case, you have the following options:
1] Repair Using SFC Tool
Windows System File Checker (SFC) tool checks errors or corrupted System Files and fixes them. It scans to check the integrity of system files and check if there are missing, corrupted, or damaged files, and replaces them with updated ones. If your system crashes, sends an error and has problems, you can use the SFC tool.
- Open Command Prompt or Windows Terminal (Administrator) to launch it.
- On this window, type sfc /scannow and press Enter.
- Wait while Windows is scanning your system files for errors and tries to fix them.
It can take 10 to 20 minutes for a complete scan. If the SFC scan results did not find any integrity violations or find corrupt files and repairs, suppose corrupted files are located but can’t fix it. Then you need to take the help of a DISM tool to resolve the issue.
Related: Windows is stuck on Welcome screen
2] Fix Corrupt Files Using DISM Tool
Deployment Image Servicing and Management or DISM is a command-line tool to combine separate Windows platforms into a single, collective tool for servicing Windows images. DISM can fix Component Store Corruption known to prevent SFC scans from working properly on your system.
- Click the Start button and type Command Prompt
- Once it appears, launch it with Admin permission
- Then type DISM /Online /Cleanup-Image /restorehealth and press Enter.
- Let the DISM tool check your system for errors and fix them.
This process takes 10 to 15 minutes or more. After this DISM process is finished, restart your system and rerun it to replace the remaining corrupted files (if any) with the updated ones.
3] System Restore
Since you cannot get into the Windows account, you can force repair mode by recreating the crash mode scenario.
- Reboot your system a few times until the Automatic Repair message pops up.
- Then go to Troubleshoot, look for Advanced options, and select System Restore.
- Choose your username and enter your password. (Admin account)
- Click Next, select the desired restore point and follow instructions on the screen to restore your system.
- After the system restores, check if the problem still exists.
4] Startup Repair
You will need a bootable USB drive to perform this method on another computer. Prepare the USB, and change the first boot drive as USB in the UEFI or BIOS. Reboot the computer, and it will display the usual Windows install screen, but at the bottom left, you can click on the Repair this PC option.
Next, you should see the Advanced Recovery Option. Click on Troubleshoot > Advanced options > Startup Repair.
Startup Repair will scan your computer and check the various settings, configurations, and system files. Startup Repair will try to look for the following issues.
- Missing or corrupted or incompatible drivers
- System files that are missing or corrupted
- Missing or corrupt boot configuration settings
- Corrupt Registry settings and disk metadata.
- Remove problematic updates
Now Restart windows normally and log in to the user account. If you are not stuck, the problem is resolved.
5] Perform Clean Boot
Third-party software on Windows may cause this issue. It can prevent Windows from normally starting, especially those which load with the Windows Startup. To resolve this, you need to perform a clean boot which will load only required services.
- Use Win key + R to open the Run prompt.
- Type msconfig and then press Enter to open System Configuration
- Switch to the Services tab and select Hide all Microsoft services and click on Disable all button.
- Restart and check the status of the issue.
The best way to pinpoint the rouge applicant is to repeat this step-wise. Enable each program one by one, reboot. Check when it gets stuck, and you will find the application which caused the problem.
6] Disk Surface Test
If there is an issue with your hard drive having bad sectors, you are likely to encounter this issue. You may use CHKDSK or third-party freeware to perform disk surface tests and shield the bad sectors. After this, you can reboot your system normally. Since you cannot log in, you can connect the hard drive to another PC and perform such tests.
Hopefully, at least one of the above fixing methods works for you. Otherwise, else you have to reinstall Windows. Installing Windows from scratch will erase your system data. So, we suggest you take regular backups with third-party backup and recovery software.
Taking backups will save you from inconvenience someday that too, without losing data. At times there is no solution, and all you could do is reinstall Windows. That’s where it comes in handy.
7] Uninstall Latest Update
If one of the recent updates is behind this problem, you can boot into Safe Mode and then uninstall such update(s).
- Use Win + X, followed by R to open the Run prompt.
- Type msconfig to open System Configuration Utility.
- Switch to Boot tab, and then under Boot Options, check Safe Boot with minimal option.
- The next restart will allow you to work in Safe Mode.
- To uninstall the updates, go to Settings > Windows Update > Update History > Uninstall Updates
- It will take to the classic Control Panel Installed Update section.
- Based on when the update was installed, you can choose to uninstall
- Reboot, and check if it works for you.
More suggestions: Windows is stuck on loading some screen.
How do you unfreeze a Windows lock screen?
Here is the list of the methods you can try in Safe Mode:
- Run system file checker
- Update all of the device drivers
- Run memory check
- Adjusting virtual memory
- Turn off the link state power management
- Turn off the fast startup
- Reset Winsock catalog
- Try to diagnose hard drive issue, if any.
If nothing works, you can try System Restore, and if that also doesn’t work, you will have to reinstall Windows. Also, make sure to check if there is a problem with your hard drive.
I hope this troubleshooting guide helped you resolve the issue.
Не могу войти в Windows 10 Застрял на размытом экране
Если вы просматриваете это сообщение, то вы, вероятно, только что включили свой компьютер или ноутбук и дошли до экрана приветствия, чтобы понять, что не можете войти в систему и застряли на экране блокировки.
Содержание
Независимо от того, какую кнопку вы нажимаете на клавиатуре, экран становится размытым, как будто он собирается перевести вас на экран входа в систему, чтобы вы могли ввести свой пароль, но затем этого не происходит, и он просто возвращается на экран блокировки, не позволяя вам войти в свою учетную запись.
Следуя шагам в этом посте, мы попытаемся решить эту проблему.
How To Fix Lock Screen Not Unlocking : 1. Попробуйте нажать Esc
2. Оставьте его на экране на 10-15 минут — Возможно, в фоновом режиме устанавливается обновление
3. Перезагрузите ноутбук или ПК — возможно, Windows 10 необходимо выполнить конфигурацию, из-за которой вы не можете войти в систему
4. Отсоедините интернет-кабель или отключите Wi-Fi
5. Попробуйте войти в Windows 10 через безопасный режим — Если вам удалось войти в Windows 10 через безопасный режим, вы можете выяснить, что мешает вам войти в систему:
-
Перезагрузите систему, затем продолжайте нажимать F8
-
Если это не сработало, ознакомьтесь с этой статьей о том, как включить и загрузиться в безопасном режиме
6. Удалите недавно установленное обновление -Это может быть причиной проблемы, если она возникла только после недавнего обновления Windows 10:
-
На экране входа в систему удерживайте Shift , затем нажмите Перезагрузка
-
Теперь вы сможете устранить неполадки Windows 10, поэтому нажмите Устранение неполадок > Дополнительные параметры > Удалите обновления
Если вы все еще не можете войти на свой компьютер с Windows 10, то вам, к сожалению, придется вернуть ваш компьютер или ноутбук с Windows 10 в исходное состояние . Только убедитесь, что вы сначала сделали резервную копию всех важных файлов, так как сброс может привести к их потере.
Если вы хотите восстановить файлы, вам, возможно, придется использовать другой компьютер и подключить к нему HDD.
YouTube видео: Экран блокировки Windows 10 не разблокируется и невозможно войти в систему
Вопросы и ответы по теме: “Экран блокировки Windows 10 не разблокируется и невозможно войти в систему”
Что делать если не могу зайти в систему Windows 10?
**Устранение проблем со входом в **Windows****1. Перезагрузите устройство
2. Проверьте подключение к Интернету
3. Проверьте пароль
4. Сбросьте ПИН-код
5. Сброс пароля
6. Войти с помощью другой учетной записи
7. Войдите в безопасном режиме
8. Вход в систему с использованием временного профиля
Сохраненная копия
Как разблокировать экран блокировки Windows 10?
Выберите Пуск >Параметры . Выберите Персонализация > экран блокировки.
Что делать если завис экран блокировки на компьютере?
В случае возникновения этой проблемы выполните следующие действия: Нажмите и удерживайте кнопку питания в течение примерно 3 секунд. После отображения экрана выключения проведите по экрану вниз, чтобы выключить компьютер. После выключения системы нажмите кнопку питания для перезагрузки системы и повторите попытку.
Как убрать блокировку экрана при бездействии?
Как отключить автоматическую **блокировку**1. Убедитесь, что у вас настроена блокировка экрана. Как настроить блокировку экрана.
2. Откройте приложение “Настройки” на телефоне.
3. Нажмите Безопасность Расширенные настройки
4. Введите PIN-код, графический ключ или пароль.
5. Выберите нужный вариант и следуйте инструкциям на экране.
Что делать если компьютер не заходит в систему?
Проверьте статус загрузочного диска1. Перезагрузите компьютер.
2. Сразу после запуска нажимайте клавишу входа в BIOS, пока не увидите меню настроек.
3. Попав в настройки BIOS, найдите раздел Boot (меню загрузки) и проверьте, установлен ли диск с системными файлами Windows на первое место в списке загрузки.
Как сделать вход в систему без ввода пароля?
**Можно ли войти в Windows без пароля?**1. Выполните прокрутку от правого края экрана и нажмите кнопку Поиск.
2. Введите вход и выберите элемент Изменить параметры входа.
3. Выберите предпочтительный способ входа и следуйте инструкциям.
Посмотрите наши последние сообщения: * Как удалить Messenger в Windows 10
- Back 4 Blood Улучшение производительности Windows 10
- Установка последних драйверов NVIDIA в Windows 11
- Back 4 Blood FIX Connection & Sign In Issues On Windows 10 PC
- Back 4 Blood PC Fix Crashing & Errors Best 7 Methods Windows 10
Экран блокировки в Windows 10 является одной из ключевых функций операционной системы. Он устанавливается по умолчанию и предназначен для защиты вашего компьютера от несанкционированного доступа. Однако, многие пользователи сталкиваются с проблемами в работе данной функции, что может быть весьма неприятным.
Если у вас возникли проблемы с экраном блокировки, не отчаивайтесь — существует несколько простых способов их исправления. В этой статье мы рассмотрим 5 самых эффективных методов, которые помогут вам вернуть работоспособность экрана блокировки в Windows 10.
Перед началом исправления проблемы с экраном блокировки рекомендуется создать точку восстановления системы, чтобы в случае неудачи можно было вернуться к предыдущему состоянию компьютера.
Первым способом является перезагрузка компьютера. Иногда проблема с экраном блокировки может быть вызвана простой технической неисправностью. Попробуйте перезагрузить компьютер и проверьте, вернулась ли работоспособность экрана блокировки.
Второй способ — обновление драйверов видеокарты. Неактуальные или поврежденные драйверы могут вызывать проблемы с экраном блокировки. Чтобы исправить это, перейдите в меню «Устройства и принтеры» в настройках Windows, найдите свою видеокарту и обновите драйверы.
Содержание
- Отключение экрана блокировки через настройки
- Обновление драйверов видеокарты
- Проверка наличия вирусов и вредоносного ПО
- Отключение службы блокировки экрана
- Переустановка операционной системы
Отключение экрана блокировки через настройки
Если вам не нужен экран блокировки в операционной системе Windows 10 и вы хотите отключить его, можно воспользоваться настройками.
- Откройте меню «Пуск» и выберите «Настройки».
- В окне «Настройки» выберите пункт «Персонализация».
- В боковом меню выберите «Экран блокировки».
- Настройте опции экрана блокировки согласно своим предпочтениям. Вы можете выбрать «Картину», «Слайд-шоу» или «Показать приложение и содержимое уведомлений на экране блокировки».
- Также вы можете отключить показ содержимого уведомлений на экране блокировки, чтобы обеспечить большую конфиденциальность. Для этого просто установите переключатель «Не показывать содержимое уведомлений на экране блокировки» в положение «Вкл».
После того, как вы завершили настройку экрана блокировки, закройте окно «Настройки». Теперь вы больше не увидите экран блокировки при входе в систему Windows 10.
Обновление драйверов видеокарты
Проблема с экраном блокировки в Windows 10 может быть связана с устаревшими или неправильно установленными драйверами видеокарты. Для решения этой проблемы рекомендуется выполнить следующие шаги:
- Откройте «Диспетчер устройств», нажав правой кнопкой мыши на кнопке «Пуск» и выбрав соответствующий пункт меню.
- Разверните категорию «Видеоадаптеры» и найдите вашу видеокарту в списке устройств.
- Щелкните правой кнопкой мыши по вашей видеокарте и выберите пункт «Обновить драйвер».
- Выберите пункт «Автоматический поиск обновленного программного обеспечения драйвера» и дождитесь завершения процесса.
- Если драйверов не найдено или вы хотите установить драйвера с официального сайта производителя видеокарты, перейдите на их веб-сайт и скачайте последнюю версию драйвера для вашей модели видеокарты.
- Установите скачанный драйвер, следуя инструкциям на экране. После завершения установки перезагрузите компьютер.
- Проверьте, исправилась ли проблема с экраном блокировки после обновления драйверов видеокарты.
Обновление драйверов видеокарты в Windows 10 может помочь решить проблему с экраном блокировки, связанную с неправильной работой графической системы. Если проблема не была решена после обновления драйверов, рекомендуется обратиться за помощью к специалистам или попробовать другие методы исправления проблемы.
Проверка наличия вирусов и вредоносного ПО
Одной из возможных причин проблемы с экраном блокировки в Windows 10 может быть наличие вирусов или вредоносного программного обеспечения на вашем компьютере. Чтобы исключить это, следует выполнить проверку на наличие вирусов с использованием антивирусной программы.
Вот несколько шагов, которые помогут вам проверить наличие вирусов и вредоносного ПО на вашем компьютере:
- Установите надежное антивирусное программное обеспечение и обновите его до последней версии.
- Запустите полное сканирование системы с помощью выбранной антивирусной программы.
- После завершения сканирования антивирусная программа покажет результаты сканирования. Если вирусы или вредоносное ПО были обнаружены, следуйте инструкциям программы по их удалению.
- После удаления вредоносных программ перезагрузите компьютер и проверьте, исправилась ли проблема с экраном блокировки.
Если проблема с экраном блокировки не была решена после выполнения проверки на наличие вирусов, рекомендуется обратиться к профессионалам или на форумы поддержки Windows для получения дополнительной помощи.
Отключение службы блокировки экрана
Служба блокировки экрана в Windows 10 может быть полезной функцией для защиты вашего компьютера, но в определенных случаях она может вызывать проблемы. Если вы столкнулись с проблемой экрана блокировки и хотите отключить эту службу, следуйте простым шагам ниже:
- Откройте Меню Пуск и перейдите в Настройки.
- Выберите Рабочий стол » Заставка.
- Поместите переключатель «Показать заставку на экране блокировки» в положение «Выкл.»
После выполнения этих шагов служба блокировки экрана будет отключена, и вы больше не увидите экрана блокировки при входе в систему.
Однако стоит отметить, что отключение службы блокировки экрана может снизить уровень безопасности вашей системы, поскольку она больше не будет требовать ввода пароля или использовать другие методы аутентификации для разблокировки экрана. Убедитесь, что ваш компьютер находится в безопасном и надежном месте, прежде чем отключать эту функцию.
Переустановка операционной системы
Если проблема с экраном блокировки в Windows 10 не удается решить с помощью предыдущих способов, то переустановка операционной системы может быть последним вариантом.
Переустановка операционной системы Windows 10 позволяет сбросить все настройки системы до исходного состояния, что может помочь устранить проблему с экраном блокировки. Однако, перед тем как переустанавливать операционную систему, рекомендуется создать резервную копию всех важных данных, чтобы они не были потеряны в процессе.
Для переустановки операционной системы Windows 10:
- Подготовьте установочный носитель с Windows 10. Это может быть USB-флешка или диск с образом операционной системы.
- Подключите установочный носитель к компьютеру и перезагрузите его.
- В процессе загрузки выберите язык и другие настройки, а затем нажмите кнопку «Далее».
- Нажмите на ссылку «Установить сегодня» и следуйте инструкциям на экране.
- Выберите опцию «Сохранить личные файлы и приложения» или «Удалить все», в зависимости от того, хотите ли вы сохранить данные или полностью очистить жесткий диск.
- Дождитесь окончания установки операционной системы, а затем выполните настройку системы, следуя инструкциям на экране.
Переустановка операционной системы может занять некоторое время, поэтому будьте готовы к тому, что весь процесс может занять несколько часов. Кроме того, не забудьте установить все необходимые программы и обновления после переустановки операционной системы.