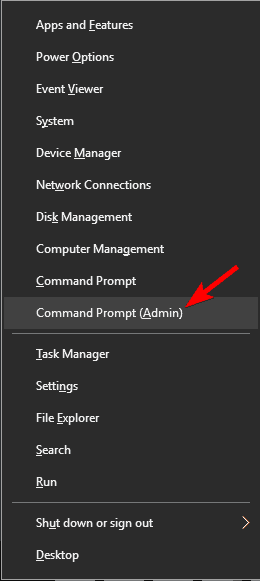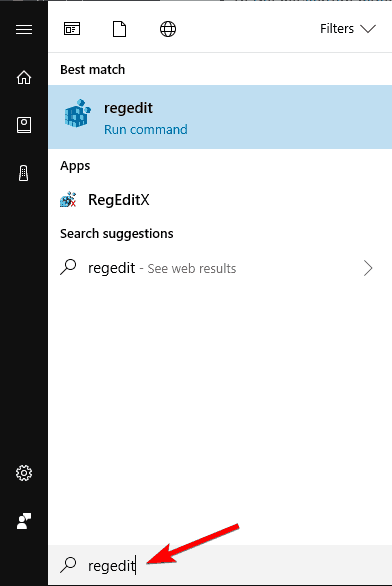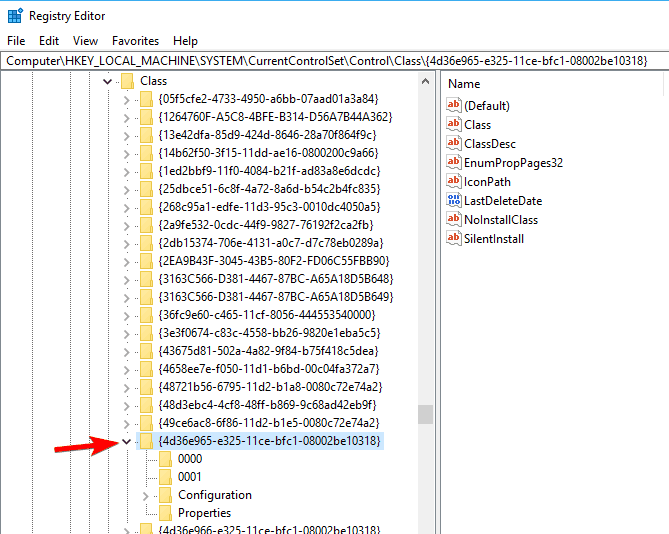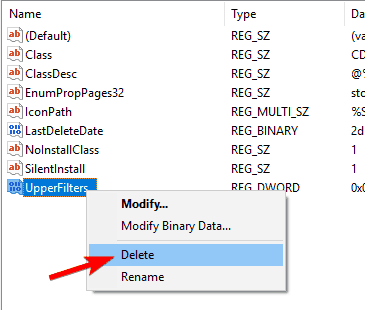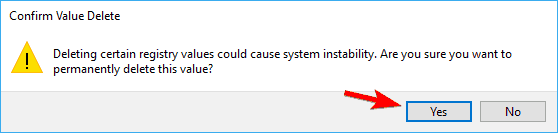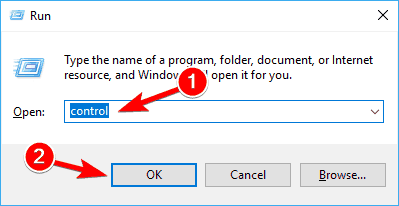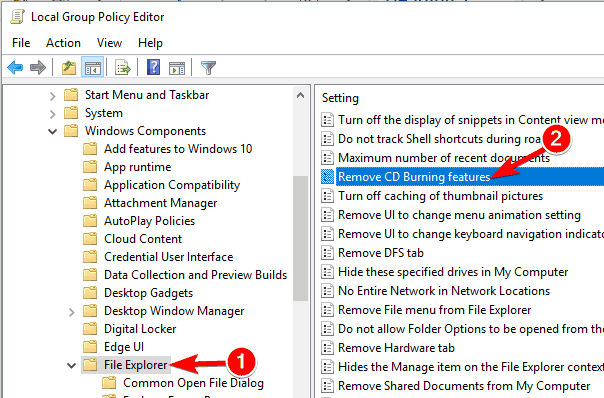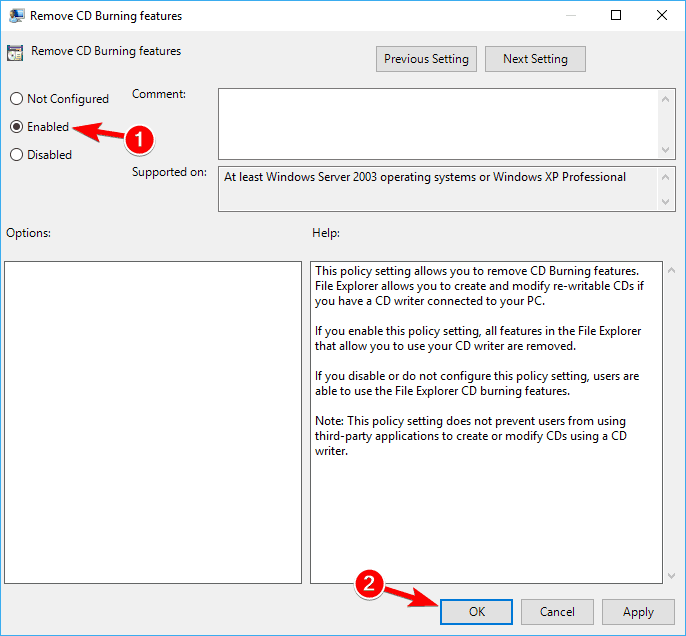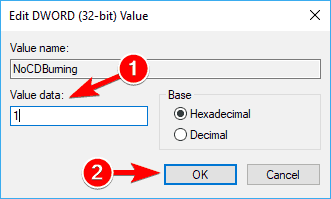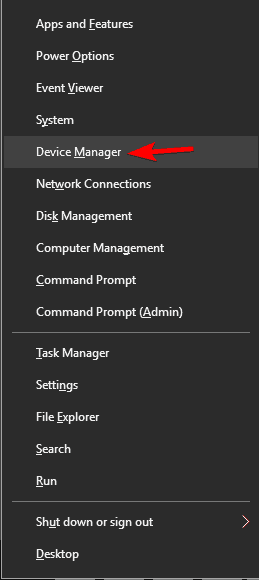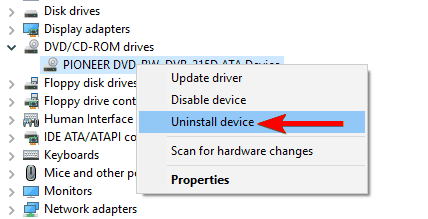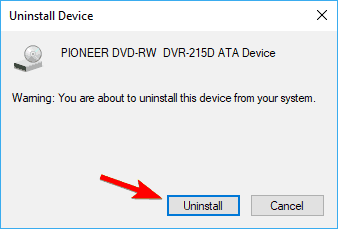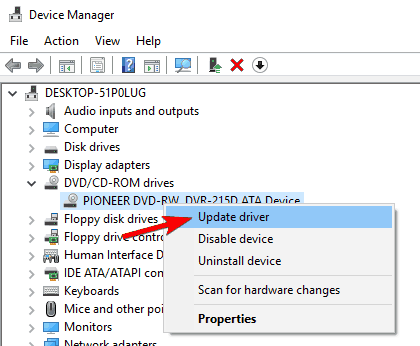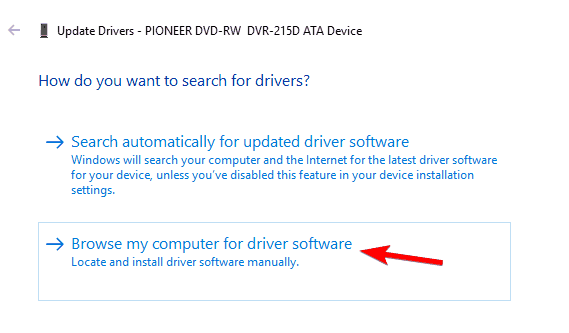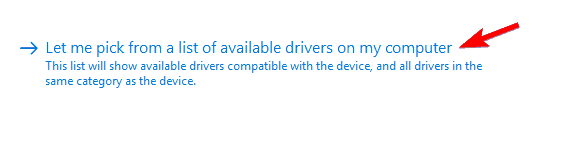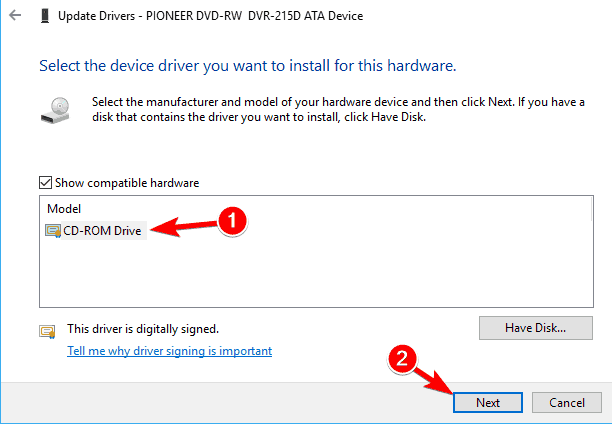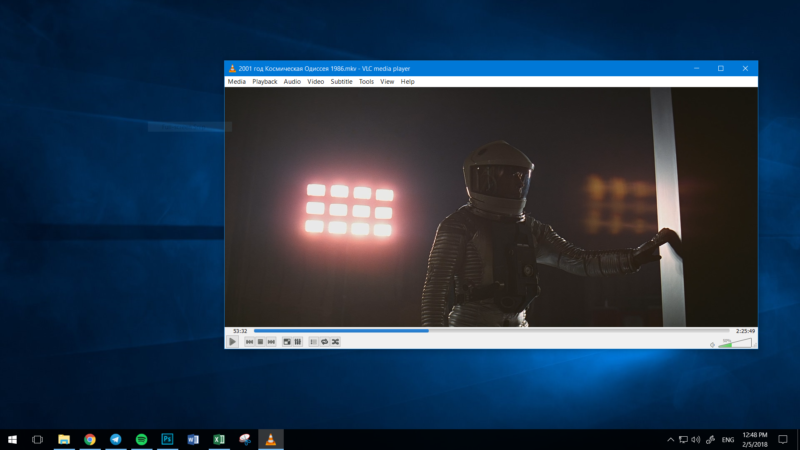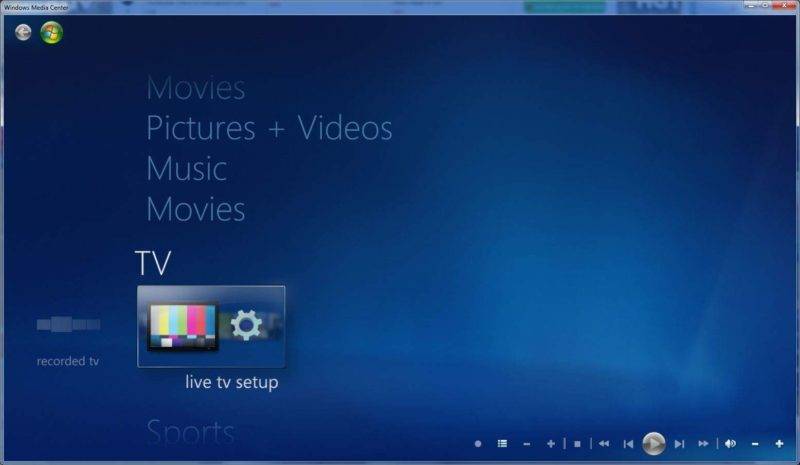by Radu Tyrsina
Radu Tyrsina has been a Windows fan ever since he got his first PC, a Pentium III (a monster at that time). For most of the kids of… read more
Updated on
If your DVD is not working, you might experience certain issues, especially if you have multimedia or other applications on DVD discs. This can be a problem for some users, and today we’re going to show you how to tackle this issue.
Many users, including myself, have been reporting problems with their DVDs in Windows 8 or Windows 8.1. If your DVD too is also not working, then follow the below steps needed to fix the problem.
Problems with the DVD drive not working in Windows 8 or Windows 8.1 are one of the most common and experienced by many users. We’re going to talk about this issue and try to offer some working solutions, as there are enough guides to help you get rid of it. The CD and DVD problems have occurred with Windows 8 more often than with Windows 8.1, so it seems that Microsoft has put an update in place.
My DVD drive installed Windows 8 and can also boot from DVD, but Windows 8 does not recognize the drive after the operating system is loaded. How can I get drivers loaded for this version of Windows? If I boot with the Windows 8 DVD in the drive, ignore the option to boot from the CD or DVD, when the OS loads, the drive is recognized and I can use it for that session. If I reboot without the DVD in the drive, it is gone again.
DVD drive not detected in Windows 10? Try these solutions
- Use Command Prompt
- Delete UpperFilters and LowerFilters DWORDs
- Run the troubleshooter
- Check your optical reader
- Change your group policy
- Reinstall your DVD drivers
- Install the necessary drivers manually
- Check for updates
There are many problems that can occur with your DVD drive, and in this article we’ll address the following issues:
- Windows 10 DVD drive not reading discs – Several users reported that their DVD drive isn’t reading discs. This is usually caused by a bad driver or a dirty optical sensor.
- DVD not playing Windows 10 – Several users reported that DVD isn’t playing on their Windows 10. This can be an annoying problem, but you should be able to fix it using one of our solutions.
- DVD drive not showing – Sometimes your DVD drive might not even show up on Windows 10. If that’s the case, be sure to check your drivers. In one of our previous article we showed you how to fix missing DVD drive, so be sure to check that article for detailed explanation.
- DVD writer not working properly – Several users reported that DVD writer isn’t working on their PC. If you have this problem, be sure to check your DVD configuration.
- DVD not, found playing, reading, recognized, detected, ejecting, responding, spinning, displaying files, loading – There are many problems that can occur with your DVD. However, you should be able to fix most of these problems by using one of our solutions.
- DVD not autoplaying Windows 10 – Many users reported that DVD AutoPlay isn’t working for them. In one of our previous articles we explained how to fix AutoPlay problems for DVDs, so be sure to check it out.
- DVD not appearing in my computer – Another problem that many users reported is that DVD isn’t appearing on their PC. This can occur if your DVD drive isn’t connected properly or if your drivers aren’t compatible with Windows 10.
1. Use Command Prompt
This is what one user is saying and many others are having similar problems like this one. Users affected by this problem said that they saw the following message: “Windows cannot start this hardware device because its configuration information (in the registry) is incomplete or damaged. (Code 19).” Now, let’s see what we can do to fix it. First of all, try the following:
- Run Command Prompt as an administrator. To do that, right click the Start Button and choose Command Prompt (Admin) from the menu. If you don’t have Command Prompt on the list, you can also use PowerShell (Admin).
- Type reg.exe add HKLMSystemCurrentControlSetServicesatapiController0″ /f /v EnumDevice1 /t REG_DWORD /d 0x00000001 and press Enter.
After doing that, restart your PC and check if the problem is fixed.
2. Delete UpperFilters and LowerFilters DWORDs
If the previous solution didn’t fix your problem, then try checking if all the cables are properly put in place, just in case this might be caused by a rather stupid problem that you overlooked.
How we test, review and rate?
We have worked for the past 6 months on building a new review system on how we produce content. Using it, we have subsequently redone most of our articles to provide actual hands-on expertise on the guides we made.
For more details you can read how we test, review, and rate at WindowsReport.
Also, you can check for the DVD drive in BIOS. After restarting the Windows 8/Windows 8.1 computer, enter the BIOS screen (usually by pressing F10 multiple times). If it is absent, then it is a hardware problem, and not a software one, and you’ll need to contact your vendor. Now, here’s another potential fix:
- Type regedit in the Search bar and press Enter.
- In the navigation panel, locate and then click the following registry subkey: HKEY_LOCAL_MACHINESYSTEMCurrentControlSetControlClass{4D36E965-E325-11CE-BFC1-08002BE10318}.
- In the right panel, locate one or both of the keys UpperFilters and LowerFilters. You can have only one, or you can have both. Select these keys, right-click them and choose Delete.
- When you are prompted to confirm the deletion, click Yes.
- Exit Registry Editor.
- Restart the computer.
3. Run the troubleshooter
Sometimes you might be able to fix the problem with the DVD drive simply by running the hardware troubleshooter. To do that, follow these steps:
- Press the Windows Key + R to open the Run dialog box. Type control in the Run dialog box, then press Enter or click OK button.
- In the Search box in Control Panel, type troubleshooter, and then click Troubleshooting.
- Under the Hardware and Sound section, click on Configure a device. If you are prompted to enter an administrator password or provide confirmation, type the password or provide confirmation.
After the troubleshooter is finished, check if the problem still remains.
4. Check your optical reader
If your DVD is not working, the problem might be your optical reader. Sometimes the reader can move and remain in a new position causing this problem to appear.
To fix the issue, you need to use a small object and move it to the original position. Keep in mind that this is rather dangerous, and if you don’t know what you’re doing you can easily permanently damage your DVD drive and your PC.
Several users reported that cleaning their optical reader fixed the problem. There are many ways to do that, and the best one might be to open your DVD drive and clean it with a cue tip.
If you’re not comfortable with removing your DVD drive, you can always use a disc that comes with a small brush that automatically cleans your DVD.
If cleaning the DVD drive doesn’t work, your DVD might be faulty, and the only choice is to replace the entire DVD drive.
5. Change your group policy
According to users, if DVD is not working the problem might be related to built-in burning features. However, you can resolve this problem by making few changes in Group Policy Editor. To do that, follow these steps:
- Press Windows Key + R and enter gpedit.msc. Press Enter or click OK.
- In the left pane navigate to User ConfigurationAdministrative TemplatesWindows ComponentsFile Explorer. In the right pane, double click on Remove CD Burning features.
- When the Properties window opens, select Enabled and then click on Apply and OK.
If you can’t access Group Policy Editor, you can disable this feature using Registry Editor. To do that, follow these steps:
- Open Registry Editor.
- In the left pane, navigate to HKEY_CURRENT_USERSoftwareMicrosoftWindowsCurrentVersionPoliciesExplorer key. In the right pane, look for NoCDBurning DWORD and double click it. If this DWORD isn’t available, you’ll need to create it manually.
- Set the Value data to 1 and click on OK to save changes.
After making the changes, restart your PC and check if the problem is resolved.
6. Reinstall your DVD drivers
Few users reported that they fixed the problem simply by reinstalling their DVD driver. If DVD is not working, you can fix the problem by doing the following:
- Open Device Manager. You can do that by pressing Windows Key + X and choosing Device Manager from Win + X menu.
- When Device Manager opens, locate your DVD drive and right-click it. Choose the Uninstall device.
- When the confirmation menu appears click on the Uninstall button.
Once the driver is removed, restart your PC. When the PC restarts, Windows will automatically install the default driver and your DVD drive should start working again.
- Fix: DVD driver for Windows 10/11 is not detected
- Fix: This Alias Cannot be Added to Your Account Error on Windows 11
7. Install the necessary drivers manually
If your DVD isn’t working on Windows 10, the problem is most likely related to your drivers. This is a minor problem that can be fixed by manually installing the missing drivers. To do that, follow these steps:
- Open Device Manager. Locate your DVD drive on the list. If there’s a small question mark or an exclamation mark next to it, it means that there’s a problem with your DVD drive.
- Right-click your DVD drive and choose Update driver.
- Click on Browse my computer for driver software.
- Now click on Let me pick from a list of available drivers on my computer.
- Select the desired model from the list and click on Next.
After installing the driver manually, the problem with your DVD drive should be resolved.
8. Check for updates
If the DVD is not working, perhaps you can fix the issue simply by updating Windows 10. Windows 10 already updates itself automatically, but you can manually check for updates by doing the following:
- Open the Settings app.
- Head over to the Update & Security
- Now click Check for updates
If any updates are available, they will be downloaded automatically in the background. Once the updates are downloaded, restart your PC and check if the problem is still there.
If all of the above still didn’t solve your problem, then have a look at this guide from HP that is meant for HP and Compaq computers with Windows 8, but there’s a high chance it could work for you, as well.
Проблемы
Ваш ДИСК или DVD диск не виден в File Explorer (так называемый Windows Explorer в Windows 7 и более ранних версиях Windows), а устройство отмечено желтым восклицательным знаком в диспетчере устройств. Кроме того, после открытия диалогового окна свойств свойств свойств устройств одна из следующих ошибок указана в области состояния устройства:
-
Windows не может запустить это аппаратное устройство, поскольку его информация о конфигурации (в реестре) является неполной или поврежденной. (Код 19)
-
Устройство не работает должным образом, поскольку Windows не может загрузить драйверы, необходимые для этого устройства. (Код 31)
-
Драйвер (услуга) для этого устройства был отключен. Альтернативный драйвер может предоставлять эту функциональность. (Код 32)
-
Windows не может загрузить драйвер устройства для этого оборудования. Водитель может быть поврежден или отсутствует. (Код 39)
-
Windows успешно загрузила драйвер устройства для этого оборудования, но не может найти аппаратное устройство. (Код 41)
Эта проблема может возникнуть после одной из следующих ситуаций:
-
Вы обновляете операционную систему Windows.
-
Вы устанавливаете или удаляете программы записи компакт-дисков или DVD.
-
Вы удаляете цифровое изображение Microsoft.
Существуют различные причины, по которым диск CD или DVD не обнаружен. Резолюции, перечисленные в этой статье, могут помочь решить некоторые экземпляры, но не все экземпляры этой проблемы. Возможно, вам также придется обратиться к производителю оборудования для получения помощи с вашим оборудованием.
Решение
Для каждого из следующих методов, нажмите на заголовок, и он откроется, чтобы показать вам больше информации:
Для Windows 10 перейдите к методу 2.
В Windows 7 и 8.1, чтобы открыть оборудование и устройства устранение неполадок, следуйте следующим шагам:
-
Нажмите на клавишу логотипа Windows и R, чтобы открыть поле диалога Run.
-
Введите управление в поле диалога Run, а затем нажмите Enter.
-
В поле поиска в панели управления, введите устранение неполадок,а затем нажмите Устранение неполадок.
-
Под элементом «Оборудование и звук» нажмите «Нафотог» устройство. Если вам предлагается ввести пароль администратора или предоставить подтверждение, введите пароль или предоставьте подтверждение.
Если ваша проблема не решена, попробуйте следующий метод.
-
Проверить диск активирован в BIOS. Системы BIOS различаются в зависимости от устройства. Если вы не знаете, как проверить настройки диска в BIOS вашего устройства, обратитесь к производителю вашего устройства.
-
Кроме того, проверить с производителем компьютера, если диск пришел с ним, или производитель диска, если он был приобретен отдельно, что драйверы чипсета для устройства являются текущими.
Если ваша проблема не решена, попробуйте следующий метод.
Чтобы обновить драйвер, ищите драйвер на сайте производителя устройства, а затем следуйте инструкциям по установке на веб-сайте.
Чтобы переустановить драйвер, выполните следующие действия:
-
Нажмите на клавишу логотипа Windows и R, чтобы открыть поле диалога Run.
-
Введите devmgmt.msc в поле диалога Run, затем нажмите Enter. Если вам предложенпароль для администратора пароль или подтверждение, введите пароль, или выберите Разрешить
-
В Device Manager расширьте диски DVD/CD-ROM,нажмите на CD и DVD-диски, а затем выберите Uninstall.
-
Если вам будет предложено подтвердить, что вы хотите удалить устройство, выберите OK.
-
Перезагрузите компьютер.
После перезагрузки компьютера драйверы будут автоматически установлены.
Если ваша проблема не решена, попробуйте следующий метод.
Чтобы удалить и переустановить драйвер IDE/ATAPI, выполните следующие действия:
-
С самого начала,поиск менеджера устройств. Откройте диспетчер атакжем управления устройствами из результатов поиска и выберите меню View. Выберите Показать скрытые устройства.
-
Расширьте контроллеры IDE/ATAPI, а затем:
-
Выберите и право йгнули НА канал ATA 0,а затем нажмите Uninstall
-
Выберите и право йгнулкнопку ATA Channel 1, а затем нажмите Uninstall
-
Выберите и правой кнопкой мыши Стандартный двойной канал PCI IDE контроллер, а затем нажмите Uninstall
-
Если есть дополнительные записи, нажмите на них правой кнопкой мыши, а затем выберите Uninstall
-
-
Перезагрузка устройства.
После перезагрузки компьютера драйверы будут автоматически установлены.
Если ваша проблема не решена, попробуйте следующий метод.
Эта проблема может быть вызвана двумя записями реестра Windows, которые были повреждены. Чтобы использовать редактор реестра для удаления поврежденных записей реестра, выполните следующие действия:
-
Нажмите на клавишу логотипа Windows и R, чтобы открыть поле диалога Run.
-
Введите regedit в поле диалога Run, затем нажмите Enter. Если вам предложенпароль для администратора пароль или подтверждение, введите пароль, или выберите Разрешить
-
В навигационном панели найдите и выберите следующий подключка реестра:
HKEY_LOCAL_MACHINE\SYSTEM\CurrentControlSet\Control\Class\{4D36E965-E325-11CE-BFC1-08002BE10318}
-
В правом стеле выберите UpperFilters.Заметка Вы также можете увидеть запись реестра UpperFilters.bak. Вы не должны удалить эту запись. Нажмите только UpperFilters. Если вы не видите запись реестра UpperFilters, возможно, вам все равно придется удалить запись реестра LowerFilters. Для этого перейдите на 7-й шаг.
-
В меню Edit выберите Удалить.
-
Когда вам будет предложено подтвердить удаление, выберите «Да».
-
В правильном стеку выберите LowerFilters.Заметка Если вы не видите запись реестра LowerFilters, перейдите к следующему методу.
-
В меню Edit выберите Удалить.
-
Когда вам будет предложено подтвердить удаление, выберите «Да».
-
Закройте редактор реестра.
-
Перезагрузите компьютер.
Примечание:Чтобы использовать этот метод, необходимо войти в Windows в качестве администратора. Чтобы убедиться, что вы зарегистрировались в качестве администратора, поднимите панель управления, выберите учетные записи пользователей,а затем выберите Управление учетными записями пользователей.Важно:
-
Внимательно следуйте за шагами в этом разделе. Серьезные проблемы могут возникнуть, если вы измените реестр неправильно. Перед тем, как изменить его, резервное копирование реестра для восстановления в случае возникновения проблем.
-
После попытки этого метода некоторые приложения, такие как программное обеспечение для записи компакт-дисков или DVD, могут работать неправильно. Если это так, попробуйте установить и переустановить пострадавшее приложение.
Если ваша проблема не решена, попробуйте следующий метод.
Чтобы создать подключку реестра, выполните следующие действия:
-
Нажмите на клавишу логотипа Windows и R, чтобы открыть окно Run.
-
Введите regedit в поле Run, затем нажмите Enter. Если вам предложенпароль для администратора пароль или подтверждение, введите пароль, или выберите Разрешить.
-
В навигационном панели найдите следующий подключка реестра:
HKEY_LOCAL_MACHINE\SYSTEM\CurrentControlSet\Services\atapi
-
Право нажмите atapi, точка к новой, а затем выберите ключ.
-
Введите контроллер0, а затем нажмите Введите.
-
Право-нажмите Контроллер0, укажите на новый, а затем выберите DWORD (32-бит) Значение .
-
Введите EnumDevice1, а затем нажмите Введите.
-
Правый щелчок EnumDevice1, выберите Изменить ….
-
Введите 1 в поле данных значения, а затем выберите OK.
-
Закройте редактор реестра.
-
Перезагрузите компьютер.
Примечания.
-
Чтобы использовать этот метод, необходимо войти в Windows в качестве администратора. Чтобы убедиться, что вы зарегистрировались в качестве администратора, поднимите панель управления, выберите учетные записи пользователей,а затем выберите Управление учетными записями пользователей.
-
Этот метод следует использовать на Windows 7, Windows 8 или 8.1, или Windows 10 версия 1507. Проблемы, исправленные этим методом, не должны возникать в Windows 10 1511 или позже.
Важно: Внимательно следуйте шагам этого метода. Серьезные проблемы могут возникнуть, если вы измените реестр неправильно. Перед тем, как изменить его, резервное копирование реестра для восстановления в случае возникновения проблем.
Нужна дополнительная помощь?
Нужны дополнительные параметры?
Изучите преимущества подписки, просмотрите учебные курсы, узнайте, как защитить свое устройство и т. д.
В сообществах можно задавать вопросы и отвечать на них, отправлять отзывы и консультироваться с экспертами разных профилей.
На чтение 9 мин. Просмотров 14.4k. Опубликовано
Если ваш DVD не работает, у вас могут возникнуть определенные проблемы, особенно если у вас есть мультимедийные или другие приложения на DVD-дисках. Это может быть проблемой для некоторых пользователей, и сегодня мы собираемся показать вам, как решить эту проблему.
Многие пользователи, в том числе и я, сообщали о проблемах со своими DVD-дисками в Windows 8 или Windows 8.1. Если ваш DVD-диск также не работает, выполните следующие шаги, необходимые для решения проблемы.
Проблемы с дисководом DVD, не работающим в Windows 8 или Windows 8.1, являются одними из самых распространенных и испытываются многими пользователями. Мы собираемся поговорить об этой проблеме и попытаться предложить некоторые рабочие решения, так как есть достаточно руководств, которые помогут вам избавиться от нее. Проблемы с CD и DVD возникали в Windows 8 чаще, чем в Windows 8.1, поэтому, похоже, Microsoft выпустила обновление.
На моем приводе DVD установлена Windows 8, и он также может загружаться с DVD, но Windows 8 не распознает диск после загрузки операционной системы. Как загрузить драйверы для этой версии Windows? Если я загружаюсь с DVD-диском Windows 8 в приводе, игнорирую опцию загрузки с CD или DVD, когда ОС загружается, привод распознается, и я могу использовать его для этого сеанса. Если я перезагружаюсь без DVD в приводе, он снова исчезает.
Содержание
- DVD-привод не обнаружен в Windows 10? Попробуйте эти решения
- Решение 1. Используйте командную строку
- Решение 2 – Удалить DWORD UpperFilters и LowerFilters
- Решение 3 – Запустите средство устранения неполадок
- Решение 4 – Проверьте свой оптический считыватель
- Решение 5 – Изменить вашу групповую политику
- Решение 6. Переустановите драйверы DVD
- Решение 7. Установите необходимые драйверы вручную.
- Решение 8 – Проверьте наличие обновлений
DVD-привод не обнаружен в Windows 10? Попробуйте эти решения
- Используйте командную строку
- Удалить DWORD UpperFilters и LowerFilters
- Запустите средство устранения неполадок
- Проверьте свой оптический считыватель
- Измените групповую политику
- Переустановите драйверы DVD
- Установите необходимые драйверы вручную .
- Проверить наличие обновлений
С вашим DVD-дисководом может возникнуть много проблем, и в этой статье мы рассмотрим следующие проблемы:
- DVD-привод Windows 10 не читает диски . Несколько пользователей сообщили, что их DVD-привод не читает диски. Обычно это вызвано плохим драйвером или грязным оптическим датчиком.
- DVD не воспроизводит Windows 10 . Несколько пользователей сообщили, что DVD не воспроизводятся на их Windows 10. Это может быть досадной проблемой, но вы можете исправить ее, используя одно из наших решений.
- DVD-дисковод не отображается . Иногда ваш DVD-дисковод может даже не отображаться в Windows 10. Если это так, обязательно проверьте драйверы. В одной из наших предыдущих статей мы показали, как исправить отсутствующий DVD-привод, поэтому обязательно ознакомьтесь с этой статьей для подробного объяснения.
- Устройство записи DVD не работает должным образом . Несколько пользователей сообщили, что устройство записи DVD не работает на их ПК. Если у вас возникла эта проблема, обязательно проверьте конфигурацию вашего DVD.
- DVD не найден, воспроизведение, чтение, распознание, обнаружение, извлечение, ответ, вращение, отображение файлов, загрузка . С вашим DVD может возникнуть много проблем. Тем не менее, вы должны быть в состоянии решить большинство из этих проблем с помощью одного из наших решений.
- DVD не воспроизводится автоматически в Windows 10 . Многие пользователи сообщали, что автозапуск DVD не работает для них. В одной из наших предыдущих статей мы объяснили, как исправить проблемы с автозапуском для DVD, поэтому обязательно ознакомьтесь с ними.
- DVD не отображается на моем компьютере . Еще одна проблема, о которой сообщают многие пользователи, заключается в том, что DVD не отображается на их ПК. Это может произойти, если ваш DVD-привод неправильно подключен или драйверы несовместимы с Windows 10.
Решение 1. Используйте командную строку
Это то, что говорит один пользователь, и многие другие имеют подобные проблемы, как этот. Пользователи, затронутые этой проблемой, сказали, что они увидели следующее сообщение: « Windows не может запустить это аппаратное устройство, поскольку информация о его конфигурации (в реестре) неполна или повреждена. (Код 19) . »Теперь давайте посмотрим, что мы можем сделать, чтобы это исправить. Прежде всего, попробуйте следующее:
-
Запустите командную строку от имени администратора. Для этого нажмите правой кнопкой мыши кнопку Пуск и выберите в меню Командная строка (Администратор) . Если в списке нет командной строки, вы также можете использовать PowerShell (Admin) .
-
Введите reg.exe add HKLMSystemCurrentControlSetServicesatapiController0 ″/f/v EnumDevice1/t REG_DWORD/d 0x00000001 и нажмите Enter .
После этого перезагрузите компьютер и проверьте, устранена ли проблема.
Решение 2 – Удалить DWORD UpperFilters и LowerFilters
Если предыдущее решение не помогло устранить проблему, попробуйте проверить, правильно ли установлены все кабели, на случай, если это может быть вызвано довольно глупой проблемой, которую вы пропустили.
Также вы можете проверить наличие дисковода DVD в BIOS. После перезагрузки компьютера с Windows 8/Windows 8.1 войдите в экран BIOS (обычно, нажав F10 несколько раз). Если оно отсутствует, то это аппаратная проблема, а не программная, и вам необходимо связаться с вашим поставщиком. Теперь вот еще одно потенциальное решение:
-
Введите regedit в строке поиска и нажмите Enter .
-
На панели навигации найдите и нажмите следующий подраздел реестра: HKEY_LOCAL_MACHINESYSTEMCurrentControlSetControlClass {4D36E965-E325-11CE-BFC1-08002BE10318} .
-
На правой панели найдите один или оба ключа UpperFilters и LowerFilters. У вас может быть только один или оба. Выберите эти ключи, нажмите их правой кнопкой мыши и выберите Удалить .
-
Когда вам будет предложено подтвердить удаление, нажмите Да .
- Закройте Редактор реестра .
- Перезагрузите компьютер.
- ЧИТАЙТЕ ТАКЖЕ: Windows не распознает DVD: 6 решений для решения этой проблемы
Решение 3 – Запустите средство устранения неполадок
Иногда вы можете решить проблему с дисководом DVD, просто запустив средство устранения неполадок оборудования. Для этого выполните следующие действия:
-
Нажмите Windows Key + R , чтобы открыть диалоговое окно Выполнить . Введите control в диалоговом окне Выполнить , затем нажмите Enter или нажмите кнопку ОК .
-
В поле поиска в Панели управления введите Устранение неполадок и нажмите Устранение неполадок .
- В разделе Оборудование и звук нажмите Настроить устройство . Если вам будет предложено ввести пароль администратора или предоставить подтверждение, введите пароль или предоставьте подтверждение.
После завершения устранения неполадок проверьте, сохраняется ли проблема.
Решение 4 – Проверьте свой оптический считыватель
Если ваш DVD не работает, возможно, проблема в оптическом ридере. Иногда читатель может двигаться и оставаться в новом положении, вызывая появление этой проблемы.
Чтобы решить эту проблему, вам нужно использовать небольшой объект и переместить его в исходное положение. Имейте в виду, что это довольно опасно, и если вы не знаете, что делаете, вы можете легко повредить DVD-привод и компьютер.
Несколько пользователей сообщили, что очистка их оптического считывателя устранила проблему. Есть много способов сделать это, и лучший из них – открыть ваш DVD-привод и почистить его подсказкой.
Если вам неудобно извлекать DVD-дисковод, вы всегда можете использовать диск с маленькой кисточкой, которая автоматически очищает ваш DVD.
Если очистка DVD-привода не работает, возможно, ваш DVD-диск неисправен, и единственный вариант – заменить весь DVD-привод.
Решение 5 – Изменить вашу групповую политику
По словам пользователей, если DVD не работает, проблема может быть связана со встроенными функциями записи. Однако вы можете решить эту проблему, внеся несколько изменений в редактор групповой политики. Для этого выполните следующие действия:
- ЧИТАЙТЕ ТАКЖЕ: Windows 10 не может воспроизводить DVD или Blu-ray [Fix]
-
Нажмите Windows Key + R и введите gpedit.msc . Нажмите Enter или нажмите ОК .
-
В левой панели перейдите к Конфигурация пользователя. Административные шаблоны Windows ComponentsFile Explorer. На правой панели дважды нажмите Удалить функции записи компакт-дисков .
-
Когда откроется окно Свойства , выберите Включено , а затем нажмите Применить и ОК .
Если вы не можете получить доступ к редактору групповой политики, вы можете отключить эту функцию с помощью Редактора реестра . Для этого выполните следующие действия:
- Откройте редактор реестра .
-
На левой панели перейдите к ключу HKEY_CURRENT_USERSoftwareMicrosoftWindowsCurrentVersionPoliciesExplorer . На правой панели найдите NoCDBurning DWORD и дважды щелкните его.Если этот DWORD недоступен, вам придется создать его вручную.
-
Установите для Значения данных значение 1 и нажмите ОК , чтобы сохранить изменения.
После внесения изменений перезагрузите компьютер и проверьте, устранена ли проблема.
Решение 6. Переустановите драйверы DVD
Немногие пользователи сообщили, что они решили проблему, просто переустановив свой DVD-драйвер. Если DVD не работает, вы можете решить проблему, выполнив следующие действия:
-
Откройте Диспетчер устройств . Это можно сделать, нажав Windows Key + X и выбрав Диспетчер устройств в меню Win + X.
-
Когда откроется Диспетчер устройств , найдите свой DVD-привод и щелкните его правой кнопкой мыши. Выберите Удалить устройство .
-
Когда появится меню подтверждения, нажмите кнопку Удалить .
После удаления драйвера перезагрузите компьютер. Когда компьютер перезагрузится, Windows автоматически установит драйвер по умолчанию, и ваш DVD-привод снова начнет работать.
Решение 7. Установите необходимые драйверы вручную.
Если ваш DVD не работает в Windows 10, проблема, скорее всего, связана с вашими драйверами. Это небольшая проблема, которая может быть исправлена путем ручной установки отсутствующих драйверов. Для этого выполните следующие действия:
- Откройте Диспетчер устройств . Найдите ваш DVD-привод в списке. Если рядом с ним есть маленький вопросительный знак или восклицательный знак, это означает, что есть проблема с вашим приводом DVD.
-
Нажмите правой кнопкой мыши на DVD-привод и выберите Обновить драйвер .
-
Нажмите Просмотреть мой компьютер для поиска драйверов .
-
Теперь нажмите Позвольте мне выбрать из списка доступных драйверов на моем компьютере .
-
Выберите нужную модель из списка и нажмите Далее .
После установки драйвера вручную проблема с дисководом DVD должна быть решена.
Решение 8 – Проверьте наличие обновлений
Если DVD не работает, возможно, вы можете решить эту проблему, просто обновив Windows 10. Windows 10 уже обновляется автоматически, но вы можете вручную проверить наличие обновлений, выполнив следующие действия:
- Откройте Настройки приложения .
- Перейдите в раздел Обновление и безопасность .
- Теперь нажмите Проверить наличие обновлений .
Если какие-либо обновления доступны, они будут загружены автоматически в фоновом режиме. После загрузки обновлений перезагрузите компьютер и проверьте, сохраняется ли проблема.
Если все вышеперечисленное все еще не решило вашу проблему, обратитесь к этому руководству от HP, предназначенному для компьютеров HP и Compaq с Windows 8, но есть большая вероятность, что оно также будет работать и для вас.
Примечание редактора . Этот пост был первоначально опубликован в декабре 2013 года и с тех пор был полностью переработан и обновлен для обеспечения свежести, точности и полноты.
Не слушайте тех, кто говорит, что DVD-диски свое отжили. Пусть этот метод хранения информации свое уже отжил, им до сих пор пользуется большое количество пользователей по всему миру. Проблема только в том, что Microsoft сильно осложнила жизнь владельцам больших коллекций фильмов на DVD-дисках с релизом Windows 10. В этой операционной системе нет встроенного механизма воспроизведения дисков, поэтому пользователям приходится искать обходные пути этого ограничения. Вы все еще можете встретить в магазинах большое количество современных компьютеров с нормальным железом и DVD-приводом. Кроме того, в продаже полным-полно съемных дисководов, подключающихся к компьютеру по USB. Это хороший способ добавить в систему недостающий компонент.
Оптический диск. Красив.
Windows 10 позволяет вам считывать информацию с CD / DVD без каких-либо проблем и точно так же легко записывать информацию на «чистые» (CR-R, DWD-R) или перезаписываемые диски (CD-RW, DWD-RW). К примеру, у вас есть специфический софт, поставляющийся только на диске. С использованием таких носителей не возникнет никаких нюансов. Другое дело, когда вы используете коммерческий DVD-диск с каким-нибудь фильмом, записанным на него. Тут-то пользователи и наталкиваются на костыли.
Windows 10 не воспроизводит DVD
Причина вполне очевидная: деньги. Начиная с Windows 8 Microsoft перестала включать в свою операционную систему кодеки MPEG-2 и Dolby Digital. Они необходимы для того, чтобы воспроизводить ваши любимые фильмы на DVD-дисках. За счет исключения этих двух кодеков из состава операционной системы Microsoft экономит OEM и партнерам несколько долларов на каждом устройстве. Далеко не всем нужна поддержка DVD, а вот экономия на этом весьма существенная в крупных масштабах.
Если вы столкнулись с тем, что компьютер на Windows 10 не воспроизводит DVD-диск, вам надо вернуть в систему специальный софт, в состав которого входят необходимые кодеки. Здесь у пользователей есть несколько вариантов.
Как включить DVD-диск на компьютере с Windows 10
Да, использование старых типов носителей на современной операционной системе потребует от вас некоторых усилий даже несмотря на славную обратную совместимость Windows. Microsoft понимает, что все еще есть много людей, использующих DVD, поэтому предлагает им несколько альтернатив.
Как воспроизводить DVD на Windows 10 – комплектный софт
Проверьте комплектный софт, который идет с вашим ПК или внешним DVD-приводом. Обычно эти приложения весьма плохого качества, но они вполне себе могут справиться с возложенной на них задачей. Вам не надо играть на них или писать код – это приложение должно уметь корректно воспроизводить вставленный в привод диск и на этом все. Справедливости ради отметим, что в этом случае куда более важным является тот факт, что вам нужна не столько программа, сколько кодеки, входящие в ее состав. Как только кодеки установятся, вы сможете использовать любое приложение для воспроизведения DVD, включая старый-добрый Windows Media Player.
Как воспроизводить DVD на Windows 10 – VLC
Этот легендарный проигрыватель бесплатно предоставит вам все необходимое для воспроизведения DVD-дисков на Windows 10. Не используйте версию из магазина Microsoft Store, поскольку она не содержит в себе нужные библиотеки и кодеки для активации нужной вам функции. Вместо этого перейдите на официальный сайт VLC и скачайте медиаплеер оттуда. После установки в вашем компьютере появится поддержка кодеков Dolby Digital и MPEG-2, что в свою очередь позволит вам воспроизводить не только DVD-файлы, но и любой файл, использующий MPEG-2.
VLC.
Важно: в магазине Microsoft Store есть специальное дополнение для Windows 10, которое называется «Расширение для видео MPEG-2». Оно доступно бесплатно, но его установка не даст вам возможность воспроизводить DVD-диски в оптических приводах. Используйте его только в том случае, если вам надо воспроизвести отдельный файл, использующий кодеки MPEG-1 и MPEG-2. Об этом прямо указано в описании расширения:
Если у вас есть невоспроизводимые видеофайлы в таких форматах, как MPEG, MPG, TS, M2TS, MKV и AVI, это расширение, возможно, поможет воспроизвести их. Обратите внимание: расширение само по себе не делает возможным воспроизведение DVD-дисков в оптических дисководах.
Если вы знаете другие альтернативные приложения для воспроизведения DVD-дисков, смело используйте их, будь они платные или бесплатные. Лишь перед установкой проверьте, совместимы ли они с Windows 10.
Как воспроизводить DVD на Windows 10 – Windows DVD Player
Еще один вариант, который не подойдет для подавляющего большинства пользователей. Вы можете использовать приложение Windows DVD Player, которое вышло вместе с Windows 10. Оно доступно в магазине Microsoft Store и после установки разрешит вам легко воспроизводить DVD-диски как в старые добрые времена. Подвох лишь в том, что это приложение не бесплатное (смешно, учитывая тот факт, что VLC бесплатен, а в интернете есть масса других freeware-альтернатив). За право пользоваться Windows DVD Player Microsoft проделает в вашем кошельке дырку размером в 999 рублей. Отзывы также утверждают, что качеством это приложение не блещет. Наш вам совет: не используйте Windows DVD Player. Если некуда пристроить 1000 рублей, лучше пожертвуйте их на развитие сайта.
Как уже было сказано выше, поддержку DVD-дисков выпилили еще в Windows 8, но пользователи Windows 8.1 Pro могли установить Windows Media Center. Это приложение было частью Windows 7, но в Windows 8 его удалили. Стоит также вспомнить, что на протяжении определенного периода времени ключи для Windows Media Center раздавали бесплатно и с их помощью можно было даже бесплатно активировать Windows 8.1, что весьма забавно.
Windows Media Center.
Те, кто обновлял Windows 8.1 with Media Center, получали в свое распоряжение бесплатную копию Windows DVD Player (правда многие жаловались, что после чистой установки Windows 10 слетала лицензия на это приложение). Остальным же приходится платить за использование этого приложения. И да, Windows Media Center не работает на Windows 10. Его теоретически можно установить на Windows 10, но это уже отдельная история.
В итоге
Удаление поддержки DVD-дисков из Windows 10 – это палка с двумя концами. С одной стороны, производители экономят на своих устройствах, а с другой стороны пользователям надо мириться с неудобствами, когда возникает необходимость запустить болванку с фильмом. Если вы оказались в таком положении, не спешите отчаиваться или платить Microsoft 999 рублей за кривое приложение. Пять минут, потраченные на установку популярного и бесплатного медиапроигрывателя исправят все ваши неудобства.
Теперь в верхней панели откройте «Действия» — «Обновить конфигурацию оборудования».
Также в некоторых случаях помогает удаление виртуальных приводов (если они у вас есть), которые используются для работы с образами. После удаления нужно перезагрузить устройство.
Не стоит паниковать, если вдруг перестал отображаться CD/DVD привод, ведь когда проблема заключается в сбое драйверов или ПО, то ее можно исправить в несколько кликов. Если причина в физическом повреждении, то стоит отнести устройство в ремонт. Если ни один из способов не помог, то стоит вернуться на предыдущую версию ОС или использовать точку восстановления, в которой все оборудование работало стабильно.
Добавьте сайт Lumpics.ru в закладки и мы еще пригодимся вам.
Отблагодарите автора, поделитесь статьей в социальных сетях.
Здравствуйте! После одного из обновлений предустановленной Windows 10 и двух лет эксплуатации-пропал сд роом- Проделал Все вышеуказанные манипуляции,но безрезультатно.Ни в проводнике,ни в диспетчере задач Сд роом не виден, мало того отнес в мастерскую,но и там в качестве решения проблемы смогли предложить только откатить Windows 10 до заводских настроек,но лишаться всех установленных программ не хочется. Неужели нет другого решения? Спасибо если ответите.
Геннадий, здравствуйте. Судя по Вашему скриншоту, Windows 10 как раз-таки не обновлена до актуальной версии. Первым делом, при условии, что описанные в статье методы njxyj не помогли вернуть привод, я бы порекомендовал сделать обратное тому, что Вам порекомендовали в СЦ, то есть обновиться. О том, как это сделать, рассказано в отдельной статье:
С большой долей вероятности, это должно устранить проблему с видимостью дисковода, но перед установкой адейта нелишним будет создать точку восстановления.
Спасибо за ответ,но у меня Windows 10 обновлена до актуальной версии-просто использовал ранее сделанный скрин и увы обновление проблему не решило сд роом не виден, хотя сам по себе он исправен. особой необходимости в нем нет,но почему-то ужасно злит,когда не работает то,что должно работать
Геннадий, возможно ли такое, что просто отошел один из шлейфов, которыми связаны привод, материнская плата и БП? Если с подключением все хорошо, тогда попробуйте сделать вот что:
1. Откройте «Редактор реестра» (нажатие клавиш WIN+R, ввод команды regedit.exe и нажатие «ОК» или Enter).
2. В открывшемся окне последовательно перейдите по этому пути:
HKEY_LOCAL_MACHINE\SYSTEM\CurrentControlSet\Control\Class\
3. Найдите там и удалите следующие параметры UpperFilters и/или LowerFilters. Если есть только один, удаляйте его, оба — удаляйте оба. Важно: параметр UpperFilters.bak удалять не нужно.
После этого перезагрузите компьютер и проверьте наличие привода в системе.
Спасибо за желание помочь. как мне сказали в сц с соединением и с работоспособностью всё нормально лоток выдвигается и зелёный огонек какое то время моргает.мало того если отсоединить один из двух установленных в компьютере Диск #1 — ATA ADATA SP600 (119 ГБ) и Диск #2 — ATA TOSHIBA DT01ACA1 (931 ГБ) то сд ром появляется и теряется при подключении.
2-ое . Найдите там и удалите следующие параметры UpperFilters и/или LowerFilters. Если есть только один, удаляйте его, оба — удаляйте оба. Важно: параметр UpperFilters.bak удалять не нужно. не нашел из трех перечисленных параметров-скрин прилагаю
Попробуйте поменять местами порты подключения SATA для второго диска (не системного) и дисковода, эксперимента ради можно вообще на это время второй диск не подключать. Если при таких обстоятельствах привод будет работать нормально, значит, с ним точно проблемы нет. Как вариант, также стоит попробовать просто подключить дисковод к другому разъему на материнской плате.
1. Предложенное выше переподключение будет первым шагом (даже если привод так и не отобразится в системе и не заработает).
2. Далее выполните то, что описано во втором способе этой статьи.
3. Затем воспользуйтесь четвертым способом — удалите дисковод в «Диспетчере устройств» (конечно, при условии, что он появится в системе), обновите конфигурацию оборудования, как этом написано там же, в Способе 4, и перезагрузите компьютер.
4. После выполнения этих действий привод уж точно должен появится в системе и нормально работать.
Для большей эффективности метода рекомендовал бы выполнять его в две «попытки»: первый круг — подключаете дисковод вместо второго диска, второй — делаете то же, но уже подключив его к свободному разъему на плате. Возможно, до второго круга дело не дойдет, и можно будет просто поменять местами порты диска и привода.
Источник
CD-ROM не работает в Windows 10 [решено]
Хотя традиционные CD и DVD-диски отстают от флэш-накопителей USB, многие пользователи все еще используют этот тип носителя. Но после обновления до Windows 10 некоторые из них сообщили о различных проблемах, связанных с их CD-ридерами.
Итак, я нашел несколько решений для этих проблем, и я надеюсь, что они будут полезны.
Как я могу исправить проблемы с дисководом компакт-дисков в Windows 10?
Содержание .
- Посмотрите, распознается ли дисковод компакт-дисков в BIOS
- Используйте диспетчер устройств для решения проблемы
- Сброс настроек BIOS
- Сброс питания компьютера
- Используйте аппаратное средство устранения неполадок
- Исправить проблемы с CD Burning Software
Некоторые люди говорят, что после того, как они обновили свои компьютеры до Windows 10, их приводы CD просто исчезли.
Эта проблема может быть вызвана некоторой программной компиляцией, которая связана с Windows 10, но если дисковод исчезнет через некоторое время использования Windows 10, проблема может быть связана с аппаратным обеспечением.
Во всяком случае, я подготовил решения для обоих случаев, поэтому проверьте их ниже.
Решение 1. Проверьте, распознается ли дисковод компакт-дисков BIOS .
Чтобы проверить, распознается ли ваш дисковод компакт-дисков в BIOS, выполните следующие действия:
- Перезагрузите компьютер
- При запуске введите BIOS, нажав соответствующую клавишу (обычно это DEL или F10)
- Когда вы входите в BIOS, перейдите на вкладку «Хранилище», затем перейдите в «Конфигурация устройства» и нажмите Enter.
- Найдите свой привод CD/DVD на подэкране «Конфигурация устройства».
Если вы не можете найти свой дисковод в разделе «Конфигурация устройства», возможно, ваша проблема связана с аппаратным обеспечением, поэтому вам следует обратиться в службу технической поддержки или рассмотреть вопрос о приобретении нового привода CD/DVD.
Но если ваш диск обнаружен BIOS, то проблема связана с программным обеспечением, поэтому проверьте некоторые из следующих решений.
Доступ к BIOS кажется слишком сложной задачей? Давайте поможем вам с помощью этого удивительного руководства!
Решение 2. Используйте Диспетчер устройств для решения проблемы
После того, как вы определили, что ваш дисковод присутствует в BIOS и проблема, вероятно, не связана с аппаратным обеспечением, но ваш дисковод по-прежнему не распознает диски или не отображается в проводнике, выполните несколько действий в Диспетчер устройств, и, возможно, вы решите проблему:
- Зайдите в Поиск, введите devicemanager и откройте Диспетчер устройств
- Найдите раздел DVD/CD-ROM и раскройте его
- Первое, что мы собираемся сделать, это обновить драйверы дисководов, для этого проверьте второе решение из этой статьи.
- Если драйверы обновлены, то мы попробуем переустановить дисковод. Чтобы удалить дисковод DVD/CD, щелкните по нему правой кнопкой мыши и выберите «Удалить».
- При удалении устройства перейдите к пункту «Действие», а затем в «Сканировать» на наличие изменений оборудования
- После завершения процесса ваш дисковод должен снова появиться в диспетчере устройств
Windows не может автоматически найти и загрузить новые драйверы? Не волнуйтесь, у нас есть правильное решение для вас.
Знаете ли вы, что большинство пользователей Windows 10 имеют устаревшие драйверы? Будьте на шаг впереди, используя это руководство.
Теперь держите окно диспетчера устройств открытым и проверьте, появился ли значок CD/DVD-привода в проводнике. Если значок все еще отсутствует, в диспетчере устройств есть еще несколько вещей, которые вы можете попробовать, чтобы решить эту проблему.
Снова раскройте раздел DVD/CD-ROM и следуйте инструкциям, в зависимости от того, что показано:
- Если имя привода CD/DVD по-прежнему отсутствует, привод не распознается компьютером, поэтому пропустите шаги, описанные выше, и попробуйте одно из приведенных ниже решений.
- Если имя диска отображается со значком предупреждения (желтый знак с черным восклицательным знаком), дважды щелкните диск, чтобы получить дополнительную информацию. На основании информации о шоу выполните одно из следующих действий:
- Если в «Состояние устройства» отображается код ошибки 10, 19, 31, 32, 39 или 41 , возникает проблема с интеграцией предыдущего программного обеспечения для записи компакт-дисков. Очистка некоторых файлов реестра полностью решит проблему, просто следуйте инструкциям из нашей предыдущей статьи о ремонте DVD-привода в Windows 10, и все должно работать
- При возникновении любой другой ошибки найдите решение в Интернете или вставьте его в комментарии, и мы постараемся помочь вам в дальнейшем.
- Если имя диска отображается с отключенным значком, диск отключен, поэтому щелкните правой кнопкой мыши на нем и выберите «Включить» (если диск не может быть включен, попробуйте сбросить настройки BIOS, вы можете найти инструкции для этого ниже)
Если вы хотите узнать, как очистить реестр, ознакомьтесь с этим полезным руководством и узнайте, как это легко сделать.
Решение 3. Сброс настроек BIOS
Сброс настроек BIOS может решить множество проблем, и, надеюсь, это также решит проблему с дисководом. Вот именно то, что вам нужно сделать, чтобы сбросить BIOS
- Войдите в BIOS, как показано в решении 1
- Перейдите на вкладку «Выход» и выберите «Оптимальные значения по умолчанию».
- нажмите Ввод
- Теперь нажмите F10, чтобы сохранить изменения и снова запустить компьютер
Теперь ваши настройки BIOS будут сброшены к значениям по умолчанию, и вы можете попытаться снова запустить диск и посмотреть, есть ли какие-либо улучшения.
Windows пропускает BIOS? Не волнуйтесь, мы подготовили подробное руководство, которое поможет вам справиться с этой проблемой.
Решение 4. Сбросьте питание компьютера
При некоторых условиях дисковод может потерять связь с Windows даже после перезагрузки компьютера.
Эта проблема часто вызывает проблемы с дисководом, и решение состоит в том, чтобы сбросить питание компьютера. Вот именно то, что вам нужно сделать для сброса питания компьютера:
- Нажмите и удерживайте кнопку питания в течение 5 секунд, чтобы полностью выключить компьютер.
- Подождите, пока компьютер полностью не выключится, затем отсоедините кабель питания от компьютера.
- Подождите 10 секунд и снова подключите питание к компьютеру.
- Теперь снова включите компьютер и дождитесь запуска Windows. Если вы получаете какие-либо сообщения о том, что Windows устанавливает новое оборудование, подождите, пока процесс не будет завершен, и проверьте, доступен ли сейчас дисковод CD/DVD.
Поскольку речь идет о питании, вы можете снова выключить компьютер и проверить, все ли кабели вашего привода CD/DVD подключены к материнской плате.
Но, если вы не уверены, как это сделать, спросите кого-нибудь, кто это делает, или просто попросите службу помощи.
Исправить проблемы с CD Burning Software
Помимо «обычных» проблем с приводом компакт-дисков, некоторые пользователи также сообщают, что они могут запускать компакт-диски, но не могут записать их с помощью определенного программного обеспечения для записи.
Вероятно, лучшим решением для этого является очистка верхнего и нижнего файлов реестра в редакторе реестра. Вы можете найти подробное объяснение о том, как очистить верхний и нижний файлы реестра в нашей статье о проблемах с CD-ROM в Windows 10.
Кроме того, вы можете рассмотреть возможность использования встроенного в Windows 10 инструмента записи, поскольку он очень прост в использовании, и вы можете перемещать файлы на компакт-диск так же, как вы переносите их на USB-накопитель.
Нужны альтернативы? Вот пять инструментов для записи, доступных прямо сейчас!
Вот и все, я надеюсь, что по крайней мере одно из этих решений помогло вам решить проблемы с компакт-дисками в Windows 10. Если у вас есть какие-либо комментарии, вопросы или предложения, просто обратитесь к разделу комментариев ниже.
Примечание. Довольно часто эти проблемы вызваны самим оборудованием, поэтому мы можем порекомендовать вам попробовать взглянуть на этот список внешних компакт-дисков, которые могут решить вашу проблему.
Но если вам не нравится эта идея, и вы настаиваете на том, чтобы иметь внутреннюю, проверьте этот выбор, а также.
Источник