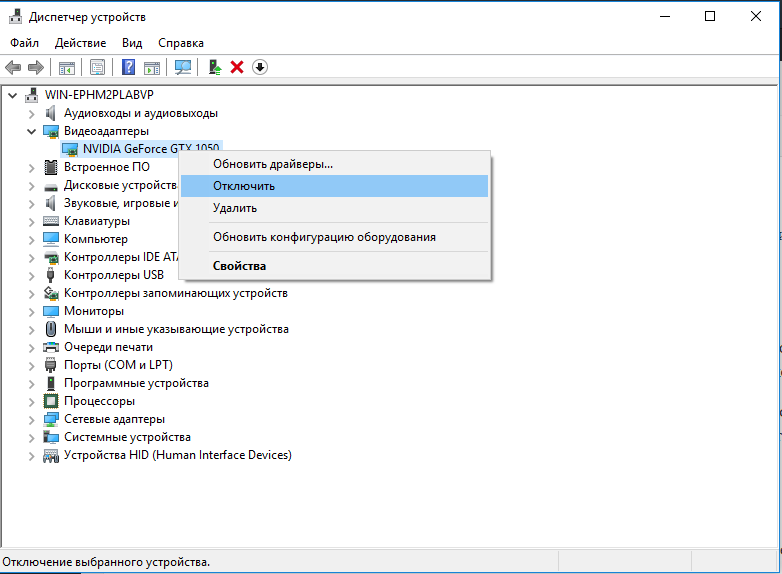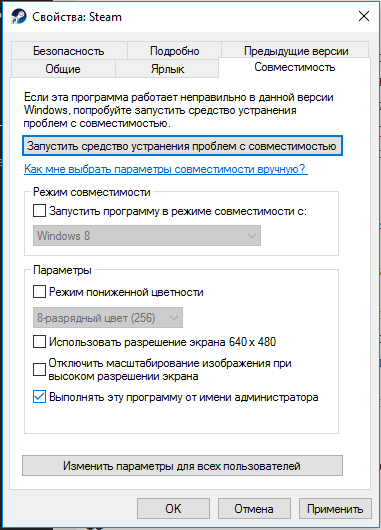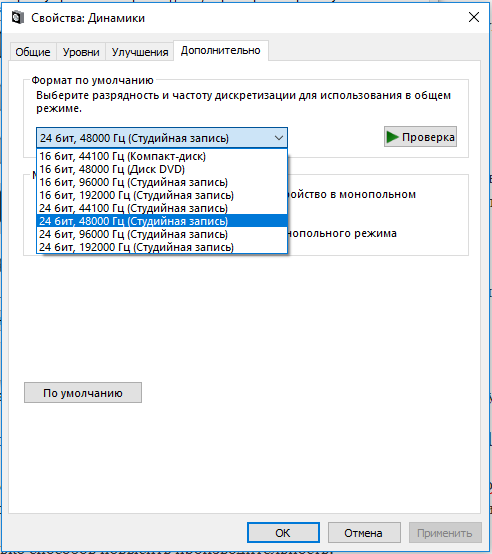Doom Eternal — популярная игра. Однако недавно некоторые пользователи сообщили, что они не могут играть в Doom Eternal после установки Windows 11. Эта обратная связь вызывает некоторые проблемы с Windows 11. Пользователи обеспокоены тем, что Doom Eternal не может работать на их компьютере, если они покупают компьютер с предустановленной новая Windows 11. На самом деле, причина, по которой компьютер не может запустить Doom Eternal, заключается в том, что аппаратное обеспечение компьютера не соответствует системным требованиям Doom Eternal. Более того, некоторые конфликты также могут привести к тому, что Doom Eternal не будет работать в Windows 11. Независимо от того, с какой проблемой вы столкнулись, вы можете найти ответ в этой статье.
О Дум Вечный
Doom Eternal — последний шедевр серии DOOM, одного из родоначальников индустрии шутеров от первого лица. Это также прямое продолжение перезапуска DOOM в 2016 году. Игра по-прежнему разрабатывается id Software и издается Bethesda.
Адский Легион вторгся в мир, и в великолепном однопользовательском сюжетном режиме вы будете играть за разрушителя, уничтожать демонов во всех измерениях и предотвращать окончательное уничтожение человечества. Единственное, чего они боятся… это тебя. Испытайте непревзойденное сочетание скорости и мощи в Doom: Eternal, эпическом шутере от первого лица, полном острых ощущений. Оснащенный огнеметом на плече, выдвижным лезвием в виде браслета, улучшенным оружием, модификациями и способностями, вы будете быстрее, сильнее и универсальнее, чем когда-либо. Забирайте у врагов то, что вам нужно, чтобы стать непревзойденным истребителем демонов: героические убийства для дополнительного здоровья, сжигание для усиления брони и уничтожение демонов бензопилой для запаса боеприпасов. Новый многопользовательский режим 2 на 1. Полностью вооруженный Истребитель сразится с двумя демонами, которыми управляет игрок, в напряженных битвах от первого лица, в которых может быть до трех побед.
В Doom Eternal игроки будут разрывать различных демонов между раем и адом. В этой крупнейшей и самой амбициозной игре id Software на сегодняшний день будет больше демонов, больше убийств чести, причудливых бегемотов и невиданных ранее локаций. В новой работе используется движок id Tech 7, который лучше предыдущей работы. В игре также будет в десять раз больше геометрических деталей, чем в предыдущей игре. Кроме того, новая работа отличается высокой достоверностью материала, превосходящей любую предыдущую работу id.
| Системные требования | минимальный | Рекомендованные |
| OS | 64-битная Windows 7/64-битная Windows 10 | 64-бит Windows 10 |
| ЦП | Intel Core i5 с тактовой частотой 3.3 ГГц или выше или AMD Ryzen с частотой 3 ГГц или выше | Intel Core i7-6700K или лучше, или AMD Ryzen 7 1800X или лучше |
| Память | 8 GB RAM | 8 GB RAM |
| Видеокарта | NVIDIA GeForce GTX 1050Ti (4 ГБ), GTX 1060 (3 ГБ), GTX 1650 (4 ГБ) или AMD Radeon R9 280 (3 ГБ), AMD Radeon R9 290 (4 ГБ), RX 470 (4 ГБ) | NVIDIA GeForce GTX 1060 (6 ГБ), NVIDIA GeForce 970 (4 ГБ), AMD RX 480 (8 ГБ) |
| Вершинный шейдер | 5.1 | 5.1 |
| Pixel Shader | 5.1 | 5.1 |
| Хранилище | 50 GB | 50 GB |
| Выделенная видеопамять | 3 GB | 4 GB |
Могу ли я играть в Doom Eternal на Windows 11?
Теперь вы можете проверить, можете ли вы играть в Doom Eternal на Windows 11 или нет. Вообще говоря, вы можете играть в Doom Eternal, если ваше оборудование соответствует системным требованиям Doom Eternal. Но если вы не разрешили проблему совместимости, вы не сможете играть в Doom Eternal в Windows 11. Не беспокойтесь, выполните следующие действия, чтобы решить эту проблему.
- Щелкните правой кнопкой мыши исполняемый файл Doom Eternal и выберите «Свойства».
- На вкладке «Совместимость» установите флажок «Запускать эту программу в режиме совместимости для:», чтобы включить ее [в режиме совместимости]
- Затем выберите из списка более старую версию ОС Windows, например Windows 7 или 8.
- Затем нажмите «Применить» и «ОК», чтобы сохранить изменения.
- Перезагрузите компьютер, чтобы проверить, работает он или нет.
Исправить сбой или зависание Doom Eternal в Windows 11
Помимо проблемы совместимости, пользователи также могут столкнуться со сбоем или зависанием Doom Eternal в Windows 11. Тем не менее, есть решения, которые можно исправить.
Отключить ненужные приложения
- Нажмите Win плюс X и выберите Диспетчер задач.
- Выберите вкладку «Процессы», все приложения, использующие данные, будут в списке «Сеть».
- Закройте приложения, которые используют больше всего данных.
Запустите Doom Eternal от имени администратора.
- Нажмите клавишу Windows, найдите Doom Eternal. Щелкните правой кнопкой мыши Doom Eternal в результатах поиска и выберите «Открыть расположение файла».
- Щелкните правой кнопкой мыши файл Doom Eternal.exe в проводнике и выберите «Свойства».
- Выберите вкладку «Совместимость». Затем установите флажок «Запускать эту программу от имени администратора», а затем «Применить».
Теперь можно снова запустить Doom Eternal, чтобы увидеть, возникает ли по-прежнему ошибка сбоя Doom Eternal. Если проблема остается, пожалуйста, продолжайте.
Проверьте целостность файлов игры
Если описанные выше способы не работают для вас, попробуйте проверить целостность файлов игры.
- Перейдите в библиотеку в Steam и щелкните правой кнопкой мыши Doom Eternal> Свойства.
- Перейдите в Локальные файлы> Проверить целостность файлов игры.
Обновите драйвер видеокарты
Сбой Doom Eternal может быть вызван устаревшим или неправильным графическим драйвером. Поэтому вы можете попробовать обновить графический драйвер, чтобы решить эту проблему. Чтобы обновить графический драйвер для Doom Eternal, вы можете обновить вручную или использовать сторонние программы — Driver Booster, которые могут автоматически сканировать устаревшие драйверы и позволяют обновлять их одним щелчком мыши.
- Скачайте и установите Driver Booster.
- Сканируйте устаревшие драйверы на вашем компьютере.
- Обновите драйвер видеокарты.
Заключение
В заключение, Doom Eternal может работать в Windows 11, если выполняются требования к аппаратному обеспечению вашего компьютера. даже если вы столкнулись с проблемой сбоя Doom Eternal, приведенные выше решения также могут помочь вам решить ее. Теперь вы можете попробовать, можете ли вы играть в Doom Eternal на Windows 11 или нет.
Experiencing crashes on launch when you’re about to play DOOM Eternal? Worry not – you’re not alone. There may be quite a few causes behind this issue, but it’s usually not that hard to resolve.
Check your computer specs first
If you’re unable to launch the game, please check your PC specs first; just make sure your computer is up for the task of running DOOM Eternal. In case you don’t know how to find your PC specs, here’s the guidance for you: How to find computer specs Windows 10 [Easily].
After finding out the information about your computer, compare it with the system requirements for DOOM Eternal shown below:
Minimum Requirements
| OS | 64-bit Windows 7 / 64-Bit Windows 10 |
| Processor | Intel Core i5 @ 3.3 GHz or better, or AMD Ryzen 3 @ 3.1 GHz or better |
| Memory | 8 GB RAM |
| Graphics | NVIDIA GeForce GTX 1050Ti (4GB), GTX 1060 (3GB), GTX 1650 (4GB) or AMD Radeon R9 280(3GB), AMD Radeon R9 290 (4GB), RX 470 (4GB) |
| Network | Broadband Internet connection |
| Storage | 50 GB available space |
| Additional Notes | (1080p / 60 FPS / Low Quality Settings) |
Recommended Requirements
| OS | 64-bit Windows 10 |
| Processor | Intel Core i7-6700K or better, or AMD Ryzen 7 1800X or better |
| Memory | 8 GB RAM |
| Graphics | NVIDIA GeForce GTX 1060 (6GB), NVIDIA GeForce 970 (4GB), AMD RX 480 (8GB) |
| Network | Broadband Internet connection |
| Storage | 50 GB available space |
| Additional Notes | (1080p / 60 FPS / High Quality Settings) – *On NVIDIA GTX 970 cards Texture Quality should be set to Medium |
If unfortunately, your PC cannot handle this game, then you should replace the hardware components that are out of date; but if you’re pretty sure that your computer is up to scratch, read on and check out the fixes below.
9 Fixes for DOOM Eternal not launching
The following are 9 fixes that have proved useful to many players. You don’t have to try them all; just work your way down the list until you find the one that works for you.
Fix 1: Update your device drivers
Fix 2: Use dedicated GPU
Fix 3: Plug your monitors into the primary GPU
Fix 4: Install DirectX End-User Runtimes
Fix 5: Update your BIOS
Fix 6: Disable unnecessary programs
Fix 7: Verify the integrity of game files
Fix 8: Run the game as administrator
Fix 9: Wait for new game patches
Fix 1: Update your device drivers
The crashing issue on launch may be triggered by an outdated device driver (especially the graphics card driver). Usually, you can get the latest graphics driver from its manufacturer’s website (such as NVIDIA, AMD, Intel); you just need to find exactly the right driver online, download it and install it step by step.
But if you don’t have the time, patience or computer skills to update your device drivers manually, you can do it automatically with Driver Easy.
Driver Easy will automatically recognize your system and find the correct drivers for it. You don’t need to know exactly what system your computer is running, you don’t need to risk downloading and installing the wrong driver, and you don’t need to worry about making a mistake when installing. Driver Easy takes care of everything.
You can update your drivers automatically with either the FREE or the Pro version of Driver Easy. But with the Pro version it takes just 2 clicks:
1) Download and install Driver Easy.
2) Run Driver Easy and click the Scan Now button. Driver Easy will then scan your computer and detect any problem drivers.
3) Click the Update button next to a flagged driver (say your graphics card driver) to automatically download the correct version of that driver, then you can manually install it (you can do this with the FREE version).
Or click Update All to automatically download and install the correct version of all the drivers that are missing or out of date on your system. (This requires the Pro version which comes with full support and a 30-day money back guarantee. You’ll be prompted to upgrade when you click Update All.)
If you have any problems using Driver Easy Pro to update your driver, please feel free to email us at support@drivereasy.com. We are always here to help.
Run DOOM Eternal and wait to see if it still fails to launch. If it does, give Fix 2 a try.
Fix 2: Use dedicated GPU
If you’re using an integrated GPU, then it’s probably the culprit for your problem. Perform the following actions to make sure you run DOOM Eternal with the NVIDIA dedicated GPU:
1) Right-click an empty area of your desktop and select NVIDIA Control Panel from the context menu.
2) In the left pane, click 3D Settings > Manage 3D Settings.
3) On the right panel, go to the Program Settings tab and select DOOM Eternal from the drop-down list.
4) If you have an alternative graphics card (say, the dedicated NVIDIA GPU), you’ll see another drop-down list below that enables you to choose your preferred graphics processor. Go on to select the High-performance NVIDIA processor option.
Note: If you’re using the AMD GPU, please refer to https://www.amd.com/en/support/kb/faq/dh-017.
Now try to launch DOOM Eternal and see whether your issue has been solved. If it hasn’t, then proceed to Fix 3.
Fix 3: Plug your monitors into the primary GPU
DOOM Eternal may fail to start if you have multiple monitors plugged into different GPUs, so make sure you plug both monitors into the primary GPU (also the dedicated one). After that, relaunch the game to see if it keeps crashing. If it doesn’t, then congrats – you’ve fixed the issue! If it does, please move on to the next fix, below.
Fix 4: Install DirectX End-User Runtimes
If you were presented with an error message reading “xinput1_3.dll not found” when launching DOOM Eternal, then you should try downloading and installing DirectX End-User Runtimes on your computer. After the software pack is downloaded, extract it somewhere on your PC and run DXSETUP to install that software. Once complete, check to see if DOOM Eternal is able to run normally.
Fix 5: Update your BIOS
There’s a chance that your crash issue is caused by the out-dated Basic Input Output System (BIOS). Since BIOS plays a crucial role in your computer’s normal functioning, you must know that the process of updating BIOS could be risky and error-prone due to various reasons. For example, if you install a wrong BIOS version or your computer loses power during the update, major problems will come along – you might need to spend much to get your PC repaired. In short, perform a BIOS update at your own risk.
For more in-depth information about how to update BIOS, here’s the post you may find useful: When Should I Update BIOS and How to Update it Safely.
Fix 6: Disable unnecessary programs
Shut down unnecessary programs (such as the Steam overlay) before launching DOOM Eternal in case it conflicts with other applications. To completely shut down a program:
1) On your keyboard, press the Windows logo key and X at the same time, then click Task Manager.
2) In the Task Manager window, on the Processes tab, select the program you want to shut down and click End task. (If it’s a program you’re using, e.g. Microsoft Word, make sure you save any unsaved work first.)
Exercise caution with this step. If you mistakenly end the important system processes, your computer may fail to work properly.
Note that your trouble is sometimes caused by interference from antivirus software. To see if that’s the problem for you, temporarily disable your antivirus program and check if DOOM Eternal can run normally. (Consult your antivirus documentation for instructions on disabling it.)
Also, remember to check carefully in the blacklists (or quarantine) of your third-party antivirus and Windows Firewall for any files related to DOOM Eternal. Once you spot them, manually add the files into whitelists.
If the game works properly after you disable the antivirus, contact the vendor of your antivirus software and ask them for advice, or simply install a different antivirus solution.
Fix 7: Verify the integrity of game files
If you play DOOM Eternal on Steam, you can verify the integrity of your game files using the following procedure:
1) Log in Steam and click LIBRARY.
2) Right-click DOOM Eternal and select Properties.
3) Go to the LOCAL FILES tab and select VERIFY INTEGRITY OF GAME FILES…. Then wait for the process to be complete.
4) Once complete, exit Steam and reopen it. Run DOOM Eternal again and wait to see if it still crashes on launch.
If this fix is to no avail, move on to Fix 8 below.
Fix 8: Run the game as administrator
This quick fix is more like a general solution for all the games that cannot be launched properly, and it’s very easy to apply. As long as you have the administrative privileges to run DOOM Eternal, you should give this fix a try.
1) Locate the executable file of DOOM Eternal on your PC. Right-click the file and select Properties.
2) In the Properties window, on the Compatibility tab, select Run this program as an administrator. Then click Apply > OK.
Now you should be able to run DOOM Eternal under administrator privileges permanently. Next up, check to see if you’re able to run DOOM Eternal.
Fix 9: Wait for new game patches
This method may seem rather passive, but if the root cause doesn’t really lie in your gaming machine, then you should probably just wait for some new updates to get the problem fixed. Of course, if you’d like to do something else rather than sit tight, you can also forward your problem to the developer or look for other solutions on related forums.
Hopefully, this post helped you resolve the not-launching problem with DOOM Eternal. If you have any follow-up questions or ideas, please feel free to leave a comment below. You’re also welcome to share more useful solutions with us. Thanks for reading!
Не секрет, что Doom Eternal на ПК сталкивается с многочисленными ошибками: сбой при инициализации, торможение, перебои со звуком, отсутствие Vulkan-1.dll и другие. Эта подборка включает основные неисправности с игрой и их решения или обходные пути, позволяющие продолжить играть до решения неполадки разработчиками.
Как исправить проблемы в Doom Eternal?
Долгожданное продолжение Doom Eternal в этот раз получилось гораздо более оптимизированным в сравнении с предыдущей частью. Теперь игра отлично работает в среднепроизводительных системах на скорости в 60 fps. При этом компьютерная версия все равно подвержена различным неполадкам, которые разработчики еще не исправили.
Нет устройства, не удалось освободить память
При включении Doom Eternal на ноутбуках пользователи часто видят проблему, при которой отображается ошибка «Нет физического устройства». Подобная неполадка – «Не получилось выделить видеопамять». Первым делом при перечисленных неполадках рекомендуется обновить видеодрайвер. Чаще всего это помогает.
Ошибка не была устранена? Порой трудность связана с интегрированным ГПУ. Следует открыть BIOS и выключить в нем предустановленную графику процессора. Всю обработку картинки будет выполнять дискретный видеоадаптер. Есть и немного проще способ достичь цели – открыть «Диспетчер устройств», затем — «Видеоадаптеры» и через ПКМ по встроенной графике выбираем «Отключить».
Игра не запускается или есть сбои при пуске
У многих геймеров Doom Eternal вовсе не включается, а у других – игра критует практически сразу. Следующие несколько действий должны помочь.
Что делать:
Критическая ошибка после загрузки
Есть немало сообщений о непредвиденных ошибках в Doom Eternal. Часть игроков свидетельствует о вылете с главного меню, другие – о периодических ошибках в любое время. Преимущественно о проблеме сообщают те, кто установил Steam и игру – в разные папки. Если переместить Doom Eternal в директорию со Steam (через свойства на вкладке «Библиотека»), проблема должна пройти.
Еще одним «костылем» может стать отключение Wi-Fi или кабельного подключения к интернету после запуска игры. Приложение автоматически перейдет в оффлайн режим и уже не будет виснуть или выбрасывать.
Последнее решение – сделать ПКМ по файлу IDtechlauncher.exe, перейти в «Свойства» на вкладку «Совместимость» и изменить разрешение экрана. Осталось только сохранить изменения и запустить игру.
Не удалось инициализировать Steam API
Чаще всего ошибка проявляется при использовании аккаунта Windows без прав администратора. Рабочим исправлением является переход к профилю с привилегиями админа или выдача этому профилю соответствующие доступы.
Если учетная запись имеет права адаминистратора, стоит кликнуть ПКМ по «Steam.exe», открыть «Свойства», а затем — на странице «Совместимость» установить запуск от администратора. Важно не забыть сохранить изменения.
Что делать, если отсутствует Vulkan-1.dll?
Сообщение «Missing Vulkan-1.dll» появляется не настолько часто, как прошлые проблемы, но его и исправлять просто. Достаточно лишь обновить драйвера графического процессора. Альтернативный выход из ситуации – скачать Vulkan API и установить его.
Восстановление звука
Регулярно поступают жалобы на треск, жужжание и другие помехи в звуках от Doom Eternal.
Как это исправить:
- Перейти в «Панель управления» на страницу «Звук».
- Выбрать активное устройство и перейти в его «Свойства».
- Открыть вкладку «Дополнительно».
- В строке «Формат по умолчанию» выставить один из последних пунктов.
- Запустить игру и проверить, решена ли проблема. Если нет, следует повторить пункт 4, постепенно снижая качество звука.
В Doom Eternal нет звука
Очень много игроков жалуются на отсутствие звука во время игры. Преимущественно это связно с активными Windows Sonic For Headphones или Dolby Surround.
Решение:
- Перейти в раздел «Звук» через «Панель управления».
- На странице «Пространственный звук» деактивировать соответствующую опцию и нажать «Применить».
Как исправить торможение и зависание Doom Eternal?
В целом Doom Eternal является неплохо оптимизированным проектом, ориентированнм на fps не ниже 60. Однако, проблемы производительности часто сопровождают игроков на компьютерах, а каждая игра имеет ряд пользователей, сообщающих о низком fps, зависаниях и т. п.
Несколько способов повысить производительность:
- Установить свежую версию видеодрайвера.
- Закрыть процессы в фоне, потребляющие огромный объем памяти процессора, ОЗУ, графического ядра или ресурсов HDD.
- Настроить обработку игры. Следует кликнуть ПКМ по рабочему столу, выбрать «Панель управления Nvidia». На вкладке «Управление настройками 3D» выбрать «Настройки программы». Теперь нужно включить «Вертикальную синхронизацию», а в разделе «Режим управления питанием» выбрать «Предпочитать производительность». В опции «Фильтрация текстур» выставить «Максимальная производительность». После запуска игры, в настройках следует выключить вертикальную синхронизацию и производительность значительно возрастет.
Это все известные исправления для известных ошибок Doom Eternal: от проблем с запуском до неполадок со звуком или производительностью.
После покупкивечная гибельв Microsoft Store, если вы обнаружите, что игра не устанавливается и не обновляется на вашем компьютере с Windows 11/10, этот пост вам поможет. В некоторых случаях появляется код ошибки 0x00000001 или 0x80070424, о котором сообщают некоторые затронутые компьютерные геймеры. В этом посте представлены наиболее подходящие решения, которые можно легко применить для решения проблемы.
Некоторые другие игроки на ПК, попавшие в аналогичную ситуацию, сообщили, что у них возникла проблема с Bethesda Launcher и обновлением Doom Eternal, и получили следующее сообщение об ошибке:
Не удалось установить Doom Eternal, поскольку у вас нет разрешения на установку в выбранный каталог файлов.
В настоящее время необходимо отметить, что по состоянию на 11 мая 2022 года программа запуска Bethesda.net больше не используется. Если у вас все еще есть игры в программе запуска Bethesda.net, вы можете перейти на Steam.
Если DOOM Eternal не устанавливается и не обновляется на вашем ПК с Windows 11/10 и вы можете видеть любой из кодов ошибок 0x00000001 или 0x80070424, то вы сможете решить проблему на своей игровой установке, применив рекомендуемые исправления, описанные ниже. продолжение в любое время. определенный порядок.
- Первоначальный контрольный список
- Установите правильную дату и время на вашем компьютере
- Проверьте службу установки Microsoft Store
- Переустановите игровые сервисы
- Сбросьте кеш Microsoft Store и очистите папку SoftwareDistribution.
- Проверьте целостность файлов игры
Давайте посмотрим на описание процесса применительно к каждому из перечисленных решений.
1]Первоначальный контрольный список
Прежде чем приступить к работе, мы предлагаем вам проверить наличие обновлений системы (включая дополнительные обновления) и установить доступные компоненты на игровую установку с Windows 11/10. И в качестве возможного быстрого решения запустите сканирование SFC/DISM и посмотрите, прошло ли обновление или установка игры успешно. В противном случае попробуйте запустить средство устранения неполадок приложений Магазина Windows и повторите попытку. Если и это не помогло, вы можете установить/обновить игру DOOM Eternal через Steam на своем компьютере или посмотреть, помогут ли вам приведенные ниже действия по устранению неполадок.
Файл: Как перенести игры Steam, Epic, Origin и Uplay на новый компьютер
2] Установите правильную дату и время на вашем компьютере.
Если DOOM Eternal не устанавливает или не обновляет ваш компьютер с Windows 11/10, вам необходимо убедиться, что на вашем компьютере установлено правильное время. Если оно неверно, вы можете вручную изменить дату и время и убедиться, что ползунки «Установить время автоматически» и «Установить часовой пояс автоматически» активированы. Также убедитесь, что ваше время синхронизировано со временем в Интернете.
Теперь вы можете проверить, решена ли проблема. Если нет, перейдите к следующему решению.
Файл: GOG Galaxy не отслеживает мое игровое время.
3] Проверьте службу установки Microsoft Store.
Служба установки Microsoft Store (InstallService) — это служба Win32. В Windows 11/10 служба запускается только в том случае, если она запущена пользователем, приложением или другой службой. При запуске InstallService он запускается как LocalSystem в своем процессе svchost.exe, и если службу не удается загрузить или инициализировать, запуск Windows продолжается без предупреждения, но сведения об ошибке записываются в журнал и могут быть просмотрены с помощью средства просмотра событий. .
Для этого решения необходимо открыть консоль служб, затем найти и убедиться, что служба установки Microsoft Store запущена и для нее установлено значениеРуководствоего настройки по умолчанию, если нет, выполните следующую команду в командной строке с повышенными привилегиями.
sc config InstallService start= demand
Команда восстановит конфигурацию запуска службы по умолчанию. Перезагрузите компьютер после выполнения команды и при загрузке проверьте, решена ли текущая проблема. В противном случае перейдите к следующему решению.
Файл: Исправить ошибку Microsoft Store 0xC002001B в Windows 11.
4] Переустановите игровые сервисы.
Код ошибки 0x00000001, указанный выше, который вы можете получить при возникновении этой проблемы, обычно указывает на поврежденные или поврежденные данные кэша и временные файлы, созданные игровыми службами. В этом случае может помочь переустановка игровых сервисов. Чтобы выполнить эту задачу, выполните следующие действия:
- нажмитеКлавиша Windows + Рдля вызова диалогового окна «Выполнить».
- В диалоговом окне «Выполнить» введите wt и нажмитеCTRL + Shift + ВВОДчтобы открыть терминал Windows в режиме администратора/с повышенными правами.
- В консоли PowerShell скопируйте и вставьте следующую команду и нажмите Enter, чтобы полностью удалить игровые сервисы.
get-appxpackage Microsoft.GamingServices | remove-AppxPackage -allusers
- После выполнения команды игровой сервис будет удален. Чтобы переустановить его, выполните следующую команду:
start ms-windows-store://pdp/?productid=9MWPM2CQNLHN
После выполнения команды вы будете перенаправлены в Microsoft Store. Отсюда вы можете переустановить игровые сервисы. После установки перезагрузите устройство и проверьте, решена ли рассматриваемая проблема. В противном случае перейдите к следующему решению.
5] Сбросьте кеш Microsoft Store и очистите папку SoftwareDistribution.
Для задачи сброса кэша Microsoft Store зайдите в WindowsНастройки>Приложения>Приложения и функцииоустановленные приложения(в зависимости от вашей версии Windows) Чтобы выделить Microsoft Store, выберитеРасширенные настройкипослеПерезапуск. После перезапуска приложения перезагрузите компьютер и посмотрите, решена ли проблема. В противном случае вам придется удалить папку SoftwareDistribution, которая содержит все файлы, связанные с обновлениями Windows. Затем перейдите к ручному удалению папки Microsoft Store LocalCache, выполнив следующие действия:
- В диалоговом окне «Выполнить» введите или скопируйте и вставьте приведенную ниже переменную среды и нажмите Enter.
%USERPROFILE%AppDataLocalPackagesMicrosoft.WindowsStore_8wekyb3d8bbweLocalCache
- На локации нажмите кнопкуКонтроль + Акомбинация клавиш для выбора всего содержимого папки LocalCache.
- Нажмите наУдалитьклавиша на клавиатуре.
- Перезагрузите компьютер.
Это исправление помогло затронутым игрокам на ПК, у которых возникли проблемы с обновлением DOOM Eternal через Bethesda Launcher. Поэтому вы можете выполнить следующие действия, чтобы клиент Steam проверил целостность файлов игры и восстановил все поврежденные, поврежденные или отсутствующие файлы. Но сначала, как и в вашем случае, вам необходимо удалить файл package.conf, который в записи журнала выглядел так, будто пакет local.cfg не соответствует файлу различий.
- Откройте Steam.
- СобираюсьБиблиотека.
- Щелкните правой кнопкой мыши игру DOOM Eternal.
- ВыберитеХарактеристикивариант.
- Ве а-ляЛОКАЛЬНЫЕ ФАЙЛЫресница.
- Нажать наПРОВЕРЬТЕ ЦЕЛОСТНОСТЬ ФАЙЛОВ ИГРЫкнопка.
После завершения проверки целостности файла игры файл будет восстановлен, и все готово. Но если установка не запускается и вы получаете ту же ошибку, вы можете отменить обновление и начать загрузку нового обновления, которая должна завершиться успешно. Таким образом, проблема, скорее всего, связана с поврежденным файлом обновления, что может означать, что на одном из зеркал Bethesda был поврежденный файл.
Надеюсь, это поможет!
Можно ли установить DOOM Eternal без BattleMode?
Если вы не можете начать кампанию в DOOM Eternal после установки игры на свой компьютер, это связано с тем, что для начала новой кампании у вас должна быть полностью установлена игра; сюда входят BattleMode и Campaign. Вы можете играть в кампанию в автономном режиме, однако на некоторых платформах вам потребуется войти в систему, прежде чем вы сможете загрузить игру.
Файл: DOOM Eternal вылетает при запуске после загрузки.
Почему в DOOM Eternal написано, что контент все еще ожидает установки?
Если после установки DOOM Eternal на PS вы получили сообщение «Контент все еще ожидает установки», это означает, что игра еще не завершила установку и в нее еще нельзя играть. Если на вашем устройстве Windows игра не загружается через приложение Xbox, это связано с тем, что игра состоит из трех частей:Игра,КампанияйБоевой режимчто приложение Xbox на ПК пытается установить кампанию, а не игру. Чтобы решить эту проблему, загрузите игру из Microsoft Store.
также читайте: Поскольку Dusk Falls выходит из строя, он не устанавливается и не обновляется, ошибка 0x87e00198.
Чтоб пофиксить эту проблему нужно скачать ReShade
После нажать на селект игры
ищем DOOMeternal
если не находим то нажимаем кнопку «browse»
идем в корневую папку игры
и выбираем файл — » DOOMEternalx64vk.exe»
Ставим точку на VULCAN
В выскочемвшим окне нажимаем CANEL
далее закрываем программу
ВСЁ ГОТОВО!
Если что-то пошло не так пишите, постараюсь на все ответить!
GOOD LUCK!
(Это один из способов это пофиксить! гарантии на то, что будет работать нет)