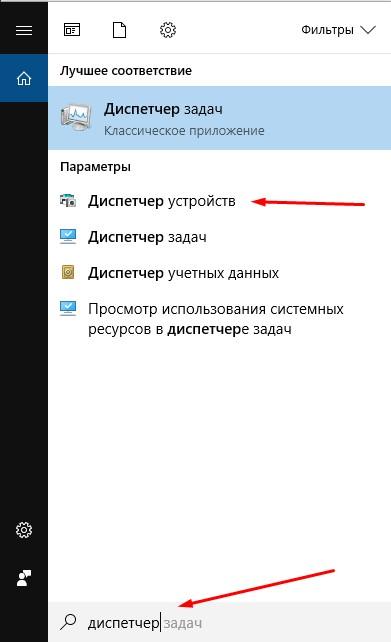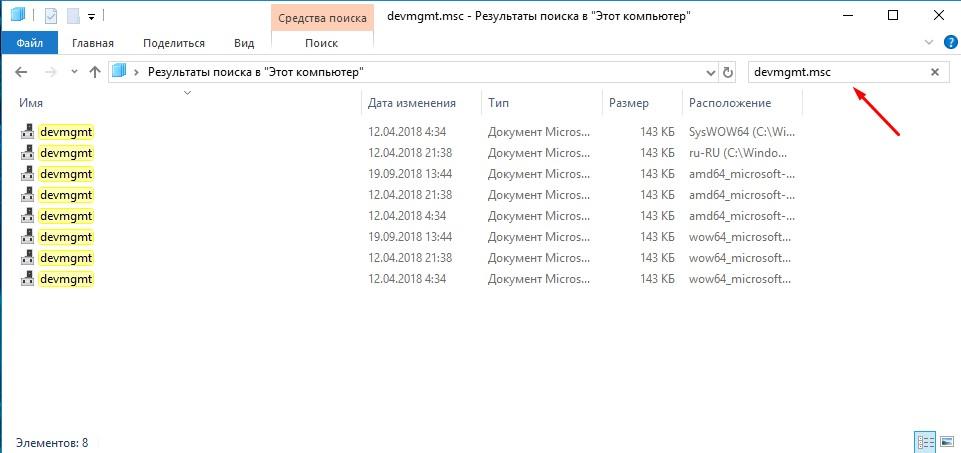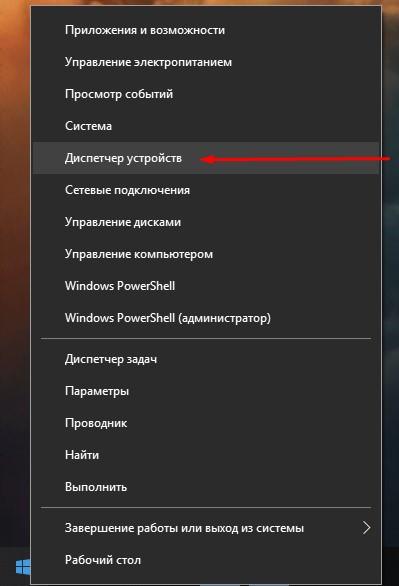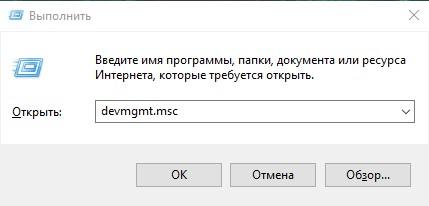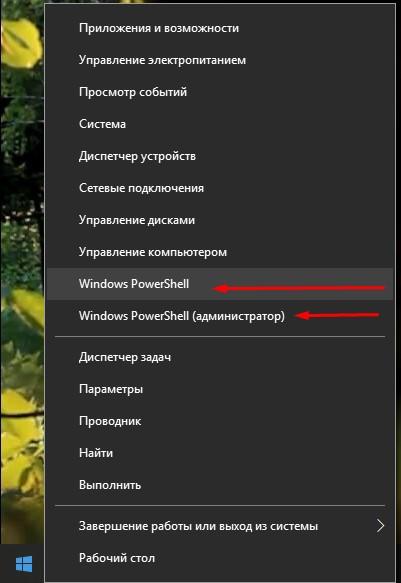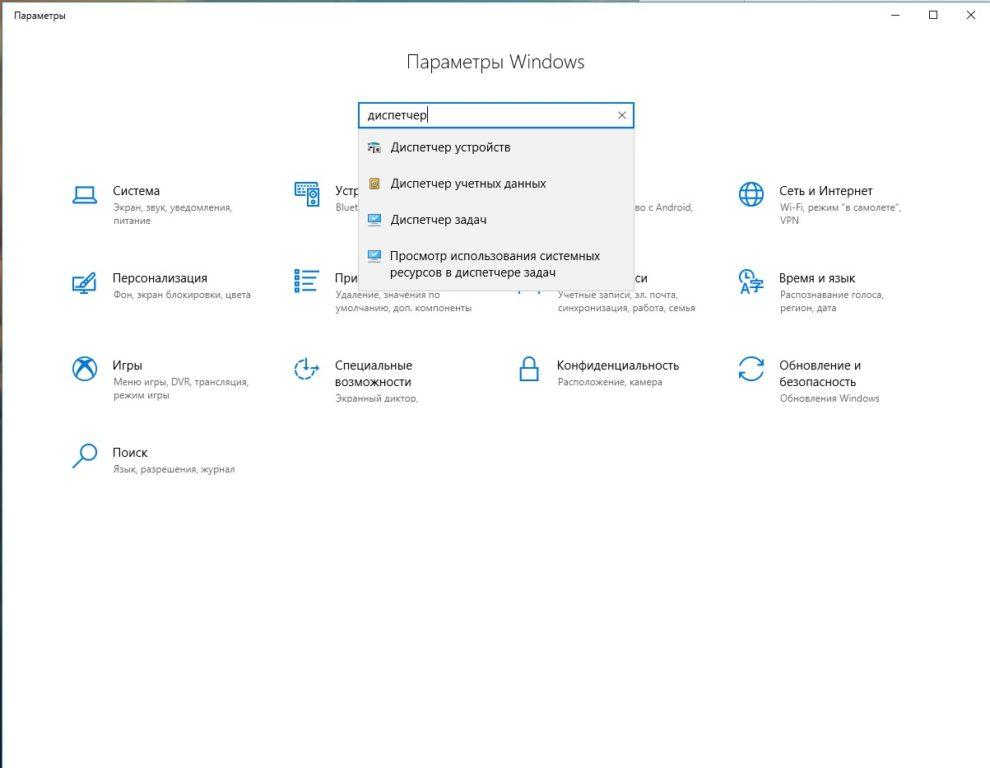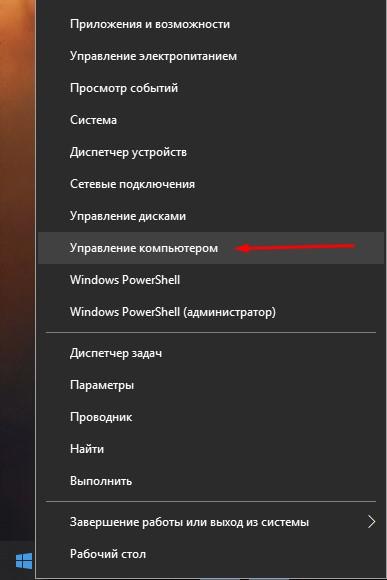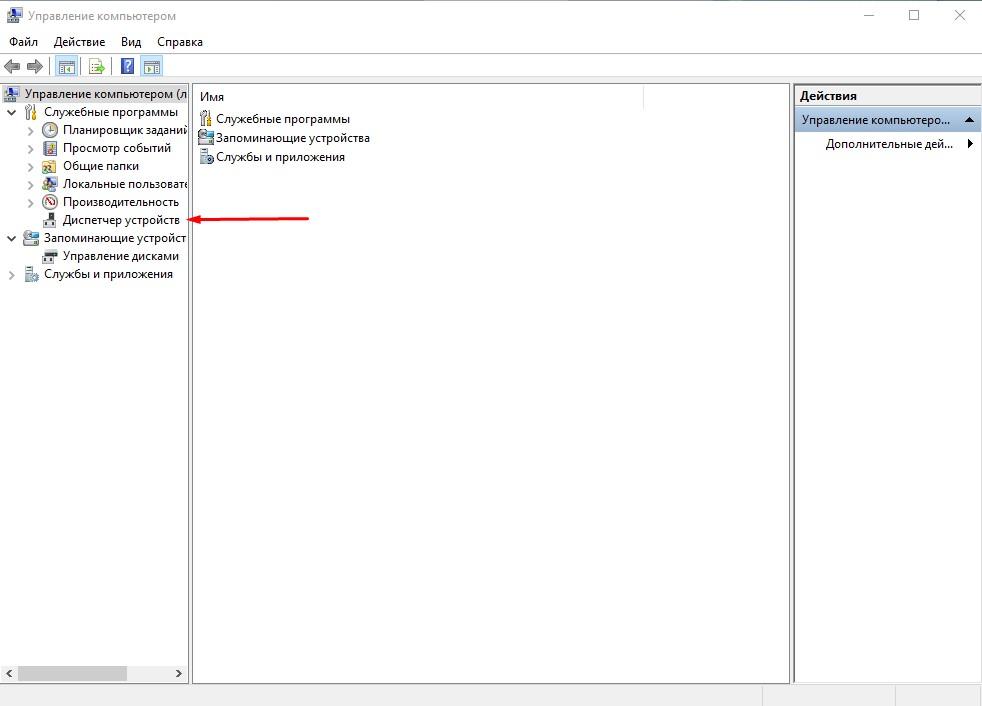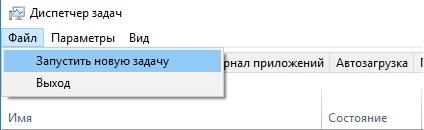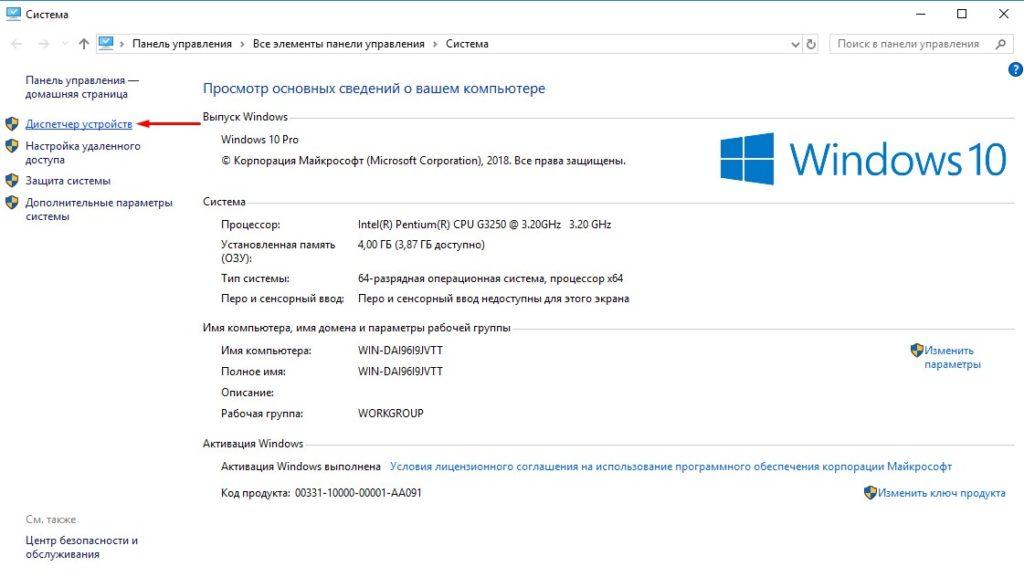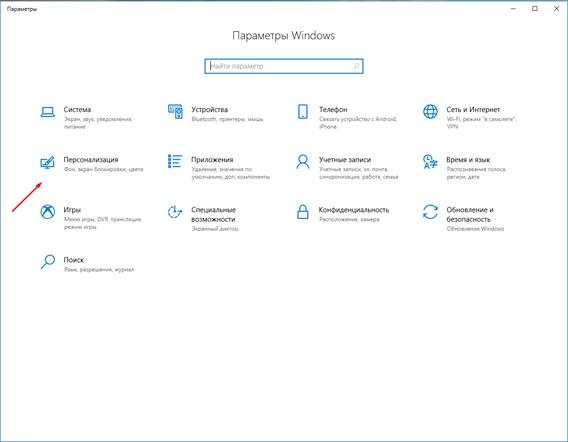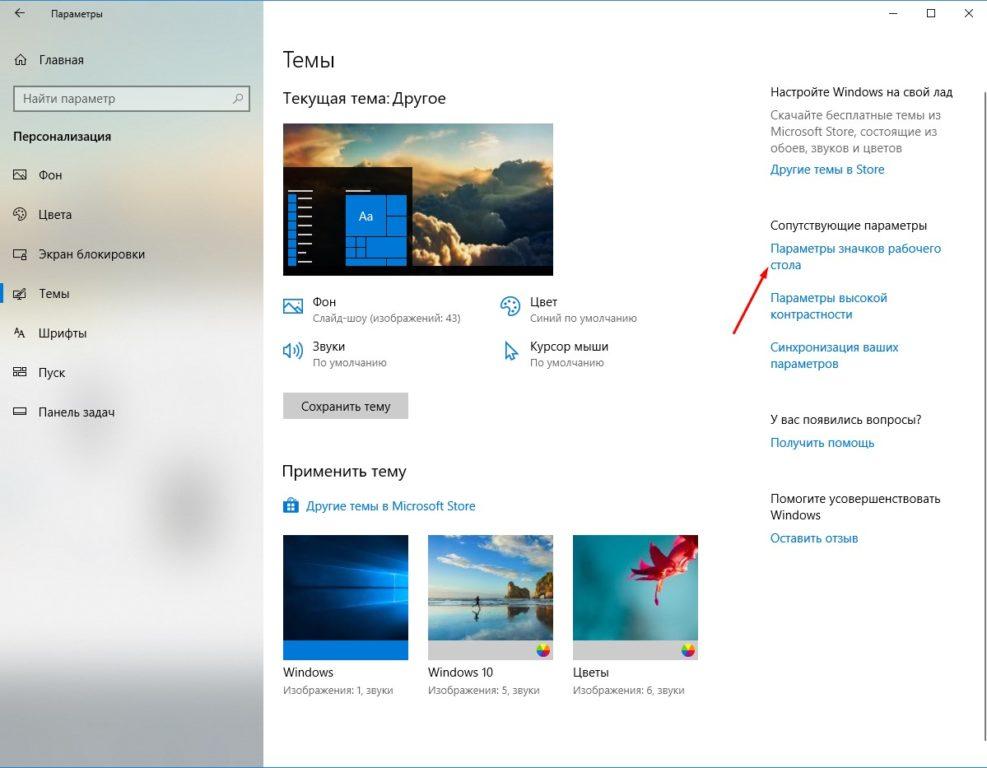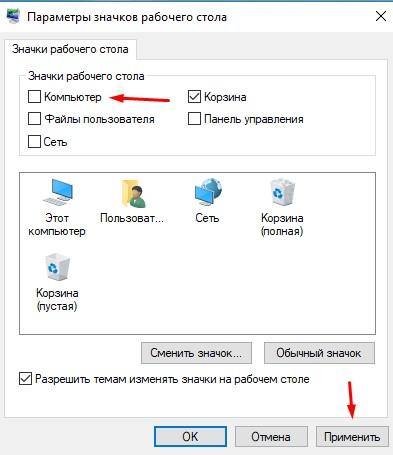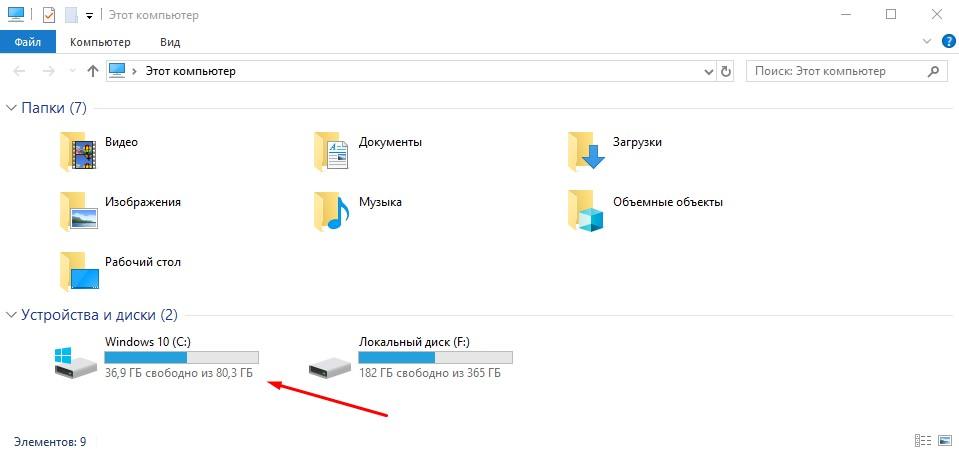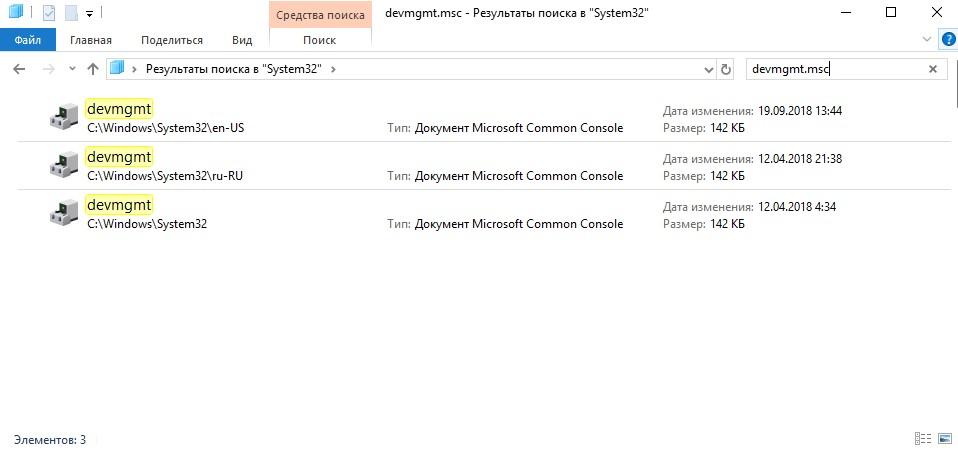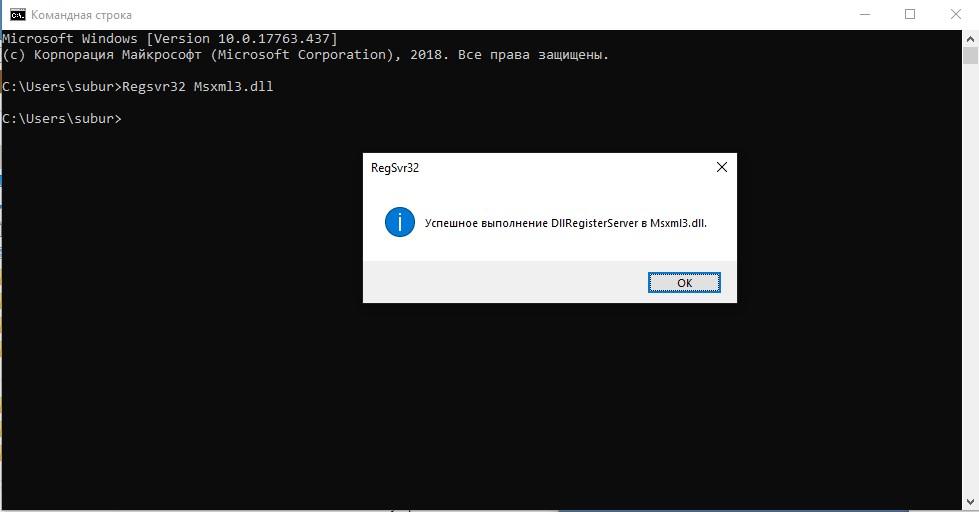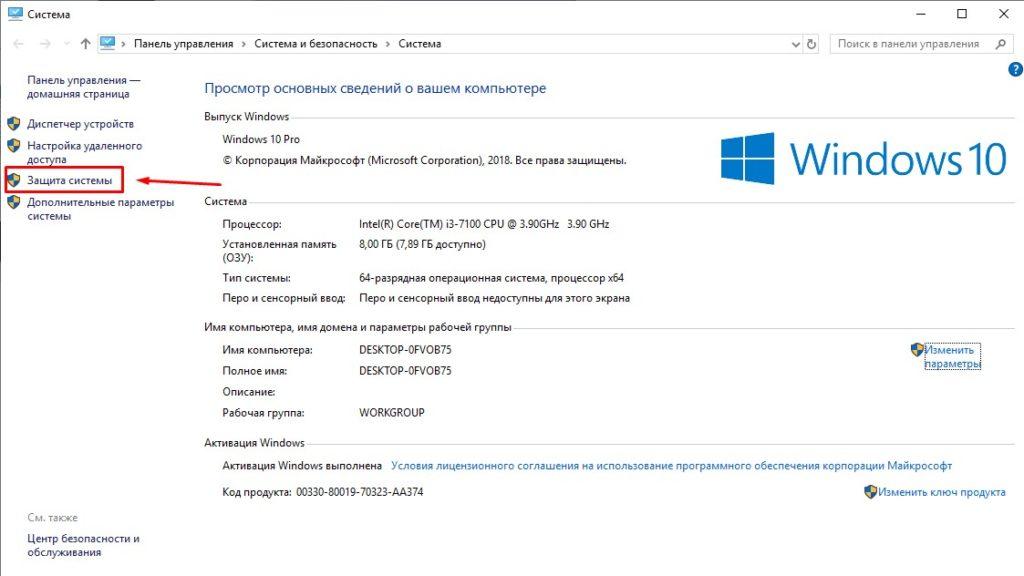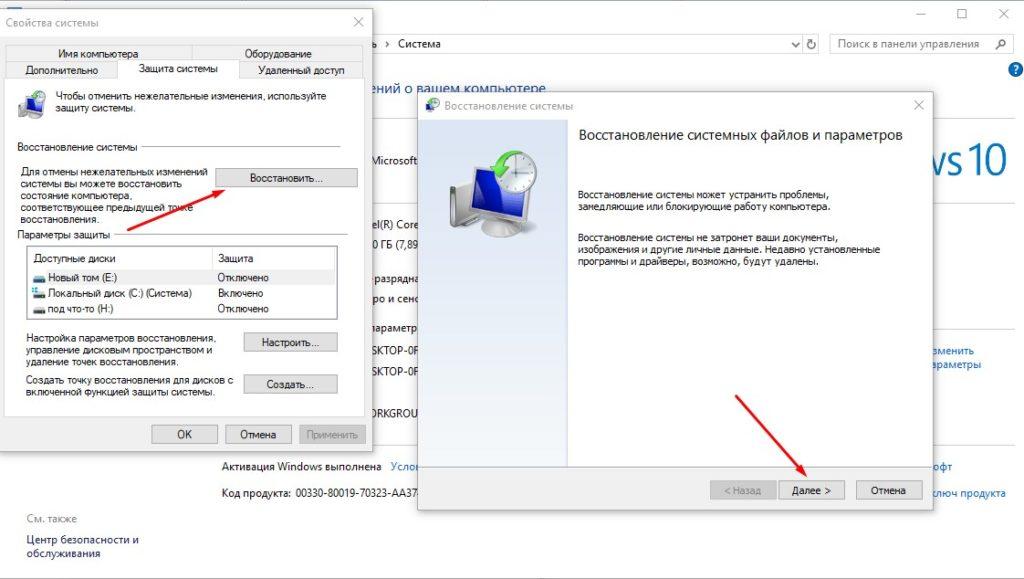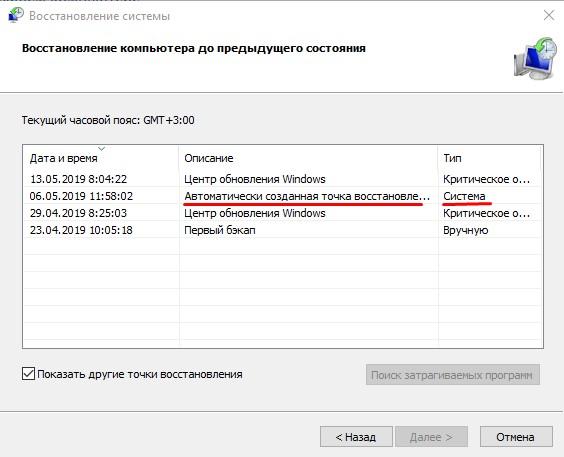Диспетчер устройств — это особенно полезный инструмент, позволяющий управлять установленными на компьютере устройствами и драйверами. Он позволяет не только просматривать список устройств, но и делать различные настройки, а также выполнять поиск новых драйверов.
Однако, иногда пользователи сталкиваются с проблемой, когда диспетчер устройств на Windows 10 отказывается открываться. При попытке запустить его, пользователи видят лишь мигающее окно, которое затем исчезает, не отображая никаких данных. В такой ситуации можно попробовать несколько действий, чтобы исправить проблему.
Сначала стоит попытаться открыть диспетчер устройств с помощью сочетания клавиш Win + X. Откроется специальное контекстное меню, в котором можно выбрать нужный инструмент. Если диспетчер устройств все еще не открывается, можно попробовать перезагрузить компьютер и запустить его в безопасном режиме. Для этого нужно зажать клавишу Shift и одновременно нажать кнопку перезагрузки на экране входа.
Если ничто из вышеперечисленного не помогло, можно попробовать выполнить команду sfc /scannow в командной строке с правами администратора. Она проверяет целостность системных файлов и может исправить возможные ошибки, которые могут вызывать проблему с диспетчером устройств.
Если все указанные выше способы не помогли, стоит обратиться к специалистам технической поддержки, которые смогут диагностировать и решить проблему. Они могут предложить использовать специальные программы для исправления системных ошибок или предложить более радикальные решения, например, переустановку операционной системы.
Содержание
- Почему не открывается диспетчер устройств на Windows 10?
- Возможные причины неработоспособности диспетчера устройств
- Как решить проблемы с диспетчером устройств на Windows 10?
- Перезагрузите компьютер
- Используйте сочетание клавиш
- Обновите драйверы устройств
- Переустановите драйверы устройств
- Выполните проверку на наличие ошибок в системе
Почему не открывается диспетчер устройств на Windows 10?
Существует несколько распространенных причин, по которым диспетчер устройств может не открываться на Windows 10:
|
Повреждения системных файлов Если системные файлы Windows 10 повреждены или отсутствуют, это может привести к невозможности открыть диспетчер устройств. Для решения этой проблемы можно воспользоваться инструментом проверки целостности системных файлов (sfc /scannow) или выполнить восстановление системы. |
|
Неполадки с драйверами Некорректно установленные или устаревшие драйверы могут привести к проблемам с диспетчером устройств. Рекомендуется обновить драйверы для всех устройств через Диспетчер устройств или использовать специальные программы для автоматического обновления драйверов. |
|
Вирусное воздействие Вредоносное программное обеспечение может быть причиной невозможности открытия диспетчера устройств. Рекомендуется выполнить проверку системы антивирусным программным обеспечением и удалить обнаруженные угрозы. |
|
Проблемы с правами доступа Если у пользователя нет достаточных прав доступа, это может быть причиной блокировки диспетчера устройств. Рекомендуется выполнить от имени администратора или обратиться к системному администратору для получения необходимых прав. |
В случае, если диспетчер устройств все еще не открывается после применения этих рекомендаций, возможно, проблема связана с неисправностью операционной системы или аппаратной части компьютера. В этом случае рекомендуется обратиться к специалисту или технической поддержке для получения дополнительной помощи.
Возможные причины неработоспособности диспетчера устройств
Неоткрывание диспетчера устройств на Windows 10 может быть вызвано различными причинами. Некоторые из них могут быть легко решены пользователем, в то время как для других потребуется более сложные действия. Вот некоторые возможные причины неработоспособности диспетчера устройств:
- Отсутствие прав администратора. Попробуйте запустить диспетчер устройств с правами администратора. Для этого щелкните правой кнопкой мыши по значку Пуск в левом нижнем углу экрана, выберите «Диспетчер устройств» и нажмите «Запуск от имени администратора». Если это помогло, то возможно, у вас ограниченный доступ к диспетчеру устройств и вам следует обратиться к администратору системы.
- Поврежденные или отсутствующие системные файлы. Попробуйте восстановить системные файлы с помощью инструмента «sfc /scannow». Откройте командную строку с правами администратора, введите команду «sfc /scannow» и нажмите Enter. Дождитесь завершения процесса сканирования и перезагрузите компьютер.
- Проблемы с драйверами устройств. Некорректно установленные или несовместимые драйверы могут привести к неработоспособности диспетчера устройств. Попробуйте обновить или переустановить драйверы для проблемных устройств. Вы можете скачать последние версии драйверов с веб-сайтов производителей или использовать инструменты управления драйверами, такие как «Диспетчер устройств» или «Windows Update». Если это не помогло, то возможно, следует обратиться к поддержке производителя устройства или поиска помощи у специалистов.
- Проблемы с малопригодным оборудованием. Некоторые устройства может приводить к конфликтам с другими устройствами в системе, что может привести к неработоспособности диспетчера устройств. В таком случае попробуйте отключить или удалить проблемные устройства и проверьте, открывается ли диспетчер устройств. Если диспетчер устройств открывается после удаления устройства, то следует найти обновленную версию драйвера данного устройства или заменить его на другое совместимое устройство.
Если после выполнения этих действий диспетчер устройств всё ещё не открывается, то следует обратиться за помощью к квалифицированному специалисту или полностью переустановить операционную систему.
Как решить проблемы с диспетчером устройств на Windows 10?
Диспетчер устройств в операционной системе Windows 10 предоставляет возможность просматривать и управлять оборудованием компьютера. Он позволяет обнаруживать и устранять проблемы с драйверами и устройствами. Если диспетчер устройств не открывается или не работает должным образом, есть несколько способов решить эту проблему.
Перезагрузите компьютер
Перезагрузка компьютера может решить множество проблем, включая проблемы с диспетчером устройств. Попробуйте перезагрузить компьютер и проверить, открывается ли диспетчер устройств после перезагрузки.
Используйте сочетание клавиш
Если диспетчер устройств не открывается через меню «Пуск» или «Панель управления», вы можете попробовать открыть его с помощью сочетания клавиш. Нажмите комбинацию клавиш «Win + X» или «Win + R», а затем введите «devmgmt.msc» в появившемся окне. Нажмите клавишу «Enter». Это должно открыть диспетчер устройств.
Обновите драйверы устройств
Если проблема с диспетчером устройств возникает из-за устаревших или поврежденных драйверов устройств, попробуйте обновить их. Вы можете искать обновления драйверов вручную на сайте производителя устройства или использовать программное обеспечение для автоматического обновления драйверов.
Переустановите драйверы устройств
Если обновление драйверов не помогло, попробуйте переустановить драйверы устройств. Для этого откройте диспетчер устройств, найдите проблемное устройство (устройство с желтым восклицательным знаком или красным крестиком), щелкните правой кнопкой мыши по нему и выберите опцию «Удалить». После удаления устройства перезагрузите компьютер и драйверы устройства должны быть автоматически установлены заново.
Выполните проверку на наличие ошибок в системе
Если проблемы с диспетчером устройств сохраняются, можно выполнить проверку на наличие ошибок в системе с помощью встроенного инструмента Windows «Проверка на наличие ошибок». Откройте командную строку от имени администратора и выполните команду «sfc /scannow». Это сканирует все системные файлы и попытается исправить обнаруженные ошибки.
Если вы все еще сталкиваетесь с проблемами, связанными с диспетчером устройств на Windows 10, рекомендуется обратиться к специалисту или службе поддержки Microsoft для получения более подробной помощи.
- Перезагрузите компьютер.
- Используйте сочетание клавиш «Win + X» или «Win + R», а затем введите «devmgmt.msc»
- Обновите драйверы устройств
- Переустановите драйверы устройств
- Выполните проверку на наличие ошибок в системе
6 лучших способов исправить Диспетчер устройств, который не открывается в Windows 10 и 11
Диспетчер устройств в Windows необходим для включения или отключения определенных устройств, обновления драйверов или устранения различных ошибок. Следовательно, это может быть очень раздражающим, если Windows не может открыть Диспетчер устройств.
Причина этого может легко варьироваться от временного сбоя до поврежденных системных файлов. Советы по устранению неполадок, упомянутые ниже, должны помочь вам исправить проблему, из-за которой Диспетчер устройств не открывается на ПК с Windows 10 и Windows 11. Итак, давайте проверим их.
1. ПОПРОБУЙТЕ АЛЬТЕРНАТИВНЫЕ МЕТОДЫ
Вы можете использовать Диспетчер устройств, чтобы проверить, не вызывают ли какие-либо драйверы сбои в работе ваших периферийных устройств. Вы можете получить доступ к устройству из меню «Пуск» с помощью этих альтернативных методов.
Нажмите клавишу Windows + R, чтобы открыть команду «Выполнить», введите в поле devmgmt.msc и нажмите Enter.
Кроме того, вы также можете запустить диспетчер устройств через командную строку. Для этого щелкните правой кнопкой мыши значок меню «Пуск» и выберите «Терминал» из списка.
В консоли введите devmgmt.msc и нажмите Enter.
2. ОТКРОЙТЕ ДИСПЕТЧЕР УСТРОЙСТВ С ПРАВАМИ АДМИНИСТРАТОРА.
Если альтернативные методы не работают, вы можете попробовать получить доступ к Диспетчеру устройств с правами администратора . Вот как.
Шаг 1: Нажмите Ctrl + Shift + Esc, чтобы запустить диспетчер задач на вашем ПК.
Шаг 2: Нажмите «Запустить новую задачу».
Шаг 3: В диалоговом окне «Создать новую задачу» введите devmgmt.msc и установите флажок «Создать эту задачу с правами администратора». Затем нажмите ОК.
Это должно запустить диспетчер устройств на вашем ПК. Если нет, читайте дальше.
3. ДОСТУП К ДИСПЕТЧЕРУ УСТРОЙСТВ ИЗ ИНСТРУМЕНТА УПРАВЛЕНИЯ КОМПЬЮТЕРОМ
Управление компьютером — это комплексный системный инструмент, который обеспечивает доступ к таким утилитам, как планировщик заданий , средство просмотра событий, диспетчер устройств и т. д. Итак, если вы не можете использовать Диспетчер устройств, потому что он не открывается, вместо этого вы можете использовать инструмент «Управление компьютером».
Шаг 1: Щелкните правой кнопкой мыши кнопку «Пуск» и выберите «Управление компьютером» из списка.
Шаг 2: Используйте левую панель, чтобы развернуть Системные инструменты и перейти к Диспетчеру устройств.
Вы можете получить доступ ко всем своим устройствам из средней панели и внести нужные изменения.
4. ЗАПУСТИТЕ СРЕДСТВО УСТРАНЕНИЯ НЕПОЛАДОК ОБСЛУЖИВАНИЯ СИСТЕМЫ.
Windows периодически запускает средство устранения неполадок обслуживания системы, чтобы сканировать и устранять любые нарушения с ярлыками на рабочем столе, объемом диска, путями к файлам и т. д. Вы также можете запустить этот инструмент вручную, если у вас возникли проблемы с открытием диспетчера устройств в Windows.
Шаг 1: Нажмите клавишу Windows + S, чтобы открыть меню поиска, введите панель управления и выберите первый появившийся результат.
Шаг 2: В окне панели управления переключите тип представления на крупные значки, если это еще не сделано, и перейдите к разделу «Устранение неполадок».
Шаг 3. В разделе «Система и безопасность» нажмите «Выполнить задачи обслуживания».
Следуйте инструкциям на экране, чтобы завершить процесс устранения неполадок и перезагрузить компьютер. Затем проверьте, можете ли вы получить доступ к диспетчеру устройств.
5. ЗАПУСТИТЕ СКАНИРОВАНИЕ SFC И DISM
Проблемы с системными файлами на вашем ПК также могут помешать вам получить доступ к определенным утилитам, таким как диспетчер устройств. Запуск сканирования SFC (или средства проверки системных файлов) позволяет Windows обнаруживать отсутствующие или поврежденные системные файлы и восстанавливать их с помощью кэшированной версии.
Чтобы запустить сканирование SFC на вашем ПК, выполните следующие действия.
Шаг 1: Щелкните правой кнопкой мыши кнопку «Пуск» и выберите параметр «Терминал (Администратор)» в появившемся меню.
Шаг 2: Введите команду, указанную ниже, и нажмите Enter.
SFC /scannow
Дождитесь завершения процесса и посмотрите, удалось ли исправить какие-либо проблемы.
После этого выполните сканирование DISM (или обслуживание образов развертывания и управление ими). Он тщательно просканирует ваш компьютер и при необходимости загрузит внутренние системные файлы с серверов Microsoft.
Откройте Windows Terminal с правами администратора, выполните следующие команды и нажимайте Enter после каждой:
DISM/Online/Cleanup-Image/CheckHealth DISM/Online/Cleanup-Image/ScanHealth DISM/Online/Cleanup-Image/RestoreHealth
Это может занять некоторое время, и он покажет вам варианты исправления или восстановления файлов, если обнаружит некоторые поврежденные. После завершения сканирования перезагрузите компьютер и посмотрите, сможете ли вы получить доступ к диспетчеру устройств.
6. ВЫПОЛНИТЕ ВОССТАНОВЛЕНИЕ СИСТЕМЫ
Восстановление системы — это полезная функция Windows, которая периодически создает резервную копию всей вашей системы. Вы можете использовать этот инструмент, чтобы вернуться к моменту, когда диспетчер устройств работал нормально. Хотя этот процесс не влияет на ваши личные данные, вы потеряете все изменения в системе и приложениях, которые вы установили.
Если вас это устраивает, вот как вы можете использовать Восстановление системы, чтобы вернуть компьютер в его предыдущее состояние.
Шаг 1: Откройте меню поиска, введите создать точку восстановления и нажмите Enter.
Шаг 2: На вкладке «Защита системы» нажмите кнопку «Восстановление системы».
Шаг 3: Нажмите «Далее».
Шаг 4: Выберите точку восстановления, когда диспетчер устройств работал нормально.
Шаг 5: Наконец, нажмите «Готово».
Ваш компьютер перезагрузится и вернется к указанной точке восстановления. После этого вы сможете снова открыть Диспетчер устройств.
УПРАВЛЯЙТЕ СВОИМИ УСТРОЙСТВАМИ
Диспетчер устройств позволяет настраивать, управлять и устранять неполадки всех ваших устройств из одного места. И вполне естественно беспокоиться, когда такая важная утилита, как Диспетчер устройств, не открывается. Надеемся, что одно из упомянутых выше решений помогло вам исправить проблему, из-за которой Диспетчер устройств не открывался в Windows.
Содержание
- Способ 1: Запуск через «PowerShell»
- Способ 2: Проверка файла mmc.exe
- Способ 3: Изменение политики безопасности
- Способ 4: Редактирование реестра
- Способ 5: Активация встроенного Администратора
- Способ 6: Использование сторонней утилиты
- Вопросы и ответы
Способ 1: Запуск через «PowerShell»
Простой, но часто оказывающийся весьма эффективным способ обхода ограничения запуска оснастки. Способ предполагает запуск «Диспетчера устройств» не через ярлыки графической оболочки, а через консоль. Наличие у пользователя администраторских прав в данном случае является обязательным условием.
- Откройте от имени администратора «PowerShell» из контекстного меню кнопки «Пуск». Как вариант, вместо «PowerShell» можно использовать классическую «Командную строку».
- Выполните в консоли команду
devmgmt.mscилиmmc.exe devmgmt.msc.

«Диспетчер устройств» должен открыться в штатном режиме.
Способ 2: Проверка файла mmc.exe
Причина блокировки «Диспетчера устройств» может быть обусловлена повреждением, удалением или подменой файла mmc.exe, отвечающего за работу оснасток MMC. Проверьте его целостность.
- Откройте от имени администратора «PowerShell» или «Командную строку» и выполните команду
sfc /scanfile=C:\Windows\System32\mmc.exe. В случае обнаружения повреждений или подмены утилита «SFC» восстановит оригинальный файл из хранилища компонентов. - Выполните проверку файла «mmc.exe» в папке «System32» средствами сервиса VirusTotal. Если файл заражен, можно попробовать его вылечить сторонними антивирусными сканерами или заменить оригинальным, взятым с другого компьютера с той же версией Windows.


Способ 3: Изменение политики безопасности
Проверьте политику безопасности: в некоторых случаях она может блокировать запуск штатных средств администрирования.
- Откройте «Локальные политики безопасности», для чего выполните в запущенной с правами администратора «PowerShell» или «Командной строке» команду
secpol.msc. - Перейдите в раздел «Параметры безопасности» → «Локальные политики» → «Параметры безопасности» и отыщите справа параметр «Контроль учетных записей: все администраторы работают в режиме одобрения администратором».
- Откройте его настройки двойным кликом и активируйте радиокнопку «Отключен», после чего сохраните настройки и перезагрузите компьютер.


Проверьте, открывается ли «Диспетчер устройств».
Способ 4: Редактирование реестра
В Windows 10 домашней редакции для включения блокирующей политики необходимо использовать «Редактор реестра».
- Откройте штатный «Редактор реестра» командой
regedit, выполненной в диалоговом окошке, вызванном нажатием клавиш Win + R. - Перейдите в раздел
HKEY_LOCAL_MACHINE\Software\Microsoft\Windows\CurrentVersion\Policies\System, найдите справа параметр «EnableLUA». - Откройте окошко редактирования его значения двойным кликом по названию параметра и установите в качестве его значения «0».


Перезагрузите компьютер и попробуйте открыть «Диспетчер устройств».
Способ 5: Активация встроенного Администратора
Если проблема вызвана ограничениями со стороны системы, обойти их наверняка можно будет из-под встроенной учетной записи Администратора, обладающей более высоким правами, чем обычный администратор.
- Запустите с повышенными привилегиями «PowerShell» как было показано в Способе 1.
- Выполните в консоли команду
net user Администратор /active:yes.

После перезагрузки компьютера на экране входа должна появиться иконка новой учетной записи «Администратор». Войдите в нее (она не имеет пароля) и попробуйте открыть «Диспетчер устройств».
Способ 6: Использование сторонней утилиты
Альтернативное решение, позволяющее запускать любые штатные приложения с наивысшими системными правами. Для этого понадобится бесплатная сторонняя утилита ExecTI.
Скачать ExecTI с официального сайта
- Скачайте утилиту с сайта разработчика и запустите ее с правами администратора.
- В поле «Open» открывшегося окошка вставьте команду
devmgmt.mscи нажмите кнопку «OK».

«Диспетчер устройств» должен будет запуститься в обход установленных администратором или системой ограничений.
Еще статьи по данной теме:
Помогла ли Вам статья?

Нередко при проблемах с Windows, драйверами, каким-то оборудованием — приходится пользоваться диспетчером устройств (да и я частенько рекомендую проверять, что там твориться… 👌).
Но, как показывает практика, далеко не все пользователи знают как его открыть (либо знают один из способов, но при появлении каких-то проблем — он может легко стать недоступным).
В общем, сегодня будет небольшая инструкция для начинающих пользователей. Также в конце приведу пару советов, что можно сделать, если вы увидели сообщение о том, что диспетчер был заблокирован.
Итак…
*
Содержание статьи📎
- 1 Способы открыть диспетчер устройств // Device Manager
- 1.1 Способ №1: с помощью свойств Windows
- 1.2 Способ №2: через меню Windows
- 1.3 👍 Способ №3: с помощью диспетчера задач (универсальный вариант)
- 1.4 Способ №4: через панель управления
- 1.5 Способ №5: через управление компьютером
- 1.6 Способ №6: через командную строку / PowerShell
- 1.7 📌 Что можно сделать, если диспетчер устройств не открывается (был заблокирован, например)
→ Задать вопрос | дополнить
Способы открыть диспетчер устройств // Device Manager
Способ №1: с помощью свойств Windows
Наиболее очевидный и простой способ открыть диспетчер устройств — это воспользоваться вкладкой «система» (свойства Windows).
Чтобы в нее войти, откройте проводник (сочетание Win+E), выберите в меню «Этот компьютер», щелкните в любом месте правой кнопкой мышки и перейдите в свойства (см. скрин ниже 👇).
Свойства
Есть еще один альтернативный вариант открыть эту вкладку: просто нажмите на клавиатуре сочетание кнопок Win+Pause Break (см. скрин ниже).
Win+Pause Break — открыть свойства Windows
Во вкладке «Система» в левом меню (сверху) простой перейдите по ссылке «Диспетчер устройств» (см. пример ниже 👇).
Windows 10 — диспетчер устройств
Диспетчер устройств
В общем-то, диспетчер открылся, задача выполнена! 👌
Диспетчер был открыт // Device Manager
В некоторых случаях, подобный способ может быть недоступен, поэтому ниже рассмотрю еще несколько альтернативных вариантов…
*
Способ №2: через меню Windows
В меню Windows 10 есть панель для быстрого доступа к наиболее нужным функциям (среди которых есть и диспетчер устройств). Чтобы вызвать это меню: просто нажмите клавиш Win+X.
Пример такого меню представлен на скрине ниже. 👇
Меню WIN+X в Windows 10 (в Windows 11 аналогичное меню)
Кстати, обратите внимание, что вызвать подобное меню можно и просто щелкнув правой кнопкой мышки по ПУСК’у (см. пример ниже). 👇
Правой кнопкой мышки по ПУСК
*
👍 Способ №3: с помощью диспетчера задач (универсальный вариант)
Этот способ универсальный, т.к. он работает даже в том, случае если у вас завис проводник (актуально для Windows XP, Vista, 7, 8, 10, 11).
1) Итак, сначала зайдите в диспетчер задач: для этого нажмите сочетание кнопок Ctrl+Shift+Esc (либо Ctrl+Alt+Del).
2) Далее нажмите по «Файл/новая задача».
3) Введите в строку «Открыть» команду: devmgmt.msc и нажмите Enter. После этого Windows откроет диспетчер устройств.
Запуск новой задачи в диспетчере задач
Обратите также внимание, что вызвать окно «Выполнить» можно и быстрее: достаточно нажать сочетание кнопок Win+R на рабочем столе. Далее также ввести команду devmgmt.msc и нажать OK.
Запуск диспетчера устройств — devmgmt.msc
*
Способ №4: через панель управления
Секунда юмора! В Windows 10/11 «спрятали» панель управления, которая была в Windows 7/8. Теперь ее тоже нужно первоначально найти…
*
Итак, сначала открываем панель управления: для этого нужно нажать на сочетание Win+R, и ввести команду control (пример представлен ниже). Дополнение: 👉 альтернативные способы открыть панель управления
Control Panel — так тоже допускается
Далее перейти в раздел «Оборудование и звук» и во вкладке «Устройства и принтеры» вы найдите ссылку на запуск диспетчера (см. пример ниже). 👇
Оборудование и звук — диспетчер устройств
*
Способ №5: через управление компьютером
1) Открываем сначала проводник (Win+E, либо просто откройте любую из папок).
2) Щелкаем правой кнопкой мышки по ссылке «Этот компьютер» (в меню слева) и во всплывшем контекстном меню переходим по ссылке «Управление».
Проводник — компьютер — управление
3) В меню слева во вкладке «Служебные программы» будет ссылка на «наш» диспетчер (см. пример ниже 👇).
Управление компьютером
👉 Кстати!
Управление компьютером также можно открыть альтернативным способом: нажать сочетание Win+R, ввести команду compmgmt.msc и нажать OK.
compmgmt.msc — управление компьютером
*
Способ №6: через командную строку / PowerShell
👉 В помощь!
Несколько способов, как открыть командную строку
*
1) Открываем командную строку (сочетание Win+R, и команда CMD)
2) Вводим команду devmgmt.msc и нажимаем Enter.
Командная строка
В Windows 10 вместо командной строки разработчики добавляют везде ссылки на Power Shell (в Windows 11 — 📌терминал). В принципе, в Power Shell достаточно также ввести всю ту же команду devmgmt.msc и нажать Enter.
Power Shell
*
📌 Что можно сделать, если диспетчер устройств не открывается (был заблокирован, например)
1) Проверьте, под-администраторской ли учетной записью вы сидите. Возможно, что нужно перезагрузиться…
Как узнать какие учетные записи есть на вашем ПК, и кто из них администратор:
- нажмите Win+R (чтобы открылось окно «Выполнить»);
- введите команду Netplwiz;
- просмотрите список пользователей: зайти нужно под тем, напротив которого написана группа «Администраторы» (см. скрин ниже). Если вы не помните пароль администратора, то 👉 его можно сбросить.
Учетные записи пользователей
2) Возможно ваш компьютер был заражен вирусами, которые заблокировали часть функций, или испортили системные файлы. Можно попробовать восстановить систему с помощью антивирусной утилиты AVZ.
Попробуйте с помощью нее проверить компьютер на вирусы, а затем откройте вкладку «Файл/Восстановление системы».
После чего поставьте галочки напротив восстановления доступа к диспетчеру задач, сбросу настроек проводника и пр. (можно поставить напротив всех пунктов), далее нажмите на «Выполнить отмеченные операции».
AVZ — Файл — Восстановление системы / Кликабельно
Затем запустите диспетчер задач (Ctrl+Shift+Esc) и попробуйте открыть диспетчер устройств через создание новой задачи (команда devmgmt.msc).
Запуск новой задачи в диспетчере задач
Если вышеприведенное не помогло, возможно стоит задуматься о переустановке системы…
*
На этом пока все, удачи!
👋
Первая публикация: 10.12.2018
Корректировка: 17.11.2022


Диспетчер устройств – это универсальная утилита, с помощью которой можно проверить количество подключенных устройств, их основные типы и правильность подключения. С помощью этой встроенной утилиты можно даже обновить драйверы. Для тех, кто не знает о расположении диспетчера устройств в Windows 10, я расскажу о нескольких способах входа.
Какими способами запускается диспетчер устройств?
Поиск в меню «Пуск»
Самый простой, верный и действенный метод, который приводится на сайте поддержки компании Microsoft. Ввожу в строке запрос «Диспетчер», и один из пунктов результатов будет соответствовать тому, что я ищу.
диспетчер устройств через пуск
Поиск в файловом проводнике
Открываю проводник, и ввожу в строке поиска запрос devmgmt.msc.
И внимание – если вы вошли в проводник с панели «Пуск», проследите за тем, чтобы поиск проводился ПО РАЗДЕЛУ «ЭТОТ КОМПЬЮТЕР», а не в папке быстрого доступа.
Контекстное меню кнопки Пуск
Вызываю контекстное меню нажатием правой кнопкой мыши по значку «Пуск» или с помощью сочетания клавиш WIN + X. Как видно, один из пунктов – «Диспетчер устройств».
Диалоговое окно «Выполнить»
Чтобы открыть диалоговое окно, мне понадобится нажать на сочетания клавиш WIN + R. В пустой строке ввожу запрос.
Нажимаю на кнопку «ОК» или Enter на клавиатуре, и передо мной открывается искомое окно.
Командная строка
Еще можно открыть диспетчер через строку PowerShell (она же командная). Вход нажатием правой кнопкой мыши по значку «Пуск» или сочетание клавиш WIN + X.
Параметры системы
В строке поиска ввести запрос «Диспетчер». В первой строке обычно выходит то, что нужно.
диспетчер устройств через параметры Windows 10
Меню «Управление компьютером»
Нажимаю правой кнопкой мыши по значку «Пуск», или сочетание клавиш WIN + X, вхожу в другой раздел – Управление компьютером.
В одном из подразделов уже можно найти «Диспетчер устройств».
открываем диспетчер устройств через управление компьютером
Через диспетчер задач
В Windows 10 есть два способа вызова диспетчера задач: короткий – Ctrl + Shift + Esc, или долгий – старая добрая комбинация Ctrl + Alt + Del (затем в открытом окне необходимо выбрать нужный раздел). Захожу в меню «Файл», открываю пункт «Запустить новую задачу», и ввожу команду devmgmt.msc.
Свойства системы через значок «Этот компьютер»
Это если не самый, то наиболее популярный способ входа. В ранних версиях ОС значок именовался как «Мой компьютер». В Windows 10 он называется «Этот компьютер».
Я нажимаю правой кнопкой мыши прямо по иконке и захожу в свойства.
Передо мной откроется вот такое окно:
Всё, что мне остается сделать – нажать на ссылку к искомому разделу.
ВНИМАНИЕ! Очень редко, но возможно, что на рабочем столе иконки «Этот компьютер» не найти. Чтобы она появилась, мне придется:
- Нажать на меню «Пуск»;
- Открыть пункт «Параметры;
- Перейти в раздел «Персонализация»;
- Выбрать раздел «Темы»;
- В самом низу или боку (зависит от особенностей установленной версии ОС) открыть ссылку «Параметры значков рабочего стола»;
- В открывшемся окошке появится список. Мне нужно будет только поставить галочку перед пунктом «Компьютер», затем нажать на кнопку «Применить».
После этого иконка высветится на рабочем столе.
Диспетчер устройств представляет собой файл devmgmt.msc, который расположен в папке System32 операционной системы Windows 10. Если при использовании перечисленных выше способов диспетчер устройств не открылся, необходимо проверить, не был ли файл запуска этой утилиты случайно удален.
Подобные случаи достаточно редки, но все же случаются. И первое, что рекомендуется делать в таком случае – проверить файл запуска.
Проверка файла запуска
Открываю «Этот компьютер», и выбираю раздел, в котором установлена система.
Открываю папку Windows, затем папку System32.
Ищу файл Диспетчера устройств. Если хочу сэкономить время — ввожу название программы в строку поиска.
Если файл на месте, значит, предположительно, проблема кроется в повреждении системных библиотек. В разных версиях ОС Windows они имеют несколько вариантов названий – msxml.dll, msxml2.dll и msxml3.dll. В ОС Windows 10 этот файл назван как msxml3.dll.
Для проверки запускаю этот файл – нахожу в поиске командную строку администратора и набираю команду. Если все нормально, то высветится окошко «Успешное выполнение DLLRegisterServer в Msxml3.dll».
Если этот способ не помог, значит необходимо провести тщательную проверку файловых систем антивирусом. Вполне возможно, что некоторые вредоносные программы внесли свои изменения и заблокировали доступ.
Если и это не помогло, тогда придется произвести восстановление системы из последней контрольной точки или произвести обновление операционной системы Windows 10.
Восстановление системы
Для восстановления поврежденных системных файлов можно вернуть компьютер к тому состоянию, когда он еще работал стабильно. Для этого воспользуемся встроенной утилитой «Восстановление системы».
Нажимаем комбинацию клавиш Windows + Pause/Break и попадаем в уже знакомое нам окно «Просмотр основных сведений о вашем компьютере», только на этот раз нам нужна ссылка «Защита системы» в его левой части.
В появившемся окне «Свойства системы» нажимаем кнопку «Восстановить», после чего запустится утилита «Восстановление системы».
Жмем кнопку «Далее» и выбираем в списке точку восстановления, а затем снова нажимаем «Далее» и кнопку «Готово».
Компьютер перезагрузится, и системные файлы восстановятся до того состояния, в котором они находились на момент создания данной точки восстановления.
Post Views: 5 282