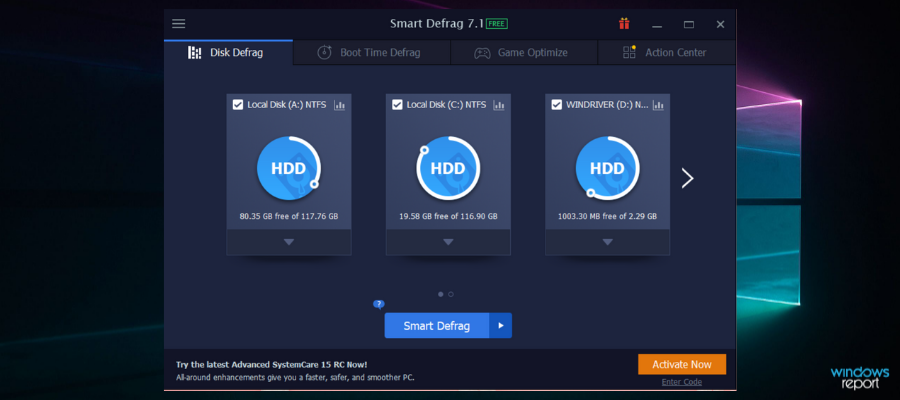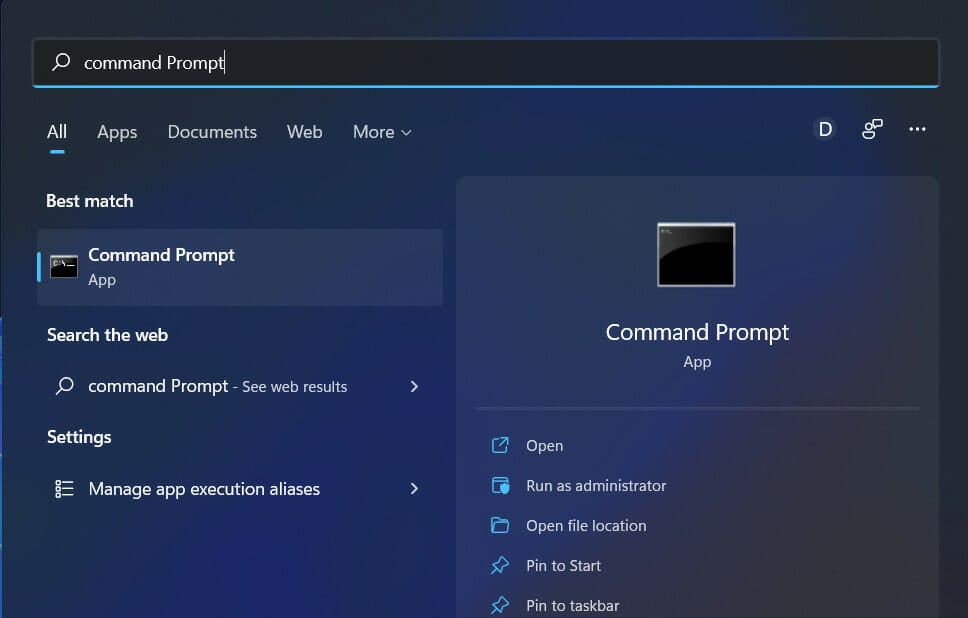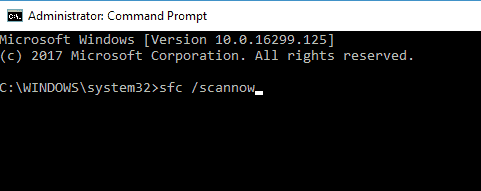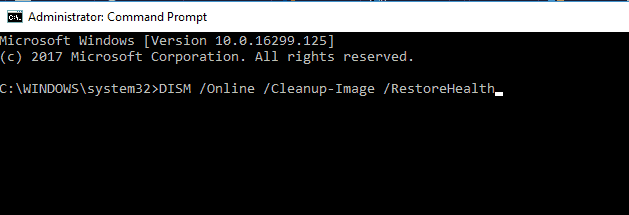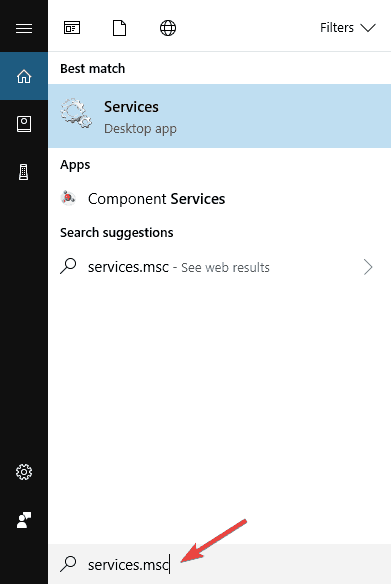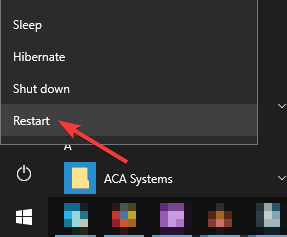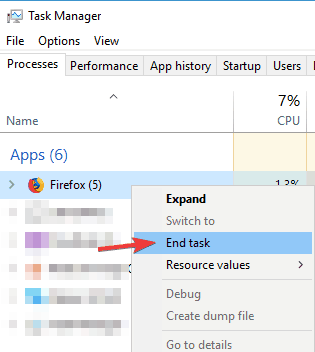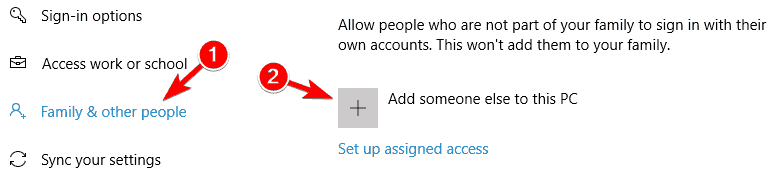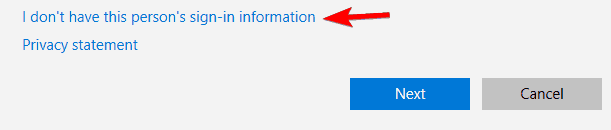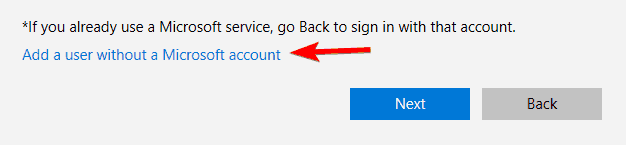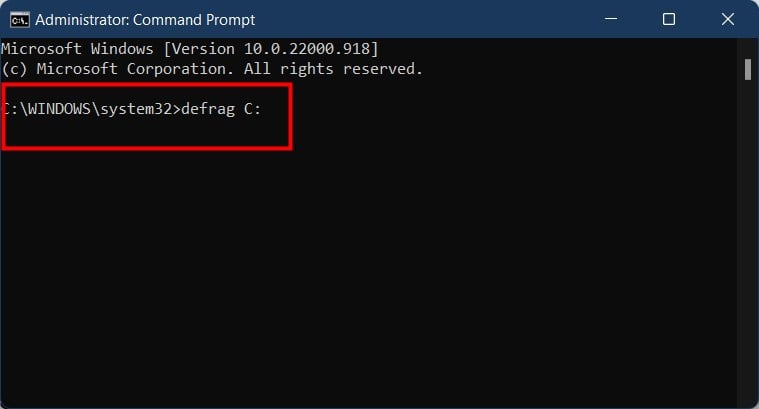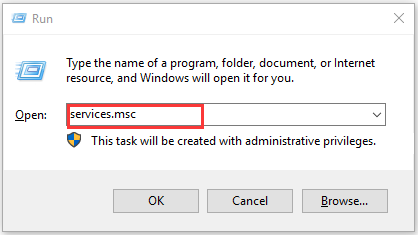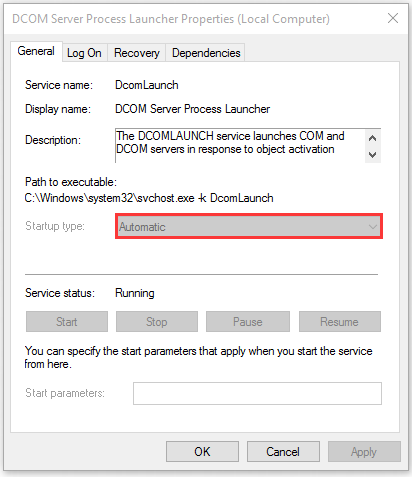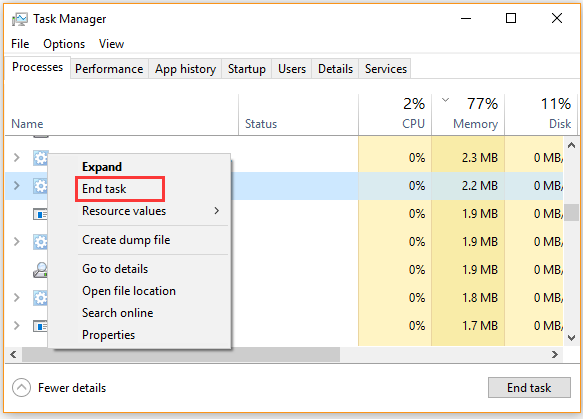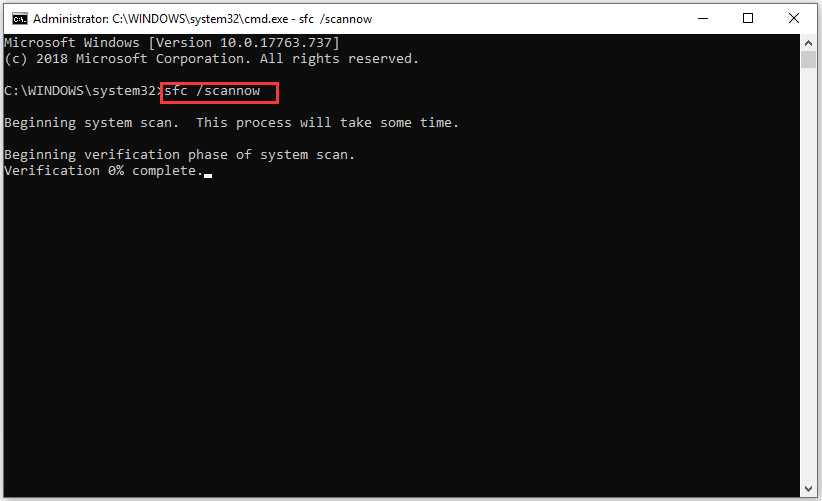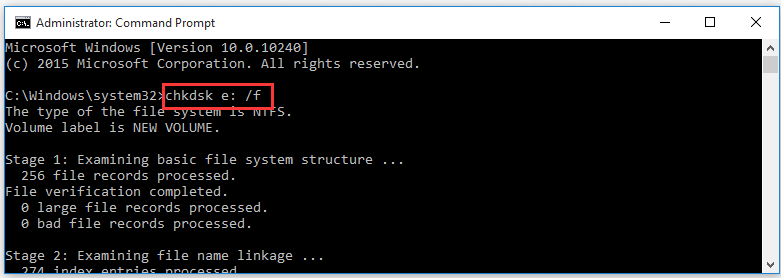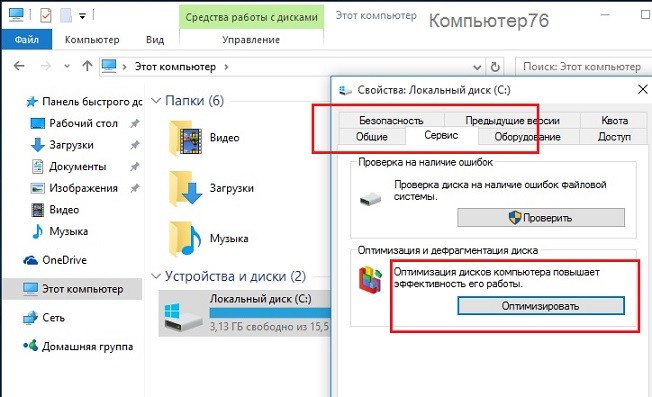Почему не работает дефрагментация дисков Windows?
Очередная программная «починка» неисправностей в Windows , и сегодня поговорим о том, почему не работает дефрагментация в Windows и как с этим справиться. Начиная с Windows Vista, дефрагментация файлов по умолчанию запускается ежедневно утром в 1.00, и нет никакой нужды запускать дефрагментацию вручную. Такой частый запуск не требуется, расписание можно отключить. Однако в час Х при попытке запустить дефрагментацию нас может встретить сообщение, которое начинается со слов
НЕВОЗМОЖНО ЗАПУСТИТЬ ДЕФРАГМЕНТАЦИЮ …
Обидно. Функция чрезвычайно важна для любого жёсткого диска, вращающегося на шпинделе. Давайте это исправим. Если на компьютере не работает дефрагментация Windows, советую попробовать несколько шагов. Буду приводить их последовательно.
Дефрагментация SSD диска: только факты.
КСТАТИ
Дефрагментация запускается прекрасно, минуя графический интерфейс. Откройте консоль cmd от имени администратора и введите
defrag /c /h /o
ПРИЧИНЫ, КУДА ДЕФРАГМЕНТАЦИЯ ПРОПАЛА
Самая первая причина: вы установили какой-то хитрый дефрагментатор со стороны. А потом удалили. Если не работает дефрагментация windows после такого случая, знайте: удалённая программа оставила кучу следов в системе или вообще удалилась некорректно. Запустим традиционные встроенные утилиты диагностики на все случаи жизни.
- Запустим командную консоль (cmd) от имени админа:
и введём команду sfc /scannow. Запустится утилита проверки системных файлов. Она хороша, если какие-то из системных файлов оказались повреждены. Если не работает дефрагментация Windows , так оно, видимо, и произошло.
- Далее. Следует проверить, как себя чувствует сама служба дефрагментации. Наберите в панели поиска команду services.msc и подтвердите ввод:
Найдите службу дефрагментации и убедитесь, что она не отключена. В противном случае установите её в положение Вручную.
В windows 7 служба впервые запускается по расписанию. Нет, при запуске она вас не потревожит. Однако запускается и останавливается по выставленным внутренним настройкам.
- Список служб не закрывайте. Пробегите глазами по следующим службам, от которых зависит запуск дефрагментатора:
- Модуль запуска процессов DCOM-сервера
- Сопоставитель конечных точек RPC
- Удалённый вызов процедур (RPC)
Все они должны быть запущены и включаться Автоматически.
Как восстановить службу в Windows. Просто её скачайте…
Как настроить дефрагментацию из контекстного меню?
Всё ещё не работает дефрагментация ? Идём дальше.
Давайте-ка проверим жёсткий диск. Следующая команда относится уже к проверке глобальных неисправностей. Запустите снова консоль команд от имени администратора и выберите ту букву диска, который хотите дефрагментировать и нажмите Enter. После этого наберите команду chkdsk /r. Ваша последовательность действий будет выглядеть примерно так (для примера я выбрал несистемный диск, на некоторое время операции с ним будут недоступны):
Кстати, в вышеприведённой команде ключ /r определяет бэд-секторы диска и пытается их восстановить.
Опять не работает дефрагментация ? Проходим по пути:
и
Ваша конечная цель – проверить настройку файла подкачки windows . Убедитесь, что галочка выставлена. Поверьте — не работает дефрагментация диска при отсутствии файла подкачки.
Снова не работает дефрагментация ? А у меня всё. Пробуйте восстановление системы.
Надеюсь, помог. Успехов.
Check out these solutions to fix Disk Defragmenter not working on your PC
by Ivan Jenic
Passionate about all elements related to Windows and combined with his innate curiosity, Ivan has delved deep into understanding this operating system, with a specialization in drivers and… read more
Updated on
- The disk defragmenter is a vital component of any Windows PC.
- It allows you to rearrange memory clusters for faster access to data on your disk.
- Several users have reported facing Disk Defragmenter not working on Windows 10/11 issue.
- This guide lists down some popular solutions that will help you resolve the problem.
XINSTALL BY CLICKING THE DOWNLOAD
FILE
Performing disk defragmentation is always helpful, especially in Windows 10 Technical Preview. Because you get new updates almost every day, you should use disk defragmentation to keep your disk optimized.
However, several user reports claim that disk defrag is not working for them on their Windows 10/11 PCs.
If the disk defrag does not work, it becomes hard for you to optimize your disk, and it also fills the gap in the disk by bringing all parts of a file together.
Thankfully, this guide has listed many solutions to help you fix the disk defrag not working issue on Windows 10 and 11. So let us check it out.
Why is my Disk Defragmenter not working?
Well, the first thing you should know about is the common reasons that would trigger the issue. In our case, let us check out the most common reasons responsible for the Disk Defragmenter not working in Windows 10/11.
- The disk defrag service is disabled
- Some third-party applications are conflicting with the service
- The antivirus tool is blocking the service
- Corrupt system files can also cause the service to malfunction
- Your hard drive might have some errors
Does defragging speed up the computer?
If your PC loads from a hard drive, disk defragging will help speed up the PC. Also, you will witness a noticeable difference in speed if you haven’t performed the disk defragment process in quite a while.
However, it shouldn’t be done daily since that won’t help speed up your PC. When you defrag your hard disk, it arranges all the parts of a file in one place, thus speeding up your PC.
How do I fix a Disk Defragmenter that won’t run on Windows 10?
Many users frequently defragment their drive to achieve maximum performance; however, issues with Disk Defragmenter can sometimes occur.
Speaking of issues, these are some of the most common problems with Disk Defragmenter:
- Disk Defragmenter service missing Windows 10 – Many users reported that the Disk Defragmenter service is missing on Windows 10. If that’s the case, try running Disk Defragmenter from Safe Mode or a different user account.
- Windows 10 defrag optimization not available – This is another problem that can appear on Windows 10. However, you should be able to fix it using one solution.
- Windows Disk Defragmenter is not working – Many users reported that Disk Defragmenter isn’t working. This can be due to corrupted files, but you can fix that with SFC or DISM scan.
- Defrag won’t run in Safe Mode – Several users reported that they couldn’t defrag their drive in Safe Mode. This usually happens if your installation is corrupted. If SFC or DISM scan can fix this problem, you might have to reinstall Windows 10.
- Defrag won’t launch, work, open – There are various problems with defrag tool that can occur on your PC, and if you’re having any of these problems, you should be able to fix them using one of our solutions.
This issue might occur because of the corrupt installation of a third-party defragmenter or because the defragmenter isn’t compatible with Windows 10. To solve this problem, try the following solutions from this article.
1. Disable your antivirus
If your Disk Defragmenter won’t run on your PC, the problem might be your antivirus. Some antivirus tools can interfere with Windows components and prevent applications such as Disk Defragmenter from running.
To fix this problem, it’s advised to check your antivirus configuration and try disabling features that might interfere with Disk Defragmenter.
How we test, review and rate?
We have worked for the past 6 months on building a new review system on how we produce content. Using it, we have subsequently redone most of our articles to provide actual hands-on expertise on the guides we made.
For more details you can read how we test, review, and rate at WindowsReport.
If that doesn’t work, you might want to try disabling your antivirus software entirely. Finally, in the last case scenario, you can try removing your antivirus and check if that resolves the problem.
If removing the antivirus fixes the issue, you might consider switching to a different antivirus solution.
There are many options available, and some of the best antivirus software offer full-featured free trials, so you can try out a few if you are unsure what to pick.
2. Use third-party tools
If you still can’t run Disk Defragmenter on Windows 10/11, you might want to consider using a third-party tool. Disk Defragmenter is a solid application but offers limited features compared to other tools.
If you need access to advanced features, you might want to consider using a third-party solution.
One great example of such a tool is IObit Smart Defrag 6, a dedicated tool made to rearrange the memory on your PC to improve its speed and responsiveness.
It boasts a simplistic UI, familiar with Windows 10/11’s native defrag tool, but with plenty of other features.
If none of these solutions work, you could try to change your defrag tool. Maybe our list of top five defrag tools for Windows 10/11 can help you.
Over time, your PC becomes clogged with unnecessary files and folders. Get rid of them with IObit Smart Defrag 6 to speed up your PC, reduce boot times and boost gaming performance.
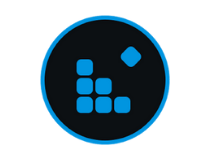
IObit Smart Defrag
A doctor for your PC to make it run smoother than ever.
3. Perform SFC Scan
- Open the Start menu.
- Type Command Prompt and open it as an administrator.
- Type the below and press Enter to run it.
sfc /scannow
- SFC scan will now start. The scan can take up to 15 minutes, sometimes more, so don’t interrupt it.
Once the SFC scan is finished, check if the issue persists. If you could not run the SFC scan or if the SFC scan didn’t fix the problem, you need to run the DISM scan.
To do that, follow these steps:
- Start Command Prompt as administrator.
- Type the below, and then press Enter to run it:
DISM /Online /Cleanup-Image /RestoreHealth
- DISM scan will now start. Remember that this scan can take up to 20 minutes or more, so don’t cancel it.
Once the DISM scan is finished, check if the problem persists.
If the issue is still present or you could not run an SFC scan before, try re-running it. Once the SFC scan is finished, the problem should be resolved.
Several users reported that the DISM scan fixed the problem on their PC, so feel free to try it out.
4. Check if the Disk Defragmenter service is running properly
- Open the Start menu.
- Type services.msc and hit Enter.
- Make sure that the Disk Defragmenter service is set to Manual.
- Also, make sure that the following services are set to Automatic:
- Remote Procedure Call (RPC)
- DCOM Server Process Launcher
- RPC Endpoint Mapper
Maybe your Disk Defragmenter service is not running properly. This service is required for performing disk defragmentation; if it’s disabled, you won’t be able to run a defrag tool.
After making these changes, check if the problem is resolved.
5. Try using Safe Mode
- Open the Start Menu.
- Click the Power button, hold the Shift key and choose Restart from the menu.
- When your computer restarts, choose Troubleshoot.
- Then click on Advanced options.
- Select Startup Settings and click Restart.
- Press F5 to select Safe Mode with Networking when your computer restarts again.
If Disk Defragmenter doesn’t run on Windows 10, you might be able to fix the issue by running it from Safe Mode.
If you’re unfamiliar, Safe Mode is a segment of Windows that runs with default settings and drivers, so it’s perfect for troubleshooting.
Sometimes specific applications, such as Disk Defragmenter, won’t work because your settings or third-party applications interfere with it. You need to start Windows 10 in Safe Mode to circumvent the problem.
Once you enter the Safe Mode, start Disk Defragmenter again; it should work without any problems.
Keep in mind that this is just a workaround, and if Disk Defragmenter doesn’t work on Windows 10, you’ll always have to start it using this method.
6. Make sure that other applications aren’t running
- Press Ctrl + Shift + Esc to start Task Manager.
- Go to the Processes tab, and locate the application you want to close.
- Right-click it and choose End task from the menu.
- Repeat the previous step for all running applications.
If you cannot run Disk Defragmenter, the problem might be other applications running in the background. In addition, many applications can interfere with Disk Defragmenter causing specific issues to appear.
To prevent any potential problems, it’s advised that you disable all third-party applications that can interfere with Disk Defragmenter.
You can manually close these applications, but if you want to do it faster, you can try using Task Manager.
After that, try running Disk Defragmenter and check if it works properly.
7. Create a new user profile
- Press Win + I to open the Settings app.
- When Settings opens, navigate to the Accounts section.
- In the left pane, select Family & other people. In the right pane, choose to Add someone else to this PC.
- Select I don’t have this person’s sign-in information.
- Choose Add a user without a Microsoft account.
- Enter the desired user name and click Next.
After creating a new user account, switch to it and check if Disk Defragmenter works. If it works on a new profile, the issue is caused by your old profile.
8. Use CHKDSK utility
- Open command prompt as an administrator.
- Type the below command and press Enter.
chkdsk /f X:- Remember that you need to replace X with the letter representing your drive.
- If you choose to scan the C drive, press Y to schedule a restart and restart your PC.
- The CHKDSK scan should now start.
- Keep in mind that a CHKDSK scan can take 20 minutes or more, depending on your partition size.
If you can’t run Disk Defragmenter, the issue might be caused by corrupted files on your hard drive. To fix that problem, first, you need to try to repair those files.
This is relatively simple, and you can do it using the CHKDSK command. After the process is finished scanning your drive, try to defragment that drive again.
What can I do if defrag is not working on Windows 11?
There could be several reasons why the disk defrags are not working for your Windows 11 PC—however, some of the common reasons behind this issue, which are troubling users, are mentioned below.
- Disable or close all background apps: Some third-party or background app/process is interfering with the disk defragmenter service on your PC.
- Fix corrupt system files: There are some underlying corrupt system files on your Windows PC.
- Disable antivirus: Your antivirus or firewall is blocking the disk defrag service.
- Sort out hard drive issues: The presence of hard drive issues can also trigger the problem.
- Enable the service: You haven’t enabled the disk defrag service in the first place.
- Disable all third-party apps: A third-party program has disabled the service.
Does Windows 10 need defragging?
Every iteration of the OS, including Windows 10, needs defragging, but that isn’t what’s of concern here. The primary aspect you should identify before considering defragging is whether you are using an HDD (Hard Disk Drive) or SSD (Solid State Drive).
The HDDs require regular defragging, some recommend a minimum of once a month or if the fragmentation is higher than 10%. SSDs, on the other hand, do not require defragging. Moreover, defragging an SSD can cause unnecessary wear and tear.
How do I force defrag?
- Open the Start menu.
- Search for Command Prompt and open it as an administrator.
- Execute the below command and press Enter.
defrag C: - This will force your system to start the disk defrag process.
As you can see, there are plenty of options for solving this issue once and for all, so try them out individually.
If you have any suggestions, contact us by using the comment section below this guide.
- Partition Wizard
- Partition Manager
- Windows 10 Defrag Not Working – Here’re Top 5 Solutions
By Ariel | Follow |
Last Updated August 13, 2020
Disk defragmenter is often used to optimize your hard drive in Windows 10/7. Sometimes, however, you may encounter the Windows defrag not working issue. How to fix disk defragmenter not working? MiniTool explores the top 5 solutions to fix it.
Disk Defragmenter is a widely used Microsoft utility that can be used to improve hard disk performance. Sometimes, however, you may encounter some issues like disk defragmenter was scheduled using another program, disk defragmenter not working, defrag won’t launch, etc.
What causes Windows 10 defrag not working? This issue often occurs when the Disk defragmenter service is not running properly. Besides, third-party software conflicts, corrupt system files, and hard drive errors are also the possible causes of this issue.
Now, let’s see how to fix Windows 10 defrag not working.
Fix 1. Check the Disk Defragmenter Service
First of all, you should check if the Disk Defragmenter service is set up properly. If this service is disabled, you won’t be able to run the defrag tool. Now, let’s see how to check the Disk Defragmenter service.
Step 1. Press Win + R keys to open the Run dialog box, and then type services.msc in it and hit Enter.
Step 2. Make sure the Disk Defragmenter service is set to Manual status.
Step 3. Then, make sure the following services are set to Automatic status:
- Remote Procedure Call (RPC)
- DCOM Server Process Launcher
- RPC Endpoint Mapper
Now, you can check if disk defragmenter Windows 7 not working issue has been fixed. If not, move on to the next solution.
Fix 2. Stop Other Running Applications
If you are running some third-party applications like Antivirus software in the background, the apps may interfere with Disk Defragmenter. Here you can try disabling the apps to fix the issue “defrag not working Windows 10”.
Step 1. Right-click the Taskbar at the bottom of your computer screen and select Task Manager from the context menu.
Step 2. Under the Process tab, right-click the third-party software and select End task. Then repeat this step to end all running third-party software.
Fix 3. Run System File Checker
As mentioned above, corrupt systems files can cause Windows 10 defrag not working. To fix this issue, you can try performing an SFC scan to repair it. System File Checker is a Windows system utility that’s often used to scan and repair corrupted system files.
Step 1. Type cmd in the search box on the taskbar, and then right-click the Command Prompt app and select Run as administrator.
Step 2. Type sfc /scannow command in the elevated command prompt. This process may take you much time to scan, please wait patiently.
Once this repairing process completes, you can relaunch Disk Defragmenter and see if it can work properly.
Fix 4. Check and Fix Hard Drive Errors
Defrag not working Windows 10 could be caused by the errors on your hard drive. In order to fix this issue, you need to check and repair hard drive errors. CHKDSK is a useful tool that can help fix disk errors. Here’s a simple guide to use it.
Step 1. Open the Command Prompt app as an administrator.
Step 2. In the elevated command prompt, type chkdsk e: /f/ command and hit Enter. (Note: e represent the drive letter that you want to scan and repair.)
Now, this tool will start scanning the drive and repair the errors on it.
Fix 5. Use Disk Defragmenter in Safe Mode
If Windows 10 defrag not working issue still persists, you can try running Disk Defragmenter in Safe Mode. Safe Mode enables users to run with only default settings and drivers, which can minimize the software conflicts and help fix the defrag issue. If you don’t know how to start Windows 10 in Safe Mode, this post provides you with detailed steps.
About The Author
Position: Columnist
Ariel is an enthusiastic IT columnist focusing on partition management, data recovery, and Windows issues. She has helped users fix various problems like PS4 corrupted disk, unexpected store exception error, the green screen of death error, etc. If you are searching for methods to optimize your storage device and restore lost data from different storage devices, then Ariel can provide reliable solutions for these issues.
Выполнение дефрагментации диска всегда полезно, особенно в Windows 10 Technical Preview.
Потому что вы получаете новые обновления почти каждый день, и вы должны использовать дефрагментацию диска, чтобы сохранить ваш диск оптимизированным.
Но что, если по какой-то причине вы не можете запустить дефрагментатор диска в Windows 10? Не волнуйтесь, у нас есть решение этой проблемы.
Многие пользователи часто дефрагментируют свой диск для достижения максимальной производительности, однако иногда могут возникнуть проблемы с дефрагментацией диска.
Говоря о проблемах, вот некоторые из наиболее распространенных проблем с дефрагментацией диска:
- Отсутствует служба D efragmenter. Windows 10 — Многие пользователи сообщали, что служба Disk Defragmenter отсутствует в Windows 10. В этом случае попробуйте запустить программу Disk Defragmenter из безопасного режима или из другой учетной записи пользователя.
- Оптимизация дефрагментации Windows 10 недоступна — это еще одна проблема, которая может появиться в Windows 10. Однако вы должны быть в состоянии исправить это с помощью одного из наших решений.
- Windows не работает. Дефрагментатор не работает. Многие пользователи сообщают, что программа Disk Defragmenter вообще не работает. Это может быть связано с повреждением файлов, но это можно исправить с помощью сканирования SFC или DISM.
- Defrag не будет работать в безопасном режиме — несколько пользователей сообщили, что они не могут дефрагментировать свой диск в безопасном режиме. Обычно это происходит, если ваша установка повреждена. Если сканирование SFC или DISM может решить эту проблему, возможно, вам придется переустановить Windows 10.
- Defrag не запускается, не работает, открывается. У вас есть различные проблемы с инструментом дефрагментации, которые могут возникнуть на вашем ПК, и, если у вас возникла какая-либо из этих проблем, вы сможете исправить их с помощью одного из наших решений.
Эта проблема может возникать из-за поврежденной установки стороннего дефрагментатора или из-за несовместимости дефрагментатора с Windows 10. Чтобы решить эту проблему, попробуйте некоторые из следующих решений из этой статьи.
Решение 1 — Выполнить SFC / Scannow
Sfc / scannow — это полезная команда Windows, которая сканирует ваш компьютер на наличие ошибок и предоставляет вам соответствующее решение.
Выполнение этой команды также может решить проблему дефрагментации. Чтобы выполнить команду sfc / scannow, выполните следующие действия:
- Нажмите Windows Key + X, чтобы открыть меню Win + X. Выберите Командная строка (Администратор). Если командная строка недоступна, вы также можете использовать PowerShell (Admin).
- Когда запускается командная строка, введите sfc / scannow и нажмите Enter, чтобы запустить ее.
- Сканирование SFC начнется. Сканирование может занять до 15 минут, иногда больше, поэтому не прерывайте его.
После завершения сканирования SFC проверьте, сохраняется ли проблема. Если вам не удалось запустить сканирование SFC или если сканирование SFC не устранило проблему, необходимо также запустить сканирование DISM.
Для этого просто выполните следующие действия:
- Запустите командную строку от имени администратора.
- При запуске командной строки введите DISM / Online / Cleanup-Image / RestoreHealth и нажмите Enter, чтобы запустить его.
- Сканирование DISM начнется. Помните, что это сканирование может занять до 20 минут и более, поэтому не отменяйте его.
После завершения сканирования DISM проверьте, сохраняется ли проблема.
Если проблема все еще существует или вы не смогли запустить сканирование SFC ранее, попробуйте запустить его снова. Как только сканирование SFC закончено, проблема должна быть решена.
Несколько пользователей сообщили, что сканирование DISM устранило проблему на их ПК, поэтому не стесняйтесь попробовать.
Решение 2. Проверьте, правильно ли работает служба дефрагментации диска
Возможно, ваша служба дефрагментации диска работает неправильно. Этот сервис необходим для выполнения дефрагментации диска, и если он отключен, вы не сможете запустить инструмент дефрагментации.
Выполните следующие действия, чтобы убедиться, что служба дефрагментации диска работает правильно:
- Перейдите в Поиск, введите services.msc и нажмите Enter.
- Убедитесь, что служба дефрагментации диска установлена на Вручную
- Кроме того, убедитесь, что для следующих служб установлено значение Автоматически:
- Удаленный вызов процедур (RPC)
- Серверный процесс DCOM
- RPC Endpoint Mapper
После внесения этих изменений проверьте, решена ли проблема.
Решение 3 — Проверьте свой антивирус
Если программа дефрагментации диска не запускается на вашем компьютере, возможно, проблема в антивирусе.
Некоторые антивирусные инструменты могут мешать работе компонентов Windows и препятствовать запуску таких приложений, как Disk Defragmenter.
Чтобы устранить эту проблему, рекомендуется проверить конфигурацию антивируса и отключить функции, которые могут помешать дефрагментации диска.
Если это не сработает, вы можете попробовать полностью отключить антивирусную программу. В последнем случае вы можете попробовать удалить антивирус и проверить, решает ли это проблему.
Если удаление антивируса устраняет проблему, вы можете рассмотреть возможность перехода на другое антивирусное решение.
Есть много замечательных антивирусных инструментов, которые вы можете использовать, и если вы ищете новый антивирус, который не будет мешать дефрагментации диска, мы рекомендуем вам попробовать Bitdefender, BullGuard или Panda Antivirus.
Решение 4 — Попробуйте использовать безопасный режим
Если программа дефрагментации диска не будет работать в Windows 10, вы можете исправить проблему, запустив ее в безопасном режиме.
Если вы не знакомы, безопасный режим — это сегмент Windows, который работает с настройками по умолчанию и драйверами, поэтому он идеально подходит для устранения неполадок.
Иногда определенные приложения, такие как дефрагментация диска, не работают, потому что ваши настройки или сторонние приложения мешают ему. Чтобы обойти проблему, вам нужно запустить Windows 10 в безопасном режиме.
Это довольно просто, и вы можете сделать это, выполнив следующие действия:
- Откройте меню «Пуск», нажмите кнопку питания, нажмите и удерживайте клавишу Shift и выберите « Перезагрузка» из меню.
- Выберите « Устранение неполадок»> «Дополнительные параметры»> «Параметры запуска». Теперь нажмите кнопку « Перезагрузить».
- Когда ваш компьютер перезагрузится, вам будет представлен список опций. Выберите любую версию безопасного режима, нажав соответствующую клавишу на клавиатуре.
После входа в безопасный режим снова запустите программу дефрагментации диска, и она должна работать без проблем.
Помните, что это всего лишь обходной путь, и если дефрагментация диска не будет работать в Windows 10, вам всегда придется запускать его, используя этот метод.
Решение 5. Убедитесь, что другие приложения не запущены
Если вы не можете запустить дефрагментацию диска, проблема может быть в других приложениях, работающих в фоновом режиме. Многие приложения могут мешать дефрагментации диска, вызывая определенные проблемы.
Чтобы предотвратить возможные проблемы, рекомендуется отключить все сторонние приложения, которые могут мешать дефрагментации диска.
Вы можете вручную закрыть эти приложения, но если вы хотите сделать это быстрее, вы можете попробовать использовать диспетчер задач. Для этого просто выполните следующие действия:
- Нажмите Ctrl + Shift + Esc, чтобы запустить Task Man ager.
- После запуска диспетчера задач перейдите на вкладку « Процессы », найдите приложение, которое вы хотите закрыть, щелкните его правой кнопкой мыши и выберите « Завершить задачу» из меню.
- Повторите предыдущий шаг для всех запущенных приложений.
После этого попробуйте запустить Disk Defragmenter и проверьте, работает ли он правильно.
Решение 6 — Создать новый профиль пользователя
Иногда программа Disk Defragmenter не запускается на вашем компьютере, если ваш профиль пользователя поврежден. Чтобы решить эту проблему, вы можете создать новый профиль пользователя и проверить, работает ли там дефрагментатор диска.
Чтобы создать новый профиль пользователя, выполните следующие действия:
-
- Нажмите клавишу Windows + I, чтобы открыть приложение «Настройки».
> Когда откроется приложение «Настройки»>, перейдите в раздел « Учетные записи ».
- На левой панели выберите Семья и другие люди. На правой панели выберите Добавить кого-то еще к этому ПК.
- Выберите У меня нет информации для входа этого человека.
- Выберите Добавить пользователя без учетной записи Microsoft.
- Введите желаемое имя пользователя и нажмите Далее.
Решение 7 — Использование chkdsk
- Запустите командную строку от имени администратора.
- Когда откроется команда Command Prompt, введите chkdsk / f X: и нажмите г> Enter. Помните, что вам нужно заменить X буквой, обозначающей ваш диск. Если вы решите сканировать диск C, обязательно нажмите Y, чтобы запланировать перезагрузку и перезапуск »> rt вашего ПК.
li>
- Сканирование Chkdsk должно начаться. Имейте в виду, что сканирование chkdsk может занять 20 минут и более, в зависимости от размера вашего раздела.
Решение 8 — Используйте сторонние инструменты
- Жесткий диск не отображается в Windows 8, 8.1
- Исправлено: внутренний жесткий диск не будет отображаться в Windows 10
- Как быстро стереть жесткий диск в Windows 8, 8.1
- Исправлено: Как исправить ошибку «Диск не может найти запрошенный сектор»
- Исправлено: ошибка BUGCODE_USB_DRIVER в Windows 10
- Нажмите клавишу Windows + I, чтобы открыть приложение «Настройки».
Дефрагментация диска в Windows по умолчанию автоматически запускается в 1.00, что означает, что вам не нужно запускать его вручную. Но если вы обнаружите, что не можете вручную запустить встроенную утилиту дефрагментации Windows 10/8/7 и, возможно, у вас появятся сообщения об ошибках, такие как Не удалось запустить дефрагментатор диска или Не удалось инициализировать или Оптимизация недоступна , или ваши кнопки Analyze и Defrag могут быть затенены .
Не удалось запустить дефрагментатор диска или не удалось инициализировать
Вот несколько шагов, которые вы можете попробовать.
Это может произойти, если вы деинсталлировали сторонний дефрагментатор, и удаление, возможно, прошло неправильно или могло быть неполным. Вы можете попробовать эти предложения в любом порядке; это лишь некоторые варианты, которые вы можете попробовать.
1. Нажмите Пуск> Строка меню поиска> cmd> щелкните правой кнопкой мыши результат> Запуск от имени администратора> Введите sfc/scannow > Нажмите Enter. Это запустит проверку системных файлов. Это проверит все ваши системные файлы и заменит их, если обнаружится, что они были повреждены.
2. Введите services.msc в начальный поиск и нажмите Enter.

В Windows 10/8/7 убедитесь, что:
Служба дефрагментации диска не отключена, а установлена на Вручную.
Эта служба, defragsvc , является новой, начиная с Windows 7, и используется для дефрагментации дисков по расписанию. Он не запускается при запуске, но запускается и останавливается, как требуется сам по себе.
Кроме того, убедитесь, что следующие службы работают и для них установлено значение Автоматически .
- Удаленный вызов процедур (RPC)
- Серверный процесс DCOM
- RPC Конечная точка Mapper
3. Запустите chkdsk/r на диске, который планируется дефрагментировать. Ключ/r определяет плохие сектора и пытается восстановить информацию.
4. Убедитесь, что файл подкачки не выключен.

Для этого щелкните правой кнопкой мыши Компьютер> Свойства> Дополнительные параметры системы> вкладка «Дополнительно»> «Производительность»> «Параметры»> «Параметры производительности»> «Виртуальная память»> «Изменить»> Убедитесь, что автоматически управляет размером файла подкачки для всех дисков проверено. Убедитесь, что Нет файла подкачки НЕ выбрано.
5. Попробуйте Восстановление системы.
Надеюсь, что-нибудь поможет!
Этот пост о Лучшем бесплатном программном обеспечении для дефрагментации для Windows также может вас заинтересовать.
Дефрагментация диска — один из лучших встроенных инструментов для любого пользователя Windows. Он устраняет проблемы фрагментации, чтобы жесткий диск работал более плавно, но иногда могут возникать неожиданные проблемы. Если вы столкнулись с некоторыми ошибками при дефрагментации диска, вы можете решить эту проблему несколькими способами.
В этой статье вы узнаете, как исправить дефрагментацию диска, чтобы она снова работала правильно. Проверять Лучшие бесплатные приложения для дефрагментации диска для Windows 10/11.
Что такое дефрагментация диска? Почему вы перестаете работать?
Дефрагментация диска — это процесс сбора фрагментированных данных на томе (например, на жестком диске или устройстве хранения) для повышения его эффективности.
Программа дефрагментации диска переупорядочивает файлы на жестком диске таким образом, чтобы они сохранялись непрерывно. Это помогает повысить скорость доступа к файлам и повысить общую производительность системы. Фрагментация диска может происходить с течением времени, когда на жестком диске добавляются, удаляются и изменяются файлы.
Хотя дефрагментация диска является важным инструментом для обеспечения бесперебойной работы компьютера, иногда она работает не так, как должна. Вот некоторые причины, из-за которых дефрагментация диска может перестать работать:
- Инструмент не будет работать, если у вас есть твердотельный накопитель (SSD). Диски SSD не нуждаются в дефрагментации, потому что они не имеют того же типа движущихся частей, что и традиционные жесткие диски.
- Другая возможность заключается в том, что на вашем компьютере есть вирус или вредоносное ПО, которые мешают дефрагментации диска. Вы можете попробовать запустить сканирование на вирусы, чтобы увидеть, решит ли это проблему.
- Поврежденные системные файлы также могут привести к сбою службы. В таком случае может быть полезно запустить сканирование SFC (System File Checker), чтобы диагностировать проблему.
Теперь, когда вы знаете обычные причины того, что дефрагментация диска не работает, пришло время рассмотреть некоторые решения, которые могут помочь вам устранить проблему.
1. Проверьте статус дефрагментации диска
Если ваш компьютер работает медленно, одной из возможных причин может быть неправильная работа службы дефрагментации диска. Эта услуга помогает оптимизировать жесткий диск, переупорядочив файлы, чтобы их можно было читать быстрее и эффективнее.
Чтобы проверить, правильно ли работает служба дефрагментации диска, выполните следующие действия:
- Откройте Службы, выполнив поиск Services.msc.
- Прокрутите вниз до «Сервис»Оптимизировать дискии дважды щелкните по нему.
- Щелкните раскрывающееся меню и установите для параметра «Тип запуска» значение «Вручную».
- Убедитесь, что статус службы «Работает». Если нет, нажмите Начните запустить его.
- Нажмите Применить -> ОК чтобы спасти их.
После внесения вышеуказанных изменений проверьте, решает ли это проблему. Если нет, перейдите к следующему решению.
2. Запустите средство проверки системных файлов.
Еще один способ исправить дефрагментацию диска — запустить SFC. Этот инструмент просканирует все системные файлы и заменит поврежденные или отсутствующие.
Чтобы запустить проверку системных файлов, выполните следующие действия:
- Нажмите на Win + X Чтобы открыть меню быстрых ссылок.
- Выберите диалоговое окно «Выполнить» из списка.
- В диалоговом окне «Выполнить» введите cmd и нажмите Shift + Ctrl + Enter В то же время.
- Когда на экране появится UAC, выберите نعم Согласиться на доступ администратора.
- Когда вы окажетесь в окне командной строки, введите следующую команду и нажмите Enter:
sfc /scannow
Сканирование может занять некоторое время, так что наберитесь терпения. После завершения сканирования перезагрузите компьютер и попробуйте снова запустить дефрагментацию диска. Теперь он должен работать правильно.
Если у вас по-прежнему возникают проблемы с дефрагментацией диска после выполнения сканирования SFC, вам может потребоваться использовать утилиту DISM. Для этого откройте командную строку от имени администратора и выполните следующую команду:
DISM /Online /Cleanup-Image /ScanHealthnDism.exe /online /cleanup-image /restorehealth
После завершения сканирования перезагрузите компьютер и повторите попытку дефрагментации. Проверять Лучшие инструменты для хранения ПК с Windows, которые вы не должны упускать из виду.
3. Запустите утилиту CHKDSK.
Если дефрагментация диска на вашем компьютере по-прежнему не работает, вы можете попробовать запустить утилиту CHKDSK. Он предназначен для проверки работоспособности вашего жесткого диска, а также для выявления и исправления ошибок.
Чтобы запустить CHKDSK, выполните следующие действия:
- нажмите клавишу. Windows И найдите «CMD».
- Щелкните правой кнопкой мыши результат поиска и выберите Запустить от имени администратора.
- Нажмите «Да», если UAC предложит на экране вашего компьютера. Это откроет командную строку с правами администратора.
- Когда вы находитесь в командной строке, введите следующую команду и нажмите Enter:
chkdsk C: /f
Заметка: В приведенной выше команде «C:» представляет диск, поэтому его следует заменить буквой, указывающей на диск, на котором установлена Windows.
После завершения сканирования и получения уведомления об отсутствии ошибок на жестком диске попробуйте выполнить дефрагментацию еще раз.
Как оказалось, сканирование может занять несколько минут, в зависимости от размера сканируемого раздела, и иногда кажется, что оно зависает. Тем не менее, вы должны позволить ему завершиться без перерыва. Проверять В чем разница между CHKDSK, SFC и DISM в Windows?
4. Закройте все сторонние приложения.
Некоторые сторонние приложения могут мешать дефрагментации диска, если она запущена. В таком случае закройте все сторонние приложения и посмотрите, поможет ли это инструменту дефрагментации работать должным образом.
Если вы закроете все активные окна и обнаружите, что у дефрагментатора все еще есть проблемы, возможно, ему мешает фоновый процесс. Таким образом, вы можете попробовать убить некоторые сторонние процессы и посмотреть, исправит ли это их.
- Нажмите на Ctrl + Shift + Esc чтобы открыть диспетчер задач.
- На вкладке «Процессы» найдите ненужную стороннюю службу и щелкните ее правой кнопкой мыши.
- затем выберите закончить работу из контекстного меню.
После закрытия любого из них проверьте, снова ли работает дефрагментация диска. Если это произойдет, виноват сервис, который вы только что закрыли. Теперь вы можете обновить, переустановить или даже удалить проблемное приложение, пока оно не перестанет мешать дефрагментации диска. Проверять Полезные инструменты администрирования Windows и как их использовать.
Дефрагментация диска может улучшить ситуацию, переупорядочив файлы таким образом, чтобы их можно было равномерно распределить по всему жесткому диску. Однако иногда дефрагментация диска не работает должным образом. Если вы столкнулись с этой проблемой, вышеуказанные методы должны помочь вам решить ее. Вы можете просмотреть сейчас Исправить 100% использование диска в Windows.
Выполнение дефрагментации диска всегда полезно, особенно в Windows 10 Technical Preview.
Потому что вы получаете новые обновления почти каждый день, и вы должны использовать дефрагментацию диска, чтобы сохранить ваш диск оптимизированным.
Но что, если по какой-то причине вы не можете запустить дефрагментатор диска в Windows 10 ? Не волнуйтесь, у нас есть решение этой проблемы.
Многие пользователи часто дефрагментируют свой диск для достижения максимальной производительности, однако иногда могут возникнуть проблемы с дефрагментацией диска.
Говоря о проблемах, вот некоторые из наиболее распространенных проблем с дефрагментацией диска:
- Отсутствует служба D efragmenter. Windows 10 — Многие пользователи сообщали, что служба Disk Defragmenter отсутствует в Windows 10. В этом случае попробуйте запустить программу Disk Defragmenter из безопасного режима или из другой учетной записи пользователя.
- Оптимизация дефрагментации Windows 10 недоступна — это еще одна проблема, которая может появиться в Windows 10. Однако вы должны быть в состоянии исправить это с помощью одного из наших решений.
- Windows не работает. Дефрагментатор не работает. Многие пользователи сообщают, что программа Disk Defragmenter вообще не работает. Это может быть связано с повреждением файлов, но это можно исправить с помощью сканирования SFC или DISM.
- Defrag не будет работать в безопасном режиме — несколько пользователей сообщили, что они не могут дефрагментировать свой диск в безопасном режиме. Обычно это происходит, если ваша установка повреждена. Если сканирование SFC или DISM может решить эту проблему, возможно, вам придется переустановить Windows 10.
- Defrag не запускается, не работает, открывается. У вас есть различные проблемы с инструментом дефрагментации, которые могут возникнуть на вашем ПК, и, если у вас возникла какая-либо из этих проблем, вы сможете исправить их с помощью одного из наших решений.
Эта проблема может возникать из-за поврежденной установки стороннего дефрагментатора или из-за несовместимости дефрагментатора с Windows 10. Чтобы решить эту проблему, попробуйте некоторые из следующих решений из этой статьи.
Ищете лучший инструмент для дефрагментации? Вот лучшие варианты.
Решение 1 — Выполнить SFC / Scannow
Sfc / scannow — это полезная команда Windows, которая сканирует ваш компьютер на наличие ошибок и предоставляет вам соответствующее решение.
Выполнение этой команды также может решить проблему дефрагментации. Чтобы выполнить команду sfc / scannow, выполните следующие действия:
- Нажмите Windows Key + X, чтобы открыть меню Win + X. Выберите Командная строка (Администратор) . Если командная строка недоступна, вы также можете использовать PowerShell (Admin) .
- Когда запускается командная строка , введите sfc / scannow и нажмите Enter, чтобы запустить ее.
- Сканирование SFC начнется. Сканирование может занять до 15 минут, иногда больше, поэтому не прерывайте его.
После завершения сканирования SFC проверьте, сохраняется ли проблема. Если вам не удалось запустить сканирование SFC или если сканирование SFC не устранило проблему, необходимо также запустить сканирование DISM .
Для этого просто выполните следующие действия:
- Запустите командную строку от имени администратора.
- При запуске командной строки введите DISM / Online / Cleanup-Image / RestoreHealth и нажмите Enter, чтобы запустить его.
- Сканирование DISM начнется. Помните, что это сканирование может занять до 20 минут и более, поэтому не отменяйте его.
После завершения сканирования DISM проверьте, сохраняется ли проблема.
Если проблема все еще существует или вы не смогли запустить сканирование SFC ранее, попробуйте запустить его снова. Как только сканирование SFC закончено, проблема должна быть решена.
Несколько пользователей сообщили, что сканирование DISM устранило проблему на их ПК, поэтому не стесняйтесь попробовать.
Эпический гид оповещения! Все, что вам нужно знать о проверке системных файлов!
Решение 2. Проверьте, правильно ли работает служба дефрагментации диска
Возможно, ваша служба дефрагментации диска работает неправильно. Этот сервис необходим для выполнения дефрагментации диска, и если он отключен, вы не сможете запустить инструмент дефрагментации.
Выполните следующие действия, чтобы убедиться, что служба дефрагментации диска работает правильно:
- Перейдите в Поиск , введите services.msc и нажмите Enter .
- Убедитесь, что служба дефрагментации диска установлена на Вручную
- Кроме того, убедитесь, что для следующих служб установлено значение Автоматически:
- Удаленный вызов процедур (RPC)
- Серверный процесс DCOM
- RPC Конечная точка Mapper
После внесения этих изменений проверьте, решена ли проблема.
Решение 3 — Проверьте свой антивирус
Если программа дефрагментации диска не запускается на вашем компьютере, возможно, проблема в антивирусе.
Некоторые антивирусные инструменты могут мешать работе компонентов Windows и препятствовать запуску таких приложений, как Disk Defragmenter.
Чтобы устранить эту проблему, рекомендуется проверить конфигурацию антивируса и отключить функции, которые могут помешать дефрагментации диска.
Если это не сработает, вы можете попробовать полностью отключить антивирусную программу. В последнем случае вы можете попробовать удалить антивирус и проверить, решает ли это проблему.
Если удаление антивируса устраняет проблему, вы можете рассмотреть возможность перехода на другое антивирусное решение.
Есть много замечательных антивирусных инструментов, которые вы можете использовать, и если вы ищете новый антивирус, который не будет мешать дефрагментации диска, мы рекомендуем вам попробовать Bitdefender , BullGuard или Panda Antivirus .
Решение 4 — Попробуйте использовать безопасный режим
Если программа дефрагментации диска не будет работать в Windows 10, вы можете исправить проблему, запустив ее в безопасном режиме .
Если вы не знакомы, безопасный режим — это сегмент Windows, который работает с настройками и драйверами по умолчанию, поэтому он идеально подходит для устранения неполадок. </ P>
Иногда определенные приложения, такие как дефрагментация диска, не работают, потому что ваши настройки или сторонние приложения мешают ему. Чтобы обойти проблему, вам нужно запустить Windows 10 в безопасном режиме.
Это довольно просто, и вы можете сделать это, выполнив следующие действия:
- Откройте меню «Пуск» , нажмите кнопку питания , нажмите и удерживайте клавишу Shift и выберите « Перезагрузка» из меню.
- Выберите « Устранение неполадок»> «Дополнительные параметры»> «Параметры запуска» . Теперь нажмите кнопку « Перезагрузить» .
- Когда ваш компьютер перезагрузится, вам будет представлен список опций. Выберите любую версию безопасного режима, нажав соответствующую клавишу на клавиатуре.
После входа в безопасный режим снова запустите программу дефрагментации диска, и она должна работать без проблем.
Имейте в виду, что это всего лишь обходной путь, и если дефрагментация диска не будет работать в Windows 10, вам всегда придется запускать его, используя этот метод.
Не удается загрузиться в безопасном режиме? Без страха! Решите проблему быстро с этим удобным руководством!
Решение 5. Убедитесь, что другие приложения не запущены
Если вы не можете запустить дефрагментацию диска, проблема может быть в других приложениях, работающих в фоновом режиме. Многие приложения могут мешать дефрагментации диска, вызывая определенные проблемы.
Чтобы предотвратить возможные проблемы, рекомендуется отключить все сторонние приложения, которые могут мешать дефрагментации диска.
Вы можете вручную закрыть эти приложения, но если вы хотите сделать это быстрее, вы можете попробовать использовать диспетчер задач . Для этого просто выполните следующие действия:
- Нажмите <strong> Ctrl + Shift + Esc, чтобы запустить Task Man ager . </ Stron
- После запуска диспетчера задач перейдите на вкладку « Процессы », найдите приложение, которое вы хотите закрыть, щелкните его правой кнопкой мыши и выберите « Завершить задачу» в меню.
- Повторите предыдущий шаг для всех запущенных приложений.
После этого попробуйте запустить Disk Defragmenter и проверьте, работает ли он правильно.
Решение 6 — Создать новый профиль пользователя
Иногда программа Disk Defragmenter не запускается на вашем компьютере, если ваш профиль пользователя поврежден. Чтобы решить эту проблему, вы можете создать новый профиль пользователя и проверить, работает ли там дефрагментатор диска.
Чтобы создать новый профиль пользователя, выполните следующие действия:
-
- Нажмите <strong> Windows Key + I, чтобы открыть приложение «Настройки» . </ Stron
<литий
> Когда откроется меню « Настройка приложения», перейдите в раздел « Учетные записи ».

</ Li
После создания новой учетной записи пользователя переключитесь на нее и проверьте, работает ли Dis> k Defragmenter. Если он работает с новым профилем, проблема вызвана вашим старым профилем.
Windows не позволит вам создать новую учетную запись пользователя? Используйте это руководство для решения проблемы!
Решение 7 — Использование chkdsk
Если вы не можете запустить программу дефрагментации диска, проблема может быть вызвана поврежденными файлами на вашем жестком диске. Чтобы решить эту проблему, сначала нужно попытаться восстановить эти файлы.
Это довольно просто, и вы можете сделать это с помощью команды chkdsk . Чтобы использовать chkdsk, вам нужно сделать следующее:
- Запустите командную строку как <strong> администратор. </ Stron
- Когда откроется команда Command Prompt , введите chkdsk / f X: и нажмите <stron <span = ””> g> Enter. Помните, что вам нужно заменить X буквой, обозначающей ваш диск. Если вы решите сканировать диск C, обязательно нажмите Y, чтобы запланировать перезагрузку и перезагрузку »> rt ваш ПК.
li> </ stron <>
- Сканирование Chkdsk должно начаться. Имейте в виду, что сканирование chkdsk может занять 20 минут и более, в зависимости от размера вашего раздела.
После того как chkdsk закончит сканирование диска, попробуйте снова выполнить его дефрагментацию.
Решение 8 — Используйте сторонние инструменты
Если вы все еще не можете запустить «Диск > примечание»> «Дефрагментация» в Windows 10, вы можете рассмотреть возможность использования стороннего инструмента. Дефрагментация диска является надежным приложением, но предлагает ограниченные возможности по сравнению с другими инструментами.
Если вам нужен доступ к расширенным функциям, вы можете рассмотреть возможность использования стороннего решения.
Такие приложения, как Smart Defrag и O & O Defrag, предлагают простой пользовательский интерфейс и различные функции, поэтому, если приложение Disk Defragmenter не работает для вас, не стесняйтесь попробовать любой из этих инструментов.
Это было бы все, если бы ни одно из этих решений не сработало, вы можете попробовать изменить инструмент дефрагментации. Возможно, наш список пяти лучших инструментов дефрагментации для Windows 10 может вам помочь.
Я надеюсь, что хотя бы одно из этих решений помогло вам. Если у вас есть какие-либо комментарии, предложения или, возможно, другие решения, пожалуйста, поделитесь им с нами в комментариях ниже.
Примечание редактора : этот пост был первоначально опубликован в мае 2015 года и с тех пор был полностью переработан и обновлен для обеспечения свежести, точности и полноты.
<strong> ЧИТАЙТЕ ТАКЖЕ: </ str
- Жесткий диск не отображается в Windows 8, 8.1 [Fix]
- Исправлено: внутренний жесткий диск не будет отображаться в Windows 10
- Как быстро стереть жесткий диск в Windows 8, 8.1
- Исправлено: Как исправить ошибку «Привод не может найти запрошенный сектор»
- Исправлено: ошибка BUGCODE_USB_DRIVER в Windows 10
Дефрагментация диска в Windows по умолчанию автоматически запускается в 1.00, а это означает, что вам действительно не нужно запускать его вручную. Но если вы обнаружите, что не можете вручную запустить встроенную утилиту дефрагментации Windows 10/8/7, а это возможно, получите сообщение об ошибке, например:
- Не удалось запустить дефрагментатор диска
- Не удалось инициализировать или оптимизация недоступна
- Кнопки «Анализ» и «Дефрагментация» могут быть неактивными.
Не удалось запустить дефрагментатор диска или не удалось инициализировать его
Это может произойти, если вы удалили сторонний дефрагментатор, и удаление могло быть выполнено некорректно или могло быть неполным. Вы можете пробовать эти предложения в любом порядке; это всего лишь некоторые варианты, которые вы можете попробовать.
- Запустить проверку системных файлов
- Проверить статус услуги
- Запустите ChkDsk
- Убедитесь, что файл подкачки не отключен
- Воспользуйтесь функцией восстановления системы.
1. Запустите средство проверки системных файлов.
Нажмите Пуск> Панель меню поиска> cmd> щелкните результат правой кнопкой мыши> Запуск от имени администратора> Тип sfc / scannow > Нажмите Enter. Это запустит проверку системных файлов. Это проверит все ваши системные файлы и заменит их, если обнаружится, что они повреждены.
2. Проверьте статус услуги.
Тип services.msc в начале поиска и нажмите Enter.
В Windows 10/8/7 убедитесь, что:
Эта услуга, defragsvc, является новым, начиная с Windows 7, и используется для дефрагментации дисков по расписанию. Он не запускается при запуске, а запускается и останавливается по мере необходимости.
Кроме того, убедитесь, что следующие службы работают и настроены на Автоматический.
- Удаленный вызов процедур (RPC)
- Средство запуска процессов сервера DCOM
- Сопоставитель конечных точек RPC
3. Запустите ChkDsk.
Пробег chkdsk /р на диске, который вы планируете дефрагментировать. В / r переключатель определяет плохие секторы и пытается восстановить информацию.
4. Убедитесь, что файл подкачки не отключен.
Убедитесь, что файл подкачки не выключен.
Для этого щелкните правой кнопкой мыши Компьютер> Свойства> Дополнительные параметры системы> вкладка Дополнительно> Производительность> Параметры> Параметры производительности> Виртуальная память> Изменить> Убедитесь, что Автоматическое управление размером файла подкачки для всех дисков проверено. Удостоверься что Нет файла подкачки НЕ выбран.
5. Воспользуйтесь функцией восстановления системы.
Попробуйте восстановление системы.
Надеюсь, что-то поможет!
Этот пост о Лучшем бесплатном программном обеспечении для дефрагментации для Windows также может вас заинтересовать.
- Теги: Дефрагментация, Устранение неполадок
Как принудительно выполнить дефрагментацию?
Один из способов — нажать клавишу Windows (или Ctrl-Esc), нажав R (в XP), набрав cmd и нажав Enter. Или нажмите «Пуск»> «Все программы»> «Стандартные», щелкните правой кнопкой мыши «Командная строка» и выберите «Запуск от имени администратора». В командной строке введите defrag? чтобы увидеть список доступных командных переключателей.
Дефрагментация не работает Windows 10 может быть вызвана ошибки на вашем жестком диске. Чтобы решить эту проблему, вам необходимо проверить и исправить ошибки жесткого диска. CHKDSK — полезный инструмент, который может помочь исправить ошибки диска.
Почему мой компьютер не позволяет мне дефрагментировать?
Если вы не можете запустить дефрагментатор диска, проблема может быть вызвана поврежденными файлами на жестком диске. Чтобы решить эту проблему, сначала вам нужно попытаться восстановить эти файлы. … После того, как chkdsk завершит сканирование вашего диска, попробуйте снова дефрагментировать этот диск.
Есть ли в Windows 10 встроенная дефрагментация?
Чтобы свести к минимуму низкую производительность жесткого диска, Windows 10 (и, следовательно, Windows 8.1, Windows 7 и предыдущие версии) включает встроенный инструмент для дефрагментации всех фрагментированных файлов и помогите вашему ПК оставаться на максимальной скорости.
Ускоряет ли дефрагментация компьютер?
Дефрагментация компьютера помогает упорядочить данные на жестком диске и может значительно улучшить его производительность, особенно в плане скорости. Если ваш компьютер работает медленнее, чем обычно, это может быть связано с дефрагментацией.
Как узнать, включена ли дефрагментация?
Чтобы убедиться, что Windows выполняет оптимизацию повторной обрезки по расписанию, откройте приложение «Оптимизировать диски». Откройте меню «Пуск», найдите «Оптимизировать диски» и нажмите «Дефрагментация и оптимизация дисков.Ярлык. Нажмите кнопку «Изменить настройки» и убедитесь, что включен параметр «Запускать по расписанию (рекомендуется)».
Как я могу увеличить скорость своего компьютера с помощью Windows 10?
Советы по повышению производительности ПК в Windows 10
- Убедитесь, что у вас установлены последние обновления для Windows и драйверов устройств. …
- Перезагрузите компьютер и открывайте только те приложения, которые вам нужны. …
- Используйте ReadyBoost, чтобы повысить производительность. …
- Убедитесь, что система управляет размером файла подкачки. …
- Проверьте, не хватает ли места на диске и освободите место.
Можно ли дефрагментировать диск C?
Дефрагментация вашего жесткого диска диск может быть хорошим или плохим для устройства в зависимости от того, какой жесткий диск вы используете. … Дефрагментация может повысить производительность доступа к данным для жестких дисков, которые хранят информацию на дисковых пластинах, в то время как она может привести к более быстрому износу твердотельных накопителей, использующих флэш-память.
Как мне очистить диск в Windows 10?
Очистка диска в Windows 10
- В поле поиска на панели задач введите очистка диска и выберите Очистка диска из списка результатов.
- Выберите диск, который нужно очистить, и нажмите ОК.
- В разделе «Файлы для удаления» выберите типы файлов, от которых нужно избавиться. Чтобы получить описание типа файла, выберите его.
- Нажмите кнопку ОК.
Как дефрагментировать мой компьютер с помощью командной строки Windows 10?
Метод 2 — Использование командной строки
- Нажмите клавишу «Window + X» или щелкните правой кнопкой мыши меню «Пуск».
- Щелкните Командная строка (Администратор).
- Нажмите кнопку «Да», чтобы разрешить запуск командной строки (администратора) от имени администратора.
- Введите команду «defrag C:», чтобы дефрагментировать диск.
Как запустить компьютер в безопасном режиме с Windows 10?
С экрана входа
- На экране входа в Windows нажмите и удерживайте клавишу Shift, пока вы выбираете Power> Restart.
- После перезагрузки компьютера на экране «Выберите параметр» выберите «Устранение неполадок»> «Дополнительные параметры»> «Параметры запуска»> «Перезагрузить». …
- После перезагрузки компьютера вы увидите список параметров.
Дефрагментация диска в Windows по умолчанию автоматически запускается в 1.00, что означает, что вам не нужно запускать его вручную. Но если вы обнаружите, что не можете вручную запустить встроенную утилиту дефрагментации Windows 10/8/7 и, возможно, у вас появятся сообщения об ошибках, такие как Не удалось запустить дефрагментатор диска или Не удалось инициализировать или Оптимизация недоступна , или ваши кнопки Analyze и Defrag могут быть затенены .
Не удалось запустить дефрагментатор диска или не удалось инициализировать
Вот несколько шагов, которые вы можете попробовать.
Это может произойти, если вы деинсталлировали сторонний дефрагментатор, и удаление, возможно, прошло неправильно или могло быть неполным. Вы можете попробовать эти предложения в любом порядке; это лишь некоторые варианты, которые вы можете попробовать.
1. Нажмите Пуск> Строка меню поиска> cmd> щелкните правой кнопкой мыши результат> Запуск от имени администратора> Введите sfc/scannow > Нажмите Enter. Это запустит проверку системных файлов. Это проверит все ваши системные файлы и заменит их, если обнаружится, что они были повреждены.
2. Введите services.msc в начальный поиск и нажмите Enter.

В Windows 10/8/7 убедитесь, что:
Служба дефрагментации диска не отключена, а установлена на Вручную.
Эта служба, defragsvc , является новой, начиная с Windows 7, и используется для дефрагментации дисков по расписанию. Он не запускается при запуске, но запускается и останавливается, как требуется сам по себе.
Кроме того, убедитесь, что следующие службы работают и для них установлено значение Автоматически .
- Удаленный вызов процедур (RPC)
- Серверный процесс DCOM
- RPC Конечная точка Mapper
3. Запустите chkdsk/r на диске, который планируется дефрагментировать. Ключ/r определяет плохие сектора и пытается восстановить информацию.
4. Убедитесь, что файл подкачки не выключен.

Для этого щелкните правой кнопкой мыши Компьютер> Свойства> Дополнительные параметры системы> вкладка «Дополнительно»> «Производительность»> «Параметры»> «Параметры производительности»> «Виртуальная память»> «Изменить»> Убедитесь, что автоматически управляет размером файла подкачки для всех дисков проверено. Убедитесь, что Нет файла подкачки НЕ выбрано.
5. Попробуйте Восстановление системы.
Надеюсь, что-нибудь поможет!
Этот пост о Лучшем бесплатном программном обеспечении для дефрагментации для Windows также может вас заинтересовать.
Дефрагментатор диска не будет запускаться или запускаться в Windows 10/8/7
Не удалось запустить дефрагментатор диска или не удалось инициализировать
Вот несколько шагов, которые вы можете попробовать.
Это может произойти, если вы деинсталлировали сторонний дефрагментатор, и удаление, возможно, прошло неправильно или могло быть неполным. Вы можете попробовать эти предложения в любом порядке; это лишь некоторые варианты, которые вы можете попробовать.
1. Нажмите Пуск> Строка меню поиска> cmd> щелкните правой кнопкой мыши результат> Запуск от имени администратора> Введите sfc/scannow > Нажмите Enter. Это запустит проверку системных файлов. Это проверит все ваши системные файлы и заменит их, если обнаружится, что они были повреждены.
2. Введите services.msc в начальный поиск и нажмите Enter.
В Windows 10/8/7 убедитесь, что:
Служба дефрагментации диска не отключена, а установлена на Вручную.
3. Запустите chkdsk/r на диске, который планируется дефрагментировать. Ключ/r определяет плохие сектора и пытается восстановить информацию.
4. Убедитесь, что файл подкачки не выключен.
Для этого щелкните правой кнопкой мыши Компьютер> Свойства> Дополнительные параметры системы> вкладка «Дополнительно»> «Производительность»> «Параметры»> «Параметры производительности»> «Виртуальная память»> «Изменить»> Убедитесь, что автоматически управляет размером файла подкачки для всех дисков проверено. Убедитесь, что Нет файла подкачки НЕ выбрано.
5. Попробуйте Восстановление системы.
Надеюсь, что-нибудь поможет!
Этот пост о Лучшем бесплатном программном обеспечении для дефрагментации для Windows также может вас заинтересовать.
Куда пропала дефрагментация в Windows 10?
Пропала дефрагментация Windows 10
Всем привет, и в качестве отклика на большое количество обращений сегодня рассмотрим отдельный вопрос о том куда пропала дефрагментация в Windows 10.
Если вы здесь, то значение дефрагментации для системы не переоцениваете. Функция сколь значимая, столь полезная. Но некоторые пользователи и именно Windows 10 сталкиваются с проблемой, когда утилита дефрагментации доступна, однако локализовать папку с утилитой не представляется возможным.
ВНИМАНИЕ. Это статья не про случай, когда дефрагментация не работает вообще. Исправление ситуации в этом случае описано в одноимённой статье «Не работает дефрагментация Windows«. Если вы столкнулись с системными аномалиями в при запуске утилиты и у вас действительно пропала дефрагментация, прочтите указанную статью внимательно.
Но никаким из этих методов не удастся добраться до самой папки, где содержится функция дефрагментации. Некоторые из пользователей вручную «шерстят» папки в поисках утилиты. Так в чём же дело?
Никуда она не делась. Она просто немного сменила своё местоположение.
Утилиту легко запустить, просто набрав в строке поиска слово «оптимизация». Но чтобы вычленить путь к ней, нужно настроить отображение скрытых файлов и директорий в свойствах папок. Откройте проводник, нажмите в панели инструментов Вид, найдите Показать или скрыть и установите значок напротив Скрытые элементы:
В проводнике появилась затемнённая папка Program Data. Вот в ней-то и запрятаны системные утилиты Windows 10. Теперь пройдите по пути:
Program Data — Microsoft — Windows — Главное меню — Программы — Средства администрирования Windows — Оптимизация дисков.
Известные ошибки приложения «Оптимизация дисков» в Windows 10, версия 2004
В Windows 10 May 2020 Update в приложении «Оптимизация дисков» слишком часто запускает дефрагментацию SSD-дисков, выполняет операции TRIM на устройствах хранения, которые не являются твердотельными накопителями и забывает время и дату последней оптимизации.
Windows 10 включает службу «Автоматическое обслуживание», управлять которое можно в меню Панель управления > Система и безопасность > Центр безопасности и обслуживания. Данная служба выполняет различные операции обслуживания на регулярной основе, среди которых проверка необходимости оптимизации дисков (дефрагментация, применение TRIM), проверка обновлений, сканирование проблем безопасности и другие диагностические процедуры.
При оптимизации дисков Windows 10 записывает временную метку последней оптимизации, чтобы процедура оптимизации или дефрагментации не выполнялась слишком часто
После релиза Windows 10, версия 2004, функция оптимизации дисков стала записывать некорректную временную метку оптимизации. Поэтому даже через короткое время после успешного выполнения оптимизации, при повторном анализе появляется статус «Требуется оптимизация».
Microsoft сообщает, что проблема была исправлена в Windows 10 Insider Preview build 19551:
Спасибо, что вы предоставили отчеты о проблеме некорректного статуса оптимизации в панели управления приложения «Оптимизация дисков». Проблема исправлена в сборке 19551.
Тем не менее, данное исправления пока не появилось в стабильных сборках, а значит пользователи по-прежнему сталкиваются с некорректным поведением.
Слишком частая дефрагментация
Основная задача заключается в необходимости исключения процедуры дефрагментации для твердотельных накопителей, чтобы предотвратить их преждевременный износ.
Тем не менее, разработчики Microsoft заявляли в прошлом, что есть некоторая польза от дефрагментации твердотельного диска (SSD), который стал сильно фрагментированным. Они рекомендовали выполнять дефрагментацию SSD один раз в месяц.
Однако, поскольку время последней оптимизации забывается, автоматическое обслуживание Windows 10 приведет к тому, что диск SSD будет подвергаться дефрагментации гораздо чаще, чем раз в месяц. Эта проблема будет особо актуальной, если вы регулярно перезагружаете Windows.
Проблема была подтверждена в многочисленных тестах BleepingComputer, когда инструмент автоматического обслуживания выполнял дефрагментацию SSD каждый раз после перезагрузки системы.
Как отключить службу автоматической оптимизации SSD в Windows 10
Пока проблема не исправлена в стабильных сборках, рекомендуем отключить службу автоматической оптимизации SSD в Windows 10.
Чтобы исключить SSD из задачи автоматической оптимизации, выполните следующие шаги:
После этого твердотельные накопители будут исключены из задания автоматического обслуживания. Когда проблема будет исправлена, вы сможете откатить изменения и снова добавить их в задания автоматического обслуживания.
Применение TRIM к HDD
Кроме описанных выше проблем, дефрагментатор Windows 10 пытается применить функцию TRIM к дискам, не являющимися твердотельными накопителями.
Функция TRIM позволяет операционной системе сообщать SSD-накопителю, когда определенные данные больше не используются и могут быть стерты с накопителя.
Данная функция поддерживается только SSD-дисками, поэтому странно, что приложение «Оптимизация дисков» в Windows 10 пытается применить его к обычным жестким дискам (HDD).
Эта процедура завершается ошибкой, так как другие типы дисков не поддерживают команду TRIM.
Дефрагментатор диска не запускается, не открывается или не запускается в Windows 10/8/7
Дефрагментация диска в Windows по умолчанию автоматически запускается в 1.00, а это означает, что вам действительно не нужно запускать его вручную. Но если вы обнаружите, что не можете вручную запустить встроенную утилиту дефрагментации Windows 10/8/7, а это возможно, получите сообщение об ошибке, например:
Не удалось запустить дефрагментатор диска или не удалось инициализировать его
Это может произойти, если вы удалили сторонний дефрагментатор, и удаление могло быть выполнено некорректно или могло быть неполным. Вы можете пробовать эти предложения в любом порядке; это всего лишь некоторые варианты, которые вы можете попробовать.
1. Запустите средство проверки системных файлов.
Нажмите Пуск> Панель меню поиска> cmd> щелкните результат правой кнопкой мыши> Запуск от имени администратора> Тип sfc / scannow > Нажмите Enter. Это запустит проверку системных файлов. Это проверит все ваши системные файлы и заменит их, если обнаружится, что они повреждены.
2. Проверьте статус услуги.
Тип services.msc в начале поиска и нажмите Enter.
В Windows 10/8/7 убедитесь, что:
Служба дефрагментации диска не отключено, но установлено значение «Вручную».
Кроме того, убедитесь, что следующие службы работают и настроены на Автоматический.
3. Запустите ChkDsk.
Пробег chkdsk /р на диске, который вы планируете дефрагментировать. В / r переключатель определяет плохие секторы и пытается восстановить информацию.
4. Убедитесь, что файл подкачки не отключен.
Убедитесь, что файл подкачки не выключен.
Для этого щелкните правой кнопкой мыши Компьютер> Свойства> Дополнительные параметры системы> вкладка Дополнительно> Производительность> Параметры> Параметры производительности> Виртуальная память> Изменить> Убедитесь, что Автоматическое управление размером файла подкачки для всех дисков проверено. Удостоверься что Нет файла подкачки НЕ выбран.
5. Воспользуйтесь функцией восстановления системы.
Попробуйте восстановление системы.
Надеюсь, что-то поможет!
Этот пост о Лучшем бесплатном программном обеспечении для дефрагментации для Windows также может вас заинтересовать.
Почему не работает дефрагментация дисков Windows?
Почему не работает дефрагментация дисков Windows?
НЕВОЗМОЖНО ЗАПУСТИТЬ ДЕФРАГМЕНТАЦИЮ …
Обидно. Функция чрезвычайно важна для любого жёсткого диска, вращающегося на шпинделе. Давайте это исправим. Если на компьютере не работает дефрагментация Windows, советую попробовать несколько шагов. Буду приводить их последовательно.
КСТАТИ
Дефрагментация запускается прекрасно, минуя графический интерфейс. Откройте консоль cmd от имени администратора и введите
ПРИЧИНЫ, КУДА ДЕФРАГМЕНТАЦИЯ ПРОПАЛА
Самая первая причина : вы установили какой-то хитрый дефрагментатор со стороны. А потом удалили. Если не работает дефрагментация windows после такого случая, знайте: удалённая программа оставила кучу следов в системе или вообще удалилась некорректно. Запустим традиционные встроенные утилиты диагностики на все случаи жизни.
Найдите службу дефрагментации и убедитесь, что она не отключена. В противном случае установите её в положение Вручную.
В windows 7 служба впервые запускается по расписанию. Нет, при запуске она вас не потревожит. Однако запускается и останавливается по выставленным внутренним настройкам.
Все они должны быть запущены и включаться Автоматически.
Давайте-ка проверим жёсткий диск. Следующая команда относится уже к проверке глобальных неисправностей. Запустите снова консоль команд от имени администратора и выберите ту букву диска, который хотите дефрагментировать и нажмите Enter. После этого наберите команду chkdsk /r. Ваша последовательность действий будет выглядеть примерно так (для примера я выбрал несистемный диск, на некоторое время операции с ним будут недоступны):
Кстати, в вышеприведённой команде ключ /r определяет бэд-секторы диска и пытается их восстановить.