by Matthew Adams
Matthew is a freelancer who has produced a variety of articles on various topics related to technology. His main focus is the Windows OS and all the things… read more
Updated on
Cuphead is run-and-gun shooter game inspired by 1930s cartoons that has been getting rave reviews. You can get this game via the Microsoft Store, Steam or chase the offers from Amazon.
However, the Windows 10 Cuphead game hasn’t been launching for some players. Furthermore, some players who have the game up and running have also found that it doesn’t save progress. This is how you can fix Cuphead if it isn’t launching and saving game progress.
Fix Cuphead on Windows 10 PCs
- Keep on Launching the Game
- Install Cuphead on an Alternative Drive Partition
- Turn Off Your Anti-virus Software
- Reset the Microsoft Store Cache
- Open Steam With Admin Rights
- Fix Cuphead not Saving
1. Keep on Launching the Game
This is a simple fix, but some players have confirmed that Cuphead eventually launched for them after opening and closing the game numerous times. Some players stated on forums that the game ran for them after launching it five times in quick succession. So open and close Cuphead about six or seven times to kick-start the game.
2. Install Cuphead on an Alternative Drive Partition
Some Cuphead players have also confirmed that uninstalling the game from the C: drive and reinstalling it on another drive partition got the app up and running. So if you have an extra D: drive partition, install Cuphead on that drive. If you don’t have any extra partitions, you’ll need to set up a new D: drive. You can do that with any one of the partition utilities included in this software guide.
How we test, review and rate?
We have worked for the past 6 months on building a new review system on how we produce content. Using it, we have subsequently redone most of our articles to provide actual hands-on expertise on the guides we made.
For more details you can read how we test, review, and rate at WindowsReport.
- ALSO READ: How to fix game crashes and other issues on Windows 10 Creators Update
3. Turn Off Your Anti-virus Software
Disabling anti-virus software is another potential fix for Cuphead not launching. You can temporarily disable most anti-virus utilities by right-clicking their system tray icons and selecting a disable or shield off option. Alternatively, you might need to open the anti-virus software’s window and select a pertinent setting from there. Or you could temporarily remove an anti-virus utility from the Windows startup and then restart Windows as follows.
- Right-click the taskbar to open its context menu, and then select Task Manager.
- Select the Start-up tab on the Task Manager’s window.

- Select the anti-virus package there, and press the Disable button.
- Then restart Windows and launch Cuphead.
Another solution would be to try another antivirus service that lets you customize the settings with ease and gives you the freedom to add certain programs or apps to the exclusion list.
⇒ Get ESET
4. Reset the Microsoft Store Cache
- If you downloaded Cuphead from Microsoft Store, reset the Store cache. To reset the Microsoft Store cache, press the Win key + X hotkey.
- Select Command Prompt (Admin) on the Win + X menu.
- Enter ‘WSReset.exe’ in the Command Prompt, then press the Return key.
- Thereafter, it might be worth checking for Store app updates. So open your Microsoft Store app to do that.
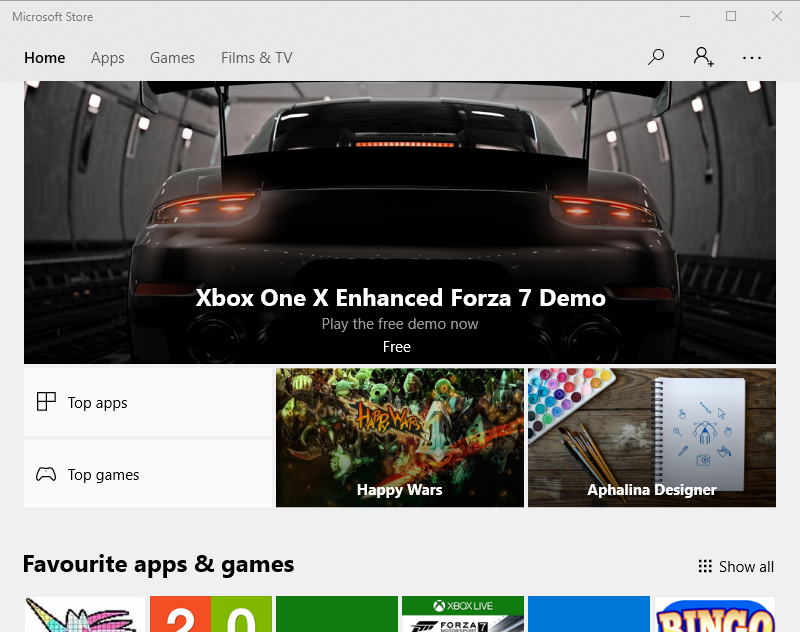
- Then press the … button at the top right the window, and select the Downloads and updates option.
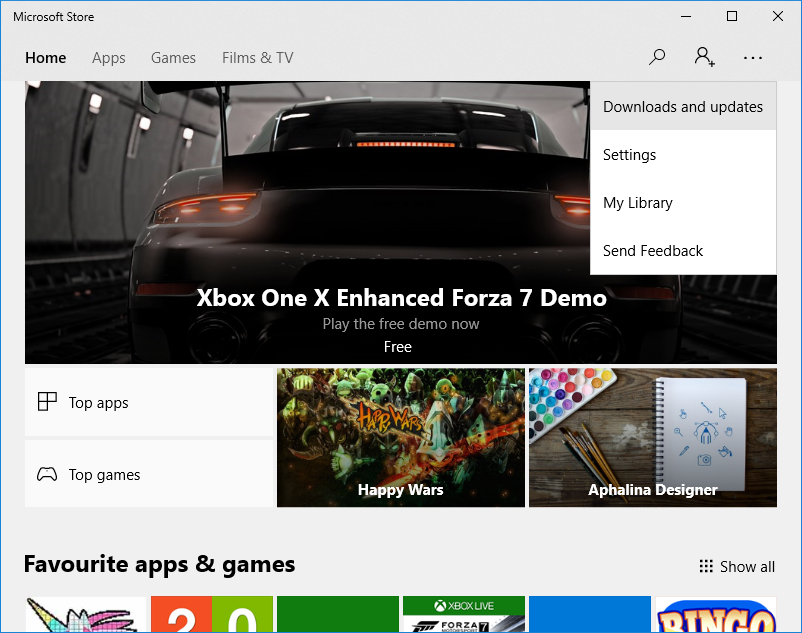
- Press the Get updates button.
5. Open the Windows Store Apps Troubleshooter
Windows 10 now includes a Windows Store Apps troubleshooter to fix Store apps with. So that troubleshooter might help fix the Cuphead app. This is how you can utilize the Windows Store App troubleshooter.
- Click the Cortana button on the Windows 10 taskbar to open the app’s search box.
- Input the keyword ‘troubleshoot’ in the search box.
- Click Troubleshoot to open the window in the snapshot directly below.
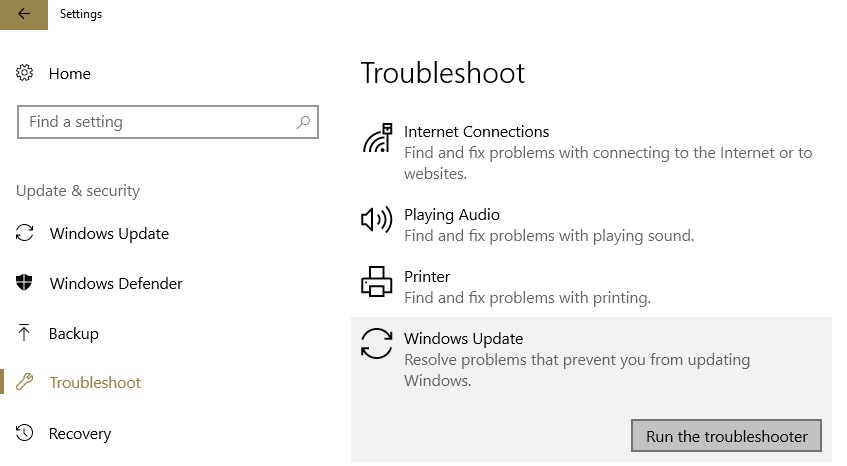
- Scroll down to the Windows Store Apps troubleshooter.
- Select the app troubleshooter, and press the Run the troubleshooter button. That will open the troubleshooter’s window below.
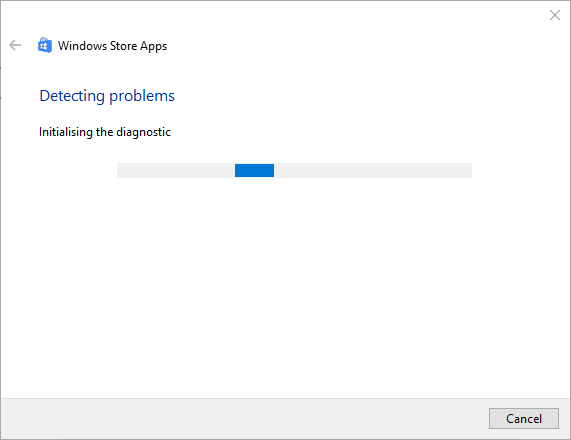
- Then you can go through the troubleshooter to fix apps.
6. Open Steam With Admin Rights
Opening Steam with admin rights has also fixed Cuphead for some players running the game with the Steam client software. To run Steam as administrator, you’ll need to right-click the Steam.exe and select Run as administrator on the context menu. If there’s a Steam shortcut on your desktop, you can jump straight to the Steam.exe folder by right-clicking the shortcut and selecting Open file location.
- ALSO READ: How to fix a Steam game that instantly closes
7. Fix Cuphead not Saving
If one of the above resolutions kick-starts Cuphead, the app might not always auto-save your game! The game has a bug that really needs fixing with updates and patches. However, a widely cited fix for this is to not switch between apps whist playing Cuphead. So don’t press the Alt + Tab hotkey or Windows key when you’ve got the game up.
Those are a few fixes that might kick-start Cuphead. If you’re running Cuphead with the Steam client software, check out this article that provides further fixes for games that aren’t launching.
RELATED STORIES TO CHECK OUT:
- Fix: Windows 10 Fullscreen Problems With Games
- Slow Game Loads on Windows 10? Fix it using these 8 solutions
- Fix: Windows 10 Game bar not opening
Cuphead — это игра-стрелялка, основанная на мультфильмах 1930-х годов, которая получила восторженные отзывы Вы можете получить эту игру через Microsoft Store, Steam или воспользоваться предложениями Amazon.
Однако игра Windows 10 Cuphead для некоторых игроков не запускалась. Кроме того, некоторые игроки, у которых есть игра, также обнаружили, что она не спасает прогресс. Вот как вы можете исправить Cuphead, если он не запускает и не сохраняет прогресс игры.
- Продолжайте запускать игру
- Установите Cuphead на альтернативный раздел диска
- Отключите антивирусное программное обеспечение
- Сброс кеша магазина Microsoft
- Откройте Steam с правами администратора
- Исправить Cuphead, не сохраняя
1. Продолжайте запускать игру
Это простое исправление, но некоторые игроки подтвердили, что Cuphead в конечном итоге был запущен для них после многократного открытия и закрытия игры. Некоторые игроки заявили на форумах, что игра побежала за ними после пятикратного запуска. Так что открывайте и закрывайте Cuphead около шести или семи раз, чтобы начать игру.
2. Установите Cuphead на альтернативный раздел диска
Некоторые игроки Cuphead также подтвердили, что удаление игры с диска C: и переустановка ее на другой раздел диска привело к запуску приложения. Поэтому, если у вас есть дополнительный раздел диска D :, установите Cuphead на этот диск. Если у вас нет дополнительных разделов, вам нужно настроить новый диск D :. Вы можете сделать это с помощью любой из утилит раздела, включенных в это руководство по программному обеспечению.
- ТАКЖЕ ЧИТАЙТЕ: Как исправить сбои игры и другие проблемы в Windows 10 Creators Update
3. Отключите антивирусное программное обеспечение
Отключение антивирусного программного обеспечения является еще одним потенциальным решением проблемы, когда Cuphead не запускается. Вы можете временно отключить большинство антивирусных утилит, щелкнув правой кнопкой мыши по значкам на панели задач и выбрав параметр «отключить» или «отключить». В качестве альтернативы вам может потребоваться открыть окно антивирусного программного обеспечения и выбрать соответствующий параметр. Или вы можете временно удалить антивирусную утилиту из автозагрузки Windows, а затем перезапустить Windows следующим образом.
- Щелкните правой кнопкой мыши панель задач, чтобы открыть ее контекстное меню, и выберите « Диспетчер задач» .
- Выберите вкладку «Пуск» в окне диспетчера задач.
- Выберите там антивирус и нажмите кнопку « Отключить» .
- Затем перезапустите Windows и запустите Cuphead.
4. Сброс кеша Магазина Microsoft
- Если вы загрузили Cuphead из Microsoft Store, сбросьте кэш Store. Чтобы сбросить кэш Microsoft Store, нажмите горячую клавишу Win + X.
- Выберите Командная строка (Администратор) в меню Win + X.
- Введите «WSReset.exe» в командной строке, затем нажмите клавишу возврата.
- После этого, возможно, стоит проверить наличие обновлений приложения Магазина. Так что откройте свое приложение Microsoft Store, чтобы сделать это.
- Затем нажмите кнопку … в правом верхнем углу окна и выберите параметр « Загрузки и обновления» .
- Нажмите кнопку Получить обновления .
5. Откройте средство устранения неполадок приложений Магазина Windows.
В Windows 10 теперь входит средство устранения неполадок приложений Магазина Windows, с помощью которого можно исправить приложения Магазина. Так что устранение неполадок может помочь исправить приложение Cuphead. Вот как вы можете использовать средство устранения неполадок приложения Магазина Windows.
- Нажмите кнопку Cortana на панели задач Windows 10, чтобы открыть окно поиска приложения.
- Введите ключевое слово «устранение неполадок» в поле поиска.
- Нажмите «Устранение неполадок», чтобы открыть окно в снимке экрана непосредственно ниже.
- Прокрутите вниз до средства устранения неполадок приложений Магазина Windows.
- Выберите средство устранения неполадок приложения и нажмите кнопку « Запустить средство устранения неполадок» . Это откроет окно устранения неполадок ниже.
- Затем вы можете пройти через средство устранения неполадок, чтобы исправить приложения.
6. Откройте Steam с правами администратора
Открытие Steam с правами администратора также исправило Cuphead для некоторых игроков, запускающих игру с клиентским программным обеспечением Steam. Чтобы запустить Steam от имени администратора, вам нужно щелкнуть правой кнопкой мыши Steam.exe и выбрать « Запуск от имени администратора» в контекстном меню. Если на рабочем столе есть ярлык Steam, вы можете перейти прямо в папку Steam.exe, щелкнув правой кнопкой мыши ярлык и выбрав Открыть файл .
- ТАКЖЕ ЧИТАЙТЕ: Как исправить игру Steam, которая мгновенно закрывается
7. Исправить Cuphead, не сохраняя
Если одно из указанных выше разрешений запускает Cuphead, приложение может не всегда автоматически сохранять вашу игру! В игре есть ошибка, которую действительно нужно исправить с помощью обновлений и патчей. Тем не менее, широко цитируемое решение этой проблемы — не переключаться между приложениями, играющими в Cuphead. Поэтому не нажимайте горячую клавишу Alt + Tab или клавишу Windows, когда игра запущена.
Это несколько исправлений, которые могут дать старт Cuphead. Если вы используете Cuphead с программным обеспечением клиента Steam, ознакомьтесь с этой статьей, в которой представлены дополнительные исправления для игр, которые не запускаются.
Cuphead — это популярная видеоигра, разработанная студией StudioMDHR в жанре платформера. Однако многие игроки сталкиваются с проблемами при запуске игры на своих компьютерах. В этой статье мы рассмотрим 10 способов решить проблемы с запуском Cuphead и избавиться от подобных помех навсегда.
1. Обновите драйверы графической карты
Часто проблемы с запуском Cuphead связаны с устаревшими драйверами графической карты. Посетите официальный веб-сайт производителя вашей графической карты и загрузите последнюю версию драйвера. Установите его и перезагрузите компьютер, чтобы изменения вступили в силу.
2. Проверьте наличие антивирусного программного обеспечения
Некоторые антивирусные программы могут блокировать запуск определенных игр, включая Cuphead. Убедитесь, что ваше антивирусное программное обеспечение не блокирует исполняемый файл игры. В случае необходимости добавьте игру в список исключений или временно отключите антивирусную программу при запуске игры.
3. Проверьте наличие программного обеспечения слежения за производительностью
Некоторые программы для отслеживания производительности, такие как MSI Afterburner или RivaTuner Statistics, могут привести к конфликту с Cuphead. Закройте такие программы перед запуском игры и убедитесь, что они не запускаются автоматически вместе с системой.
4. Проверьте целостность файлов игры
Если файлы игры Cuphead повреждены или отсутствуют, это может привести к проблемам при запуске игры. Воспользуйтесь функцией проверки целостности файлов в платформе Steam, чтобы убедиться, что все файлы игры находятся в неповрежденном состоянии.
5. Запустите игру от имени администратора
Права администратора могут решить множество проблем с запуском Cuphead, особенно если игра требует доступ к защищенным системным файлам. Щелкните правой кнопкой мыши на ярлыке игры и выберите «Запуск от имени администратора».
6. Проверьте свободное пространство на жестком диске
Недостаток свободного пространства на жестком диске может привести к проблемам при запуске игры. Убедитесь, что у вас достаточно свободного места на диске для установки игры и создания временных файлов.
7. Отключите сторонние программы
Некоторые сторонние программы могут вмешиваться в работу Cuphead. Закройте все программы, работающие в фоновом режиме, такие как чаты, клиенты загрузки или другие программы, которые могут использовать ресурсы компьютера.
8. Обновите операционную систему
Устаревшая операционная система может быть причиной проблем с запуском игры. Проверьте наличие последних обновлений для вашей операционной системы и установите их. Это может решить проблемы совместимости и обеспечить правильную работу игры.
9. Отключите неиспользуемые периферийные устройства
Иногда некоторые периферийные устройства, такие как контроллеры, геймпады или принтеры, могут вызывать конфликты при запуске игры. Попробуйте отключить все неиспользуемые устройства перед запуском Cuphead.
10. Обратитесь за поддержкой
Если все вышеперечисленные способы не помогли решить проблемы с запуском Cuphead, рекомендуется обратиться за поддержкой разработчика игры или обратиться к сообществу игроков для получения дополнительной помощи и советов.
При использовании этих 10 способов решить проблемы с запуском Cuphead вы должны быть в состоянии избежать множества помех и наслаждаться игрой без проблем.
Here we can see, “How to: Fix Cuphead Issues and Errors on Windows 10”
Cuphead is a popular run-and-gun shooter game that draws inspiration from 1930s cartoons. You may purchase this game from the Microsoft Store, Steam, or check out Amazon’s deals.
The Cuphead game for Windows 10 hasn’t yet launched for certain users. Additionally, some players running the game have discovered that progress is not saved. If Cuphead doesn’t launch or save your game progress, follow these steps to fix it.
1. Keep on Launching the Game
Even though this is a straightforward repair, some players have reported that Cuphead eventually launched for them after repeatedly starting and stopping the game. On online forums, some users said that after launching the game five times quickly, it began to play for them. So to begin the game, open and close Cuphead roughly six or seven times.
2. Install Cuphead on an Alternative Drive Partition
Some Cuphead players have also reported that getting the app up and running required deleting the game from the C: disk and reinstalling it on a different drive partition. So install Cuphead on your extra D: disk partition if you have one. You’ll need to create a new D: disk if you don’t have any other partitions. Any of the partition utilities listed in this software guide can help you accomplish that.
3. Turn Off Your Anti-virus Software
Another potential solution for Cuphead not launching is to disable antivirus software. You can temporarily turn them off by right-clicking the system tray icons for most antivirus programs and choosing the deactivate or shield off option. Instead, you may need to access the anti-virus software’s window and choose the appropriate setting there. You could also restart Windows as follows after momentarily removing an antivirus program from the Windows startup.
-
- Select Task Manager from the context menu that appears when you right-click on the taskbar.
- On the Task Manager window, click the Start-up tab.
- There, choose the antivirus program, then click the Disable button.
- Launch Cuphead after Windows has restarted.
A different option would be to try an antivirus program with more flexible settings and the ability to add certain apps or programs to the exclusion list.
4. Reset the Microsoft Store Cache
-
- Reset the Store cache if you downloaded Cuphead through the Microsoft Store. Press the Win key + X hotkey to clear the Microsoft Store cache.
- On the Win + X menu, choose Command Prompt (Admin).
- Press the Return key after typing “WSReset.exe” on the Command Prompt.
- Following that, it would be worthwhile to look for Store app updates. To do that, launch your Microsoft Store app.
- Then click the… icon in the window’s upper right corner and choose the Downloads and updates option.
- Select “Get updates” from the menu.
5. Open the Windows Store Apps Troubleshooter
A Windows Store Apps troubleshooter is now available in Windows 10 for fixing Store apps. Therefore, the Cuphead app’s troubleshooter could be of assistance. You can use the Windows Store App troubleshooter in the manner described here.
-
- To access the app’s search bar, click the Cortana button on the Windows 10 taskbar.
- Enter the search term “troubleshoot” in the box.
- To open the window in the image just below, click Troubleshoot.
- To access the Windows Store Apps troubleshooter, scroll down.
- Press the Run the troubleshooter button after selecting the app troubleshooter. The troubleshooter’s window will then open.
- The troubleshooter can then be used to fix apps.
6. Open Steam With Admin Rights
For certain users using the Steam client software to run Cuphead, opening Steam with administrator privileges has also fixed the issue. You must right-click Steam.exe and choose Run as administrator from the context menu to run Steam as administrator. If there is a Steam shortcut on your desktop, selecting Open file location from the shortcut’s context menu will take you directly to the Steam.exe folder.
7. Fix Cuphead not Saving
The app might not always save your game for you if one of the resolutions mentioned above launches Cuphead. This is because an issue in the game must be fixed with fixes and updates as soon as possible. However, avoiding doing this when playing Cuphead is a commonly recommended solution. Therefore, avoid pressing the Windows key or the Alt + Tab hotkey when the game is running.
Conclusion
I hope you found this guide useful. If you’ve got any questions or comments, don’t hesitate to use the shape below.
User Questions
1. Can Cuphead be used with Windows 10?
Finally, Cuphead has arrived for the day! The entire cartoon Magical Wondergame is now available as an Xbox Play Anywhere title for Xbox One and Windows 10 (purchase once to play on both a console and a computer)!
2. How is Cuphead saved on a computer?
Thankfully, you never actually need to manually save your game. Instead, the game will automatically store your progress while you play because Cuphead moves quite swiftly, and you always risk dying while in one of the game’s many stages.
3. What happened to my Cuphead save?
Players of Cuphead are experiencing a bug that sounds fairly awful: On occasion, the Windows 10 version of the game can destroy save data after you exit it with a single keystroke. That’s not a fantastic bug to come upon in a game where playing through a single world might take hours.
4. Anyone know what this error is and how to fix it? It appears …
Anyone know what this error is and how to fix it? It appears only when i try to fight the isle 2 genie. Every other thing works completely fine. from Cuphead
5. Audio Issue with Windows 10 version: sounds like ear rape …
Audio Issue with Windows 10 version: sounds like ear rape. Tried reinstalling, anyone have the same problem or solutions? from Cuphead






