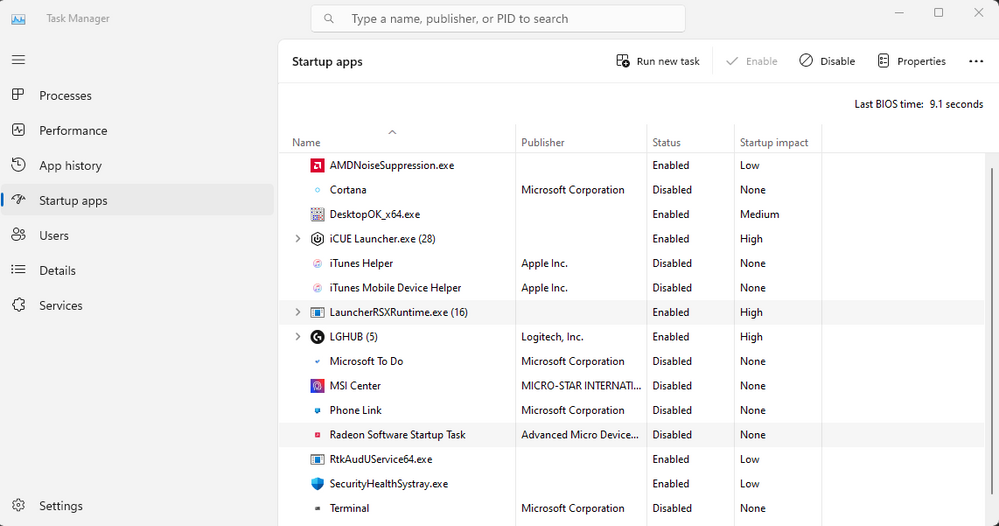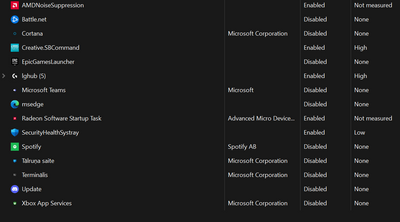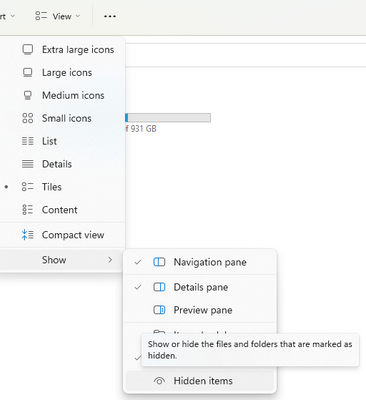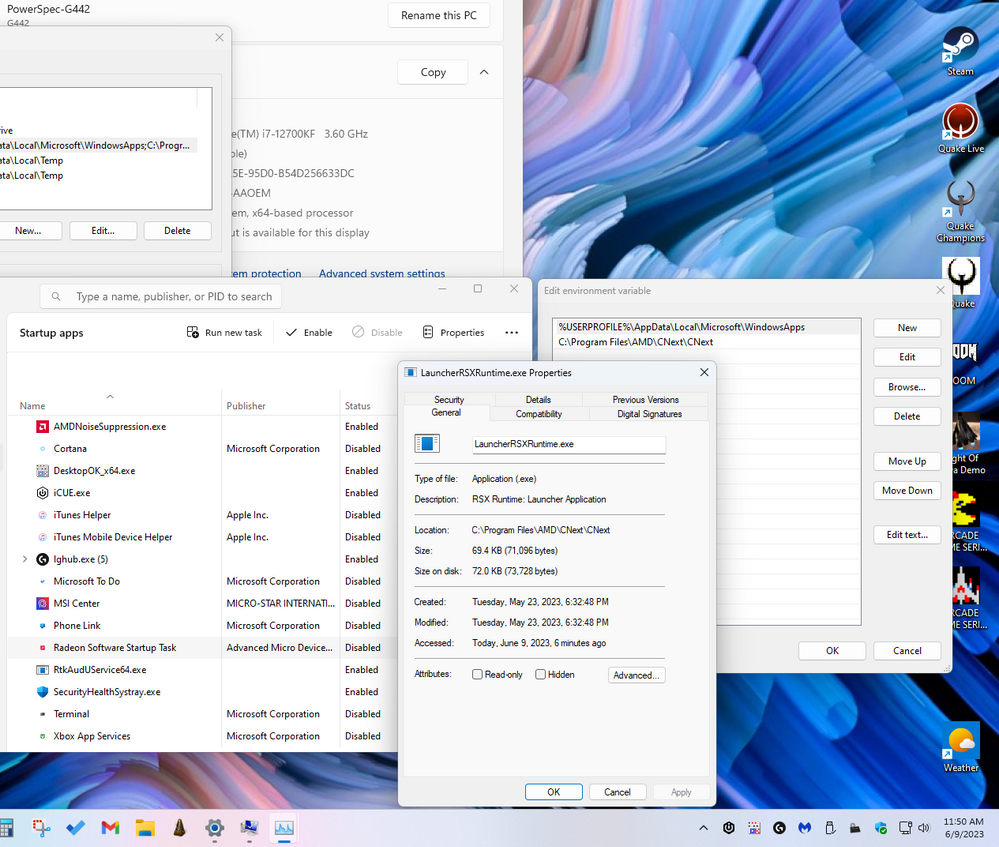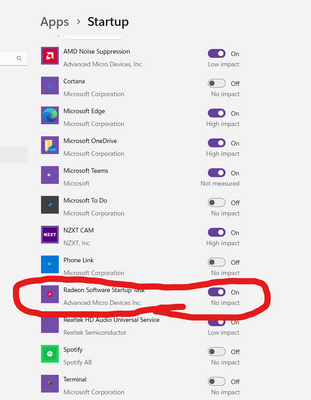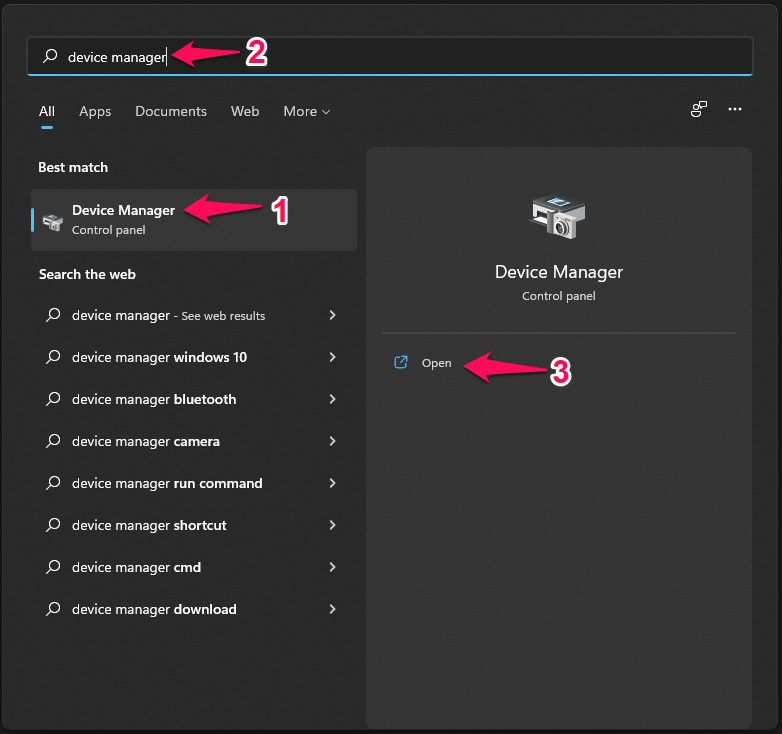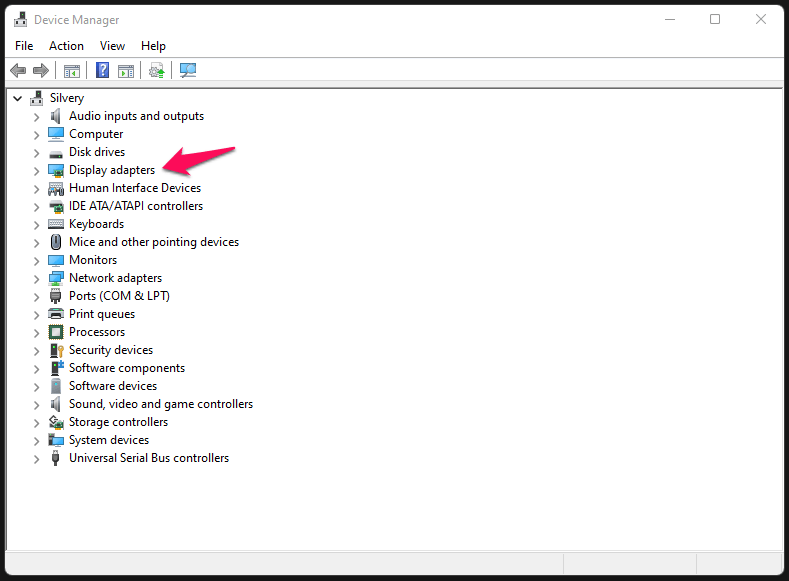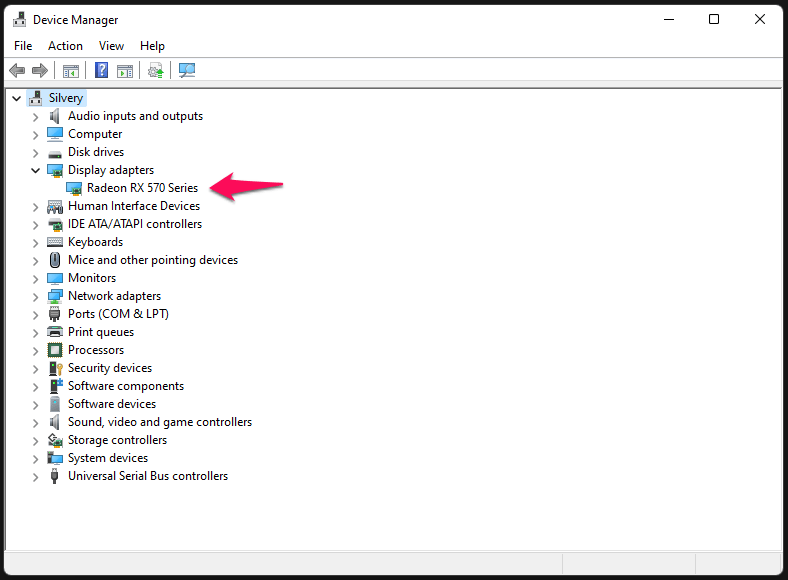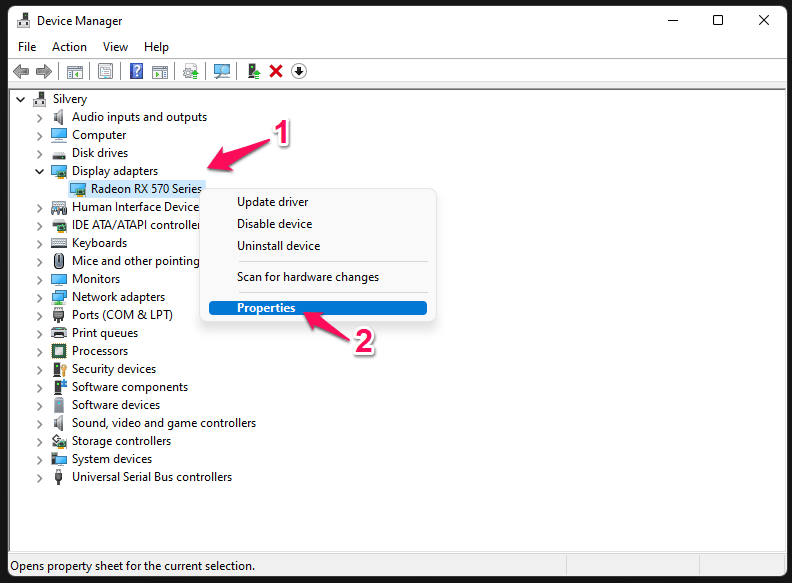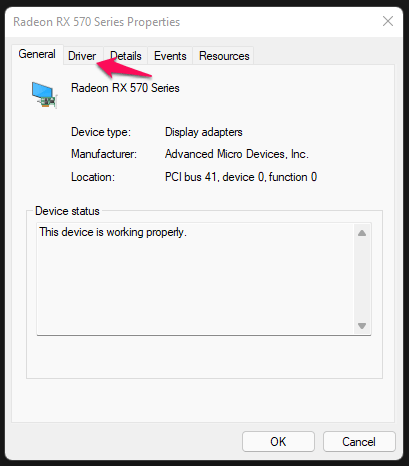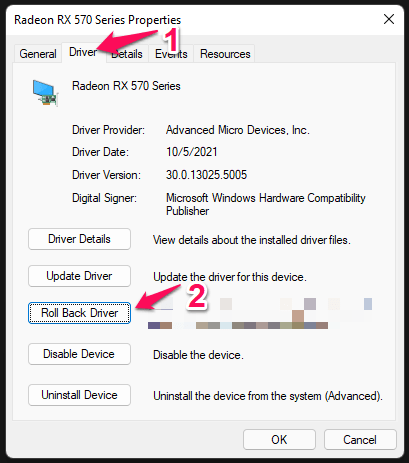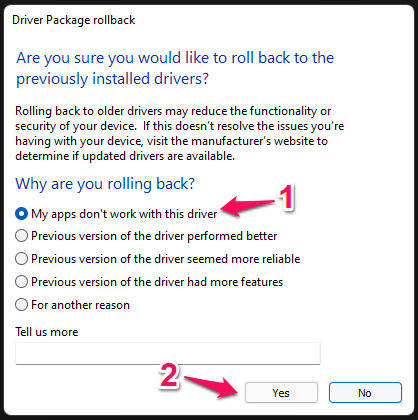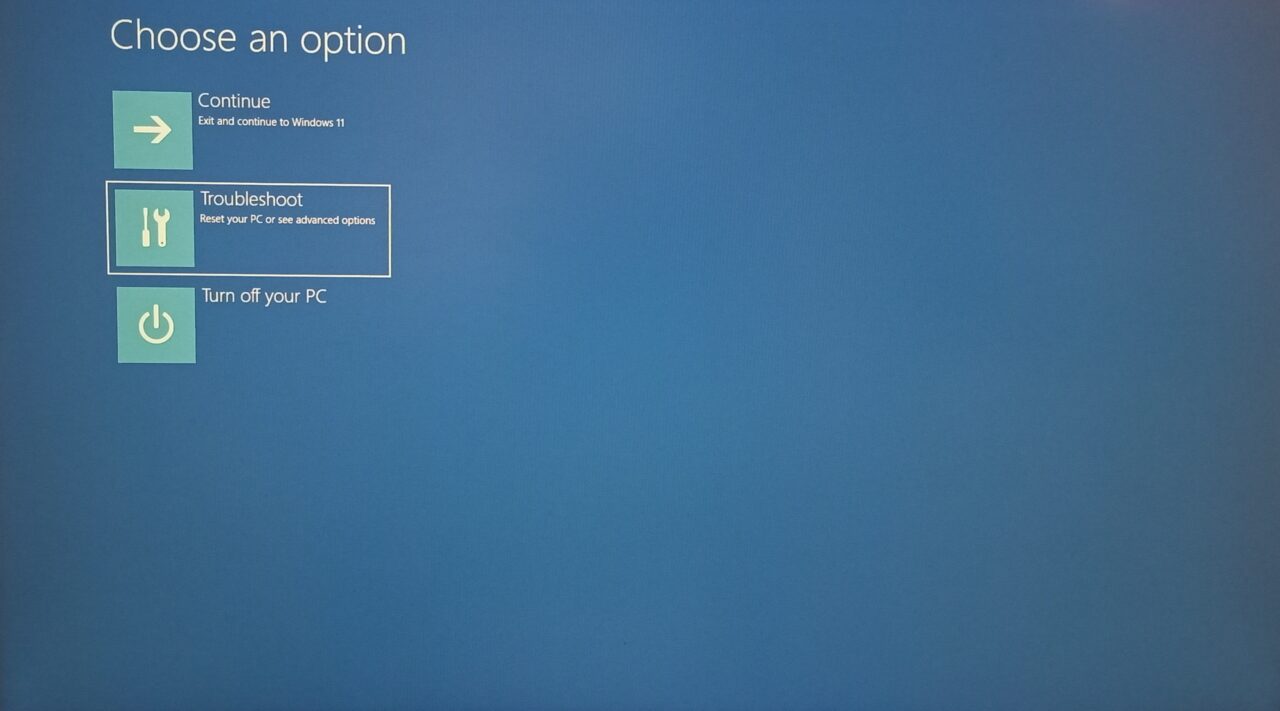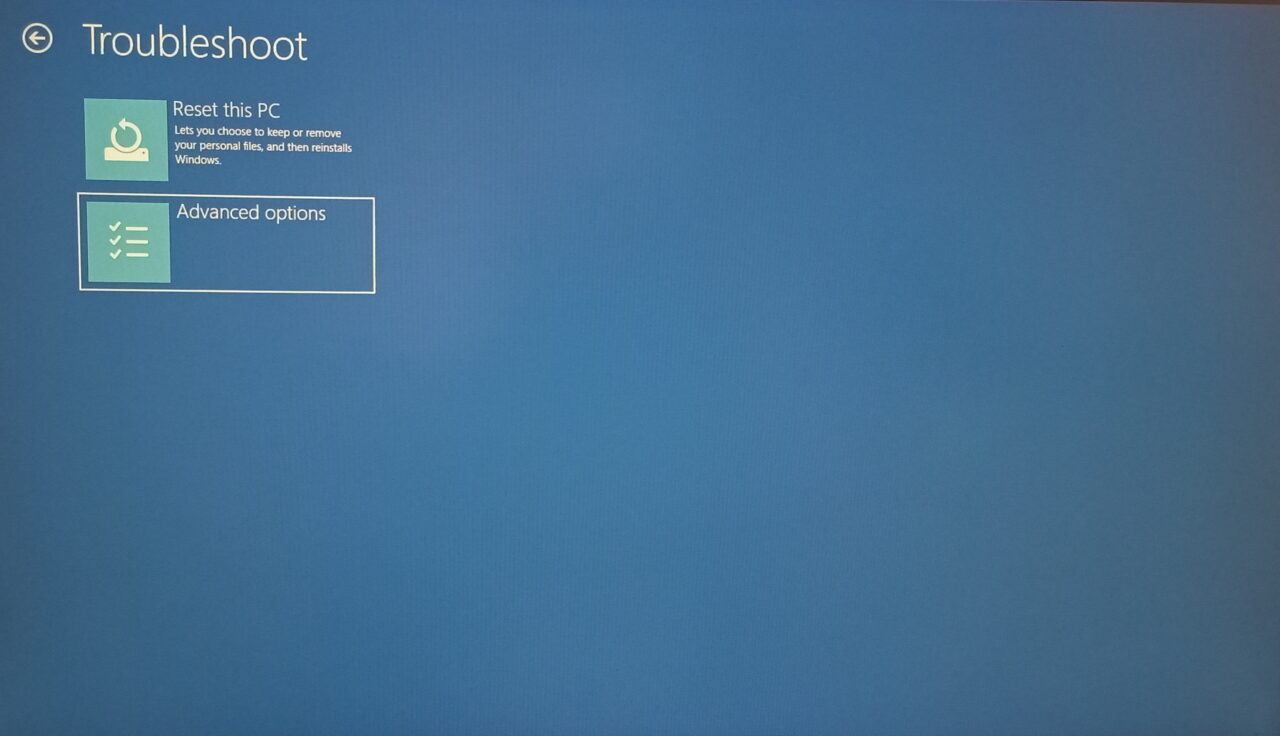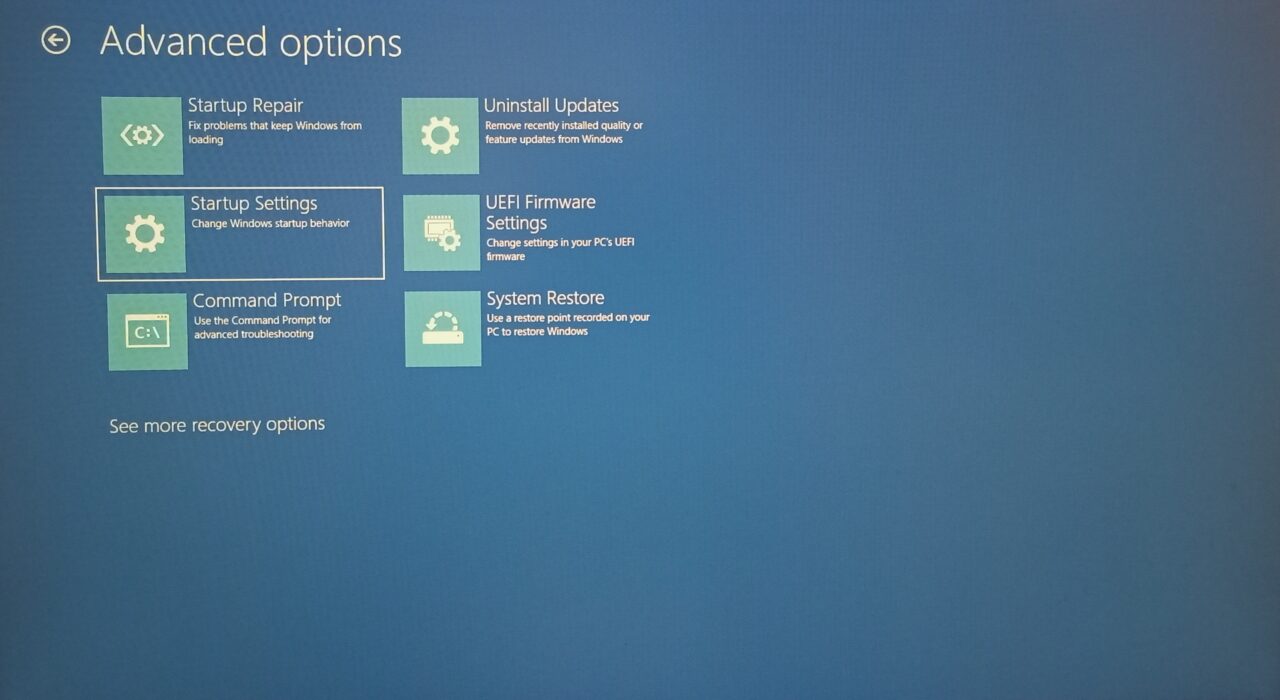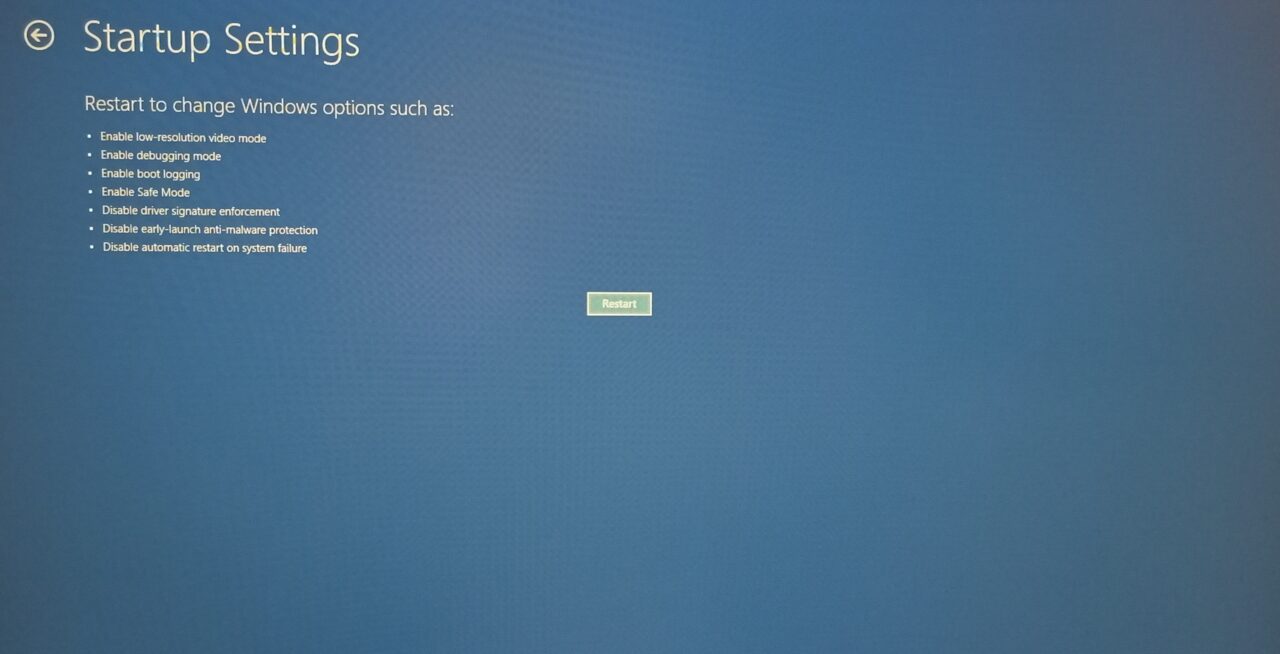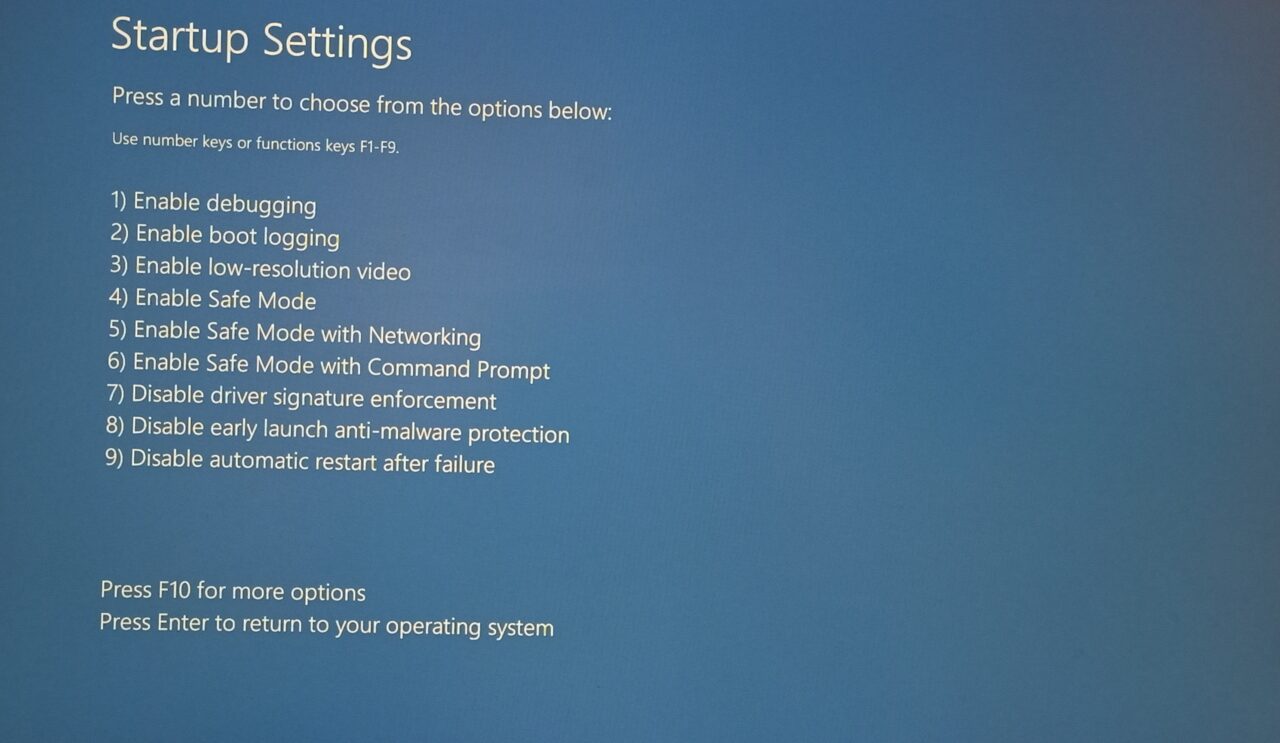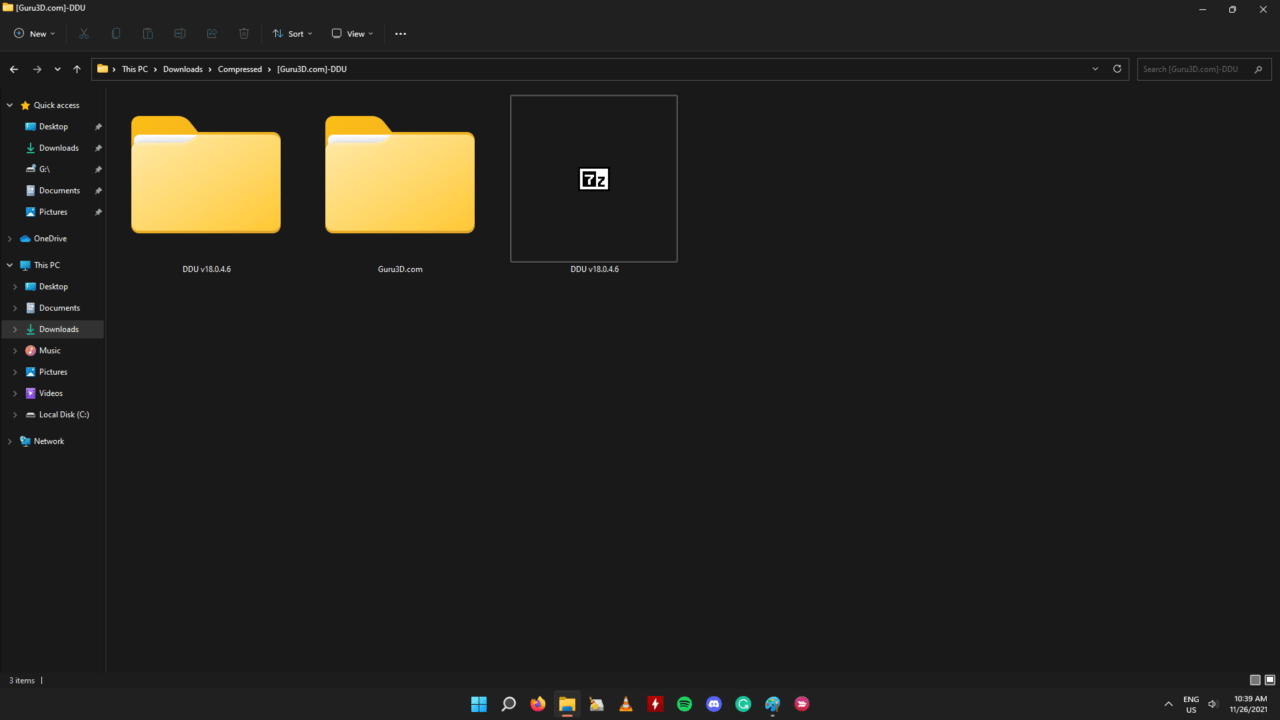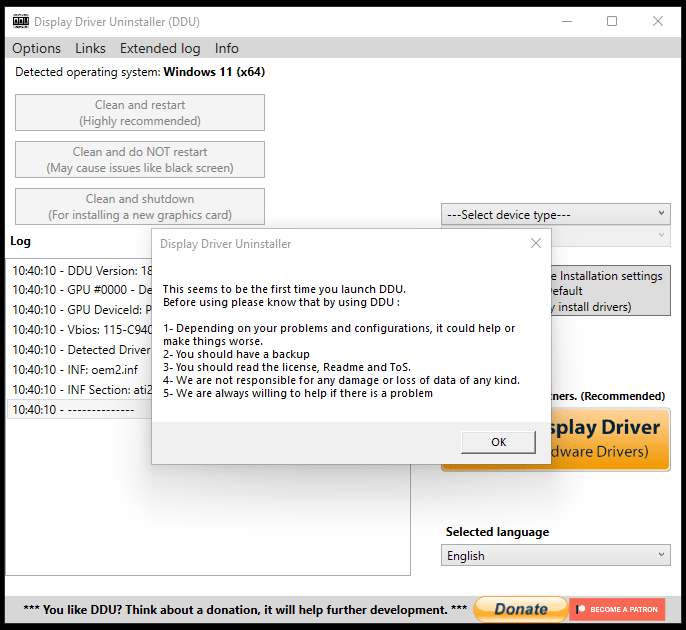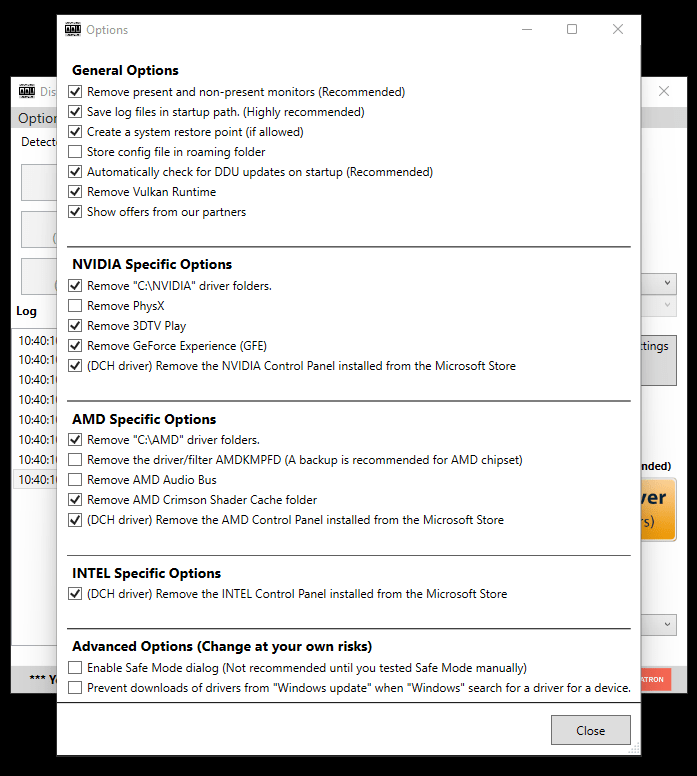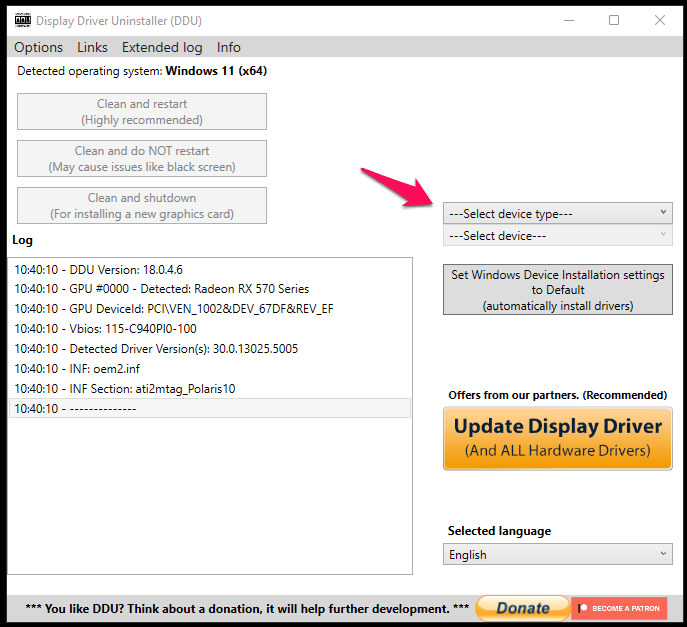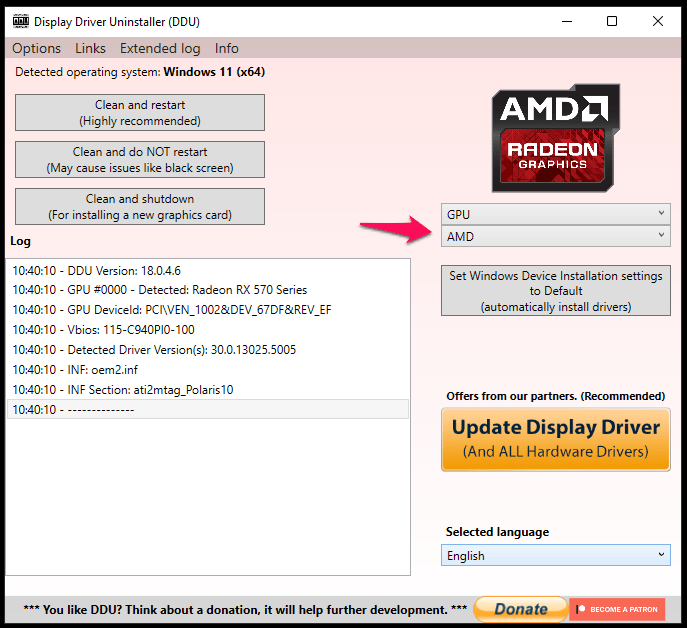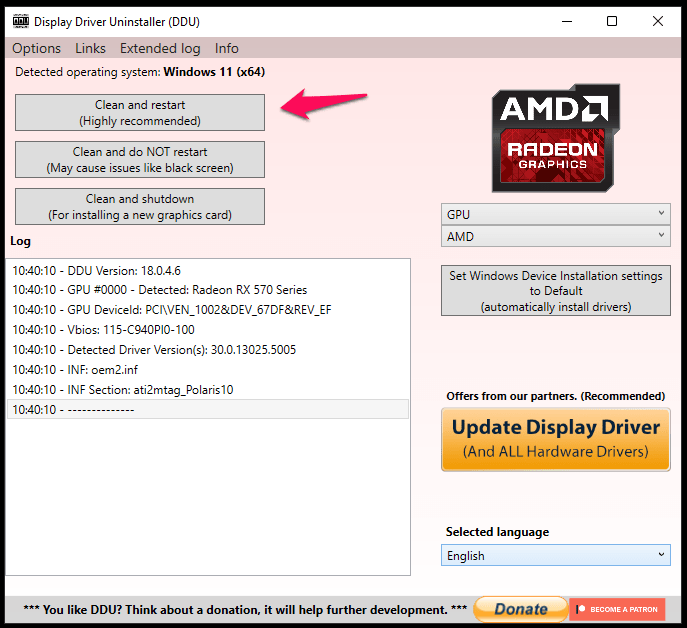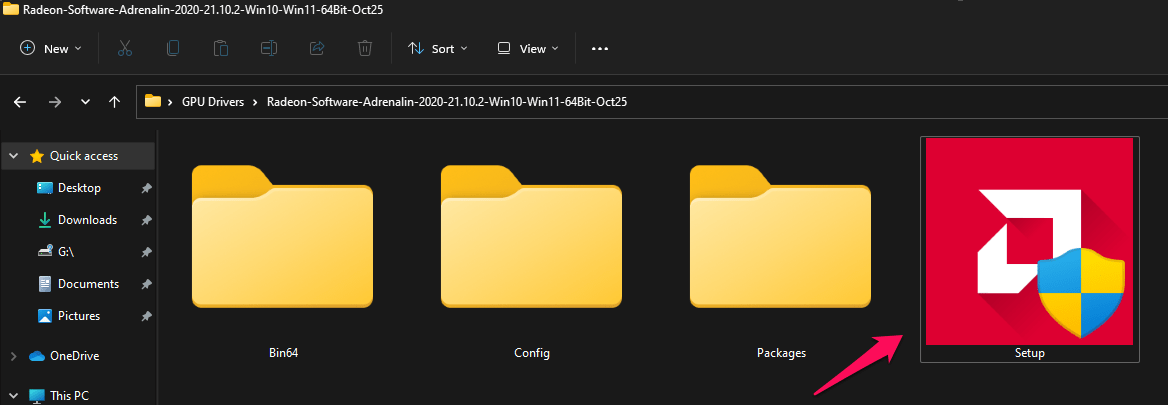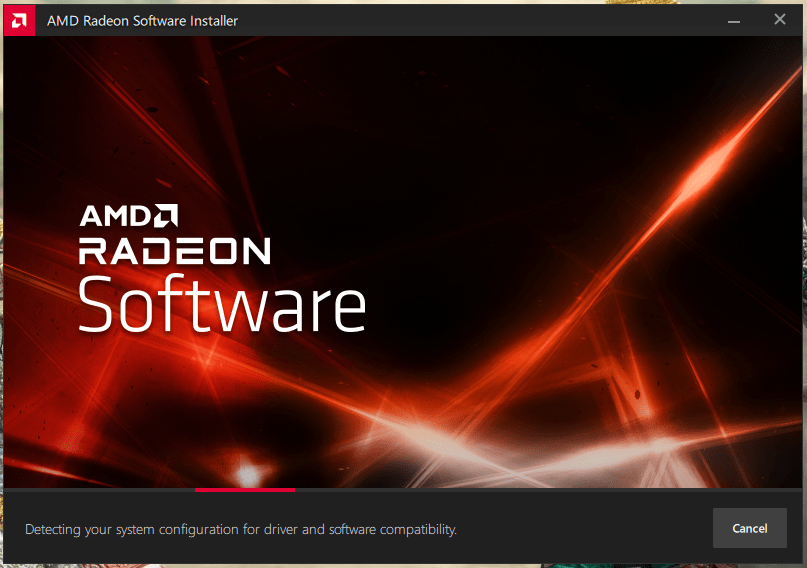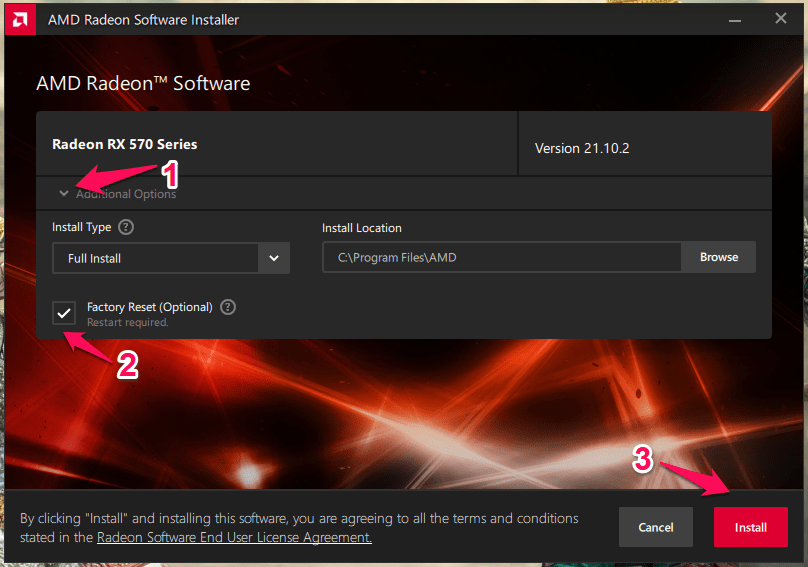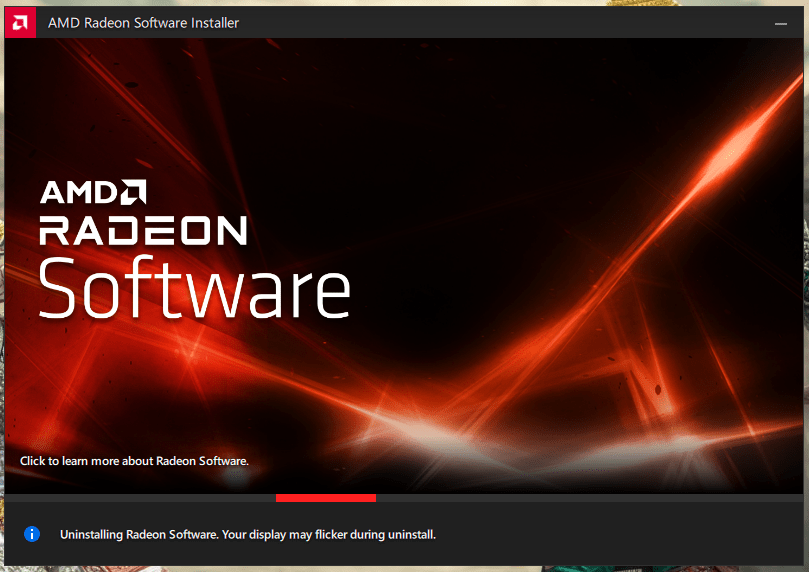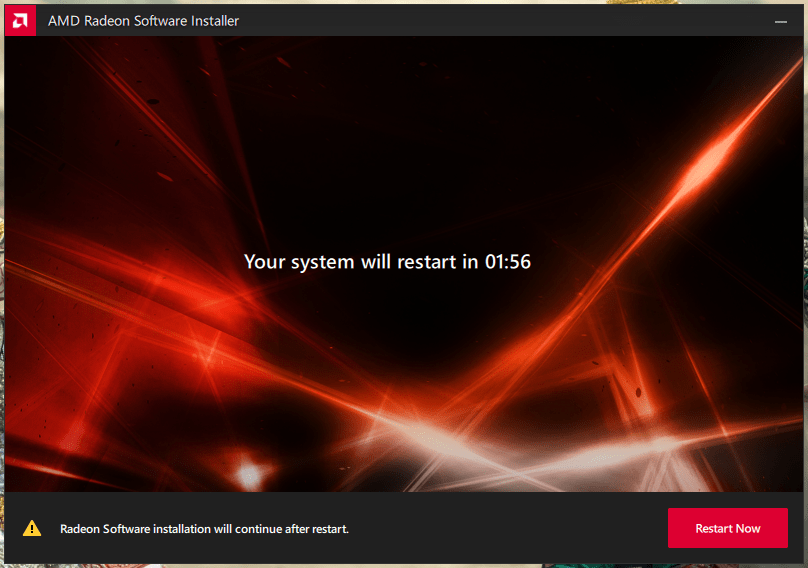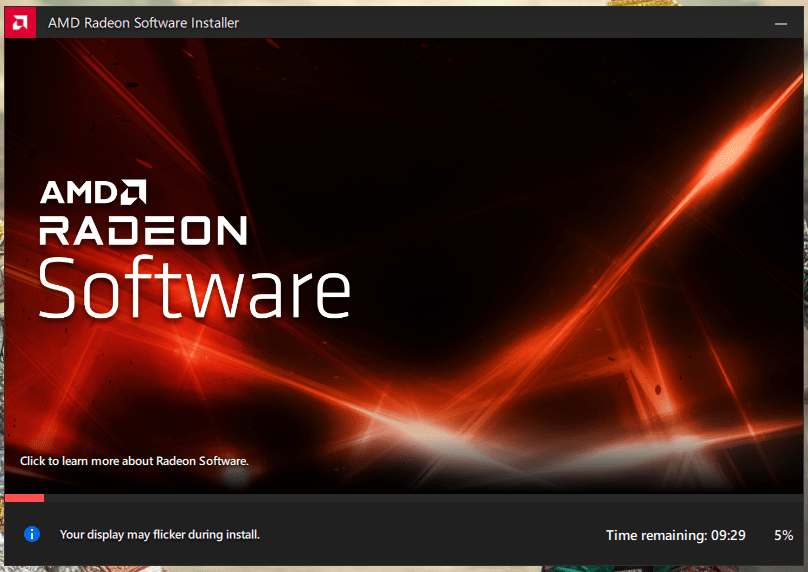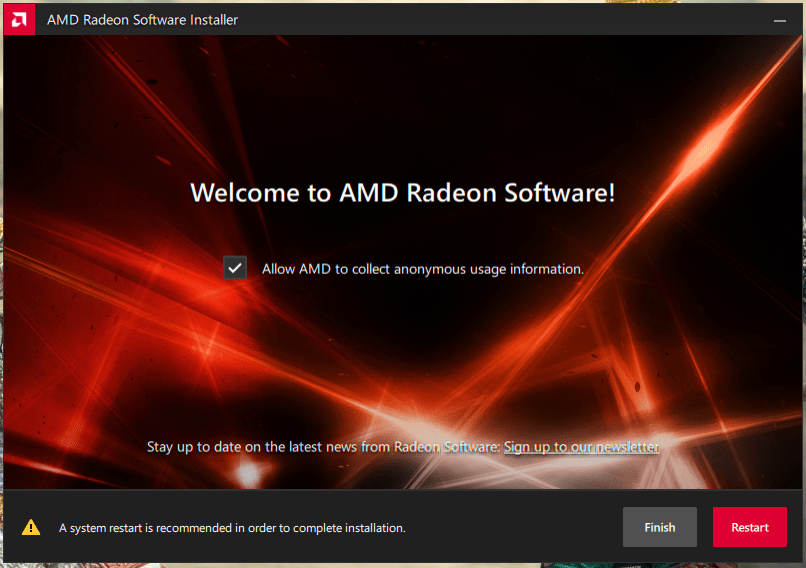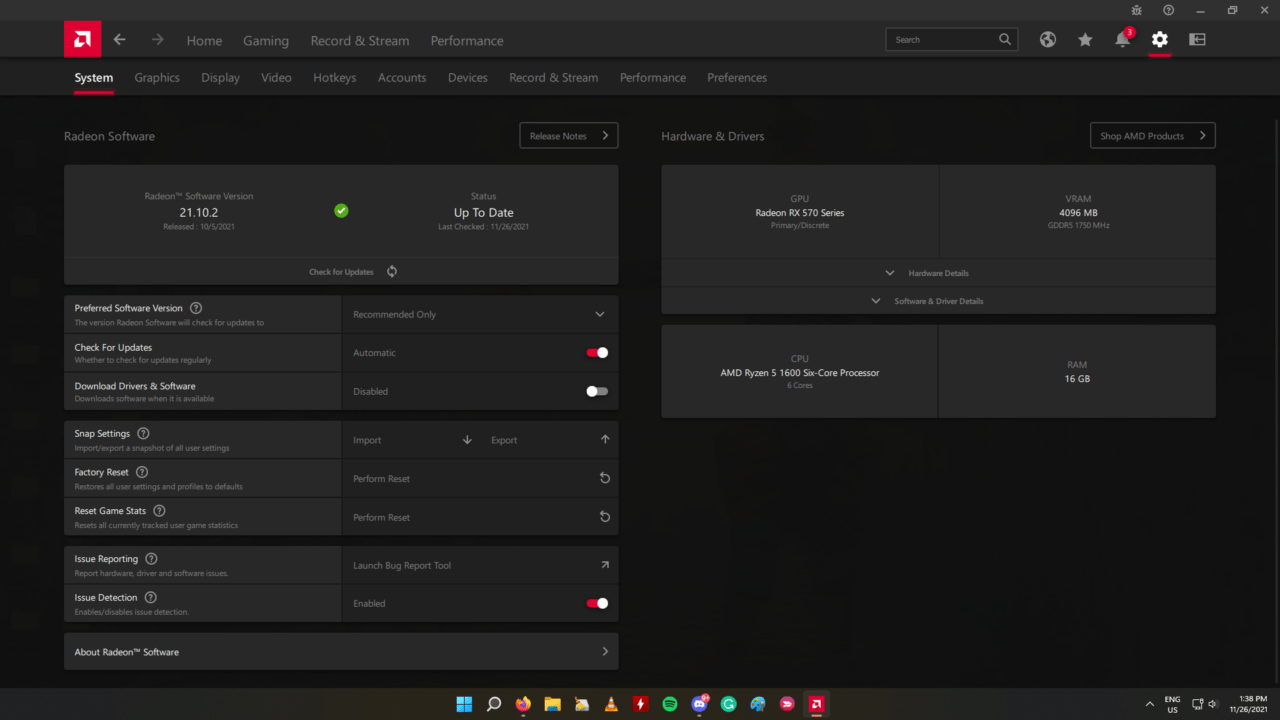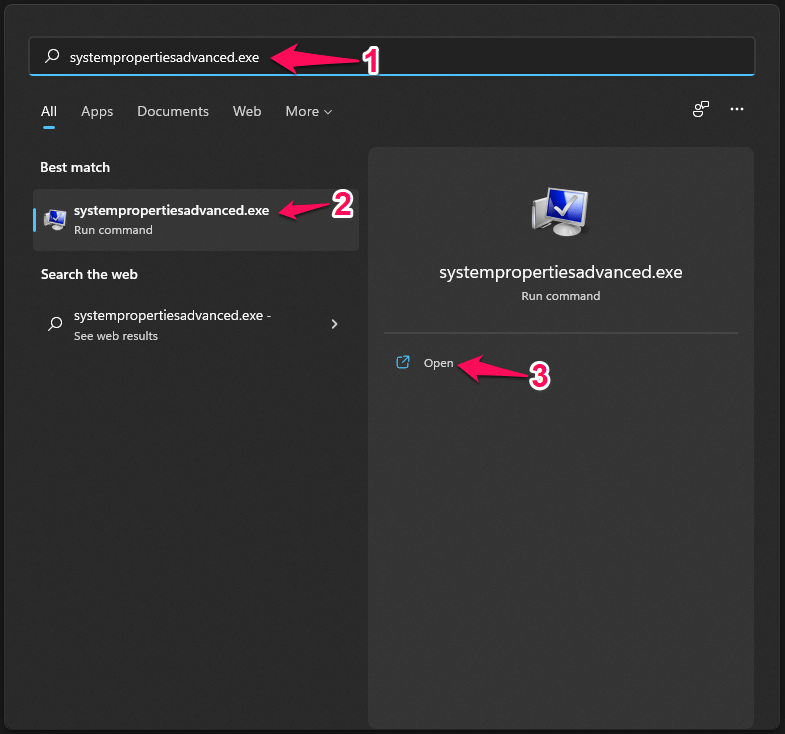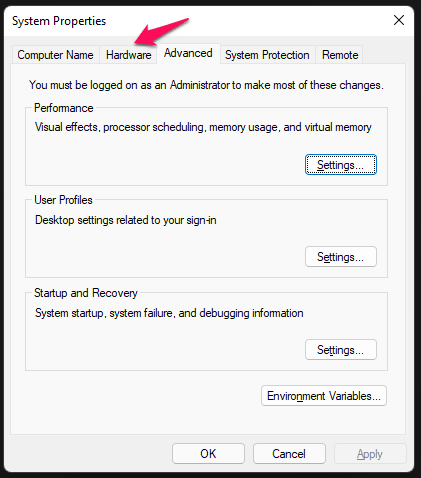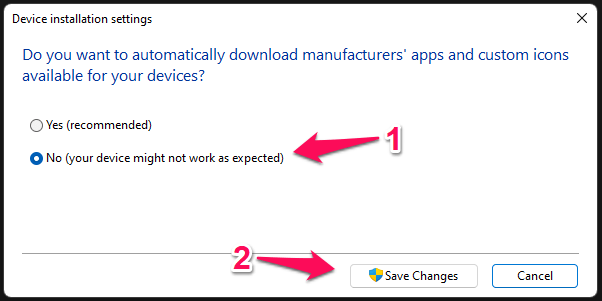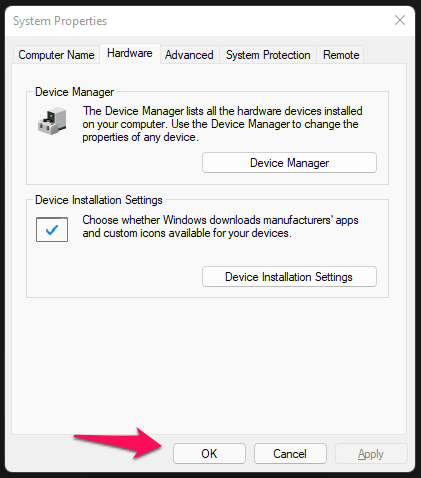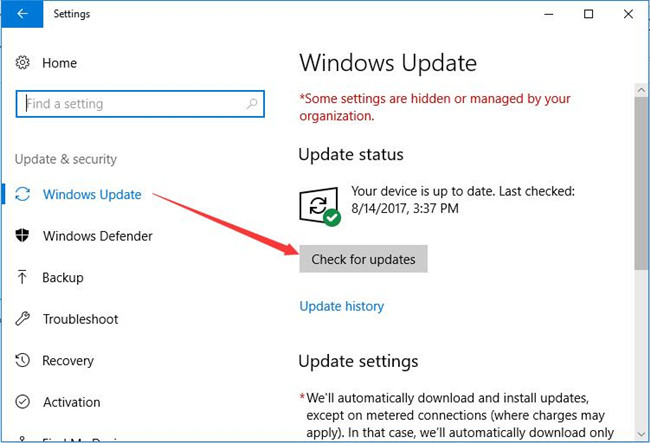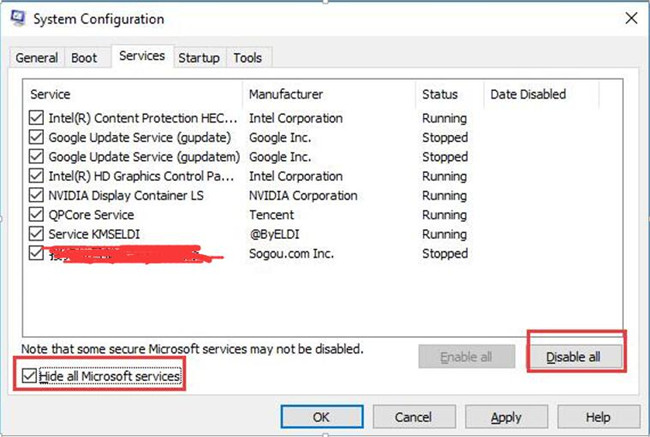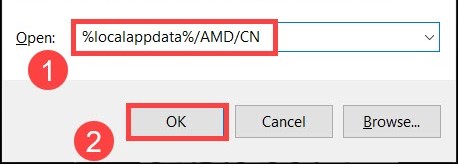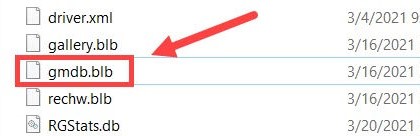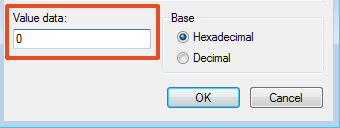- Mark as New
- Bookmark
- Subscribe
- Mute
- Subscribe to RSS Feed
- Permalink
- Report Inappropriate Content
Well I used the AMD cleanup utility to uninstall and remove any previously installed AMD driver files, registries, and driver store, which used Safe Mode and rebooted afterwards. Then I did a full install of AMD Adrenalin 23.4.1 software and drivers and rebooted to finish. On first reboot the AMD icon appeared in the System Tray and I reconfigured all my game profiles. I rebooted Windows 11 Pro again and now it no longer automatically loads. In order to track my game performance and tweak settings, I will have to manually run AMD Adrenalin.
AMD RX 6950 XT 16GB Reference GPU
- Mark as New
- Bookmark
- Subscribe
- Mute
- Subscribe to RSS Feed
- Permalink
- Report Inappropriate Content
Solution: I ended up creating a Windows shortcut to C:\Program Files\AMD\CNext\CNext\LauncherRSXRuntine.exe into the Startup folder located at %AppData%\Microsoft\Windows\Start Menu\Programs (bring up this folder from the Run line) and now it does run on Windows startup in the System Tray. It’s a workaround but at least it does work. Maybe someone with Windows 11 can check their Startup Apps list and tell me if yours also says «High» impact?
AMD RX 6950 XT 16GB Reference GPU
- Mark as New
- Bookmark
- Subscribe
- Mute
- Subscribe to RSS Feed
- Permalink
- Report Inappropriate Content
My workaround solution with screenshots is posted above. Still not sure if the cause is Adrenalin invoking the system tray app on startup or Windows 11. But just create a «shortcut» (right-click create shortcut and copy to that Startup folder, or right-click drag to that Startup folder and choose create shortcut) to the file in that Startup folder and now it loads every time.
AMD RX 6950 XT 16GB Reference GPU
- Mark as New
- Bookmark
- Subscribe
- Mute
- Subscribe to RSS Feed
- Permalink
- Report Inappropriate Content
I agree. They need to fix this automatically. They are not writing something correctly into the Windows 11 (Pro?) Registry for the startup task. I am having the same issue with my MSI Center for the motherboard. Never had an issue with Nvidia Experience software but I only used that when notified there was an update to install.
AMD RX 6950 XT 16GB Reference GPU
- Mark as New
- Bookmark
- Subscribe
- Mute
- Subscribe to RSS Feed
- Permalink
- Report Inappropriate Content
I understood what needs to be done.
Not need to write something in startup. See picture your Task Manager (Startup apps): Radeon Software Startup Task status Disabled. Need right click on task and make Enabled. And restart Windows.
Bravo AMD (sarcasm). Just turned off the task in autorun when installing new software.
- Mark as New
- Bookmark
- Subscribe
- Mute
- Subscribe to RSS Feed
- Permalink
- Report Inappropriate Content
Umm it says disabled and when I enable it disables itself again. Windows says it can’t find the file as stated in my first screenshot. But the file is there as evidenced with the working shortcut that I had to add to the Startup folder. Obviously Adrenalin is providing the wrong path or something to the startup tasks list via the Registry or some other way. The strange thing is that when a new driver (and Adrenalin) is installed, it works only on the first reboot. After that it never loads and becomes disabled. So the only way to make it work is by manually adding via a Windows shortcut file.
AMD RX 6950 XT 16GB Reference GPU
- Mark as New
- Bookmark
- Subscribe
- Mute
- Subscribe to RSS Feed
- Permalink
- Report Inappropriate Content
This worked for me, after installing I did not restart, but enabled the task in start up. After restart software launched, finally. Before that it did not see it in the list, as I wrote before, there was just AMD noise suppression.
- Mark as New
- Bookmark
- Subscribe
- Mute
- Subscribe to RSS Feed
- Permalink
- Report Inappropriate Content
Yeah I wish that worked for me. It lets me enable it then a few moments later it shows disabled again and when I select it and click on properties it says it cannot find the launcher file. I can’t remove it from the list either.
AMD RX 6950 XT 16GB Reference GPU
- Mark as New
- Bookmark
- Subscribe
- Mute
- Subscribe to RSS Feed
- Permalink
- Report Inappropriate Content
I had considered the folder permissions but they look normal. It’s odd that the Task Manager startup task acts like it can’t find the launcher file path, yet there is no problem running the launcher via a shortcut to it placed in the Startup folder which has been working that way ever since as a workaround.
AMD RX 6950 XT 16GB Reference GPU
- Mark as New
- Bookmark
- Subscribe
- Mute
- Subscribe to RSS Feed
- Permalink
- Report Inappropriate Content
I can say that there are still some issues for me too, while the software now runs on startup. The software won’t open during games and it is bad, I got warzone II open, the fan speed resets or I just can’t control any settings until a reboot has been made. Tried clean install, but same thing, not reacting.
- Mark as New
- Bookmark
- Subscribe
- Mute
- Subscribe to RSS Feed
- Permalink
- Report Inappropriate Content
Just noticed I have a typo in my solution. It should read this. I had spelled LauncherRSXRuntime wrong. It should read as:
«C:\Program Files\AMD\CNext\CNext\LauncherRSXRuntime.exe»
AMD RX 6950 XT 16GB Reference GPU
- Mark as New
- Bookmark
- Subscribe
- Mute
- Subscribe to RSS Feed
- Permalink
- Report Inappropriate Content
I got this issue after reinstalling the software. In task manager and startup tab I could only see AMD Noise Suppression so I disabled that, opened a program called CCleaner and used the app to scan registry and made it fix all issues it found then I opened the preformance optimizer tab (only works with paid or trial version, I have trial) and there I put AMD Software to sleep and resetted the pc. Since then the AMD Adrenaline software is minimized in my task bar and has been lunched with my Windows 11.
- Mark as New
- Bookmark
- Subscribe
- Mute
- Subscribe to RSS Feed
- Permalink
- Report Inappropriate Content
I just got new computer. Had lines down the center of display, then found that Windows had disabled Adrenalin software and drivers due to issues or what ever. I know very little about the workings of computers, used to plug and play. I do have CCleaner, so what would be the steps involved in trying your solution? SeismicForce had a workaround listed, but it could not find the %AppData% etc, I am not comfortable with going too deep into folders. Is AMD not aware of the issue? I did reinstall the program, and slowly things got disabled by windows.
- Mark as New
- Bookmark
- Subscribe
- Mute
- Subscribe to RSS Feed
- Permalink
- Report Inappropriate Content
I forgot; to see the AppData folder you have to temporarily go under Explorer view settings and show hidden items. But like I said if you do Start/Run you can paste %AppData%\Microsoft\Windows\Start Menu\Programs in the box and hit enter and the folder will pop up without showing hidden items first. Then just navigate to the Startup folder where you can place the shortcut to the launcher app C:\Program Files\AMD\CNext\CNext\LauncherRSXRuntine.exe
AMD RX 6950 XT 16GB Reference GPU
- Mark as New
- Bookmark
- Subscribe
- Mute
- Subscribe to RSS Feed
- Permalink
- Report Inappropriate Content
Hi,
with the latest update the same problem occured on my system and I found another solution not yet mentioned here which worked for me (of course I don’t know if it works for everyone).
I just added the path to «LauncherRSXRuntime.exe» which is «C:\Program Files\AMD\CNext\CNext» to my users environment variable «Path». Worked fine and it also should do no harm if the variable remains like this if AMD fixes the problem in the future.
- Mark as New
- Bookmark
- Subscribe
- Mute
- Subscribe to RSS Feed
- Permalink
- Report Inappropriate Content
I added the user environment path and in Task Manager Startup Apps I can now view LauncherRSXRuntime.exe properties, but the task remains disabled. I even tried some compatibility mode options to run as administrator and reregister for startup but no luck. I can manually enable Radeon Software Startup Task but every time I restart it is disabled again. I even reinstalled the newest AMD Adrenaline drivers but no luck. It loads on first reboot but doesn’t on subsequent reboots. So I had to put my LauncherRSXRuntime.exe shortcut icon back into the Windows Startup folder again to make it work.
AMD RX 6950 XT 16GB Reference GPU
- Mark as New
- Bookmark
- Subscribe
- Mute
- Subscribe to RSS Feed
- Permalink
- Report Inappropriate Content
These are work arounds. There is something wrong with Windows 11 and AMD for me now too… not loading at start up and I should not have to make my own start up.
No clue what is going on. But ya… like someone else said… this was toggled off and I had to toggle it on.
Download Windows Speedup Tool to fix errors and make PC run faster
Some users reported that after updating the graphics card driver, the AMD Radeon software no longer works in Windows 11. This can happen if you’re upgrading your old graphics card driver and you have a new GPU installed on your computer. In this article, we will explain why AMD Radeon software won’t open in Windows 11 and how to fix it.
If you are facing trouble accessing the AMD Radeon software on your Windows PC, here are some common solutions that might help. First of all, check if Windows Update is enabled for automatic updates. If not, enable Automatic Updates and repeat the process above after restarting your device. Still can’t open it? Continue reading for more details:
Why does the AMD Radeon software not open?
If you are running Windows 11 with AMD graphics and find that the AMD Radeon software isn’t opening, it might be due to some compatibility issues. It would be wise to check if the graphics driver is up to date as well as to look for other conflicts in the system. The following are some of the causes that may cause this issue:
- The problem is typically caused by faulty graphics card drivers, which can be resolved by rolling back your drivers.
- A similar problem may occur if the version of AMD Radeon Software does not match that of the installed driver.
- You could also experience this issue if you have recently updated Windows and do not have the latest AMD graphics driver installed.
Below are a few solutions you may want to consider:
If AMD Radeon software not opening on your Windows 11/10, you can follow the below suggestions:
- Delete the CN folder in Windows Explorer
- Update AMD Radeon drivers
- Roll back the driver to its previous version
- Install pending Windows update
- Troubleshoot in Clean Boot State
Let’s now see each of them in detail:
1] Delete the CN folder in Windows Explorer
There have been a number of reports that deleting the CN folder from File Explorer helped solved the issue. Here are the steps you can use to test this and see if it works:
- Press the Windows key + I keys to open File Explorer.
- From the left pane, click on This PC and then browse to the following path:
C:\Users\<Username>\AppData\Local\AMD
Note: In the above command line, replace <username> with the actual file name.
- On the next page, right-click on the CN folder and delete it.
- Now close the File Explorer window and see if it works.
2] Update AMD Radeon drivers
This error indicates that your AMD Radeon drivers need to be updated. In order to do this, you can use the AMD Driver Autodetect application. For better results, you should run the AMD Cleanup tool and remove all AMD driver files.
3] Roll back the driver to its previous version
Windows may sometimes update some of the drivers automatically when you install a new version, and that could result in this issue. Some users have reported that they got able to resolve this issue after rolling back the display card driver to its earlier version. As a result, you can get the problem fixed by downgrading the graphics card driver rather than updating it. Here are the steps you can use to do so:
- Right-click on Start and select Device Manager from the menu list.
- Inside the Device Manager window, scroll down to the Display adapters and expand it.
- Then right-click on the adapter causing the issue, and then select Properties.
- On the Driver tab, check if the Roll Back Driver option is enabled.
- When it does, click on it and you may be directed to the correct version.
4] Install pending Windows update
In case none of the above solutions work, you might want to download and install the update manually from the Microsoft Update Catalog and see if it resolves the issue.
5] Troubleshoot in Clean Boot State
Your PC may experience this issue when some programs or services conflict with Radeon Software. In this case, you need to troubleshoot your computer in a clean boot state that only loads the most important programs and files. To perform this procedure, follow these steps:
- Press the Windows key + R to open the Run dialog box.
- Type MSConfig in the text box and press Enter.
- Navigate to the Services tab in the System Configuration window.
- Select Hide all Microsoft services and click Disable all.
- Click Apply to save the changes.
- On the Startup tab, click the Open Task Manager link. Task Manager should have the Startup tab selected.
- Select each startup service and click Disable to stop it.
- To make the changes take effect, click on OK.
- Now restart your computer and check if it solves the problem. Once that is done, open the System Configuration tool again.
- On the General tab, select the Load system services checkbox.
- You can save your changes by clicking Apply > OK.
- Then restart your computer.
- Having fixed the problem, you can enable the services one by one.
How to fix the AMD driver bug?
If you find a bug in your AMD driver, you should go to the AMD official website and download the latest graphics card driver. After downloading it, uninstall the existing graphics card driver and install the new one manually. You can also use the AMD Bug Report Tool to send the log files back to AMD to help them troubleshoot.
Read Next: Radeon Settings and Driver versions do not match.
Digvijay is a Windows enthusiast who likes to write about the Windows OS and software in specific, and technology in general. When he is not working, he would either surf the web or dives into learning tech skills.
Facing Radeon Software Warning on Windows 11. Fix The Version of AMD Radeon Software you have launched is not compatible Error in Windows 11.
There are several reasons why the “The Version of AMD Radeon Software you have launched is not compatible with your currently installed AMD graphics driver” error shows up on the screen. I have looked up the AMD official site, and I found interesting information regarding the error.
However, I had a completely different scenario, and it doesn’t add up in my case. I will show you how to fix the AMD Control Panel and graphics drivers in Windows 11. Do not miss a single part in the tutorial since I have shown you how to resolve the problem in Win 11.
1. Roll Back Graphics Drivers
I want to show you how to roll back graphics card drivers and stop Windows from updating it automatically from its library. The administrator account is required to roll back drivers in the Win 11 machine.
- Press the “Start” key.
- Search for “Device Manager” in the search bar and open it.
- Click on the drop-down icon beside “Display Drivers”.
- Your GPU will show up under “Display Drivers”.
Note: Gaming laptops have integrated GPU and discrete GPU.
Choose discrete GPU in the next step. Most of the integrated graphics are low-end chips, and they don’t come with advanced features in them.
- Select GPU component, then mouse-click to select “Properties”.
- A new window shows up on the screen, and select “Driver” from the main menu.
- Click on the “Roll Back Driver” option.
- Choose an option on why you are rolling back the driver, then click on the “Yes” option.
It’s a feedback form that informs the Windows Update and GPU vendor to improve parts of the upcoming drivers.
2. Reinstall GPU Drivers (Recommended)
I always uninstall GPU and Audio drivers completely from the machine and reinstall the updated drivers from the official site. My method will impact your machine performance positively and resolve the “The Version of AMD Radeon Software you have launched is not compatible with your currently installed AMD graphics driver” error.
I have separated the tutorial into four parts, so you don’t confuse yourself.
#1 Preparation
Download GPU drivers from the laptop manufacturer site.
You should head to the motherboard manufacturer website and download the GPU drivers from the official site.
Download Display Driver Uninstaller, otherwise known as DDU in the community. DDU is an open-source program that I have been using for almost three years.
#2 Boot into Windows Safe Mode
Windows Safe Mode loads Microsoft drivers only, and it is an integral part of the operating system. I solved several OS-related problems in Safe Mode, and it won’t harm your computer.
- Restart Windows PC, while holding the Shift key.
- Your PC will start, and “Recovery Options” will show up on the screen.
- Choose “Troubleshoot” and press the “Enter” key.
- Choose “Advanced options” and press the “Enter” key.
- Choose “Startup Settings” and press the “Enter” key.
- Click on “Restart” or, and press the “Enter” key.
- Press the 4 key to boot into Safe Mode.
If the PC fails to boot into Safe Mode, then the software is officially corrupted. Try System Restore to bring back the system to an earlier point.
#3 Uninstall GPU Drivers
Let me show you a way to uninstall GPU drivers, and this method will not show any mercy to the remnants. DDU wipes out the GPU drivers and folders from the system, which is a viable solution among power users.
- Extract the DDU folder and extract the 7ZIP file as well.
- Run the program as administrator, then click on “OK” to proceed further.
- Click on “Close” and don’t change the default settings.
- Click to “Select Device Type” and select “GPU”.
- Choose “AMD” below.
- Click on “Clean and restart” and it is recommended by the DDU.
Display Driver Uninstaller will remove the GPU drivers and their supported components. Wait for five minutes for the entire uninstall process to finish, and it will land your machine into Windows 11 Lock Screen.
#4 Install AMD GPU Drivers
It’s time to install the compatible AMD drivers in the Windows 11 machine. You shouldn’t download the package from the AMD official site and go to the manufacturer site instead. The manufacturer has tested the GPU drivers in the motherboard or laptop to ensure maximum compatibility. Do not skip a beat and read the entire article because I’ve shown you how to stop Windows from updating the drivers automatically.
- Run the AMD GPU setup file as administrator
- Let the executable file detect the AMD hardware.
- Click on “Additional options” to select “Factory reset”, then click on “Install”.
- AMD setup file begins installing the drivers in the system.
- Click on “Restart now”, or you can take two minutes to save the work running in the background.
- The driver setup wizard shows up after the PC restart.
- Click on “Restart” to complete the installation.
- You can note down the working driver’s version.
New AMD GPU drivers are installed on the PC. You won’t face the problem again until or unless, there are hardware-level issues. Make sure to try the below solutions and prevent Windows Update from updating the GPU drivers.
How to Stop Windows Update from updating AMD GPU drivers?
Save the web page in the bookmarks, if you ever want to revert the changes.
- Press the Start button.
- Copy & paste the following command and press the Enter key to open it.
systempropertiesadvanced.exe
- A window shows up on the screen and click on “Hardware” to continue.
- Click on “Device Installation Settings” to continue.
- A new window appears and select “No (your device might not work as expected)”, then click on “Save changes”.
- Click on “OK” to confirm the changes.
You should consider it a temporary fix and have to wait for Microsoft to fix the problem. They should allow the users to opt-out from auto-updates for individual components. Nonetheless, your GPU will work smoothly as long as you are installing the drivers from the motherboard manufacturer site or laptop manufacturer site.
Note: Many Windows 11 PCs are running on Windows 10 drivers. I had several computers which are no longer supported by the manufacturer, so there are no software updates available on the official site. You can purchase discrete GPU from Nvidia GT-series or pick up used graphics cards from the eBay or local market. I owned three discrete graphics cards, and all of them were purchased from the used online market. The worst-case scenario would be going back to Windows 10, which is not a deal-breaker in my opinion.
Conclusion
You should handle the desktop or laptop with care and Windows 11 drivers are unstable, which caused the “The Version of AMD Radeon Software you have launched is not compatible with your currently installed AMD graphics driver” error. I suggest the readers switch back to Win 10 and wait for a year or so for Win 11 to have a stable operating system and drivers. Let us know what do you think about our AMD GPU drivers solution in the comment section below.
If you’ve any thoughts on FIX: “The Version of AMD Radeon Software you have launched is not compatible” Error in Windows 11, then feel free to drop in below comment box. Also, please subscribe to our DigitBin YouTube channel for videos tutorials. Cheers!
AMD is the leading graphics card manufacturer with its Radeon and Ryzen lines. AMD Radeon Software lets you handle all the functions of your GPU and APU on Windows. However, after several iterations, some users reported that AMD Radeon software cannot be opened in Windows after updating the graphics card driver.
In this article, we explain why AMD Radeon software won’t open in your Windows and how to fix it with 6 easy and useful solutions. Try them out and get your Radeon Software running properly.
Why does the AMD Radeon software not open?
Generally speaking, there are also many potential causes for this issue of the AMD Radeon software not opening, with graphics card driver failure being the main cause. Because without good drivers, AMD Radeon will not function properly and may even affect your graphics hardware.
An outdated operating system is another major reason why you might encounter AMD software won’t open issue. Windows updates often come with different bugs and security fixes.
Some users report that conflicting software versions and driver versions also cause this issue. If your AMD Radeon software version does not match the driver version installed on your PC, there is definitely a conflict between the two. This conflict can cause AMD software or drivers to malfunction, which could be why your AMD software stopped working.
Understanding the root cause can help you easily resolve the issue and turn on your AMD Radeon again successfully. Follow this post to find out the best solution to solve this issue.
Solution 1: Check for System Updates
Sometimes an outdated operating system can be incompatible with the system and this can also cause AMD Radeon not opening issues.
Therefore, check for available updates and install them on your Windows system. Additionally, Windows Updates will check for new security updates, bug fixes, and other critical software updates will also be included in the update. So, many users report this fix is useful for them.
Please follow the steps below for assistance:
Step 1: Open Settings by right-clicking the Start icon.
Step 2: Click on Update & Security > Windows Update > Check for updates.
Solution 2: Update Your AMD Graphics Driver to fix AMD Radeon software not opening
AMD software not opening usually indicates that you are using a faulty or outdated graphics driver. The latest GPU drivers usually override bad settings and fix most compatibility issues. You can manually update your drivers by going to the AMD website, finding the latest correct installer and stepping through the process.
However, if you are not comfortable updating device drivers manually, you can use automatic driver updates and system optimization tools.
With Driver Booster, you can update all your drivers with just one click. This tool supports an extensive database that allows you to update different types of device drivers, which scans and updates over 8,500,000 drivers automatically, quickly, and safely. Once a new driver version is detected, your driver will be automatically updated. This includes your AMD Radeon graphics driver. Even better, Driver Booster will improve your computer’s performance.
Step 1: Download, install and run Driver Booster on Windows 11 or Windows 10.
Step 2: Click Scan.
Driver Booster will scan all the drivers on your PC and give an outdated driver list.
Step 3: Click the Update icon next to your graphics card to update it with Driver Booster.
Tips:
Click Update Now to download and install the latest version for all outdated drivers automatically from the vendor.
After updating the drivers, restart your PC and check if Radeon Software is working properly.
Solution 3: Carry Out a Clean Boot
Some programs or services on your PC may conflict with Radeon Software. This conflict may cause you to experience a situation where AMD software keeps not opening. In this case, performing a clean boot will disable the background tasks that are blocking your AMD setup software, allowing you to use the software without any issues.
To perform this procedure, follow these steps:
Step 1: Press the Windows + R key to open Run Dialogue.
Step 2: Type MSConfig in the box and press enter.
Step 3: On the General tab, select the Selective Startup option.
Step 4: Then move to the Services tab and click on Hide all Microsoft Services.
Step 5: Uncheck all the services listed below the SERVICES tab except those that are related to your system’s hardware manufacturers.
Step 6: Click Disable all and press OK.
Step 7: On your keyboard, press Ctrl, Shift, and Esc at the same time to open Task Manager, then navigate to the Startup tab.
Step 8: Select the program one at a time that you might think is interfering > click Disable.
Step 9: Restart your PC.
Solution 4: Rebuild the Radeon Profiles to solve AMD Radeon software not working
Some users reported that instead of reinstalling the graphics driver, they found another possible fix to get Radeon Software open again. Simply rebuilding the Radeon profile can help resolve the issue. You can do the same. All you need to do is delete one file. You can try this and see how it goes.
Here are the steps you can take to test it and see if it works:
Step 1: Launch the Run command using Windows+R buttons and type in the next command.
%localappdata%/AMD/CN
Step 2: Locate the file name gmdb.blb and delete it.
Step 3: Reboot the computer so that all the changes can assimilate.
Tips:
After a quick reboot, if this doesn’t work, try deleting the CN folder as a whole. This will trigger another reboot but your issue with the AMD software not opening should be fixed by now.
Solution 5: Change Your AMD Registry
If you have tried all of the above solutions and none seem to work, there may be a conflict between your driver version and the AMD Radeon version. This conflict could be the reason why your AMD won’t open properly.
If the issue is caused by a mismatch between the AMD Radeon version and the driver version, you will need to make changes to the AMD registry to resolve the issue.
So make sure you follow this guide step by step:
Step 1: Press the Windows key and R button simultaneously to launch the Run box.
Step 2: Type regedit in the search box and click on Enter.
Step 3: Navigate to the following key in your registry by navigating at the left pane:
HKEY_LOCAL_MACHINE\SOFTWARE\AMD\CN
Step 4: Right-click on this key and look for an entry named DriverVersion. Right-click on it, and choose the Modify option from the context menu.
Step 5: In the edit window, look for the Value Data section and change the value of the data to Zero.
Step 6: Click on apply after making the changes and exit the screen.
Step 7: Now press ctrl, ESC, and shift at the same time to launch the Task Manager.
Step 8: Look for all AMD processes, right-click on them, and select End Task one by one.
Step 9: Reboot your PC and check to see if the issue persists.
Solution 6: Uninstall and Reinstall Radeon Drivers
If none of the solutions given above worked for you to fix AMD Radeon not opening issue. Then it is suggested to reinstall the AMD Radeon Graphics Driver here. This is the last possible effective method at your disposal.
Step 1: Go to AMD’s official site.
Step 2: Download and run the AMD Cleanup Utility.
Step 3: It will prompt you to reboot into Safe Mode for safety measures, click Yes.
Step 4: Next, a message box pops up saying every AMD driver except chipset drivers will get removed. Click Yes again.
Step 5: Now, the tool starts the cleaning process. After it is completed, the tool asks you to restart your computer.
Step 6: Restart your PC and install the latest driver and software for AMD.
FAQ about Radeon Software not Opening Error
Q1: How do I open AMD Radeon software in Windows 11?
Right-click the Radeon Settings icon in the system tray and select Open Radeon Settings.
Q2: Is it safe to uninstall AMD Radeon software?
Yes. AMD Radeon software can be safely uninstalled because the device driver will remain installed, and the accompanying software is not necessary for the smooth operation of your system.
Q3: What does AMD Radeon software do?
AMD Radeon Software is a device driver and utility software package for Advanced Micro Devices’ graphics cards and APUs.
Q4: How do I reset my AMD Radeon software?
Step 1: Right-click on the Desktop and select AMD Radeon Software.
Step 2: In Radeon Software, click on the Gear icon then select System from the sub-menu.
Step 3: Locate Factory Reset and click Perform Reset.
Q5: Does AMD Software work with Windows 11?
Yes. AMD Ryzen processors and AMD Radeon graphics paired with Windows 11 enable the ultimate gaming experience through superior graphics, amazing performance, optimized security features, and support for the latest features.
More Articles:
Fixed: AMD Display Driver Crashes On Windows 10/11
AMD Graphics Driver Not Working after Windows Update
How to Update AMD CPU Drivers on Windows 11, 10, 8, 7
Hello everyone, welcome back to Crown Geek. In this video, I will be explaining how to fix the issue of AMD Radeon software not opening on Windows 10 and Windows 11. If you are experiencing a blurry screen or a small rectangular blur instead of the software opening, follow the steps below to resolve the problem.
Step 1: Close AMD Radeon Software
To begin, right-click on your Windows icon and choose “Task Manager”. Look for the AMD software in the list and right-click on it. Select “End Process Tree” to close it completely.
Step 2: Delete AMD Folder
Right-click on the Windows icon again and click on “Run”. Type “%localappdata%” in the Run box and click “OK”. Locate the AMD folder and double-click on it. Then, find the CN folder, right-click on it, and select “Delete”. Don’t worry, important files will not be deleted.
Step 3: Set Compatibility Settings
If the software still doesn’t open, right-click on your desktop and click on “AMD software”. If it doesn’t come up, click on the search box and type “AMD”. Right-click on the AMD software and choose “Open File Location”. In the file location, right-click on the AMD software and go to “Properties”. Click on the “Compatibility” tab and check the option of “Run this program as an administrator”. Click “Apply” and then “OK”.
Step 4: Check Device Manager
If the above steps don’t work, right-click on your Windows icon and click on “Device Manager”. Double-click on the display adapter and find the “AMD Radeon graphics” option. Right-click on it and choose “Disable Device”. After a few seconds, enable the device again. Check if the problem has been resolved.
That’s all, guys! These steps should help you fix the issue of AMD Radeon software not opening on Windows 10 and 11. If these solutions work for you, don’t forget to like and subscribe. Thank you for watching, and I’ll see you in the next video!
How to Fix AMD Radeon Software Not Opening on Windows 10 & 11 (2023)
►Join this channel to get access to perks:
►Don’t forget to subscribe to my channel. By the way, it’s completely FREE!
☑ Watched the video!
☐ Liked?
☐ Subscribed?
►Join my Discord Server –
►Contact me on Instagram –
💡 TOPICS IN THIS VIDEO 💡
Why is my AMD software not opening?
Why can’t i open my Radeon Settings?
How do I open AMD Radeon software?
How do I fix AMD software has stopped working?
amd radeon software not opening windows 11
amd radeon software not opening windows 10
amd radeon software download
amd software
amd software installer
amd link support is missing for this configuration
amd radeon software not compatible
Disclaimer:- It is advised to create a system restore point or take a complete backup of your device before you follow any tutorials. All tutorials are verified ways to fix, customize, or fine-tune your devices; just in case, take a full backup. This video does not take any expressed or implied guarantee of any particular result.
Some links might be affiliate links, and I may earn some commissions on your purchase without any extra cost to you.
Any data, IP, emails, and files shown in videos are for demonstration purposes only and do not belong to any third person or entity.