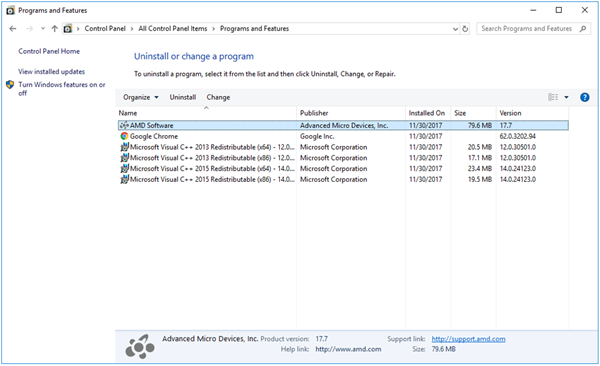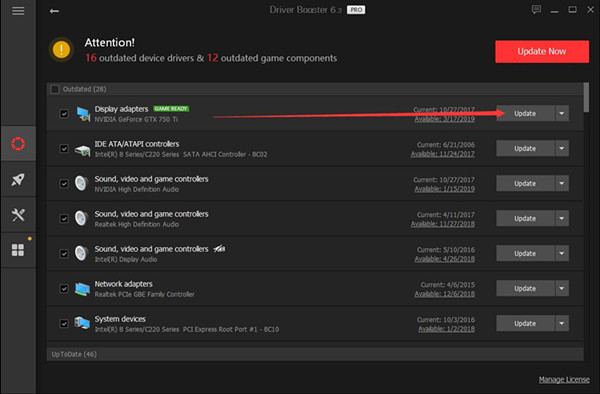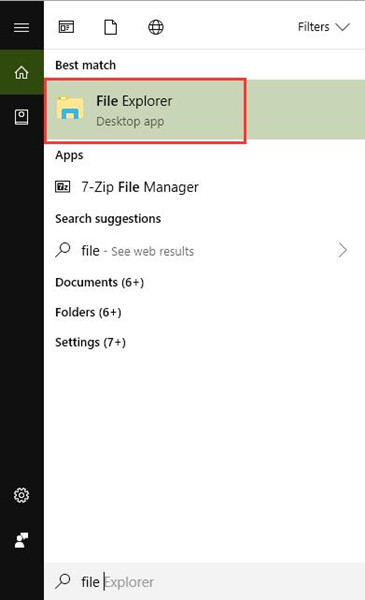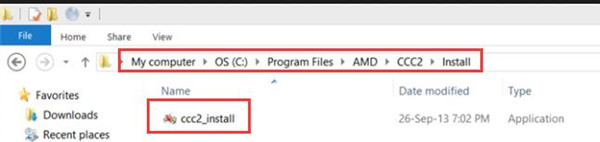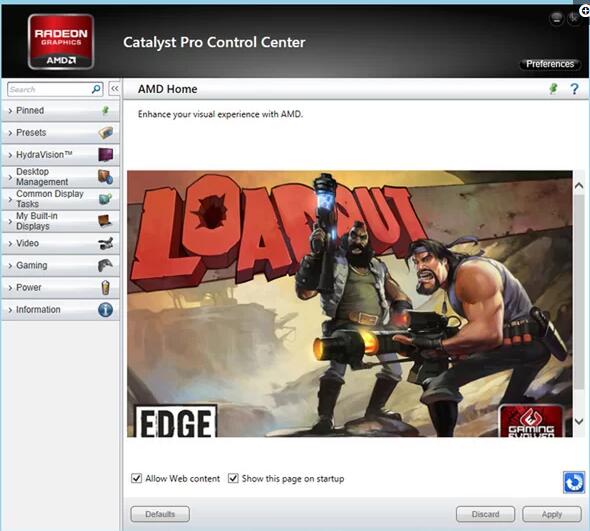Что делать, если Catalyst Control Center не открывается в Windows 10? Прежде чем мы продолжим и предложим решение этой проблемы, давайте кратко рассмотрим, что такое Catalyst Control Center. Catalyst Control Center (CCC) — это утилита, разработанная технологической компанией AMD (Advanced Micro Devices). Обычно он поставляется вместе с драйверами, которые устанавливаются с видеокартами Radeon. Эти графические процессоры (графические процессоры) изначально были разработаны компанией ATI, которая была известна своими высокотехнологичными процессорами (центральными процессорами) под названием Ryzen. Позднее ATI была приобретена AMD.
Хотя Nvidia, вероятно, является крупнейшим именем на мировом рынке графических процессоров, есть много людей, которые начинают убеждать, что AMD не получает должного внимания. Они считают, что AMD — сильный соперник в сфере обработки графики. Подобно тому, что предоставляет Nvidia, AMD предоставляет своим пользователям вышеупомянутый Catalyst Control Center.
Центр управления AMD Catalyst Control Center дает вам лучший контроль над вашей видеокартой: с его помощью вы можете регулировать разрешение экрана и параметры отображения, настраивать производительность, включать профили отображения и даже разгонять графический процессор. Это позволяет вам получить максимальную производительность от вашей видеокарты, позволяя вам улучшить ее функциональность. Однако эти функции будут недоступны, если AMD Catalyst Control Center не открывается, казалось бы, без причины.
Пользователям, которые не запускают программы с интенсивным использованием графики, не потребуются функции, предоставляемые AMD Catalyst Control Center. Однако, если инструмент установлен в их системе, он будет запускать процесс CCC.exe в фоновом режиме, и те, у кого этот инструмент установлен с драйвером видеокарты AMD Radeon, могут задаваться вопросом, откуда этот процесс.
Пользователи, которые хотят установить AMD Catalyst Control Center в своей системе, чтобы использовать его функции, могут загрузить его с официального сайта AMD.
Еще одна жалоба от пользователей, которые не могли открыть CCC, заключалась в том, что они не могли переключаться между выделенной видеокартой и встроенной видеокартой. Это не позволяло им использовать всю мощность своих графических процессоров. После неудачной попытки открытия Центр управления Catalyst отобразил это сообщение об ошибке:
« Центр управления AMD Catalyst
AMD Catalyst Control Center не запускается. В настоящее время нет параметров, которые можно настроить с помощью Catalyst Control Center ».
Как видно из сообщения об ошибке, нет информации о том, что пользователи могут сделать, чтобы решить проблему. Вот почему мы обсудим некоторые решения этого ниже. Хотя эта проблема обычно вызвана поврежденным или устаревшим драйвером видеокарты, есть несколько других причин, по которым инструмент может не запускаться. Однако, если виноват поврежденный или устаревший драйвер, вы можете легко решить эту проблему, запустив Auslogics Driver Updater. Он обнаружит проблемные драйверы за считанные секунды, исправит и обновит их. Инструмент предоставит вам лучшие доступные драйверы и восстановит нормальную работу вашего ПК.
Теперь давайте посмотрим, как заставить AMD Catalyst Control Center работать правильно:
Когда вы запускаете исполняемый файл определенной программы, он запускает свой процесс в фоновом режиме. В некоторых случаях он может неправильно запустить программу, даже если она уже запустила процесс. Это оставляет процесс непрерывно работающим в фоновом режиме. В результате вы не сможете начать другой сеанс программы, которым в вашем случае является CCC. Чтобы решить эту проблему, выполните следующие действия:
- Нажмите Ctrl + Shift + Esc, чтобы запустить диспетчер задач.
- Когда откроется окно, выберите Подробнее .
- Прокрутите вниз, чтобы найти Фоновые процессы.
- Щелкните правой кнопкой мыши на Catalyst Control Center , и выберите Завершить задачу.
Если это не решит проблему, перейдите к следующему решению.
Решение 2. Запустите приложение из исходного местоположения
Другое решение о том, как отремонтировать AMD Catalyst Control Center, предполагает его запуск из исходного местоположения. Проблема может заключаться в повреждении ярлыка утилиты на рабочем столе.
Чтобы выполнить задание, перейдите в Program Files / ATI Technologies / ATI.ACE / Core-Static / amd64 / и дважды щелкните файл CLIStart.exe.
Решение 3. Переустановите графические драйверы.
При использовании выделенного графического процессора очень важны графические драйверы. Если они устарели или работают неправильно, это может привести к тому, что AMD Control Catalyst Center не откроется.
Вы можете решить эту проблему, удалив старые драйверы графического процессора из вашей системы и установив новый набор. Вот как это сделать:
- Щелкните правой кнопкой мыши на Start .
- Щелкните Диспетчер устройств.
- Щелкните по адаптерам дисплея .
- Перейдите к своей видеокарте, щелкните ее правой кнопкой мыши и выберите « Удалить устройство».
- Установите флажок Удалить программное обеспечение драйвера для этого устройства. Затем нажмите
- Перезагрузите вашу систему.
- Вернитесь в диспетчер устройств .
- Выберите Сканировать на предмет изменений оборудования .
После этого Windows сможет автоматически переустановить отсутствующие драйверы. Вместо того, чтобы использовать диспетчер устройств, вы можете вручную загрузить драйверы с официального сайта AMD или выполнить работу автоматически с помощью Auslogic Driver Updater.
Решение 4. Установите все обновления Windows
Еще одно решение, которое вы можете попробовать для правильной работы AMD Catalyst Control Center, — это выполнить обновление Windows. Вот как убедиться, что вы установили последние обновления Windows:
- Перейдите к кнопке Пуск и щелкните ее правой кнопкой мыши .
- Нажмите на
- Выберите Обновление и безопасность.
- Перейдите в раздел Проверить наличие обновлений и нажмите на него.
- Подождите, пока Windows выполнит установку последних обновлений.
- Перезагрузите компьютер.
Решение 5. Выполните сканирование с помощью средства проверки системных файлов
В Windows есть встроенный инструмент под названием System File Checker. Вы можете использовать его для проверки целостности ваших системных файлов. Чтобы запустить сканирование SFC, вы должны сделать следующее:
- Перейдите в Windows Search и введите
- Найдите командную строку и щелкните ее правой кнопкой мыши . Выберите Запуск от имени администратора.
- Если появится окно управления учетными записями пользователей , щелкните
- В окне командной строки введите команду sfc / scannow.
- Нажмите Enter
- Подождите, пока Windows завершит сканирование.
Если сканирование SFC не помогает, попробуйте использовать команду DISM, введя следующее и нажав клавишу Enter :
DISM / Онлайн / Очистка-Образ / RestoreHealth
Решение 6.Используйте точку восстановления системы
Если ни одно из вышеперечисленных решений не помогло вам, вы можете попытаться восстановить Windows до предыдущей конфигурации.
Примечание. Этот процесс может привести к потере установленных приложений, но не повлияет на ваши обычные файлы.
Вот как восстановить Windows до более ранней копии с помощью функции восстановления системы:
- Перейдите на панель поиска Windows и введите « Создать точку восстановления».
- Удар
- Найдите вкладку « Защита системы » и выберите « Восстановление системы».
- Нажмите на
- Выберите Показать дополнительные точки восстановления. Установите флажок рядом с ним.
- Выберите точку восстановления, с которой вы знакомы, и выберите
- Выберите « Готово» и « Перезагрузите компьютер».
Надеюсь, Центр управления AMD Catalyst теперь запущен и работает на вашем компьютере.
AMD Catalyst Control Center — это программа, которая позволяет пользователям настроить и контролировать свою видеокарту AMD. Однако, некоторые пользователи столкнулись с проблемой, когда они не могут запустить программу на своем компьютере с Windows 10.
Часто проблема заключается в неправильных настройках или устаревших драйверах. Если вы столкнулись с этой проблемой, рекомендуется проверить, установлены ли на вашем компьютере актуальные драйвера для видеокарты AMD. Для этого вы можете посетить официальный сайт AMD и загрузить последние версии драйверов для вашей модели видеокарты.
Если обновление драйверов не решило проблему, есть несколько других способов, которые можно попробовать. Во-первых, вы можете попробовать переустановить саму программу. Для этого следует удалить AMD Catalyst Control Center с помощью «Установка и удаление программ» в Панели управления, а затем загрузить и установить программу заново с официального сайта AMD.
Примечание: Перед удалением программы рекомендуется создать резервную копию своих настроек, чтобы восстановить их позже.
Если ничего из вышеуказанного не помогло, то возможно, проблема связана с другим установленным программным обеспечением или настройкой операционной системы. В таком случае рекомендуется выполнить поиск в Интернете или обратиться в службу поддержки AMD для получения дополнительной помощи.
Содержание
- Проблема связанная с запуском AMD Catalyst Control Center
- Решение данной проблемы на Windows 10
- Настройка совместимости приложения AMD Catalyst Control Center на Windows 10
- Полезные инструменты для данной настройки
Проблема связанная с запуском AMD Catalyst Control Center
Одной из распространенных причин этой проблемы является несовместимость установленной версии драйверов с операционной системой. Если у вас установлена устаревшая версия драйверов, CCC может не запускаться или работать некорректно.
Если у вас возникла проблема с запуском CCC, существуют несколько решений:
- Обновите драйверы графического процессора до последней версии. Вы можете скачать последнюю версию драйверов с официального сайта AMD.
- Полностью удалите текущие драйверы графического процессора и установите их заново. Для этого выполните следующие действия:
- Откройте Панель управления и найдите раздел «Удаление программ».
- Найдите драйверы графического процессора AMD Radeon в списке программ и удалите их.
- Перезагрузите компьютер.
- Скачайте и установите последнюю версию драйверов графического процессора с официального сайта AMD.
- Перезагрузите компьютер.
- В случае, если обновление драйверов не решает проблему, вы можете попробовать запустить CCC в совместимости с предыдущей версией Windows. Для этого выполните следующие действия:
- Найдите ярлык CCC на рабочем столе или в меню «Пуск».
- Нажмите правой кнопкой мыши на ярлыке CCC и выберите «Свойства».
- Перейдите на вкладку «Совместимость».
- Установите флажок напротив опции «Запустить эту программу в режиме совместимости с:».
- Из выпадающего списка выберите предыдущую версию Windows, с которой CCC работал без проблем.
- Нажмите «ОК», чтобы сохранить изменения.
- Вы также можете попробовать запустить CCC с правами администратора. Для этого выполните следующие действия:
- Найдите ярлык CCC на рабочем столе или в меню «Пуск».
- Нажмите правой кнопкой мыши на ярлыке CCC и выберите «Запуск от имени администратора».
Если ни одно из этих решений не помогло, рекомендуется обратиться в службу поддержки AMD для получения дополнительной помощи.
Решение данной проблемы на Windows 10
Если у вас возникла проблема с запуском AMD Catalyst Control Center на Windows 10, не волнуйтесь, существует несколько методов, которые могут помочь вам ее решить.
Первым шагом, который стоит попробовать, является переустановка драйвера AMD Catalyst. Чтобы сделать это, выполните следующие действия:
- Нажмите правой кнопкой мыши на меню «Пуск» и выберите «Устройства и принтеры».
- Найдите свою видеокарту AMD в списке устройств, щелкните на нее правой кнопкой мыши и выберите «Удалить устройство».
- После удаления устройства перезагрузите компьютер.
- После перезагрузки компьютера скачайте последнюю версию драйвера AMD Catalyst с официального веб-сайта AMD.
- Установите новый драйвер и перезагрузите компьютер.
Если переустановка драйвера не помогла, можно попробовать запустить AMD Catalyst Control Center как администратор. Для этого выполните следующие действия:
- Найдите ярлык AMD Catalyst Control Center на рабочем столе или в меню «Пуск».
- Щелкните правой кнопкой мыши на ярлыке и выберите «Свойства».
- Перейдите на вкладку «Совместимость».
- Поставьте галочку рядом с опцией «Запускать эту программу от имени администратора».
- Нажмите «ОК» для сохранения изменений.
- Попробуйте запустить AMD Catalyst Control Center.
Если ничто из вышеперечисленного не помогло, может быть, проблема вызвана конфликтом других программ или утилит на вашем компьютере. Рекомендуется временно отключить антивирус и другие защитные программы, а также программы мониторинга и видеозаписи, и попробовать запустить AMD Catalyst Control Center снова.
Если после всех проведенных действий проблема с запуском AMD Catalyst Control Center на Windows 10 все еще не решена, рекомендуется обратиться в службу поддержки AMD для получения дополнительной помощи и рекомендаций.
Настройка совместимости приложения AMD Catalyst Control Center на Windows 10
Если у вас возникли проблемы с запуском AMD Catalyst Control Center на Windows 10, одним из способов решения проблемы может быть настройка совместимости приложения. Это позволяет запускать приложение в режиме, совместимом с предыдущими версиями операционной системы.
Чтобы настроить совместимость приложения AMD Catalyst Control Center, выполните следующие действия:
- Найдите ярлык приложения AMD Catalyst Control Center на рабочем столе или в меню «Пуск».
- Щелкните правой кнопкой мыши по ярлыку и выберите «Свойства» в контекстном меню.
- В открывшемся окне «Свойства» выберите вкладку «Совместимость».
- Установите флажок возле опции «Запуск этой программы в режиме совместимости» и выберите предыдущую версию Windows, с которой приложение работало без проблем.
- Щелкните на кнопке «Применить» и затем на кнопке «ОК», чтобы сохранить изменения.
- Запустите приложение снова и проверьте, исправилась ли проблема с его запуском.
Если эти действия не помогли решить проблему, попробуйте также выполнить обновление драйверов AMD Catalyst или обратитесь в техническую поддержку компании AMD для получения дальнейшей помощи.
Примечание: Настройка совместимости может не всегда решить проблемы с запуском приложений, поэтому рекомендуется также проверить наличие обновлений операционной системы и драйверов устройств, а также выполнить антивирусную проверку системы.
Полезные инструменты для данной настройки
При исправлении проблемы с запуском AMD Catalyst Control Center на Windows 10 могут быть полезны следующие инструменты:
1. AMD Clean Uninstall Utility
AMD Clean Uninstall Utility — это официальный инструмент, предоставляемый компанией AMD, который полностью удаляет драйверы и программное обеспечение AMD с вашего компьютера. Этот инструмент может быть полезен для удаления старых и неправильно установленных версий драйверов, которые могут мешать нормальной работе Catalyst Control Center.
2. AMD Driver Autodetect Utility
AMD Driver Autodetect Utility — это утилита, которая автоматически определяет вашу видеокарту и предлагает самые последние драйверы для скачивания и установки. Если проблема с запуском Catalyst Control Center связана с устаревшими драйверами, использование этой утилиты поможет вам установить актуальные версии драйверов для вашей видеокарты.
3. AMD Radeon Software Crimson Edition
AMD Radeon Software Crimson Edition — это новая версия программного обеспечения от AMD, которая заменяет старые драйверы и Catalyst Control Center. Это обновление может помочь решить проблемы, связанные с запуском и работой Catalyst Control Center на Windows 10.
В общем, эти инструменты могут быть полезными при исправлении проблемы с запуском AMD Catalyst Control Center на Windows 10. Однако, перед использованием этих инструментов, рекомендуется ознакомиться с официальной документацией и инструкциями, предоставленными AMD, чтобы избежать возможных проблем и ошибок.
If you are using AMD graphics card for your computer, you probably have AMD Catalyst Control Center application. It’s coming with the display drivers. You may use it to manage your display settings, display profiles and video performance, etc.
Today when you want to open this application, it doesn’t succeed to open as usual. Instead, you’re seeing this error saying: AMD Catalyst Control Center cannot be started. There are currently no settings that can be configured using AMD Catalyst Control Center. It’s a real pain. But it’s not a big trouble and you can fix it quickly and easily.
This error occurs mainly causing by the old, corrupted or missing AMD graphics card driver. So you can fix it through reinstalling your AMD graphics card driver by the following instructions.
1. Uninstall the previous AMD Catalyst Control Center program
1) On your keyboard, press the Windows logo key + R (at the same time) to invoke the Run box.
2) Type control and click OK.
3) Click Programs and features under the Large icons.
3) Find and click AMD Catalyst Install Manager. Then click Change or Uninstall icon.
4) Follow the on-screen instructions to complete the uninstall.
After it’s done, make sure there’s no AMD entries in Programs and features window now.
2. Update your AMD graphics card driver
You can update your AMD graphics card driver either manually or automatically.
Manually – Go to your AMD official website, then search for the most recent correct driver for your graphics card. Be sure to choose only driver that is compatible with your Windows.
Automatically – If you don’t have the time, patience or computer skills to update your display driver manually, you can, instead, do it automatically with Driver Easy. Driver Easy will automatically recognize your system and find the correct drivers for your graphics card, and your Windows, and it will download and install them correctly:
1) Download and install Driver Easy.
2) Run Driver Easy and click the Scan Now button. Driver Easy will then scan your computer and detect any problem drivers.
3) If you try the Free version: Click the Update button next to the flagged display driver to automatically download and install the correct version of that driver.
Or click Update All to automatically download and install the correct version of all the drivers that are missing or out of date on your system. (This requires the Pro version which comes with full support and a 30-day money back guarantee. You’ll be prompted to upgrade when you click Update All.)
4) Restart your computer, and the new AMD Catalyst Control Center would be on your computer. Click it to see if it can be started properly.
73
73 people found this helpful
So long as you are using AMD Catalyst Control Center (AMD CCC) on Windows 10, there will be a Catalyst Control Center program embedded in your PC.
But you may often stumble upon AMD Catalyst Control Center cannot be started. There are currently no settings that can be configured using Control Center Windows 10 or sometimes, you may also be plagued by Catalyst Control Center won’t open error. In this case, it is impossible for you to run AMD Catalyst well on Windows 10.
As for why Windows 10 occurs to ATI Catalyst Control Center not working problem, the main cause is due to the corrupted or outdated display driver on Windows 10. That is how this post will help you with your AMD Catalyst Control Center error.
How to Fix AMD Catalyst Control Center Cannot be Started on Windows 10?
It is said that even when the Catalyst Control Center cannot be started, there is no settings error on the AMD Catalyst Control Center application.
The real reason for the AMD Control Panel out of work issue is the graphics card driver on your PC. And it makes sense to enter the safe mode to detect what causes AMD Catalyst Control Center not open on Windows 10.
On that occasion, go as what this article teaches you to solve ATI Catalyst Install Manager cannot be started, no settings can be configured on Windows 10.
Solutions:
- 1: Uninstall AMD Catalyst Control Center Application
- 2: Update AMD Catalyst Driver
- 3: Run ccc2_install
Solution 1: Uninstall AMD Catalyst Control Center Application
No matter you are meeting with can’t open AMD Radeon Catalyst Control or the AMD Catalyst missing or couldn’t be booted, it is feasible that you exert efforts to uninstall Catalyst Control Center in Control Panel and then reinstall it on Windows 10.
If the new AMD Catalyst Control Center is able to open correctly and be started as usual, obviously, the Catalyst Control Center not working is caused by AMD Catalyst application on Windows 10.
1. Open Control Panel.
2. In Control Panel, attempt to View by Category, and locate Uninstall a program under Programs.
3. Then in Programs and Features window, find out AMD Catalyst Control Center application and right click it to Uninstall it.
Here the AMD Catalyst application may be AMD Catalyst Install Manager or AMD Software.
4. Restart your PC to take effect.
5. When your computer boot up again, navigate to AMD official site to download the AMD Control Center application for Windows 10.
This time, you can find AMD Catalyst Control Center not opening on Windows 10 has been resolved since the recently installed ATI Catalyst Install Manager is congruent with Windows 10 and can work well as you wish. But if you get stuck in AMD Catalyst Control Center not installing, try to install it for more times.
Solution 2: Update AMD Catalyst Driver to Resolve Catalyst Control Center not Working Windows 10
It is a common phenomenon that you find no AMD driver installed in Windows 10. AMD driver error can come to you at any time, so there are possibilities that Windows 10 AMD Catalyst driver is corrupted, outdated, or even damaged on your PC.
In turn, the AMD Catalyst Control Center cannot be started, and there are currently no settings that can be configured using Catalyst Control Center Windows 10.
Anyway, it is also urgent for you to take measures to uninstall and then reinstall the most up-to-date AMD display driver for your PC, such as AMD Radon HD drivers.
1. Go to Device Manager.
2. In Device Manager, locate and expand Display adapters and then right click the AMD display driver to Uninstall device.
3. Then confirm to Uninstall the AMD Catalyst driver.
In Device Manager, you may temporarily disable AMD driver, to completely uninstall AMD Catalyst driver from Windows 10, you need to bound for Control Panel > Uninstall a program >Programs and Features > Uninstall.
Here once you found the Device Manager is unable to find the latest AMD radon driver for Windows 10, try to use another way to finish that.
To save your time and energy, it is wise to make full use of the professional tool – Driver Booster to help update Windows 10 AMD Catalyst driver automatically. It will also check if there is any driver missing or faulty.
1. Download, install and run Driver Booster on Windows 10.
2. Hit Scan to permit Driver Booster to scan for the problematic drivers like outdated or missing AMD driver.
3. Then find out Display adapters and determine to Update.
Upon the AMD Catalyst driver is updated, open AMD Catalyst Control Center to see if it can open and work on Windows 10. Here you can try to navigate to AMD site to get it.
By virtue of numerous users, updating Windows 10 graphics driver is rather necessary as it can be extremely helpful to fix AMD Catalyst Control Center cannot be started error.
Solution 3: Run ccc2_install
Usually, there will be a file named ccc2_install stored in AMD files. According to some users, launching this file can to some degree make AMD Catalyst Control Center open and start on Windows 10.
1. Search File Explorer in the search box and then press Enter to open it.
2. In File Explorer, go as the path: My Computer > Local Disk C > Program Files > AMD > CCC2 > Install.
3. Then you will see ccc2_install. Try to double click it to execute it on Windows 10.
On the running of ccc2_install, you can notice that AMD Catalyst Control Center cannot be started error disappeared from Windows 10 and this AMD software can start and work as usual.
What is AMD Catalyst Control Center?
This AMD Catalyst Control Center is one of the parts of AMD Catalyst software. Developed by ATI technology, AMD Catalyst was formerly named ATI Catalyst used to enhance video performance through some optimization options. AMD Catalyst Control Center mainly works for Radeon video cards.
Especially for gamers, you may as well fix this AMD Catalyst Control Center not opening and cannot be started as soon as possible as it will affect the game performance.
All in all, you will find answers to how to get AMD CCC open and started on Windows 10 if you can refer to the solutions above carefully.
More Articles:
AMD Driver Crashes on Windows 10
AMD Graphics Not Working After Windows Update
How to Open AMD Virtual Super Resolution
Jane He
Jane is a tech-writer and content writer with an endless passion for exploring computer problems and technologies. She loves solving problems and helping others with challenges in dealing with technical problems. Hence, she has been writing articles for Tencomputer.com to provide technical support and suggestions for people.
На чтение 4 мин. Просмотров 2.3k. Опубликовано
Графические карты AMD предлагают отличную производительность, поэтому неудивительно, что многие люди по всему миру используют их. Наряду с графическими картами AMD поставляется Catalyst Control Center. Однако, есть много сообщений о том, что Catalyst Control Center не будет открыт в Windows 10.

Содержание
- Что делать, если Catalyst Control Center не открывается в Windows 10
- Решение 1. Запустите Catalyst Control Center из установочного каталога
- Решение 2. Полностью удалите драйверы дисплея и переустановите их
- Решение 3 – Закройте все задачи Catalyst
- Решение 4 – Запустите сканирование SFC
- Решение 5 – Обновите свой компьютер
Что делать, если Catalyst Control Center не открывается в Windows 10
- Запустите Catalyst Control Center из установочного каталога
- Полностью удалите драйверы дисплея и переустановите их
- Закройте все задачи Catalyst
- Запустить сканирование SFC
- Обновите свой компьютер
Catalyst Control Center – это приложение, которое поставляется с драйверами дисплея AMD и позволяет настраивать параметры дисплея, профили дисплея и производительность видео. Хотя многим обычным пользователям не нужно использовать Catalyst Control Center, опытные пользователи используют его для самых разных вещей, таких как управление дисплеем, настройка цвета и т. Д.
Если вы один из этих продвинутых пользователей и не можете открыть Catalyst Control Center, возможно, вы захотите взглянуть на эти решения.
Решение 1. Запустите Catalyst Control Center из установочного каталога
Это довольно простое решение, и для этого вам нужно просто перейти к: Программные файлы (x86)> ATI Technologies> ATI.ACE> Core-Static> amd64> CLIStart.exe и запустить CLIStart.exe.
Это должно запустить Catalyst Control Center без каких-либо проблем. Кроме того, вы можете создать ярлык на рабочем столе, чтобы вам не приходилось перемещаться по папкам каждый раз, когда вы хотите запустить CCC.
Решение 2. Полностью удалите драйверы дисплея и переустановите их
Для этого вам понадобится Display Driver Uninstaller. Вы можете скачать его здесь.
- После того, как вы загрузили Display Driver Uninstaller, откройте его архив и распакуйте его.
- Перейдите в папку извлечения и запустите DDU.exe.
- Это позволит извлечь больше файлов в эту папку.
- Теперь запустите драйвер дисплея Uninstaller.exe.
- Программа удаления драйверов дисплея попросит вас загрузиться в безопасном режиме, поэтому выберите Да.
- После перезагрузки в безопасном режиме запустится DDU, и если он не найдет производителя вашего графического процессора, вам нужно будет выбрать его из выпадающего списка.
- Нажмите Очистить и перезапустить.
- Может появиться окно с просьбой отключить автоматическую установку Windows драйверов дисплея. Если это так, нажмите Да.
- После того, как вы закончите, просто посетите веб-сайт AMD для получения последних драйверов
- Мы также настоятельно рекомендуем Модуль обновления драйверов TweakBit (одобрен Microsoft и Norton) для автоматической загрузки всех устаревших драйверов на ваш компьютер. Это отличный инструмент, который сканирует обновления, а антивирус – на наличие угроз. Этот инструмент обеспечит безопасность вашей системы, поскольку вы можете вручную загрузить и установить неправильную версию драйвера.
Решение 3 – Закройте все задачи Catalyst
Некоторые пользователи подтвердили, что закрытие всех задач Catalyst в диспетчере задач решило проблему. Итак, вот шаги, чтобы следовать:
- Запустите диспетчер задач> перейти к процессам
- Завершить все задачи, связанные с Catalyst
- Вернитесь на рабочий стол и запустите AMD Catalyst Control Center.
Решение 4 – Запустите сканирование SFC
Windows 10 имеет инструмент самопроверки, который позволяет обнаруживать и автоматически восстанавливать поврежденные файлы. Запустите средство проверки системных файлов, чтобы узнать, какие системные файлы повреждены или отсутствуют, а также исправимы ли они.
- Перейдите в Пуск> введите cmd >, щелкните правой кнопкой мыши Командная строка> запустите Командную строку от имени администратора
-
Введите команду sfc/scannow и нажмите Enter
- Дождитесь окончания процесса сканирования и перезагрузите компьютер
- Запустите AMD Catalyst Control Center снова.
Решение 5 – Обновите свой компьютер
Убедитесь, что на вашем компьютере установлены последние обновления Windows 10. Это означает, что вы должны установить все доступные критические, рекомендуемые и дополнительные исправления.
Перейдите в Настройки> Обновление и безопасность> Центр обновления Windows> проверить наличие обновлений.

Вот и все, если у вас есть какие-либо комментарии или вопросы, просто обратитесь к разделу комментариев ниже.
Примечание редактора . Этот пост был первоначально опубликован в октябре 2015 года и с тех пор был полностью переработан и обновлен для обеспечения свежести, точности и полноты.