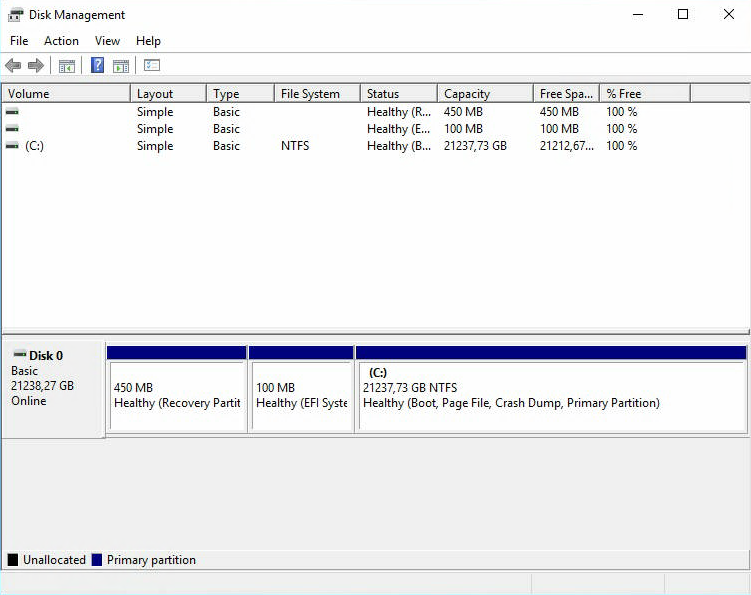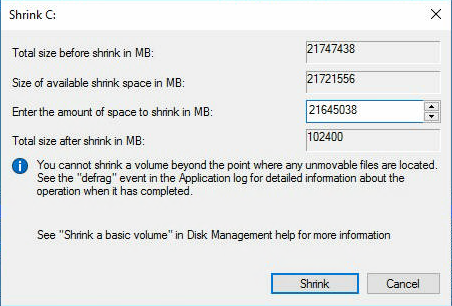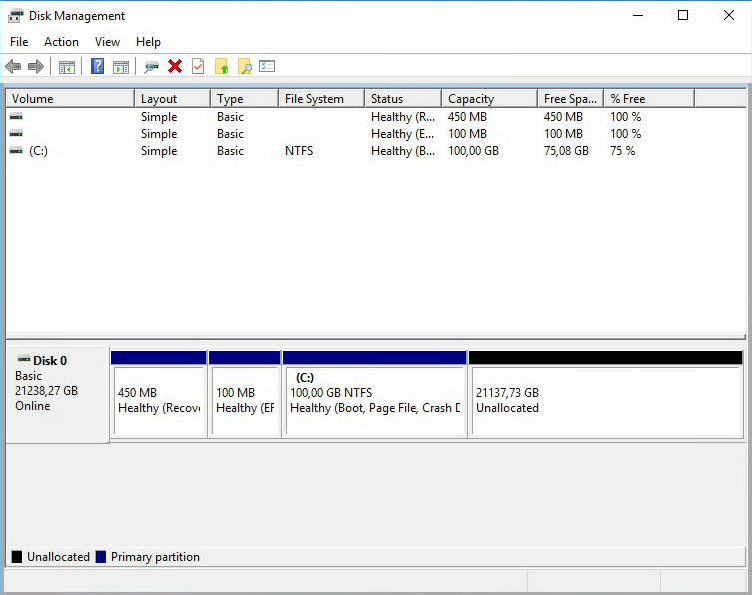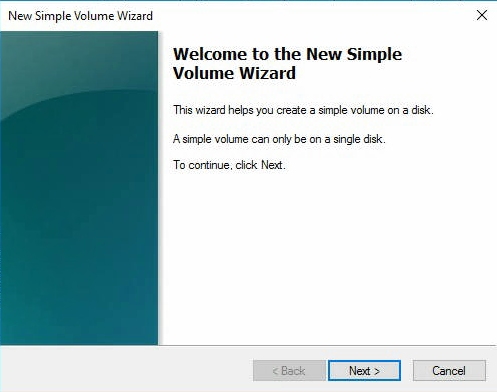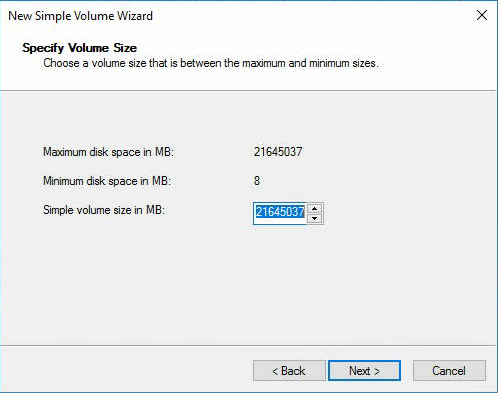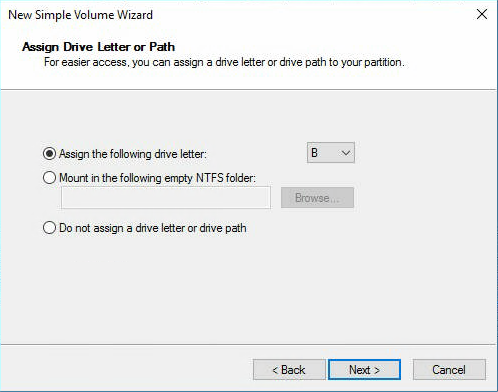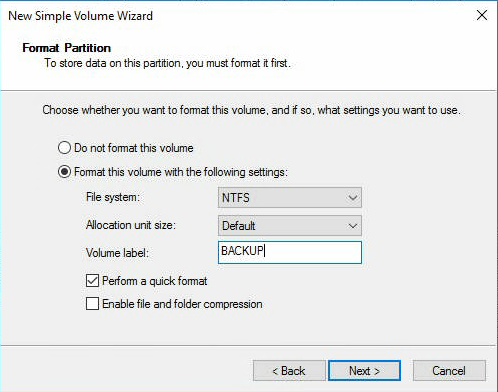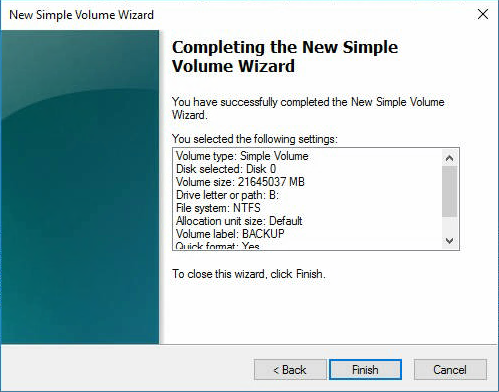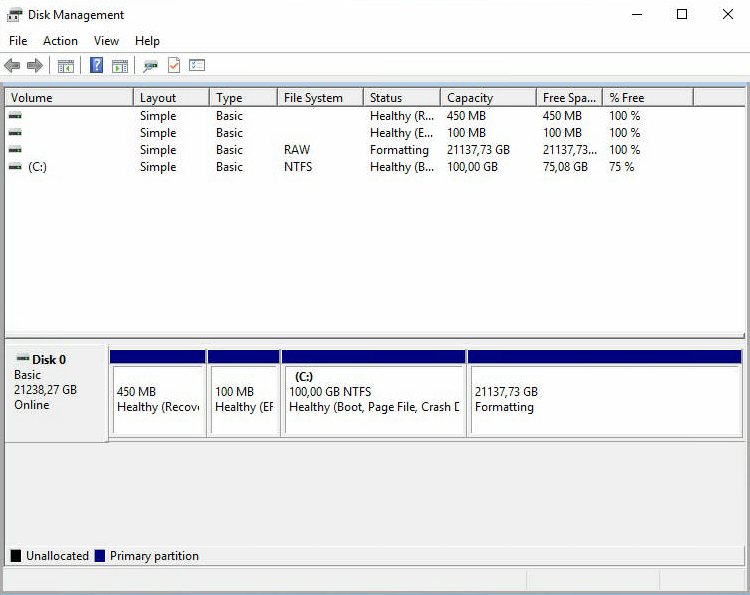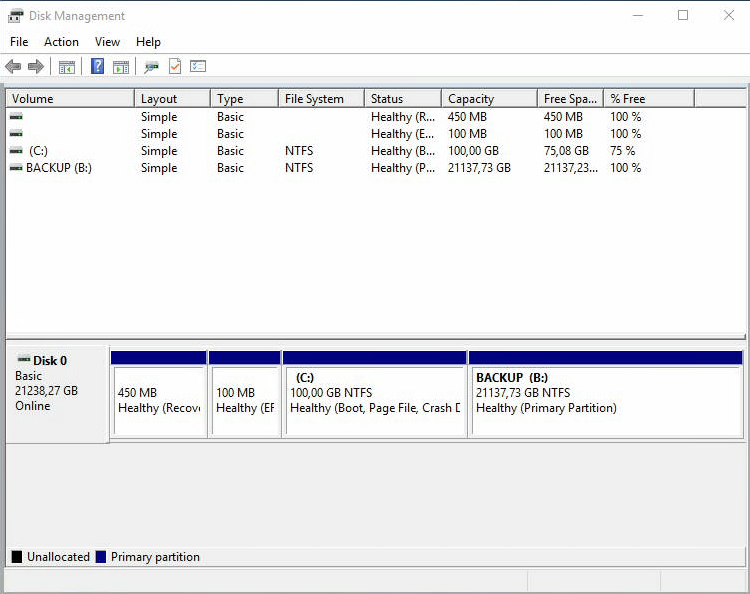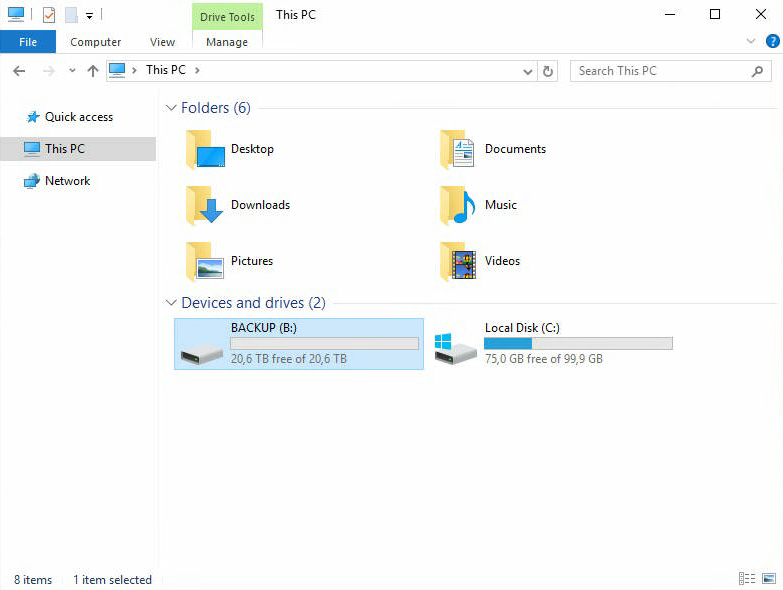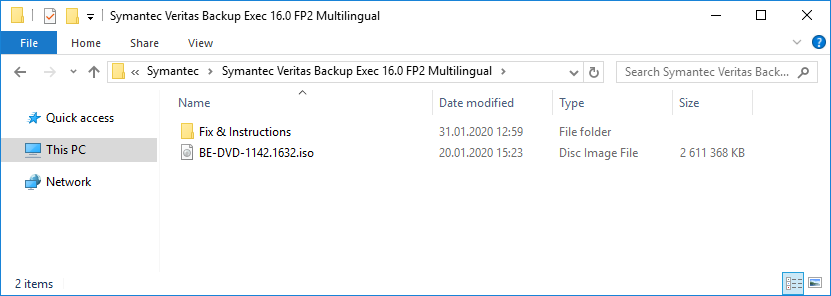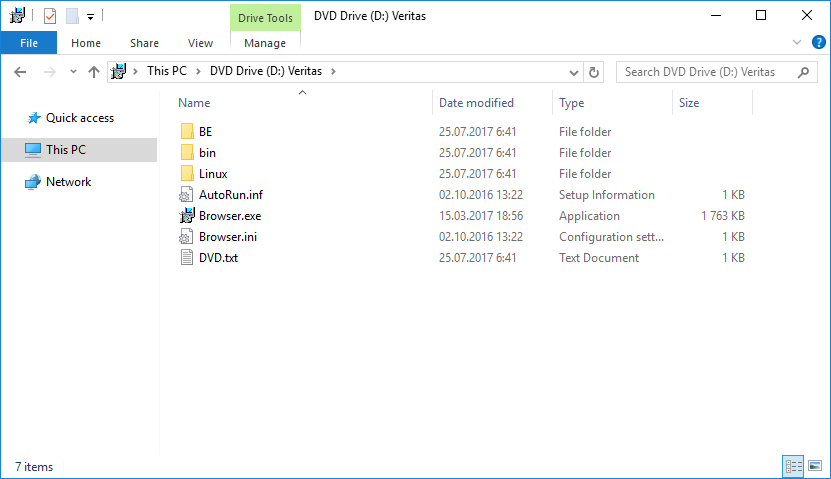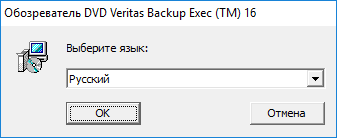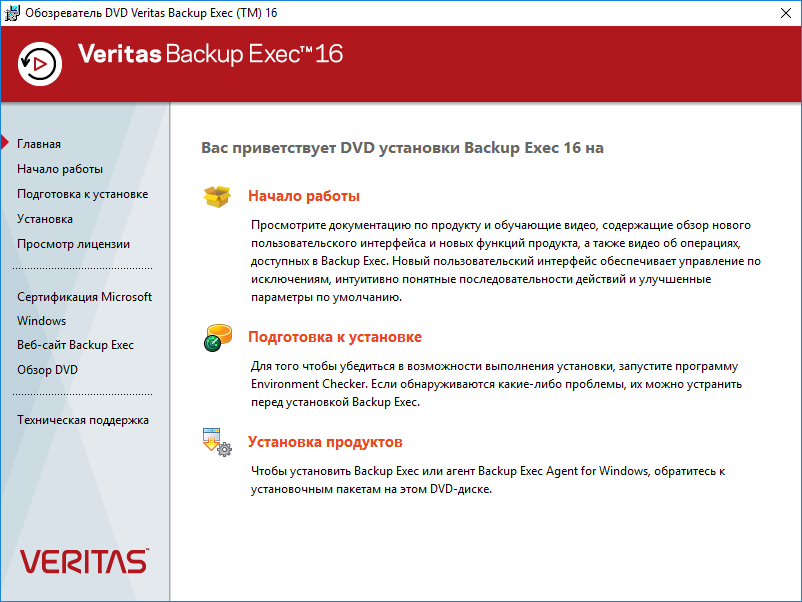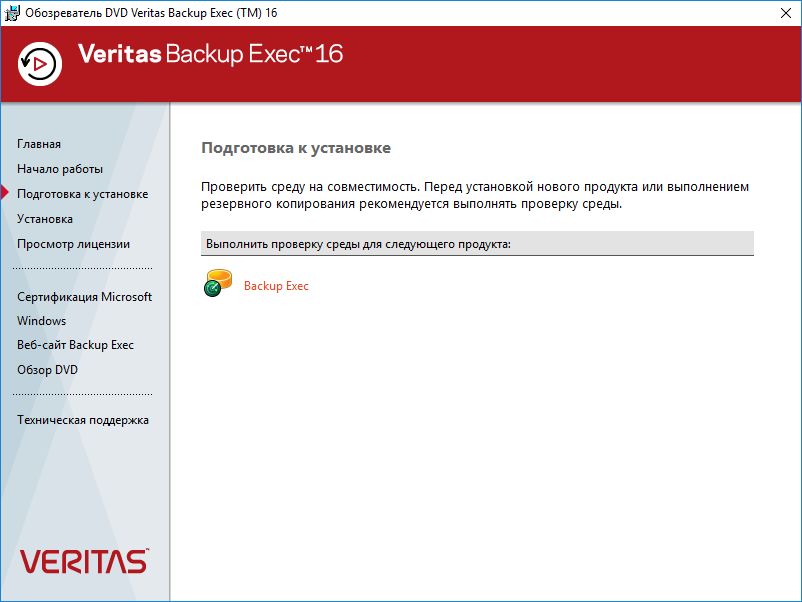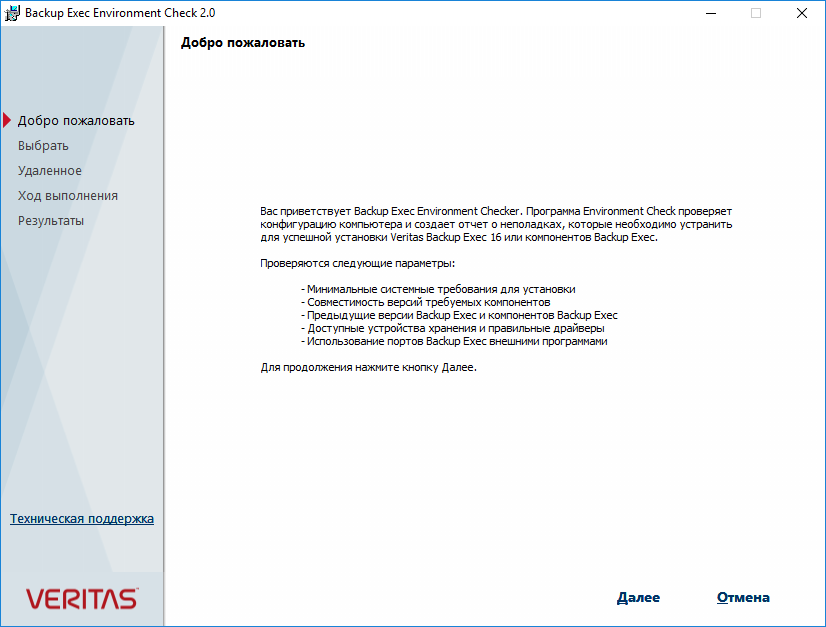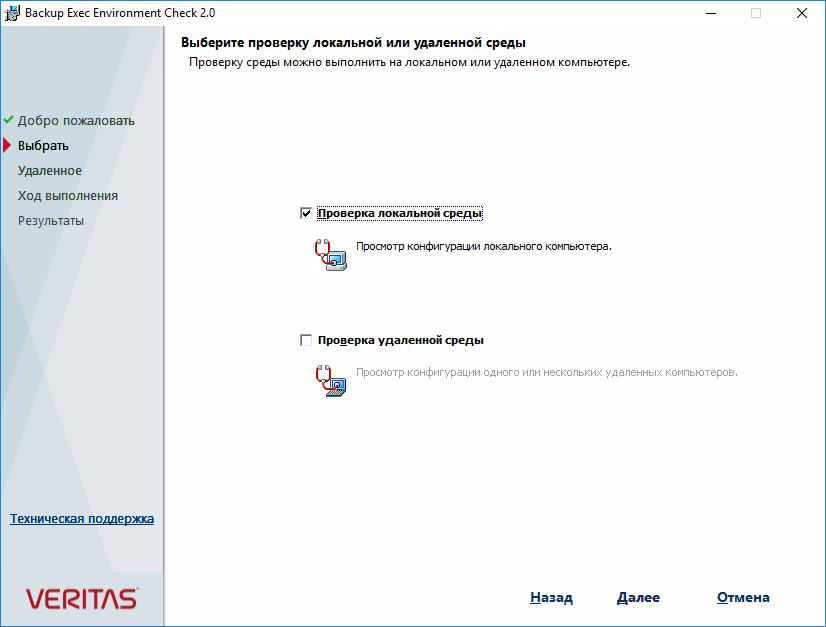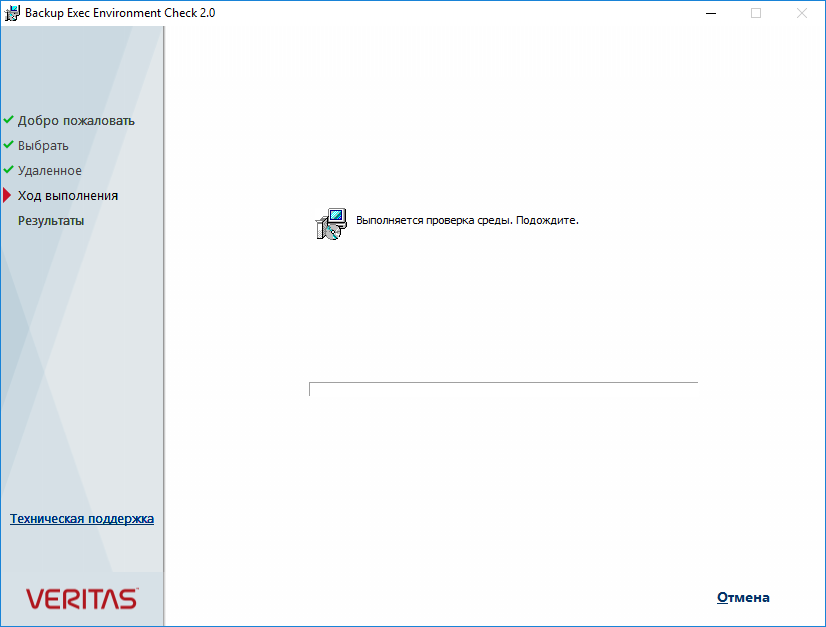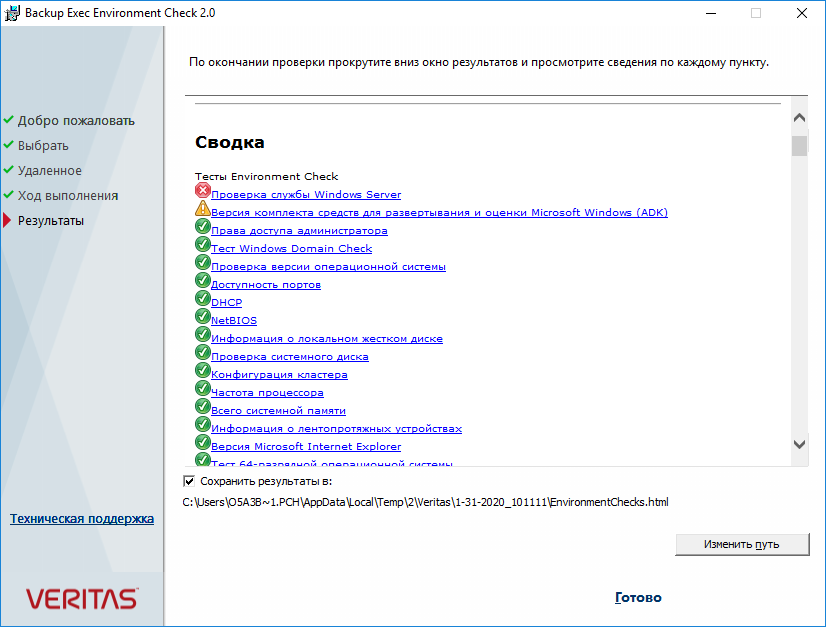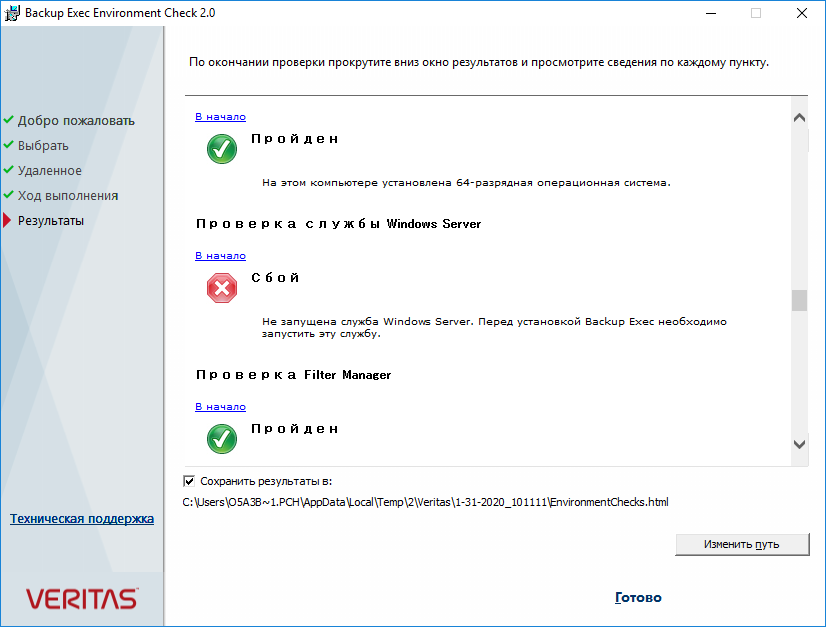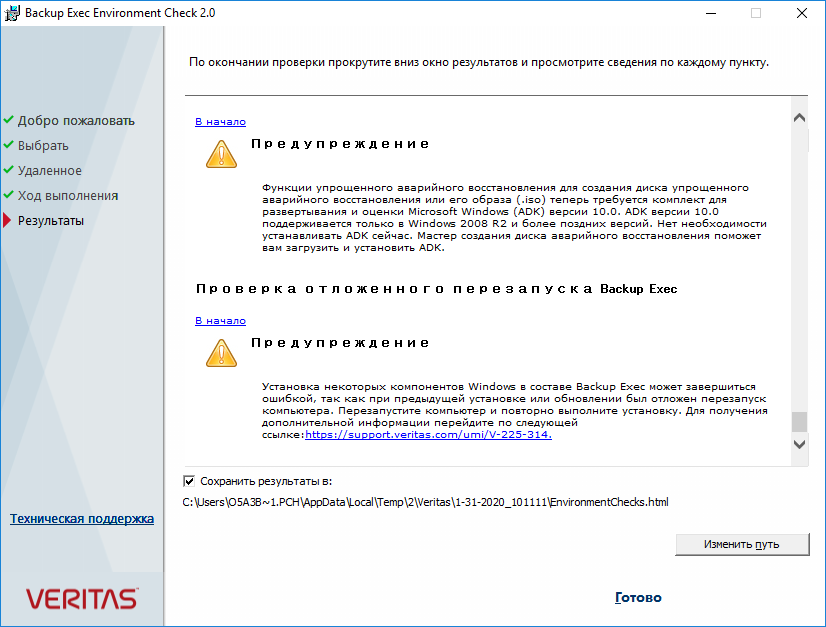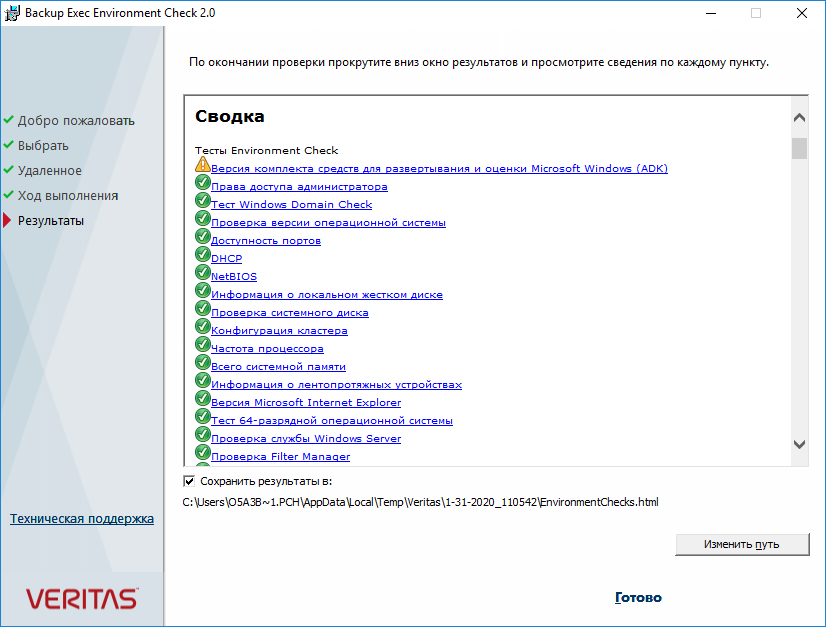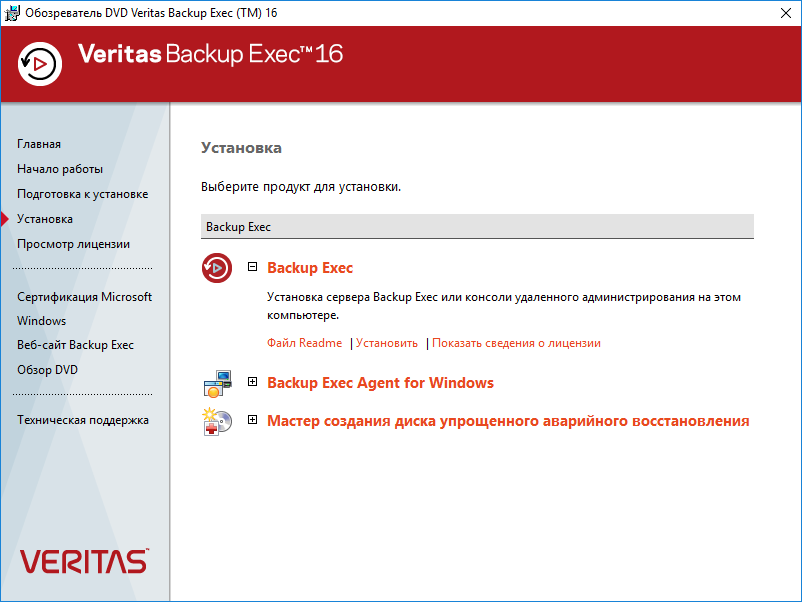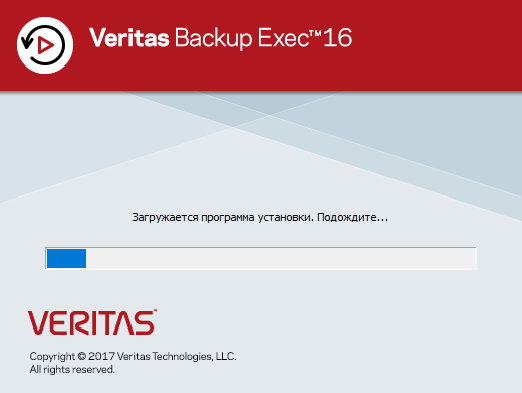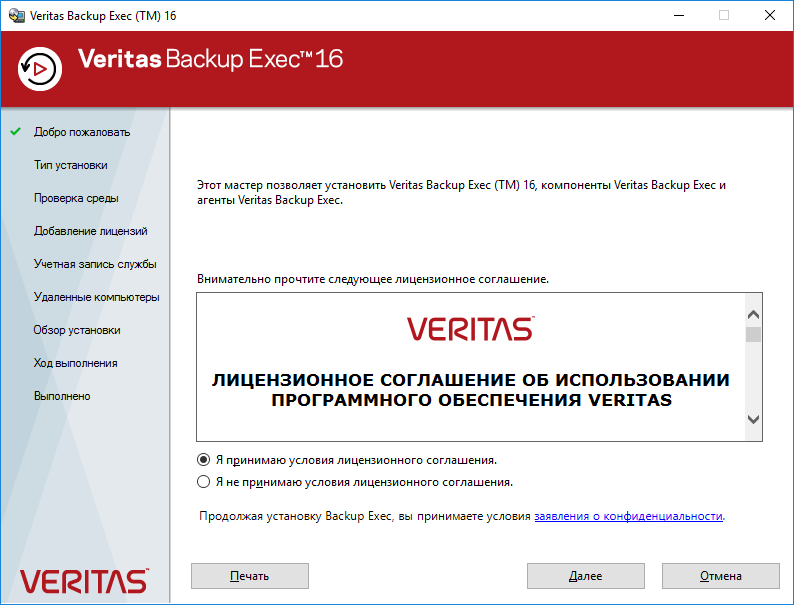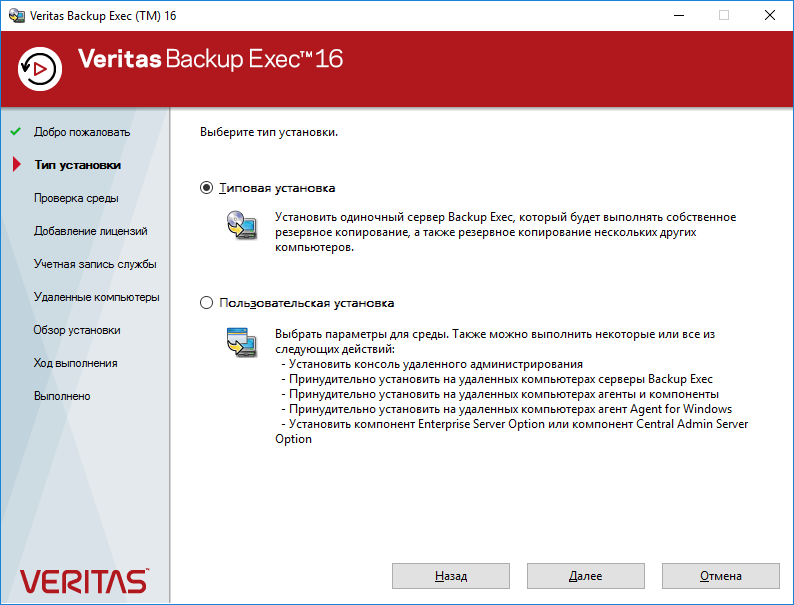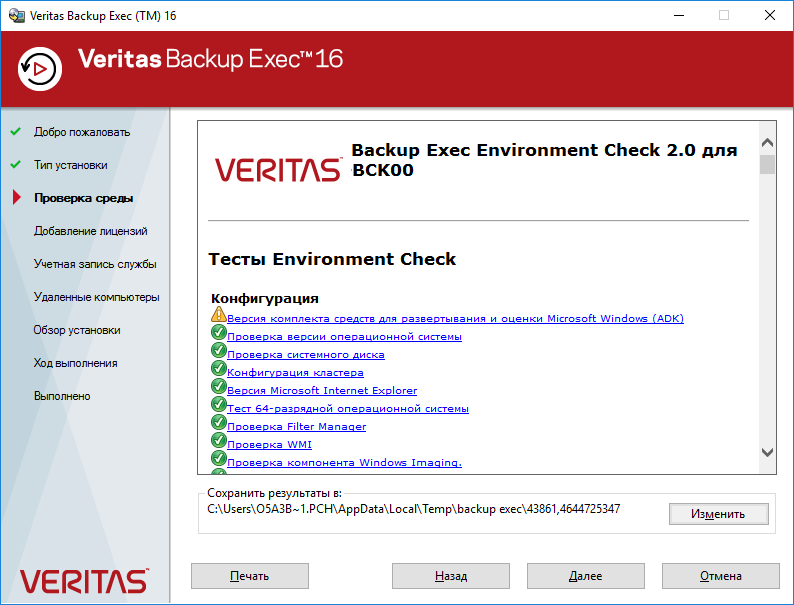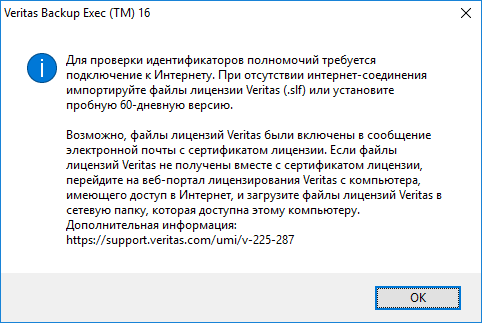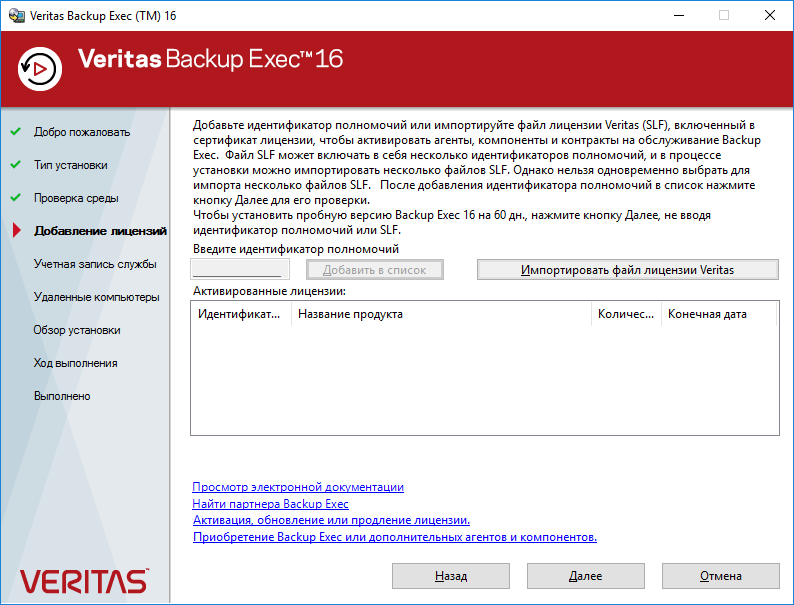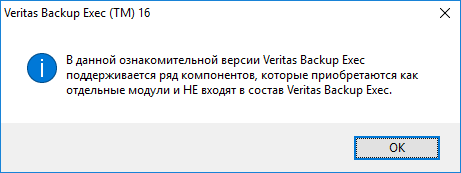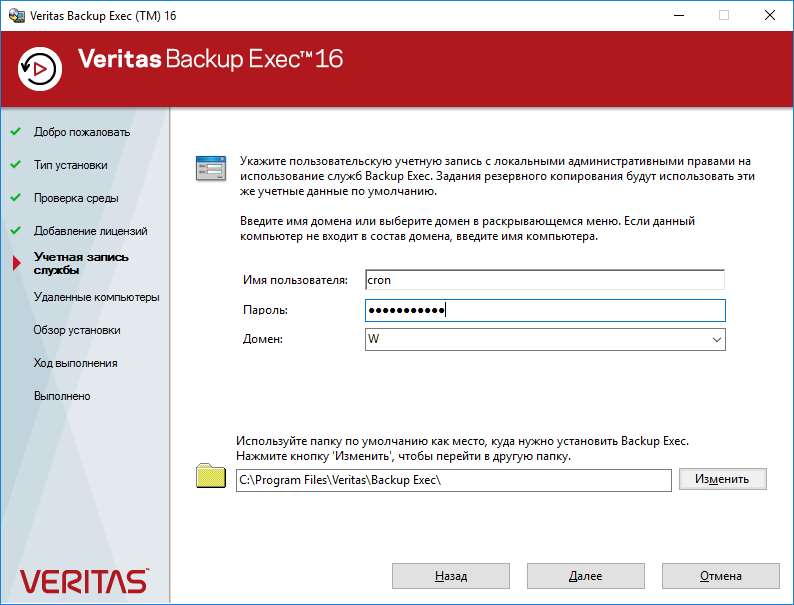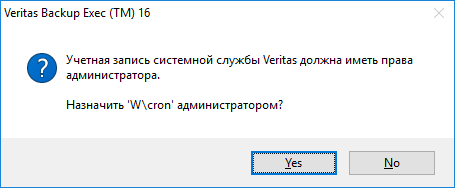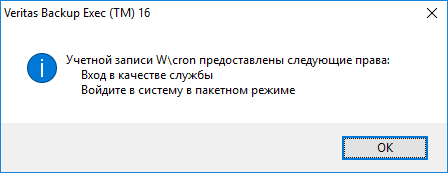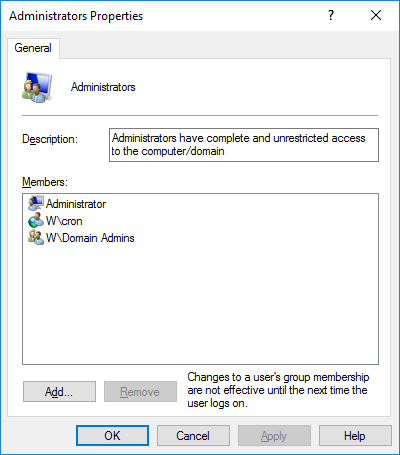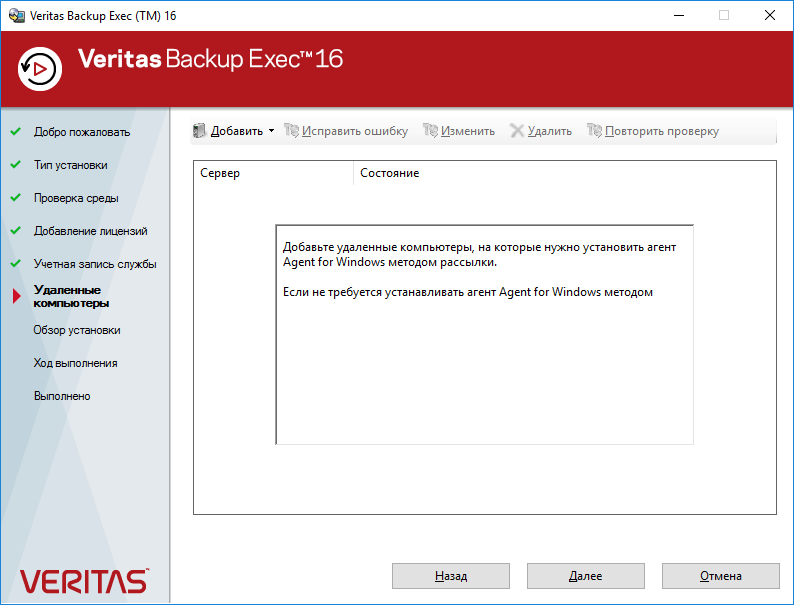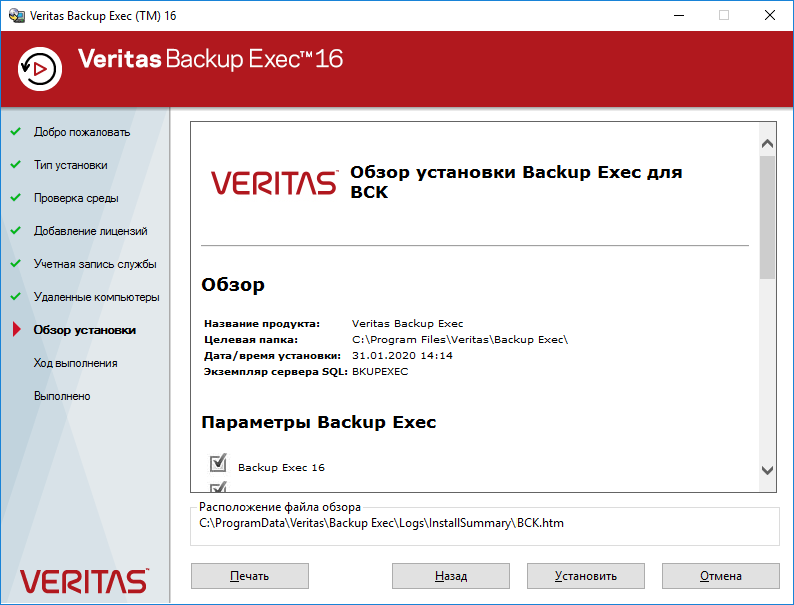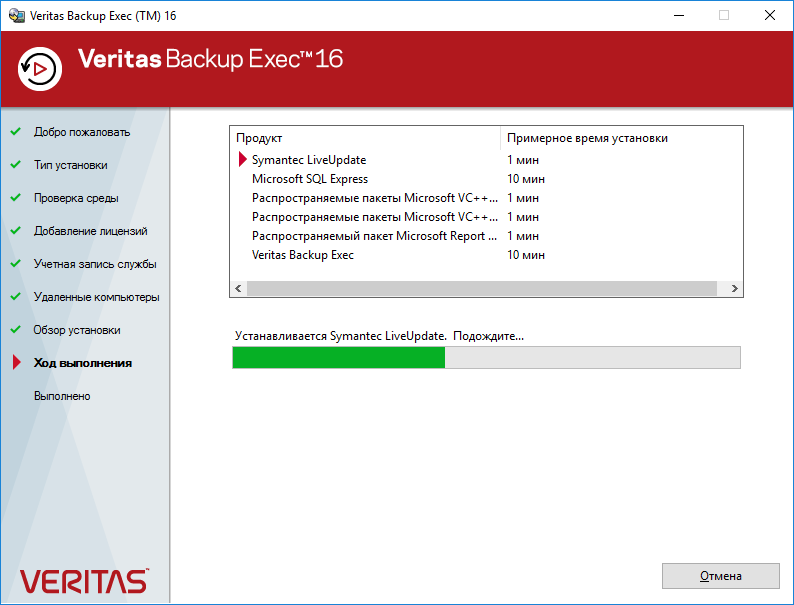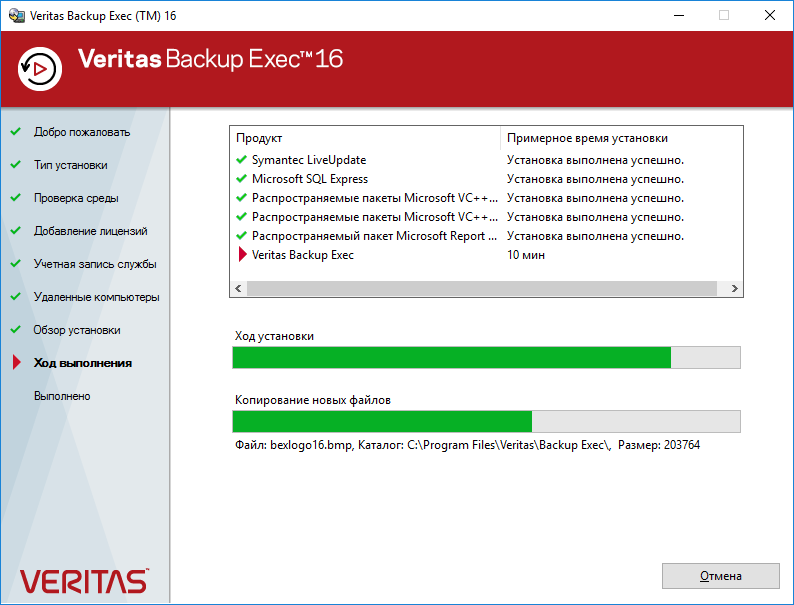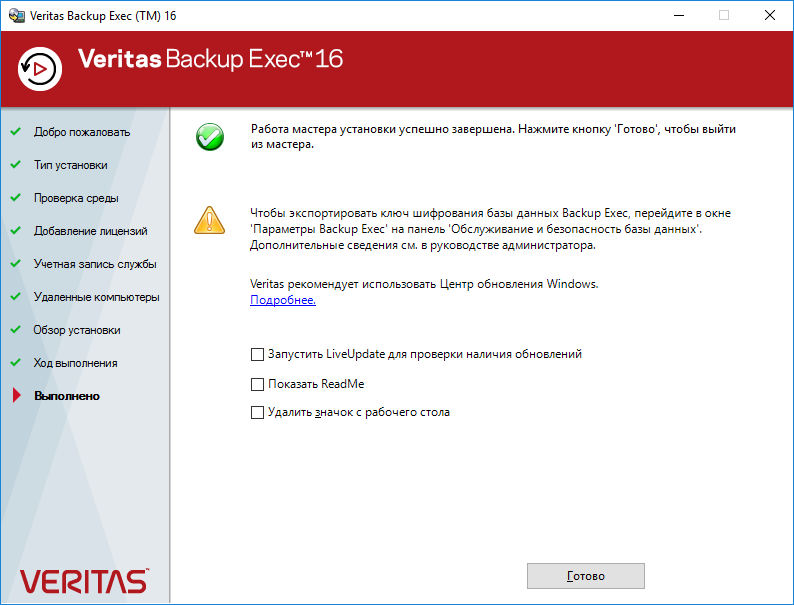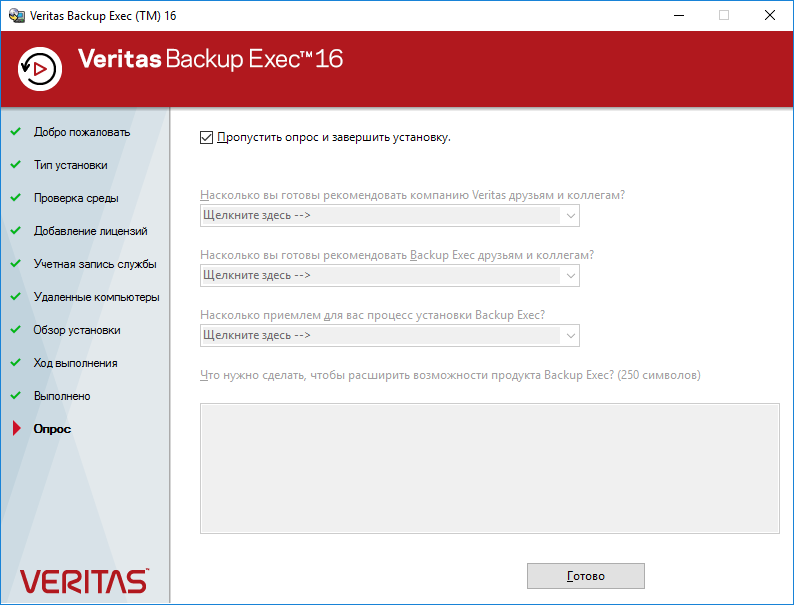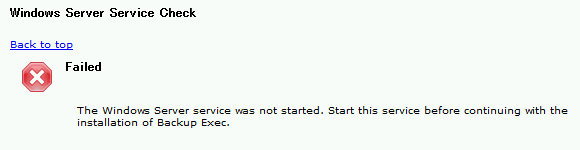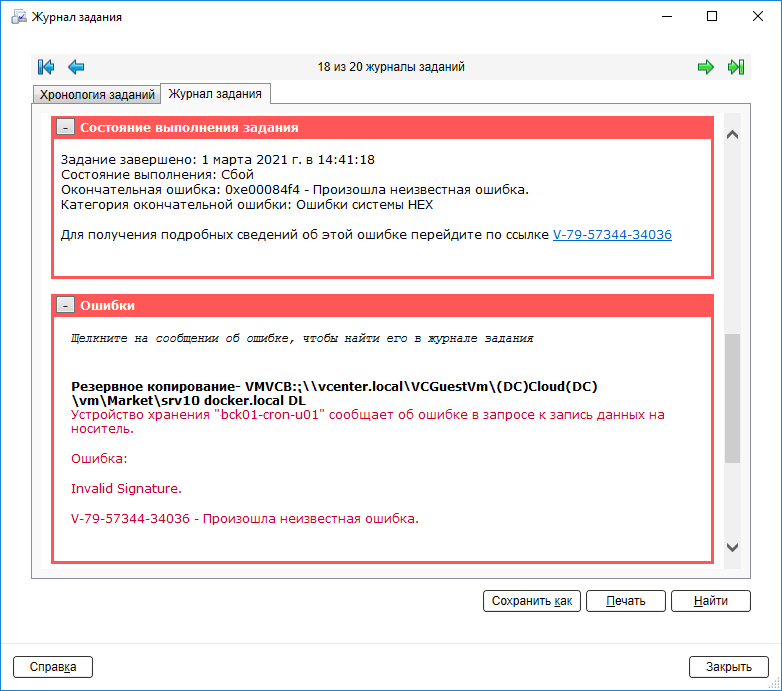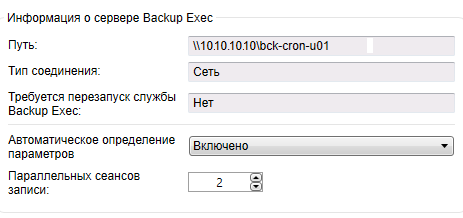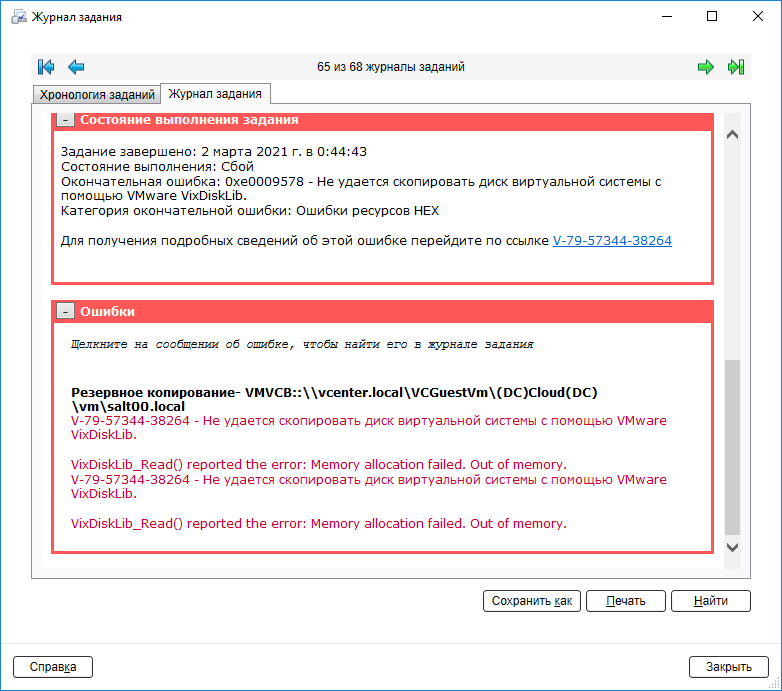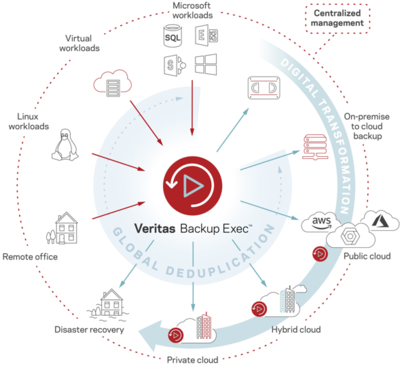Вспомнили про бэкап? Про это дело лучше не забывать. Сегодня устанавливаем Veritas Backup Exec 16.
Veritas купила Backup Exec у компании Symantec в 2015 году.
Эта версия, по сравнению с предыдущей, больше смотрит в сторону облачных сред Microsoft Azure и Amazon S3, поддерживает Windows Server 2016. И ставить будем также на Windows Server 2016.
Снова пишут, что это простое в использовании ПО, но как оно работало раньше странно, так и продолжает работать. Изменения в логике работы и настройке резервных копий не очень значительны. Также бесят тормоза при администрировании. Точно также периодически глючит. Однако, ПО работает, бэкапит и восстанавливает, что нам и нужно.
Ссылки
Руководство администратора
Немного видео на тему
Veritas Backup Exec 16 и Microsoft Azure:
Обновление Backup Exec 15 до 16:
Среда установки
- Имеем железный сервер с одним большим массивом 20 Тб.
- Операционная система Windows Server 2016 установлена на тот же массив.
- План разбиения массива такой: 100 Гб для Windows, остальные 19,9 Тб для хранения бэкапов на отдельном локальном диске.
Я бы рекомендовал устанавливать операционную систему на отдельные диски, но у меня выхода не было, жуём что дают.
Установку Windows производите в режиме UEFI, иначе не сможете сделать раздел более 2 Тб.
Подготовка раздела
Подготовим раздел для хранения резервных копий. Запускаем Disk Management.
Размер диска C у нас 21237,73 Гб. Кликаем на него правой кнопкой и делаем shrink.
Вычисляем сколько нам нужно отрезать. По плану под ОС выделяется 100 Гб, поэтому в поле Total size after shrink in MB должно быть 102400 Мегабайт. Shrink.
Теперь диск C стал занимать ровно 100 Гб. А 21137,73 Гб — неразмеченная область. Сделаем из неё диск B. Кликаем правой кнопкой и создаём новый раздел. Открывается мастер.
Next.
Размер тома оставляем по умолчанию весь. Next.
Указываем букву тома, я выбираю B. Next.
Файловая система NTFS. Метка тома BACKUP. Next.
Finish.
Раздел форматируется.
Через некоторое время у нас появляется диск B размером 21137,73 Гб. Будем его использовать как хранилище для Veritas Backup Exec 16.
На этом подготовка хранилища завершена.
Установка Veritas Backup Exec 16
Скачиваем дистрибутив.
Правой кнопкой — монтируем.
Запускаем Browser.exe (от имени администратора).
Выбираем язык установки. OK.
Открывается обозреватель Veritas Backup Exec 16. Всё на русском. Выполним подготовку к установке, чтобы устранить возможные проблемы до начала самой установки.
Выполним проверку среды для продукта Backup Exec.
Запускается отдельный мастер проверки. Далее.
Поскольку мы запустили программу установки на том же сервере, на котором и планируем установить Veritas Backup Exec 16, то ставим галку Проверка локальной среды. Далее.
Выполняется проверка.
Ну вот, не зря запустили проверку, у меня найдена ошибка при проверке службы Windows Server.
Более подробная ошибка:
Не запущена служба Windows Server. Перед установкой Backup Exec необходимо запустить эту службу.
Вот здесь я подвис минут на двадцать. Дело в том, что в Windows Server 2016 нет службы Windows Server. Не пытайтесь её найти. Это или ошибка перевода, имелась в виду служба Server. Или просто какое-то недоразумение. Потом я отвис и догадался, что инсталлятор нужно запустить от имени администратора!
Имеются и другие предупреждения:
Первое не страшно, потом поставим пакет Microsoft Windows ADK. Второе предупреждение просто просит выполнить перезагрузку.
Перезагружаю сервер и запускаю инсталлятор от имени администратора. Дохожу до пункта о проверке локальной среды.
Теперь ошибок нет, все тесты зелёные. Готово.
Переходим к установке Backup Exec. Установить.
Запускается мастер установки Veritas Backup Exec 16.
Принимаем лицензионное соглашение. Далее.
Выбираем тип установки. Я выбираю Типовую установку. Далее.
Снова проверяется среда. Предупреждения те же. Далее.
Показывают предупреждение, что для установки лицензии нужен Интернет, если Интернета нет, то будет установлена триальная 60-дневная версия. OK.
Лицензирование, здесь можно указать имеющиеся лицензии, только не забудьте про Интернет. Если не указывать, будет установлена триальная версия, так и делаю. Далее.
OK.
Важный момент. Требуется указать учётные данные пользователя, от имени которого будет работать ПО. Если вы планируете бэкапить виртуалки, то создайте доменную учётку, дайте ей права в облаке, добавьте в локальные админы сервера и в бэкап-операторы, на котором сейчас устанавливаете Veritas Backup Exec 16 и укажите её здесь. Далее. Если вы не дали локальные права, не страшно, увидите это:
Yes.
OK.
Инсталлятор добавил учётную запись в локальные администраторы (и в операторы бэкапов).
Далее.
Установить.
Мастер начинает устанавливать отдельные компоненты.
Ждём.
Работа мастера установки успешно завершена. Готово.
Пропускаем ненужный опрос. Готово.
Дальнейшие настройки выполняются непосредственно в Veritas Backup Exec 16.
Backup Exec pre-install environment check fails — The windows server service was not started
Issue
Backup Exec pre-install environment check reports following error:
Failed.
The Windows Server service vas not started. Start this service before continuing with the installation of Backup Exec.
The server service is, in fact, running and set to start automatically.
Resolution
The issue was resolved by starting Backup Exec installer as administrator.
Backup Exec 20 V-Ray Edition
Windows Server 2008R2

Contents
- 1 Windows Server Service Was Not Started Backup Exec
- 2 Windows Server Service Was Not Started Backup Exec
- 2.1 Conclusion
- 2.1.1 Related image with windows server service was not started backup exec
- 2.1.2 Related image with windows server service was not started backup exec
- 2.1 Conclusion
Prepare to be captivated by the magic that Windows Server Service Was Not Started Backup Exec has to offer. Our dedicated staff has curated an experience tailored to your desires, ensuring that your time here is nothing short of extraordinary. 0810 with to the starting services be system- Options now following to the startup- on 2019 log to am are- as has a set 11 server 100044342 20 3 pack and backupexec up happened failing not feature once are local once exec account this reboot twice service backup hotfix services start services being set despite automatic some 02 as

Windows Server Service Was Not Started Backup Exec Youtube
Windows Server Service Was Not Started Backup Exec Youtube
Backup exec windows server service not started windows server service not started go to solution mnorfolk level 2 options 10 26 2018 04:49 am initial backup exec installation when running the «backup exec environment check 2.0» from the install media, one of the results include a section called windows server service check failed. Problem backup exec pre install environment check fails reporting windows «server» service is not started. error message the windows server service was not started. start this service before continuing with the installation of backup exec. cause permission issue querying the status of the windows operating system «server» service. solution.

How To Fix Error 4313 The Backup Exec Server Service Did Not Start
How To Fix Error 4313 The Backup Exec Server Service Did Not Start
Backup exec server service won’t start backup exec server service won’t start go to solution rwm it level 2 options 10 23 2013 02:39 pm my backup exec server service stopped at 10:06 this morning. i try to restart the service using services.msc and i get the following: the backup exec server service on local computer started and the stopped. Solution open the windows services console. right click on the backup exec service failing and choose properties (this may need to be repeated for several services) on the log on tab enter the required password and confirm it. open the backup exec console. Backup exec services don’t start automatically after the backup exec server is rebooted, even though the startup type is set to automatic. however, the services can be started manually. error message cause the service control manager (scm) uses default time out value of 30 seconds for service communication. 01 19 2017 01:04 pm first, let check for the server service. in windows services, look for «server» make sure it’s started. also while you’re in services, look for sql server (bkupexec). 0 kudos reply d corrigan level 3 in response to darthbilly options 01 23 2017 09:20 am.
Can I Install Veritas Backup Exec 16 On Windows Se Vox
Can I Install Veritas Backup Exec 16 On Windows Se Vox
Backup exec services don’t start automatically after the backup exec server is rebooted, even though the startup type is set to automatic. however, the services can be started manually. error message cause the service control manager (scm) uses default time out value of 30 seconds for service communication. 01 19 2017 01:04 pm first, let check for the server service. in windows services, look for «server» make sure it’s started. also while you’re in services, look for sql server (bkupexec). 0 kudos reply d corrigan level 3 in response to darthbilly options 01 23 2017 09:20 am. Solved: has anyone else experienced after updating to the latest push from liveupdate for backupexec 2014 the backupexec server service not starting?. Options 02 11 2019 08:10 am be 20, feature pack 3, hotfix 100044342 following a server reboot, some backup exec services are not starting up despite being set to automatic startup. this has happened twice now, once with the services set to log on as the backupexec service account and once as local system. services failing to start are:.

Techies Sphere Installing Veritas Backup Exec 16 On Windows Server
Techies Sphere Installing Veritas Backup Exec 16 On Windows Server
Solved: has anyone else experienced after updating to the latest push from liveupdate for backupexec 2014 the backupexec server service not starting?. Options 02 11 2019 08:10 am be 20, feature pack 3, hotfix 100044342 following a server reboot, some backup exec services are not starting up despite being set to automatic startup. this has happened twice now, once with the services set to log on as the backupexec service account and once as local system. services failing to start are:.
Windows Server Service Was Not Started Backup Exec
Windows Server Service Was Not Started Backup Exec
free4arab. professor robert mcmillen shows you how to restart the backup exec services if you have a stuck job or need to manually stop, professor robert mcmillen shows you how to properly restart veritas backup exec services. author, teacher, and talk show host robert mcmillen shows you how to restart services in backup exec 15. veritas #backup #hang. professor robert mcmillen shows you how to completely restore a server with or without a disaster recovery disk. this also works veritas backup exec server course and labs for it pros prepared by eng ahmed rizk contacts : arizk822@gmail windows backup has not changed since windows 7, although we present server 2008 r2 if you have any new version of professor robert mcmillen shows you how to restart services in backup exec 20.
Conclusion
Taking everything into consideration, it is clear that the post offers useful insights about Windows Server Service Was Not Started Backup Exec. From start to finish, the author presents an impressive level of expertise on the topic. In particular, the section on Y stands out as particularly informative. Thanks for the post. If you need further information, please do not hesitate to contact me through the comments. I am excited about hearing from you. Furthermore, here are a few relevant posts that you may find useful:
Вспомнили про бэкап? Про это дело лучше не забывать. Сегодня устанавливаем Veritas Backup Exec 16.
Veritas купила Backup Exec у компании Symantec в 2015 году.
Эта версия, по сравнению с предыдущей, больше смотрит в сторону облачных сред Microsoft Azure и Amazon S3, поддерживает Windows Server 2016. И ставить будем также на Windows Server 2016.
Снова пишут, что это простое в использовании ПО, но как оно работало раньше странно, так и продолжает работать. Изменения в логике работы и настройке резервных копий не очень значительны. Также бесят тормоза при администрировании. Точно также периодически глючит. Однако, ПО работает, бэкапит и восстанавливает, что нам и нужно.
Ссылки
Руководство администратора
Немного видео на тему
Veritas Backup Exec 16 и Microsoft Azure:
Обновление Backup Exec 15 до 16:
Среда установки
- Имеем железный сервер с одним большим массивом 20 Тб.
- Операционная система Windows Server 2016 установлена на тот же массив.
- План разбиения массива такой: 100 Гб для Windows, остальные 19,9 Тб для хранения бэкапов на отдельном локальном диске.
Я бы рекомендовал устанавливать операционную систему на отдельные диски, но у меня выхода не было, жуём что дают.
Установку Windows производите в режиме UEFI, иначе не сможете сделать раздел более 2 Тб.
Подготовка раздела
Подготовим раздел для хранения резервных копий. Запускаем Disk Management.
Размер диска C у нас 21237,73 Гб. Кликаем на него правой кнопкой и делаем shrink.
Вычисляем сколько нам нужно отрезать. По плану под ОС выделяется 100 Гб, поэтому в поле Total size after shrink in MB должно быть 102400 Мегабайт. Shrink.
Теперь диск C стал занимать ровно 100 Гб. А 21137,73 Гб — неразмеченная область. Сделаем из неё диск B. Кликаем правой кнопкой и создаём новый раздел. Открывается мастер.
Next.
Размер тома оставляем по умолчанию весь. Next.
Указываем букву тома, я выбираю B. Next.
Файловая система NTFS. Метка тома BACKUP. Next.
Finish.
Раздел форматируется.
Через некоторое время у нас появляется диск B размером 21137,73 Гб. Будем его использовать как хранилище для Veritas Backup Exec 16.
На этом подготовка хранилища завершена.
Установка Veritas Backup Exec 16
Скачиваем дистрибутив.
Правой кнопкой — монтируем.
Запускаем Browser.exe (от имени администратора).
Выбираем язык установки. OK.
Открывается обозреватель Veritas Backup Exec 16. Всё на русском. Выполним подготовку к установке, чтобы устранить возможные проблемы до начала самой установки.
Выполним проверку среды для продукта Backup Exec.
Запускается отдельный мастер проверки. Далее.
Поскольку мы запустили программу установки на том же сервере, на котором и планируем установить Veritas Backup Exec 16, то ставим галку Проверка локальной среды. Далее.
Выполняется проверка.
Ну вот, не зря запустили проверку, у меня найдена ошибка при проверке службы Windows Server.
Более подробная ошибка:
Не запущена служба Windows Server. Перед установкой Backup Exec необходимо запустить эту службу.
Вот здесь я подвис минут на двадцать. Дело в том, что в Windows Server 2016 нет службы Windows Server. Не пытайтесь её найти. Это или ошибка перевода, имелась в виду служба Server. Или просто какое-то недоразумение. Потом я отвис и догадался, что инсталлятор нужно запустить от имени администратора!
Имеются и другие предупреждения:
Первое не страшно, потом поставим пакет Microsoft Windows ADK. Второе предупреждение просто просит выполнить перезагрузку.
Перезагружаю сервер и запускаю инсталлятор от имени администратора. Дохожу до пункта о проверке локальной среды.
Теперь ошибок нет, все тесты зелёные. Готово.
Переходим к установке Backup Exec. Установить.
Запускается мастер установки Veritas Backup Exec 16.
Принимаем лицензионное соглашение. Далее.
Выбираем тип установки. Я выбираю Типовую установку. Далее.
Снова проверяется среда. Предупреждения те же. Далее.
Показывают предупреждение, что для установки лицензии нужен Интернет, если Интернета нет, то будет установлена триальная 60-дневная версия. OK.
Лицензирование, здесь можно указать имеющиеся лицензии, только не забудьте про Интернет. Если не указывать, будет установлена триальная версия, так и делаю. Далее.
OK.
Важный момент. Требуется указать учётные данные пользователя, от имени которого будет работать ПО. Если вы планируете бэкапить виртуалки, то создайте доменную учётку, дайте ей права в облаке, добавьте в локальные админы сервера и в бэкап-операторы, на котором сейчас устанавливаете Veritas Backup Exec 16 и укажите её здесь. Далее. Если вы не дали локальные права, не страшно, увидите это:
Yes.
OK.
Инсталлятор добавил учётную запись в локальные администраторы (и в операторы бэкапов).
Далее.
Установить.
Мастер начинает устанавливать отдельные компоненты.
Ждём.
Работа мастера установки успешно завершена. Готово.
Пропускаем ненужный опрос. Готово.
Дальнейшие настройки выполняются непосредственно в Veritas Backup Exec 16.
Содержание
- Veritas Backup Exec 20 — работа над ошибками
- Ошибка V-79-57344-34036
- Симптомы
- Решение
- Ошибка V-79-57344-38264
- Симптомы
- Решение
- Установка Veritas Backup Exec 16
- Ссылки
- Немного видео на тему
- Среда установки
- Подготовка раздела
- Установка Veritas Backup Exec 16
- Не запущена служба windows server перед установкой backup exec
Veritas Backup Exec 20 — работа над ошибками
Настраивал резервное копирование виртуальных машин на Veritas Backup Exec 20 и столкнулся с массой ошибок. Некоторые удалось победить, делюсь.
Ошибка V-79-57344-34036
Первая решённая проблема:
Ошибка:
Invalid Signature.
V-79-57344-34036 — Произошла неизвестная ошибка.
Симптомы
Примерно в один и тот же диапазон времени на любой виртуальной машине могла произойти ошибка. Если в этот момент бэкапились несколько виртуалок, то падали с ошибкой все.
Решение
Проблема оказалась в DNS сервере. В какой-то момент времени сервер Backup Exec не мог обнаружить путь к SMB шаре, на которую производилось резервное копирование. Я не стал ждать решения проблемы с DNS, просто заменил в SMB шаре DNS адрес сервера резервного копирования на IP адрес. Для этого пришлось удалить старое хранилище и добавить новое. Печально, конечно, но просто так отредактировать путь почему-то нельзя.
Ошибка V-79-57344-38264
Вторая решённая проблема:
V-79-57344-38264 — Не удается скопировать диск виртуальной системы с помощью VMware VixDiskLib.
VixDiskLib_Read() reported the error: Memory allocation failed. Out of memory.
Симптомы
В любое время на любой виртуальной машине могла произойти ошибка. Было замечено, что с ошибкой падали виртуальные машины, расположенные на одном и том же хосте-гипервизоре.
Решение
Проблема оказалась в нехватке оперативной памяти гипервизора. Если на гипервизоре отображается ошибка «Host memory usage» на красном фоне, то виртуальная машина не забэкапится. Бывает такая же ошибка на жёлтом фоне, тогда виртуальная машина бэкапится нормально. Освободил проблемный гипервизор, устранил нехватку памяти.
Установка Veritas Backup Exec 16
Вспомнили про бэкап? Про это дело лучше не забывать. Сегодня устанавливаем Veritas Backup Exec 16.
Veritas купила Backup Exec у компании Symantec в 2015 году.
Эта версия, по сравнению с предыдущей, больше смотрит в сторону облачных сред Microsoft Azure и Amazon S3, поддерживает Windows Server 2016. И ставить будем также на Windows Server 2016.
Снова пишут, что это простое в использовании ПО, но как оно работало раньше странно, так и продолжает работать. Изменения в логике работы и настройке резервных копий не очень значительны. Также бесят тормоза при администрировании. Точно также периодически глючит. Однако, ПО работает, бэкапит и восстанавливает, что нам и нужно.
Ссылки
Немного видео на тему
Veritas Backup Exec 16 и Microsoft Azure:
Обновление Backup Exec 15 до 16:
Среда установки
- Имеем железный сервер с одним большим массивом 20 Тб.
- Операционная система Windows Server 2016 установлена на тот же массив.
- План разбиения массива такой: 100 Гб для Windows, остальные 19,9 Тб для хранения бэкапов на отдельном локальном диске.
Я бы рекомендовал устанавливать операционную систему на отдельные диски, но у меня выхода не было, жуём что дают.
Установку Windows производите в режиме UEFI, иначе не сможете сделать раздел более 2 Тб.
Подготовка раздела
Подготовим раздел для хранения резервных копий. Запускаем Disk Management.
Размер диска C у нас 21237,73 Гб. Кликаем на него правой кнопкой и делаем shrink.
Вычисляем сколько нам нужно отрезать. По плану под ОС выделяется 100 Гб, поэтому в поле Total size after shrink in MB должно быть 102400 Мегабайт. Shrink.
Теперь диск C стал занимать ровно 100 Гб. А 21137,73 Гб — неразмеченная область. Сделаем из неё диск B. Кликаем правой кнопкой и создаём новый раздел. Открывается мастер.
Размер тома оставляем по умолчанию весь. Next.
Указываем букву тома, я выбираю B. Next.
Файловая система NTFS. Метка тома BACKUP. Next.
Через некоторое время у нас появляется диск B размером 21137,73 Гб. Будем его использовать как хранилище для Veritas Backup Exec 16.
На этом подготовка хранилища завершена.
Установка Veritas Backup Exec 16
Правой кнопкой — монтируем.
Запускаем Browser.exe (от имени администратора).
Выбираем язык установки. OK.
Открывается обозреватель Veritas Backup Exec 16. Всё на русском. Выполним подготовку к установке, чтобы устранить возможные проблемы до начала самой установки.
Выполним проверку среды для продукта Backup Exec.
Запускается отдельный мастер проверки. Далее.
Поскольку мы запустили программу установки на том же сервере, на котором и планируем установить Veritas Backup Exec 16, то ставим галку Проверка локальной среды. Далее.
Ну вот, не зря запустили проверку, у меня найдена ошибка при проверке службы Windows Server.
Более подробная ошибка:
Не запущена служба Windows Server. Перед установкой Backup Exec необходимо запустить эту службу.
Вот здесь я подвис минут на двадцать. Дело в том, что в Windows Server 2016 нет службы Windows Server. Не пытайтесь её найти. Это или ошибка перевода, имелась в виду служба Server. Или просто какое-то недоразумение. Потом я отвис и догадался, что инсталлятор нужно запустить от имени администратора!
Имеются и другие предупреждения:
Первое не страшно, потом поставим пакет Microsoft Windows ADK. Второе предупреждение просто просит выполнить перезагрузку.
Перезагружаю сервер и запускаю инсталлятор от имени администратора. Дохожу до пункта о проверке локальной среды.
Теперь ошибок нет, все тесты зелёные. Готово.
Переходим к установке Backup Exec. Установить.
Запускается мастер установки Veritas Backup Exec 16.
Принимаем лицензионное соглашение. Далее.
Выбираем тип установки. Я выбираю Типовую установку. Далее.
Снова проверяется среда. Предупреждения те же. Далее.
Показывают предупреждение, что для установки лицензии нужен Интернет, если Интернета нет, то будет установлена триальная 60-дневная версия. OK.
Лицензирование, здесь можно указать имеющиеся лицензии, только не забудьте про Интернет. Если не указывать, будет установлена триальная версия, так и делаю. Далее.
Важный момент. Требуется указать учётные данные пользователя, от имени которого будет работать ПО. Если вы планируете бэкапить виртуалки, то создайте доменную учётку, дайте ей права в облаке, добавьте в локальные админы сервера и в бэкап-операторы, на котором сейчас устанавливаете Veritas Backup Exec 16 и укажите её здесь. Далее. Если вы не дали локальные права, не страшно, увидите это:
Инсталлятор добавил учётную запись в локальные администраторы (и в операторы бэкапов).
Мастер начинает устанавливать отдельные компоненты.
Работа мастера установки успешно завершена. Готово.
Пропускаем ненужный опрос. Готово.
Дальнейшие настройки выполняются непосредственно в Veritas Backup Exec 16.
Veritas Backup Exec
и в Варезнике Всего записей: 84 | Зарегистр. 06-05-2002 | Отправлено: 14:14 06-11-2002 | Исправлено: LaVladimir, 12:50 11-11-2018
| exulant
Junior Member |
Редактировать | Профиль | Сообщение | Цитировать | Сообщить модератору Sanches Immortal
Поздравляю, не один я тут такой Конфиг тотже только Win 2008 R2 x64- все касеты новые, драйвера ставил от symantec, вместо HP на Tapelibtary ставил от microsoft(у них в траблешутинг описано), все логи от drive и tapelibrary проверены HP, а c lto2 просто стриммером без библиотеки пашет. А, не хочу быть банальным,но шторку проверь на касетах. Добавлено: |
| Всего записей: 177 | Зарегистр. 29-07-2003 | Отправлено: 15:17 02-12-2010 |
| exulant
Junior Member |
Редактировать | Профиль | Сообщение | Цитировать | Сообщить модератору Sanches Immortal
Уже могу отписАться: Job ended: Donnerstag, 2. Dezember 2010 at 19:46:29 For additional information regarding this error refer to link V-79-57344-34036 Добавлено: |
| Всего записей: 177 | Зарегистр. 29-07-2003 | Отправлено: 22:16 02-12-2010 |
| Sanches Immortal
Newbie |
Редактировать | Профиль | Сообщение | ICQ | Цитировать | Сообщить модератору exulant
Цитата: А, не хочу быть банальным,но шторку проверь на касетах. Шторка впрорядке не залочена. Я вот понять не могу, в системе ленточка должна определяться. много слышал что с ней работает Ntbackup, но у меня даже он не видит автолоадер. и с сигматекавскими дравами и с виндовыми. есесно что служба сьемных озу включена когда я с ней начинаю работать. Пока надо только записать данные с возможностью востановления. На разборки с системой резервного копирования есть. а вот есть данные которые нада срочно записать на ленточку, у меня время до среды(( насчет буфера, у меня по дефолту стоит 64кб и метр кеша. Ntbackup тоже не хочет исправно видеть кассеты, грит не найден нормальный носитель. Может на этот ультрум драйвера какието нужны. Народ. хелп. делимся идеями. Добавлено: |
| Всего записей: 3 | Зарегистр. 02-12-2010 | Отправлено: 06:32 03-12-2010 | Исправлено: Sanches Immortal, 08:08 03-12-2010 |
| exulant
Junior Member |
Редактировать | Профиль | Сообщение | Цитировать | Сообщить модератору Sanches Immortal
Для меня уже пройденный этап В симантеке на устройствах каждую кассету надо инвентаризировать и сделать партицией с нтбекапом проверить не могу, его в 2008 нет. как и в вин 7. Поэтому подумай как потом на новой системе разворачивать будешь. ЗЫ Как добавить картинки? У себя проблему вроде решил. Но очень опасно, один из серверов пришлось в сейвмоде поднимать |
| Всего записей: 177 | Зарегистр. 29-07-2003 | Отправлено: 18:20 03-12-2010 |
| Sanches Immortal
Newbie |
Редактировать | Профиль | Сообщение | ICQ | Цитировать | Сообщить модератору exulant
Инвертаризацию делал, добавлял в медиа сет и в хранилище. Что есть и . Опиши по подробнее, буду оч благодарен. Тем более в хп тапе анд тулс бекап не хочит тестить касеты. Кстати какая на нем у тебя прошивка. Если не сложно можно бы небольшой мануальчик. Моя почта — Cforsad@mail.ru Цитата: с нтбекапом проверить не могу, его в 2008 нет. как и в вин 7. Поэтому подумай как потом на новой системе разворачивать будешь. в 2008 и в 7 она есть. Сам проверял. сначало давали 2008р2 поковырять на бакап сервер. потом забрали пот вмваревский сапфир. интересует небольшой вопрос, если сервак умрет с которого делали бакап, можно ли слить файлы с касеты в другое (альтернативное) место. |
| Всего записей: 3 | Зарегистр. 02-12-2010 | Отправлено: 21:39 03-12-2010 |
| bitmaster
Newbie |
Редактировать | Профиль | Сообщение | Цитировать | Сообщить модератору Здравствуйте Всем! Вопрос по связке ВЕ 2010 R2 и MS Exchange 2010. До этого стоял ВЕ 12.5, бекапились: MS Exchange 2003, базы SQL и различные данные. Проблем не было. Сервер резервного копирования: W2k2 R2 SP2 32-bit + BE 2010 R2 13.0 4164 32-bit . Вопрос №1: Поддерживает ли ВЕ_2010_R2 Exchange 2010? Так как в одном из руководств я нашел надпись: Вопрос №2: Что нужно сделать для того чтобы бекапы всё же пошли? Adblock |
Установка Veritas Backup Exec 16
Вспомнили про бэкап? Про это дело лучше не забывать. Сегодня устанавливаем Veritas Backup Exec 16.
Veritas купила Backup Exec у компании Symantec в 2015 году.
Эта версия, по сравнению с предыдущей, больше смотрит в сторону облачных сред Microsoft Azure и Amazon S3, поддерживает Windows Server 2016. И ставить будем также на Windows Server 2016.
Снова пишут, что это простое в использовании ПО, но как оно работало раньше странно, так и продолжает работать. Изменения в логике работы и настройке резервных копий не очень значительны. Также бесят тормоза при администрировании. Точно также периодически глючит. Однако, ПО работает, бэкапит и восстанавливает, что нам и нужно.
Ссылки
Немного видео на тему
Veritas Backup Exec 16 и Microsoft Azure:
Обновление Backup Exec 15 до 16:
Среда установки
Я бы рекомендовал устанавливать операционную систему на отдельные диски, но у меня выхода не было, жуём что дают.
Установку Windows производите в режиме UEFI, иначе не сможете сделать раздел более 2 Тб.
Подготовка раздела
Подготовим раздел для хранения резервных копий. Запускаем Disk Management.
Размер диска C у нас 21237,73 Гб. Кликаем на него правой кнопкой и делаем shrink.
Вычисляем сколько нам нужно отрезать. По плану под ОС выделяется 100 Гб, поэтому в поле Total size after shrink in MB должно быть 102400 Мегабайт. Shrink.
Теперь диск C стал занимать ровно 100 Гб. А 21137,73 Гб — неразмеченная область. Сделаем из неё диск B. Кликаем правой кнопкой и создаём новый раздел. Открывается мастер.
Размер тома оставляем по умолчанию весь. Next.
Указываем букву тома, я выбираю B. Next.
Файловая система NTFS. Метка тома BACKUP. Next.
Через некоторое время у нас появляется диск B размером 21137,73 Гб. Будем его использовать как хранилище для Veritas Backup Exec 16.
На этом подготовка хранилища завершена.
Установка Veritas Backup Exec 16
Правой кнопкой — монтируем.
Запускаем Browser.exe (от имени администратора).
Выбираем язык установки. OK.
Открывается обозреватель Veritas Backup Exec 16. Всё на русском. Выполним подготовку к установке, чтобы устранить возможные проблемы до начала самой установки.
Выполним проверку среды для продукта Backup Exec.
Запускается отдельный мастер проверки. Далее.
Поскольку мы запустили программу установки на том же сервере, на котором и планируем установить Veritas Backup Exec 16, то ставим галку Проверка локальной среды. Далее.
Ну вот, не зря запустили проверку, у меня найдена ошибка при проверке службы Windows Server.
Более подробная ошибка:
Не запущена служба Windows Server. Перед установкой Backup Exec необходимо запустить эту службу.
Вот здесь я подвис минут на двадцать. Дело в том, что в Windows Server 2016 нет службы Windows Server. Не пытайтесь её найти. Это или ошибка перевода, имелась в виду служба Server. Или просто какое-то недоразумение. Потом я отвис и догадался, что инсталлятор нужно запустить от имени администратора!
Имеются и другие предупреждения:
Первое не страшно, потом поставим пакет Microsoft Windows ADK. Второе предупреждение просто просит выполнить перезагрузку.
Перезагружаю сервер и запускаю инсталлятор от имени администратора. Дохожу до пункта о проверке локальной среды.
Теперь ошибок нет, все тесты зелёные. Готово.
Переходим к установке Backup Exec. Установить.
Запускается мастер установки Veritas Backup Exec 16.
Принимаем лицензионное соглашение. Далее.
Выбираем тип установки. Я выбираю Типовую установку. Далее.
Снова проверяется среда. Предупреждения те же. Далее.
Показывают предупреждение, что для установки лицензии нужен Интернет, если Интернета нет, то будет установлена триальная 60-дневная версия. OK.
Лицензирование, здесь можно указать имеющиеся лицензии, только не забудьте про Интернет. Если не указывать, будет установлена триальная версия, так и делаю. Далее.
Важный момент. Требуется указать учётные данные пользователя, от имени которого будет работать ПО. Если вы планируете бэкапить виртуалки, то создайте доменную учётку, дайте ей права в облаке, добавьте в локальные админы сервера и в бэкап-операторы, на котором сейчас устанавливаете Veritas Backup Exec 16 и укажите её здесь. Далее. Если вы не дали локальные права, не страшно, увидите это:
Инсталлятор добавил учётную запись в локальные администраторы (и в операторы бэкапов).
Мастер начинает устанавливать отдельные компоненты.
Работа мастера установки успешно завершена. Готово.
Пропускаем ненужный опрос. Готово.
Дальнейшие настройки выполняются непосредственно в Veritas Backup Exec 16.
Источник
Устранение неполадок архивации и восстановления данных в Windows Server Essentials
применимо к: Windows Server 2016 essentials, Windows Server 2012 R2 essentials, Windows Server 2012 Essentials
Выполните описанные ниже действия для устранения неполадок резервного копирования данных в Windows Server Essentials, включая проблемы с настройкой архивации, неполной или неудачной архивации, оповещений о работоспособности архивации, а также проблемы, связанные с восстановлением папок, файлов и всей системы.
для получения последних сведений об устранении неполадок из сообщества essentials Windows server посетите форум по Windows server essentials.
Устранение неполадок архивации данных подключенных компьютеров
Для устранения неполадок с архивацией у компьютеров, резервное копирование которых производится с помощью вашего сервера под управлением Windows Server Essentials, выполните следующие действия.
ошибки
Конфигурация резервного копирования не была успешно завершена
Ошибка сбора информации для компьютера
Ошибка удаления компьютера из резервной копии
Способы устранения
Для устранения ошибок, возникающих во время настройки архивации для подключенных компьютеров
Убедитесь в том, что компьютер подключен к сети с помощью сетевого устройства.
Убедитесь в том, что сетевое устройство, к которому подключен компьютер, соединено с сетью, включено и работает правильно.
Убедитесь в том, что служба архивации данных Windows Server и поставщик службы архивации данных клиентского компьютера Windows Server запущены на сервере.
Запуск служб архивации данных компьютера на сервере
На сервере нажмите кнопку Пуск, выберите пункт Администрирование, а затем Службы.
Прокрутите вниз и выберите пункт Служба поставщика архивации клиентских компьютеров Windows Server. Если состояние службы отлично от Запущена, щелкните ее правой кнопкой мыши и выберите Запустить.
Щелкните Служба архивации клиентских компьютеров Windows Server. Если состояние службы отлично от Запущена, щелкните ее правой кнопкой мыши и выберите Запустить.
Закройте меню Службы.
Убедитесь, что поставщик службы архивации данных компьютера Windows Server запущен на клиентском компьютере.
Запуск службы архивации данных компьютера на клиентском компьютере
На клиентском компьютере щелкните Пуск, введите Службы в поле Найти программы и файлы и нажмите клавишу ВВОД.
Прокрутите вниз и выберите пункт Служба поставщика архивации клиентских компьютеров Windows Server. Если состояние службы отлично от Запущена, щелкните ее правой кнопкой мыши и выберите Запустить.
Закройте меню Службы.
Проверьте оповещения об ошибках в базе данных архивации. Если имеются ошибки, следуйте инструкциям в диалоговом окне оповещения для восстановления базы данных архивации.
Удалите с компьютера ПО Windows Server Essentials Connector, а затем переустановите его. Дополнительные сведения см. в разделах Удаление программного обеспечения Connector и Установка программного обеспечения Connector.
Устранение неполадок при незавершенном создании резервной копии данных
Если резервной копии присвоен статус «Неудачно», резервная копия выполнена безуспешно и для восстановления недоступны никакие данные. Однако, если резервной копии присвоен статус «Не завершено», это означает, то не все элементы резервной копии были архивированы, но часть данных подлежит восстановлению.
ошибки
Неполная архивация данных
Неудачная архивация данных
Способы устранения
Определение томов, резервные копии которых не удалось успешно создать
Откройте панель мониторинга Windows Server Essentials и выберите пункт Компьютеры и архивация.
Щелкните имя компьютера, архивация данных которого не была успешно завершена, а затем выберите Просмотреть свойства компьютера в области Задачи.
Щелкните резервную копию, которая не была успешно завершена, а затем выберите Просмотр сведений.
В диалоговом окне Сведения об архивации об успешном состоянии архивации тома говорит зеленый флажок, отображаемый в строке состояния.
Устранение неполадок, связанных с неудачной архивацией тома
Убедитесь в том, что жесткий диск, подключенный к компьютеру, включен и работает правильно.
Запустите команду chkdsk /f /r для устранения ошибок на жестком диске (/f) и восстановления читаемой информации из всех поврежденных секторов (/r). Дополнительные сведения о выполнении команды chkdsk см. в разделе CHKDSK.
Убедитесь, что компьютер не был выключен или отключен от сети в процессе выполнения архивации.
Убедитесь, что имеется достаточно свободного места на каждом томе для выполнения архивации. Архивация требует дополнительное место на диске клиентского компьютера для создания моментального снимка VSS. На любом томе, не зарезервированном системой, должно быть не менее 10% свободного дискового пространства. На томе, зарезервированном системой, VSS требуется 32 МБ свободного места, если размер тома составляет менее 500 МБ; если размер тома составляет более 500 МБ, VSS требуется 320 МБ свободного места.
Если в томе недостаточно свободного места, воспользуйтесь одним из предлагаемых решений:
Расширение тома. Вы можете расширить любой базовый или динамический том за исключением системного тома.
Расширение тома
В панели мониторинга выберите пункт Система и безопасность.
В разделе Администрирование выберите Создание и форматирование разделов жесткого диска.
Щелкните правой кнопкой мыши том, который требуется расширить. Если параметр Расширение тома активен, выберите его. Если параметр неактивен, вы не можете расширить том.
Следуйте указаниям мастера расширения тома для расширения тома.
Удалите содержимое тома, чтобы освободить место на диске.
Если необходимо освободить место на системном томе, вы можете перенести образ для восстановления системы на другой том. Инструкции см. в разделе Развертывание образа восстановления системы.
Исключите том из клиентской резервной копии. Это действие следует выполнить, только если вам необязательно сохранять резервную копию данных на этом томе.
Если вы исключите системный том из клиентской резервной копии, резервное копирование системы клиента не будет выполнено и полное восстановление системы на этом компьютере будет невозможно.
Проверьте наличие других оповещений на сервере, которые могут сигнализировать о недостаточном месте на диске для успешной архивации данных на сервере. Следуйте инструкциям в диалоговом окне оповещения для устранения проблемы.
Запуск команды vssadmin в командной строке для устранения неполадок службы теневого копирования (VSS). Дополнительные сведения о команде vssadmin см. в разделе VSSADMIN.
Устранение неполадок оповещений о работоспособности
ошибки
Поставщик службы архивации данных для решений Windows Server завершил свою работу
Поставщик службы архивации данных клиентского компьютера для решений Windows Server завершил свою работу
Способы устранения
Для устранения неполадок оповещения работоспособности архивации
Если в оповещении говорится о неполадках в базе данных архивации, следуйте инструкциям в диалоговом окне оповещения для устранения проблемы.
Если в оповещении говорится о том, что служба архивации не запущена, попробуйте запустить службу на сервере или на том клиентском компьютере, с которого было получено оповещение.
Запуск служб резервного копирования на сервере * *
На сервере нажмите кнопку Пуск, выберите пункт Администрирование, а затем пункт Службы.
При удаленном администрировании сервера вам необходимо использовать удаленное подключение к рабочему столу для доступа к рабочему столу сервера. Дополнительные сведения об использовании подключения к удаленному рабочему столу см. в разделе Подключение к другому компьютеру с помощью удаленного подключения к рабочему столу.
Прокрутите вниз и выберите пункт Служба поставщика архивации клиентских компьютеров Windows Server. Если состояние службы отлично от Запущена, щелкните ее правой кнопкой мыши и выберите Запустить.
Щелкните Служба архивации клиентских компьютеров Windows Server. Если состояние службы отлично от Запущена, щелкните ее правой кнопкой мыши и выберите Запустить.
Закройте меню Службы.
Запуск службы архивации на клиентском компьютере
На клиентском компьютере щелкните кнопку Пуск, введите Службы в поле Найти программы и файлы и нажмите клавишу ВВОД.
Щелкните правой кнопкой мыши пункт Служба поставщика архивации клиентских компьютеров Windows Server, а затем нажмите кнопку Запустить.
Закройте меню Службы.
Проверьте, есть ли в журналах событий на клиентском компьютере или сервере данные, относящиеся к службам архивации или драйверам.
Перезагрузите сервер или клиентский компьютер, с которого вы получили сообщение об ошибке.
Проверьте наличие оповещений о других неполадках, которые могут повлиять на архивацию данных клиента.
Устранение неполадок, связанных с восстановлением файла или папки
ошибки
Способы устранения
Устранение неполадок после неудачного восстановления файла или папки
Убедитесь в том, что компьютер подключен к сети с помощью сетевого устройства.
Убедитесь в том, что сетевое устройство, к которому подключен компьютер, соединено с сетью, включено и работает правильно.
Проверьте оповещения об ошибках в базе данных архивации. Если имеются ошибки, следуйте инструкциям в диалоговом окне оповещения для восстановления базы данных архивации.
Попробуйте восстановить файлы или папки из другой резервной копии.
Убедитесь, что драйвер восстановления данных компьютера для решений Windows Server установлен и работает правильно.
Проверка состояния драйвера восстановления данных компьютера для решений Windows Server
Щелкните Пуск, введите Диспетчер устройств в поле Поиск программ и файлов и нажмите клавишу ВВОД.
В диспетчере устройств выберите Системные устройства и прокрутите вниз до пункта Драйвер восстановления данных компьютера для решений Windows Server.
Если драйвер не отображается:
Откройте командную строку с правами администратора и выполните следующую команду:
Обновите диспетчер устройств. Драйвер должен отобразиться в списке.
Если отображается значок в виде компьютерного монитора, драйвер установлен и запущен. Закройте диспетчер устройств.
Если не отображается значок в виде компьютерного монитора
Щелкните правой кнопкой мыши драйвер восстановления данных компьютера для решений Windows Server, а затем выберите пункт Свойства.
Щелкните вкладку Драйвер, а затем нажмите кнопку Обновить драйвер.
Щелкните Автоматический поиск обновленных драйверов и следуйте инструкциям на экране для обновления драйвера.
Закройте диспетчер устройств.
Удалите с компьютера ПО Windows Server Essentials Connector, а затем переустановите его. Дополнительные сведения см. в разделах Удаление программного обеспечения Connector и Установка программного обеспечения Connector.
Устранение неполадок, связанных с полным восстановлением системы
ошибки
Способы устранения
Если имя компьютера было изменено, а затем возникла необходимость в восстановлении резервной копии, которая была создана до изменения имени компьютера, после восстановления при попытке войти под учетной записью домена будет выводиться ошибка со следующим текстом: «База данных диспетчера учетных записей на сервере не содержит записи для регистрации компьютера через доверительные отношения с этой рабочей станции.». Чтобы снова получить доступ к данному компьютеру, удалите программное обеспечение Connector, удалите компьютер из домена Windows, а затем снова подключите его к серверу.
Повторное получение доступа к сети для восстановленного компьютера после изменения его имени
Войдите в учетную запись компьютера с правами локального администратора.
Удалите программное обеспечение Connector. Дополнительные сведения см. в разделе Удаление программного обеспечения Connector.
Удаление компьютера из домена. Дополнительные сведения см. в разделе Удаление компьютера из домена Windows.
Повторное подключение компьютера к серверу. Дополнительные сведения см. в разделе Подключение компьютеров к серверу?
Источник
В связи с неудавшимся обновлением Backup Exec 12.5 => 2010 пришлось столкнуться с необходимостью аварийного восстановления Backup Exec, совмещённого с переездом с 32-битной платформы на 64-битную и обновлением версии операционной системы с 2003 на 2008. Ниже описан процесс такого восстановления/перемещения.
Процедура перемещения состоит из нескольких шагов.
В моём случае предполагается, что серверное железо не меняется. Меняется ОС и версия Backup Exec. Описываемую процедуру Симантек НЕ советует делать самостоятельно, так что использовать можно на свой страх и риск =)
Подготовительный этап
1. Если есть возможность – категорически советую снять образ системного диска, чтобы в случае чего можно было сделать откат назад.
2. На всякий случай переписываем пути к папкам Backup-To-Disk:
3. Останавливаем все сервисы Backup Exec и SQL поддерживающий базу Backup Exec:
4. Копируем следующие каталоги:
Установка нового медиа-сервера
5. Устанавливаем на сервер новую ОС и новую версию Backup Exec. Устанавливаем все обновления и на ОС и на Backup Exec. Подключаем все внешние хранилища, если были.
Восстановление скопированной информации
6. Останавливаем все сервисы из пункта 3.
7. Копируем на новый сервер все папки, скопированные в пункте 4 (возможно, за исключением папок Backup-To-Disk).
8. Необходимо обновить версию файла базы данных Backup Exec, иначе сервисы Backup Exec просто не запустятся. Делается это с помощью утилиты bemig.exe. Может потребоваться скопировать файлы базы (BEDB_dat.mdf и BEDB_log.LDF) в папку C:Program FilesSymantecBackup ExecData.
8.1 Перед запуском утилиты необходимо внести изменения в реестр в ветке HKLMSoftwareSymantecBackup Exec for WindowsBackup ExecНомер версииInstall. Добавляем в неё ключи ‘Upgrade’ (тип Dword, значение 1) и ‘Upgrade Version’ (тип String, значение выбираем из таблицы ниже по версии продукта, с которого обновляем базу:
| Product Version | Upgrade Version | Can Upgrade To |
|---|---|---|
| 9.1 build 4691 | 9.1.4691.0 | 10x 11x |
| 10.0 build 5484 | 10.0.5484.0 | 10x 11x |
| 10.0 build 5520 | 10.0.5520.0 | 10x 11x |
| 10.1 (10d) Build 5629 | 10.1.5629.0 | 11x 12.0 |
| 11 build 6235 | 11.0.6235.0 | 11x 12.0 12.5 2010 |
| 11 build 7170 | 11.0.7170.0 | 12.0 12.5 2010 |
| 12.0 | 12.0.1364.0 | 12.5 2010 |
| 12.5 | 12.5.2213.0 | 2010 |
| 2010 | 13.0.2896.0 | — |
То есть, если обновляемся с версии 12.5 на 2010, то указываем в качестве значения 12.5.2213.0)
8.2 Открываем командную строку, идём в папку Program FilesSymantecBackup Exec и запускаем bemig.exe. Процесс обновления файла базы будет комментироваться на экране. По успешному завершению обновления можно приступать к следующему шагу, в противном случае можно прогнать утилиту bemig.exe ещё раз.
9. С помощью утилиты beutility.exe копируем обновлённую базу в текущую.
Нужно будет указать для копирования файлы обновлённые утилитой bemig.exe на предыдущем шаге. После чего выскочит предупреждение о том, что сейчас будет перезаписана текущая база и запустится процесс копирования. По завершении копирования нужно будет нажать кнопку Close.
beutility.exe должна запустить все нужные сервисы. Если этого не произошло – запускаем их вручную. Список – в пункте 3.
В итоге мы получаем медиа-сервер Backup Exec новой версии на новой платформе новой ОС. После запуска консоли Backup Exec на закладке Devices наш новый медиа-сервер может быть в задвоенном виде. После перезапуска сервисов из пункта 3 задвоенность должна пропасть.
Ещё раз скажу – Симантек НЕ рекомендует самостоятельно проделывать операции изложенные выше. Я на это пошёл только из-за того, что миграция BE12.5(Win2003x86) => BE12.5(Win2008x86) => BE2010 (Win2008x86) поломалась уже на втором шаге, а поддержка Симантека ничем помочь мне не смогла – пришлось делать аварийное восстановление на новую ОС и сразу ставить новый Backup Exec.
Источник
Вспомнили про бэкап? Про это дело лучше не забывать. Сегодня устанавливаем Veritas Backup Exec 16.
Veritas купила Backup Exec у компании Symantec в 2015 году.
Эта версия, по сравнению с предыдущей, больше смотрит в сторону облачных сред Microsoft Azure и Amazon S3, поддерживает Windows Server 2016. И ставить будем также на Windows Server 2016.
Снова пишут, что это простое в использовании ПО, но как оно работало раньше странно, так и продолжает работать. Изменения в логике работы и настройке резервных копий не очень значительны. Также бесят тормоза при администрировании. Точно также периодически глючит. Однако, ПО работает, бэкапит и восстанавливает, что нам и нужно.
Ссылки
Немного видео на тему
Veritas Backup Exec 16 и Microsoft Azure:
Обновление Backup Exec 15 до 16:
Среда установки
Я бы рекомендовал устанавливать операционную систему на отдельные диски, но у меня выхода не было, жуём что дают.
Установку Windows производите в режиме UEFI, иначе не сможете сделать раздел более 2 Тб.
Подготовка раздела
Подготовим раздел для хранения резервных копий. Запускаем Disk Management.
Размер диска C у нас 21237,73 Гб. Кликаем на него правой кнопкой и делаем shrink.
Вычисляем сколько нам нужно отрезать. По плану под ОС выделяется 100 Гб, поэтому в поле Total size after shrink in MB должно быть 102400 Мегабайт. Shrink.
Теперь диск C стал занимать ровно 100 Гб. А 21137,73 Гб — неразмеченная область. Сделаем из неё диск B. Кликаем правой кнопкой и создаём новый раздел. Открывается мастер.
Размер тома оставляем по умолчанию весь. Next.
Указываем букву тома, я выбираю B. Next.
Файловая система NTFS. Метка тома BACKUP. Next.
Через некоторое время у нас появляется диск B размером 21137,73 Гб. Будем его использовать как хранилище для Veritas Backup Exec 16.
На этом подготовка хранилища завершена.
Установка Veritas Backup Exec 16
Правой кнопкой — монтируем.
Запускаем Browser.exe (от имени администратора).
Выбираем язык установки. OK.
Открывается обозреватель Veritas Backup Exec 16. Всё на русском. Выполним подготовку к установке, чтобы устранить возможные проблемы до начала самой установки.
Выполним проверку среды для продукта Backup Exec.
Запускается отдельный мастер проверки. Далее.
Поскольку мы запустили программу установки на том же сервере, на котором и планируем установить Veritas Backup Exec 16, то ставим галку Проверка локальной среды. Далее.
Ну вот, не зря запустили проверку, у меня найдена ошибка при проверке службы Windows Server.
Более подробная ошибка:
Не запущена служба Windows Server. Перед установкой Backup Exec необходимо запустить эту службу.
Вот здесь я подвис минут на двадцать. Дело в том, что в Windows Server 2016 нет службы Windows Server. Не пытайтесь её найти. Это или ошибка перевода, имелась в виду служба Server. Или просто какое-то недоразумение. Потом я отвис и догадался, что инсталлятор нужно запустить от имени администратора!
Имеются и другие предупреждения:
Первое не страшно, потом поставим пакет Microsoft Windows ADK. Второе предупреждение просто просит выполнить перезагрузку.
Перезагружаю сервер и запускаю инсталлятор от имени администратора. Дохожу до пункта о проверке локальной среды.
Теперь ошибок нет, все тесты зелёные. Готово.
Переходим к установке Backup Exec. Установить.
Запускается мастер установки Veritas Backup Exec 16.
Принимаем лицензионное соглашение. Далее.
Выбираем тип установки. Я выбираю Типовую установку. Далее.
Снова проверяется среда. Предупреждения те же. Далее.
Показывают предупреждение, что для установки лицензии нужен Интернет, если Интернета нет, то будет установлена триальная 60-дневная версия. OK.
Лицензирование, здесь можно указать имеющиеся лицензии, только не забудьте про Интернет. Если не указывать, будет установлена триальная версия, так и делаю. Далее.
Важный момент. Требуется указать учётные данные пользователя, от имени которого будет работать ПО. Если вы планируете бэкапить виртуалки, то создайте доменную учётку, дайте ей права в облаке, добавьте в локальные админы сервера и в бэкап-операторы, на котором сейчас устанавливаете Veritas Backup Exec 16 и укажите её здесь. Далее. Если вы не дали локальные права, не страшно, увидите это:
Инсталлятор добавил учётную запись в локальные администраторы (и в операторы бэкапов).
Мастер начинает устанавливать отдельные компоненты.
Работа мастера установки успешно завершена. Готово.
Пропускаем ненужный опрос. Готово.
Дальнейшие настройки выполняются непосредственно в Veritas Backup Exec 16.
Устранение неполадок архивации и восстановления данных в Windows Server Essentials
применимо к: Windows Server 2016 essentials, Windows Server 2012 R2 essentials, Windows Server 2012 Essentials
Выполните описанные ниже действия для устранения неполадок резервного копирования данных в Windows Server Essentials, включая проблемы с настройкой архивации, неполной или неудачной архивации, оповещений о работоспособности архивации, а также проблемы, связанные с восстановлением папок, файлов и всей системы.
для получения последних сведений об устранении неполадок из сообщества essentials Windows server посетите форум по Windows server essentials.
Устранение неполадок архивации данных подключенных компьютеров
Для устранения неполадок с архивацией у компьютеров, резервное копирование которых производится с помощью вашего сервера под управлением Windows Server Essentials, выполните следующие действия.
ошибки
Конфигурация резервного копирования не была успешно завершена
Ошибка сбора информации для компьютера
Ошибка удаления компьютера из резервной копии
Способы устранения
Для устранения ошибок, возникающих во время настройки архивации для подключенных компьютеров
Убедитесь в том, что компьютер подключен к сети с помощью сетевого устройства.
Убедитесь в том, что сетевое устройство, к которому подключен компьютер, соединено с сетью, включено и работает правильно.
Убедитесь в том, что служба архивации данных Windows Server и поставщик службы архивации данных клиентского компьютера Windows Server запущены на сервере.
Запуск служб архивации данных компьютера на сервере
На сервере нажмите кнопку Пуск, выберите пункт Администрирование, а затем Службы.
Прокрутите вниз и выберите пункт Служба поставщика архивации клиентских компьютеров Windows Server. Если состояние службы отлично от Запущена, щелкните ее правой кнопкой мыши и выберите Запустить.
Щелкните Служба архивации клиентских компьютеров Windows Server. Если состояние службы отлично от Запущена, щелкните ее правой кнопкой мыши и выберите Запустить.
Закройте меню Службы.
Убедитесь, что поставщик службы архивации данных компьютера Windows Server запущен на клиентском компьютере.
Запуск службы архивации данных компьютера на клиентском компьютере
На клиентском компьютере щелкните Пуск, введите Службы в поле Найти программы и файлы и нажмите клавишу ВВОД.
Прокрутите вниз и выберите пункт Служба поставщика архивации клиентских компьютеров Windows Server. Если состояние службы отлично от Запущена, щелкните ее правой кнопкой мыши и выберите Запустить.
Закройте меню Службы.
Проверьте оповещения об ошибках в базе данных архивации. Если имеются ошибки, следуйте инструкциям в диалоговом окне оповещения для восстановления базы данных архивации.
Удалите с компьютера ПО Windows Server Essentials Connector, а затем переустановите его. Дополнительные сведения см. в разделах Удаление программного обеспечения Connector и Установка программного обеспечения Connector.
Устранение неполадок при незавершенном создании резервной копии данных
Если резервной копии присвоен статус «Неудачно», резервная копия выполнена безуспешно и для восстановления недоступны никакие данные. Однако, если резервной копии присвоен статус «Не завершено», это означает, то не все элементы резервной копии были архивированы, но часть данных подлежит восстановлению.
ошибки
Неполная архивация данных
Неудачная архивация данных
Способы устранения
Определение томов, резервные копии которых не удалось успешно создать
Откройте панель мониторинга Windows Server Essentials и выберите пункт Компьютеры и архивация.
Щелкните имя компьютера, архивация данных которого не была успешно завершена, а затем выберите Просмотреть свойства компьютера в области Задачи.
Щелкните резервную копию, которая не была успешно завершена, а затем выберите Просмотр сведений.
В диалоговом окне Сведения об архивации об успешном состоянии архивации тома говорит зеленый флажок, отображаемый в строке состояния.
Устранение неполадок, связанных с неудачной архивацией тома
Убедитесь в том, что жесткий диск, подключенный к компьютеру, включен и работает правильно.
Запустите команду chkdsk /f /r для устранения ошибок на жестком диске (/f) и восстановления читаемой информации из всех поврежденных секторов (/r). Дополнительные сведения о выполнении команды chkdsk см. в разделе CHKDSK.
Убедитесь, что компьютер не был выключен или отключен от сети в процессе выполнения архивации.
Убедитесь, что имеется достаточно свободного места на каждом томе для выполнения архивации. Архивация требует дополнительное место на диске клиентского компьютера для создания моментального снимка VSS. На любом томе, не зарезервированном системой, должно быть не менее 10% свободного дискового пространства. На томе, зарезервированном системой, VSS требуется 32 МБ свободного места, если размер тома составляет менее 500 МБ; если размер тома составляет более 500 МБ, VSS требуется 320 МБ свободного места.
Если в томе недостаточно свободного места, воспользуйтесь одним из предлагаемых решений:
Расширение тома. Вы можете расширить любой базовый или динамический том за исключением системного тома.
Расширение тома
В панели мониторинга выберите пункт Система и безопасность.
В разделе Администрирование выберите Создание и форматирование разделов жесткого диска.
Щелкните правой кнопкой мыши том, который требуется расширить. Если параметр Расширение тома активен, выберите его. Если параметр неактивен, вы не можете расширить том.
Следуйте указаниям мастера расширения тома для расширения тома.
Удалите содержимое тома, чтобы освободить место на диске.
Если необходимо освободить место на системном томе, вы можете перенести образ для восстановления системы на другой том. Инструкции см. в разделе Развертывание образа восстановления системы.
Исключите том из клиентской резервной копии. Это действие следует выполнить, только если вам необязательно сохранять резервную копию данных на этом томе.
Если вы исключите системный том из клиентской резервной копии, резервное копирование системы клиента не будет выполнено и полное восстановление системы на этом компьютере будет невозможно.
Проверьте наличие других оповещений на сервере, которые могут сигнализировать о недостаточном месте на диске для успешной архивации данных на сервере. Следуйте инструкциям в диалоговом окне оповещения для устранения проблемы.
Запуск команды vssadmin в командной строке для устранения неполадок службы теневого копирования (VSS). Дополнительные сведения о команде vssadmin см. в разделе VSSADMIN.
Устранение неполадок оповещений о работоспособности
ошибки
Поставщик службы архивации данных для решений Windows Server завершил свою работу
Поставщик службы архивации данных клиентского компьютера для решений Windows Server завершил свою работу
Способы устранения
Для устранения неполадок оповещения работоспособности архивации
Если в оповещении говорится о неполадках в базе данных архивации, следуйте инструкциям в диалоговом окне оповещения для устранения проблемы.
Если в оповещении говорится о том, что служба архивации не запущена, попробуйте запустить службу на сервере или на том клиентском компьютере, с которого было получено оповещение.
Запуск служб резервного копирования на сервере * *
На сервере нажмите кнопку Пуск, выберите пункт Администрирование, а затем пункт Службы.
При удаленном администрировании сервера вам необходимо использовать удаленное подключение к рабочему столу для доступа к рабочему столу сервера. Дополнительные сведения об использовании подключения к удаленному рабочему столу см. в разделе Подключение к другому компьютеру с помощью удаленного подключения к рабочему столу.
Прокрутите вниз и выберите пункт Служба поставщика архивации клиентских компьютеров Windows Server. Если состояние службы отлично от Запущена, щелкните ее правой кнопкой мыши и выберите Запустить.
Щелкните Служба архивации клиентских компьютеров Windows Server. Если состояние службы отлично от Запущена, щелкните ее правой кнопкой мыши и выберите Запустить.
Закройте меню Службы.
Запуск службы архивации на клиентском компьютере
На клиентском компьютере щелкните кнопку Пуск, введите Службы в поле Найти программы и файлы и нажмите клавишу ВВОД.
Щелкните правой кнопкой мыши пункт Служба поставщика архивации клиентских компьютеров Windows Server, а затем нажмите кнопку Запустить.
Закройте меню Службы.
Проверьте, есть ли в журналах событий на клиентском компьютере или сервере данные, относящиеся к службам архивации или драйверам.
Перезагрузите сервер или клиентский компьютер, с которого вы получили сообщение об ошибке.
Проверьте наличие оповещений о других неполадках, которые могут повлиять на архивацию данных клиента.
Устранение неполадок, связанных с восстановлением файла или папки
ошибки
Способы устранения
Устранение неполадок после неудачного восстановления файла или папки
Убедитесь в том, что компьютер подключен к сети с помощью сетевого устройства.
Убедитесь в том, что сетевое устройство, к которому подключен компьютер, соединено с сетью, включено и работает правильно.
Проверьте оповещения об ошибках в базе данных архивации. Если имеются ошибки, следуйте инструкциям в диалоговом окне оповещения для восстановления базы данных архивации.
Попробуйте восстановить файлы или папки из другой резервной копии.
Убедитесь, что драйвер восстановления данных компьютера для решений Windows Server установлен и работает правильно.
Проверка состояния драйвера восстановления данных компьютера для решений Windows Server
Щелкните Пуск, введите Диспетчер устройств в поле Поиск программ и файлов и нажмите клавишу ВВОД.
В диспетчере устройств выберите Системные устройства и прокрутите вниз до пункта Драйвер восстановления данных компьютера для решений Windows Server.
Если драйвер не отображается:
Откройте командную строку с правами администратора и выполните следующую команду:
Обновите диспетчер устройств. Драйвер должен отобразиться в списке.
Если отображается значок в виде компьютерного монитора, драйвер установлен и запущен. Закройте диспетчер устройств.
Если не отображается значок в виде компьютерного монитора
Щелкните правой кнопкой мыши драйвер восстановления данных компьютера для решений Windows Server, а затем выберите пункт Свойства.
Щелкните вкладку Драйвер, а затем нажмите кнопку Обновить драйвер.
Щелкните Автоматический поиск обновленных драйверов и следуйте инструкциям на экране для обновления драйвера.
Закройте диспетчер устройств.
Удалите с компьютера ПО Windows Server Essentials Connector, а затем переустановите его. Дополнительные сведения см. в разделах Удаление программного обеспечения Connector и Установка программного обеспечения Connector.
Устранение неполадок, связанных с полным восстановлением системы
ошибки
Способы устранения
Если имя компьютера было изменено, а затем возникла необходимость в восстановлении резервной копии, которая была создана до изменения имени компьютера, после восстановления при попытке войти под учетной записью домена будет выводиться ошибка со следующим текстом: «База данных диспетчера учетных записей на сервере не содержит записи для регистрации компьютера через доверительные отношения с этой рабочей станции.». Чтобы снова получить доступ к данному компьютеру, удалите программное обеспечение Connector, удалите компьютер из домена Windows, а затем снова подключите его к серверу.
Повторное получение доступа к сети для восстановленного компьютера после изменения его имени
Войдите в учетную запись компьютера с правами локального администратора.
Удалите программное обеспечение Connector. Дополнительные сведения см. в разделе Удаление программного обеспечения Connector.
Удаление компьютера из домена. Дополнительные сведения см. в разделе Удаление компьютера из домена Windows.
Повторное подключение компьютера к серверу. Дополнительные сведения см. в разделе Подключение компьютеров к серверу?
Перенос сервера Backup Exec на другой сервер/ОС
В связи с неудавшимся обновлением Backup Exec 12.5 => 2010 пришлось столкнуться с необходимостью аварийного восстановления Backup Exec, совмещённого с переездом с 32-битной платформы на 64-битную и обновлением версии операционной системы с 2003 на 2008. Ниже описан процесс такого восстановления/перемещения.
Процедура перемещения состоит из нескольких шагов.
В моём случае предполагается, что серверное железо не меняется. Меняется ОС и версия Backup Exec. Описываемую процедуру Симантек НЕ советует делать самостоятельно, так что использовать можно на свой страх и риск =)
Подготовительный этап
1. Если есть возможность – категорически советую снять образ системного диска, чтобы в случае чего можно было сделать откат назад.
2. На всякий случай переписываем пути к папкам Backup-To-Disk:
3. Останавливаем все сервисы Backup Exec и SQL поддерживающий базу Backup Exec:
4. Копируем следующие каталоги:
Установка нового медиа-сервера
5. Устанавливаем на сервер новую ОС и новую версию Backup Exec. Устанавливаем все обновления и на ОС и на Backup Exec. Подключаем все внешние хранилища, если были.
Восстановление скопированной информации
6. Останавливаем все сервисы из пункта 3.
7. Копируем на новый сервер все папки, скопированные в пункте 4 (возможно, за исключением папок Backup-To-Disk).
8. Необходимо обновить версию файла базы данных Backup Exec, иначе сервисы Backup Exec просто не запустятся. Делается это с помощью утилиты bemig.exe. Может потребоваться скопировать файлы базы (BEDB_dat.mdf и BEDB_log.LDF) в папку C:Program FilesSymantecBackup ExecData.
8.1 Перед запуском утилиты необходимо внести изменения в реестр в ветке HKLMSoftwareSymantecBackup Exec for WindowsBackup ExecНомер версииInstall. Добавляем в неё ключи ‘Upgrade’ (тип Dword, значение 1) и ‘Upgrade Version’ (тип String, значение выбираем из таблицы ниже по версии продукта, с которого обновляем базу:
| Product Version | Upgrade Version | Can Upgrade To |
|---|---|---|
| 9.1 build 4691 | 9.1.4691.0 | 10x 11x |
| 10.0 build 5484 | 10.0.5484.0 | 10x 11x |
| 10.0 build 5520 | 10.0.5520.0 | 10x 11x |
| 10.1 (10d) Build 5629 | 10.1.5629.0 | 11x 12.0 |
| 11 build 6235 | 11.0.6235.0 | 11x 12.0 12.5 2010 |
| 11 build 7170 | 11.0.7170.0 | 12.0 12.5 2010 |
| 12.0 | 12.0.1364.0 | 12.5 2010 |
| 12.5 | 12.5.2213.0 | 2010 |
| 2010 | 13.0.2896.0 | — |
То есть, если обновляемся с версии 12.5 на 2010, то указываем в качестве значения 12.5.2213.0)
8.2 Открываем командную строку, идём в папку Program FilesSymantecBackup Exec и запускаем bemig.exe. Процесс обновления файла базы будет комментироваться на экране. По успешному завершению обновления можно приступать к следующему шагу, в противном случае можно прогнать утилиту bemig.exe ещё раз.
9. С помощью утилиты beutility.exe копируем обновлённую базу в текущую.
Нужно будет указать для копирования файлы обновлённые утилитой bemig.exe на предыдущем шаге. После чего выскочит предупреждение о том, что сейчас будет перезаписана текущая база и запустится процесс копирования. По завершении копирования нужно будет нажать кнопку Close.
beutility.exe должна запустить все нужные сервисы. Если этого не произошло – запускаем их вручную. Список – в пункте 3.
В итоге мы получаем медиа-сервер Backup Exec новой версии на новой платформе новой ОС. После запуска консоли Backup Exec на закладке Devices наш новый медиа-сервер может быть в задвоенном виде. После перезапуска сервисов из пункта 3 задвоенность должна пропасть.
Ещё раз скажу – Симантек НЕ рекомендует самостоятельно проделывать операции изложенные выше. Я на это пошёл только из-за того, что миграция BE12.5(Win2003x86) => BE12.5(Win2008x86) => BE2010 (Win2008x86) поломалась уже на втором шаге, а поддержка Симантека ничем помочь мне не смогла – пришлось делать аварийное восстановление на новую ОС и сразу ставить новый Backup Exec.