Решили Вы как-то открыть доступ по сети к файлу или папке и вдруг видите сообщение, что не запущена служба сервера и соответственно общий доступ работать не будет. Происходит это по нескольким причинам, которые Вы можете устранить самостоятельно и достаточно быстро.
1. Для начала нужно зайти в службы и проверить: действительно ли служба не запущена. Службы могут быть отключёнными по умолчанию или кем-то, могут просто выключиться за ненадобностью или перейти в ручной режим запуска, а также могут быть просто уничтожены прорвавшимся вирусом. Заходим в «Пуск»-пункт «Настройка»-пункт «Панель управления». Запускаем значок «Администрирование» и в появившемся окне справа запускаем «Службы». В списке служб находим пункт «Сервер» и смотрим рядом тип запуска. Он может быть выставлен «Отключен» или «Вручную». Щелкаем по сервер, для запуска и в появившемся окне переставляем на «Автоматически» и вверху слева окна служб нажимаем «Перезапустить». Дальше пробуем открыть доступ к тому, что Вам нужно. Также стоит проверить все службы, которые имеют отношение к сети и доступу и их перезапустить.
2.Когда Вы попытаетесь включить службу «Сервер», у Вас может выскочить сообщение «Ошибка 126 не найден указанный модуль». Это будет означать, что служба повреждена вирусом или просто отсутствует файл службы или путь к службе перенаправлен вирусами. Теперь Вам придётся проверить это в реестре. Разумеется, для начала стоит провести проверку ПК на вирусы 2-3 антивирусными программами (читайте как это сделать в прошлых статьях). Также стоит сделать проверку файловой системы на случай сбоя и смещения файловой информации и только затем уже лезть в реестр. Для запуска реестра заходим «Пуск»-пункт «Выполнить»-набираем команду «regedit» и жмём «ОК». Слева идём в ветку реестра HKEY_LOCAL_MACHINE\SYSTEM\CurrentControlSet\Services\lanmanserver\ parameters,
щёлкая по плюсикам возле папок слева. Конечная папка — это служба сервера. Щёлкаем по ней и справа находим параметр «ServiceDll». Запускаем его и смотрим какой путь там прописан. Если он отличается от «C:\Windows\System32\srvsvc.dll», то меняем на то, что видите. Разумеется, если у Вас Windows установлен на другой локальный диск, то меняем С на свою букву диска. Жмём «ОК» и перезагружаемся. Повторяем пункт статьи 1 и пробуем снова дать доступ к папкам.
ВНИМАНИЕ! в этой статье содержатся сведения об изменении реестра. Перед изменением реестра убедитесь, что вы знаете, как его восстановить в случае возникновения проблемы. Сведения о том, как это сделать, можно найти в разделе Справка по восстановлению системного реестра в Regedit. exe или в разделе «восстановление раздела реестра» в Regedt32. exe.
Проблемы
При попытке запустить службу сервера может возникнуть одна из указанных ниже проблем.
-
При попытке запустить службу сервера с помощью средства «службы» на панели управления может появиться следующее сообщение об ошибке: не удалось запустить службу сервера на компьютере \ \ <имя компьютера>. Ошибка 1058: указанная служба отключена и не может быть запущена.
-
При попытке запустить службу сервера из командной строки может появиться следующее сообщение об ошибке:
Произошла системная ошибка 1058. Указанная служба отключена и не может быть запущена.
-
При попытке включения службы сервера для текущего профиля оборудования в списке профилей может отсутствовать текущий профиль оборудования или кнопка включить недоступна.
Причина
Эта проблема может возникать, если вы используете Windows NT на компьютере Dell и Windows NT была предварительно установлена на компьютере.Примечание. такое поведение не наблюдается, если на компьютере Dell была предустановлена система Windows NT, которая поставлялась с завода, выпущенной после 4/6/99.
Решение
Чтобы устранить эту проблему, используйте соответствующий метод.
Способ 1
Обращайтесь в корпорацию Dell Computer Corp. чтобы узнать о доступности обновления, чтобы устранить эту ошибку. Дополнительные сведения о контактных данных поставщика оборудования и программного обеспечения можно найти на веб-сайте корпорации Майкрософт по следующему адресу:
http://support.microsoft.com/gp/vendors
Способ 2
Предупреждение: неправильное использование редактора реестра может привести к серьезным неполадкам, которые могут потребовать переустановки операционной системы. Корпорация Майкрософт не гарантирует, что проблемы, возникающие в результате неправильного использования редактора реестра, могут быть устранены. Ответственность за использование редактора реестра. Для получения сведений о том, как изменить реестр, просмотрите раздел справки «изменение разделов и значений» в редакторе реестра (regedit. exe) или в разделе «Добавление и удаление сведений в реестре» и в разделе «изменение данных реестра» разделов справки в Regedt32. exe. Обратите внимание, что перед тем как вносить изменения, необходимо создать резервную копию реестра. Удалите указанные ниже разделы реестра и перезапустите Windows NT: HKEY_LOCAL_MACHINE \system\currentcontrolset\enum\root\ LEGACY_BROWSER HKEY_LOCAL_MACHINE \SYSTEM\CurrentControlSet\Enum\Root\ LEGACY_LANMANSERVER HKEY_LOCAL_MACHINE \System\currentcontrolset\enum\root\ LEGACY_MESSENGER HKEY_LOCAL_MACHINE \system\currentcontrolset\enum\root\ LEGACY_SRVПримечание. чтобы удалить ключи, описанные в этой статье, необходимо улучшить безопасность для всех пользователей до полного доступа, а затем распространить ее во вложенных папках с помощью Regedt32. exe.
Статус
Корпорация Майкрософт перейдет на эту проблему и развернет новую информацию в базе знаний Майкрософт, как только она станет доступна.
Дополнительная информация
Эта проблема возникает только на компьютерах с установленной встроенной звуковой системой спикерфон Yamaha и может быть обнаружена со следующими компьютерами:
-
Dell Dimension XPS H266
-
Dell Dimension XPS D300
-
Dell Dimension XPS R400
-
Dell OptiPlex GX1P/T + (P3/500)
-
Dell OptiPlex GX1/m + (PII/450)
Нужна дополнительная помощь?
Нужны дополнительные параметры?
Изучите преимущества подписки, просмотрите учебные курсы, узнайте, как защитить свое устройство и т. д.
В сообществах можно задавать вопросы и отвечать на них, отправлять отзывы и консультироваться с экспертами разных профилей.
В последнее время участились случаи когда пропадает сетевой доступ к папкам и пропадает служба Сервер из оснастки Службы. Способ восстановления службы сервер и сетевого доступа к папкам приведен ниже.
1. Переустановка Службы доступа к файлам и принтерам сетей Microsoft.
Выполнить (WIN+R) -> ncpa.cpl -> Правой кнопкой на значке сетевого подключения -> Cвойства -> Служба доступа к файлам и принтерам сетей Microsoft. -> Удалить.
Перезагружаемся.
Выполнить (WIN+R) -> ncpa.cpl -> Правой кнопкой на значке сетевого подключения -> Cвойства -> Установить -> Службы -> Служба доступа к файлам и принтерам сетей Microsoft. -> Установить.
После выполнения данной процедуры служба Сервер должна появиться в оснастке Службы. Если этого не произошло проверяем наличие ветки реестра
[HKEY_LOCAL_MACHINE\SYSTEM\CurrentControlSet\services\LanmanServer]
Если её нет экспортируем ветку с рабочей машины и импортируем в проблемную. Перезагружаемся.
2. Исправление ошибки при запуске службы Сервер.
После того как служба появилась в оснастке при попытке запуска вылетает ошибка: «Не удалось запустить службу Сервер на Локальный компьютер. Ошибка 1083: Исполняемая программа, запуск которой настроен в службе, не включена в состав службы» аналогичная фиксируется в журнале событий системы. Лечится эта беда добавлением строчки LanmanServer в параметр netsvcs ветки реестра
[HKEY_LOCAL_MACHINE\SOFTWARE\Microsoft\Windows NT\CurrentVersion\SvcHost]
с последующей перезагрузкой.
Если после вы импортировали ветвь реестра и после всех операций служба Сервер запускается, но сетевые папки не работают — переустановите еще раз Службу доступа к файлам и принтерам сетей Microsoft.
Решили Вы как-то открыть доступ по сети к файлу или папке и вдруг видите сообщение, что не запущена служба сервера и соответственно общий доступ работать не будет. Происходит это по нескольким причинам, которые Вы можете устранить самостоятельно и достаточно быстро.
1. Для начала нужно зайти в службы и проверить: действительно ли служба не запущена. Службы могут быть отключёнными по умолчанию или кем-то, могут просто выключиться за ненадобностью или перейти в ручной режим запуска, а также могут быть просто уничтожены прорвавшимся вирусом. Заходим в «Пуск»-пункт «Настройка»-пункт «Панель управления». Запускаем значок «Администрирование» и в появившемся окне справа запускаем «Службы». В списке служб находим пункт «Сервер» и смотрим рядом тип запуска. Он может быть выставлен «Отключен» или «Вручную». Щелкаем по сервер, для запуска и в появившемся окне переставляем на «Автоматически» и вверху слева окна служб нажимаем «Перезапустить». Дальше пробуем открыть доступ к тому, что Вам нужно. Также стоит проверить все службы, которые имеют отношение к сети и доступу и их перезапустить.
2.Когда Вы попытаетесь включить службу «Сервер», у Вас может выскочить сообщение «Ошибка 126 не найден указанный модуль». Это будет означать, что служба повреждена вирусом или просто отсутствует файл службы или путь к службе перенаправлен вирусами. Теперь Вам придётся проверить это в реестре. Разумеется, для начала стоит провести проверку ПК на вирусы 2-3 антивирусными программами (читайте как это сделать в прошлых статьях). Также стоит сделать проверку файловой системы на случай сбоя и смещения файловой информации и только затем уже лезть в реестр. Для запуска реестра заходим «Пуск»-пункт «Выполнить»-набираем команду «regedit» и жмём «ОК». Слева идём в ветку реестра HKEY_LOCAL_MACHINESYSTEMCurrentControlSetServiceslanmanserver parameters,
щёлкая по плюсикам возле папок слева. Конечная папка — это служба сервера. Щёлкаем по ней и справа находим параметр «ServiceDll». Запускаем его и смотрим какой путь там прописан. Если он отличается от «C:WindowsSystem32srvsvc.dll», то меняем на то, что видите. Разумеется, если у Вас Windows установлен на другой локальный диск, то меняем С на свою букву диска. Жмём «ОК» и перезагружаемся. Повторяем пункт статьи 1 и пробуем снова дать доступ к папкам.
Содержание
- Windows: Восстановление службы сервер (LanmanServer, Службы доступа к файлам и принтерам сетей Microsoft)
- Сервер RPC недоступен в Windows 10 — Как исправить?
- 1. Проверка служб RPC
- 2. Удаленный помощник в брандмауэре
- 3. Включение IPV6 и общего доступа к файлам и принтерам
- 4. Очистить DNS
- 5. Редактор реестра для запуска RPC служб
- Запуск оснастки «Службы» в ОС Windows 10
- Вход в «Службы» на ПК с Виндовс 10
- Способ 1: Поиск по системе
- Способ 2: Меню «Пуск»
- Способ 3: «Управление компьютером»
- Способ 4: «Конфигурация системы»
- Способ 5: «Панель управления»
- Способ 6: Ввод команды
- Способ 7: Папка на диске
- Отключение ненужных служб в Виндовс 10
- Заключение
Windows: Восстановление службы сервер (LanmanServer, Службы доступа к файлам и принтерам сетей Microsoft)
В последнее время участились случаи когда пропадает сетевой доступ к папкам и пропадает служба Сервер из оснастки Службы. Способ восстановления службы сервер и сетевого доступа к папкам приведен ниже.
1. Переустановка Службы доступа к файлам и принтерам сетей Microsoft.
Выполнить (WIN+R) -> ncpa.cpl -> Правой кнопкой на значке сетевого подключения -> Cвойства -> Служба доступа к файлам и принтерам сетей Microsoft. -> Удалить.
Выполнить (WIN+R) -> ncpa.cpl -> Правой кнопкой на значке сетевого подключения -> Cвойства -> Установить -> Службы -> Служба доступа к файлам и принтерам сетей Microsoft. -> Установить.
После выполнения данной процедуры служба Сервер должна появиться в оснастке Службы. Если этого не произошло проверяем наличие ветки реестра
[HKEY_LOCAL_MACHINESYSTEMCurrentControlSetservicesLanmanServer]
Если её нет экспортируем ветку с рабочей машины и импортируем в проблемную. Перезагружаемся.
2. Исправление ошибки при запуске службы Сервер.
После того как служба появилась в оснастке при попытке запуска вылетает ошибка: «Не удалось запустить службу Сервер на Локальный компьютер. Ошибка 1083: Исполняемая программа, запуск которой настроен в службе, не включена в состав службы» аналогичная фиксируется в журнале событий системы. Лечится эта беда добавлением строчки LanmanServer в параметр netsvcs ветки реестра
[HKEY_LOCAL_MACHINESOFTWAREMicrosoftWindows NTCurrentVersionSvcHost]
с последующей перезагрузкой.
Если после вы импортировали ветвь реестра и после всех операций служба Сервер запускается, но сетевые папки не работают — переустановите еще раз Службу доступа к файлам и принтерам сетей Microsoft.
Remote Process Call (RPC) в переводе «удаленный вызов процедур» — это протокол, который позволяет программам на одном компьютере получать доступ к определенным службам программы на другом компьютере, который находится в той же сети. Другими словами, его основная цель, это дать возможность клиенту и серверу взаимодействовать друг с другом по сети. Но, иногда пользователи сталкиваться с ошибкой «Сервер RPC недоступен» в Windows 10, и ошибка может появляться при подключении к удаленному рабочему столу, при попытке распечатать документ на сетевом принтере, в почте outlook, abbyy licensing service и т.п. Недоступность RPC может быть не только по локальной сети, а так же в периферийных устройствах контроллера как сканер или принтер.
Причины ошибки, когда сервер RPC недоступен в Windows 10 могут быть разные, но в основном это: служба(ы) требуемые для RPC отключены, удаленный помощник отключен в брандмауэре, IPV6 или общий доступ к файлам и принтерам отключен, IP-адрес приводит к сбою сервера RPC или службы RPC отключены в реестре. Давайте разберем эти моменты, чтобы исправить ошибку, когда удаленный вызов процедур дает сбой и появляется ошибка, что сервер RPC недоступен в Windows 10.
1. Проверка служб RPC
Службы RPC могут перейти от автоматического режима в ручной, что и будет вызывать ошибку. Первым делом стоит проверить службу. Нажмите сочетание кнопок Win+R и введите services.msc, чтобы быстро открыть службы. В предоставленном списке найдите следующие службы и нажмите правой кнопкой мыши, выберите «свойства». Задайте параметры, если у вас не так — Тип запуска: Автоматически и запустить, если служба остановлена.
- Локатор удаленного вызова процедур (RPC).
- Модуль запуска процессов DCOM-сервера.
- Удаленный вызов процедур (RPC).
- Если у вас ошибка связанная с программой ABBYY licensing service, то ищите службу с названием ABBYY FineReader и установить для нее те же значения.
- Если у вас стоят не правильные параметры и не можете ничего изменить (выделено все серым), то следуйте 5 способу.
2. Удаленный помощник в брандмауэре
Удаленный помощник — функция, которая позволяет другим пользователям или компьютерам видеть экран вашего компьютера и управлять им. При подключении к удаленному компьютеру, вы также можете столкнуться с ошибкой RPC, поскольку клиент и сервер обмениваются информацией в гораздо большем и сложном масштабе. Если брандмауэр не настроен, вы увидите ошибку «Сервер RPC недоступен».
Нажмите Win+R и введите firewall.cpl, чтобы открыть параметры брандмауэра. Слева нажмите на «Разрешение взаимодействия с приложениями«.
Найдите «Удаленный помощник» и удостоверьтесь, что параметры для сети, включены везде. Перезагрузите компьютер или ноутбук, и проверьте, исправлена ли ошибка, когда сервер RPC недоступен.
3. Включение IPV6 и общего доступа к файлам и принтерам
В некоторых случаях вы можете столкнуться с ошибкой 1722: RPC сервер недоступен, когда происходит сбой сетевого подключения, так как отключены сетевой доступ к принтерам для сетей Microsoft и протокол TCP/IPv6.
Нажмите Win+R и введите ncpa.cpl, чтобы открыть сетевые адаптеры. Нажмите на сетевом адаптеры, через которое идет сеть, и выберите «свойства». Далее в списке найдите два параметра и убедитесь что они включены (галочки установлены).
- Общий доступ к файлам и принтерам для сетей Microsft.
- IP версии 6 (TCP/IPv6).
Если ошибка «сервер RPC недоступен» с кодом 1722 все еще появляется, то двигаемся ниже.
4. Очистить DNS
Очистка старых DNS может исправить код ошибки 1722 RPC. В первую очередь убедитесь, что службы, связанные с RPC, работают как в способе 1. Далее запускаем командную строку от имени администратора и введите следующие команды для очистки и сброса DNS:
- ipconfig /flushdns
- ipconfig /renew
Проверьте, исправлена ли ошибка 1722 RPC недоступен.
5. Редактор реестра для запуска RPC служб
Если вы не смогли запустить службы способом 1, то запустим их через реестр. Для полной эффективности, убедитесь, что вы проделали способ 3 и способ 4. Нажмите Win+R и введите regedit, чтобы открыть редактор реестра.
- HKEY_LOCAL_MACHINESYSTEMCurrentControlSetServicesRpcSs
- Справа щелкните два раза мышкой по Start и установите значение 2 с шестнадцатеричной системой.
- Это активирует удаленный вызов процедур (RPC).
- HKEY_LOCAL_MACHINESYSTEMCurrentControlSetServicesDcomLaunch
- Откройте параметр Start и задайте значение 2 с шестнадцатеричной системой.
- Это запустит модуль запуска процессов DCOM-сервера.
И еще по одному пути:
- HKEY_LOCAL_MACHINESYSTEMCurrentControlSetServicesRpcEptMapper
- Откройте параметр Start и задайте значение 2 с шестнадцатеричной системой.
- Это запустит локатор удаленного вызова процедур (RPC).
Перезагрузите ПК и проверьте, исправлена ли ошибка, когда RPC сервер недоступен в Windows 10.
Запуск оснастки «Службы» в ОС Windows 10
В среде операционной системы от Майкрософт функционируют не только стандартные и сторонние программы и компоненты, но и многие службы. Одни из них всегда активны и работают в фоне, другие включаются по запросу, а третьи по умолчанию или по желанию пользователя отключены. Для того чтобы получить доступ ко всем этим процессам и возможности управления ими, необходимо знать, как открыть оснастку «Службы», и сегодня мы расскажем, как это сделать на компьютере с Windows 10.
Вход в «Службы» на ПК с Виндовс 10
Практически любой стандартный компонент ОС Windows может быть запущен несколькими способами. Рассматриваемые нами сегодня «Службы» — не исключение. Далее вы узнаете обо всех возможных вариантах запуска этой оснастки, после чего сможете выбрать наиболее подходящий для себя.
Способ 1: Поиск по системе
Самым простым, но все еще не очевидным для многих пользователей способом запуска какого-либо стандартного компонента Виндовс 10 является его поиск по системе. Для этого следует воспользоваться стандартной функцией, вызвать которую можно с панели задач (по умолчанию необходимая кнопка находится справа от меню «Пуск») либо горячими клавишами «WIN+S».
Любым из обозначенных выше способов откройте окно поиска и просто начните вводить в него наименование искомой оснастки – Службы. Как только вы увидите ее в результатах выдачи, кликните левой кнопкой мышки (ЛКМ) по найденному элементу или воспользуйтесь появившимся пунктом «Открыть». Дополнительно имеется возможность запуска с правами администратора (подчеркнуто на скриншоте ниже).
Способ 2: Меню «Пуск»
Несмотря на то что стартовое меню в десятой версии Виндовс было существенно переработано, многие стандартные для операционной системы программы и компоненты все еще можно в нем отыскать.
Вызовите «Пуск», нажав по его кнопке на панели задач или воспользовавшись клавишей с логотипом Windows на клавиатуре. Пролистайте список доступных опций вниз, вплоть до папки «Средства администрирования». Откройте ее нажатием ЛКМ, среди представленных элементов найдите «Службы» и запустите их.
Способ 3: «Управление компьютером»
«Службы» — это один из компонентов материнской оснастки «Управление компьютером», поэтому неудивительно, что через нее тоже можно попасть в интересующий нас сегодня раздел.
- Любым удобным способом откройте «Управление компьютером», например, нажав правой кнопкой мышки (ПКМ) по меню «Пуск» и выбрав там соответствующий пункт.
На боковой панели (левой) разверните последний пункт в списке – «Службы и приложения», внутри которого и содержится искомый компонент.
Нажатие ЛКМ по этому наименованию откроет «Службы» в окне материнской оснастки.
Способ 4: «Конфигурация системы»
Это один из важных разделов операционной системы, предоставляющий возможность настройки ее поведения и запуска. Обратившись к нему, можно легко открыть «Службы», правда, в несколько ином и функционально ограниченном виде – это будет не отдельная оснастка и не часть таковой, как в предыдущем способе, а вкладка в окне, из которой можно только включать и отключать процессы, но не управлять ими.
Откройте раздел «Конфигурация системы», например, воспользовавшись поиском и введя в него указанную выше команду. В окне, которое появится после вашего нажатия ЛКМ по найденному компоненту, перейдите во вкладку «Службы» — ее содержимое от привычной оснастки будет отличаться лишь визуально, однако, как и было сказано выше, возможности управления этими элементами весьма ограничены.
Способ 5: «Панель управления»
Представленные в стандартной для Виндовс «Панели управления» средства в десятой версии ОС постепенно «переезжают» в «Параметры», но те, с помощью которых можно зайти в «Службы», все еще остались на своем прежнем месте.
- Вызовите «Панель управления» (например, путем ввода этого наименования в поисковую строку), переключите режим просмотра на «Категории».
Далее кликните ЛКМ по разделу «Система и безопасность».
В следующем окне нажмите на «Администрирование» — это действие откроет папку с системными компонентами,
из которой и можно запустить «Службы».
Способ 6: Ввод команды
Абсолютное большинство стандартных для Виндовс программ можно запускать с помощью специальных команд, и для этого важно знать не только синтаксис (обозначение), но и то, куда следует их вводить. Команда, с помощью которой можно быстро открыть «Службы», указана ниже, далее кратко пройдемся по элементам ОС, где ее можно применить.
Поиск по системе
О том, как воспользоваться поиском, мы написали в первом способе настоящей статьи. Вызовите эту функцию, введите в нее указанную выше команду, и запустите найденный компонент.
«Выполнить»
Основным назначением этой оснастки является быстрый запуск компонентов операционной системы и/или переход в директории на системном диске. Нас интересует первое. Нажмите клавиши «WIN+R», введите в появившемся окне уже знакомую команду и нажмите «ОК» или «ENTER» для запуска «Служб».
«Командная строка»
Встроенную в Виндовс 10 консоль можно использовать не только для продвинутой работы с операционной системой и ее тонкой настройки, но и для быстрого запуска приложений, аналогично тому, как это делается в оснастке «Выполнить». С помощью поиска или любым другим способом откройте «Командную строку», введите в нее команду для вызова «Служб» и нажмите «ENTER» для ее выполнения.
PowerShell
Это более функционально богатый аналог консоли, который работает по тому же принципу. Открыть данную оболочку поможет поиск, а о том, что делать дальше, вы уже знаете – вводите команду и инициируете ее запуск.
«Диспетчер задач»
Все привыкли использовать данный компонент операционной системы для отслеживания ее состояния и принудительной остановки работы программ, однако с его помощью можно решать и противоположные задачи – запускать компоненты ОС. Вызовите «Диспетчер задач», нажав «CTRL+SHIFT+ESC», откройте в нем меню «Файл» и выберите пункт «Запустить новую задачу». В открывшемся окошке, которое визуально напоминает окно «Выполнить», введите команду-запрос для вызова «Служб» и нажмите «ОК» или «ENTER».
Способ 7: Папка на диске
«Службы» по своей природе ничем не отличаются от любого другого приложения – у данной оснастки тоже есть свое место на системном диске и ярлык, который и можно использовать для запуска.
Скопируйте указанный выше адрес, вызовите «Проводник» (например, клавишами «WIN+E»), вставьте в его адресную строку содержимое буфера обмена и нажмите «ENTER» для перехода. Далее прокрутите перечень элементов в открывшейся папке вниз (где-то на 2/3), найдите там элемент с названием services и уже хорошо знакомым вам значком, и запустите его.
Отключение ненужных служб в Виндовс 10
Открыв любым из рассмотренных выше способов оснастку «Службы», вы сможете увидеть большой перечень важных для операционной системы компонентов. Как уже было сказано во вступлении данной статьи, многие из них выполняются в фоновом режиме, однако это не значит, что абсолютно все они нужны для корректного и стабильного функционирования Windows 10. Более того, некоторые из них не только являются бесполезными, но и оказывают негативное влияние на общую производительность, а потому могут быть отключены без каких-либо негативных последствий. Узнать, работу каких фоновых процессов можно остановить, поможет наше подробное руководство по первой из представленных ниже ссылок. Во втором рассказывается о том, как это сделать.
Заключение
Ознакомившись с этой статьей, вы узнали не только обо всех возможных вариантах запуска оснастки «Службы» в Windows 10, но и о том, какие из ее компонентов можно, а иногда даже нужно отключить.
ВНИМАНИЕ! в этой статье содержатся сведения об изменении реестра. Перед изменением реестра убедитесь, что вы знаете, как его восстановить в случае возникновения проблемы. Сведения о том, как это сделать, можно найти в разделе Справка по восстановлению системного реестра в Regedit. exe или в разделе «восстановление раздела реестра» в Regedt32. exe.
Проблемы
При попытке запустить службу сервера может возникнуть одна из указанных ниже проблем.
-
При попытке запустить службу сервера с помощью средства «службы» на панели управления может появиться следующее сообщение об ошибке: не удалось запустить службу сервера на компьютере <имя компьютера>. Ошибка 1058: указанная служба отключена и не может быть запущена.
-
При попытке запустить службу сервера из командной строки может появиться следующее сообщение об ошибке:
Произошла системная ошибка 1058. Указанная служба отключена и не может быть запущена.
-
При попытке включения службы сервера для текущего профиля оборудования в списке профилей может отсутствовать текущий профиль оборудования или кнопка включить недоступна.
Причина
Эта проблема может возникать, если вы используете Windows NT на компьютере Dell и Windows NT была предварительно установлена на компьютере.Примечание. такое поведение не наблюдается, если на компьютере Dell была предустановлена система Windows NT, которая поставлялась с завода, выпущенной после 4/6/99.
Решение
Чтобы устранить эту проблему, используйте соответствующий метод.
Способ 1
Обращайтесь в корпорацию Dell Computer Corp. чтобы узнать о доступности обновления, чтобы устранить эту ошибку. Дополнительные сведения о контактных данных поставщика оборудования и программного обеспечения можно найти на веб-сайте корпорации Майкрософт по следующему адресу:
http://support.microsoft.com/gp/vendors
Способ 2
Предупреждение: неправильное использование редактора реестра может привести к серьезным неполадкам, которые могут потребовать переустановки операционной системы. Корпорация Майкрософт не гарантирует, что проблемы, возникающие в результате неправильного использования редактора реестра, могут быть устранены. Ответственность за использование редактора реестра. Для получения сведений о том, как изменить реестр, просмотрите раздел справки «изменение разделов и значений» в редакторе реестра (regedit. exe) или в разделе «Добавление и удаление сведений в реестре» и в разделе «изменение данных реестра» разделов справки в Regedt32. exe. Обратите внимание, что перед тем как вносить изменения, необходимо создать резервную копию реестра. Удалите указанные ниже разделы реестра и перезапустите Windows NT: HKEY_LOCAL_MACHINE systemcurrentcontrolsetenumroot LEGACY_BROWSER HKEY_LOCAL_MACHINE SYSTEMCurrentControlSetEnumRoot LEGACY_LANMANSERVER HKEY_LOCAL_MACHINE Systemcurrentcontrolsetenumroot LEGACY_MESSENGER HKEY_LOCAL_MACHINE systemcurrentcontrolsetenumroot LEGACY_SRVПримечание. чтобы удалить ключи, описанные в этой статье, необходимо улучшить безопасность для всех пользователей до полного доступа, а затем распространить ее во вложенных папках с помощью Regedt32. exe.
Статус
Корпорация Майкрософт перейдет на эту проблему и развернет новую информацию в базе знаний Майкрософт, как только она станет доступна.
Дополнительная информация
Эта проблема возникает только на компьютерах с установленной встроенной звуковой системой спикерфон Yamaha и может быть обнаружена со следующими компьютерами:
-
Dell Dimension XPS H266
-
Dell Dimension XPS D300
-
Dell Dimension XPS R400
-
Dell OptiPlex GX1P/T + (P3/500)
-
Dell OptiPlex GX1/m + (PII/450)
Нужна дополнительная помощь?
В последнее время участились случаи когда пропадает сетевой доступ к папкам и пропадает служба Сервер из оснастки Службы. Способ восстановления службы сервер и сетевого доступа к папкам приведен ниже.
1. Переустановка Службы доступа к файлам и принтерам сетей Microsoft.
Выполнить (WIN+R) -> ncpa.cpl -> Правой кнопкой на значке сетевого подключения -> Cвойства -> Служба доступа к файлам и принтерам сетей Microsoft. -> Удалить.
Перезагружаемся.
Выполнить (WIN+R) -> ncpa.cpl -> Правой кнопкой на значке сетевого подключения -> Cвойства -> Установить -> Службы -> Служба доступа к файлам и принтерам сетей Microsoft. -> Установить.
После выполнения данной процедуры служба Сервер должна появиться в оснастке Службы. Если этого не произошло проверяем наличие ветки реестра
[HKEY_LOCAL_MACHINESYSTEMCurrentControlSetservicesLanmanServer]
Если её нет экспортируем ветку с рабочей машины и импортируем в проблемную. Перезагружаемся.
2. Исправление ошибки при запуске службы Сервер.
После того как служба появилась в оснастке при попытке запуска вылетает ошибка: «Не удалось запустить службу Сервер на Локальный компьютер. Ошибка 1083: Исполняемая программа, запуск которой настроен в службе, не включена в состав службы» аналогичная фиксируется в журнале событий системы. Лечится эта беда добавлением строчки LanmanServer в параметр netsvcs ветки реестра
[HKEY_LOCAL_MACHINESOFTWAREMicrosoftWindows NTCurrentVersionSvcHost]
с последующей перезагрузкой.
Если после вы импортировали ветвь реестра и после всех операций служба Сервер запускается, но сетевые папки не работают — переустановите еще раз Службу доступа к файлам и принтерам сетей Microsoft.
Содержание
- Решаем проблему «Служба Net View не запущена» в Windows 10
- Способ 1: Включение опции «Поддержка общего доступа к файлам SMB 1.0/CIFS»
- Способ 2: Проверка вспомогательных служб
- Способ 3: Использование средства диагностики сетей
- Способ 4: Обнаружение конфликтов ПО
- Способ 5: Проверка системных обновлений
- Способ 6: Проверка целостности системных файлов
Служба под названием Net View является одним из ключевых компонентов, отвечающих за взаимодействие с компьютерами, подключенными по локальной сети. Она помогает управлять сетевыми папками, подключать их и переносить файлы. Однако иногда пользователи сталкиваются с проблемой «Служба Net View не запущена» в Windows 10 при попытках осуществления любых сетевых действий. Об этом же может свидетельствовать и уведомление в командной строке при проверке этого сервиса. Для отладки работы сети следует исправить эту трудность, о чем мы и хотим поговорить далее.
Существует сразу несколько причин, из-за которых может появиться рассматриваемая сегодня ошибка. Чаще всего это связано с некорректной работой других вспомогательных компонентов, включая службы и утилиты операционной системы. Сразу нельзя сказать, что именно служит источником возникновения неполадки, поэтому придется перебирать методы решения по очереди. Мы расставили их в порядке эффективности и простоты реализации, поэтому рекомендуем начать с первого варианта.
Способ 1: Включение опции «Поддержка общего доступа к файлам SMB 1.0/CIFS»
Компонент «Поддержка общего доступа к файлам SMB 1.0/CIFS» является стандартным в Виндовс и ранее всегда был включен. Однако после одного из обновлений безопасности его состояние по умолчанию перешло в «Отключено». Это основная причина, мешающая нормальному функционированию общей локальной сети, в связи с чем мы предлагаем проверить данный компонент и включить его, если это будет необходимо.
- Для начала откройте «Пуск» и через поиск отыщите приложение «Панель управления». Перейдите в это меню, нажав по появившемуся значку.
- Среди всех разделов найдите «Программы и компоненты».
- Воспользуйтесь панелью слева, где нажмите на надпись «Включение или отключение компонентов Windows».
- Список элементов отобразится не сразу, поскольку нужно время на его загрузку. Это займет не более минуты.
- После этого опуститесь вниз по списку, где найдите директорию «Поддержка общего доступа к файлам SMB 1.0/CIFS». Поставьте возле нее галочку и нажмите на «ОК».
- Дождитесь окончания поиска требуемых файлов. Это может занять много времени. Не закрывайте данное окно, иначе вся конфигурация будет автоматически сброшена.

Теперь рекомендуется перезагрузить компьютер, чтобы изменения вступили в силу, а вспомогательные службы были запущены с поддержкой включенной опции. Переходите к взаимодействию с общими папками и файлами, чтобы убедиться в успешном решении возникшей ранее проблемы.
Способ 2: Проверка вспомогательных служб
В Виндовс 10 имеются две основные службы, которые отвечают за активное состояние рабочей станции и сервера. Они называются «Lanmanworkstation» и «LanmanServer». Если данные утилиты будут отключены, работать с общими папками и устройствами просто не получится, а также возможно появление уведомления «Служба Net View не запущена». Проверка их состояния осуществляется так:
- Через поиск в «Пуске» отыщите приложение «Службы» и запустите его.
- В списке найдите строку «Рабочая станция». Дважды кликните по ней левой кнопкой мыши, чтобы открыть окно свойств.
- Убедитесь в том, что тип запуска установлен в состояние «Автоматически», а сама служба сейчас работает.
- При надобности измените настройки и щелкните на «Применить», чтобы их сохранить.
- Далее вас интересует строка «Сервер». На нее так же нажмите дважды ЛКМ, чтобы перейти к окну «Свойства».
- Проверьте тип запуска и текущее состояние. Установите нужные значения и примените изменения.

Можно сразу же переходить к работе с локальной сетью, поскольку после запуска служб все изменения вступают в силу сразу же. Если дело действительно заключалось в этих двух отключенных службах, больше рассматриваемая неполадка возникать не будет.
Однако иногда утилиты «Lanmanworkstation» и «LanmanServer» после перезагрузки компьютера все равно отключаются и ошибка появляется снова. Это свидетельствует о проблемах в записях реестра и параметры можно изменить только через соответствующий редактор.
- Для этого запустите утилиту «Выполнить», зажав комбинацию клавиш Win + R. Здесь введите
regeditи нажмите на Enter. - В редакторе реестра перейдите по пути
КомпьютерHKEY_LOCAL_MACHINESYSTEMCurrentControlSetServices. - Через конечную папку найдите две директории с названиями служб «Lanmanworkstation» и «LanmanServer». Перейдите к каждой из них поочередно.
- В каталоге отыщите параметр «Start» и дважды кликните по нему ЛКМ.
- Измените значение на «2» и закройте окно. Это же выполните и в папке второй службы.

Теперь в обязательном порядке перезагрузите компьютер, поскольку изменения, вносимые в редакторе реестра, вступают в силу только при создании нового сеанса.
Способ 3: Использование средства диагностики сетей
Метод с использованием стандартного средства диагностики сетей сработает далеко не во всех ситуациях, а запускать его следует только при определенных обстоятельствах. Давайте рассмотрим это самое обстоятельство и разберем принцип действия данного встроенного инструмента.
- Для начала откройте сетевую папку и попытайтесь подключиться к одному из локальных компьютеров, дважды щелкнув по его значку ЛКМ.
- Если на экране появилось сообщение «Сетевая ошибка», нажмите по кнопке «Диагностика». В противном случае просто закройте папку и переходите к следующим вариантам исправления неполадки, представленным в этой статье.
- Средство исправления начнет автоматическое сканирование на наличие проблем.
- Вы будете уведомлены о найденных проблемах. Возможно, неисправность «Служба Net View не запущена» вызвала не очевидная причина. Если трудность не была исправлена автоматически, используйте поисковик, чтобы отыскать решение, или задайте вопрос в комментариях под этой статьей.

Способ 4: Обнаружение конфликтов ПО
Сейчас каждый пользователь устанавливает на компьютер множество самых разнообразных программ. Среди них есть те, которые работают с сетью, например, отвечают за организацию VPN-подключения. Иногда такие инструменты напрямую связаны с сетевыми службами и блокируют их работу, что и мешает нормально функционировать Net View. Проверить это можно через оснастку «Просмотр событий».
- Для этого через «Пуск» перейдите в «Панель управления».
- Выберите раздел «Администрирование».
- В списке выберите и запустите оснастку «Просмотр событий».
- Через левую панель откройте каталог «Журналы Windows».
- В разделе «Система» отыщите последние сообщения об ошибках. В их описании удостоверьтесь, что службы сети были остановлены, и найдите причину.

Если поводом возникновения рассматриваемой проблемы действительно стало стороннее ПО или какие-то его дополнительные компоненты, настоятельно рекомендуем удалить его, поскольку это самый верный и эффективный метод решения. Более детально о деинсталляции программ в Виндовс 10 читайте в другой статье на нашем сайте, перейдя по расположенной далее ссылке.
Подробнее: Установка и удаление программ в Windows 10
В случае обнаружения неизвестного источника отключения служб советуем проверить компьютер на наличие вирусов. Вполне возможно, что когда-то произошло заражение вредоносным файлом, который и блокирует запуск системных компонентов. Этой теме посвящен отдельный материал на нашем сайте.
Подробнее: Борьба с компьютерными вирусами
Способ 5: Проверка системных обновлений
Предпоследний метод нашей сегодняшней статьи заключается в проверке системных обновлений. Microsoft практически в каждом апдейте изменяет правила безопасности, что сказывается и на функционировании служб и компонентов, в частности, «Поддержка общего доступа к файлам SMB 1.0/CIFS». Поэтому рекомендуется поддерживать ОС в актуальном состоянии. Проверка обновлений происходит буквально в несколько кликов.
- Откройте «Пуск» и перейдите в меню «Параметры».
- Переместитесь в раздел «Обновление и безопасность».
- Нажмите на «Проверить наличие обновлений» и ожидайте завершения этой операции. При обнаружении апдейтов дождитесь их установки и осуществите перезагрузку компьютера.

В большинстве случаев подобное обновление проходит успешно, однако встречаются и ошибки. Если у вас возникли трудности с выполнением поставленной задачи, советуем ознакомиться с отдельными материалами по этой теме на нашем сайте, воспользовавшись указанными далее ссылками.
Подробнее:
Устанавливаем обновления для Windows 10 вручную
Устранение проблем с обновлением ОС Windows
Способ 6: Проверка целостности системных файлов
Последний способ заключается в проверке целостности системных файлов Windows. В сложившейся ситуации он оказывается действенным крайне редко, поэтому и стоит на последнем месте. Для его реализации следует задействовать утилиту SFC, следуя приведенным далее инструкциям. При неполадках с этой утилитой дополнительно запускается DISM, который должен восстановить функционирование всех системных компонентов. После этого снова используется SFC, чтобы наладить работу стандартных файлов. Более детально об этом читайте в другом нашем материале, нажав по расположенному ниже заголовку.
Подробнее: Использование и восстановление проверки целостности системных файлов в Windows 10
Это были все способы исправления ошибки «Служба Net View не запущена» в Windows 10, о которых мы хотели рассказать сегодня. Вам остается только путем перебора найти подходящее решение, чтобы навсегда избавиться от данной неприятности.
Не удается запустить службу сервера
ВНИМАНИЕ! в этой статье содержатся сведения об изменении реестра. Перед изменением реестра убедитесь, что вы знаете, как его восстановить в случае возникновения проблемы. Сведения о том, как это сделать, можно найти в разделе Справка по восстановлению системного реестра в Regedit. exe или в разделе «восстановление раздела реестра» в Regedt32. exe.
Проблемы
При попытке запустить службу сервера может возникнуть одна из указанных ниже проблем.
При попытке запустить службу сервера из командной строки может появиться следующее сообщение об ошибке:
Произошла системная ошибка 1058. Указанная служба отключена и не может быть запущена.
При попытке включения службы сервера для текущего профиля оборудования в списке профилей может отсутствовать текущий профиль оборудования или кнопка включить недоступна.
Причина
Эта проблема может возникать, если вы используете Windows NT на компьютере Dell и Windows NT была предварительно установлена на компьютере.Примечание. такое поведение не наблюдается, если на компьютере Dell была предустановлена система Windows NT, которая поставлялась с завода, выпущенной после 4/6/99.
Решение
Чтобы устранить эту проблему, используйте соответствующий метод.
Способ 1
Обращайтесь в корпорацию Dell Computer Corp. чтобы узнать о доступности обновления, чтобы устранить эту ошибку. Дополнительные сведения о контактных данных поставщика оборудования и программного обеспечения можно найти на веб-сайте корпорации Майкрософт по следующему адресу:
Способ 2
Предупреждение: неправильное использование редактора реестра может привести к серьезным неполадкам, которые могут потребовать переустановки операционной системы. Корпорация Майкрософт не гарантирует, что проблемы, возникающие в результате неправильного использования редактора реестра, могут быть устранены. Ответственность за использование редактора реестра. Для получения сведений о том, как изменить реестр, просмотрите раздел справки «изменение разделов и значений» в редакторе реестра (regedit. exe) или в разделе «Добавление и удаление сведений в реестре» и в разделе «изменение данных реестра» разделов справки в Regedt32. exe. Обратите внимание, что перед тем как вносить изменения, необходимо создать резервную копию реестра. Удалите указанные ниже разделы реестра и перезапустите Windows NT: HKEY_LOCAL_MACHINE systemcurrentcontrolsetenumroot LEGACY_BROWSER HKEY_LOCAL_MACHINE SYSTEMCurrentControlSetEnumRoot LEGACY_LANMANSERVER HKEY_LOCAL_MACHINE Systemcurrentcontrolsetenumroot LEGACY_MESSENGER HKEY_LOCAL_MACHINE systemcurrentcontrolsetenumroot LEGACY_SRVПримечание. чтобы удалить ключи, описанные в этой статье, необходимо улучшить безопасность для всех пользователей до полного доступа, а затем распространить ее во вложенных папках с помощью Regedt32. exe.
Статус
Корпорация Майкрософт перейдет на эту проблему и развернет новую информацию в базе знаний Майкрософт, как только она станет доступна.
Дополнительная информация
Эта проблема возникает только на компьютерах с установленной встроенной звуковой системой спикерфон Yamaha и может быть обнаружена со следующими компьютерами:
Источник
Вопрос
При необходимости предоставлю дополнительные необходимые данные.
Ответы
Пытался так же менять на эталонные ветки реестра отвечающие за общий доступ.
LanmanServer и LanmanWorkstation
А помогло вот что. Просто удалить сетёвку в деспетчере устройств и поставить заново. Заново расшарить папки и всё заработало.
В точно такой же ситуации мне помогло только восстановление с помощью dism:
dism /Online /Cleanup-Image /RestoreHealth
Все ответы
— кому разрешен общий доступ к вашим ресурсам?
— покажите результаты на Вашем ПК и на любом с которого вы не можете попасть к себе ipconfig /all
все компьютеры в одной сети. Написано частная сеть.
Доступ разрешён всем.
ipconfig с которого не получается зайти.
Извиняюсь за портянку, но спойлеров я так понял на этом форуме нет.
Папки не видны. Компьютеры вообще не могут ко мне подключиться. Им выдаётся такое сообщение.
Скриншот напрямую к сожалению не могу вставить, тк форум говорит что учётная запись ещё не проверена.
По вашему адресу » с$» пытался зайти, результат тот же(отрицательный).
Доступ уже стоит для всех на чтение и запись. Перерасшаривать папку пробовал.
Какой то роутер. Но не думаю что дело в нём, тк до недавних пор на моём пк всё рабтало. Перестало работать толи после очередной виндовой заплатки толи после отката на точку восстановления. Плюс топология сети типичная и у всех работает общий доступ, а у меня нет.
Вас интересует пункт 3.Настройка параметров общего доступа (возможно не все стоят)
Скорее всего после крупного обновления слетели галочки Общего доступа.
Попробуйте по данному посту провести процесс открытия доступа (по Вашим словам уже так и сделано, но все-таки). Надеюсь, не закралась проблема в вопросе предоставления доступа, как доступ предоставлен только через вкладку «Доступ» (т.к. она отвечает только за предоставление «видимости» ресурса, а не за его использование), а по факту за доступ отвечает вкладка «Безопасность». Проверим )
Дальше будем смотреть!
Да, есть такой способ. Называется реинсталл. Ещё есть sfc /scannow и dism, но последний посложнее будет.
Вы можете зайти на другие машины, значит и в реестре, и в файлах, и в службах, которые связаны с smb, всё в порядке.
Политики вы уже исключили, т.к. домена у вас нет и по вашим же словам, вы ничего не меняли. Первый пункт лечится рекомендацией выше, а чтобы исключить влияние роутера, можно временно соединить два компьютера проводом напрямую.
Пытался так же менять на эталонные ветки реестра отвечающие за общий доступ.
LanmanServer и LanmanWorkstation
А помогло вот что. Просто удалить сетёвку в деспетчере устройств и поставить заново. Заново расшарить папки и всё заработало.
В точно такой же ситуации мне помогло только восстановление с помощью dism:
dism /Online /Cleanup-Image /RestoreHealth
По умолчанию, при доступе к общей сетевой папке на сервере, включенном в домен Active Directory, с компьютеров из рабочей группы (не добавленных в домен) у пользователя появляется запрос на ввод пароля доменной учетной записи. Попробуем разобраться, как разрешить анонимный доступ к общим сетевым папкам и принтерам на доменном сервере с компьютеров рабочей группы без авторизации на примере Windows 10 / Windows Server 2016.
Локальные политики анонимного доступа
На сервере (компьютере), к которому вы хотите предоставить общий доступ неавторизованным пользователям нужно открыть редактор локальной групповой политики – gpedit.msc.
Настройте следующие политики:
Затем проверьте, что в этом же разделе в политике “ Доступ к компьютеру из сети ” (Access this computer from network) присутствует запись Гость, а в политике “ Отказать в доступе к этому компьютеру из сети ” (Deny access to this computer from the network) учетка Гость не должна быть указана.
Источник
Ошибка создания общей папки «Не запущена служба сервера»
Ошибка при организации общего доступа к shared. Не запущена служба сервера. Общий ресурс в настоящее рвремя не создан.
Добавлено через 1 час 0 минут
Решил проблему. Нужно было запускать службу сервер, а не сервер общих папок. Службы сервер в списке не было, зашел в свойства локальной подключения удалил Службу доступа к файлами принтерам майкрософт и снова установил. Сервер появился в службах, был запущен сразу, все заработало
Не запускается проект с сообщением «Служба рабочей станции не запущена»
Есть один проэкт создался в Microsoft Visual Studio 12(удалил с компа) открыть я теперь пытаюсь.
Служба «MSSQLSERVER» была запущена и затем остановлена
Всем привет, возникла такая проблема, сам в этом не шарю, поэтому попрошу у знающих людей помощи.
Ошибка «Ошибка создания папки. Возможно недостаточно прав доступа для создания новой директории.Битрикс24 Коробочн
При создании раздела на главной выдает ошибку «Ошибка создания папки. Возможно недостаточно прав.
Не запускается служба «Сервер папки обмена»
Приветствую! В общем возникла такая проблема, что при запуске этой службы у меня возникает ошибка.
Как запустить службу политики диагностики «Служба политики диагностики не запущена»
Подскажите пожайлуста как запустить службу политики диагностики.Точки восстановления системы.
Запуск программ «от имени» без создания папки профиля
Здравствуйте. Имеется домен, администратор домена (mydomainadmin1) обладает правами локального.
В файл с помощью структуры записать следующие данные: «название папки, ее размер, дата создания»
Добрый день! Есть файл в нем с помощью структуры надо записать такие данные: «название папки,ее.
Источник
Исправить невозможно получить доступ или увидеть общую папку с ПК с Windows 10
Перед Microsoft удалила функцию домашней группы в Windows 10 вы можете легко обмениваться ресурсами в небольшой сети с другими членами вашей домашней группы.
Сегодня вам нужно будет использовать разные методы для совместного использования папок или файлов и принтеров, например используя OneDrive, Поделиться и Обмен рядом.
Если у вас возникли проблемы с доступом к общим папкам на вашем ПК или их просмотру, попробуйте некоторые из исправлений, описанных в этом руководстве.
Как исправить Windows 10 не может получить доступ к общей папке
Прежде чем пытаться использовать приведенные ниже исправления для устранения проблем с просмотром или доступом к общим папкам в Windows 10, убедитесь, что устройства находятся в одной сети.
Кроме того, проверьте, вошли ли вы в систему с той же учетной записью, которую вы ввели, когда вы поделились папкой с разными пользователями.
Обновите Windows 10
Чтобы убедиться, что общий доступ к папкам работает правильно, обновите Windows 10.
Установите частную сеть Wi-Fi
Вы можете установить частную или общедоступную сеть Wi-Fi при первом подключении к ней.
Вариант частной сети подходит для сетей, которым вы доверяете, таких как домашняя сеть или сеть на рабочем месте. Когда вы устанавливаете частную сеть Wi-Fi, другие устройства могут обнаруживать ваш компьютер в сети, и вы можете использовать его для обмена файлами или принтерами. Это недоступно в общедоступной сети.
Примечание. Чтобы установить частную сеть Wi-Fi, на вашем компьютере должна быть установлена Windows 10 версии 1709 или более поздней. См. Наше руководство о том, как узнать, какая версия Windows у вас установлена.
Установив частную сеть, проверьте, можете ли вы теперь видеть или получать доступ к общим папкам на вашем ПК.
Включить обнаружение сети и отключить общий доступ, защищенный паролем
Если на вашем компьютере отключено сетевое обнаружение, возможно, вы не сможете видеть или получать доступ к общим папкам в Windows 10. Чтобы решить эту проблему, включите сетевое обнаружение и отключите общий доступ, защищенный паролем.
Сетевое обнаружение — это параметр в Windows 10, который влияет на то, может ли ваш компьютер видеть и подключаться к другим устройствам в сети, а также могут ли другие устройства видеть и получать доступ к вашему компьютеру. Параметр активируется, когда вы включаете общий доступ к сети, но если он не работает, вы можете включить его вручную.
Однако не рекомендуется включать обнаружение сети при подключении к общедоступной сети из соображений безопасности.
Сделайте так, чтобы службы общего доступа запускались автоматически
Сетевые службы вашего ПК и службы общего доступа также могут повлиять на то, как вы просматриваете общие папки или получаете к ним доступ.
К таким службам относятся обнаружение SSDP, узел поставщика обнаружения функций, узел устройства UPnP и публикация ресурса обнаружения функций. Убедитесь, что эти службы запускаются автоматически и в настоящее время работают на вашем компьютере.
Разрешить общий доступ к файлам и принтерам в брандмауэре Защитника Windows
Если вы по-прежнему не видите или не можете получить доступ к общим папкам на своем ПК и используете брандмауэр Защитника Windows, разрешите общий доступ к файлам и принтерам в приложении брандмауэра.
Проверьте свои учетные данные Windows
По-прежнему не видите или не можете получить доступ к общим папкам? Попробуйте проверить учетные данные Windows на компьютере, с которого вы пытаетесь получить доступ к папкам.
Примечание. Вы можете ввести сетевой адрес в проводнике, чтобы просмотреть или получить доступ к общим папкам.
Используйте средство устранения неполадок общих папок
Средство устранения неполадок с общими папками может помочь выявить и решить любые проблемы, которые могут мешать вам видеть или получать доступ к общим папкам на вашем ПК.
Используйте командную строку для доступа к общей папке
Если вы не видите или не можете получить доступ к общей папке через проводник, вы можете сделать это через командную строку.
Затем включите функцию поддержки SMB 1.0. Протокол SMB (Server Message Block) используется для обмена файлами, службами принтера и обмена данными между компьютерами в сети.
Просмотр и доступ к общим папкам на вашем ПК
С помощью локальной сети вы можете многое сделать с точки зрения обмена файлами и папками на устройствах в вашем доме или на рабочем месте. Хотя в принципе это может показаться простым, пытаться заставить все работать должным образом может быть сложной задачей.
С решениями, описанными в этом руководстве, вы снова сможете видеть и получать доступ к своим общим папкам с любого ПК в вашей сети.
Источник
Error 0x80004005 when you try to install or start the Network Policy Server role service
This article provides a solution to fix the error 0x80004005 that occurs when you install or start the Network Policy Server role service.
Original product version: Windows Server 2012 R2
Original KB number: 981478
Symptoms
When you try to install or start the Network Policy Server role service on a computer that is running Windows Server 2008 R2, the role is not installed, or the service is not started. Additionally, you receive an error message that resembles the following: Windows could not start the Network Policy Server service on Local Computer. Error 0x80004005 Unspecified error
Resolution
This section, method, or task contains steps that tell you how to modify the registry. However, serious problems might occur if you modify the registry incorrectly. Therefore, make sure that you follow these steps carefully. For added protection, back up the registry before you modify it. Then, you can restore the registry if a problem occurs. For more information about how to back up and restore the registry, click the following article number to view the article in the Microsoft Knowledge Base: 322756 How to back up and restore the registry in Windows
To resolve this problem, set the NT AUTHORITYNETWORK SERVICE subkey in the registry to 1. To do this, follow these steps:
Start Registry Editor. To do this, click Start, type regedit in the Start Search box, and then press ENTER.
If you are prompted for an administrator password or for confirmation, type the password or provide confirmation.
Locate and then click to select the following registry key: HKEY_LOCAL_MACHINESystemCurrentControlSetServicesVSSVssAccessControl
Right-click NT AUTHORITYNETWORK SERVICE, and then click Modify.
In the Value data box, type 1, and then click OK.
On the File menu, click Exit to exit Registry Editor.
Источник
Редактирование параметров запуска служб в Windows
В данной статье будет рассказано о том, как отредактировать параметры запуска служб в Windows на примере службы «Агент сервера 1С:Предприятия 8.3». Будет показано как настроить тип запуска служб, изменить учетные данные для запуска службы, а также изменить параметры запуска исполняемого файла службы.
0. Оглавление
1. Изменение настроек запуска службы
Предположим у нас имеется работающая служба, пусть это будет «Агент сервера 1С:Предприятия 8». Для того что бы отредактировать свойства запуска данной службы перейдем в оснастку «Службы» (Services).
В Microsoft Windows Server 2012 эту оснастку можно найти в Диспетчере серверов (Server Manager), пункт меню «Средства» (Tools) — «Службы» (Services).
В Microsoft Windows Server 2008 R2 в меню «Пуск» (Start) — «Администрирование» (Administrative Tools) — «Службы» (Services)
Ну или в любой версии Windows можно выполнить команду services.msc. Для этого необходимо нажать комбинацию клавиш Win + R, в открывшемся окне «Выполнить» (Run) ввести имя команды в поле «Открыть» (Open) и нажать «ОК».
Далее в открывшейся оснастке, в списке служб находим службу, параметры запуска которой необходимо отредактировать.
Кликаем два раза по имени службы, чтобы открыть ее свойства. В окне свойств службы можно отредактировать нижеперечисленные параметры запуска службы.
На закладке «Общие» (General) можно настроить тип запуска службы (Startup type) — Автоматически (Automatic), Вручную (Manual), Отключена (Disabled) или Автоматически (отложенный запуск) (Automatic (Delayed Start)), выбрав соответствующий вариант из списка. А также возможно Остановить (Stop), Приостановить (Pause) или Запустить (Start) данную службу.
На закладке «Вход в систему» (Log on) можно настроить параметры учетной записи (account), от которой будет запускаться выбранная служба. Возможно настроить запуск от системной учетной записи (Local System account), или выбрать конкретного пользователя Windows, указав его имя и пароль.
На закладке «Восстановление» (Recovery) можно задать действия, которые будет выполнять система при сбое службы.
На закладке «Зависимости» (Dependencies) можно настроить зависимость запуска службы от различных компонент системы.
2. Изменение параметров запуска исполняемого файла службы
В окне свойств службы, на закладке «Общие» (General) возможно просмотреть путь к исполняемому файлу службы, а также увидеть передаваемые для его запуска параметры.
Однако эта информация доступна только для чтения. Изменить строку запуска исполняемого файла службы можно с помощью системного реестра Windows.
Для запуска системного реестра, следует выполнить команду regedit.exe. Для этого необходимо нажать комбинацию клавиш Win + R, в открывшемся окне «Выполнить» (Run) ввести имя команды в поле «Открыть» (Open) и нажать «ОК».
В первую очередь при работе с реестром Windows необходимо сделать бэкап, выполнив экспорт всего реестра.
После этого в дереве папок слева переходим по пути:
Затем в списке выделим группу с именем службы, свойства которой необходимо отредактировать. При этом, в окне справа увидим все параметры данной службы.
Кликаем 2 раза по имени параметра, который необходимо изменить и вводим новое значение.
Например, пусть нам необходимо запустить сервер «1С:Предприятие» в режиме отладки, т. е. добавить в строку запуска параметр -debug. Для этого меняем значение параметра ImagePath.
Нажимаем «ОК», для сохранения изменений и закрываем редактор реестра.
Перезапускаем службу для того, чтобы изменения вступили в силу. Сделать это моно также из оснастки «Службы» (Services), кликнув правой кнопкой мыши по имени службы в списке и выбрав в контекстном меню «Перезапустить» (Restart).
На этом все. Изменения вступили в силу, соответственно агент сервера запущен в режиме отладки.
Смотрите также:
Здесь будет рассказано как изменить политику паролей в Windows Server 2008. По умолчанию все пароли в Windows должны отвечать политике безопасности, а именно: Не содержать имени учетной записи пользователя…
Ниже будет рассказано о том, как добавить новое правило в Брандмауэр Windows Server 2008 R2. А конкретнее, будем добавлять разрешающее правило для порта 1433, который использует Microsoft SQL Server 2008 R2 или, как…
Ниже приведена небольшая инструкция об изменении политики паролей в Microsoft Windows Server 2012 R2. По умолчанию политика паролей определена таким образом, что все пароли учетных записей пользователей должны удовлетворять следующим…
Источник
Не запущена служба windows server
Supports file, print, and named-pipe sharing over the network for your computer. If this service is stopped, these functions will be unavailable. If this service is disabled, any services that explicitly depend on it will fail to start.
Default Settings
| Startup type: | Automatic |
| Display name: | Server |
| Service name: | LanmanServer |
| Service type: | share |
| Error control: | normal |
| Object: | LocalSystem |
| Path: | %SystemRoot%system32svchost.exe -k netsvcs |
| File: | %SystemRoot%system32srvsvc.dll |
| Registry key: | HKEY_LOCAL_MACHINESYSTEMCurrentControlSetServicesLanmanServer |
| Privileges: |
|
Default Behavior
Server is a Win32 service. In Windows 7 it is starting automatically on the operating system startup. Then the Server service is running as LocalSystem in a shared process of svchost.exe. Other system components, such as drivers and services, may run in the same process. If Server fails to start, Windows 7 attempts to write the failure details into Event Log. Then Windows 7 startup should proceed and the user should be notified that the LanmanServer service is not running because of the error.
Dependencies
Server is unable to start, if at least one of the following services is stopped or disabled:
If Server is stopped, the following services cannot start:
Restore Default Startup Configuration for Server
Before you begin doing this, make sure that all the services on which Server depends are configured by default and function properly. See the list of dependencies above.
1. Run the Command Prompt as an administrator.
2. Copy the commands below, paste them into the command window and press ENTER:
3. Close the command window and restart the computer.
The LanmanServer service is using the srvsvc.dll file that is located in the %WinDir%system32 folder. If the file is changed, damaged or deleted, you can restore its original version from Windows 7 installation media.
Общий доступ к файлам и принтерам на Windows 7 и XP.
Службы в Windows XP. Отключаем неиспользуемые службы
Когда я включил компьютер, я сразу же увидел принтер, потому что у меня была настроена «Домашняя группа», но, как только я ее удалил, мне пришлось настроить общий доступ к принтеру подобно тому, как это делается для рабочей группы. Также, вам, возможно, придется несколько раз перезагрузить компьютер с XP, прежде чем он сможет видеть файлы и устройства общего доступа на Windows 7. Оставьте нам комментарий, если у вас есть опыт организации общего доступа между Windows 7 и XP.
Только зарегистрированные и авторизованные пользователи могут оставлять комментарии.
Настройка общего доступа к файлам и папкам Windows
Самым быстрым и простым способом обеспечить доступ к файлам и папкам Windows, является использование стандартных функций.
Как восстановить службу Сервер (LanmanServer, Служба доступа к файлам и принтерам сетей Microsoft)
За работу данной функции отвечает служба “Сервер”, проверить, включена ли она вам поможет данная статья (по умолчанию, она всегда работает).
Данная статья будет базироваться на основе Windows 7, настройка в других версиях Windows более простая и понятна интуитивно.
Для включения общего доступа к какой либо папке, нужно зайти в её свойства
На вкладку “Доступ” и нажимает кнопку “Общий доступ”
Дале выбираем пользователя для общего доступа – “Все”
Потом нажимаем “Добавить” и “Общий доступ”
Теперь ваша папка доступна по адресу указанному как “Сетевой путь”, но вместо имени компьютера можно использовать его IP адрес. Теперь ваш каталог доступен всем пользователям компьютера, и к нему можно подключится из сети, но только используя логин и пароль какой то учётной записи на компьютере. Для того, чтобы отключить запрос логина и пароля нужно перейти по ссылке (на скриншоте внизу).
Раскрываем настройки – “Общий”
Указываем “Отключить общий доступ с парольной защитой” и сохраняем
Теперь расшареная папка или несколько папок доступны по адресу Имя_компьютера_или_его_IP
Или в Total Commander cd Имя_компьютера_или_его_IP
Также, в настройках общего доступа вы можете выставить необходимый “уровень разрешений”
Вот собственно и всё, теперь вы можете получить доступ к своему компьютеру из сети.
Ирина Н, столкнулась с тем что нет компьютера в сети, нет в сетевом окружении, нет папки общего доступа.
Первое что делаем заходим в пуск-> панель управления-> администрирование-> просмотр событий и тут я понимаю что не запущена служба сервер. Видно из снимков экрана.
1) Восстанавливаем стандартные разрешения на файловую систему, службы, реестр с помощью следующей команды:
secedit /configure /cfg %windir%repairsecsetup.inf /db secsetup.sdb /verbose
2) Заходим пуск -> панель управления -> сетевые подключения -> подключение по локальной сети правой клавишей мышки ->свойства

удаляем службу доступа к файлам и принтерам сетей Microsoft.
Заходим в подключение по локальной сети.
Как включить admin$ share on Windows 7
Устанавливаем клиент сетей Microsoft и службу доступа к файлам и принтерам сетей Microsoft.

Solvusoft: Золотой сертификат Microsoft
Компьютеры в сети, а значит можно сделать так, чтобы была возможность обмениваться файлами, просматривать фотографии, слушать музыку и смотреть фильмы на ПК который стоит в соседней комнате например. Настроить это не сложно. Нужно просто познакомить компьютеры друг с другом.
Настройка рабочей группы
Итак, что мы имеем на данный момент. Два (или более) компьютера, подключенных к интернету через роутер. В общем то и всё. Обмениваться информацией они пока ещё не могут. Для того, чтобы осуществить обмен файлами, нужно объединить компьютеры в одну рабочую группу и настроить общий доступ к файлам. Вообще даже если компьютеры будут в разных рабочих группах, то всё равно доступ к ним будет. Самое главное всё же это общий доступ к файлам. По умолчанию компьютеры уже должны быть в одой рабочей группе MSHOME, но на всякий случай стоит проверить, а то мало ли что.
Выбираем свойства компьютера.
Для win7. Свойства — Дополнительные параметры системы.
Вкладка Имя компьютера. Можно имя рабочей группы поставить какое Вам нужно. Но тогда это нужно будет проделать и на остальных компьютерах.
В общем все компьютеры должны быть в одной группе. В нашем случае оставим по умолчанию MSHOME.
Общий доступ к файлам
Допустим я хочу, чтобы с компьютера №1 было возможно скачивать фильмы и просматривать фотографии. Для этого делаем следующее на ПК №1:
— выбираем папку с изображениями.
— вызываем правой кнопкой мыши свойства и идём во вкладку Доступ. Где выставляем галочку Открыть общий доступ к этой папке. Если вы хотите, чтобы другие пользователи могли вносить какие либо изменения в содержимое этой папки, поставьте ещё галочку Разрешить изменение файлов по сети.
В Win7 всё аналогично.
Дальше идём к ПК №2. Пуск — Сетевое окружение. В левом меню есть ссылка на компьютеры рабочей группы.
Тут отображаются мои два компьютера, которые находятся в рабочей группе MSHOME (при условии что первый включен).
Теперь смело можно зайти на ПК №1 и обнаружить папку Мои рисунки, для которой настроен общий доступ. Вот и всё.
Громоздко может всё получилось и где-то не понятно. Спрашивайте, поправляйте, если что не так. В следующей заметке научимся настраивать сетевой принтер.
И помните каждодневное обучение компьютеру приносит желаемый результат!
Источник
Содержание
- 4 способа открыть «Службы» в Windows 10
- 4 способа как открыть «Службы» в Windows 10.
- Способ 1. Открыть службы Windows можно с помощью диалогового окна «Выполнить».
- Способ 2. Открыть службы Windows можно с помощью меню WinX.
- Способ 3. Открыть службы Windows с помощью Поиска Windows.
- Способ 4. Открыть службы Windows с помощью Классической панели управления.
- Типы запуска служб Windows 10.
- Запуск, остановка, отключение служб Windows 10.
- Управление службами с помощью Командной строки Windows.
- Запуск оснастки «Службы» в ОС Windows 10
- Вход в «Службы» на ПК с Виндовс 10
- Способ 1: Поиск по системе
- Способ 2: Меню «Пуск»
- Способ 3: «Управление компьютером»
- Способ 4: «Конфигурация системы»
- Способ 5: «Панель управления»
- Способ 6: Ввод команды
- Способ 7: Папка на диске
- Отключение ненужных служб в Виндовс 10
- Заключение
- Не удается запустить службу сервера
- Проблемы
- Причина
- Решение
- Способ 1
- Способ 2
- Статус
- Дополнительная информация
- Службы Windows не запускаются в Windows 10
- Службы Windows не запускаются
- 1]Проверьте тип запуска служб
- 2]Устранение неполадок в состоянии чистой загрузки
- 3]Запустите SFC и DISM
- 4]Устранение неполадок конкретных служб таким образом
- 5]Попробуйте это исправление
- 6]Попробуйте это исправить
- 7]Использовать восстановление системы
- 8]Сбросить Windows 10
- Как включить или отключить службу поддержки IP в Windows 10
- Включение или отключение службы поддержки IP
- 1]Включение или отключение вспомогательной службы IP через консоль служб
- 2]Включение или отключение вспомогательной службы IP через командную строку
- 3]Включение или отключение вспомогательной службы IP через редактор реестра.
- 4]Включение или отключение вспомогательной службы IP через служебную программу настройки системы.
Публикация: 20 April 2018 Обновлено: 20 July 2022
Службы Windows, обычно запускаются, при старте компьютера в фоновом режиме. Грубо говоря, они обрабатывают задачи низкого уровня, которые как правило не требуют взаимодействия с пользователем. В диспетчере управления службами вы сможете запускать, останавливать, отключать, отложить запуск Служб Windows 10. Давайте посмотрим, как сделать это более подробно.
4 способа как открыть «Службы» в Windows 10.
Способ 1. Открыть службы Windows можно с помощью диалогового окна «Выполнить».
Способ 2. Открыть службы Windows можно с помощью меню WinX.
Кликните правой кнопкой мыши на кнопку «Пуск» или нажмите сочетание клавиш Win + X в открывшемся меню выберите «Управление компьютером», далее перейдите «Службы и приложения» → «Службы».
Способ 3. Открыть службы Windows с помощью Поиска Windows.
Откройте меню «Пуск» и начните набирать слово «Служб» на клавиатуре, в найденных результатах кликните мышкой «Службы», это откроет нужную нам оснастку.
Способ 4. Открыть службы Windows с помощью Классической панели управления.
Откройте классическую панель управления. Перейдите Панель управленияСистема и безопасностьАдминистрированиеСлужбы
В диспетчере, вы увидите список служб, работающих в системе. Вы также будете иметь возможность посмотреть статус любой Службы — Имя, Описание, Состояние (работает или остановлена), Тип запуска и др..
Типы запуска служб Windows 10.
Windows 10 предлагает четыре типа запуска:
Запуск, остановка, отключение служб Windows 10.
Для запуска, остановки, приостановки, возобновления или перезагрузки любой службы Windows, выберите службу и кликните правой кнопкой мыши на ней. Вам будут предложены эти варианты. См скрин.
Если вы хотите управлять большим количеством опций, дважды кликните на службе, чтобы открыть окно «Свойства».
В раскрывающемся меню «Тип запуска», вы сможете выбрать как будет запускаться редактируемая вами служба.
В строке Состояние, вы увидите кнопки «Запустить», «Остановить», «Приостановить», «Продолжить» (Возобновить службу).
После того, как вы внесете изменения, вы должны нажать на кнопку «Применить» и при необходимости перезагрузить компьютер, для того чтобы изменения вступили в силу.
Управление службами с помощью Командной строки Windows.
Вы также можете использовать командную строку для Запуска, Остановки, Приостановки, и Возобновления любой службы.
Откройте командную строку (от имени администратора) и выполните одну из следующих команд:
Для примера используется служба
Запустить службу:
Остановить службу:
Приостановить обслуживание:
Возобновить обслуживание:
Примечание: Не рекомендуется изменять настройки по умолчанию, если вы не знаете, что вы делаете, так как это может вызвать проблемы в вашей операционной системе.
Источник
Запуск оснастки «Службы» в ОС Windows 10
В среде операционной системы от Майкрософт функционируют не только стандартные и сторонние программы и компоненты, но и многие службы. Одни из них всегда активны и работают в фоне, другие включаются по запросу, а третьи по умолчанию или по желанию пользователя отключены. Для того чтобы получить доступ ко всем этим процессам и возможности управления ими, необходимо знать, как открыть оснастку «Службы», и сегодня мы расскажем, как это сделать на компьютере с Windows 10.
Вход в «Службы» на ПК с Виндовс 10
Практически любой стандартный компонент ОС Windows может быть запущен несколькими способами. Рассматриваемые нами сегодня «Службы» — не исключение. Далее вы узнаете обо всех возможных вариантах запуска этой оснастки, после чего сможете выбрать наиболее подходящий для себя.
Способ 1: Поиск по системе
Самым простым, но все еще не очевидным для многих пользователей способом запуска какого-либо стандартного компонента Виндовс 10 является его поиск по системе. Для этого следует воспользоваться стандартной функцией, вызвать которую можно с панели задач (по умолчанию необходимая кнопка находится справа от меню «Пуск») либо горячими клавишами «WIN+S».
Любым из обозначенных выше способов откройте окно поиска и просто начните вводить в него наименование искомой оснастки – Службы. Как только вы увидите ее в результатах выдачи, кликните левой кнопкой мышки (ЛКМ) по найденному элементу или воспользуйтесь появившимся пунктом «Открыть». Дополнительно имеется возможность запуска с правами администратора (подчеркнуто на скриншоте ниже).
Способ 2: Меню «Пуск»
Несмотря на то что стартовое меню в десятой версии Виндовс было существенно переработано, многие стандартные для операционной системы программы и компоненты все еще можно в нем отыскать.
Вызовите «Пуск», нажав по его кнопке на панели задач или воспользовавшись клавишей с логотипом Windows на клавиатуре. Пролистайте список доступных опций вниз, вплоть до папки «Средства администрирования». Откройте ее нажатием ЛКМ, среди представленных элементов найдите «Службы» и запустите их.
Способ 3: «Управление компьютером»
«Службы» — это один из компонентов материнской оснастки «Управление компьютером», поэтому неудивительно, что через нее тоже можно попасть в интересующий нас сегодня раздел.
Способ 4: «Конфигурация системы»
Это один из важных разделов операционной системы, предоставляющий возможность настройки ее поведения и запуска. Обратившись к нему, можно легко открыть «Службы», правда, в несколько ином и функционально ограниченном виде – это будет не отдельная оснастка и не часть таковой, как в предыдущем способе, а вкладка в окне, из которой можно только включать и отключать процессы, но не управлять ими.
Откройте раздел «Конфигурация системы», например, воспользовавшись поиском и введя в него указанную выше команду. В окне, которое появится после вашего нажатия ЛКМ по найденному компоненту, перейдите во вкладку «Службы» — ее содержимое от привычной оснастки будет отличаться лишь визуально, однако, как и было сказано выше, возможности управления этими элементами весьма ограничены.
Способ 5: «Панель управления»
Представленные в стандартной для Виндовс «Панели управления» средства в десятой версии ОС постепенно «переезжают» в «Параметры», но те, с помощью которых можно зайти в «Службы», все еще остались на своем прежнем месте.
из которой и можно запустить «Службы».
Способ 6: Ввод команды
Абсолютное большинство стандартных для Виндовс программ можно запускать с помощью специальных команд, и для этого важно знать не только синтаксис (обозначение), но и то, куда следует их вводить. Команда, с помощью которой можно быстро открыть «Службы», указана ниже, далее кратко пройдемся по элементам ОС, где ее можно применить.
Поиск по системе
О том, как воспользоваться поиском, мы написали в первом способе настоящей статьи. Вызовите эту функцию, введите в нее указанную выше команду, и запустите найденный компонент.
«Выполнить»
Основным назначением этой оснастки является быстрый запуск компонентов операционной системы и/или переход в директории на системном диске. Нас интересует первое. Нажмите клавиши «WIN+R», введите в появившемся окне уже знакомую команду и нажмите «ОК» или «ENTER» для запуска «Служб».
«Командная строка»
Встроенную в Виндовс 10 консоль можно использовать не только для продвинутой работы с операционной системой и ее тонкой настройки, но и для быстрого запуска приложений, аналогично тому, как это делается в оснастке «Выполнить». С помощью поиска или любым другим способом откройте «Командную строку», введите в нее команду для вызова «Служб» и нажмите «ENTER» для ее выполнения.
PowerShell
Это более функционально богатый аналог консоли, который работает по тому же принципу. Открыть данную оболочку поможет поиск, а о том, что делать дальше, вы уже знаете – вводите команду и инициируете ее запуск.
«Диспетчер задач»
Все привыкли использовать данный компонент операционной системы для отслеживания ее состояния и принудительной остановки работы программ, однако с его помощью можно решать и противоположные задачи – запускать компоненты ОС. Вызовите «Диспетчер задач», нажав «CTRL+SHIFT+ESC», откройте в нем меню «Файл» и выберите пункт «Запустить новую задачу». В открывшемся окошке, которое визуально напоминает окно «Выполнить», введите команду-запрос для вызова «Служб» и нажмите «ОК» или «ENTER».
Способ 7: Папка на диске
«Службы» по своей природе ничем не отличаются от любого другого приложения – у данной оснастки тоже есть свое место на системном диске и ярлык, который и можно использовать для запуска.
Скопируйте указанный выше адрес, вызовите «Проводник» (например, клавишами «WIN+E»), вставьте в его адресную строку содержимое буфера обмена и нажмите «ENTER» для перехода. Далее прокрутите перечень элементов в открывшейся папке вниз (где-то на 2/3), найдите там элемент с названием services и уже хорошо знакомым вам значком, и запустите его.
Отключение ненужных служб в Виндовс 10
Открыв любым из рассмотренных выше способов оснастку «Службы», вы сможете увидеть большой перечень важных для операционной системы компонентов. Как уже было сказано во вступлении данной статьи, многие из них выполняются в фоновом режиме, однако это не значит, что абсолютно все они нужны для корректного и стабильного функционирования Windows 10. Более того, некоторые из них не только являются бесполезными, но и оказывают негативное влияние на общую производительность, а потому могут быть отключены без каких-либо негативных последствий. Узнать, работу каких фоновых процессов можно остановить, поможет наше подробное руководство по первой из представленных ниже ссылок. Во втором рассказывается о том, как это сделать.
Заключение
Ознакомившись с этой статьей, вы узнали не только обо всех возможных вариантах запуска оснастки «Службы» в Windows 10, но и о том, какие из ее компонентов можно, а иногда даже нужно отключить.
Помимо этой статьи, на сайте еще 12363 инструкций.
Добавьте сайт Lumpics.ru в закладки (CTRL+D) и мы точно еще пригодимся вам.
Отблагодарите автора, поделитесь статьей в социальных сетях.
Источник
Не удается запустить службу сервера
ВНИМАНИЕ! в этой статье содержатся сведения об изменении реестра. Перед изменением реестра убедитесь, что вы знаете, как его восстановить в случае возникновения проблемы. Сведения о том, как это сделать, можно найти в разделе Справка по восстановлению системного реестра в Regedit. exe или в разделе «восстановление раздела реестра» в Regedt32. exe.
Проблемы
При попытке запустить службу сервера может возникнуть одна из указанных ниже проблем.
При попытке запустить службу сервера из командной строки может появиться следующее сообщение об ошибке:
Произошла системная ошибка 1058. Указанная служба отключена и не может быть запущена.
При попытке включения службы сервера для текущего профиля оборудования в списке профилей может отсутствовать текущий профиль оборудования или кнопка включить недоступна.
Причина
Эта проблема может возникать, если вы используете Windows NT на компьютере Dell и Windows NT была предварительно установлена на компьютере.Примечание. такое поведение не наблюдается, если на компьютере Dell была предустановлена система Windows NT, которая поставлялась с завода, выпущенной после 4/6/99.
Решение
Чтобы устранить эту проблему, используйте соответствующий метод.
Способ 1
Обращайтесь в корпорацию Dell Computer Corp. чтобы узнать о доступности обновления, чтобы устранить эту ошибку. Дополнительные сведения о контактных данных поставщика оборудования и программного обеспечения можно найти на веб-сайте корпорации Майкрософт по следующему адресу:
Способ 2
Предупреждение: неправильное использование редактора реестра может привести к серьезным неполадкам, которые могут потребовать переустановки операционной системы. Корпорация Майкрософт не гарантирует, что проблемы, возникающие в результате неправильного использования редактора реестра, могут быть устранены. Ответственность за использование редактора реестра. Для получения сведений о том, как изменить реестр, просмотрите раздел справки «изменение разделов и значений» в редакторе реестра (regedit. exe) или в разделе «Добавление и удаление сведений в реестре» и в разделе «изменение данных реестра» разделов справки в Regedt32. exe. Обратите внимание, что перед тем как вносить изменения, необходимо создать резервную копию реестра. Удалите указанные ниже разделы реестра и перезапустите Windows NT: HKEY_LOCAL_MACHINE systemcurrentcontrolsetenumroot LEGACY_BROWSER HKEY_LOCAL_MACHINE SYSTEMCurrentControlSetEnumRoot LEGACY_LANMANSERVER HKEY_LOCAL_MACHINE Systemcurrentcontrolsetenumroot LEGACY_MESSENGER HKEY_LOCAL_MACHINE systemcurrentcontrolsetenumroot LEGACY_SRVПримечание. чтобы удалить ключи, описанные в этой статье, необходимо улучшить безопасность для всех пользователей до полного доступа, а затем распространить ее во вложенных папках с помощью Regedt32. exe.
Статус
Корпорация Майкрософт перейдет на эту проблему и развернет новую информацию в базе знаний Майкрософт, как только она станет доступна.
Дополнительная информация
Эта проблема возникает только на компьютерах с установленной встроенной звуковой системой спикерфон Yamaha и может быть обнаружена со следующими компьютерами:
Источник
Службы Windows не запускаются в Windows 10
Для бесперебойной работы операционной системы Windows необходимо обязательно запускать службы Windows, когда это необходимо. Но может случиться так, что по какой-то причине вы обнаружите, что ваш важный Службы Windows не запускаются. Если вы столкнулись с этой проблемой, когда службы Windows не запускаются автоматически в ваших системах Windows 10, Windows 8, Windows 7 или Windows Vista, то вот несколько моментов, которые вы, возможно, захотите учесть при устранении проблемы.
Читать: Как запустить, остановить, отключить службы Windows.
Службы Windows не запускаются
Службы Windows — это приложения, которые обычно запускаются при загрузке компьютера и работают в фоновом режиме до тех пор, пока он не будет выключен. Строго говоря, служба — это любое приложение Windows, реализованное с помощью API служб. Однако службы обычно обрабатывают низкоуровневые задачи, которые практически не требуют взаимодействия с пользователем. Вот некоторые предложения. Но прежде чем начать, создайте точку восстановления системы вручную.
1]Проверьте тип запуска служб
Для управления службами Windows необходимо открыть поле «Выполнить» и ввести services.msc и нажмите Enter, чтобы открыть диспетчер служб. Здесь вы можете установить его тип запуска: Автоматический, Отложенный, Ручной или Отключено. Убедитесь, что для конкретной службы, с которой вы столкнулись с проблемами, не установлено значение Неполноценный. Посмотрите, сможете ли вы запустить его вручную, нажав на Начинать кнопка.
2]Устранение неполадок в состоянии чистой загрузки
Загрузитесь в безопасном режиме и посмотрите, запускается ли Служба. Во многих случаях службы или драйверы сторонних производителей могут мешать правильному функционированию системных служб. В качестве альтернативы вы также можете выполнить чистую загрузку и проверить.
3]Запустите SFC и DISM
Запустите средство проверки системных файлов, т.е. Пробег sfc / scannow из командной строки с повышенными привилегиями. Перезагрузитесь по завершении и проверьте. Пользователи Windows 10 / 8.1 могут восстановить свой образ системы Windows и посмотреть, поможет ли это.
4]Устранение неполадок конкретных служб таким образом
Если вы столкнулись с проблемами при запуске некоторых конкретных Сервисов, проверьте, может ли вам помочь какой-либо из этих постов:
5]Попробуйте это исправление
6]Попробуйте это исправить
Если вы получаете сообщение об ошибке Windows не может запустить брандмауэр Windows, DHCP-клиент или диагностическую политику на локальном компьютере в Windows 7 или Windows Vista, примените это исправление из KB943996.
7]Использовать восстановление системы
Посмотрите, поможет ли вам восстановление Windows с помощью предыдущей хорошей точки восстановления системы.
8]Сбросить Windows 10
Если ничего не помогает, возможно, вам придется подумать Восстановление Windows 7 или с помощью Обновить или Сбросить ПК в Windows 10/8.
Источник
Как включить или отключить службу поддержки IP в Windows 10
Служба поддержки IP (iphlpsvc) — это предустановленная программа на устройствах с Windows 10. Отключение этой службы не повлияет на вашу систему, если вы не запустите удаленную базу данных или вам не потребуется туннельное соединение. Напротив, он часто оказывался эффективным как iphlpsvc потребляет много памяти между всеми остальными ресурсами. В этом посте мы покажем вам различные способы включить или отключить службу поддержки IP в Windows 10.
По сути, iphlpsvc обеспечивает возможность туннельного подключения через 6to4, ISATAP, Port Proxy и Teredo, а также IP-HTTPS. Он также помогает восстанавливать и изменять параметры конфигурации сети локального компьютера — для этого он создает туннельное соединение с помощью технологий перехода IPv6. Сервис также работает как уведомитель, который постоянно уведомляет об изменениях сетевой конфигурации локального компьютера. Когда вы отключите службу, расширенные возможности подключения также будут остановлены.
Включение или отключение службы поддержки IP
Ниже приведены способы решения этой задачи.
Посмотрим описание каждого из методов.
1]Включение или отключение вспомогательной службы IP через консоль служб
Теперь вы можете выйти из консоли служб.
2]Включение или отключение вспомогательной службы IP через командную строку
Примечание: Вы не можете запустить службу, если Тип запуска на Неполноценный.
Чтобы изменить тип запуска той же службы, вы можете выполнить следующую команду:
За Автоматический:
REG add “HKLMSYSTEMCurrentControlSetservicesiphlpsvc” /v Start /t REG_DWORD /d 2 /f
За Руководство:
REG add “HKLMSYSTEMCurrentControlSetservicesiphlpsvc” /v Start /t REG_DWORD /d 3 /f
За Неполноценный:
REG add “HKLMSYSTEMCurrentControlSetservicesiphlpsvc” /v Start /t REG_DWORD /d 4 /f
За Автоматический (отложенный старт):
REG add “HKLMSYSTEMCurrentControlSetservicesiphlpsvc” /v Start /t REG_DWORD /d 2 /f
Теперь вы можете выйти из командной строки CMD.
3]Включение или отключение вспомогательной службы IP через редактор реестра.
Поскольку это операция реестра, рекомендуется создать резервную копию реестра или создать точку восстановления системы в качестве необходимых мер предосторожности. После этого вы можете действовать следующим образом:
Теперь вы можете выйти из редактора реестра.
4]Включение или отключение вспомогательной службы IP через служебную программу настройки системы.
Для этого метода очень необходима перезагрузка устройства, потому что изменения будут внесены точно после перезагрузки.
Источник
Иногда вам может понадобится, взять управление службами Windows 10. Чтобы остановить некоторые службы, запустить, отключить службу, задержать запуск или возобновить или приостановить службу Windows. Необходимо использовать встроенный инструмент в операционной системе Windows -оснастку «Службы». Эта небольшая статья покажет вам, как запустить, остановить или перезагрузить любую службу в Windows 10, с помощью диспетчера Служб, а также Командной строки.
Службы Windows, обычно запускаются, при старте компьютера в фоновом режиме. Грубо говоря, они обрабатывают задачи низкого уровня, которые как правило не требуют взаимодействия с пользователем. В диспетчере управления службами вы сможете запускать, останавливать, отключать, отложить запуск Служб Windows 10. Давайте посмотрим, как сделать это более подробно.
4 способа как открыть «Службы» в Windows 10.
Способ 1. Открыть службы Windows можно с помощью диалогового окна «Выполнить».
Нажмите сочетание клавиш Win + R и введите или скопируйте и вставьте команду: services.msc в диалоговом окне «Выполнить» и нажмите Enter. Это откроет оснастку «Диспетчер служб».
Способ 2. Открыть службы Windows можно с помощью меню WinX.
Кликните правой кнопкой мыши на кнопку «Пуск» или нажмите сочетание клавиш Win + X в открывшемся меню выберите «Управление компьютером», далее перейдите «Службы и приложения» → «Службы».
Способ 3. Открыть службы Windows с помощью Поиска Windows.
Откройте меню «Пуск» и начните набирать слово «Служб» на клавиатуре, в найденных результатах кликните мышкой «Службы», это откроет нужную нам оснастку.
Способ 4. Открыть службы Windows с помощью Классической панели управления.
Откройте классическую панель управления. Перейдите Панель управленияСистема и безопасностьАдминистрированиеСлужбы
В диспетчере, вы увидите список служб, работающих в системе. Вы также будете иметь возможность посмотреть статус любой Службы — Имя, Описание, Состояние (работает или остановлена), Тип запуска и др..
Типы запуска служб Windows 10.
Windows 10 предлагает четыре типа запуска:
- Автоматический
- Автоматически (отложенный запуск)
- Вручную
- Отключена.
Запуск, остановка, отключение служб Windows 10.
Для запуска, остановки, приостановки, возобновления или перезагрузки любой службы Windows, выберите службу и кликните правой кнопкой мыши на ней. Вам будут предложены эти варианты. См скрин.
Если вы хотите управлять большим количеством опций, дважды кликните на службе, чтобы открыть окно «Свойства».
В раскрывающемся меню «Тип запуска», вы сможете выбрать как будет запускаться редактируемая вами служба.
В строке Состояние, вы увидите кнопки «Запустить», «Остановить», «Приостановить», «Продолжить» (Возобновить службу).
В окне Свойств, вы также увидите другие вкладки, которые предлагают дополнительные опции и информацию — «Вход в систему», «Восстановление» и «Зависимости».
После того, как вы внесете изменения, вы должны нажать на кнопку «Применить» и при необходимости перезагрузить компьютер, для того чтобы изменения вступили в силу.
Управление службами с помощью Командной строки Windows.
Вы также можете использовать командную строку для Запуска, Остановки, Приостановки, и Возобновления любой службы.
Откройте командную строку (от имени администратора) и выполните одну из следующих команд:
Для примера используется служба
Запустить службу:
net startservice
Остановить службу:
net stopservice
Приостановить обслуживание:
net pauseservice
Возобновить обслуживание:
net continueservice
Примечание: Не рекомендуется изменять настройки по умолчанию, если вы не знаете, что вы делаете, так как это может вызвать проблемы в вашей операционной системе.
Рекомендуем: Все способы открыть Службы в Windows 11
Содержание
- Вход в «Службы» на ПК с Виндовс 10
- Способ 1: Поиск по системе
- Способ 2: Меню «Пуск»
- Способ 3: «Управление компьютером»
- Способ 4: «Конфигурация системы»
- Способ 5: «Панель управления»
- Способ 6: Ввод команды
- Способ 7: Папка на диске
- Отключение ненужных служб в Виндовс 10
- Заключение
- Вопросы и ответы
В среде операционной системы от Майкрософт функционируют не только стандартные и сторонние программы и компоненты, но и многие службы. Одни из них всегда активны и работают в фоне, другие включаются по запросу, а третьи по умолчанию или по желанию пользователя отключены. Для того чтобы получить доступ ко всем этим процессам и возможности управления ими, необходимо знать, как открыть оснастку «Службы», и сегодня мы расскажем, как это сделать на компьютере с Windows 10.
Практически любой стандартный компонент ОС Windows может быть запущен несколькими способами. Рассматриваемые нами сегодня «Службы» — не исключение. Далее вы узнаете обо всех возможных вариантах запуска этой оснастки, после чего сможете выбрать наиболее подходящий для себя.
Способ 1: Поиск по системе
Самым простым, но все еще не очевидным для многих пользователей способом запуска какого-либо стандартного компонента Виндовс 10 является его поиск по системе. Для этого следует воспользоваться стандартной функцией, вызвать которую можно с панели задач (по умолчанию необходимая кнопка находится справа от меню «Пуск») либо горячими клавишами «WIN+S».
Читайте также: Горячие клавиши для удобной работы в Windows 10
Любым из обозначенных выше способов откройте окно поиска и просто начните вводить в него наименование искомой оснастки – Службы. Как только вы увидите ее в результатах выдачи, кликните левой кнопкой мышки (ЛКМ) по найденному элементу или воспользуйтесь появившимся пунктом «Открыть». Дополнительно имеется возможность запуска с правами администратора (подчеркнуто на скриншоте ниже).
Способ 2: Меню «Пуск»
Несмотря на то что стартовое меню в десятой версии Виндовс было существенно переработано, многие стандартные для операционной системы программы и компоненты все еще можно в нем отыскать.
Вызовите «Пуск», нажав по его кнопке на панели задач или воспользовавшись клавишей с логотипом Windows на клавиатуре. Пролистайте список доступных опций вниз, вплоть до папки «Средства администрирования». Откройте ее нажатием ЛКМ, среди представленных элементов найдите «Службы» и запустите их.
Способ 3: «Управление компьютером»
«Службы» — это один из компонентов материнской оснастки «Управление компьютером», поэтому неудивительно, что через нее тоже можно попасть в интересующий нас сегодня раздел.
- Любым удобным способом откройте «Управление компьютером», например, нажав правой кнопкой мышки (ПКМ) по меню «Пуск» и выбрав там соответствующий пункт.
- На боковой панели (левой) разверните последний пункт в списке – «Службы и приложения», внутри которого и содержится искомый компонент.
- Нажатие ЛКМ по этому наименованию откроет «Службы» в окне материнской оснастки.
Способ 4: «Конфигурация системы»
Это один из важных разделов операционной системы, предоставляющий возможность настройки ее поведения и запуска. Обратившись к нему, можно легко открыть «Службы», правда, в несколько ином и функционально ограниченном виде – это будет не отдельная оснастка и не часть таковой, как в предыдущем способе, а вкладка в окне, из которой можно только включать и отключать процессы, но не управлять ими.
msconfig
Откройте раздел «Конфигурация системы», например, воспользовавшись поиском и введя в него указанную выше команду. В окне, которое появится после вашего нажатия ЛКМ по найденному компоненту, перейдите во вкладку «Службы» — ее содержимое от привычной оснастки будет отличаться лишь визуально, однако, как и было сказано выше, возможности управления этими элементами весьма ограничены.
Способ 5: «Панель управления»
Представленные в стандартной для Виндовс «Панели управления» средства в десятой версии ОС постепенно «переезжают» в «Параметры», но те, с помощью которых можно зайти в «Службы», все еще остались на своем прежнем месте.
Читайте также: Как открыть «Панель управления» в Windows 10
- Вызовите «Панель управления» (например, путем ввода этого наименования в поисковую строку), переключите режим просмотра на «Категории».
- Далее кликните ЛКМ по разделу «Система и безопасность».
- В следующем окне нажмите на «Администрирование» — это действие откроет папку с системными компонентами,
из которой и можно запустить «Службы».
Читайте также: Средства администрирования в Windows 10
Способ 6: Ввод команды
Абсолютное большинство стандартных для Виндовс программ можно запускать с помощью специальных команд, и для этого важно знать не только синтаксис (обозначение), но и то, куда следует их вводить. Команда, с помощью которой можно быстро открыть «Службы», указана ниже, далее кратко пройдемся по элементам ОС, где ее можно применить.
services.msc
Поиск по системе
О том, как воспользоваться поиском, мы написали в первом способе настоящей статьи. Вызовите эту функцию, введите в нее указанную выше команду, и запустите найденный компонент.
«Выполнить»
Основным назначением этой оснастки является быстрый запуск компонентов операционной системы и/или переход в директории на системном диске. Нас интересует первое. Нажмите клавиши «WIN+R», введите в появившемся окне уже знакомую команду и нажмите «ОК» или «ENTER» для запуска «Служб».
Читайте также: Как открыть окно «Выполнить» в Windows 10
«Командная строка»
Встроенную в Виндовс 10 консоль можно использовать не только для продвинутой работы с операционной системой и ее тонкой настройки, но и для быстрого запуска приложений, аналогично тому, как это делается в оснастке «Выполнить». С помощью поиска или любым другим способом откройте «Командную строку», введите в нее команду для вызова «Служб» и нажмите «ENTER» для ее выполнения.
Читайте также: Как открыть «Командную строку» в Windows 10
PowerShell
Это более функционально богатый аналог консоли, который работает по тому же принципу. Открыть данную оболочку поможет поиск, а о том, что делать дальше, вы уже знаете – вводите команду и инициируете ее запуск.
«Диспетчер задач»
Все привыкли использовать данный компонент операционной системы для отслеживания ее состояния и принудительной остановки работы программ, однако с его помощью можно решать и противоположные задачи – запускать компоненты ОС. Вызовите «Диспетчер задач», нажав «CTRL+SHIFT+ESC», откройте в нем меню «Файл» и выберите пункт «Запустить новую задачу». В открывшемся окошке, которое визуально напоминает окно «Выполнить», введите команду-запрос для вызова «Служб» и нажмите «ОК» или «ENTER».
Читайте также: Что делать, если не открывается «Диспетчер задач» в Виндовс 10
Способ 7: Папка на диске
«Службы» по своей природе ничем не отличаются от любого другого приложения – у данной оснастки тоже есть свое место на системном диске и ярлык, который и можно использовать для запуска.
C:WindowsSystem32
Скопируйте указанный выше адрес, вызовите «Проводник» (например, клавишами «WIN+E»), вставьте в его адресную строку содержимое буфера обмена и нажмите «ENTER» для перехода. Далее прокрутите перечень элементов в открывшейся папке вниз (где-то на 2/3), найдите там элемент с названием services и уже хорошо знакомым вам значком, и запустите его.
Читайте также: Как открыть «Проводник» в Windows 10
Отключение ненужных служб в Виндовс 10
Открыв любым из рассмотренных выше способов оснастку «Службы», вы сможете увидеть большой перечень важных для операционной системы компонентов. Как уже было сказано во вступлении данной статьи, многие из них выполняются в фоновом режиме, однако это не значит, что абсолютно все они нужны для корректного и стабильного функционирования Windows 10. Более того, некоторые из них не только являются бесполезными, но и оказывают негативное влияние на общую производительность, а потому могут быть отключены без каких-либо негативных последствий. Узнать, работу каких фоновых процессов можно остановить, поможет наше подробное руководство по первой из представленных ниже ссылок. Во втором рассказывается о том, как это сделать.
Подробнее:
Какие службы в Виндовс 10 можно отключить
Как отключить ненужные службы в Виндовс 10
Заключение
Ознакомившись с этой статьей, вы узнали не только обо всех возможных вариантах запуска оснастки «Службы» в Windows 10, но и о том, какие из ее компонентов можно, а иногда даже нужно отключить.
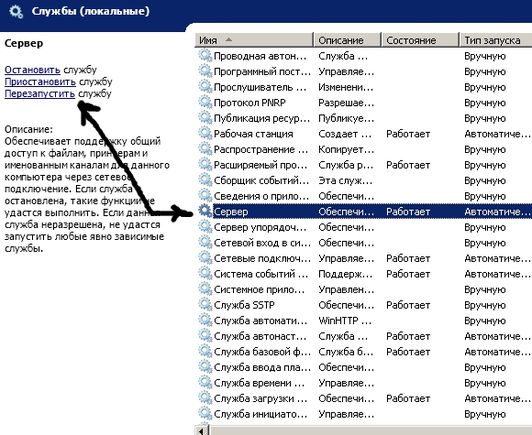
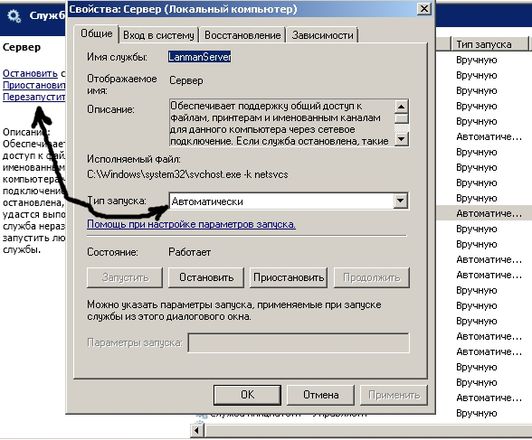























































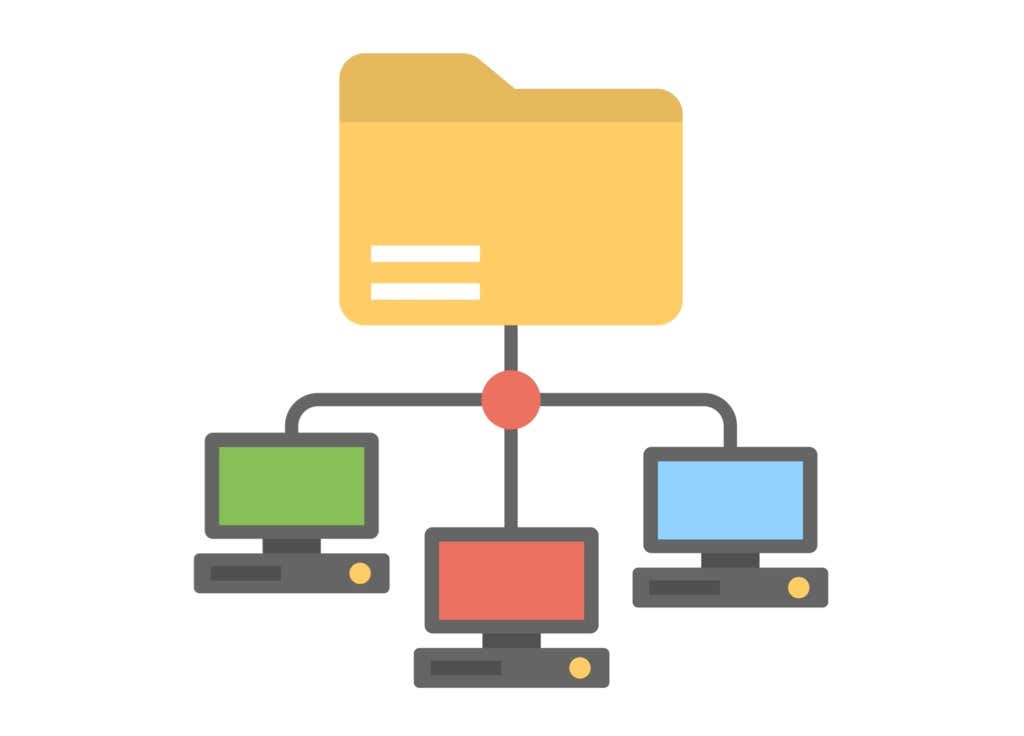
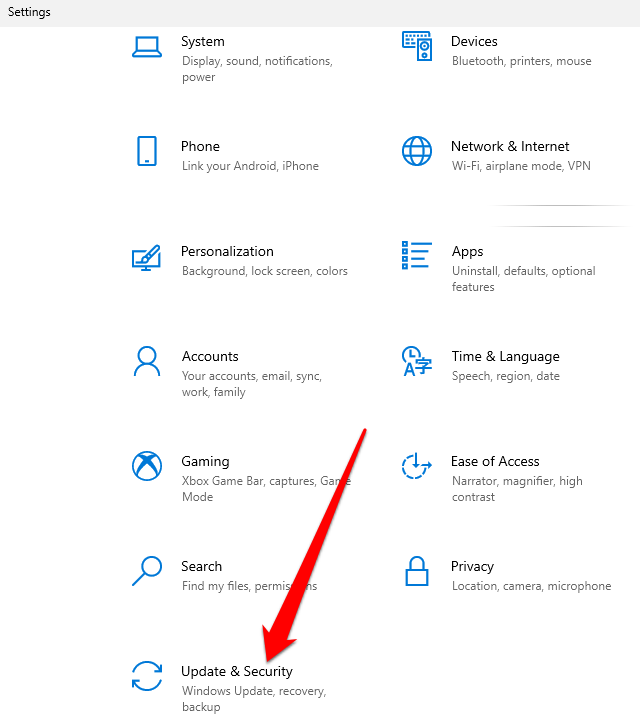
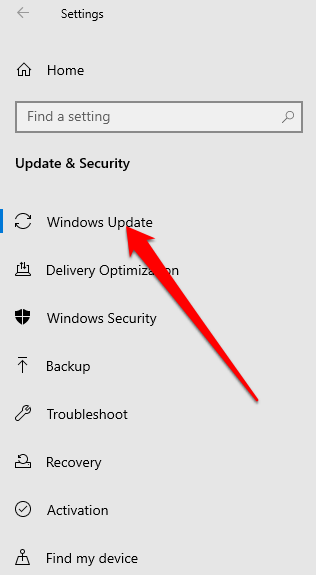
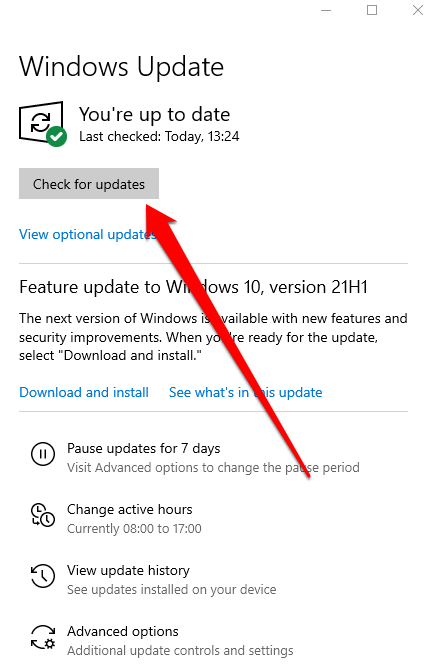
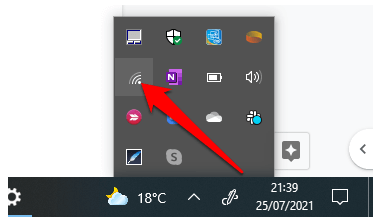
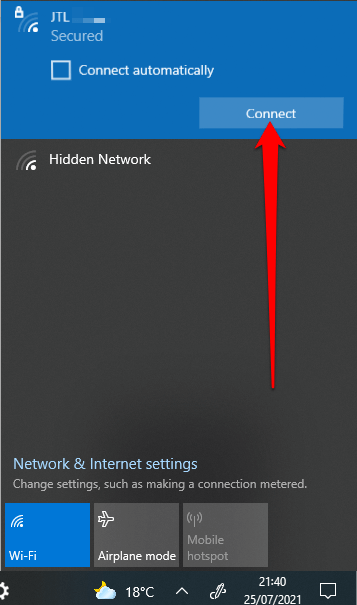
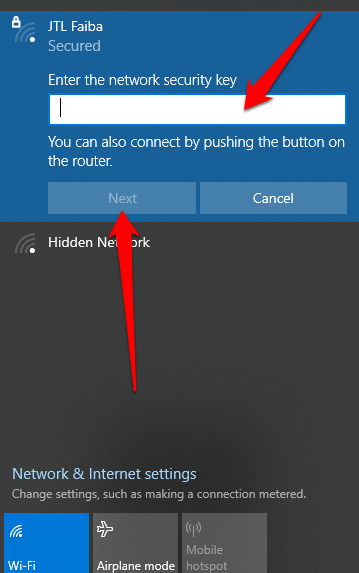
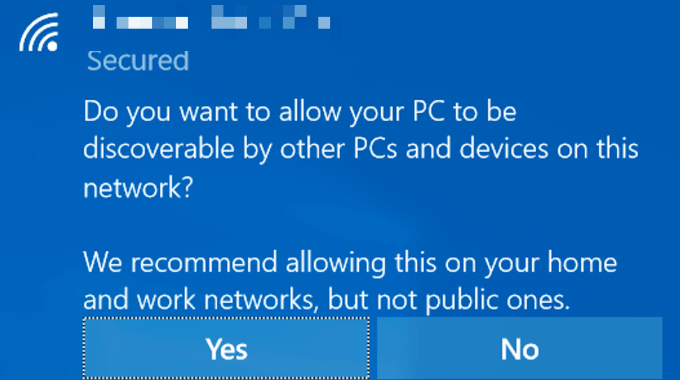
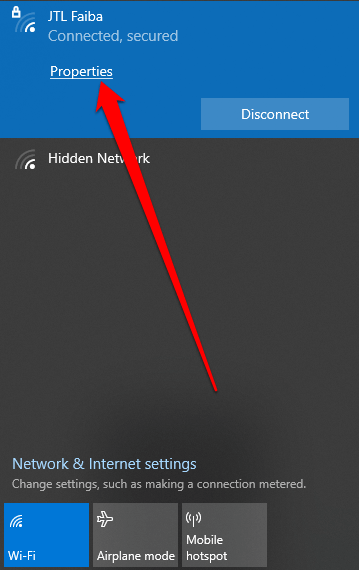
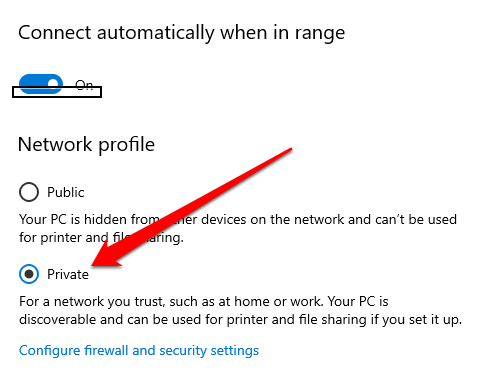
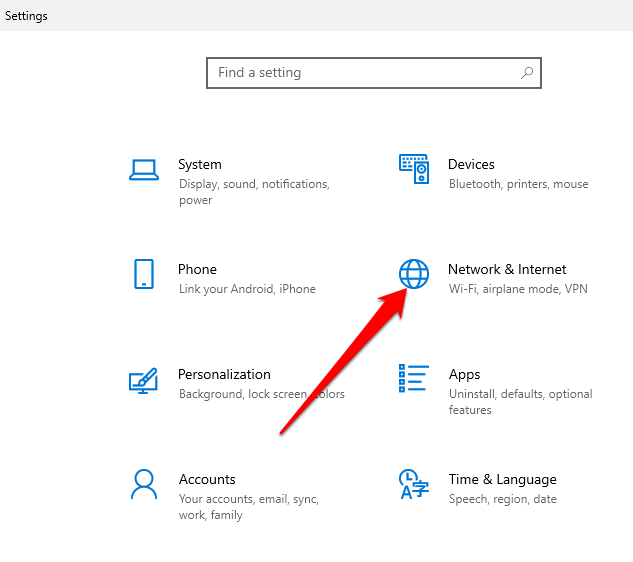

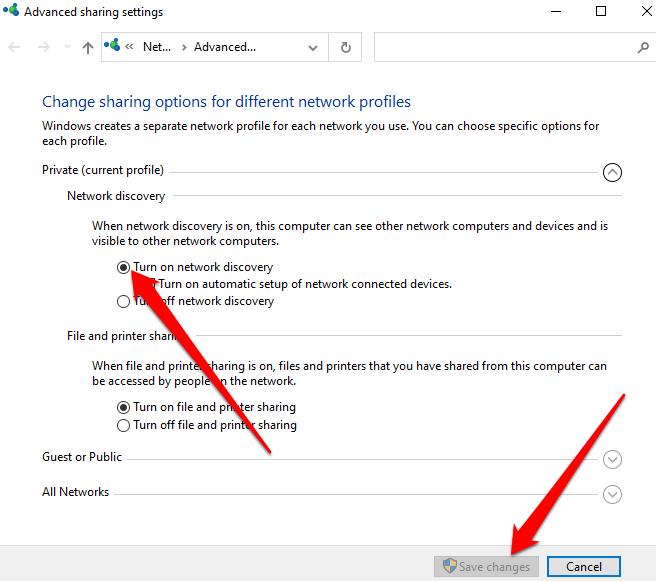
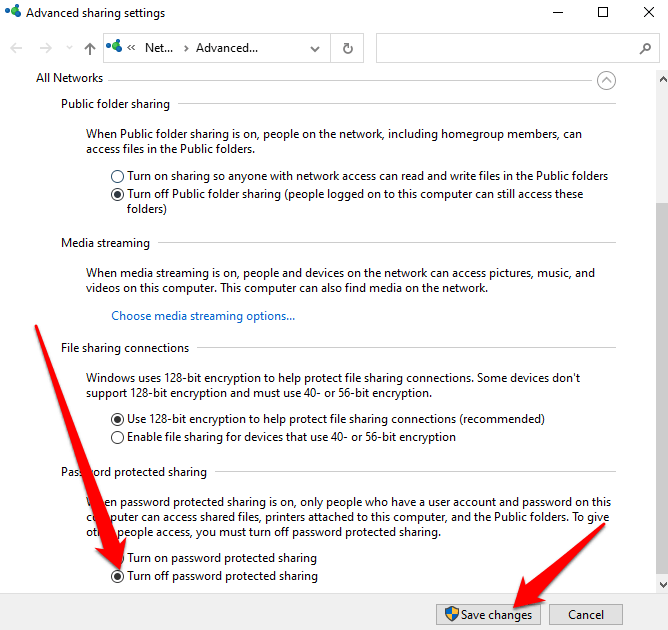

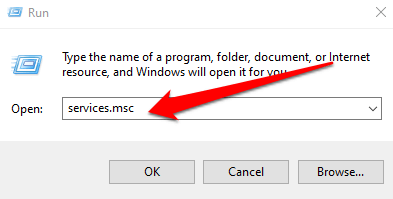
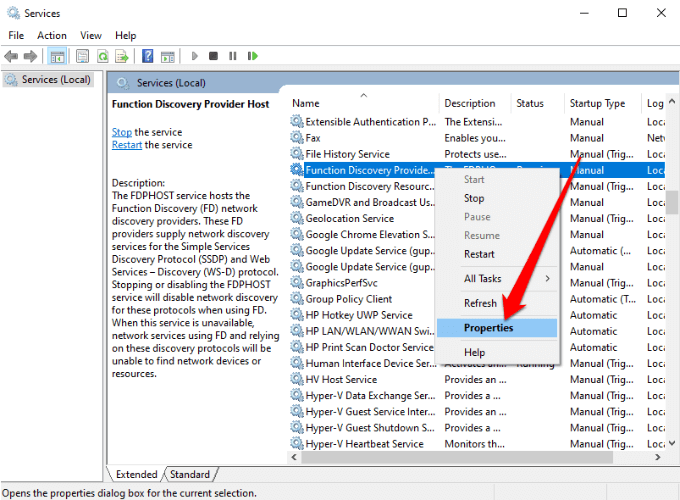
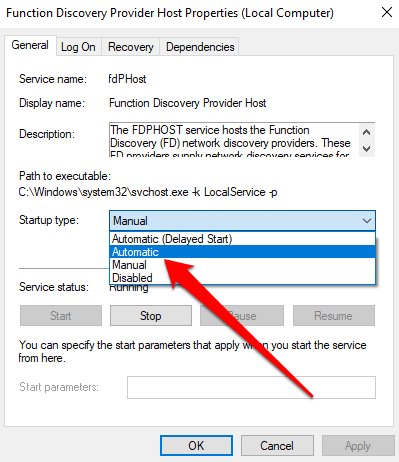

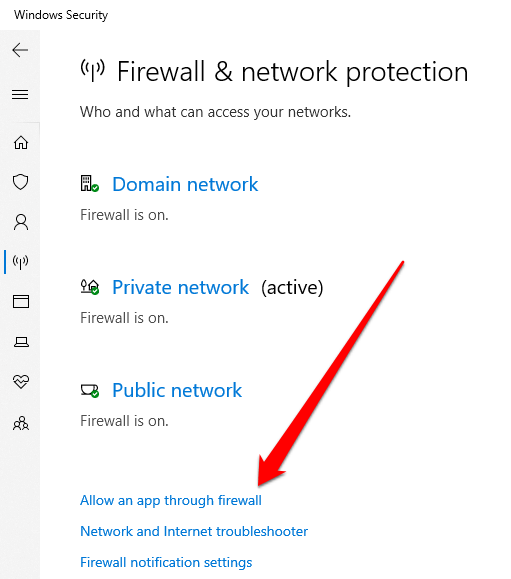
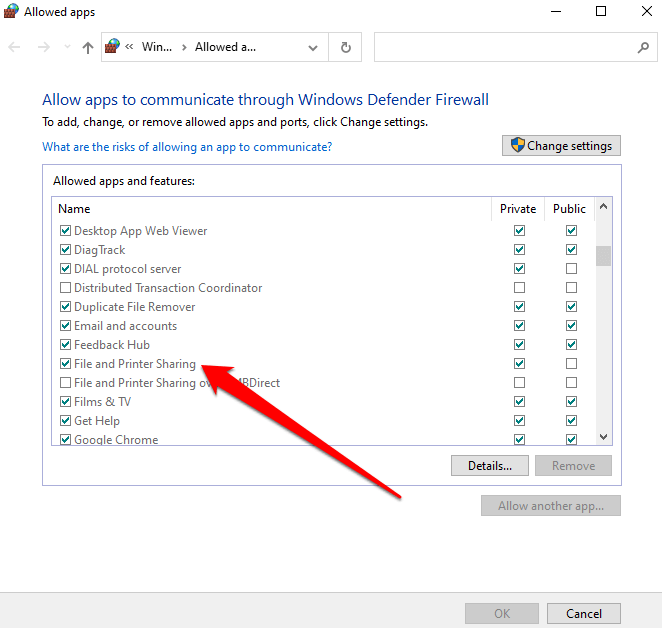
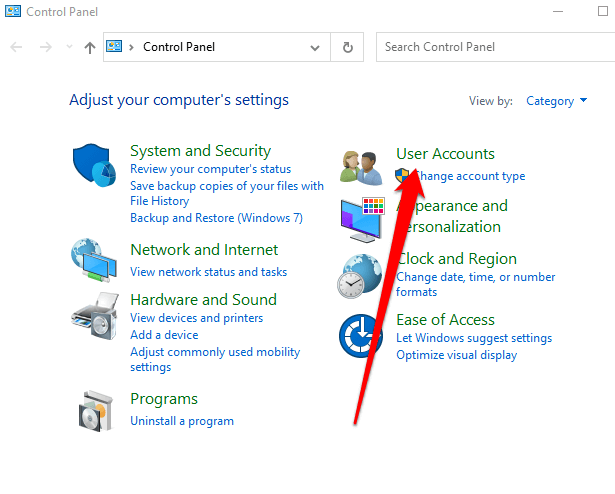
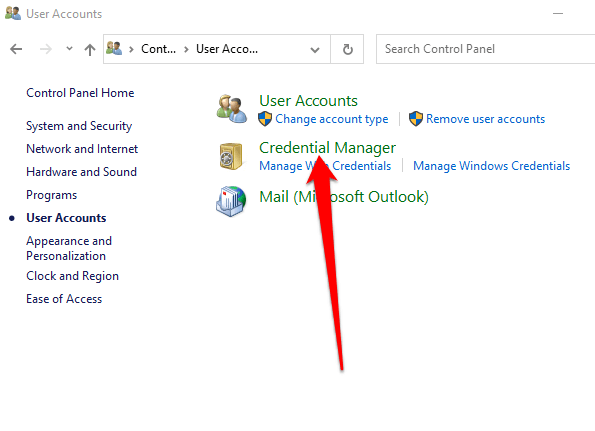
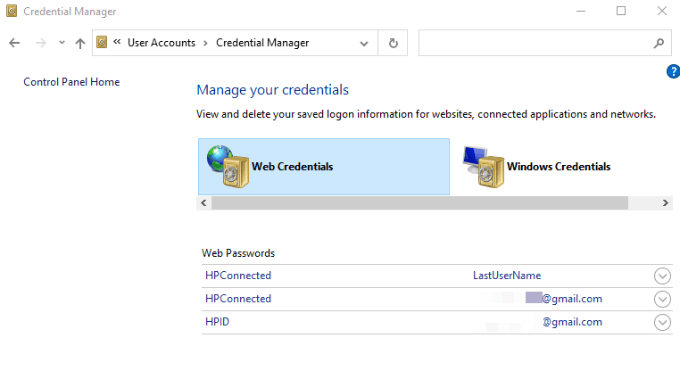
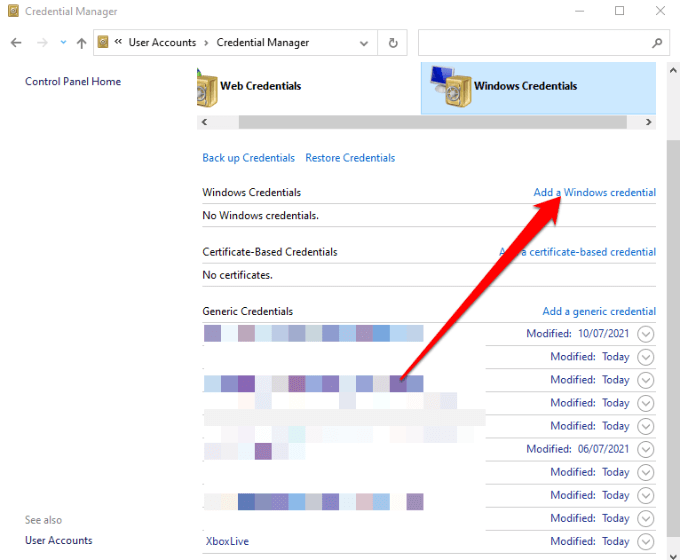
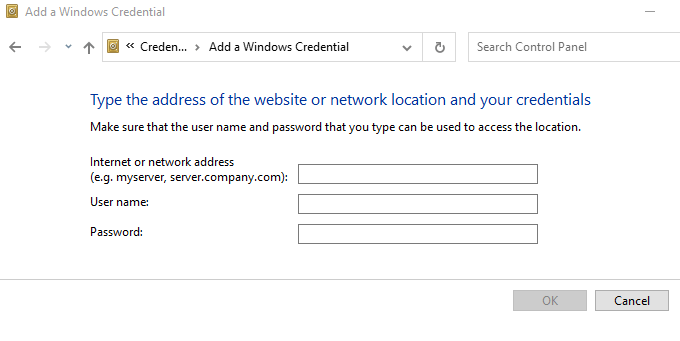
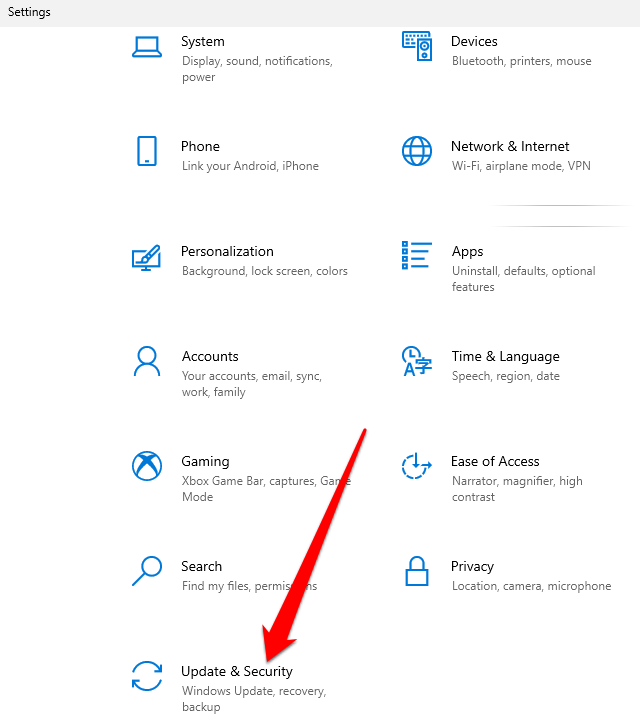

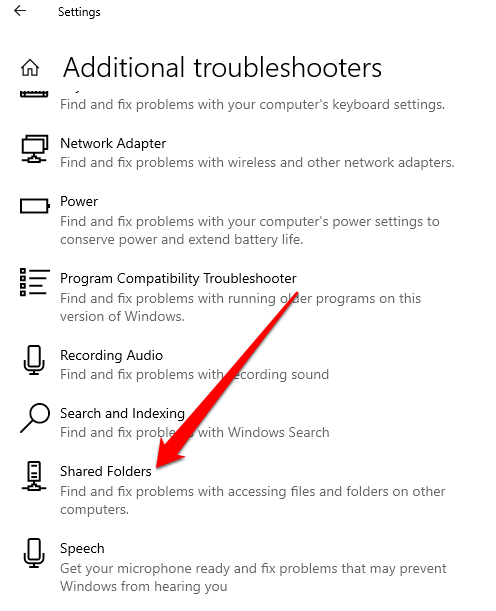
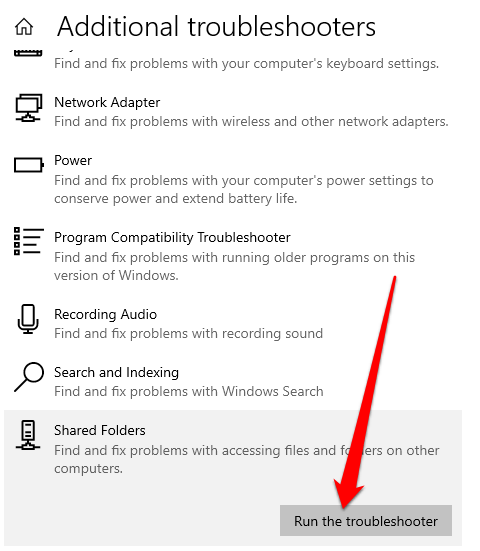
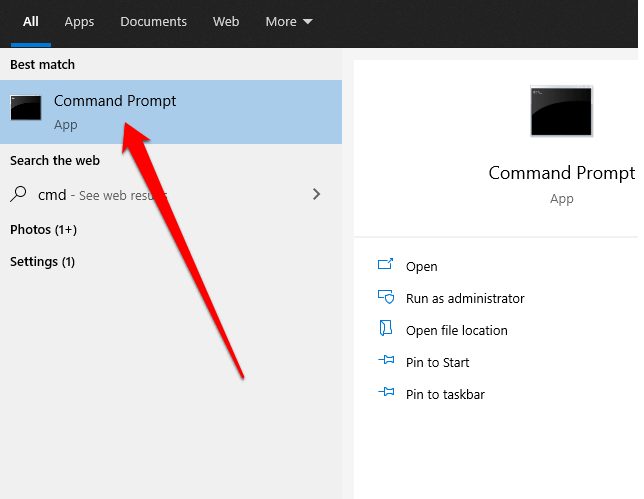
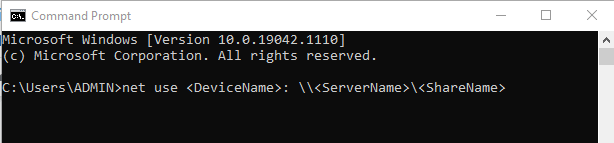
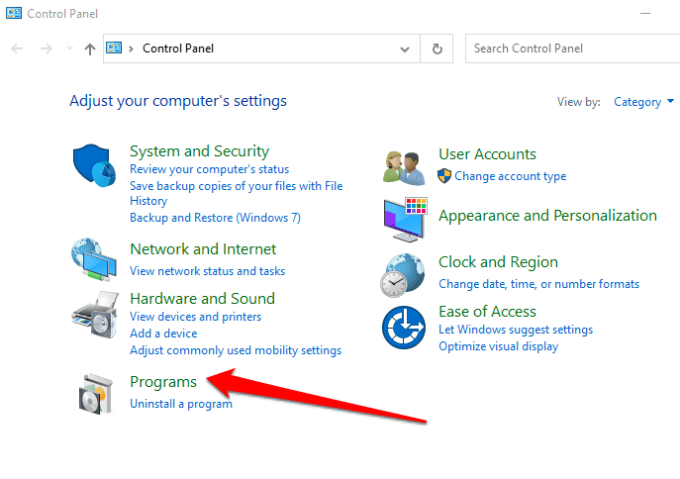
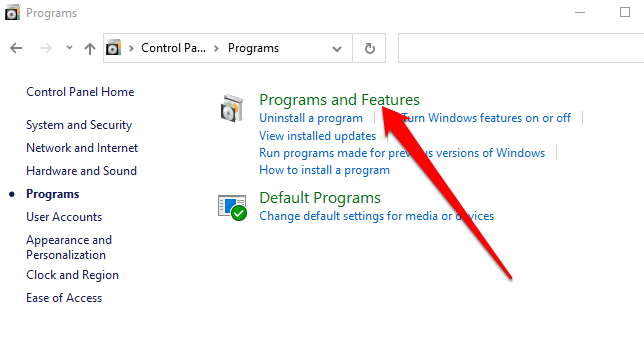
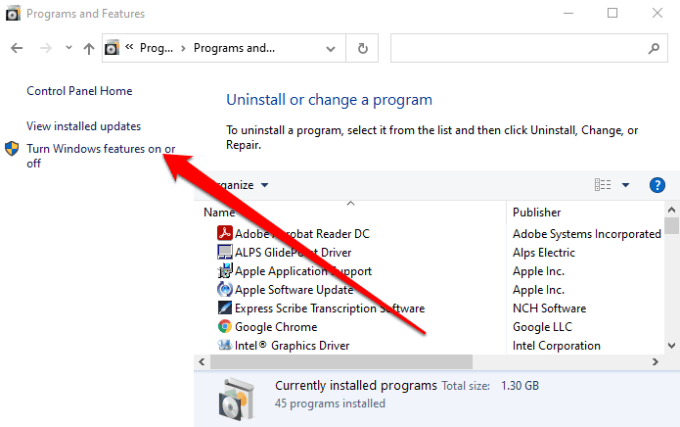
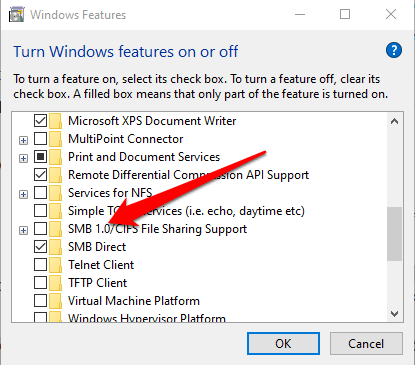








































.jpg)
.jpg)




