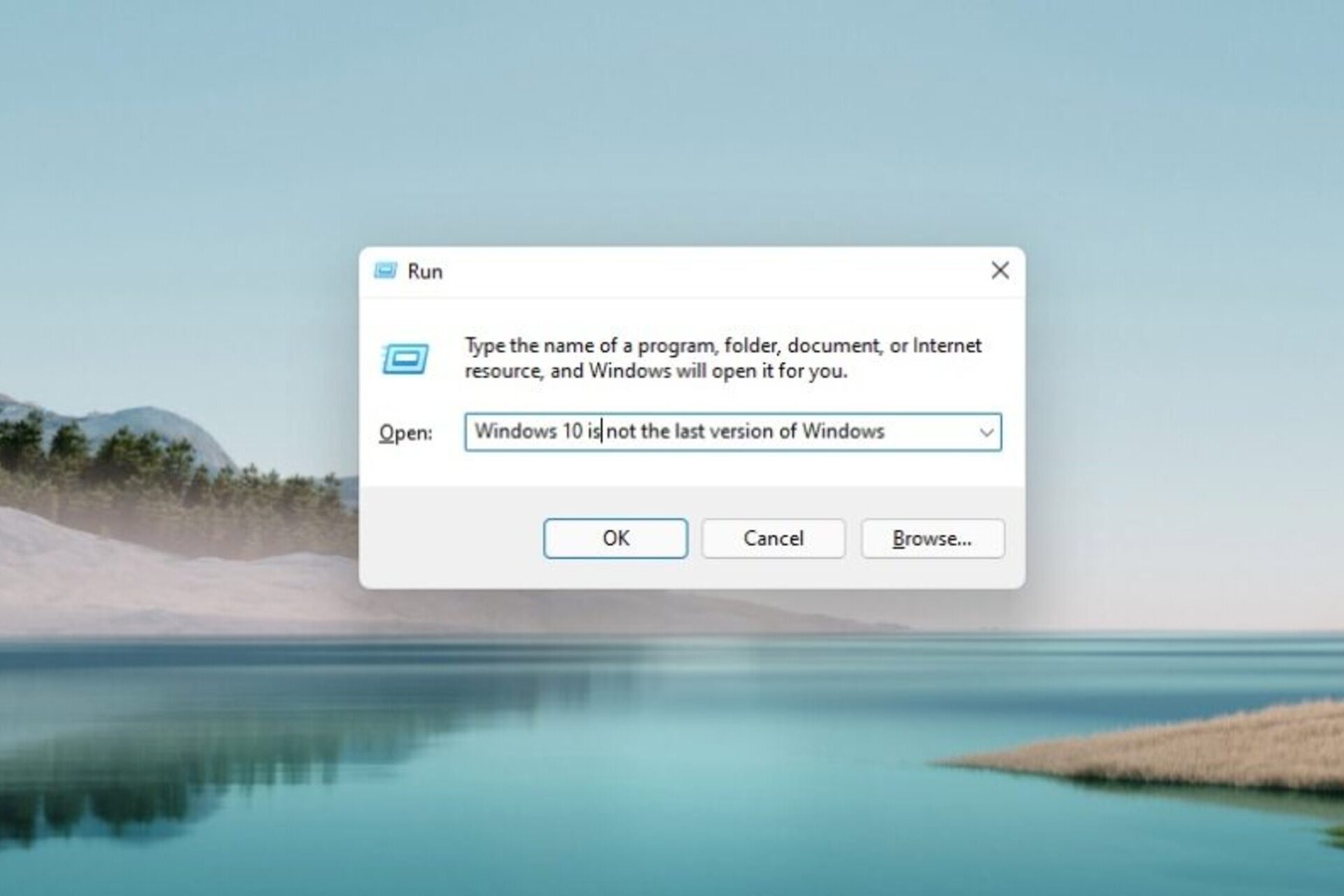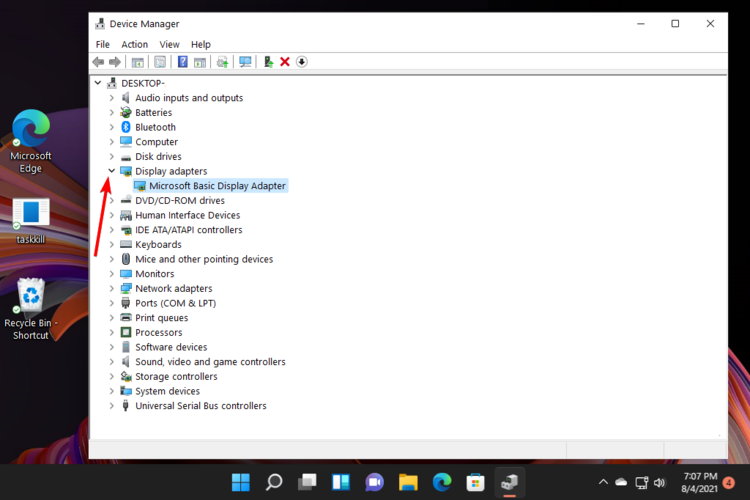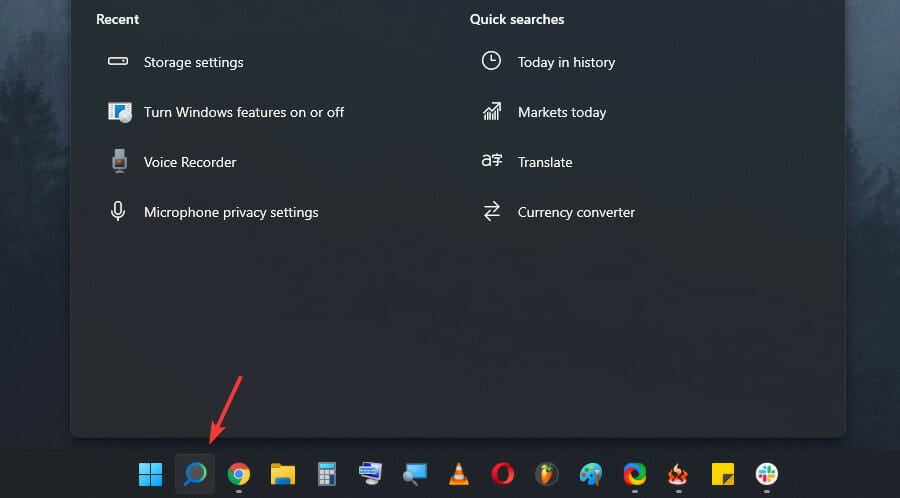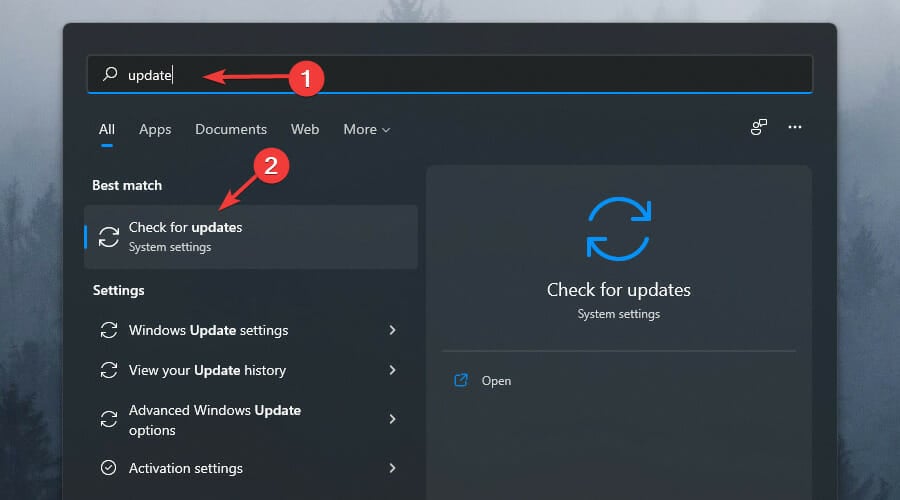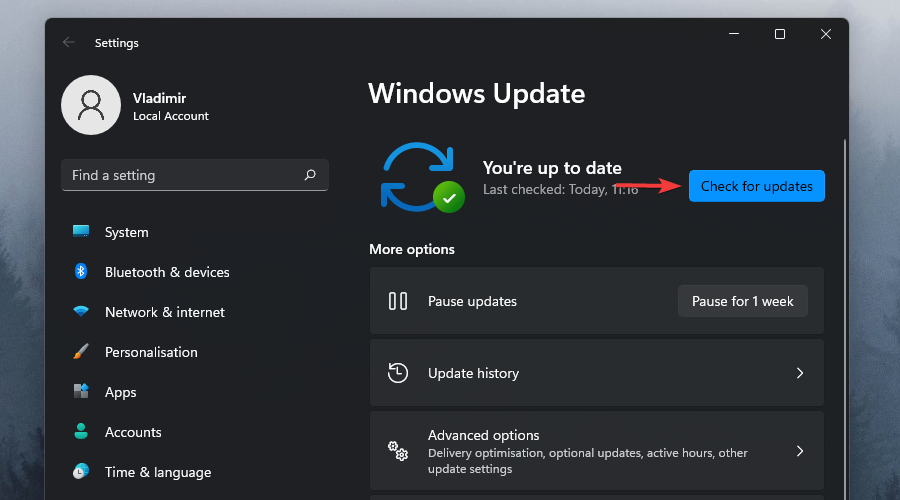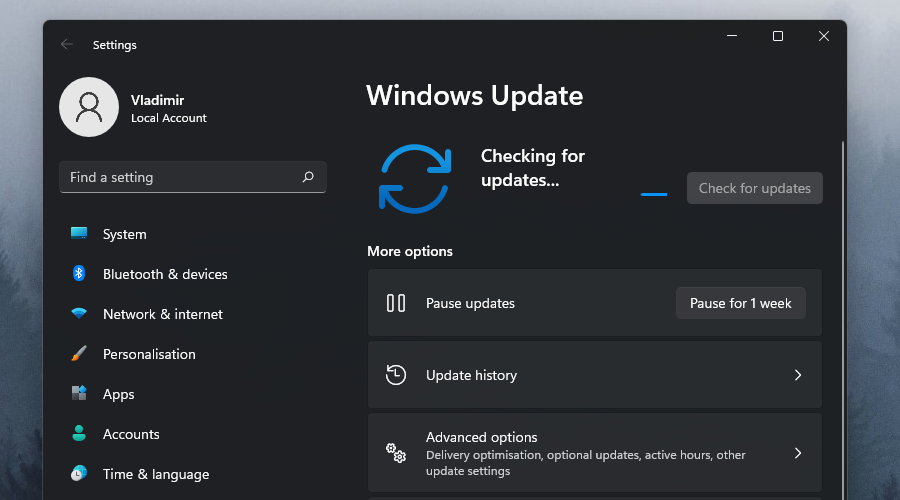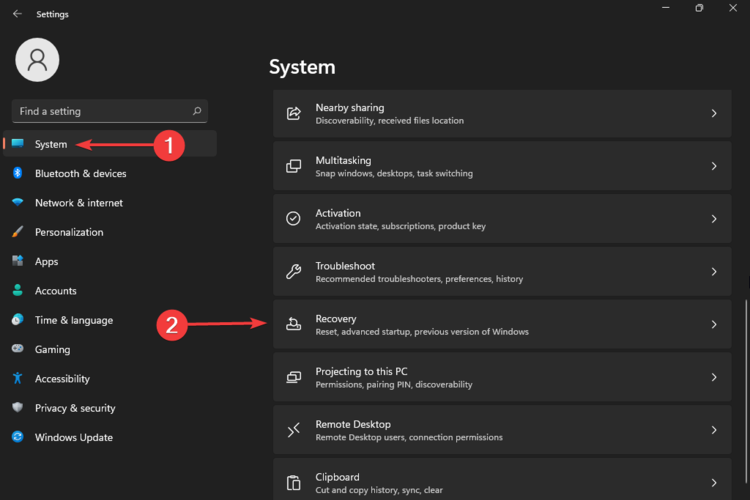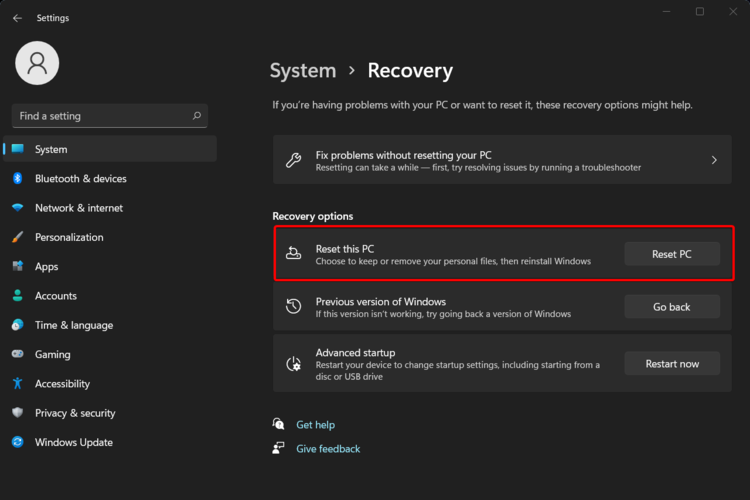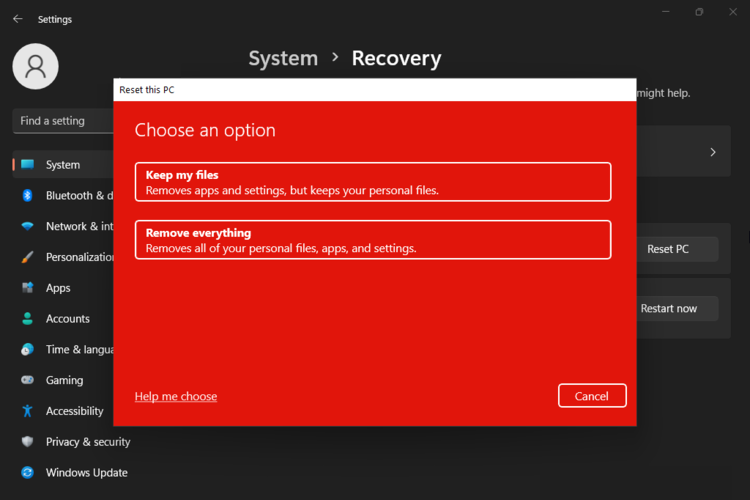- Новейшая ОС Windows предлагает множество замечательных функций, но кажется, что закругленные углы иногда отключаются.
- Чтобы вернуть исходный дизайн, вы должны проверить, включено ли аппаратное ускорение.
- Обновление графических драйверов оказалось эффективным, если вы не замечаете закругленных углов в Windows 11.
- Еще одним очень важным фактором является обеспечение последней версии Windows 11.
Для решения различных проблем с ПК мы рекомендуем Restoro PC Repair Tool:
Это программное обеспечение исправит распространенные компьютерные ошибки, защитит вас от потери файлов, вредоносных программ, сбоев оборудования и оптимизирует ваш компьютер для достижения максимальной производительности. Исправьте проблемы с ПК и удалите вирусы прямо сейчас, выполнив 3 простых шага:
- Скачать Restoro PC Repair Tool который поставляется с запатентованными технологиями (патент доступен здесь).
- Нажмите Начать сканирование чтобы найти проблемы с Windows, которые могут вызывать проблемы с ПК.
- Нажмите Починить все для устранения проблем, влияющих на безопасность и производительность вашего компьютера
- Restoro был загружен 0 читатели в этом месяце.
Новейшая модель ОС имеет как сходства, так и обновления, и, чтобы убедиться в этом, взгляните на наши Сравнение Windows 11 и Windows 10.
Закругленные углы — лишь некоторые из новых и улучшенных Windows 11 особенности дизайна, которые создают более элегантный вид.

По словам некоторых пользователей, после обновления до Windows 11 Insider Preview доступны все функции (включая анимацию или листовки), за исключением закругленных углов.
Как мне могут помочь закругленные углы?
Закругленные углы позволяют без труда определить нужный раздел Windows. Эти модели более эффективны, потому что позволяют глазам комфортно следить за линиями.
Добавив закругленные углы, Microsoft создала совершенно новый дизайн, который преобразовывает существующий интерфейс в гораздо более дружественную и простую в использовании среду.
Если ваша операционная система отключила закругленные углы, в этой статье вы найдете несколько простых методов, позволяющих максимально эффективно использовать дизайн Windows 11.
Что делать, если в Windows 11 нет закругленных углов?
1. Обновите графические драйверы
- Ударь Клавиша Windows, тип Диспетчер устройств, затем откройте его.
- Ищите Видеоадаптеры раздел, затем разверните его.
- Щелкните правой кнопкой мыши первый драйвер, затем выберите Обновить драйвер.
- Нажмите на Автоматический поиск драйверов.
- Подождите несколько секунд, а затем, если какой-либо доступный драйвер требует обновления, вы получите уведомление.
- Повторите этот процесс для всех доступных драйверов из Видеоадаптеры раздел.
- Перезагрузите компьютер.
Если вы хотите автоматизировать процесс обновления драйверов сейчас, а также покрыть его на случай будущих ситуаций, вы также можете использовать специализированный программное обеспечение для обновления драйверов, такое как DriverFix.
2. Обновите вашу ОС Windows
- Щелкните значок Поиск кнопку на панели задач.
- Введите Обновить и щелкните Проверить наличие обновлений.
- Щелкните значок Проверить обновления кнопка.
- Подождите, пока Windows проверит, доступны ли другие версии.
- Загрузите все обновления и при необходимости перезагрузите компьютер.
3. Обновите вашу операционную систему
- Нажмите на Клавиша Windows, затем выберите Настройки.
- На левой панели окна выберите Система, затем перейдите к Восстановление, с правой стороны.
- Нажать на Сбросить этот компьютер кнопка.
- Выберите любой, если хотите Храните мои файлы или чтобы Удалить все. Мы рекомендуем выбрать первый вариант.
- Выберите либо Облачная загрузка или Локальная переустановка.
- Нажмите на Следующий.
- Следуйте инструкциям на экране, затем нажмите Сброс настроек кнопка.
- Ваш компьютер перезагрузится и пройдет процесс сброса. Это может занять некоторое время, так что наберитесь терпения.
Если ни один из вышеперечисленных вариантов не помог в вашей ситуации, попытка сброса операционной системы может вернуть вас к исходному дизайну, который по умолчанию включает закругленные углы.
Имейте в виду, что вы также можете применять закругленные углы в классических приложениях для Windows 11, и вы можете взглянуть на Руководство Microsoft это описывает, как вы можете это сделать.
Как видите, включение закругленных углов в вашей ОС Windows 11 не так уж сложно и может быть достигается за счет постоянного обновления драйверов и наличия последней версии ОС. установлены.
Последний метод следует использовать только в крайнем случае, поскольку он является наиболее агрессивным из трех, представленных в этом руководстве, но, тем не менее, о нем стоит упомянуть.
Есть дополнительные предложения, вопросы или мысли? Не стесняйтесь сообщить нам, оставив комментарий в разделе ниже.
Give a try to these quick procedures now
by Vlad Turiceanu
Passionate about technology, Windows, and everything that has a power button, he spent most of his time developing new skills and learning more about the tech world. Coming… read more
Updated on
- The newest Windows OS brings up plenty of great features, but it seems like rounded corners are sometimes disabled.
- To get the original design back, you should check if Hardware Acceleration is enabled.
- Updating graphics drivers proved to be efficient if you notice no rounded corners in Windows 11.
- Ensuring that your version of Windows 11 is the latest is another very important factor.
The newest OS model comes up both with similarities and upgrades and, to convince yourself, take a look at our Windows 11 vs Windows 10 comparison.
Rounded corners are just some of the new and improved Windows 11 design features, which create a more elegant experience.
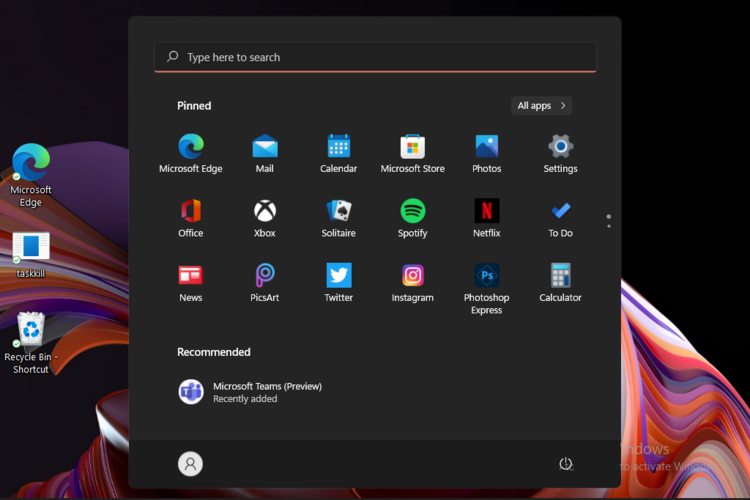
From what some users say, after upgrading to Windows 11 Insider Preview, all the features (including animations or flyers) are available, except the rounded corners.
How can rounded corners help me?
Rounded corners allow you to identify the needed Windows section without struggling. These models are more effective because they let your eyes comfortably follow lines.
How we test, review and rate?
We have worked for the past 6 months on building a new review system on how we produce content. Using it, we have subsequently redone most of our articles to provide actual hands-on expertise on the guides we made.
For more details you can read how we test, review, and rate at WindowsReport.
By adding rounded corners, Microsoft created brand new designs that reconstruct the existing interface into a much more friendly and easy-to-use environment.
In case your operating system disabled rounded corners, this article will support you with some easy methods to get the best out of the Windows 11 design.
What can I do if there are no rounded corners in Windows 11?
1. Update your graphics drivers
- Hit the Windows key, type device manager, then open it.
- Look for the Display adapters section, then expand it.
- Right-click on the first driver, then choose to Update driver.
- Click on Search automatically for drivers.
- Wait a few seconds, then if is any available driver that needs to be update, you’ll be notified.
- Repeat this process to all the available drivers from the Display adapters section.
- Reboot your PC.
In case you want to automate the process of updating your drivers now, and also be covered for future situations, you can also use a specialized driver updater software like Outbyte Driver Updater.
⇒ Get Outbyte Driver Updater
2. Update your Windows OS
- Click the Search button from the taskbar.
- Type in update and click the Check for updates option.
- Click the Check for updates button.
- Wait for Windows to verify if any other versions are available.
- Download any updates, and restart your PC if required to do so.
3. Refresh your operating system
- Press on the Windows key, then select Settings.
- From the left window pane, select System, then navigate to Recovery, from the right side.
- Click on the Reset this PC button.
- Choose either if you want to Keep my files or to Remove everything. We recommend selecting the first option.
- Select either Cloud download or Local reinstall.
- Click on Next.
- Follow the on-screen instructions, then click on the Reset button.
- Your PC will restart and go through a resetting process. This might take a while, so be patient.
If none of the above options worked for your situation, trying to reset the operating system might get you back to the original design, which includes rounded corners by default.
Keep in mind that you can also apply rounded corners in desktop apps for Windows 11, and you can take a look at a Microsoft guide that describes how you can do it.
As you can see, enabling the rounded corners on your Windows 11 OS is not that complicated, and can be achieved by ensuring that your drivers are updated at all times and that the OS has the latest version installed.
The last method is only to be used as a last resort, as it is the most invasive of the three presented in this guide, but it is worth mentioning nonetheless.
If you are interested in customizing the window border color and width the way you like, read this guide.
Any additional suggestions, questions, or thoughts? Do not hesitate to notify us by leaving a comment in the section below.

В Windows 11 широкий спектр элементов пользовательского интерфейса и меню получит обновление WinUI 2.6 или даже WinUI 3. В рамках обновления дизайна Windows 11 должна вернуть закругленные углы настольной операционной системе.
У большого количества наиболее заметных элементов пользовательского интерфейса, меню и кнопок, включая контекстное меню или всплывающие окна, в Windows 11 закруглены углы. Вместо обычного вида острых краев, который был ключевым компонентом операционной системы до Windows 10, Microsoft реализует закругленные края в Windows 11.
Закругленные углы распространены даже на устаревшие приложения и страницы, такие как Панель управления и Инструмент управления дисками. Как вы, вероятно, знаете, закругленные углы оконных рам в Windows 11 имеют некоторые неожиданные белые пиксели / артефакты. В результате закругленные углы выглядят неровными.
К счастью, Microsoft наконец-то решила проблему с помощью предварительной версии Windows 11 Build 22000.120. Проблема в основном решена в обновлении, и закругленные углы, наконец, отлично смотрятся в темном режиме, но в некоторых случаях границы могут показаться немного странными, например, в верхнем левом углу Центра отзывов.
В сообщении на сайте Feedback Hub Microsoft подтвердила, что исправила проблему, из-за которой белые артефакты появлялись в углах окон. После обновления настольные приложения, такие как окна чата Steam, теперь лучше сглаживаются в Windows 11.
Обновленный интерфейс Windows 11
Windows 11 имеет несколько новых конструктивных особенностей. Это включает в себя закругленные углы, тему «слюды», новые элементы дизайна на основе Fluent Design, новые фоны рабочего стола, новые красочные темы, а также новые значки.
По заявлению компании, эти улучшения дизайна делают операционную систему более согласованной, чем когда-либо, в различных форм-факторах. Переделка Windows 11 направлена на то, чтобы сделать интерфейс более мягким, дружелюбным и менее устрашающим.
В результате Microsoft закруглила острые углы во всех приложениях, чтобы создать новый дизайн, который не мешает вашей производительности.
Релиз в этом году
Windows 11 все еще находится на стадии ранней предварительной версии, но, согласно множеству документов, операционная система будет выпущена для потребителей в октябре 2021 года.
Однако в начале 2022 года он начнет широко распространяться на устройствах, отвечающих минимальным требованиям. Если ваше устройство не соответствует требованиям, вы можете продолжить использование Windows 10.
Хотя меню «Пуск» и закругленные углы будут эксклюзивными для Windows 11, Microsoft скоро представит новый магазин приложений и обновленные приложения для входящих сообщений в Windows 10.
Одним из небольших, но примечательных изменений интерфейса Windows 11 стало скругление углов окон универсальных и некоторых десктопных приложений, а также целого ряда элементов управления, включая кнопки, контекстные и всплывающие меню. Предположим, однако, что не все пользователи найдут эту фишку привлекательной, только вот пожелав ее отключить, они не обнаружат в настройках Windows 11 опции, которая отвечала бы за такое отключение.
Впрочем, можно обойтись и без нее.
Отключить новую геометрию в Windows 11 можно другими способами, например, с помощью бесплатной тузы Win11DisableRoundedCorners.
Скачайте ее со страницы разработчика
github.com/valinet/Win11DisableRoundedCorners
И запустите от имени администратора.
Если запуск утилиты будет заблокирован системой безопасности, нажмите в окошке блокировки «Подробнее», а затем «Выполнить в любом случае».
На секунду экран станет черным, после чего рабочий стол появится вновь.
Проверьте результат работы утилиты.
По идее, углы должны стать прямыми.
К сожалению, применение настроек с помощью этого инструмента не дает гарантии, что именно так и будет, более того, мы заметили, что в последних инсайдерских сборках утилита не работает.
Можно попробовать другое решение — отключение аппаратного ускорения графики, но вряд ли имеет смысл прибегать к столь радикальному способу, ведь в этом случае станут недоступными некоторые визуальные эффекты, например, прозрачность.
Есть еще один способ восстановить прямые углы окон и меню в Windows 11 — подмена оригинального файла диспетчера окон uDWM.dll модифицированным.
Способ сразу скажем,
рискованный
, мы его проверили в последней инсайдерской сборке Windows 11 build 22538 и обнаружили, что система зависает на раннем этапе загрузки.
Если есть желание проверить самостоятельно в других версиях, пробуйте.
Скачав файл по ссылке:
disk.yandex.ru/d/vzqjVDet3e2v3w
И загрузив компьютер с любого LiveCD с файловым менеджером на борту.
Зайдите в расположение:
C:\Windows\System32
И переименуйте оригинальную библиотеку uDWM.dll в uDWM.dll.bak, а затем скопируйте туда же пропатченную библиотеку.
После этого можно загружаться в обычном режиме и смотреть на результат.
Загрузка…
В Windows 11 компания Microsoft изменила внешний вид краев и внедрила закругленные края вместо острых, которые были одним из ключевых компонентов системы. Новая операционная система предлагает закругленные углы на большинстве своих заметных элементов пользовательского интерфейса, меню и кнопок, таких как контекстные меню или всплывающие окна.
Однако закругленные углы могут подойти не всем. Несмотря на то, что компания Microsoft была достаточно любезна, чтобы позволить пользователям настраивать некоторые аспекты Windows 11, пользователи не могут отключить закругленные углы в самой Windows 11 на момент написания этой статьи. К счастью, есть еще несколько методов, которые могут помочь вам вернуть острые углы, и в этом руководстве мы подробно рассмотрим их.
Давайте начнем!
Загрузить программу
Исполняемые файлы (exe-файлы) содержат последовательность инструкций, которые программа выполняет, когда вы нажимаете на значок файла. В этом методе мы покажем вам, как можно отключить закругленные углы в Windows 11 с помощью загрузки .exe-файл.
- Перейдите к этому ссылка и загрузите Win11DisableOrRestoreRoundedCorners.exe файл.
Загрузить .exe-файл - Как только файл будет загружен, откройте File Explorer.
- Щелкните правой кнопкой мыши на загруженном файле и выберите Запустите от имени администратора из контекстного меню.
- В следующем окне нажмите на Дополнительная информация и выберите В любом случае запустите.
Нажмите на кнопку Запустить в любом случае - Теперь подождите пару минут, а затем перейдите на рабочий стол Windows 11.
- Щелкните правой кнопкой мыши в любом месте экрана и выберите Обновить. Это должно успешно отключить закругленные углы в вашей операционной системе.
Выключить аппаратное ускорение графики
Ускорение приложений — это процесс разгрузки вычислительных задач на специальные компоненты с целью повышения производительности. В результате система работает эффективнее, чем при использовании процессора общего назначения.
Вы можете отключить закругленные углы с помощью отключение аппаратного ускорения графики. Однако вы должны помнить, что этот метод также отключит некоторые другие визуальные функции, такие как прозрачность.
- Щелкните правой кнопкой мыши в любом месте рабочего стола и выберите пункт Настройки дисплея опция.
Запустить настройки дисплея - Прокрутите экран вниз и нажмите на Расширенный дисплей.
Доступ к расширенным настройкам дисплея - Теперь выберите ваш адаптер дисплея и нажмите на Отобразить ссылку Свойства адаптера.
Откройте свойства адаптера дисплея - Это должно открыть окно Свойства графики. Открыть Вкладка «Устранение неполадок и нажмите на кнопку Кнопка Изменить настройки.
- В следующем окне переместите указатель против аппаратного ускорения в крайнее левое положение.
- Наконец, нажмите OK и выйдите, чтобы успешно отключить закругленные углы.
Отключить графическое оборудование
Закругленные углы в Windows 11’ также можно отключить, отключив графическое оборудование. Однако, отключение графической карты замедлит работу пользовательского интерфейса Windows, и вы не сможете запускать 3D приложения или игры, пока не включите его снова.
- Введите Диспетчер устройств в строке поиска Windows и нажмите Открыть.
- Теперь разверните Адаптеры дисплея и щелкните правой кнопкой мыши на адаптере дисплея в списке.
- Нажмите на кнопку Отключить устройство. Это отключит закругленные углы.
Отключите адаптер вашего устройства