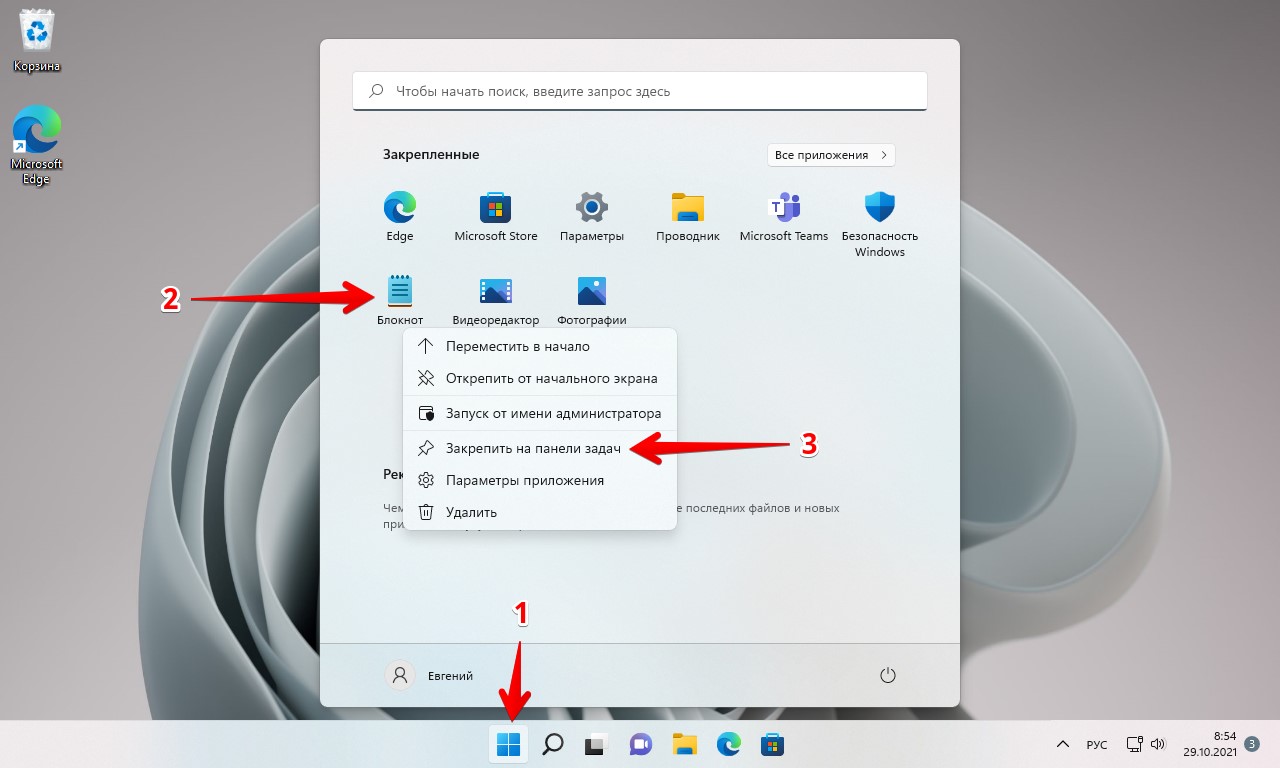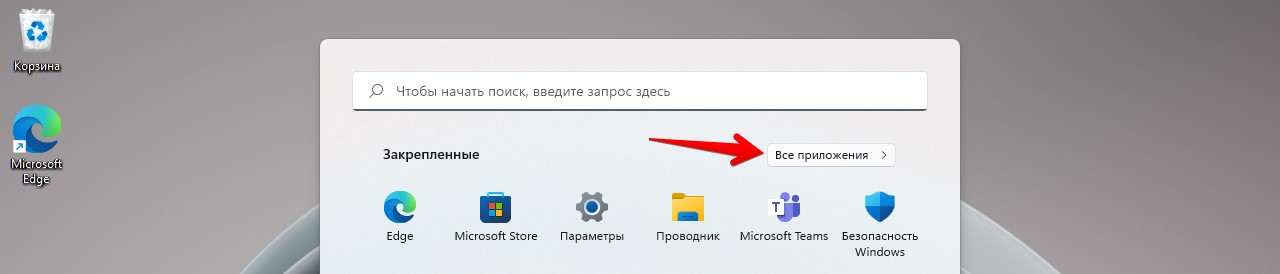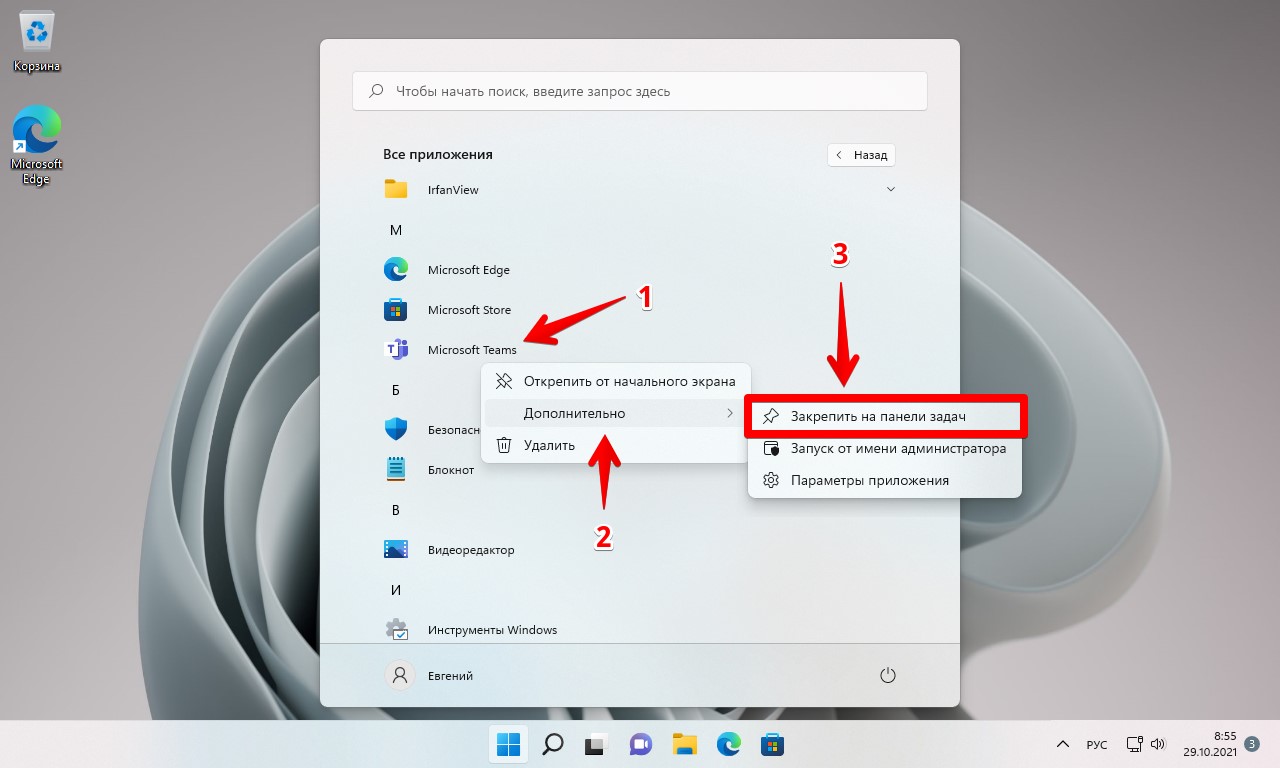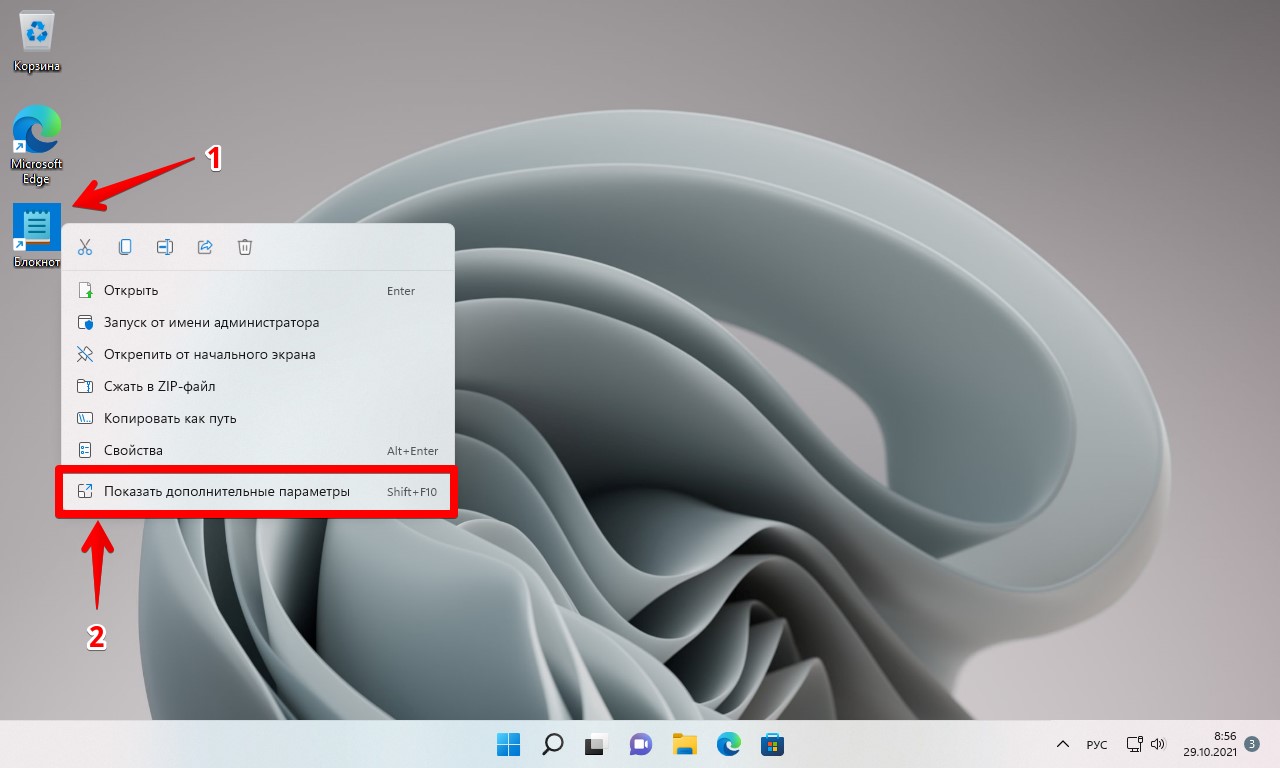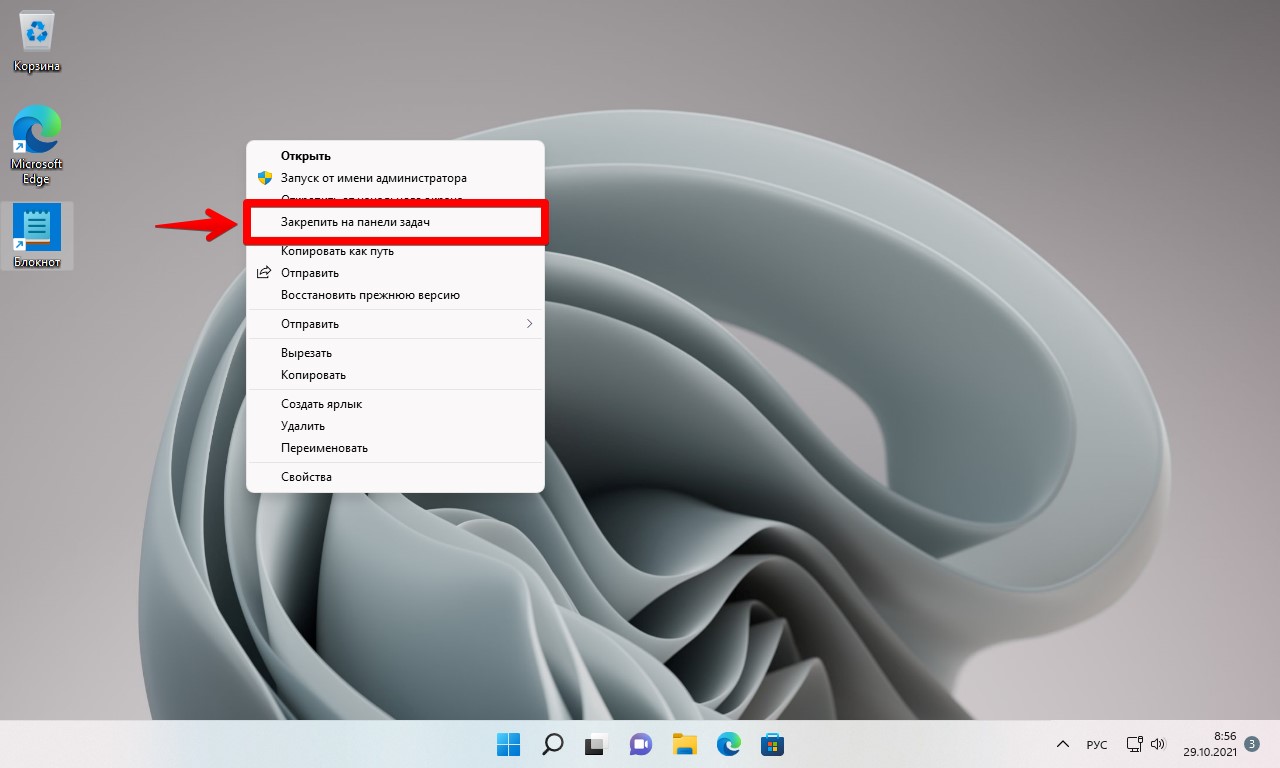Закрепление приложений на панели задач
-
Нажмите кнопку Начните, щелкните стрелку рядом с кнопкой Все приложения , щелкните приложение правой кнопкой мыши и выберите дополнительные > Закрепить на панели задач.
-
Если приложение уже открыто на рабочем столе, нажмите и удерживайте (или щелкните правой кнопкой мыши) значок панели задач приложения, а затем выберите Закрепить на панели задач.
Примечание: Чтобы удалить закрепленное приложение с панели задач, щелкните его значок правой кнопкой мыши и выберите открепить от панели задач.
Добавление ярлыков на рабочий стол
-
Нажмите и удерживайте любое место на рабочем столе либо щелкните рабочий стол правой кнопкой мыши, а затем последовательно выберите пункты Создать > Ярлык.
-
Введите расположение элемента или выберите Обзор, чтобы найти элемент в проводнике, затем выберите расположение и выберите ОК.
-
Выберите Далее, а затем готово.
Примечания:
-
Чтобы удалить ярлык с рабочего стола, нажмите и удерживайте его (или щелкните правой кнопкой мыши), выберите Показать дополнительные параметры ,а затем нажмите Удалить. Удаляется только ярлык, а не исходный элемент.
-
Для приложений Магазина Windows невозможно создавать ярлыки.
Закрепление приложений на панели задач
-
Нажмите кнопку Начните , прокрутите список до приложения, которое вы хотите закрепить, а затем нажмите и удерживайте (или щелкните правой кнопкой мыши) приложение. Выберите Дополнительные > Закрепить на панели задач.
-
Если приложение уже открыто на рабочем столе, нажмите и удерживайте (или щелкните правой кнопкой мыши) значок панели задач приложения, а затем выберите Закрепить на панели задач.
Примечание: Чтобы удалить закрепленное приложение с панели задач, щелкните его значок правой кнопкой мыши и выберите открепить от панели задач.
Добавление ярлыков на рабочий стол
-
Нажмите и удерживайте любое место на рабочем столе либо щелкните рабочий стол правой кнопкой мыши, а затем последовательно выберите пункты Создать > Ярлык.
-
Введите расположение элемента или выберите Обзор, чтобы найти элемент в проводнике, затем выберите расположение и выберите ОК.
-
Выберите Далее, а затем готово.
Примечания:
-
Чтобы удалить ярлык с рабочего стола, нажмите и удерживайте его (или щелкните правой кнопкой мыши) и выберите команду Удалить.
-
При удалении ярлыка удаляется только сам ярлык, но не исходный объект.
-
Для приложений Магазина Windows невозможно создавать ярлыки.
Содержание
- Способ 1: Меню «Пуск»
- Способ 2: Рабочий стол или папка
- Способ 3: Системный поиск
- Способ 4: Контекстное меню на панели задач
- Дополнительно: Расположение закрепленных ярлыков
- Вопросы и ответы
Способ 1: Меню «Пуск»
Большинство системных компонентов и программ от сторонних разработчиков имеют свой ярлык в меню «Пуск» Windows 11. Для решения нашей задачи достаточно воспользоваться одним из пунктов контекстного меню такого элемента.
- Вызовите «Пуск» и разверните список «Все приложения».
- Найдите ярлык той программы, которую планируете закрепить на панели задач (ПЗ), кликните по нему правой кнопкой мышки (ПКМ), выберите пункт «Дополнительно», а затем «Закрепить на панели задач».
- По необходимости переместите добавленный таким образом значок в удобное место панели задач.

Способ 2: Рабочий стол или папка
Если ярлык, который требуется закрепить на панели задач, находится на рабочем столе, или вы знаете (можете найти) папку, куда это приложение установлено, все решается еще более просто, чем в предыдущем способе.

Достаточно кликнуть ПКМ по ярлыку или исполняемому файлу и воспользоваться следующими пунктами контекстного меню:
«Показать дополнительные сведения» — «Закрепить на панели задач».
Способ 3: Системный поиск
Если вы введете название системной или сторонней программы в поиск, то после появления результата в блоке «Лучшее соответствие» в расположенной справа области, помимо прочего, также появится пункт «Закрепить на панели задач».
Способ 4: Контекстное меню на панели задач
Добавить на ПЗ ярлык практически любого компонента ОС и приложения можно после его непосредственного запуска. Все что для этого потребуется – вызвать на нем контекстное меню и выбрать соответствующий пункт.
Обратите внимание! Ни один из предложенных в статье способов не позволяет добавить на панель задач произвольную папку, однако и это вполне может быть сделано. О том, как именно, рассказывается в представленной по ссылке ниже статье.
Подробнее: Как закрепить папку на панели задач в Виндовс 11
Если же вам потребуется открепить тот или иной ранее добавленный на ПЗ ярлык, нажмите по нему ПКМ и выберите соответствующий пункт в контекстном меню.
Дополнительно: Расположение закрепленных ярлыков
Ярлыки приложений, добавленные на панель задач, находятся по следующему пути:
%AppData%\Microsoft\Internet Explorer\Quick Launch\User Pinned\TaskBar
Перейти в указанное расположение можно через окно «Выполнить» или адресную строку «Проводника» — достаточно скопировать и вставить этот адрес, после чего нажать «Enter» или отмеченную кнопку.
При этом важно отменить, что если вы вручную добавите в данную папку ярлык того или иного приложения, он не появится на ПЗ, зато если таковой удалить, он исчезнет.
Обратите внимание! В указанной выше директории почему-то отсутствуют ярлыки приложений, установленных из Microsoft Store, несмотря на то, что они закреплены на панели задач.
Еще статьи по данной теме:
Помогла ли Вам статья?
Unable to pin programs and apps to the taskbar on your PC? This article lists down some solutions that will help you fix the can’t pin apps to taskbar issue in Windows 11/10. The Taskbar helps you access your favorite and frequently used apps with just one click. However, there have been various issues with the taskbar, like an unclickable taskbar, unresponsive taskbar, etc.
Some users have also reported being unable to add program icons to the taskbar. If you are also facing the same problem, here is a guide for you. I will be mentioning some methods that you can try to fix this issue.
If you can’t pin app or program shortcuts to the taskbar in Windows 11/10, then one of these methods may fix the issue for you:
- Restart File Explorer
- See if the issue is with the App
- Pin Apps to Start menu as an alternative
- Re-register Taskbar
- Run SFC Scan
- Check some settings in Group Policy Editor
- Perform System Restore
- Switch User Account or Create a New User Account.
1] Restart File Explorer
Most of the taskbar issues can be resolved by restarting Explorer.
Simply open Task Manager using Ctrl+Shift+Esc hokey, click on Windows Explorer from Apps, and then hit the Restart button. Now, try to pin an app to the taskbar and see if it works.
7] See if the issue is with the App
If you are getting issues with pinning certain programs to the taskbar, the program might have not been installed correctly.
Try uninstalling and then reinstalling the app and then check if you can add it to the taskbar.
Also, check if you can pin other apps or not.
5] Pin Apps to Start menu
If you are not able to resolve this issue with any of the above methods, you can use Start Menu as an alternative. Simply pin apps that you use frequently to Start Menu and launch them from here.
Related: Pin To Start Menu not working.
2] Re-register the Taskbar
See if you can fix this issue by re-registering the taskbar.
To do so, go to the search box, type Powershell, and open Powershell with Administrator privilege. Now, enter the below command in it:
Get-AppXPackage -AllUsers | Foreach {Add-AppxPackage -DisableDevelopmentMode -Register “$($_.InstallLocation)\AppXManifest.xml”}
Restart PC and then check if you are able to pin apps to the taskbar.
4] Run SFC Scan
In case some corrupted system file is causing the issue, you can try running an SFC scan.
When the scan is done, check if you are still unable to pin apps to the taskbar or not.
Related: Apps keep pinning themselves on startup to the taskbar.
3] Check some settings with Group Policy Editor
You can check user configuration in Local Group Policy Editor to determine if the Do not allow pinning programs to the Taskbar is enabled or disabled. If it is enabled, you will have to disable this option in order to be able to pin apps to the taskbar.
Open Local Group Policy Editor on your PC and then go to User Configuration > Administrative Templates > Start Menu and Taskbar.
You will various Settings items in the right panel one of which includes Do not allow pinning programs to the Taskbar. Double-click on it to open it.
In the next window, either choose Not Configured or Disabled settings for the selected option. And then, press Apply > OK button.
8] Perform System Restore
If you just recently started getting this issue where you are unable to pin apps to the taskbar, you can fix it up by rolling back the PC to a state where you didn’t face this problem. Simply perform a system restore and see if it fixes the issue for you.
6] Switch User Account or Create a New User Account
See if you are able to pin apps to the taskbar in another user account on your PC. If yes, a corrupted user profile might be the reason that caused this issue.
You can also create a new user account to fix the issue.
Read: Fix a Corrupted User Profile in Windows
Hope this article helps!
Related read: Can’t Unpin Apps from Taskbar in Windows 11/10.
Как закрепить и открепить приложение на панели задач. Как закрепить приложение на панель задач из меню пуск и с рабочего стола
Для быстрого доступа к часто используемым приложениям существует самый простой способ — закрепление на панели задач. Такая возможность имеется во всех версиях Windows, включая и Windows 11.
Как закрепить приложение на панели задач из меню «Пуск»
В Windows 11 это можно сделать буквально за пару кликов. Щелкаем меню «Пуск» на панели задач.
Затем, если мы хотим закрепить приложение на панель задач, которое уже закреплено на начальном экране меню «Пуск» — щелкаем по нему правой кнопкой мыши и в контекстном меню выбираем опцию «Закрепить на панели задач».
Кроме этого, чтобы закрепить приложение, отсутствующее на начальном экране меню «Пуск», нажимаем кнопку «Все приложения» в правом верхнем углу.
Находим приложение в списке, затем щелкаем по нему правой кнопкой мыши, выбираем «Дополнительно» — «Закрепить на панели задач».
Как закрепить приложение на панели задач с рабочего стола
Для этого щелкаем правой кнопкой мыши по ярлыку нужного приложения. Затем нажимаем на опцию «Показать дополнительные параметры».
Это развернет расширенное контекстное меню. Или можно просто нажать сочетание клавиш «Shift+F10» на клавиатуре.
В контекстном меню выбираем пункт «Закрепить на панели задач».
Чтобы открепить приложение, щелкаем правой кнопкой мыши по закрепленному приложению на панели задач. Затем в контекстном меню выбираем опцию «Открепить от панели задач». Эти действия открепят выбранные приложения от панели задач.
Вот пожалуй и все. Теперь вы знаете, как закрепить или открепить нужные или ненужные приложения на панели задач.
В связи с выходом Windows 11 я задался вопроссом:
Как добавить свой ярлык на панель задач (включая ярлык папки)?
Процесс:
По сути панель задач W11 такая же как и в W10, только вырезали возможность добавить свою панель и перетаскивать ярлыки.
задан 8 окт 2021 в 6:52
biomotorbiomotor
3993 серебряных знака15 бронзовых знаков
- Создаем текстовый документ на рабочем столе.
- Переименовываем так как нам нужно и меняем расширение на .exe (Например: ‘Program Files.exe’)
- Закрепляем его на панели задач. (правой кнопкой мыши и закрепить)
- Открываем директорию:
C:\Users*User*\AppData\Roaming\Microsoft\Internet Explorer\Quick Launch\User Pinned\TaskBar
(User заменить именно на Вашего пользователя!) - Видим ярлык ‘Program Files’ с иконкой блокнота.
- Открываем его свойства.
- В графу ‘Объект’ вводим: C:\Program Files (без кавычек).
- Графу ‘Рабочая папка’ очищаем.
- Меняем иконку на необходимую.
- Применяем настройки
- Пуск команда ‘Выполнить’ вводим ‘ie4uinit.exe -show’
(Очистка кэша иконок Windows,
для Windows 11 нужно еще перезапустить проводник ‘cmd.exe /c taskkill /f /im explorer.exe & start explorer.exe’)
(P.S. Был бы очень признателен, если бы кто-то автоматизировал данный процесс, чтобы не делать этого всего ручками.)
Результат:
ответ дан 8 окт 2021 в 6:53
biomotorbiomotor
3993 серебряных знака15 бронзовых знаков
0
Добавил в контекстное меню всех директорий:
Закрепить на панели задач
Открепить от панели задач
Скачать архив, распаковать и следовать инструкциям.
Если есть еще варианты, предлагайте.
ответ дан 8 окт 2021 в 13:05
biomotorbiomotor
3993 серебряных знака15 бронзовых знаков