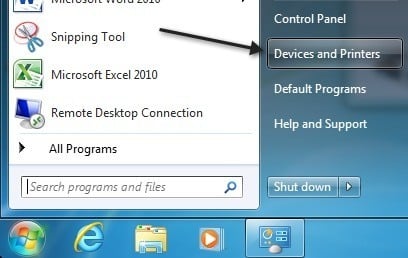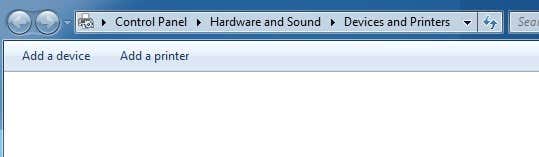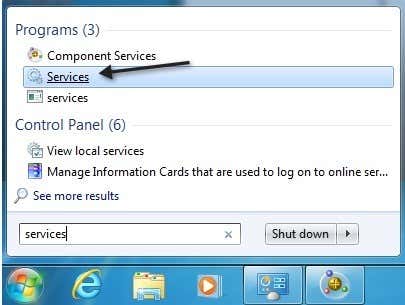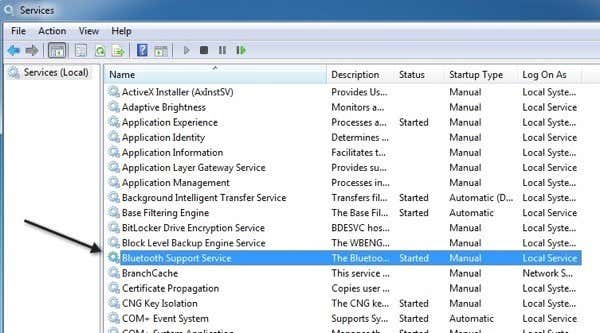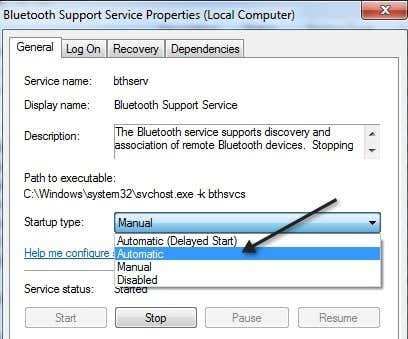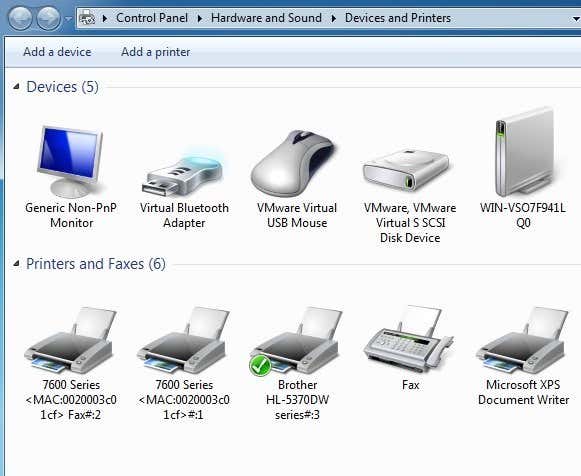- Remove From My Forums
-
Вопрос
-
Добрый день!
Не открывается оснастка «Пуск» > «Устройства и принтеры». Медленно ползет зеленая полоска в строке и ничего не происходит.
Что было сделано, и не помогло:
1. Запуск «Службы поддержки Bluetooth»
2. regsvr32 «%SystemRoot%\System32\actxprxy.dll»+ regsvr32
«%ProgramFiles%\Internet Explorer\ieproxy.dll»+перезагрузкаЧЯДНТ?
P.S. И да, по «C:\WINDOWS\system32\rundll32.exe SHELL32,SHHelpShortcuts_RunDLL PrintersFolder» всё открывается на ура… почему-то
Ответы
-
sfc /scannow в командной строке от админа
делал. дальше то что? лог сюда вывалить?
О том как проанализировать sfc лог Вы можете прочитать в
этой статье. Можете загрузить файл лога в skydrive и выложить сюда ссылку.-
Помечено в качестве ответа
1 марта 2013 г. 8:14
-
Помечено в качестве ответа
Windows 7 — одна из самых популярных операционных систем от Microsoft. Она широко используется пользователями по всему миру, благодаря своей удобной и интуитивно понятной интерфейсной системе. Однако, даже с такой популярностью, Windows 7 иногда сталкивается с проблемами запуска устройств и принтеров. В этой статье мы рассмотрим некоторые типичные проблемы и возможные решения.
Одной из проблем, с которой могут столкнуться пользователи Windows 7, является ошибка подключения устройств и принтеров. Если ваше устройство или принтер не запускается, то первым делом необходимо проверить правильность подключения к компьютеру. Убедитесь, что все кабели надежно подключены и не повреждены. Если устройство подключено по USB, попробуйте отключить его и снова подключить, возможно, проблема связана с нестабильным соединением.
Если проверка подключения не решила проблему, то следующим шагом может быть проверка устройств и принтеров в утилите управления Windows. Чтобы открыть утилиту, нажмите «Пуск», затем выберите «Панель управления» и в появившемся окне найдите раздел «Устройства и принтеры». В этом разделе вы сможете видеть все устройства и принтеры, подключенные к компьютеру. Если вы видите устройство или принтер с восклицательным знаком, это может быть признаком проблемы. Щелкните на нем правой кнопкой мыши и выберите «Удалить». Затем перезагрузите компьютер и попробуйте подключить устройство снова.
Если проблема с запуском устройства или принтера остается, то возможно, дело в драйверах. Драйверы — это программное обеспечение, которое позволяет операционной системе взаимодействовать с устройствами и принтерами. Если у вас установлен устаревший или несовместимый драйвер, то устройство или принтер могут не работать правильно. Чтобы обновить драйвер, зайдите на сайт производителя вашего устройства или принтера. Найдите раздел «Поддержка» или «Драйверы» и скачайте последнюю версию драйвера для вашей операционной системы. Затем установите драйвер и перезагрузите компьютер.
Содержание
- Что делать, если не запускаются устройства и принтеры на Windows 7?
- Причины неработоспособности
- Неисправности драйверов устройств
- Конфликты с другими установленными программами
- Вредоносные программы, влияющие на работу устройств
- Устаревшая версия операционной системы
- Рекомендации по решению проблемы
- Обновление или переустановка драйверов устройств
Что делать, если не запускаются устройства и принтеры на Windows 7?
Если устройства и принтеры не запускаются на операционной системе Windows 7, это может быть вызвано различными причинами. Вот несколько шагов, которые помогут вам решить эту проблему:
- Проверьте физическое подключение. Убедитесь, что все устройства и принтеры правильно подключены к компьютеру, а также работают и находятся в рабочем состоянии.
- Перезагрузите компьютер. Иногда простая перезагрузка может исправить временные ошибки и проблемы, из-за которых устройства и принтеры не запускаются.
- Проверьте драйверы устройств. Убедитесь, что все драйверы устройств и принтеров на компьютере актуальны и правильно установлены. Если у вас установлены старые или поврежденные драйверы, это может привести к проблемам с запуском устройств и принтеров.
- Обновите операционную систему. Установка последних обновлений для Windows 7 может решить проблемы с запуском устройств и принтеров.
- Проверьте наличие конфликтов ресурсов. Иногда устройства или программы могут конфликтовать друг с другом, используя один и тот же ресурс. Проверьте устройства и принтеры на конфликты ресурсов и, если обнаружите такие проблемы, разрешите их.
- Воспользуйтесь инструментом Устранение неполадок. Windows 7 предлагает инструмент Устранение неполадок, который может помочь вам найти и исправить проблемы с устройствами и принтерами. Запустите этот инструмент и следуйте инструкциям на экране.
Если вы все еще сталкиваетесь с проблемами запуска устройств и принтеров на Windows 7, рекомендуется обратиться за помощью к специалисту или в службу поддержки программного обеспечения. Они смогут предложить более точное решение проблемы, исходя из ваших конкретных условий.
Причины неработоспособности
Существует несколько основных причин, по которым устройства и принтеры могут не запускаться на операционной системе Windows 7:
1. Неправильно установленные драйверы: Важно убедиться, что правильные драйверы установлены для каждого устройства или принтера. Если драйверы устарели, неправильно установлены или отсутствуют, это может привести к неработоспособности устройства.
2. Конфликт драйверов: Иногда на компьютере могут быть установлены несовместимые драйверы, которые конфликтуют между собой и могут вызывать проблемы с устройствами и принтерами. В этом случае необходимо удалить конфликтующие драйверы и установить правильные.
3. Поврежденные файлы операционной системы: Если некоторые системные файлы Windows 7 повреждены, это может привести к проблемам с запуском устройств и принтеров. В этом случае необходимо восстановить поврежденные файлы или выполнить переустановку операционной системы.
4. Неправильные настройки устройств: Иногда причиной неработоспособности устройств и принтеров могут быть неправильные настройки в самом устройстве или в операционной системе. В этом случае необходимо проверить настройки и внести необходимые изменения.
5. Аппаратные проблемы: Проблемы с устройствами и принтерами также могут быть вызваны физическими повреждениями или неисправностями оборудования. В этом случае может потребоваться починка или замена устройства.
Решение проблем с неработоспособностью устройств и принтеров на Windows 7 зависит от конкретной причины. Важно внимательно оценивать ситуацию и принимать соответствующие меры для устранения проблемы.
Неисправности драйверов устройств
Если драйверы устройства не корректно установлены или устарели, это может вызывать проблемы с их функциональностью. В результате, устройства не будут работать или будут работать неправильно. Зато у компьютера может возникнуть необходимость в перезагрузке или появится синий экран смерти, известный как BSoD.
Для решения проблем с драйверами устройств на Windows 7 можно сделать несколько вещей. Во-первых, можно попробовать обновить драйверы через менеджер устройств. Для этого нажмите кнопку «Пуск», введите «Устройства и принтеры» в поисковую строку и выберите соответствующий результат. Правой кнопкой мыши нажмите на проблемное устройство и выберите «Обновить драйвер». Затем выберите «Автоматический поиск обновленного программного обеспечения».
Если автоматическое обновление не помогло, вы можете попробовать загрузить драйверы с веб-сайта производителя устройства. Посетите сайт производителя и найдите раздел «Поддержка» или «Драйверы и загрузки». Поищите свою модель устройства и загрузите последнюю версию драйвера для Windows 7.
Кроме того, для решения проблем с драйверами можно воспользоваться инструментами, предоставляемыми операционной системой. В Windows 7 есть инструменты, такие как «Программы и компоненты» и «Установка и удаление программ», с помощью которых можно удалить нежелательные драйверы или обновления.
Наконец, если все остальное не помогло, вы можете обратиться к специалисту по компьютерам или службе поддержки производителя устройства для получения дополнительной помощи.
Все вышеперечисленные методы могут помочь в решении проблем с драйверами устройств на Windows 7 и восстановлении работоспособности принтеров и устройств.
Конфликты с другими установленными программами
Одной из причин проблем с запуском устройств и принтеров на операционной системе Windows 7 может быть конфликт с другими установленными программами. Когда две или более программы используют одинаковые ресурсы или взаимодействуют с одним и тем же устройством, возникают конфликты, которые могут привести к неполадкам и отказу в работе устройств.
Часто проблемы с запуском устройств и принтеров происходят из-за несовместимости драйверов разных программ. Например, если на вашем компьютере установлены две программы для работы с принтерами, и каждая из них использует свой драйвер для взаимодействия с принтером, то могут возникнуть конфликты между этими драйверами. В результате устройство может перестать работать или работать неправильно.
Для решения проблемы с конфликтами между программами, сначала попробуйте обновить или переустановить драйверы устройств, которые вызывают проблемы. Если это не помогло, попробуйте временно отключить или удалить другие программы, которые могут конфликтовать с вашими устройствами или принтерами. После этого попробуйте запустить устройство или принтер снова.
Если после всех этих действий проблема не исчезла, возможно потребуется обратиться за помощью к производителю устройства или принтера, либо к специалисту, занимающемуся ремонтом и настройкой компьютеров.
В любом случае, решение проблем с запуском устройств и принтеров на Windows 7 может быть сложным и требует некоторых технических навыков. Лучше всего быть осторожным при установке новых программ и следить за обновлениями и совместимостью драйверов устройств.
Вредоносные программы, влияющие на работу устройств
Злоумышленники могут использовать вредоносные программы для получения несанкционированного доступа к вашему компьютеру или для кражи личных данных. Поэтому очень важно регулярно проверять систему на наличие вредоносных программ и принимать меры по их удалению.
Для проверки системы на наличие вредоносных программ вам необходимо установить и запустить на компьютере антивирусную программу. Антивирусная программа будет сканировать вашу систему, обнаруживать и удалять вредоносные программы, которые могут влиять на работу устройств и принтеров.
Важно выбрать надежную и актуальную антивирусную программу, которая будет регулярно обновляться и обеспечивать защиту от новых видов вредоносных программ.
Помимо установки антивирусной программы, важно соблюдать осторожность в интернете и избегать посещения подозрительных и ненадежных веб-сайтов, а также не открывать вложения из ненадежных и незнакомых источников.
Использование сильных паролей и регулярное обновление операционной системы и программ тоже поможет защитить ваш компьютер от вредоносных программ и снизит риск нежелательных последствий для работы устройств и принтеров.
Примечание: Если вы обнаружили вредоносные программы на компьютере, но не можете запустить устройства или принтеры даже после их удаления, возможно, вредоносные программы вызвали изменения в системе, которые требуют дополнительных действий для исправления. В этом случае рекомендуется обратиться к специалистам или посетить официальный сайт поддержки Microsoft для получения дополнительной информации и инструкций по восстановлению работы устройств на Windows 7.
Устаревшая версия операционной системы
Современные устройства и принтеры могут требовать более новую версию операционной системы для корректной работы. Некоторые производители прекращают выпускать драйверы и поддержку для устройств под старые версии операционных систем, поскольку им нецелесообразно затрачивать ресурсы на поддержание совместимости с устаревшими системами.
Если у вас установлена Windows 7 и устройства и принтеры не работают, рекомендуется обновить операционную систему до более новой версии. На данный момент, Windows 10 является самой актуальной версией операционной системы от Microsoft. Обновление до Windows 10 позволит вам получить поддержку новых устройств и принтеров, исправить возможные ошибки и улучшить безопасность вашей системы.
Перед обновлением операционной системы рекомендуется сделать резервную копию данных, чтобы предотвратить потерю информации. Обновление до Windows 10 можно выполнить с помощью специальной программы «Обновление до Windows 10», которую можно загрузить с официального сайта Microsoft.
Важно отметить, что в некоторых случаях возможны ограничения в обновлении операционной системы. Некоторые старые компьютеры могут не соответствовать требованиям к аппаратным ресурсам Windows 10. В этом случае, вы можете обратиться к производителю компьютера или найти специализированные форумы и ресурсы для получения дополнительной поддержки и помощи.
Обновление операционной системы — важный шаг для обеспечения совместимости устройств и принтеров, а также для обеспечения безопасности и стабильной работы вашей системы.
Рекомендации по решению проблемы
Если устройства и принтеры не запускаются на операционной системе Windows 7, вот несколько рекомендаций, которые могут помочь вам решить данную проблему:
1. Перезагрузите компьютер.
Иногда простое перезагрузка может помочь восстановить работу устройств и принтеров. Попробуйте выключить компьютер и снова включить его после некоторого времени.
2. Проверьте подключение устройств.
Убедитесь, что все устройства правильно подключены к компьютеру. Проверьте, что кабели подключены к соответствующим портам, и что все соединения надежные. Если проблема возникает только с одним устройством, попробуйте подключить его к другому порту или использовать другой кабель.
3. Проверьте наличие драйверов.
Убедитесь, что у каждого устройства и принтера установлены правильные драйверы. Неактуальные или несовместимые драйверы могут вызывать проблемы с запуском устройств. Обновите драйверы до последней версии, скачав их с официального веб-сайта производителя устройства или с помощью Windows Update.
4. Проверьте настройки безопасности.
Убедитесь, что настройки безопасности операционной системы или антивирусного программного обеспечения не блокируют работу устройств и принтеров. Попробуйте временно отключить антивирусное программное обеспечение или изменить настройки безопасности, чтобы узнать, решит ли это проблему.
5. Переустановите устройство или принтер.
Если все остальное не помогло, попробуйте удалить устройство или принтер из системы и затем переустановить его. Для этого перейдите в «Устройства и принтеры» в меню «Пуск», найдите проблемное устройство, нажмите на него правой кнопкой мыши и выберите «Удалить». После этого перезагрузите компьютер и попробуйте подключить и установить устройство снова.
Если ни одно из этих решений не работает, возможно, вам понадобится обратиться за помощью к специалисту или поддержке Windows.
Обновление или переустановка драйверов устройств
Для того чтобы обновить или переустановить драйвер устройства, необходимо выполнить следующие шаги:
1. Найти и скачать последнюю версию драйвера
Для начала нужно найти последнюю версию драйвера устройства на официальном сайте производителя. Важно выбрать правильный драйвер, совместимый с операционной системой Windows 7 и моделью устройства. Обычно на сайте производителя можно найти раздел «Поддержка» или «Драйверы и загрузки», где представлена информация о доступных драйверах. После того как найден нужный драйвер, его следует скачать на компьютер.
2. Удалить старый драйвер
После скачивания нового драйвера необходимо удалить старую версию драйвера устройства. Для этого можно воспользоваться менеджером устройств, который находится в панели управления Windows. В менеджере устройств нужно найти устройство, проблемы с которым возникают, щелкнуть правой кнопкой мыши по нему и выбрать пункт «Удалить». В появившемся окне нужно подтвердить удаление драйвера и перезагрузить компьютер.
3. Установить новый драйвер
После перезагрузки компьютера нужно запустить установку нового драйвера, который был предварительно скачан с официального сайта производителя. Для этого нужно выполнить двойной клик по скачанному файлу и следовать инструкциям установщика. Обычно установка нового драйвера сводится к нажатию необходимых кнопок и подтверждению активации нового драйвера. После завершения установки следует перезагрузить компьютер, чтобы изменения вступили в силу.
После обновления или переустановки драйвера устройства на операционной системе Windows 7, проблемы с запуском устройств и принтеров могут быть успешно решены. Если же проблемы остаются, стоит обратиться за помощью к специалистам или в службу поддержки производителя.
I ran into an annoying problem on my Windows 7 virtual machine the other day when I tried to open Devices and Printers from the Start Menu.
Instead of normally loading up with a list of Devices and Printers and Faxes, it kept hanging and nothing would load. It was just a blank screen like shown below:
Grrrr. It was working fine a few days earlier, so I could not figure out what had changed. Whenever something like this happens, I always think of a few things. Did I install any new Windows updates? Those are notorious for screwing things up all the time!
That wasn’t the case, so then I checked if I had installed any new drivers or updated any existing drivers on my PC, but that wasn’t the case either. I hadn’t installed any new hardware and didn’t update anything. I was running out of options at this point.
Then I remembered something! I had turned off Bluetooth on my computer a few days back because I didn’t think I needed it. After doing some Googling, I realized that was the problem! For some strange reason, you have to turn on the Bluetooth service and/or the Bluetooth Support service. To do this, you need to go to Start, type in services and click on Services.
For some reason my service was set to Manual and was not even started. I started it and then set it to Automatic.
To change it to Automatic, right-click on the service and choose Properties. Then under Startup Type choose Automatic.
That’s it! Now if you go back to Devices and Printers, it should look something like this:
If you’re Devices and Printers window is still not loading or is hanging, post a comment here and we’ll try to help! Enjoy!