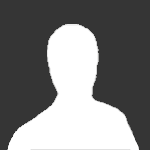Рекомендуемые сообщения
-
- Жалоба
- Поделиться
Добрый день. Такая ситуация. Компьютер под управлением Microsoft Windows XP Professional Версия 5.1.2600 Service Pack 3 Сборка 2600, устанавливаем VipNet CSP 3.2 (3.8337). Установка проходит успешно, в конце установки как обычно предложение перезагрузить систему. Перезагружаем, загрузка windows доходит до окна приветствия, и на этом останавливается. Помогает только выбор режима загрузки последней удачной конфигурации. Как решить эту проблему?
- Цитата
Ссылка на комментарий
Поделиться на других сайтах
-
- Жалоба
- Поделиться
Добрый день. Такая ситуация. Компьютер под управлением Microsoft Windows XP Professional Версия 5.1.2600 Service Pack 3 Сборка 2600, устанавливаем VipNet CSP 3.2 (3.8337). Установка проходит успешно, в конце установки как обычно предложение перезагрузить систему. Перезагружаем, загрузка windows доходит до окна приветствия, и на этом останавливается. Помогает только выбор режима загрузки последней удачной конфигурации. Как решить эту проблему?
А если попробовать более актуальную версию CSP 3.2.10.11525?
p.s. сборке 8337 второй год пошел…
- Цитата
Ссылка на комментарий
Поделиться на других сайтах
- Автор
-
- Жалоба
- Поделиться
А если попробовать более актуальную версию CSP 3.2.10.11525?
p.s. сборке 8337 второй год пошел…
Пробовали и текущую сборку тоже. Результат одинаков. Других СКЗИ на машине нет, обычно такое наблюдалось при наличии Криптопро.
- Цитата
Ссылка на комментарий
Поделиться на других сайтах
-
- Жалоба
- Поделиться
heavydrinker
Пишите в техподдержку.
Будем разбираться.
- Цитата
Ссылка на комментарий
Поделиться на других сайтах
- 2 месяца спустя…
-
- Жалоба
- Поделиться
Я решил эту проблему добавлением папки, куда установлен Vipnet CSP и файлов системных драйверов от VipNet CSP (их 4 драйвера *.sys и 1 *.dll) в исключения антивируса.
Загрузиться в систему можно в режиме Safe Mode и выполнить все действия.
OS: Win7 x64 Home Premium
AV: Kaspersky Internet Security 2012
VipNet CSP: Версия 3.2 от 13.07.2012
- Цитата
Ссылка на комментарий
Поделиться на других сайтах
- 4 месяца спустя…
-
- Жалоба
- Поделиться
У меня такая же проблема как у heavydrinker ,пожалуйста, дайте полные названия этих *.sys и *.dll , какие файлы конкретно вносить в исключения
- Цитата
Ссылка на комментарий
Поделиться на других сайтах
-
- Жалоба
- Поделиться
У меня такая же проблема как у heavydrinker ,пожалуйста, дайте полные названия этих *.sys и *.dll , какие файлы конкретно вносить в исключения
Правила пользования.pdf
стр. 31/33
6 ПРИЛОЖЕНИЕ 2
Список исполняемых модулей для проверки целостности при запуске
СКЗИ «ViPNet CSP».
Часть приведу здесь, остальное посмотрите в документации
Файлы itc*****.dll
System32
….
itcssp.dll
itccng.dll
itcspea.dll
….
Drivers
itcspe64.sys
- Цитата
Ссылка на комментарий
Поделиться на других сайтах
- 4 месяца спустя…
-
- Жалоба
- Поделиться
А нельзя ли дать подробный ответ тут? Вот я сейчас нахожусь у пользователя, уже третий час бьюсь над этой проблемой. А вы предлагаете искать качать пдф ридеры, архиваторы, и еще и читать томик какогото текста…
- Цитата
Ссылка на комментарий
Поделиться на других сайтах
-
- Жалоба
- Поделиться
Я решил эту проблему добавлением папки, куда установлен Vipnet CSP и файлов системных драйверов от VipNet CSP (их 4 драйвера *.sys и 1 *.dll) в исключения антивируса.
Загрузиться в систему можно в режиме Safe Mode и выполнить все действия.
OS: Win7 x64 Home Premium
AV: Kaspersky Internet Security 2012
VipNet CSP: Версия 3.2 от 13.07.2012
Перечитал 10 раз) Какой папки то?)
- Цитата
Ссылка на комментарий
Поделиться на других сайтах
-
- Жалоба
- Поделиться
Установил версию 3.2 (3.8337). Заработало.
- Цитата
Ссылка на комментарий
Поделиться на других сайтах
Присоединиться к обсуждению
Вы можете ответить сейчас, а зарегистрироваться позже.
Если у вас уже есть аккаунт, войдите, чтобы ответить от своего имени.
- Запрос в поддержку
- Вопросы и ответы
- Правила гарантийного обслуживания ПАК ViPNet
- Соглашение об уровне сервиса (SLA)
- Политика разработки безопасного ПО
Вопросы и ответы
При попытке сформировать запрос на сертификат возникает «ошибка при записи сертификационного запроса в файл»
Данная проблема может возникать при отсутствии разрешения на создание файлов в папке, в которую Вы пытаетесь сохранить файл запроса *.p10. Попробуйте создать папку на «Рабочем столе» и выбрать ее в качестве целевой для сохранения файла запроса.
При работе в 1с возникает ошибка «Не найден криптопровайдер».
Убедитесь, что в настройках ViPNet CSP включена опция «Поддержка работы ViPNet CSP через Microsoft CryptoAPI».
Как получить ЭЦП для подписи документов на сайте nalog.ru.
Вам необходимо загрузить и установить набор ПО из личного кабинета ФНС, в подразделе «Получение сертификата ключа проверки электронной подписи» раздела «Профиль», выбрав вариант использования «Ключ электронной подписи хранится на Вашей рабочей станции». После перезагрузки ПК в данном разделе должна была появиться кнопка «Сформировать запрос на сертификат», далее ожидать выпуска сертификата, после этого его можно установить в хранилище ПК.
Для получения более подробных инструкций Вам необходимо обращаться в техническую поддержку портала nalog.ru.
При работе с порталом СБИС выдаётся ошибка «Плохой ключ»
Необходимо проверить установку сертификатов УЦ и списка отозванных сертификатов, при их наличии и актуальности обратитесь в техническую поддержку портала.
После установки на компьютер ViPNet CSP пропадает доступ в интернет и приложения, при удалении выходит ошибка “Не удалось удалить ViPNet CSP”?
Данные ошибки могут возникать, если вы используете антивирус, несовместимый с ViPNet CSP, например NOD32. Для восстановления работоспособности:
- Загрузите ОС Windows в безопасном режиме;
- Запустите «от имени администратора» файл «C:\Program Files\InfoTeCS\ViPNet CSP\SafeModeUninstall.bat» для 32-разрядной ОС или «C:\Program Files (x86)\InfoTeCS\ViPNet CSP\SafeModeUninstall.bat» для 64-разрядной.
При запуске ViPNet CSP возникают ошибки «Параллельная конфигурация неправильна» / «Не найдена зависимая сборка» / «0xc000007b»
Данные ошибки возникают вследствие некорректной работы компонентов Microsoft Visual C++ Redistributable.
Для ее решения:
- Удалите штатными средствами Windows через «панель управления»-«программы и компоненты» оба пакета Microsoft Visual C++ Redistributable 2008;
- Перезагрузитесь.
- Загрузите с сайта infotecs.ru актуальную версию VipNet CSP, поддерживающую работу в Вашей ОС;
- Запустите установку, выберите «восстановление» или «начать обновление» в зависимости от того, что предложит программа установки;
- Перезагрузитесь.
Работоспособность при установке ViPNet CSP совместно с несертифицированными антивирусами.
Работоспособность с несертифицированными антивирусами возможна, но не гарантируется. Например, для совместной работы ViPNet CSP и антивирусов AVAST, AVG, необходимо использовать актуальную версию ViPNet CSP из раздела “Бета-версии” . При использовании ViPNet CSP совместно с антивирусом AVAST необходимо дополнительно отключить экран поведения.
При установке ViPNet CSP совместно с антивирусом NOD32 нарушается работоспособность системы.
На текущий момент совместимость с данным антивирусом не гарантируется. При возникновении проблем в работе Вашей ОС рекомендуем удалить текущую версию ViPNet CSP, загрузив ОС в безопасном режиме. Перед удалением необходимо вручную запустить службу установщика Windows. Если в безопасном режиме служба установщика Windows не запускается, примените bat-файл из папки C:\Program Files (x86)\InfoTeCS\ViPNet CSP\SafeModeUninstall.bat. Если в безопасный режим зайти не получается, то необходимо выполнить восстановление системы с последней контрольной точки.
После обновления ОС Windows 10 до версии 1703 (Creators Update), в ViPNet CSP при нажатии на кнопку «Открыть» в окне «Свойства контейнера ключей» появляется сообщение «Неверный сертификат».
Для решения возникшей ошибки необходимо произвести операцию восстановления ViPNet CSP. Для восстановления необходимо использовать версию ViPNet CSP 4.2.948766 из раздела “Бета-версии”.
Не работает электронная подпись в программе 1C.
Для работы в программе 1С вам необходимо установить и зарегистрировать ViPNet CSP. Далее необходимо получить цифровую подпись в одном из доверенных удостоверяющих центров (список доверенных удостоверяющих центров уточняйте у поставщика услуг) и установить контейнер с сертификатом в ViPNet CSP. Дополнительно вам необходимо установить корневой сертификат удостоверяющего центра и список отзыва сертификатов (их можно скачать с сайта вашего удостоверяющего центра).
Рекомендуем проверить настройки подписи в 1С. Отсутствие подписи может быть вызвано не корректными настройками в 1С, например, задан другой тип криптопровайдера или не указан текущий сертификат. Более подробное описание по настройкам вы можете уточнить в технической поддержке 1С.
При попытке запустить программу ViPNet CSP выходит ошибка «Программа не может быть запущена, поскольку нарушена целостность системы регистрации».
Для решения проблемы требуется удалить CSP, удалить файл csp.brg, находящейся по пути %ProgramData%\InfoTeCS\ViPNet CSP, установить CSP, зарегистрировать программу заново.
При попытке осуществления функции подписи на портале ФНС России личным сертификатом, изданным в УЦ ФНС России начиная с 28 июня 2016 г., возникает проблема с невозможностью выбора личного сертификата.
Необходимо выполнить проверку сертификата на валидность. Если при проверке сертификата возникает ошибка «Недостаточно информации для проверки этого сертификата», то
данная ошибка означает, что в хранилище сертификатов Windows отсутствует корневой сертификат УЦ ФНС России, изданный 28 июня 2016 года.
По данному вопросу рекомендуем вам обращаться в техническую поддержку ФНС России для предоставления нового корневого сертификата УЦ ФНС России.
Полученный новый корневой сертификат УЦ ФНС России необходимо установить в хранилище Windows в доверенные корневые центры сертификации.
Не удается получить код регистрации через Интернет.
При попытке получить код регистрации через Интернет соединение с сервером регистрации ОАО «ИнфоТеКС» установить не удается в течение 3 минут, и появляется окно с предупреждением ”Не удалось подключиться к серверу системы регистрации.”
В этом случае проверьте настройки вашего сетевого экрана. Доступ к серверу регистрации ОАО «ИнфоТеКС» (http://regboxproduct.infotecs.ru) по протоколу TCP, порт 80 не должен быть заблокирован.
Не удается работать с внешним устройством, если на нем установлено сразу два апплета.
Если на вашем внешнем устройстве установлено сразу два апплета, ViPNet CSP распознает внешнее устройство, соответствующее лишь одному из этих апплетов. Работа сразу с двумя апплетами не поддерживается. Чтобы использовать в ViPNet CSP какой-либо определенный апплет из записанных на вашем токене, в главном окне ViPNet CSP на странице “Подключаемые устройства” отключите использование всех типов устройств, кроме требуемого.
Например, если на токене установлены апплеты JaCarta и JaCarta ГОСТ, ViPNet CSP по умолчанию распознает устройство типа JaCarta. Чтобы использовать ваш токен как устройство JaCarta ГОСТ, в программе ViPNet CSP отключите поддержку всех типов внешних устройств, кроме eToken GOST/JaCarta GOST.
Выполнение криптографических операций на внешнем устройстве семейства JCSD занимает длительное время.
При подключении внешнего устройства семейства JCSD к компьютеру под управлением ОС Windows Vista или Windows Server 2008 выполнение криптографических операций с использованием ключей, находящихся на таком устройстве, может занимать длительное время.
Для ускорения выполнения криптографических операций с использованием устройств JCSD рекомендуем обновить операционную систему.
Невозможно редактировать подписанный документ Microsoft Word или Excel.
Чтобы внести изменения в подписанный документ Microsoft Word или Excel, удалите электронную подпись и внесите необходимые изменения. После этого вы можете снова подписать документ.
Не удается подписать макрос или базу данных Microsoft Access 2007.
Если при попытке подписать макрос или создать подписанный пакет Microsoft Access 2007 в окне выбора сертификата электронной подписи нет доступных сертификатов, это значит, что вы не можете подписывать код. Обратитесь в удостоверяющий центр за сертификатом, который имеет атрибут «Подписывание кода» в расширенном использовании ключа.
Не удалось подписать сообщение электронной почты нужным сертификатом.
Если, при попытке подписать сообщение электронной почты, подписание происходит, но используется сертификат, отличный от выбранного, это означает, что указанный сертификат электронной подписи не содержит адреса электронной почты владельца сертификата или этот адрес не совпадает с адресом отправки сообщения электронной почты. При этом в момент
подписания сообщения из системного хранилища выбирается другой сертификат, содержащий адрес электронной почты, с которого отправляется сообщение.
Для устранения ошибки выполните следующие действия:
1 Создайте запрос на новый сертификат и укажите в нем корректный адрес электронной почты.
2 Отправьте запрос на сертификат администратору вашего удостоверяющего центра и дождитесь выполнения запроса.
3 Укажите в качестве сертификата для электронной подписи полученный сертификат.
Не удается подписать сообщение электронной почты.
Если при попытке подписать сообщение электронной почты выводится сообщение о том, что отсутствуют сертификаты, которые могут быть использованы для отправки с данного адреса электронной почты, вам следует обратиться за таким сертификатом в удостоверяющий центр. В сертификате должен быть указан ваш адрес электронной почты и присутствовать расширение «Защищенная электронная почта» в поле «Расширенное использование ключа» («Улучшенный ключ»).
Не найден закрытый ключ, соответствующий сертификату.
Если при выборе сертификата для подписания открывается окно ViPNet CSP – “Инициализация контейнера ключей”, это значит, что не найден закрытый ключ, соответствующий выбранному сертификату. Это может произойти в том случае, если контейнер ключей был удален в программе ViPNet CSP. Чтобы подписать документ выбранным сертификатом, в окне ViPNet CSP – “Инициализация контейнера ключей” укажите путь к контейнеру, который содержит закрытый ключ, соответствующий сертификату. Если вы не знаете местоположение контейнера ключей, использование выбранного сертификата невозможно.
Если в окне ViPNet CSP “Инициализация контейнера ключей” вы укажете путь к контейнеру ключей, этот контейнер будет добавлен в список в разделе “Контейнеры ключей” окна ViPNet CSP.
Ошибка проверки сертификата.
Если при установке сертификата пользователя появляется системное сообщение о невозможности проверить сертификат, это означает, что в системе не установлены сертификат издателя и список аннулированных сертификатов.
Проблемы при использовании устройства типа eToken Aladdin.
Если вы используете устройство типа eToken Aladdin, и при формировании запроса на сертификат ваш компьютер зависает, убедитесь, что установлено программное обеспечение eToken PKI Client 5.1 SP1.
Не удается установить или удалить программу.
При возникновении проблем при установке или удалении программы обратитесь в службу технической поддержки hotline@infotecs.ru. При обращении передайте сотрудникам файлы журналов программы, которые находятся в следующих папках:
Если вы используете операционную систему Windows XP или Windows Server 2003: C:\Documents and Settings\All Users\Application data\InfoTeCS\InstallerData\ViPNet CSP\Logs.
Если вы используете операционную систему Windows Vista, Windows Server 2008 или более поздних версий: C:\ProgramData\InfoTeCS\InstallerData\ViPNet CSP\Logs.
Удаление информации о добавленных контейнерах.
Внимание! Перед выполнением данных операций создайте резервные копии контейнеров ключей.
Последовательность действий:
1) Закрыть ViPNet CSP.
2) Удалить файлы C:\ProgramData\InfoTeCS\adts.cfg и C:\ProgramData\InfoTeCS\adts.stg.
3) Удалить файл C:\ProgramData\InfoTeCS\cont_info.dat
4) Установить контейнеры заново.
Автоматическая регистрация через Интернет c полученным серийным номером. Чтобы зарегистрировать ViPNet CSP с полученным серийным номером, выполните следующие действия:
1. На странице “Регистрация ViPNet CSP” выберите “Запрос на регистрацию (получить код регистрации)” и нажмите кнопку “Далее”.
2. На странице “Способ запроса на регистрацию” выберите “Через Интернет (online).”
После выбора способа регистрации необходимо заполнить требуемые поля и нажать “Далее”. Регистрация ViPNet CSP будет выполнена автоматически.
При запуске CSP появляется ошибка «Программа не может быть запущена, поскольку нарушена целостность системы регистрации.»
Данная ошибка появляется из-за повреждения файла csp.brg из каталога %ProgramData%\InfoTeCS\ViPNet CSP.
Для решения этой проблемы требуется:
1) Удалить файл csp.brg из каталога %ProgramData%\InfoTeCS\ViPNet CSP;
2) Выполнить сценарий восстановления программы (Панель управления — Программы и компоненты – ViPNet CSP — Восстановить);
3) Запустить программу и пройти заново процедуру регистрации используя сведения из файла «%ProgramData%\InfoTeCS\ViPNet CSP\reginfo.txt», где «Serial number» — серийный номер, «Registration code» — код регистрации.
При установке версии Vipnet CSP 4.2_(236190) на Windows XP нарушается работа браузера IE.
Данная версия не предназначена для установки на ОС Windows XP, для корректной работы необходимо использовать Vipnet CSP 4.0_(022034).
После установки ViPNet CSP 4.2_(236190) перестает работать отправка сообщений через программу MS Outlook 2016.
По данному вопросу обратитесь в обратитесь в службу технической поддержки hotline@infotecs.ru за получением reg файла, исправляющего данную проблему.
При установке ViPNet CSP 4.2.236190 система выдает сообщение «Не удалось установить VipNet CSP.» Windows 10 x64.
Данная версия не предназначена для установки на Windows 10. В настоящее время вышла бета- версия VipNet CSP 4.2.948766, поддерживающая данную ОС. Загрузить данную версию Вы можете с сайта infotecs.ru раздел “Загрузить” — “Бета-версии”.
При использовании защищенного носителя JaCarta LT совместно с Vipnet CSP версий 4-хх, носитель не отображается в подключенных устройствах.
Для совместной работы ViPNet CSP и JaCarta LT необходимо использовать специальный модуль сопряжения. Данный модуль разработан компанией “Аладдин-РД”
Получить данный модуль можно, обратившись в компанию «Аладдин-РД» по адресу http://www.aladdin-rd.ru/support/.
Для корректной работы ViPNet CSP и JaCarta LT необходимо полученный модуль добавить в системные каталоги операционной системы в соответствии с её разрядностью: из каталога win64 в c:\windows\syswow64, из каталога win32 в c:\windows\ system32.
В ближайшее время данный модуль будет включен компанией “Аладдин-РД” в состав ПО “Единый клиент”.
В составе ПО ViPNet данный модуль распространяться не будет.
Подскажите, возможно ли использование Vipnet CSP (вместо Крипто-про) с ЭЦП для электронных торгов на основных федеральных площадках (Сбербанк-АСТ, ЭТП «ММВБ — ИТ» и др.)?
Возможно. Для этого необходимо создать запрос на сертификат средствами ViPNet CSP, сохранить его в формате “p10” и передать в аккредитованный удостоверяющий центр за получением ЭЦП.
Поддерживает ли ViPNet CSP Rutoken Lite?
На сайте infotecs.ru есть раздел “Загрузить” — “Документация”, в нем Вы можете загрузить документацию на ViPNet CSP, в которой есть раздел “Список поддерживаемых внешних устройств”.
Планируем использовать VipNet CSP. Какой дистрибутив необходимо использовать для установки ViPNet CSP x64 или ViPNet CSP x32?
Необходимо уточнить разрядность ОС и загрузить соответствующую версию с сайта infotecs.ru из раздела “Загрузить” — “Бесплатные продукты”.
Существует ли утилита по очистке реестра от ViPNet CSP?
Такой утилиты нет. Если у вас возникла проблема при удалении стандартным способом, обратитесь в службу технической поддержки hotline@infotecs.ru.
В процессе установки ПО ViPNet CSP появляется сообщение о необходимости перезагрузить компьютер, после перезагрузки операционная система больше не загружается.
Как правило, это происходит из-за конфликта с установленным на Ваш ПК антивирусом. Чтобы исключить возможность влияния антивируса, выполните загрузку в “Безопасном режиме” и добавьте папку “Infotecs” в доверенную зону антивируса.
Есть ли возможность получить один серийный номер для регистрации ViPNet CSP на нескольких компьютерах?
Один серийный номер регистрируется один раз и на одном компьютере. Серийные номера для регистрации ПО ViPNet CSP в требуемом количестве Вы можете получить бесплатно на нашем сайте. Для этого необходимо зайти на сайт http://www.infotecs.ru/, кликнуть по баннеру «СКЗИ “Криптопровайдер ViPNet CSP”», выбрать нужный Вам дистрибутив ViPNet CSP (в зависимости от Вашей операционной системы) и заполнить форму для получения ссылки для загрузки программы. После этого Вам придет письмо, которое будет содержать ссылку для загрузки ViPNet CSP и серийный номер для регистрации.
Используем VipNet CSP, контейнер закрытого ключа находится на Рутокен ЭЦП 64К. Проверка контейнера средствами ViPNet CSP завершается успешно, но после выбора пункта «Копировать» сразу появляется ошибка «Ключ не найден»
В соответствии с требованиями ФСБ России копирование контейнеров закрытых ключей с ГОСТ устройств невозможно.
Почему ПО ViPNet CSP необходимо скачивать с сайта ОАО «ИнфоТеКС»? Могу ли я получить ПО ViPNet CSP на диске?
Распространение средств криптографической защиты информации (СКЗИ), коим является ViPNet CSP, ведется в строгом соответствии с требованиями ФСБ России. Каждый экземпляр ViPNet CSP подлежит обязательному учету. Заказать диск с дистрибутивом ViPNet CSP и соответствующей документацией можно через коммерческий отдел, отправив заявку на soft@infotecs.ru.
Необходимо лицензионное соглашение на ViPNet CSP, как его можно получить?
Лицензионное соглашение появляется при установке ПО, также оно выводится при загрузке продукта.
После создания контейнера в ViPNet CSP не запомнили (забыли) пароль. Каким образом можно восстановить пароль доступа к контейнеру ключей?
Пароль восстановить невозможно, необходимо создавать новый контейнер.
При регистрации ViPNet CSP появляется сообщение: “Не удалось провести регистрацию. Проверьте правильность серийного номера и попробуйте зарегистрироваться еще раз”.
Данная ошибка появляется если:
1. Введен некорректный номер, проверьте правильность номера.
2. Данная ошибка может появляться, если ранее на данном ПК было установлено ПО ViPNet CSP и по какой-то причине удаление прошло некорректно.
Установили 1С для сдачи отчетности. Во время настройки 1С, программа не может обнаружить криптопровайдер.
Вам необходимо установить ViPNet CSP, зарегистрировать, и корректно установить полученный вами контейнер с закрытым ключом и сертификат, затем выполнить настройки типа криптопровайдера и контейнера в 1С.
Установили 1С для сдачи отчетности. В какой удостоверяющий центр отправить файл запроса сертификата?
В документации по настройке 1С, как правило, присутствует список доверенных УЦ. В один из которых Вам необходимо обратиться для получения сертификата. Если такого списка нет, то обратитесь к поставщику программы для сдачи отчетности.
В ViPNet CSP в разделе “Контейнеры” при нажатии на кнопку “Установить сертификат из файла”, запускается мастер установки сертификатов, работа мастера завершается ошибкой: “Слишком много файлов открыто для совместного доступа”.
Данная проблема с установкой сертификата не связана с работой ПО ViPNet CSP. Нажав кнопку “Установить сертификат”, вызывается встроенный в windows мастер установки сертификата. Данная ошибка возникает по разным причинам, и связана с нарушением в работе Вашей ОС.
О способах ее устранения можно узнать на открытых ресурсах или на сайте microsoft.com.
Работает ли ViPNet CSP на Windows 10?
В настоящее время вышла бета- версия VipNet CSP 4.2.948766, поддерживающая данную ОС. Загрузить данную версию Вы можете с сайта infotecs.ru раздел “Загрузить” — “Бета-версии”.
|
0 / 0 / 0 Регистрация: 16.05.2014 Сообщений: 18 |
|
|
1 |
|
|
08.05.2018, 09:43. Показов 31147. Ответов 4
Добрый день! Установил вчера программу (система Win10 x64) VipNET от InfoteCS (с сайта ПФР), после перезагрузки копьютера система перестала нормально грузиться…. Происходило дикое чтение на жестком диске, и был черный экран с курсором от мыши (после ввода пароля в окне приветствия). Попытка удалить программу из «установка и удаление программ» не увенчалась успехом. Не давало удалить. После того, как смог войти в безопасном режиме и отключил в автозапуске данные программы, система стала загружаться в обычном режиме, но при этом, в системе ничего сделать не могу… не могу вызвать диспетчер задач, не могу зайти в «Установка и удаление программ»…. Программы запускаются оооочень долго (5+ минут) и то не все. При этом жесткий диск что то делает…. т.е. судя по индикации он работает на разрыв. Логи собирал в безопасном режиме. Прикрепляю
0 |
|
20537 / 15179 / 2916 Регистрация: 08.10.2012 Сообщений: 61,603 |
|
|
08.05.2018, 12:05 |
2 |
|
Здравствуйте! Программу ставили самостоятельно? У Вас установлена Malwarebytes, версия 3.2.2.2018. Запустите полную проверку.
0 |
|
0 / 0 / 0 Регистрация: 16.05.2014 Сообщений: 18 |
|
|
08.05.2018, 12:46 [ТС] |
3 |
|
TOSHIBA Viewer V2 да, эта программа стоит давно, она для работы с МФУ Malwarebytes ничего не находила и не нашла, лог прикрепляю
0 |
|
20537 / 15179 / 2916 Регистрация: 08.10.2012 Сообщений: 61,603 |
|
|
08.05.2018, 13:33 |
4 |
|
По нашей части — ничего плохого не видно. Обратитесь в системный раздел.
1 |
|
0 / 0 / 0 Регистрация: 16.05.2014 Сообщений: 18 |
|
|
08.05.2018, 14:43 [ТС] |
5 |
|
хорошо! Спасибо за уделенное время! тему можно закрывать
0 |
Установка программного обеспечения на компьютер может иногда вызывать непредвиденные проблемы. Одной из таких проблем является черный экран, который может возникнуть после установки vipnet csp в операционной системе Windows 7. Пользователи часто сталкиваются с этой проблемой и ищут способы ее решения. В данной статье мы рассмотрим возможные причины появления черного экрана и предложим несколько способов решения этой проблемы.
Причины:
- Конфликт с графическими драйверами. Одной из основных причин появления черного экрана после установки vipnet csp может быть конфликт с графическими драйверами. В некоторых случаях установка программного обеспечения может повлиять на работу графических драйверов и вызвать некорректное отображение изображения на экране.
- Проблемы совместимости. Еще одной возможной причиной являются проблемы совместимости между vipnet csp и операционной системой Windows 7. Некорректная работа программного обеспечения на определенной версии ОС может привести к появлению черного экрана.
- Настройки экрана. Некоторые настройки экрана, такие как разрешение и качество изображения, могут быть изменены в процессе установки vipnet csp. Это также может быть одной из причин появления черного экрана.
Решения проблемы:
1. Попробуйте обновить графические драйверы до последней версии. Для этого можно посетить официальный сайт производителя видеокарты и скачать последние драйверы для вашей модели.
2. Проверьте совместимость vipnet csp с операционной системой Windows 7. Обратитесь к документации или технической поддержке разработчика программного обеспечения для получения информации о поддерживаемых версиях операционной системы.
3. Проверьте настройки экрана и восстановите их до исходных значений. Вы можете сделать это, открыв панель управления и выбрав соответствующие параметры.
Содержание
- Проблема совместимости программы и операционной системы
- Некорректные настройки драйвера видеокарты
- Вирусные программы, способные блокировать работу vipnet csp
- Неправильно выполненная установка vipnet csp
- Нехватка системных ресурсов на компьютере
- Дефекты и ошибки в самой программе vipnet csp
Проблема совместимости программы и операционной системы
Черный экран после установки VIPNet CSP в Windows 7 может быть вызван проблемой совместимости программы и операционной системы. Некоторые версии VIPNet CSP могут не поддерживать полноценную работу на Windows 7, что может привести к появлению черного экрана при попытке работы с программой.
Проверьте, соответствует ли установленная версия VIPNet CSP требованиям операционной системы Windows 7. Обратитесь к руководству пользователя или на официальный сайт разработчика программы для получения информации о совместимых версиях VIPNet CSP с Windows 7.
Если установленная версия программы не совместима с Windows 7, попробуйте обновить VIPNet CSP до последней доступной версии. Разработчики программы могли выпустить обновления, которые решают проблемы совместимости и устраняют черный экран. Перейдите на официальный сайт разработчика и загрузите последнюю версию VIPNet CSP, совместимую с Windows 7.
Если обновление программы не решает проблему черного экрана, попробуйте установить VIPNet CSP на другую операционную систему, которая поддерживается программой. Возможно, есть другие версии Windows или другие операционные системы, на которых VIPNet CSP работает стабильно и без проблем. Проверьте требования к операционной системе в руководстве пользователя или свяжитесь с технической поддержкой разработчика программы для получения информации о совместимых операционных системах.
Некорректные настройки драйвера видеокарты
Если драйвер видеокарты имеет некорректные или устаревшие настройки, это может привести к проблемам с отображением изображения на экране, включая появление черного экрана. В данном случае, решить проблему можно путем обновления и настройки драйвера видеокарты.
Сначала, необходимо убедиться, что установленная версия драйвера совместима с операционной системой Windows 7. В случае несовместимости, необходимо скачать и установить последнюю версию драйвера, совместимую с вашей ОС, с официального сайта производителя видеокарты или компьютера.
После установки новой версии драйвера, рекомендуется провести настройку его параметров с помощью специальной утилиты, предоставляемой производителем видеокарты. В этой утилите можно изменить разрешение экрана, обновление изображения, цветовую гамму и другие настройки, для достижения оптимальной работы вашей видеокарты.
Если после обновления и настройки драйвера проблема с черным экраном не исчезает, попробуйте отключить и включить монитор или перезагрузить компьютер. Также, рекомендуется проверить подключение кабелей монитора и видеокарты на наличие повреждений или неправильного подключения.
Если все вышеперечисленные действия не помогли решить проблему с черным экраном, то возможно, стоит обратиться за помощью к специалистам или в службу поддержки производителя вашей видеокарты.
Вирусные программы, способные блокировать работу vipnet csp
Установка и использование vipnet csp на компьютере может столкнуться с проблемами, связанными с наличием вирусных программ. Такие программы способны блокировать работу vipnet csp и вызывать появление черного экрана после установки на операционной системе Windows 7.
Вирусы и вредоносные программы могут злоумышленник отключить или перехватывать работу vipnet csp, чтобы получить доступ к защищаемой информации или нарушить работу системы. Эти программы могут быть установлены на компьютер пользователя без его ведома, через подозрительные сайты, электронные письма или загрузки с ненадежных источников.
Для защиты компьютера и обеспечения нормальной работы vipnet csp рекомендуется регулярно проводить проверку системы на наличие вирусов и вредоносных программ. Для этого можно использовать антивирусное программное обеспечение, которое сканирует систему и обнаруживает и устраняет вирусы и другое вредоносное ПО.
Если vipnet csp не запускается или вызывает появление черного экрана после установки, рекомендуется следующие действия:
- Запустить антивирусное программное обеспечение и выполнить полное сканирование системы.
- Удалить все обнаруженные вирусы и вредоносные программы.
- Переустановить vipnet csp и убедиться в его правильной работе.
Также важно следить за обновлениями vipnet csp и антивирусного программного обеспечения, чтобы иметь актуальную защиту от новых вирусов и вредоносных программ.
| Проблема | Решение |
|---|---|
| Вызов черного экрана после установки vipnet csp | Проверить систему на наличие вирусов и вредоносных программ, выполнить их удаление, переустановить vipnet csp |
| Невозможность запуска vipnet csp после установки | Выполнить проверку системы на наличие вирусов и вредоносных программ, удалить их, заново установить vipnet csp |
Соблюдение мер безопасности и регулярное обновление программного обеспечения поможет предотвратить блокировку работы vipnet csp в результате воздействия вирусных программ.
Неправильно выполненная установка vipnet csp
Одной из причин возникновения черного экрана после установки vipnet csp в Windows 7 может быть неправильно выполненная установка программного обеспечения. Неправильная установка vipnet csp может привести к конфликтам с другими программами или неправильной настройке системы, что может вызывать черный экран. Для исправления этой проблемы необходимо повторно выполнить установку vipnet csp, следуя указаниям и рекомендациям разработчика.
Нехватка системных ресурсов на компьютере
Черный экран после установки vipnet csp в Windows 7 может быть вызван нехваткой системных ресурсов на компьютере. Возможные причины этой проблемы:
- Недостаточное количество оперативной памяти. Если на компьютере установлена большая нагрузка, то запуск дополнительных программ, таких как vipnet csp, может вызвать нехватку оперативной памяти и привести к возникновению черного экрана.
- Низкая производительность процессора. Если компьютер имеет слабый процессор, то запуск vipnet csp может вызвать большую нагрузку на процессор, что может привести к зависанию системы и появлению черного экрана.
- Нехватка места на жестком диске. При установке vipnet csp на компьютер создаются дополнительные файлы и папки, которые занимают место на жестком диске. Если на диске осталось слишком мало свободного места, это может вызвать некорректную работу программы и черный экран.
Для решения проблемы нехватки системных ресурсов на компьютере рекомендуется:
- Увеличить объем оперативной памяти компьютера. Для этого можно установить дополнительные модули памяти или заменить существующие модули на более ёмкие.
- Обновить процессор компьютера на более мощный. Это поможет улучшить производительность системы и предотвратить появление черного экрана.
- Освободить место на жестком диске. Удалите ненужные файлы и программы с компьютера, а также переместите большие файлы на внешние накопители или в облачное хранилище.
После выполнения вышеперечисленных рекомендаций проблема с черным экраном после установки vipnet csp в Windows 7 должна быть решена. Если проблема остается, рекомендуется обратиться за помощью к специалистам технической поддержки.
Дефекты и ошибки в самой программе vipnet csp
1. Проблемы совместимости с операционной системой.
Довольно часто при использовании vipnet csp на Windows 7 возникают различные проблемы совместимости. Это может быть вызвано устаревшей версией программы, несовместимостью с конкретными компонентами операционной системы или другими программными конфликтами. Для решения этой проблемы рекомендуется установить последнюю версию vipnet csp, проверить соответствие системных требований и обновить необходимые компоненты операционной системы.
2. Ошибки в процессе установки.
Иногда пользователи сталкиваются с ошибками в процессе установки vipnet csp. Это может быть связано с неправильно выбранной версией программы, наличием конфликтующего программного обеспечения или неполадками в самом установочном пакете. Для решения этой проблемы рекомендуется внимательно следовать инструкциям по установке, проверить наличие необходимых компонентов и программ, а также убедиться в актуальности версии vipnet csp.
3. Проблемы с работой веб-браузера.
Некоторые пользователи сообщают о проблемах с работой веб-браузера после установки vipnet csp. Это может проявляться в виде ошибок загрузки страниц, неправильного отображения элементов или даже полной блокировки доступа к веб-сайтам. Для решения этой проблемы рекомендуется проверить настройки безопасности браузера, убедиться в правильной установке vipnet csp веб-дополнения и, при необходимости, обратиться к службе поддержки vipnet csp.
4. Проблемы с обновлением программы.
В некоторых случаях пользователи сталкиваются с проблемами при обновлении vipnet csp. Это может быть вызвано наличием конфликтующих программ или проблемами в процессе загрузки и установки обновления. Для решения этой проблемы рекомендуется проверить наличие свободного места на диске, временно отключить антивирусное программное обеспечение и повторить попытку обновления. Если проблема сохраняется, рекомендуется обратиться к службе поддержки vipnet csp.
5. Проблемы с работой защищенных приложений.
Иногда после установки vipnet csp возникают проблемы с работой защищенных приложений, таких как интернет-банкинг или системы электронного документооборота. Это может быть вызвано неправильной конфигурацией программы, проблемами с сертификатами или настройками безопасности операционной системы. Для решения этой проблемы рекомендуется проверить настройки безопасности vipnet csp, убедиться в правильности установки сертификатов и, при необходимости, обратиться к службе поддержки vipnet csp.
Что делать, если при отправке отчета в Пенсионный фонд выходит ошибка «сообщение не зашифровано или формат сообщения искажен». В инструкции объясняем, как решить эту проблему и отправить отчет в Пенсионный фонд.
Причины ошибки
Чаще всего эта ошибка случается, когда программа для шифрования отчетов (криптопровайдер) ViPNet CSP перестает работать на рабочем месте пользователя.
Возможные причины сбоя:
- Обновление операционной системы на новую версию
- Установка другого криптопровайдера (КриптоПро CSP или СКЗИ Верба)
Если вы установили другой криптопровайдер, удалите обе программы шифрования и установите одну. Но стандартное удаление и повторная установка в большинстве случаев не решает проблему, поэтому зачистите реестр и другие «следы» программы в компьютере.
Итак, чтобы решить проблему нужно:
- Полностью удалить программу
- Повторно установить программу СКЗИ на компьютер
Зачистить данные можно вручную, но для этого нужен опыт работы с редактором реестра, умение найти все пользовательские настройки в скрытых папках. Проще всего почистить реестр с помощью программ.
В инструкции разбираем зачистку реестра программой Reg Organizer
.
Не пропускайте шаги инструкции. Соблюдайте четкий порядок выполнения действий. Если действие в инструкции не совпадает с тем, что происходит на вашем рабочем месте – обратитесь в техническую поддержку.
Пошаговая инструкция как решить ошибку отправки отчета в ПФР
Полное удаление программы СКЗИ
Шаг 1. Защитите от удаления электронные подписи в реестре
По инструкции мы будем удалять все следы программы шифрования ViPNet CSP, поэтому обезопасьте себя от случайного удаления действующих электронных подписей. Для этого скопируйте их в другую папку вручную или через ViPNet CSP.
Копирование ключа вручную
- Откройте папку с ЭП. По умолчанию электронные подписи записываются по адресу: C:\Users\*Имя пользователя*\AppData\Local\Infotecs\Containers
. - Скопируйте электронные ключи в другую папку. Единственное условие, папка не должна содержать наименования «Infotecs» и «Contaiters». В противном случае программа Reg Organizer их удалит.
Если электронные подписи хранятся в другой папке, и вы не знаете в какой, копируйте подписи с помощью штатных средств ViPNet CSP.
Копирование ключа ViPNet CSP
- Откройте программу VipNet
- Откройте электронную подпись для копирования
- Выберете место копирования электронной подписи
- Скопируйте электронную подпись
Посмотрите подробную инструкцию «Как скопировать электронную подпись, используя программу ViPNet CSP
».
После копирования всех ключей, переходите на следующий шаг – загрузка программы Reg Organizer.
Шаг 2. Загрузите программу Reg Organizer
Найдите программу Reg Organizer и нажмите на кнопку «Скачать»
.
Рис. 1. Скачивание программы Reg Organizer
Откроется окно с автоматической загрузкой программы. Чтобы запустить загрузку, нажмите на кнопку «Сохранить файл»
.
После загрузки программы, установите ее.
Шаг 2. Установите программу
Запустите загруженный дистрибутив, откроется Мастер установки Reg Organizer. Нажмите «Далее»
для начала установки.
Рис. 4. Мастер установки программы
Примите условия лицензионного соглашения по использованию программного обеспечения, нажмите «Далее»
.
Рис. 5. Лицензионное соглашение
В следующем окне выберете папки установки и нажмите «Далее»
.
Рис. 6. Выбор папки установки
Начнется копирование и распаковку файлов. Дождитесь завершения процессов.
Рис. 7. Копирование и распаковка файлов
Завершите установку кнопкой «Завершить»
. Не снимайте галочку в пункте «Запустить Reg Organizer»
.
Рис. 8. Завершение установки
После завершения, программа Reg Organizer откроется автоматически.
Шаг 3. Удалите ViPNet CSP с помощью программы Reg Organizer
В левой части окна программы Reg Organizer, выберите пункт «Удаление программ»
.
Рис. 9. Удаление программы
В разделе «Удаление программ»
начните вводить название программы ViPNet CSP, чтобы отфильтровать из списка ненужные программы.
Выделите программу ViPNet CSP курсором и нажмите на панели кнопку «Удалить программу»
.
Система запросит выбор параметров для изменения компонентов. Выберите пункт «Удалить все компоненты»
и нажмите «Продолжить»
.
Рис. 10. Выбор параметров для изменения компонентов
Запустится стандартное удаление программы. Нажмите на кнопку «Удалить»
.
Рис. 11. Удаление продукта
Дождитесь завершения удаления, нажмите «Закрыть»
.
Если удаление штатным механизмом завершилось неудачей, не переживайте, это лишь удаление штатным способом. Далее система удалит все его компоненты принудительно.
Рис. 12. Завершение удаления
После штатного способа удаления, система предложит перезагрузить систему. Откажитесь, нажав кнопку «Нет»
.
Рис. 13. Отказ от перезагрузки
После стандартного удаления программа Reg Organizer предложит найти следы удаленной программы. Нажмите «Найти»
для начала поиска.
Рис. 14. Поиск следов программы
Программа Reg Organizer обнаружит следы VipNet и предложит их удалить. Нажмите на кнопку «Удалить»
.
Рис. 15. Удаление следов VipNet CSP
Нажмите кнопку «Готово»
для завершения удаления.
Рис. 16. Завершение полного удаления программы
Сейчас осталось зачистить реестр операционной системы от программы VipNet CSP
Шаг 4. Зачистите реестр операционной системы с помощью Reg Organizer
Для очистки реестра, в левой части окна программы Reg Organizer выберите пункт «Редактор реестра»
.
В открытом окне редактора найдите следы программы в реестре. Для этого введите в поиск infotecs
и нажмите кнопку «Начать поиск»
.
Рис. 17. Редактор реестра
После завершения поиска данных, нажмите кнопку «Пометить все»
и «Удалить записи»
.
Дождитесь завершения удаления и повторите те же действия с записью в поиске vipnet.
На этом этапе из системы полностью удалены записи о программе шифрования ViPNet CSP. В качестве заключительного этапа перезагрузите компьютер и может приступать к установке программы криптопровайдера ViPNet CSP.
Повторная установка программы на компьютер
Шаг 1. Загрузите средство шифрования ViPNet CSP
Рис. 19. Выбор версии
В следующем окне выберите продукт «ViPNet CSP»
.
Рис. 20. Выбор продукта
На следующей странице выберете версию дистрибутива для загрузки.
Если у вас Windows 10, в разделе «Бета-версии»
доступен только дистрибутив версии 4.2.
Если операционная система ниже Windows 10, в разделе «Бесплатные продукты»
рекомендуем выбирать дистрибутив версии 4.0.
Рис. 21. Версии ViPNet CSP
Для загрузки дистрибутива укажите контактные данные: Ф.И.О. и электронную почту. Согласитесь с условиями EULA и введите символы с картинки. Нажмите кнопку «Отправить заявку»
.
Рис. 22. Заявка на загрузку дистрибутива
Рис. 23. Письмо от webmaster
Шаг 2. Установите программу
Откройте загруженный архив и запустите установочный файл. Откроется матер установки ViPNet CSP.
Рис. 25. Лицензионное соглашение
Установите курсор в пункт «Я принимаю это соглашение»
и нажмите «Продолжить»
.
В следующем окне нажмите на кнопку «Установить сейчас»
.
Рис. 26. Установка ViPNet CSP
Дождитесь завершения установки программы. По завершении система предложит завершить установку, нажмите на кнопку «Закрыть»
.
Рис. 27. Завершение установки
Шаг 3. Перезагрузите компьютер
После закрытия окна установки, система предложит перезагрузить компьютер. Перезагрузите компьютер.
После перезагрузки компьютера запустите программу ViPNet CSP с ярлыка на рабочем столе.
Шаг 4. Зарегистрируйте программу
После перезагрузки компьютера, программа ViPNet CSP предложит зарегистрировать ее официально, в противном случае она проработает в деморежиме 14 дней.
Если версию ViPNet CSP 4.2 – пункт «Запустить ViPNet CSP»
, а после закройте окно программы. И перенаправьте отчет в ПФР.
Если вы установили версию ViPNet CSP 4.0, выберите пункт «Зарегистрировать ViPNet CSP»
и нажмите «Далее»
.
Рис. 28. Регистрация программы
В следующем окне выберите пункт регистрации «Через интернет (online)»
, а затем нажмите «Далее»
.
Рис. 29. Способ запроса на регистрацию
В следующем окне обязательно укажите электронную почту и серийный номер (указан в письме). Остальные поля заполнять необязательно.
Рис. 30. Регистрационные данные
Система зарегистрирует продукт и уведомит об этом. Нажмите «Готово»
для завершения.
Рис. 31. Завершение регистрации
Теперь выполните переотправку отчета в ПФР.
Если решить проблему не удалось, обратитесь в техническую поддержку.
ИНСТРУКЦИЯ
установке VipNet C
SP
4.2
ВНИ
М
АНИЕ!!!
А.
Перед началом установки VipNet CSP
закройте все запущенные
приложения.
Б.
Убедитесь,
что вы обладаете достаточными правами для установки ПО и записи информации в реестр (рекомендуется выполнять установку и настройку
с правами локального администратора
,
пароль локального администратора должен быть непустой)
.
В.
В
ыполняйте установку и настройку
VipNet
CSP
локально на
компьютере
,
а не через клиента удаленного доступа.
Г.
Без регистрации VipNet CSP будет функционировать в течение 14 дней и не сможет обеспечить юридической значимости ЭЦП. Поэтому данное СКЗИ необходимо зарегистрировать.
Установка VipNet CSP
1. Для получения ViPNet CSP необходимо перейти на официальный сайт разработчика по адресу http://infotecs. ru/downloads/product_full. php? id_product=2096 и выбрать дистрибутив ViPNet CSP соответствующий Вашей операционной системе. (Рис.1)

3. Перейдите по полученной ссылке для скачивания продукта и сохраните указанный серийный номер. Так же серийный номер можно будет найти в письме, которое вы получите на адрес, указанный в поле «e-mail». Дождитесь окончания скачивания дистрибутива и запустите установку ViPNet CSP файлом Setup
.
exe
из папки архива ViPNet
CSP
\
Soft
\
x
32 (или
ViPNet
CSP
\
Soft
\
x
64)
.
4. В появившемся окне необходимо согласиться с Лицензионным соглашением и нажать кнопку «Продолжить»
(рис.3).
https://pandia.ru/text/80/167/images/image004_71.jpg» alt=»C:\Users\sergeyg\Desktop\2016-04-07_142021.png» width=»387″ height=»206″>
6. На финише работы установщика появится окно с информацией об успешной установке VipNet CSP. Необходимо нажать «Закрыть
» и согласиться с запросом перезагрузку компьютера (рис.5)
https://pandia.ru/text/80/167/images/image006_56.jpg» alt=»C:\Users\sergeyg\Desktop\2016-04-07_142943.png» width=»428″ height=»260″>
8. В следующем окне выберите «Запрос на регистрацию (получить код регистрации
» и нажмите кнопку «
Далее»
(рис.7).
9. В окне выбора способа запроса на регистрацию выбираем «Через интернет
» и жмем «Далее
» (рис.8).
10. Далее необходимо указать серийный номер, если он отсутствует в поле «Серийный номер
» и «Электронную почту».
Он был записан нами при загрузке программы с сайта (см. пункт 3 настоящей инструкции) (рис.9).
https://pandia.ru/text/80/167/images/image010_38.jpg» width=»410 height=278″ height=»278″>
Настройка VipNet CSP для работы с ключевыми носителями eToken
12. Щелкните значок (ярлык) ViPNet
CSP
на Рабочем столе
13. Откроется окно «
ViPNet
CSP
»
на вкладке Контейнеры ключей
.
14. В выпадающем списке выберите пункт с записью контейнера должностного лица на устройстве и нажмите на кнопку Свойства
. Откроется окно «Свойства контейнера ключей…».
15. Нажмите на кнопку Открыть
. Откроется окно «Сертификат»
.
16. В открывшемся окне нажмите кнопку «Установить сертификат» (рис.13).
17. 
18. 
» и «Установить СОС
» (рис.15)
19. 
» и нажмите «Далее
» (рис.16)
20. 
устройство», введите ПИН-код устройства и нажмите ОК. Так же в этом окне Вы можете сохранить ПИН-код, если отметите пункт «Сохранить Пин-код
» (рис.17).

», а затем завершить работу мастера нажав кнопку «Готово
» (рис. 18 и рис.19).

22.На этом установка завершена. Мы установили и зарегистрировали VipNet CSP, а так же настроили на работу с ключевыми носителями eToken.
ViPNet CSP — это бесплатный российский криптопровайдер, сертифицированный ФСБ России как средство криптографической защиты информации (СКЗИ)
и электронной подписи. Является разработкой компании «ИнфоТеКС».
Внимание
При подготовке заявления на подключение к сервису «1С-Отчетность» криптопровайдер ViPNet CSP устанавливается автоматически
на одном из шагов мастера подключения , поэтому отдельно устанавливать его не требуется.
Установка программы-криптопровайдера ViPNet CSP, описанная в этой статье, требуется только при подключении дополнительного (нового) рабочего
места к прежней учетной записи 1С-Отчетности. Подробнее об этом см. .
Чтобы использовать программу-криптопровайдер ViPNet CSP на своем компьютере, необходимо выполнить следующие действия:
Оформление заявки на получение бесплатного дистрибутива ViPNet CSP
Чтобы сформировать заявку на получение программы-криптопровайдера ViPNet CSP:
- Перейдите на сайт компании «ИнфоТеКС» по адресу:
http://www.infotecs.ru/product/vipnet-csp.html . - В нижней части открывшейся страницы нажмите кнопку «Загрузить документацию и ПО» (рис. 1).
При этом отобразится список дистрибутивов. Выберите необходимый и перейдите по ссылке с его наименованием.
В нашем примере выбираем ViPNet CSP 4.2, т.к. он подходит для большинства операционных систем.
После выбора дистрибутива появится страница, на которой необходимо заполнить заявку (рис. 3):
- Установите флажок «Я согласен с условиями EULA».
- Введите ФИО, e-mail и символы с картинки.
- Нажмите кнопку «Отправить заявку».
При успешной отправке заявки появится соответствующее сообщение (рис. 4), и данные для установки программы будут отправлены на указанную
электронную почту.
Скачивание дистрибутива ViPNet CSP и установка программы
Чтобы установить программу, распакуйте ее из архивного файла и запустите файл установки (рис. 6).
Перед установкой программы появится окно Лицензионного соглашения. Установите флажок «Я принимаю это соглашение» и нажмите
кнопку «Продолжить» (рис. 7).
В окне «Способ установки» нажмите кнопку «Установить сейчас» (рис. 8).
Появится окно установки программы (рис. 9).
После установки программы выполняется перезагрузка компьютера (если установлен соответствующий флажок — см. на рис. 8), чтобы изменения
вступили в силу.
Внимание
Программу ViPNet CSP необходимо зарегистрировать в течение 14 дней, пока действует демонстрационный период! Если этого не сделать,
то по окончании демонстрационного периода, Вы не сможете подписывать и отправлять отчетность.
Регистрация программы ViPNet CSP
После перезагрузки компьютера для регистрации программы (рис. 10):
- Откройте меню «Пуск».
- Далее перейдите: «Все программы» — «ViPNet» — «ViPNet CSP».
- Запустите ярлык программы «ViPNet CSP».
При этом появится окно с сообщением о том, что программу нужно зарегистрировать (рис. 11). Нажмите кнопку «Далее».
Внимание
Если вы ранее использовали программу ViPNet CSP (например, более ранней версии), то регистрация может не понадобиться и все
последующие шаги по регистрации будут пропущены. В этом случае, программа будет сразу доступна для использования.
Появится окно регистрации, выберите пункт «Запрос на регистрацию (получить код регистрации)» (рис. 12).
В окне «Способ запроса на регистрацию» выберите пункт «Через Интернет (online)» (рис. 13).
При этом ваш компьютер должен быть подключен к Интернету. Нажмите кнопку «Далее».
Заполните данные в окне «Регистрационные данные» (рис. 14). Серийный номер продукта введите из письма, которое было отправлено
при регистрации заявки (рис. 15).
Появится окно запроса на регистрацию, во время которого выполняется проверка введенных данных (рис. 16).
Если регистрация прошла успешно, появится соответствующее сообщение (рис. 17).
После нажатия на кнопку «Готово» появится диалоговое окно с предложением запустить ViPNet CSP (рис. 18). Вы можете сразу начать
использование программы (рис. 19).
Данная проблема может возникать при отсутствии разрешения на создание файлов в папке, в которую Вы пытаетесь сохранить файл запроса *.p10. Попробуйте создать папку на «Рабочем столе» и выбрать ее в качестве целевой для сохранения файла запроса.
Вам необходимо загрузить и установить набор ПО из личного кабинета ФНС
, в подразделе «Получение сертификата ключа проверки электронной подписи» раздела «Профиль», выбрав вариант использования «Ключ электронной подписи хранится на Вашей рабочей станции». После перезагрузки ПК в данном разделе должна была появиться кнопка «Сформировать запрос на сертификат», далее ожидать выпуска сертификата, после этого его можно установить в хранилище ПК.
Для получения более подробных инструкций Вам необходимо обращаться в техническую поддержку портала nalog.ru.
Данные ошибки могут возникать, если вы используете антивирус, несовместимый с ViPNet CSP, например NOD32. Для восстановления работоспособности:
- Загрузите ОС Windows в безопасном режиме;
- Запустите «от имени администратора» файл «C:\Program Files\InfoTeCS\ViPNet CSP\SafeModeUninstall.bat» для 32-разрядной ОС или «C:\Program Files (x86)\InfoTeCS\ViPNet CSP\SafeModeUninstall.bat» для 64-разрядной.
Данная ошибка сигнализирует о невозможности установки компонентов Microsoft Visual C++ Studio 2008 Redistributable files. Удалите штатными средствами Windows через «панель управления»-«программы и компоненты» оба пакета Microsoft Visual C++ Redistributable 2008. Загрузите с сайта Microsoft актуальные версии компонентов и установите их:
В том случае, если установка пройдет неуспешно, обратитесь к IT специалисту вашей организации или в службу технической поддержки Microsoft.
Данные ошибки возникают вследствие некорректной работы компонентов Microsoft Visual C++ Redistributable.
Для ее решения:
- Удалите штатными средствами Windows через «панель управления»-«программы и компоненты» оба пакета Microsoft Visual C++ Redistributable 2008;
- Перезагрузитесь.
- Загрузите с сайта сайт актуальную версию VipNet CSP, поддерживающую работу в Вашей ОС;
- Запустите установку, выберите «восстановление» или «начать обновление» в зависимости от того, что предложит программа установки;
- Перезагрузитесь.
Работоспособность с несертифицированными антивирусами возможна, но не гарантируется. Например, для совместной работы ViPNet CSP и антивирусов AVAST, AVG, необходимо использовать актуальную версию ViPNet CSP из раздела . При использовании ViPNet CSP совместно с антивирусом AVAST необходимо дополнительно отключить экран поведения.
На текущий момент совместимость с данным антивирусом не гарантируется. При возникновении проблем в работе Вашей ОС рекомендуем удалить текущую версию ViPNet CSP, загрузив ОС в безопасном режиме. Перед удалением необходимо вручную запустить службу установщика Windows. Если в безопасном режиме служба установщика Windows не запускается, примените bat-файл из папки C:\Program Files (x86)\InfoTeCS\ViPNet CSP\SafeModeUninstall.bat. Если в безопасный режим зайти не получается, то необходимо выполнить восстановление системы с последней контрольной точки.
Необходимо выполнить проверку сертификата на валидность. Если при проверке сертификата возникает ошибка «Недостаточно информации для проверки этого сертификата», то
данная ошибка означает, что в хранилище сертификатов Windows отсутствует корневой сертификат УЦ ФНС России, изданный 28 июня 2016 года.
По данному вопросу рекомендуем вам обращаться в техническую поддержку ФНС России для предоставления нового корневого сертификата УЦ ФНС России.
Полученный новый корневой сертификат УЦ ФНС России необходимо установить в хранилище Windows в доверенные корневые центры сертификации.
При попытке получить код регистрации через Интернет соединение с сервером регистрации ОАО «ИнфоТеКС» установить не удается в течение 3 минут, и появляется окно с предупреждением ”Не удалось подключиться к серверу системы регистрации.”
В этом случае проверьте настройки вашего сетевого экрана. Доступ к серверу регистрации ОАО «ИнфоТеКС» () по протоколу TCP, порт 80 не должен быть заблокирован.
Если на вашем внешнем устройстве установлено сразу два апплета, ViPNet CSP распознает внешнее устройство, соответствующее лишь одному из этих апплетов. Работа сразу с двумя апплетами не поддерживается. Чтобы использовать в ViPNet CSP какой-либо определенный апплет из записанных на вашем токене, в главном окне ViPNet CSP на странице “Подключаемые устройства” отключите использование всех типов устройств, кроме требуемого.
Например, если на токене установлены апплеты JaCarta и JaCarta ГОСТ, ViPNet CSP по умолчанию распознает устройство типа JaCarta. Чтобы использовать ваш токен как устройство JaCarta ГОСТ, в программе ViPNet CSP отключите поддержку всех типов внешних устройств, кроме eToken GOST/JaCarta GOST.
При подключении внешнего устройства семейства JCSD к компьютеру под управлением ОС Windows Vista или Windows Server 2008 выполнение криптографических операций с использованием ключей, находящихся на таком устройстве, может занимать длительное время.
Для ускорения выполнения криптографических операций с использованием устройств JCSD рекомендуем обновить операционную систему.
Если при попытке подписать макрос или создать подписанный пакет Microsoft Access 2007 в окне выбора сертификата электронной подписи нет доступных сертификатов, это значит, что вы не можете подписывать код. Обратитесь в удостоверяющий центр за сертификатом, который имеет атрибут «Подписывание кода» в расширенном использовании ключа.
Если, при попытке подписать сообщение электронной почты, подписание происходит, но используется сертификат, отличный от выбранного, это означает, что указанный сертификат электронной подписи не содержит адреса электронной почты владельца сертификата или этот адрес не совпадает с адресом отправки сообщения электронной почты. При этом в момент
подписания сообщения из системного хранилища выбирается другой сертификат, содержащий адрес электронной почты, с которого отправляется сообщение.
Для устранения ошибки выполните следующие действия:
1 Создайте запрос на новый сертификат и укажите в нем корректный адрес электронной почты.
2 Отправьте запрос на сертификат администратору вашего удостоверяющего центра и дождитесь выполнения запроса.
3 Укажите в качестве сертификата для электронной подписи полученный сертификат.
Если при попытке подписать сообщение электронной почты выводится сообщение о том, что отсутствуют сертификаты, которые могут быть использованы для отправки с данного адреса электронной почты, вам следует обратиться за таким сертификатом в удостоверяющий центр. В сертификате должен быть указан ваш адрес электронной почты и присутствовать расширение «Защищенная электронная почта» в поле «Расширенное использование ключа» («Улучшенный ключ»).
Если при выборе сертификата для подписания открывается окно ViPNet CSP – “Инициализация контейнера ключей”, это значит, что не найден закрытый ключ, соответствующий выбранному сертификату. Это может произойти в том случае, если контейнер ключей был удален в программе ViPNet CSP. Чтобы подписать документ выбранным сертификатом, в окне ViPNet CSP – “Инициализация контейнера ключей” укажите путь к контейнеру, который содержит закрытый ключ, соответствующий сертификату. Если вы не знаете местоположение контейнера ключей, использование выбранного сертификата невозможно.
Если в окне ViPNet CSP “Инициализация контейнера ключей” вы укажете путь к контейнеру ключей, этот контейнер будет добавлен в список в разделе “Контейнеры ключей” окна ViPNet CSP.
При возникновении проблем при установке или удалении программы обратитесь в службу технической поддержки . При обращении передайте сотрудникам файлы журналов программы, которые находятся в следующих папках:
Если вы используете операционную систему Windows XP или Windows Server 2003: C:\Documents and Settings\All Users\Application data\InfoTeCS\InstallerData\ViPNet CSP\Logs.
Если вы используете операционную систему Windows Vista, Windows Server 2008 или более поздних версий: C:\ProgramData\InfoTeCS\InstallerData\ViPNet CSP\Logs.
Внимание! Перед выполнением данных операций создайте резервные копии контейнеров ключей.
Последовательность действий:
1) Закрыть ViPNet CSP.
2) Удалить файлы C:\ProgramData\InfoTeCS\adts.cfg и C:\ProgramData\InfoTeCS\adts.stg.
3) Удалить файл C:\ProgramData\InfoTeCS\cont_info.dat
4) Установить контейнеры заново.
1. На странице “Регистрация ViPNet CSP” выберите “Запрос на регистрацию (получить код регистрации)” и нажмите кнопку “Далее”.
2. На странице “Способ запроса на регистрацию” выберите “Через Интернет (online).”
После выбора способа регистрации необходимо заполнить требуемые поля и нажать “Далее”. Регистрация ViPNet CSP будет выполнена автоматически.
Данная ошибка появляется из-за повреждения файла csp.brg из каталога %ProgramData%\InfoTeCS\ViPNet CSP.
Для решения этой проблемы требуется:
1) Удалить файл csp.brg из каталога %ProgramData%\InfoTeCS\ViPNet CSP;
2) Выполнить сценарий восстановления программы (Панель управления — Программы и компоненты – ViPNet CSP — Восстановить);
3) Запустить программу и пройти заново процедуру регистрации используя сведения из файла «%ProgramData%\InfoTeCS\ViPNet CSP\reginfo.txt», где «Serial number» — серийный номер, «Registration code» — код регистрации.
Данная версия не предназначена для установки на Windows 10. В настоящее время вышла бета- версия VipNet CSP 4.2.948766, поддерживающая данную ОС..
Для совместной работы ViPNet CSP и JaCarta LT необходимо использовать специальный модуль сопряжения. Данный модуль разработан компанией “Аладдин-РД”
Получить данный модуль можно, обратившись в компанию «Аладдин-РД» по адресу http://www.aladdin-rd.ru/support/ .
Для корректной работы ViPNet CSP и JaCarta LT необходимо полученный модуль добавить в системные каталоги операционной системы в соответствии с её разрядностью: из каталога win64 в c:\windows\syswow64, из каталога win32 в c:\windows\ system32.
В ближайшее время данный модуль будет включен компанией “Аладдин-РД” в состав ПО “Единый клиент”.
В составе ПО ViPNet данный модуль распространяться не будет.
Как правило, это происходит из-за конфликта с установленным на Ваш ПК антивирусом. Чтобы исключить возможность влияния антивируса, выполните загрузку в “Безопасном режиме” и добавьте папку “Infotecs” в доверенную зону антивируса.
Один серийный номер регистрируется один раз и на одном компьютере. Серийные номера для регистрации ПО ViPNet CSP в требуемом количестве Вы можете получить бесплатно на нашем сайте. Для этого необходимо зайти на сайт , кликнуть по баннеру «СКЗИ “Криптопровайдер ViPNet CSP”», выбрать нужный Вам дистрибутив ViPNet CSP (в зависимости от Вашей операционной системы) и заполнить форму для получения ссылки для загрузки программы. После этого Вам придет письмо, которое будет содержать ссылку для загрузки ViPNet CSP и серийный номер для регистрации.
Распространение средств криптографической защиты информации (СКЗИ), коим является ViPNet CSP, ведется в строгом соответствии с требованиями ФСБ России. Каждый экземпляр ViPNet CSP подлежит обязательному учету. Заказать диск с дистрибутивом ViPNet CSP и соответствующей документацией можно через коммерческий отдел, отправив заявку на .