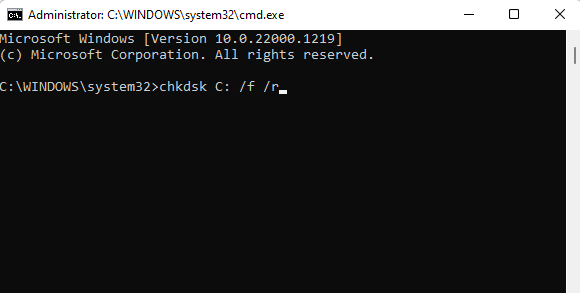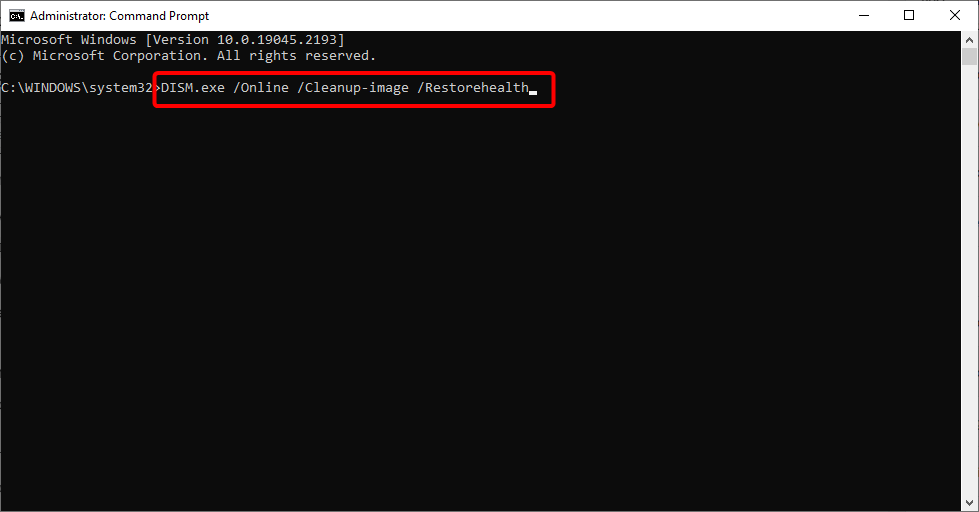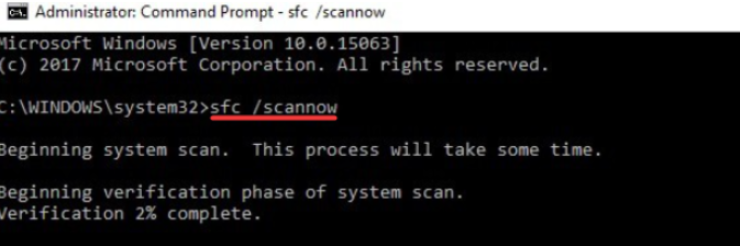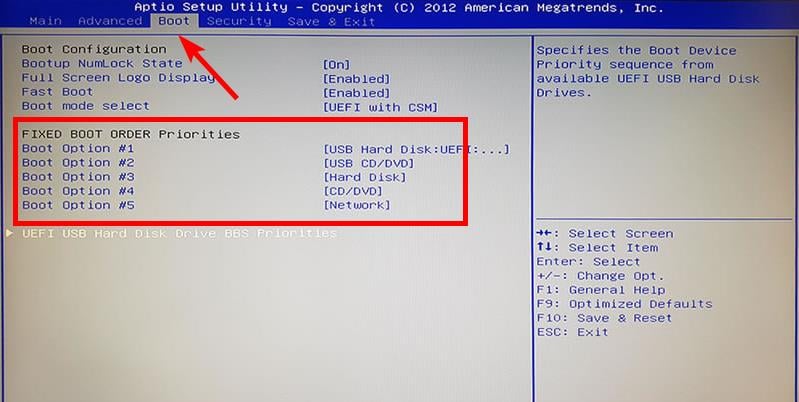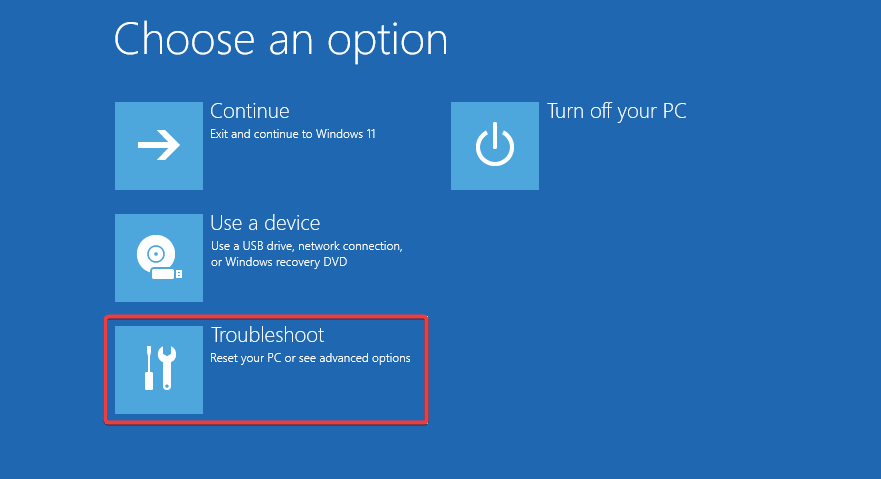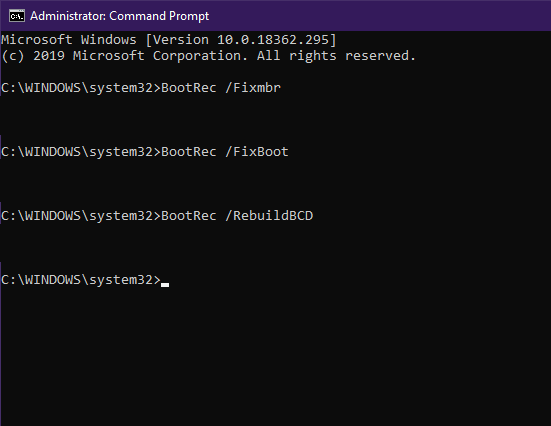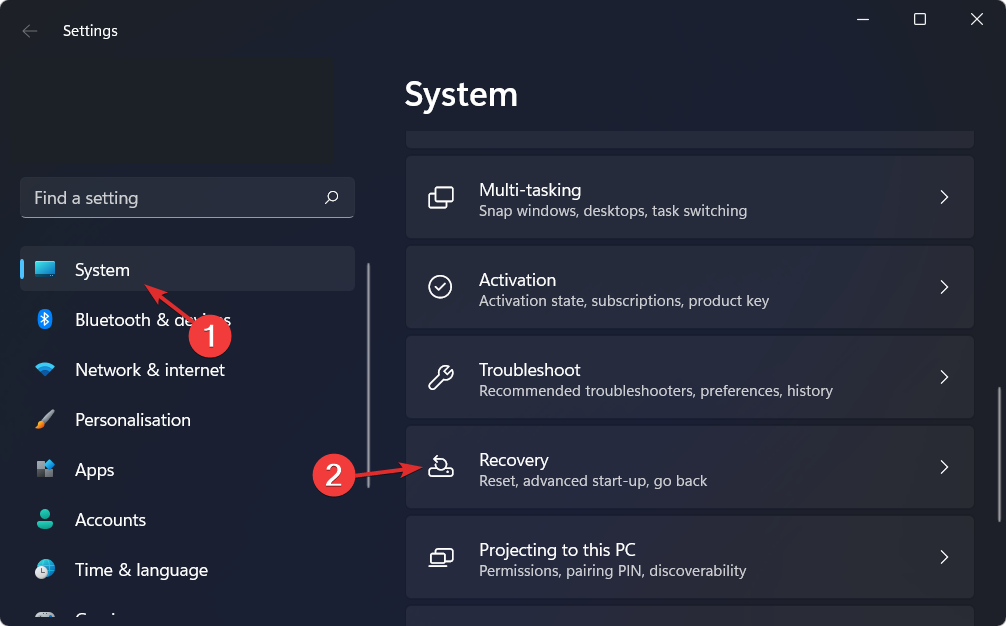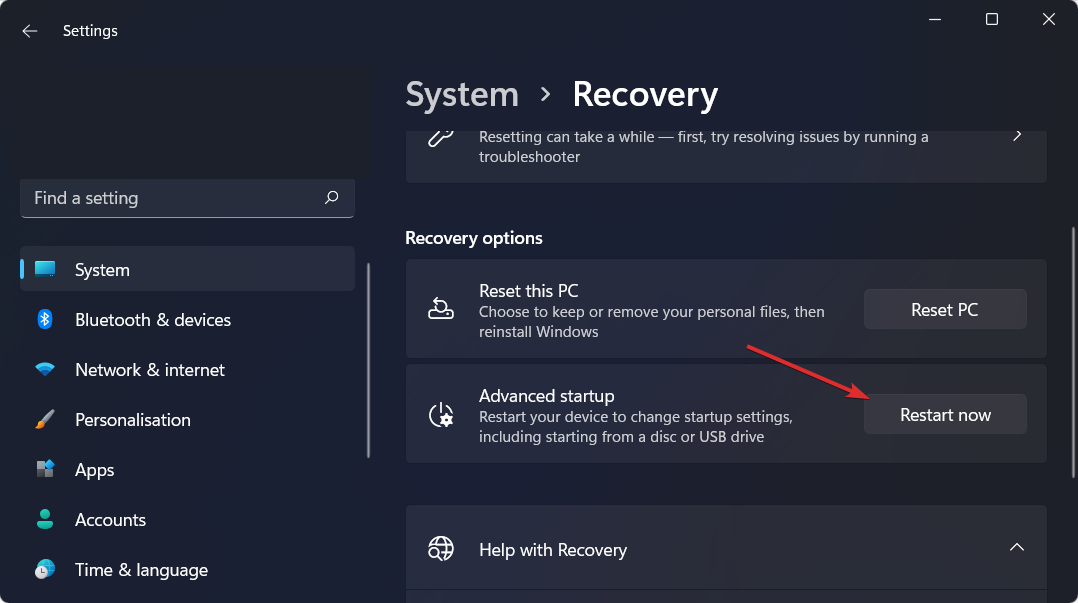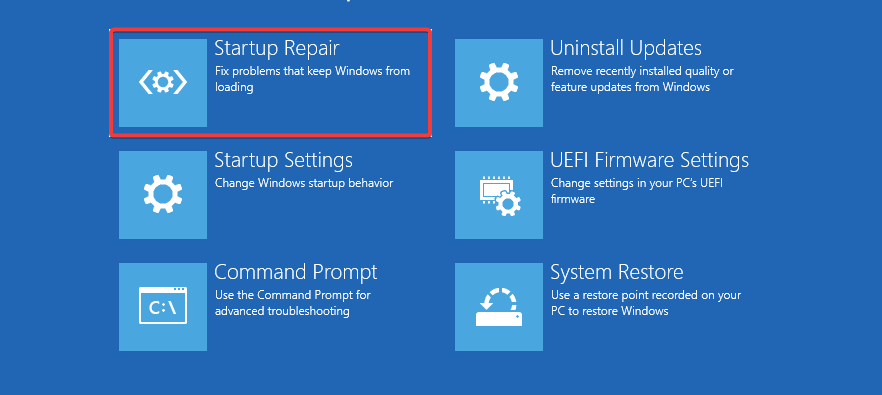Иногда загрузка компьютера может быть неожиданно прервана ошибкой «Файл реестра системы отсутствует или поврежден». Она возникает через несколько секунд после начального экрана (POST-процедур) и препятствует запуску Windows.
Чем вызвана ошибка?
Сбой при загрузке компьютера, который указывает на отсутствие файла реестра системы, может произойти по следующим причинам:
- Повреждение файла конфигурации загрузки (BCD). Восстановить его можно с помощью утилиты bootrec.exe.
- Повреждение системных файлов. Требуется сканирование системы утилитами DISM и SFC.
Запуск последней удачной конфигурации
Если только начали сталкиваться с проблемой, попробуйте запустить систему с использованием последней удачной конфигурации. В некоторых случаях этим простым способом удается устранить ошибку отсутствия файла реестра при запуске системы.
Включите ПК и при отображении начального экрана с логотипом BIOS нажмите несколько раз на F8, чтобы открыть дополнительные параметры.
В списке запустите последней удачной конфигурации.
Восстановление процесса загрузки
Одной из самых распространенных причин, которая вызывает ошибку отсутствия системного реестра, является повреждение порядка загрузки. В этом случае единственным способом добраться до сути проблемы является восстановление последовательности загрузки с помощью bootrec.exe.
Это встроенная утилита Windows, способная исправить главную загрузочную запись, последовательность запуска и файл BCD.
Любой из этих компонентов может быть ответственным за текущую ошибку.
Для выполнения этой процедуры потребуется установочный USB носитель с Windows. При отсутствии создайте его с помощью этой инструкции.
Также можно попробовать загрузить систему в среду восстановления. Для этого включите компьютер и при появлении логотипа с Windows выключите его нажатием на кнопку питания. Повторите это действие три раза, на следующий отобразится окно с дополнительными параметрами.
Загрузите компьютер из установочного USB носителя, предварительно установив приоритет в BIOS. При отображении запроса на запуск с внешнего накопителя нажмите на любую клавишу.
На экране установки Windows нажмите на Восстановление системы.
В окне выбора действий нажмите на Поиск и устранение неисправностей – Дополнительные параметры.
Выберите командную строку.
Выполните в консоли следующие команды, подтверждая каждую на Enter:
bootrec.exe /fixmbr
bootrec.exe /fixboot
bootrec.exe /scanos
bootrec.exe /rebuildbcd
После успешной обработки выберите опцию «Восстановление при загрузке». Автоматическая перезагрузка во время этой процедуры должна исправить ошибку, которая указывает, что файл системного реестра отсутствует или поврежден.
Восстановление целостности Windows
Сбой также может произойти из-за повреждения системных компонентов. Попробуйте его устранить с помощью команд SFC и DISM, запущенных из командной строки.
Поскольку не удается загрузить ОС в обычном режиме, используйте для этого установочную флешку или диск.
Откройте командную строку из среды восстановления, как указано в первом решении.
В консоли на этот раз выполните команду:
sfc /scannow
После завершения сканирования SFC перезапустите ПК и повторите действия, чтобы вернуться в командную строку:
В консоли запустите следующую команду:
Dism / Online / Cleanup-Image /RestoreHealth
При выполнении сканирования утилита DISM обращается к внешним серверам Майкрософта для замены рабочими копиями поврежденных файлов. Поэтому обеспечьте во время этого процесса подключение к интернету.
После завершения процедуры перезагрузите ПК и проверьте, решена ли проблема.
Случилось так, что Windows не запускается или запускается с ошибками, которые несовместимы с нормальной работой системы. Это может быть сбой шрифтов, ассоциаций файлов, сбой профиля пользователя, аппаратные настройки и прочие предустановки Windows за которые отвечает реестр. Последовательность действий тут довольно проста от совсем простой до более сложной. Вот о них я и расскажу, нам понадобится загрузочный диск или флешка с операционной системой, немного внимательности и точных действий. Если хотите сохранить информацию с помощью того же загрузочного диска, смотрите эту статью.
Загрузочную флешку с windows 10 создать проще простого. Берете флешку минимум 4 Гб, скачиваете MediaCreationTool, запускаете, выбираете нужный образ и следуете инструкциям.
Итак, Windows не стартует, вставляем флешку с Windows в компьютер и грузимся с него. Обычно достаточно нажать F8, F11 или F12 при старте и появится окно выбора устройств, с которых можно загрузиться.
- Установка нам пока не требуется, поэтому жмем восстановление системы.
- выбираем раздел диагностика и далее — дополнительные параметры.
Пробуем очевидное, что происходит в автоматическом режиме
Эти варианты оставляют данные пользователя в сохранности, а вот некоторые программы, драйвера и настройки могут быть изменены.
- Восстановление при загрузке, на это потребуется время, но попробовать можно. Особенно, если что-то делали с драйверами или вмешивались в работу служб.
- Второй вариант — откатиться до точки восстановления (при условии, что функция эта включена). Вероятность благоприятного исхода очень высока.
Ручное восстановление реестра
Если эти варианты не помогли, можно восстановить кусты реестра из папки RegBack. Этот вариант несколько сложней и придется использовать командную строку, но в целом так же просто. Если вы пробовали первые два варианта, то не составит труда добраться до пункта с командной строкой.
В командной строке пишем NOTEPAD и жмем enter. В открывшемся блокноте файл/открыть или CTRL+O определяем диск, на котором установлена windows и переходим по пути: Windows\System32\Config. Ниже в видео подробная инструкция как добраться до папки.
Чтобы файлы кустов реестра были видны, в поле имя файла поставьте звездочку. Затем переименуйте поочередно SYSTEM и SOFTWARE, добавив в конце .bad, и скопируйте вместе с резервными копиям в папку config. Используйте сочетание клавиш ctrl+с и ctrl+v.
Остается только перезагрузить систему и продолжить использовать систему, как ни в чем не бывало. Не забывайте включать восстановление системы, все же это очень часто спасает.
Try a Startup Repair and see if it resolves the issue
by Claire Moraa
Claire likes to think she’s got a knack for solving problems and improving the quality of life for those around her. Driven by the forces of rationality, curiosity,… read more
Updated on
- The registry is a vital part of your system, but it’s also one that you shouldn’t be messing around with.
- If you’re not careful, you can make things worse by making changes to the registry manually.
- Assuming that the system registry file is missing or corrupt, you may run the CHKDSK command or apply other procedures detailed below.
The registry is a database that stores a lot of important information needed to keep Windows up and running. When the registry gets corrupted, Windows will not function properly.
A corrupted registry can cause many issues, including blue screens of death, problems in installing or running programs, slow performance, and even computer freezing.
What causes a corrupted registry?
The Windows failed to load because the system registry file is missing or corrupt error message is common in all versions of Windows. It happens because of:
How we test, review and rate?
We have worked for the past 6 months on building a new review system on how we produce content. Using it, we have subsequently redone most of our articles to provide actual hands-on expertise on the guides we made.
For more details you can read how we test, review, and rate at WindowsReport.
- Virus/malware – Viruses and malware are programs designed to damage your computer and steal information from it. That’s why you need a comprehensive antivirus solution.
- Hardware failure – A hardware malfunction can sometimes render some components useless, which may result in serious corruption in your registry.
- Accidental deletion of a crucial file in the registry directory – Such deletions more often occur due to improper use of registry editor applications like Regedit by inexperienced users.
- Improperly uninstalling programs – The improper removal of software from your PC can leave invalid keys behind in Registry, leading to problems such as these. A good uninstaller app should do the trick.
- Corrupt Windows Updates – A corrupt Windows Update may cause issues with the operating system and create problems with your PC’s hardware and software settings.
What can I do if the system registry file is missing or corrupt?
1. Run the CHKDSK command
- Press the Windows key, type cmd on the search bar, and click Run as administrator.
- Type in the following command then press Enter:
chkdsk:/f
2. Run DISM and SFC commands
- Hit the Windows key, type cmd in the search bar, and select Run as administrator.
- Type the following command and press Enter:
DISM.exe /Online /Restorehealth - Allow for the command to be executed then type in the next one:
sfc /scannow
3. Repair MBR
- Create a bootable Windows 11 USB drive on another PC.
- Open the BIOS Settings by pressing the corresponding key shown on the screen. Usually, there can be any of the F10, F2, F12, F1, or DEL keys and it is different for each manufacturer/BIOS.
- Now, switch to the Boot tab. Then, under Boot Option Priorities, go to each boot option and press Enter.
- Change the boot order to the HDD or SSD you have the system installed on.
- Connect the USB drive to your PC and try booting from it.
- When the installation window appears, click on Repair your PC.
- Next, select Troubleshoot.
- Click on Advanced options.
- Launch Command Prompt on the system.
- Type the following commands and press Enter after each:
bootrec /FixMbrbootrec /FixBootbootrec /ScanOsbootrec /RebuildBcd - Exit, remove the installation drive, and try starting the system normally.
- Are Windows 11 ADMX Templates Backward Compatible?
- Fix: Monitor is Stuck at 60Hz on Windows 11
4. Run Startup Repair
- Hit the Windows key and select Settings.
- Navigate Recovery under the System section.
- Click on the Restart now button next to Advanced startup.
- Select the Troubleshoot option.
- Now, click on Advanced options.
- Select the Startup Repair option.
Windows 7 users facing the system file is missing or corrupt issue can revert to Windows Last Known Good Configuration setting and see if this gets rid of the issue.
If none of the above work, you might have to perform a clean Windows install and see if this gets rid of the problem. To prevent such issues in the future, the best way to ensure that your registry stays in good health is to only use programs that are intended to modify the registry.
They will make backups automatically before making any changes so that if something goes wrong, your original copy will be safe and you can revert to it easily. You should also clean your registry often to keep your system efficient.
In addition, always keep your antivirus program up-to-date or opt for antiviruses with offline updates. Should you encounter a corrupt registry in Windows 10, we have a comprehensive article to that effect.
Do let us know which solution fixed this issue for you in the comment section below.
В этой статье собраны наиболее распространенные ошибки при запуске Windows 10, а также способы их устранения. Надеемся, эта информация несколько облегчит жизнь тем, кто перешел на новую версию системы и внезапно оказался между молотом и наковальней.
1 Windows 10: «Компьютер запущен некорректно»
Первая распространенная проблема при запуске Windows 10 заключается в том, что система сообщает о некой критической ошибке (CRITICAL_PROCESS_DIED, INACCESSIBLE_BOOT_DEVICE), а затем выводит голубой экран «Автоматическое восстановление» с текстом «Компьютер запущен некорректно».
Причина этой ошибки, в большинстве случаев — повреждение и удаление системных файлов либо записей в реестре. Это может быть вызвано установкой и удалением программ, либо действиями антивирусов или утилит для очистки реестра Windows.
Решение проблемы заключается в восстановлении файлов и записей реестра, которые повреждены:
- Нажмите на кнопку Дополнительные параметры на голубом экране, выберите Поиск и устранение неисправностей > Дополнительные параметры > Параметры загрузки.
- Нажмите Перезагрузить.
- В окне Параметры загрузки нажмите клавишу F6 либо цифру 6 на цифровой клавиатуре для запуска безопасного режима с поддержкой командной строки.
- Компьютер перезагрузится в безопасном режиме, и автоматически откроется командная строка. В ней введите:
sfc /scannow dism /Online /Cleanup-Image /RestoreHealth shutdown -r
Компьютер будет перезагружен и после этого запуск Windows будет осуществлен в нормальном режиме.
2 Windows 10 не загружается дальше логотипа
Другая известная проблема заключается в том, что система загружается вплоть до логотипа Windows, после чего компьютер самопроизвольно отключается. Причина этой ошибки также заключается в повреждении системных файлов, однако, в отличие от первого случая, повреждения настолько серьезны, что система не может сама запустить восстановление.
В этом случае придется создать аварийный диск восстановления Windows на другом ПК с Windows 10:
- В панели управления Windows 10 найдите и выберите пункт Восстановление > Создание диска восстановления.
- В отобразившемся окне установите параметр Выполнить резервное копирование системных файлов на диск восстановления и нажмите Далее.
- Подключите к компьютеру пустой USB-накопитель. Выберите его в окне создания диска восстановления и нажмите Далее > Создать. Дождитесь окончания копирования файлов и нажмите Готово.
- Извлеките USB-накопитель из компьютера, подключите его к тому, на котором не запускается Windows 10, и включите загрузку с него в BIOS.
- Запустится среда восстановления Windows. В ней нужно выбрать Восстановление образа системы, либо пункт Командная строка, а затем ввести в ней команды из инструкции по решению первой проблемы.
Также можно запустить среду восстановления системы с диска, с которого вы устанавливали Windows. Для этого надо загрузиться с установочного диска, в загрузчике вместо Установить нажать Восстановление системы. В отобразившемся меню выбрать Поиск и устранения неисправностей > Дополнительные параметры. Будет открыто то же самое окно опций, приведенное выше.
После восстановления компьютер будет перезагружен. Верните в BIOS загрузку с жесткого диска, и система должна будет запуститься корректно.
3 Ошибки «Boot Failure» и «An operating system wasn’t found»
В ряде случаев при запуске Windows 10 вместо загрузки операционной системы возникает черный экран с одной из двух ошибок:
- Boot failure. Reboot and Select Proper Boot device or insert boot media in selected boot device.
- An operating system wasn’t found. Try disconnecting any drives that don’t contain an operating system. Press Ctrl+Alt+Del to restart.
Причин возникновения этой ошибки также может быть две:
- Неверный порядок устройств загрузки в BIOS или UEFI. Проверьте, что вы загружаетесь именно с того диска, на котором установлена Windows 10.
- Повреждение системного загрузчика. В этом случае вам также понадобится установочный диск либо аварийный диск восстановления Windows 10. Загрузившись с него, в среде восстановления нужно выбрать пункт Восстановление при загрузке и дать перезаписать файлы загрузчика.
Также проблема может заключаться в аппаратном повреждении жесткого диска, с которого производится загрузка.
4 Не запускается Windows 10: черный экран
Распространенная ошибка при запуске Windows 10 — черный экран без признаков загрузки рабочего стола, с замершим на экране курсором или без. Такое часто происходит в результате некорректной установки каких-либо драйверов: после перезагрузки компьютер работает, но ОС не загружается.
В большинстве случаев решение проблемы лежит в откате системы. Для этого также потребуется установочный диск либо диск аварийного восстановления Windows 10. Загрузившись с него, в среде восстановления можно попробовать выбрать пункт Восстановление системы.
Это позволит откатить систему к состоянию до возникновения проблемы. Система предложит выбрать точку восстановления, к которой будет произведен откат, и после подтверждения выполнит его. Как правило, после перезагрузки черный экран пропадает.
5 Долгая загрузка Windows 10 при включении
Бывает ситуация, когда Windows 10 не загружается, крутится значок ожидания, и все. На самом деле, скорее всего, ничего плохого не происходит — система просто устанавливает обновления, которые загрузила при последнем вашем использовании компьютера.
В этой ситуации лучше всего просто подождать. Подобное состояние может продолжаться несколько часов в зависимости от количества и объема загруженных обновлений. Рекомендуется не отключать компьютер, а оставить его в состоянии загрузки на 1-2 часа.
Чтобы эта ошибка при запуске Windows 10 больше не повторялась, можно настроить обновление компьютера по расписанию, и система не будет загружать обновления без вашего ведома. О том, как отредактировать политики обновлений, читайте в нашей инструкции по настройке периода активности Windows 10.
Читайте также:
- Как исправить проблемные обновления Windows 10
- Windows 10 шпионит за вами: пошаговое руководство, как это отключить
- Что лучше, Windows 7 или Windows 10: сравнительная таблица
- Локальная учетная запись Windows: как ее создать, удалить или изменить
Фото: авторские, Windows Clan