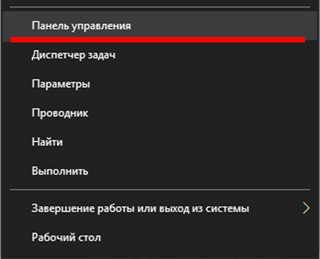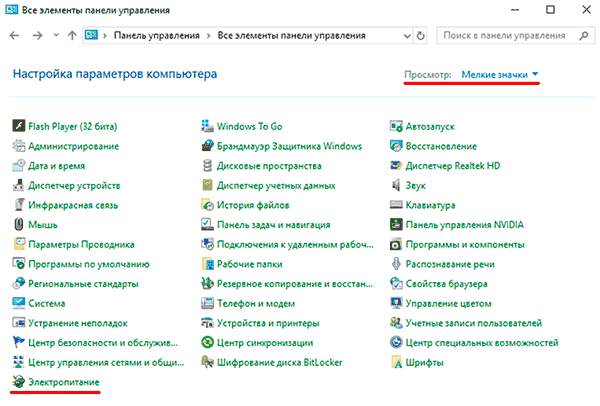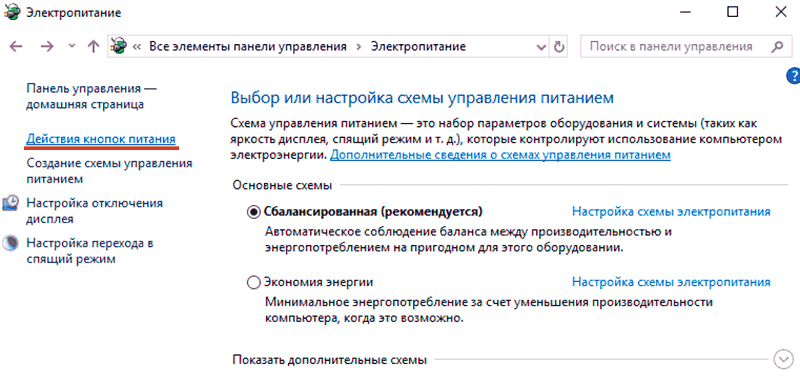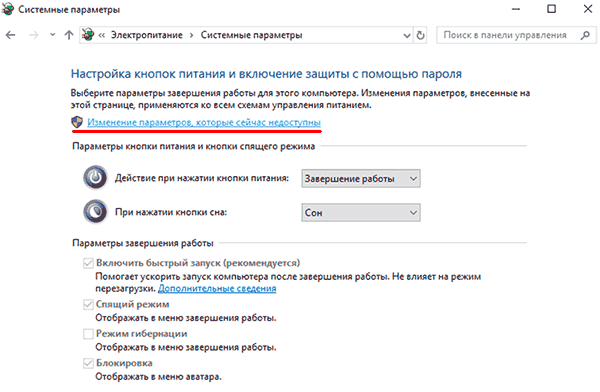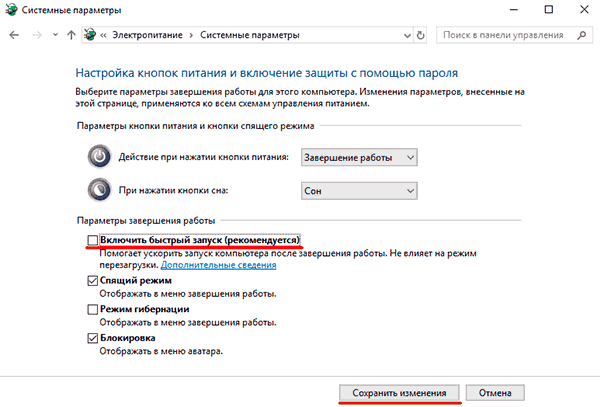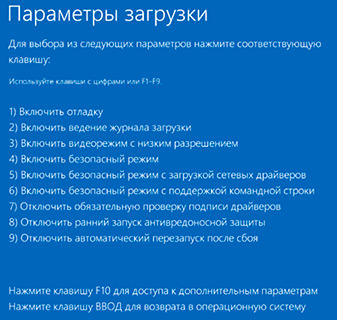Если на вашем устройстве Windows черный или пустой экран, попробуйте сделать следующее:
-
Чтобы разокрутить экран, используйте одно из следующих клавиш: Windows клавиша с логотипом + P или CTRL+ALT+DEL.
-
Для черного экрана используйте следующее сочетания клавиш: Windows клавиши с логотипом + CTRL+SHIFT+B .
Дополнительные сведения см. в теме Устранение ошибок черного или пустого экрана.
Если у вас surface, см. также: Surface не будет включаться и не выключяться из спящий режим.
Нужна дополнительная помощь?
Нужны дополнительные параметры?
Изучите преимущества подписки, просмотрите учебные курсы, узнайте, как защитить свое устройство и т. д.
В сообществах можно задавать вопросы и отвечать на них, отправлять отзывы и консультироваться с экспертами разных профилей.


Описание
При загрузке Windows (после логотипа или входа в учетную запись) появляется пустой черный экран (или черный экран с курсором мыши).
Проблема актуальная для всех используемых версий Windows от XP до 10.
Причина
- По умолчанию, выбран неправильный монитор.
- Неудачная установка обновлений Windows или драйвера видеокарты.
- Агрессивное поведение антивирусной системы.
- Повреждение файла explorer.exe или его автозапуска.
- Конфликт программного обеспечения.
Решение
Обратите внимание на похожие симптомы.
- Если мы наблюдаем черный экран сразу при включении компьютера (на мониторе не появляется заставка Windows или БИОС), переходим к статье Не включается компьютер.
- Если загрузка зависает до заставки операционной системы, возможно, с мигающим курсором (знаком подчеркивания), проблема может быть в дисковом накопителе или загрузчике. Подробнее в инструкции Загрузка компьютера зависает на начальной заставке или черном фоне с мигающим курсором.
- Если перед нами загружается меню на черном фоне, пробуем выбрать обычную загрузку Windows.
- Если на черном фоне есть текст с кодом ошибки, необходимо изучить ее, воспользовавшись поисковой системой.
Ниже представлены решения для ситуации, когда Windows загрузилась, но вместо рабочего стола мы видим пустой черный экран без надписей и текста (может присутствовать только стрелка курсора мыши).
Так как на экране ничего не отображается, большинство описанных ниже решений выполняется в безопасном режиме или в командной строке. Последнюю можно вызвать, нажав комбинацию Ctrl + Shift + Esc — Файл — Запустить новую задачу.
1. Перезагрузка или ожидание
Перед тем, как приступить к решению, попробуйте следующее:
- еще раз перезагрузить компьютер — вполне возможно, проблема решится.
- подождать, часа 2-3 — система может начать проверку состояния без отображения процесса на экране, из-за чего и складывается впечатление, что она не загрузилась корректно.
2. Переустановка драйвера видеокарты
Если проблема началась после установки/обновления драйвера для видеокарты, запускаем компьютер в безопасном режиме и пробуем удалить драйвер видеокарты. Для этого заходим в Диспетчер устройств (команда devmgmt.msc) — раскрываем Видеоадаптеры — удаляем используемый адаптер:
После перезагружаем компьютер и устанавливаем новый драйвер.
3. Восстановление системных файлов
В результате потери части файлов операционной системы, она может работать нестабильно, в частности, не загружать проводник, оставив нас с черным экраном.
Для проверки системы на наличие файлов с повреждениями или их отсутствие запускаем командную строку от имени администратора (нажав комбинацию Ctrl + Shift + Esc — Файл — Запустить новую задачу — вводим команду «cmd» и ставим галочку «Создать задачу с правами администратора»).
Вводим команду:
sfc /scannow
Если проверка покажет ошибки и не сможет их исправить, выполним команду:
DISM.exe /Online /Cleanup-image /Restorehealth
4. Откат системы
Может помочь откат системы. Подробнее в статье Как сделать откат системы.
Запустить откат можно из безопасного режима или в режиме восстановления.
5. Несколько дисплеев и монитор по умолчанию
а) Нажимаем комбинацию WIN + P — справа откроется окно выбора режима работы нескольких дисплеев. Пробуем выбрать Только экран компьютера или Только второй экран:
б) При использовании нескольких мониторов, пробуем отключить все, кроме основного и перезагрузить компьютер. Если изображение появится, проверяем настройку основного дисплея.
в) Открываем диспетчер устройств (команда devmgmt.msc) — в разделе Мониторы удаляем монитор:
… и перезагружаем компьютер.
6. Удаление антивируса
В некоторых случаях, средства удаления вредоносного ПО может стать причиной блокировки важного системного файла.
Пробуем удалить антивирусную программу. Для этого пробуем войти в безопасный режим. Для надежности, с сайта разработчика стоит скачать специализированную утилиту для удаления антивируса.
7. Проверка диска
Проверяем диск на наличие ошибок. Для этого выполняем команду:
chkdsk c:
* где c: — имя диска, на котором установлена система.
Если проверка покажет ошибки, выполняем проверку с исправлением ошибок:
chkdsk c: /f
Отвечаем на запрос проверки диска при запуске системы:
Невозможно выполнить команду CHKDSK, так как указанный том используется
другим процессом. Следует ли выполнить проверку этого тома при
следующей перезагрузке системы? [Y(да)/N(нет)] Y
… и перезапускаем компьютер.
Если проверка не показала ошибок, также стоит проверить состояние диска программой CrystalDiskInfo и просканировать его на наличие физических ошибок программой HD Tune. Если будут найдены ошибки поверхности дискового накопителя, необходимо его заменить на новый.
8. Удаление обновлений
Пробуем удалить последние исправления. Для этого открываем Панель управления (команда control или воспользоваться поиском Windows) — Программы — Программы и компоненты — Установленные обновления:
Сортируем обновления по дате установки и удаляем последние установленные:
* список обновлений разбит по категориям, что делает сортировку не логичной, таким образом, приходится прокрутить скрол.
9. Проблема с проводником Windows
Проводник — это основная программа в Windows, отвечающая за отображение окон. При сбоях в ее работе могут наблюдаться проблемы пустого отображения рабочего стола.
Запустить проводник можно через диспетчер задач. Подробнее в статье Пропал рабочий стол.
10. Уменьшение разрешения экрана
Заходим в безопасный режим и меняем разрешение экрана, например, на 1024 х 768.
Запустите компьютер в обычном режиме — при корректной загрузке, возвращаем прежнее разрешение. При этом, если проблема не решиться и снова мы увидим черный экран, необходимо убедиться в работоспособности блока питания (если не хватит мощности, то видеокарта не сможет работать на оптимальных настройках) или самой видеокарты.
11. Автозапуск приложений
Проблема может возникать при попытке запуска программы, которая работает не корректно или не совместима с версией Windows. Пробуем отключить все из автозапуска. Если проблема решится, включаем по одной программе обратно, чтобы найти ту, которая приводит к проблеме. Подробнее про отключение программ из автозагрузки Windows.
12. Антивирусная проверка
Проверяем компьютер на вирусы. Для этого можно воспользоваться одноразовыми утилитами, например, CureIt.
13. Отключение быстрого запуска или режима гибернации
Быстрый запуск позволяет сохранять состояние системы, что в свою очередь, позволяет ее загружать быстрее. В некоторых случаях, такой запуск системы может привести к проблемам различного характера. Решаются они отключением режима быстрого запуска.
Необходимые настройки делаем в командной строке. Сначала пробуем отключить режим гибернации:
powercfg -h off
… и перезагружаем компьютер. Если он загрузится нормально, можно попробовать снова включить гибернацию командой:
powercfg -h on
Если отключение гибернации не помогло решить проблему, пробуем отключить быстрый запуск. В Windows 8 и ранних версиях 10-ки это можно было сделать в настройках электропитания. В новых версиях только через реестр, поэтому разберем именно этот способ, как универсальный.
Запускаем командную строку и вводим команду:
reg add «HKLM\SYSTEM\CurrentControlSet\Control\Session Manager\Power» /v HiberbootEnabled /t REG_DWORD /d 0 /f
* данной командой мы задали значение 0 параметру HiberbootEnabled в ветке HKLM\SYSTEM\CurrentControlSet\Control\Session Manager\Power.
Пробуем перезагрузиться.
14. Проверка оперативной памяти
Проверяем, нет ли у нам проблем с оперативной памятью:
- Пробуем переставить планки в разные слоты на материнской плате.
- Если модулей несколько, пробуем извлечь по очереди по одному и проверить работу компьютера.
- Делаем тест оперативной памяти, например, с помощью программу memtest86.
15. Переустановка Windows
Если предыдущие варианты не помогли решить проблему, переустанавливаем систему.
Если на диске есть ценная информация, можно загрузиться с диска Windows LiveCD и скопировать данные на внешний носитель. После переустановить Windows.
16. Замена видеокарты
Если предыдущие варианты не помогли или помогает на время смена разрешения, проблема может быть в видеокарте.
Можно попробовать переключиться на встроенную (при условии, что ранее использовался дискретный адаптер) или заменить видеокарту на другую.
17. Замена блока питания
При нехватки электропитания видеокарте может не хватить мощности для отображения видео. Со временем, блок питания может терять свою мощность. Также требования к электропитанию может вырасти при установке более модных комплектующих.
В итоге, замена блока питания может решить проблему.
В чем была проблема?
Если вам удалось решить проблему, поделитесь своим опытом для других. Что помогло:
* в процентах показаны результаты ответов других посетителей.
Черный экран при запуске ПК: причины и пути устранения
Когда вы включаете свой ПК на базе ОС Windows, неприятно обнаруживать, что загрузка прервана или не началась и обозначена черным экраном без какого-либо отображения полезной информации. Черный экран при запуске может быть результатом различных причин, в этой статье будут рассмотрены распространенные причиныего появления и даны практические советы по диагностике и устранению этой досадной проблемы.
от Anatoliy | Обновнено 02.07.2023 | от Anatoliy
При включении компьютера вы ожидаете увидеть логотип производителя, затем логотип ОС Windows, а затем интерфейс операционной системы. Однако, если ваш компьютер не подает признаков жизни, а экран остается черным при запуске, вот что вам нужно проверить:
Проверьте наличие признаков запуска ОС и ПК
Подождите несколько минут, особенно если ваш компьютер имеет скромные характеристики. Иногда начало работы может занять больше времени. Если вы заметили медленный старт, подождите немного, чтобы увидеть, загорится ли монитор.
Выход из спящего режима
Проверьте, находится ли ваш компьютер в спящем режиме, попытавшись переместить мышь или нажать любую клавишу на клавиатуре. Это может вывести компьютер из спящего режима.
Наблюдайте за звуковыми и световыми индикаторами
Даже если экран остается черным при запуске, вы можете определить состояние компьютера по звуку и световым индикаторам. Прослушайте, издает ли компьютер короткий звук запуска после включения. Проверьте, горит ли индикатор доступа к жесткому диску и слышите ли вы работу вентилятора. Посмотрите, загораются ли индикаторы клавиатуры, такие как CapsLock и ScrollLock, когда вы нажимаете соответствующие клавиши.
Если вы слышите звуки запуска и загорается клавиатура, это означает, что операционная система успешно загрузилась. В этом случае проблема, вероятно, кроется в самом мониторе вашего ПК.
Проверив приведенные ниже пункты, вы сможете лучше понять причину черного экрана при запуске компьютера и предпринять соответствующие шаги для ее устранения. Вот решения, которые стоит попробовать:
Проверьте питание монитора
Убедитесь, что индикатор на мониторе загорается. Проверьте все кабели, соединяющие монитор с электрической розеткой, чтобы убедиться, что они правильно подключены.
Проверьте кабельные соединения монитора
Убедитесь, что сигнальный кабель, соединяющий монитор с ПК, правильно подключен с обеих сторон. Проверьте соединения на стороне монитора и ПК. Если вы заметили плохое соединение, отсоедините кабели и снова подключите их правильно. Если кабель поврежден или отсоединен, замените его.
Тестирование с другим монитором
Если, несмотря на предыдущие проверки, монитор ПК остается черным, попробуйте подключить компьютер к другому монитору или телевизору с помощью кабеля HDMI. Этот шаг особенно полезен для ноутбуков. Если на другом устройстве отображается изображение, это указывает на то, что проблема связана с вашим первым монитором. В этом случае вам нужно будет подумать о ремонте или замене неисправного монитора.
Если по-прежнему отсутствует загрузка, а экран монитора остается черным, это указывает на то, что существует другая причина черного экрана компьютера, и потребуются дополнительные меры для устранения этой проблемы:
Попробуйте принудительно перезагрузить компьютер
Если экран вашего компьютера остается полностью черным и компьютер не запускается даже после долгого ожидания, вы можете попробовать принудительно его перезагрузить. Для этого нажмите и удерживайте кнопку питания до тех пор, пока компьютер не выключится.
Удаление внешних устройств, таких как USB устройства и накопители
Если вы увидели черный экран при запуске ПК без загрузки системы в последующем, может быть полезно отключить все внешние устройства, такие как USB-устройства флэш-памяти, а затем перезагрузить компьютер. Это действие может решить проблему.
Следите за внутренней температурой компьютера
Если вентилятор компьютера неисправен, это может привести к повышению внутренней температуры, что может привести к появлению черного экрана. В этом случае рекомендуется дать компьютеру немного остыть, а затем перезагрузить его, как только температура снизится. Также важно использовать компьютер в хорошо проветриваемом помещении, чтобы избежать проблем с перегревом.
Устранение проблем с электростатическим электричеством
Если ваш компьютер не запускается, нет звука и индикатор доступа к жесткому диску не загорается, возможно, причиной неисправности является электростатическая проблема. В этом случае можно выполнить следующие действия:
1. Отсоедините шнур питания от компьютера и несколько раз нажмите кнопку питания. Для ноутбуков обязательно отключите аккумулятор. Подождите несколько минут, а затем перезагрузите компьютер.
Если экран компьютера остается черным, разрядите батарею BIOS
2. Отсоедините кабель питания и извлеките аккумулятор (в случае ноутбука).
Откройте корпус системного блока и извлеките батарею BIOS на несколько минут, затем установите ее на место.
Включите компьютер для проверки.
Выполнив эти шаги, вы сможете определить потенциальные причины черного экрана на вашем компьютере, которые не позволяют ему загрузиться, и предпринять соответствующие шаги для устранения проблем. Если ни одно из этих решений не работает, может потребоваться обратиться к профессионалу для диагностики и ремонта неисправного компонента.
Проблема с видеокартой
Когда видеокарта неисправна, компьютер отображает черный экран при запуске ПК и издает длинный звуковой сигнал, за которым следуют два коротких звуковых сигнала.
Существует несколько возможных причин черного экрана, вызванного видеокартой:
Плохой контакт
Причиной проблемы может быть плохой контакт между видеокартой и материнской платой. Чтобы исправить это, извлеките видеокарту, очистите ее от пыли и мусора, а затем переустановите должным образом.
Несовместимость между видеокартой и материнской платой
При нормальных обстоятельствах видеокарта редко бывает несовместима с материнской платой. Однако некоторые старые материнские платы могут быть несовместимы с некоторыми видеокартами. Если ваш компьютер отображает черный экран после установки новой видеокарты, возможно, причиной является несовместимость между видеокартой и материнской платой. В этом случае рассмотрите возможность замены материнской платы.
Сбой видеокарты
Если видеокарта неверно подключена или физически повреждена, компьютер также покажет черный экран при запуске ПК и не загрузится. Если у вас есть другая видеокарта, попробуйте подключить ее к материнской плате, чтобы проверить ее исправность. Если у вас нет другой видеокарты, рекомендуется воспользоваться услугой по ремонту компьютера от профессионала.
Несовместимость между видеокартой и графическим драйвером
Если видеокарта и графический драйвер несовместимы, компьютер не запускается и отображает черный экран. В этом случае запустите компьютер в безопасном режиме, удалите графический драйвер и перезагрузите компьютер. см. раздел Как запустить компьютер в безопасном режиме.
Также важно поддерживать драйверы вашего компьютера в актуальном состоянии, чтобы избежать проблем несовместимости. Вы можете использовать такой инструмент, как Driver Booster, чтобы обновить все ваши драйверы за оди раз.
Приняв во внимание эти решения, вы сможете исправить проблемы, связанные с черным экраном при запуске компьютера, вызванные видеокартой. Если ни одно из этих средств не помогает, рекомендуется обратиться за профессиональной помощью для диагностики и устранения проблемы.
Проблемы с памятью
Сбой памяти — распространенная проблема на компьютерах. Если ваш компьютер отказывается запускаться и отображает черный экран при запуске ПК с непрерывными звуковыми сигналами (длинный непрерывный звуковой сигнал), это может указывать на проблему с памятью.
Есть две основные возможные причины:
Ошибка подключения памяти
В этом случае откройте корпус компьютера, извлеките модули памяти, очистите золотые разъемы (золотые контакты) ластиком, а затем снова вставьте их. В большинстве случаев ошибки подключения к памяти можно устранить, просто изменив расположение модулей памяти.
Неисправная память
Если память неисправна, ее необходимо заменить. Убедитесь, что вы покупаете новую память объемом не менее 8 ГБ.
Проблемы с программным обеспечением
Проблемы с программным обеспечением также могут вызвать черный экран и помешать запуску компьютера. Даже если все аппаратные компоненты находятся в хорошем состоянии, вирусы или вдругое редоносное ПО могут привести к появлению черного экрана при запуске компьютера.
BIOS, который является первым программным обеспечением, запускаемым при загрузке компьютера, может быть заражен вирусом. В этом случае компьютер даже не покажет логотип производителя и останется на черном экране без загрузки. Используйте антивирусное программное обеспечение, например Windows Defender, для защиты компьютера от вирусов.
Проблемы с операционной системой
Если операционная система неисправна, компьютер не загрузится и отобразит черный экран. В этом случае переустановка операционной системы может решить проблему.
Заключение
Когда экран остается черным при запуске, сначала необходимо определить, может или не может загрузиться ПК. Затем, как указано выше, если вы можете легко решить проблему самостоятельно, попробуйте и исправьте ее. Когда компьютер не загружается из-за сбоя компонентов или у вас нет уверенности в том, что вы можете проверить один элемент самостоятельно, обратитесь в ремонтную компанию.
Читайте, как исправить проблему чёрного экрана Windows 10. Возможные причины и способы решения.
Если вы столкнулись с проблемой черного экрана в Windows 10, 8 или 7, то существует 2 разных сценария, которые помогут определить причину ошибки и исправить проблему.

В первом случае вы можете зайти в свой компьютер, но не получаете никакого изображения на экран после логина в систему. Во втором случае вы не можете даже войти в компьютер. Статья расскажет, как исправить ошибку черного экрана после входа в Windows, загрузки системы. Мы рассмотрим варианты как с использованием курсора мышки, так и без него.
Содержание
- Отключение внешних устройств
- Черный экран после входа в компьютер с Windows (нет подключенного экрана)
- Принудительный запуск Проводника
- Переход в Безопасный режим
- Черный экран при включении компьютера (без возможности входа в систему)
- Вопросы и ответы
- Комментарии
Отключение внешних устройств
Для решения проблемы отключите все внешние устройства и перезагрузите компьютер. В первую очередь это касается таких устройств, как второй монитор, проектор или телевизор. Если компьютер или ноутбук отобразит процесс загрузки, значит одно из внешних устройств вызывало проблему. Если ошибка исчезла, то подключайте внешние устройства по одному, пока вы снова не получите черный экран. После этого удалите последнее устройство, которое вы подключили и снова убедитесь в том, что монитор работает.
Не используйте проблемное устройство, пока не получите ответ по текущей проблеме от производителя.
Перейти к просмотру
Не загружается Windows? Восстанови загрузку Windows 10, 8 или 7 (bootrec, fixmbr, fixboot) 👨💻⚕️💻
Черный экран после входа в компьютер с Windows (нет подключенного экрана)
Первый сценарий, о котором пойдет речь – это черный экран, который возникает после входа в систему.
Принудительный запуск Проводника

- Первое, что необходимо сделать – это нажать Ctrl + Alt + Del, это должно вызвать Диспетчер задач. Если это произойдет – великолепно!
- Нажмите Файл – Запустить новую задачу.
- Введите explorer.exe и нажмите Ввод.
Возможно это решит проблему.
Переход в Безопасный режим
Перейти к просмотру
Как загрузить Windows 10, 8 или 7 в безопасном режиме, как отключить безопасный режим 👨💻⚙️🛠️
Если удаление внешних устройств не помогло устранить проблему, перейдите в безопасный режим.
- Перезагрузите компьютер.
- На экране блокировки, нажмите на значок питания к нижней левой части экрана.
- Удерживая SHIFT, нажмите на Перезагрузка.
- После перезагрузки вы получите дополнительные варианты загрузки – выберите Безопасный режим с поддержкой командной строки.
Возможно вместо перезагрузки, вам будет представлен экран с 3 вариантами продолжения:
- Продолжить загрузку Windows 10;
- Поиск и устранение неисправностей;
- Завершения работы.
Тогда нажмите на Поиск и устранение неисправностей, затем на Дополнительно. Затем нажмите на Параметры запуска и затем перезагрузите в безопасном режиме с поддержкой командной строки.
После загрузки в безопасном режиме:
- Проверьте, возможно дисплей настроен на другое устройство.
-
Нажмите Windows + P для запуска панели с вариантами проецирования.
-
Справа появится Боковая панель со списком дисплеев, подключенных к компьютеру.
Выберите вариант вывода на текущий монитор компьютера
-
-
Переустановите драйвер монитора. Откройте Диспетчер устройств и удалите драйвера дисплея:
- Кликните правой кнопкой по кнопке Пуск, затем левой по Диспетчер устройств.
- В окне диспетчера устройств найдите и разверните Мониторы.
- Щелкните правой кнопкой мыши на монитор, выберите Удалить.
- Перезагрузитесь для повторной установки драйвера.
Возможно это решит проблему черного экрана.
Черный экран при включении компьютера (без возможности входа в систему)
Если черный экран появляется до окна входа в систему, вы не сможете загрузиться в безопасном режиме описанным выше способом. Для входа в систему вам понадобится загрузочный DVD диск или USB флешка c дистрибутивом Windows. Вы также можете создать Диск восстановления на другом рабочем компьютере с Windows 10.
Перейти к просмотру
Создание загрузочной флешки для установки Windows 10, 8, 7 💽💻🛠️
- Подключите загрузочный носитель к компьютеру;
- Выставьте приоритет загрузки с нужного носителя в BIOS;
- Загрузите компьютер.
После загрузки вы можете попробовать провести загрузку в безопасном режиме и провести все те же действия, которые мы рассматривали в предыдущем пункте. Для выберите Поиск и исправление неисправностей, затем Дополнительные параметры, затем Параметры загрузки и затем перезагрузите в безопасном режиме с поддержкой командной строки.
Перейти к просмотру
Автоматическое восстановление Windows из консоли, вход в среду восстановления 🛠️👨💻⚕️
В случае если проблему решить не удалось, вы можете попробовать сбросить Windows к исходному состоянию и провести чистую установку системы.
Черный экран при загрузке Windows – крайне неприятная проблема, которая может возникнуть в самый неподходящий момент. Чаще всего возникновение данного явления связано с обновлением ОС, установкой драйверов и внесением других изменений в софт, отвечающий за корректную работоспособность и запуск Windows. Черный экран при загрузке системы может отображаться с курсором или без него. В любом случае, в данной статье мы разберёмся с тем, как возникает черный экран и как с это исправить самыми быстрыми и понятными способами.
Содержание
- Причины возникновения
- Перезагрузка и отключение быстрого запуска
- Решение конфликта драйверов при помощи видеоядра процессора
- Как быстро решить конфликт видеодрайверов. Удаление и переустановка.
Причины возникновения
Черный экран при загрузке Windows является явным признаком сбоя в загрузке или работе ОС. Такое явление может возникать в процессе использования компьютера, сразу после переустановки операционной системы, после установки драйверов или с различной периодичностью.
Самыми частыми причинами возникновения черного экрана являются:
- Неправильно установленные драйвера видеокарт
- Повреждение системы вредоносными вирусными программами
- Использование пиратских сборок Windows
- Конфликт комплектующих компьютера.
Помимо этого, черный экран может возникать и по другим причинам к примеру, обновление новой версии Windows. В данном случае пользователь увидит надпись, сообщающую про обновление, перед выключением или перезагрузкой ПК. Чтобы избавиться от черного экрана достаточно подождать.
Отметим, что установка обновлений на слабых компьютерах может занимать вплоть до сорока минут.
Также возможен конфликт при подключении второго монитора. В этом случае может помочь отключение второго монитора.
Перезагрузка и отключение быстрого запуска
Одним из простейших способов решения проблемы черного экрана является перезагрузка ОС и отключение режима быстрого запуска.
К сожалению, при черном экране не будет отображаться информация для перезагрузки, поэтому процесс ввода данных для входа придется выполнять «наощупь».
Для этого необходимо:
1. Нажать несколько раз Backspace.
2. Ввести пароль для входа в учетную запись (если есть).
3. Нажать Enter.
Вход на рабочий стол произведен, теперь следует перезагрузить компьютер:
1. Нажимаем комбинацию клавиш Windows+R, вызывая тем самым меню «Выполнить»
2. Вводим команду shutdown /r и подтверждаем кнопкой Enter.
3. Ждем несколько секунд и нажимаем еще раз Enter.
Компьютер перезагрузиться через одну минуту.
Если данный способ не помогает, можно перезагрузить систему принудительно, удерживая кнопку запуска на системном блоке.
Важно: данный способ рекомендуется использовать в крайнем случае, поскольку принудительная перезагрузка может навредить файлам ОС и комплектующим.
Если черный экран исчез после такой перезагрузки, то это явный симптом конфликта драйверов видеокарты и системы быстрого запуска операционной системы, которая включена по умолчанию.
Чтобы отключить быстрый запуск, необходимо проследовать следующим шагам:
Шаг 1. Кликаем ПКМ по значку пуск, и выбираем пункт «Панель управления».
Шаг 2. Включаем режим отображения мелких значков и находим параметр «Электропитание».
Шаг 3. Выбираем пункт «Действия кнопок питания».
Шаг 4. Кликаем по разделу «Изменение параметров, которые сейчас недоступны».
Шаг 5. Убираем галочку рядом с параметром «Включить быстрый запуск» и подтверждаем действием нажатием кнопки «Сохранить изменения».
Решение конфликта драйверов при помощи видеоядра процессора
Владельцы процессоров со встроенным видеоядром (большинство современных бюджетных моделей от Intel и AMD) могут решить проблему конфликта драйверов основной видеокарты, путем запуска ОС с интегрированной видеокартой.
Чтобы выполнить такое подключение, достаточно отключить шнур монитора от основной видеокарты и подключить его к порту в материнской плате. Если интегрированное видео не было отключено, система запустится в нормальном режиме и можно будет проводить манипуляции с конфликтным драйвером.
Как быстро решить конфликт видеодрайверов. Удаление и переустановка.
Если предыдущий способ не сработал можно попробовать удалить видеодрайвера. Данный процесс будет выполнятся вслепую, поэтому следует в точности следовать нижеописанным инструкциям.
- После завершения загрузки, в окне ввода данных для входа в учетную запись, нажимаем 3-4 раза клавишу Backspace.
- Нажимаем клавишу Tab ровно пять раз для перехода по меню к нужному пункту. Подтверждаем клавишей Enter.
- Нажимаем один раз стрелочку вверх.
- Зажимаем клавишу Shift и нажимаем Enter.
- Нажимаем ровно три раза стрелочку вниз, подтверждаем действие Enter.
- Теперь два раза вниз и снова Enter.
- Нажимаем дважды стрелочку влево.
После этого начнется загрузка меню диагностики. Длительность загрузки может варьироваться вплоть до двух минут, поэтому рекомендуем подождать какое-то время и только после этого приступать к следующим действиям:
На данном этапе, пути для разных моделей ПК могут немного различаться. Владельцам ПК с UEFI необходимо нажать два раза стрелку вниз и Enter.
В то же время для компьютеров с BIOS достаточно один раз нажать стрелку вниз и Enter.
Если Вы не знаете о том, какие технологии используются в конкретно Вашем устройстве, следует испробовать оба метода.
Подтверждаем вход в меню режимов загрузки нажатием клавиши Enter. На открывшемся экране следует выбрать один из режимов загрузки под номерами 5 или 3. Для выбора необходимо нажать клавиши F5 или F3 соответственно.
После этого система загрузится в безопасном режиме и черный экран исчезнет. В этом режиме можно удалить или переустановить проблемный видеодрайвер, вызывающий черный экран. Также можно воспользоваться откатом ОС при помощи точек доступа.
Часто задаваемые вопросы
Черный экран при загрузке Windows является явным признаком сбоя в загрузке или работе ОС. Появиться черный экран может как сразе после установки системы, так и в процессе использования компьютера.
Чаще всего возникновение черного экрана связано с вирусами, обновлением ОС, неправильной установкой драйверов и внесением других изменений в софт, отвечающий за корректную работоспособность и запуск Windows. Более детально читайте на нашем сайте.
Да. RS Partition Recovery предназначена именно для таких случаев и позволяет восстановить утерянные данные после форматирования диска, случайного удаления файлов, повреждений файловой системы и т.д.
Чаще всего программа черного экрана при загрузке Windows решается перезагрузкой системы и дальнейшем отключением быстрого запуска Windows. Иногда причиной является конфликт видеодрайверов. В такой ситуации нужно удалить и заново установить драйвер. Более детально читайте на нашем сайте.
Да. Можно. Для этого в меню Windows Recovery нужно запустить видеорежим с низким разрешением. Более детально читайте на нашем сайте.