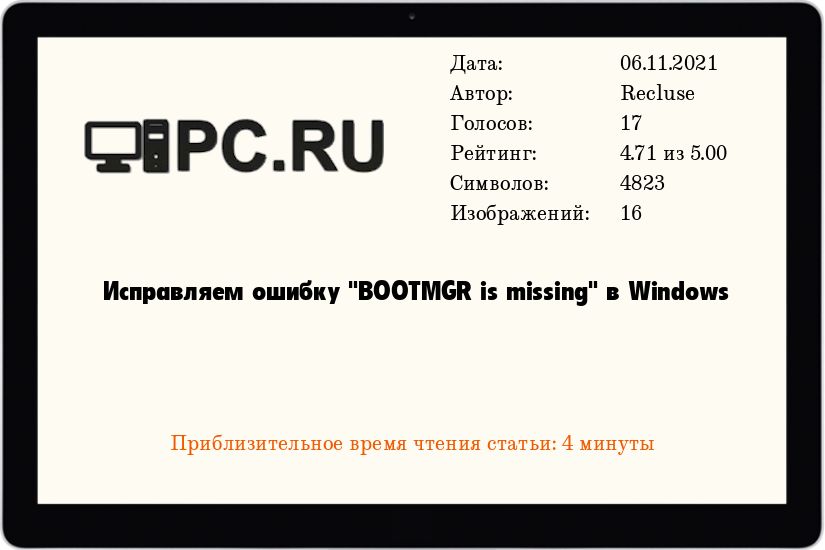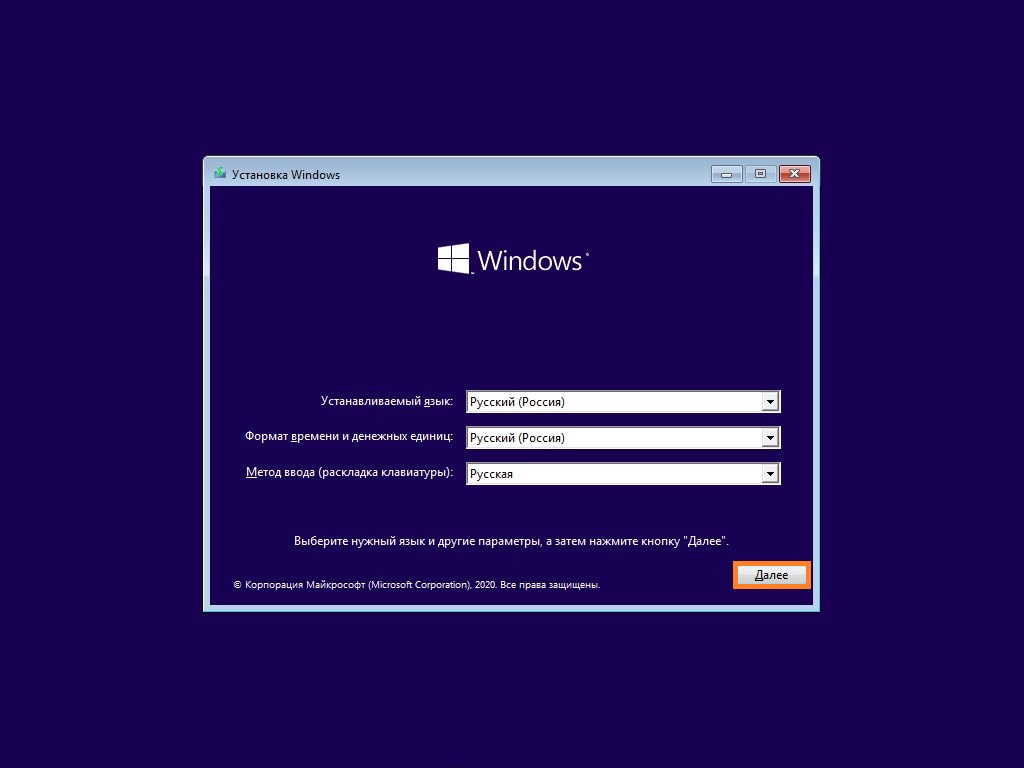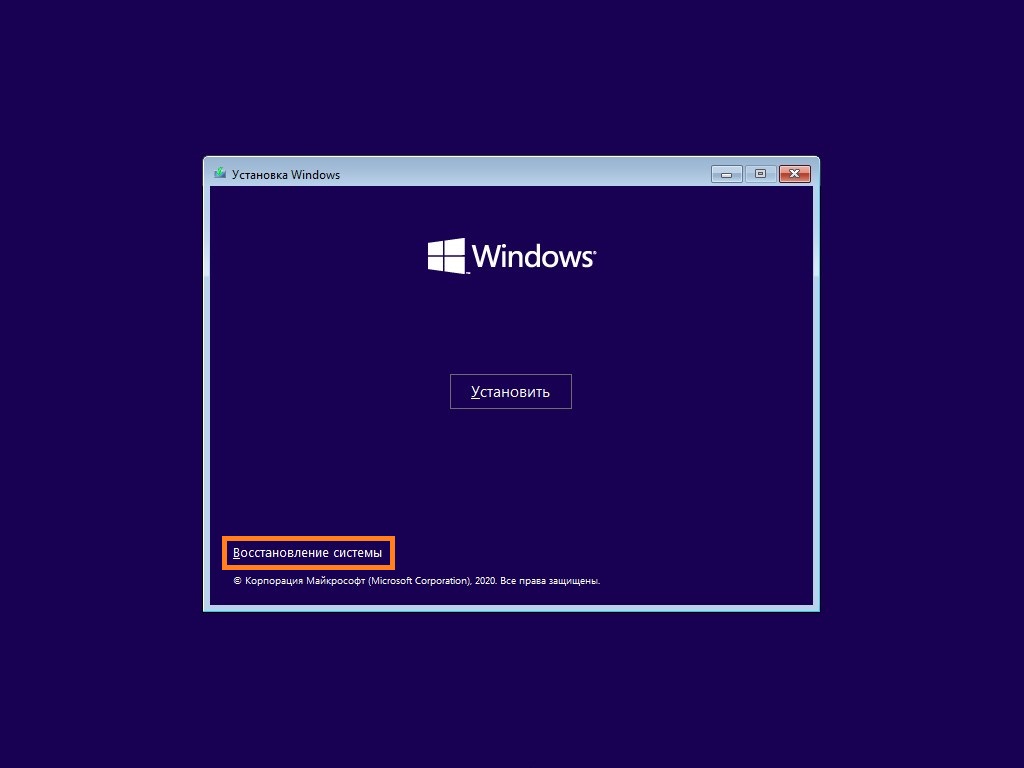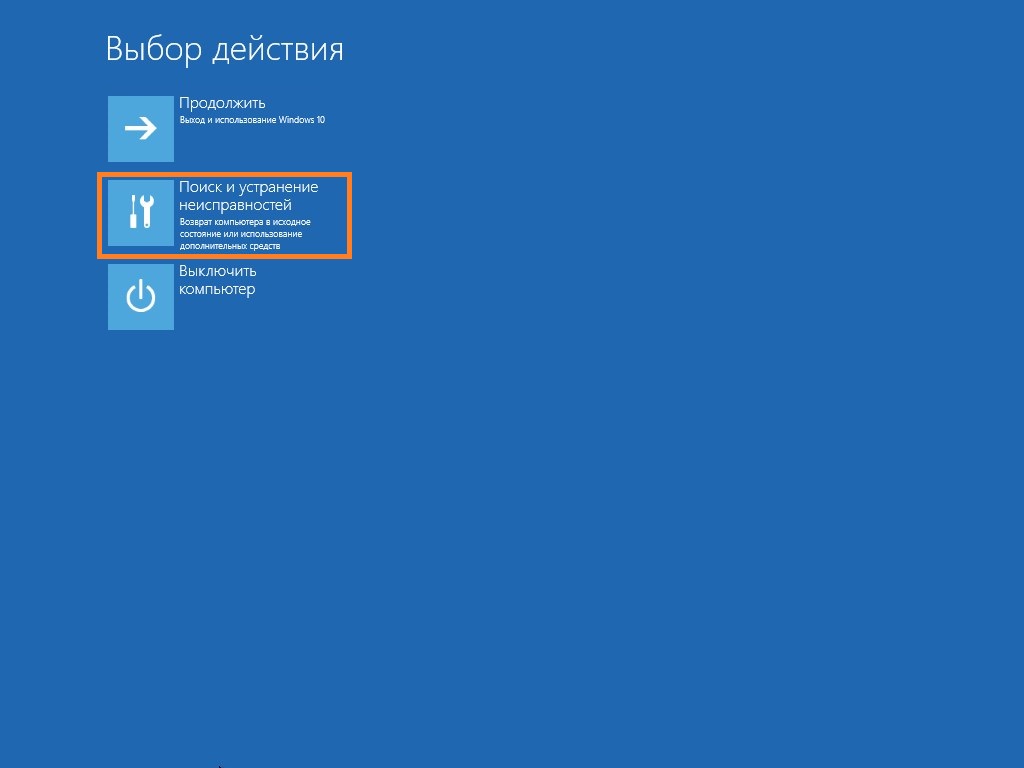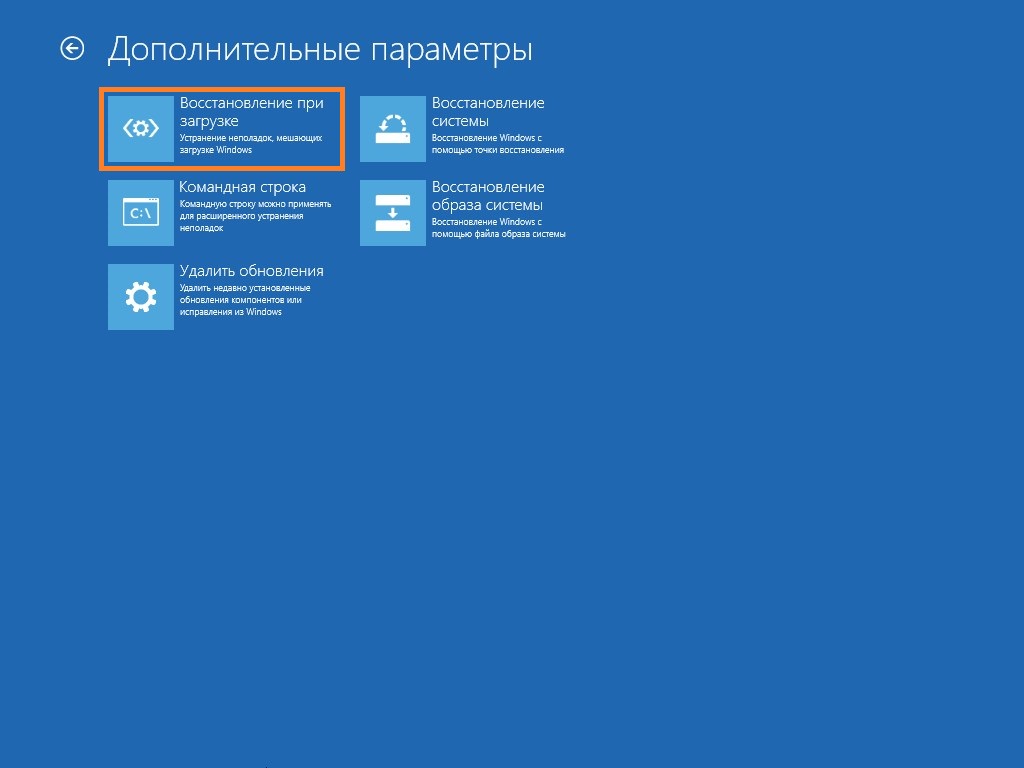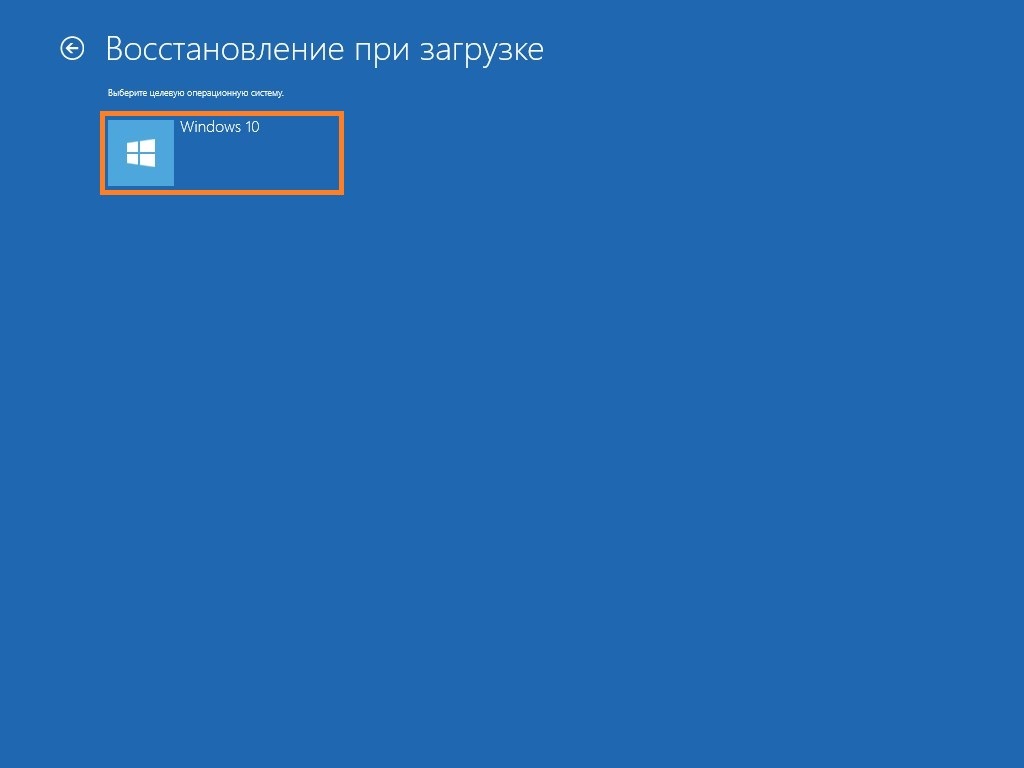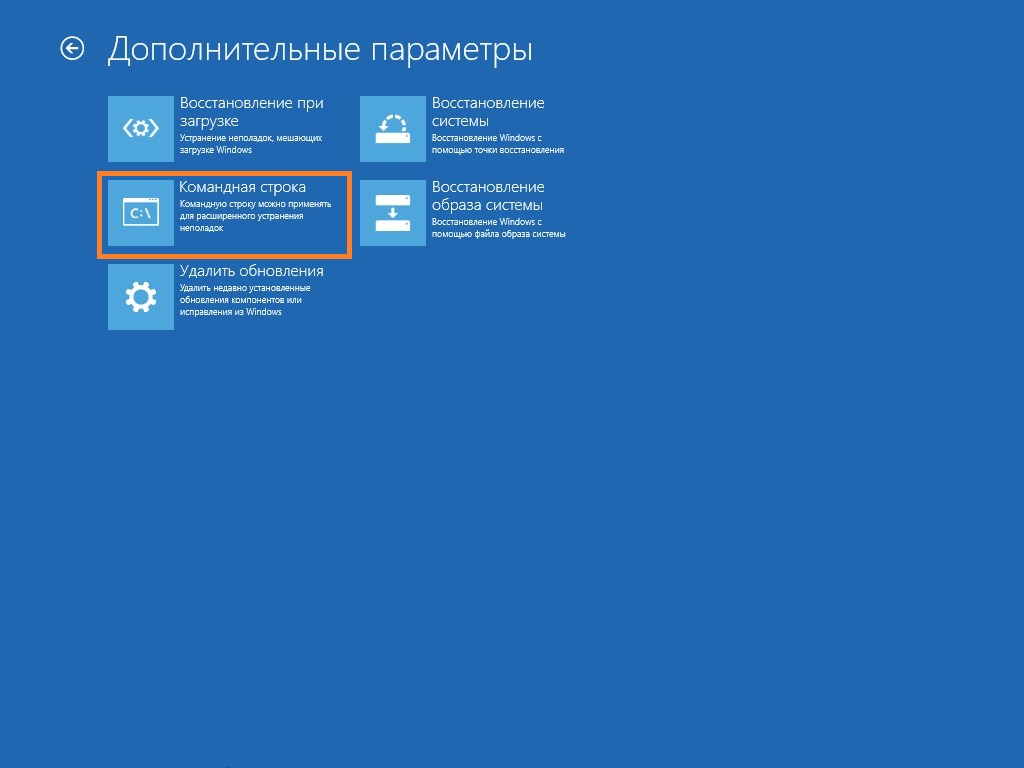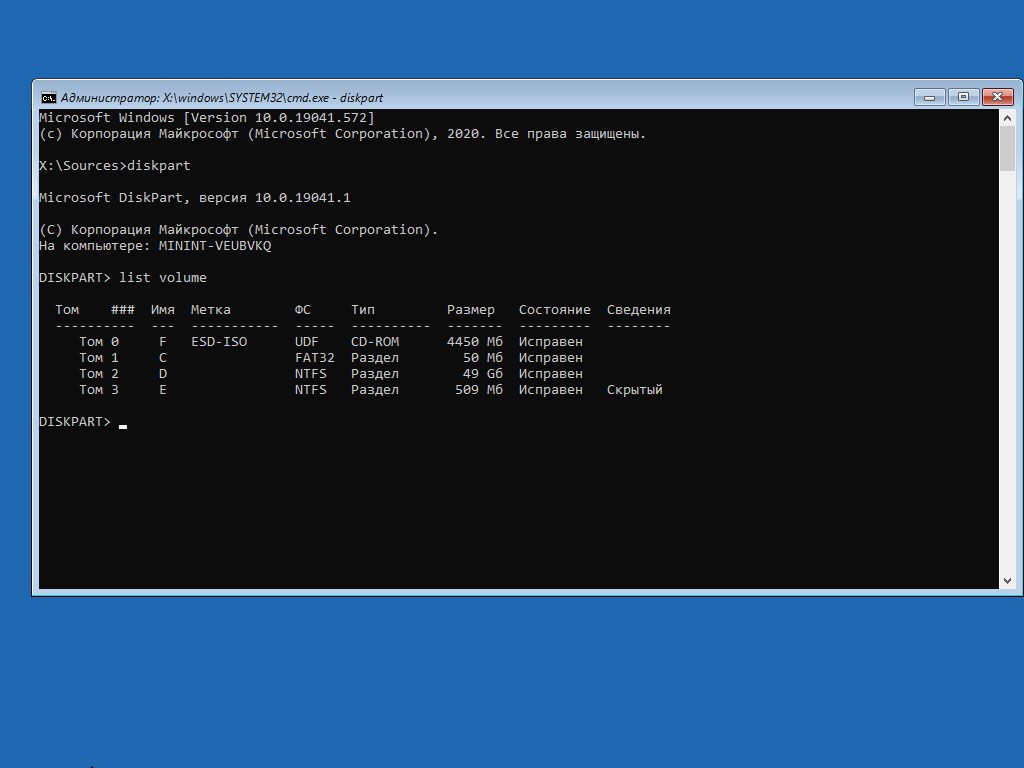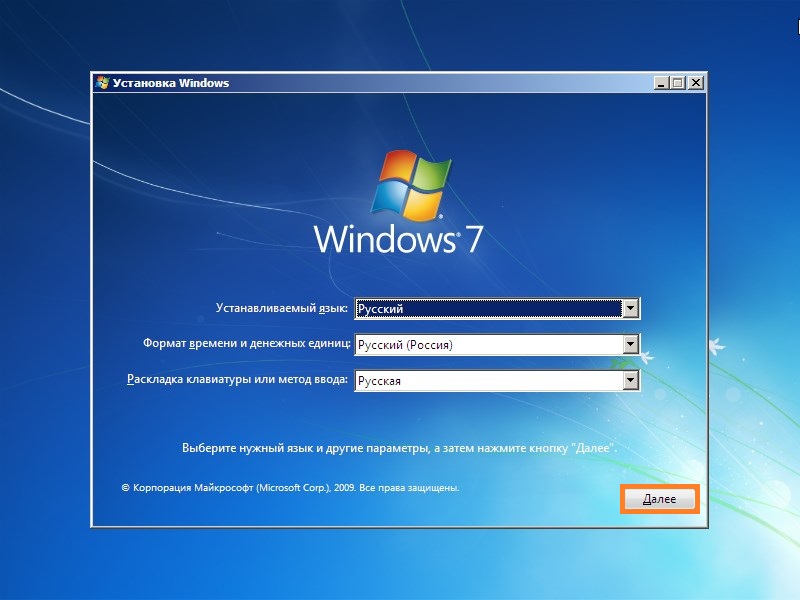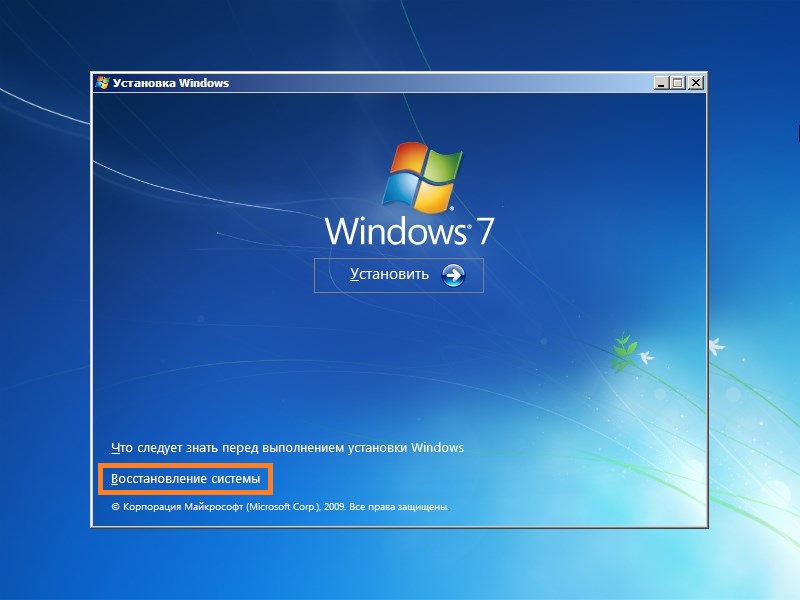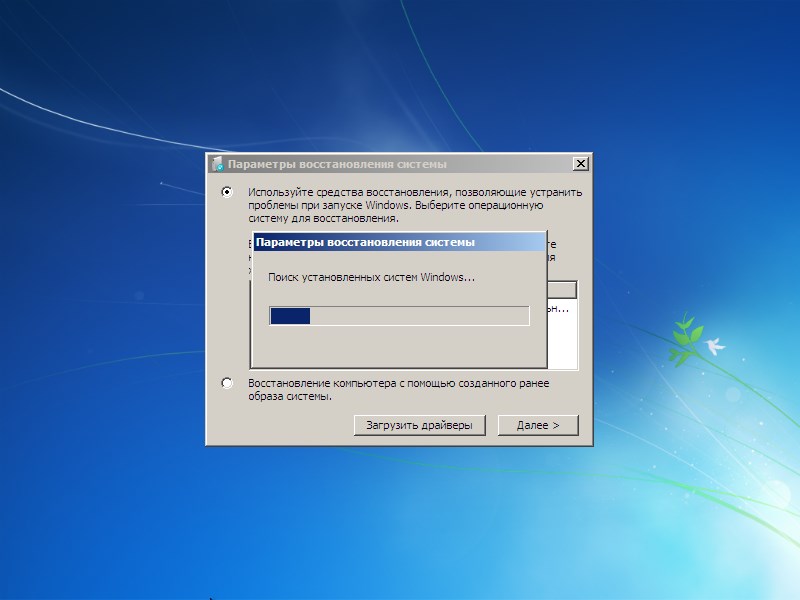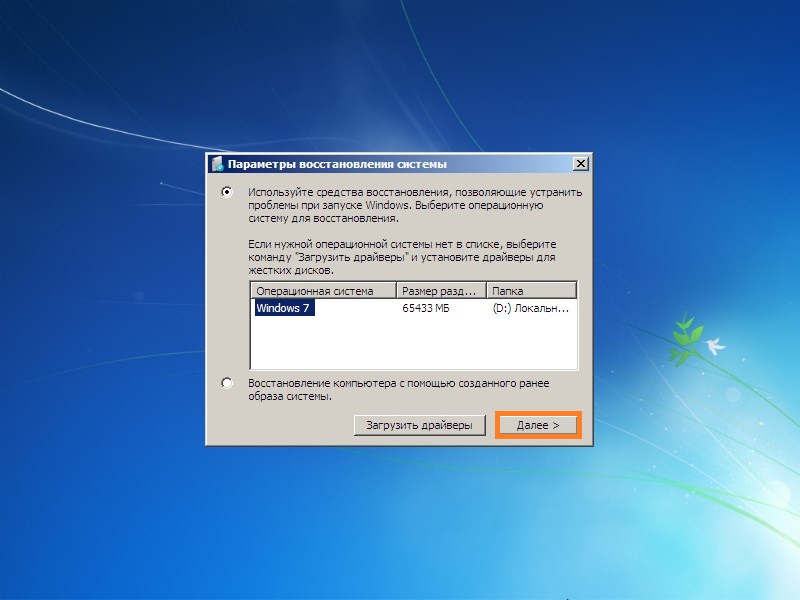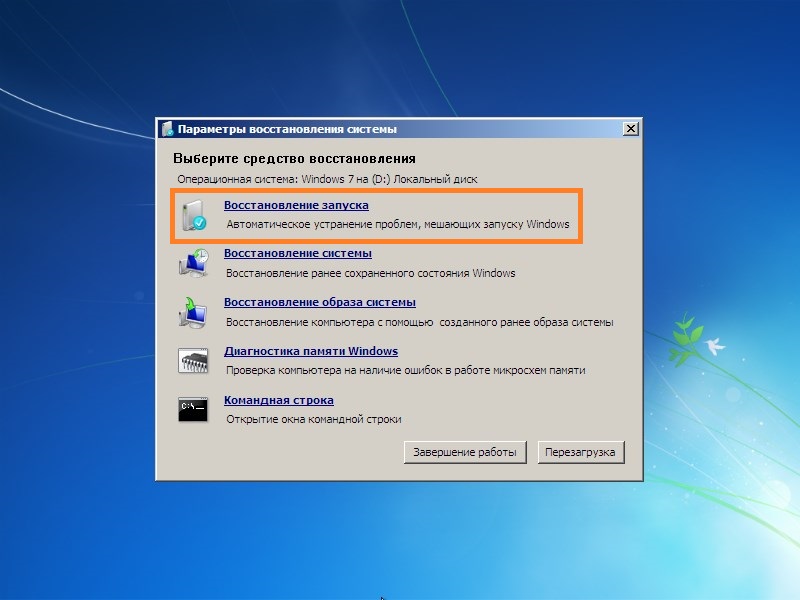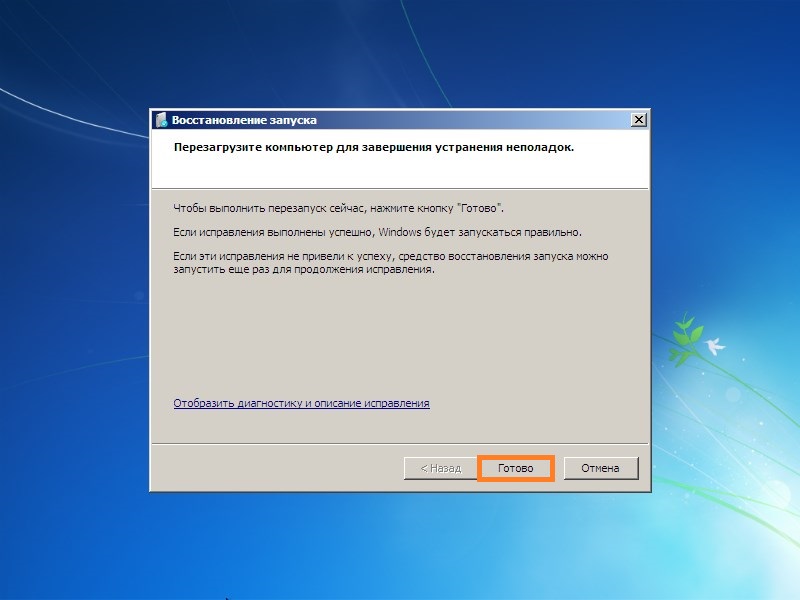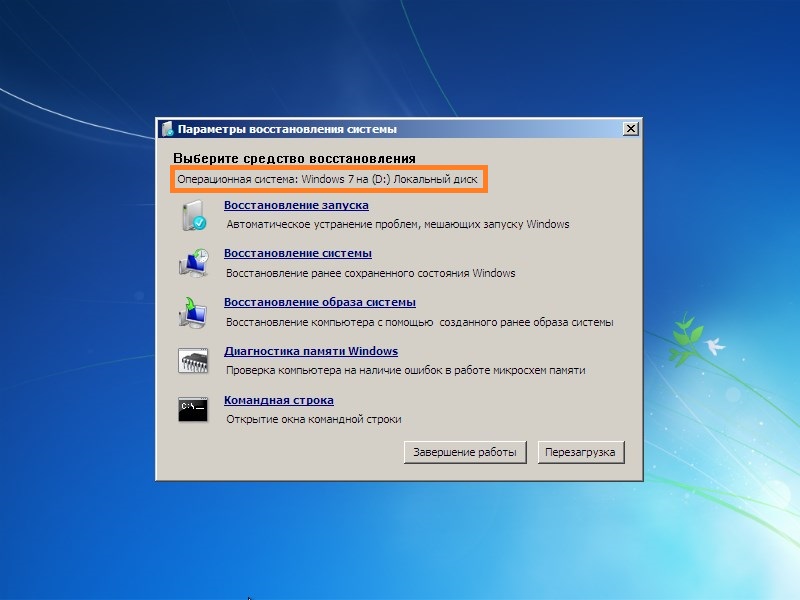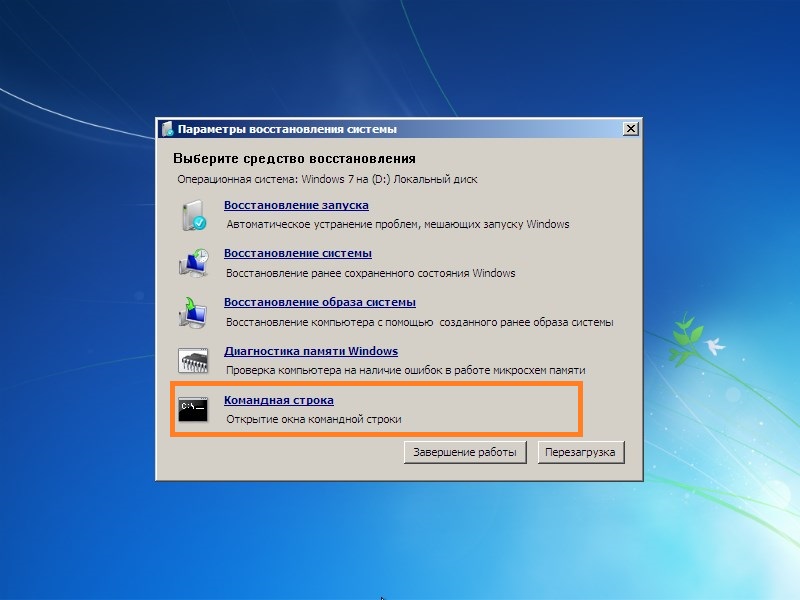Это сообщение об ошибке указывает на то, что загрузочный сектор поврежден или отсутствует.
Решение
Воспользуйтесь приведенными ниже способами, чтобы устранить ошибки запуска Windows.

Способ 1. Запуск средства восстановления при загрузке в среде восстановления Windows (WinRE)
Чтобы выполнить восстановление при загрузке в среде восстановления Windows (WinRE), сделайте следующее:
-
Вставьте установочный диск Windows в дисковод и запустите компьютер.
-
После появления сообщения Press any key to boot from CD or DVD (Нажмите любую клавишу для загрузки с компакт-диска или DVD-диска), выполните требуемое.
Если компьютер не обнаружит носитель автоматически-
При перезагрузке найдите на экране инструкции, в которых объясняется, как прервать загрузку в обычном режиме и войти в программу настройки BIOS. Чтобы начать настройку BIOS, для большинства компьютеров можно нажать клавиши F2, F10, ESC или DEL.
-
В окне программы настройки BIOS Setup Utility найдите вкладку Boot Order (Порядок загрузки), Boot Options (Параметры загрузки) или Boot (Загрузка). Следуя инструкциям на экране, воспользуйтесь клавишами со стрелками, чтобы открыть вкладку Boot Order (Порядок загрузки), а затем нажмите клавишу ВВОД.
-
В списке загрузки найдите обозначение компакт-диска, DVD-диска или USB-устройства флэш-памяти (CD, DVD или USB flash drive соответственно). Возможно, носитель определен как Removable Device (Съемное устройство). Следуя инструкциям на экране, воспользуйтесь клавишами со стрелками, чтобы поднять обозначение диска в списке загрузки и сделать его первым. Нажмите клавишу ВВОД. Теперь последовательность загрузки с компакт-диска, DVD-диска или USB-устройства флэш-памяти изменена.
-
Нажмите клавишу F10, чтобы сохранить изменения и выйти из программы настройки BIOS Setup Utility. Выберите команду Yes (Да) в окне подтверждения. Компьютер будет перезагружен.
-
-
Выберите язык, время и денежные единицы, а также способ ввода и клавиатуру, затем нажмите кнопку Далее.
-
Выберите пункт Восстановить компьютер.
-
При появлении диалогового окна Параметры восстановления системы выберите диск с установочными файлами Windows и нажмите кнопку Далее.
-
В окне Параметры восстановления системы выберите пункт Восстановление системы.
-
Укажите операционную систему, которую требуется восстановить, и нажмите кнопку Далее.
-
В диалоговом окне Параметры восстановления системы выберите пункт Восстановление при загрузке.
Способ 2. Перестроение данных конфигурации загрузки в среде восстановления Windows (WinRE)
Для перестроения данных конфигурации загрузки в среде восстановления Windows (WinRE) выполните следующие действия
-
Вставьте установочный диск Windows в дисковод и запустите компьютер.
-
После появления сообщения Press any key to boot from CD or DVD (Нажмите любую клавишу для загрузки с компакт-диска или DVD-диска), выполните требуемое.
Если компьютер не обнаружит носитель автоматически-
При перезагрузке найдите на экране инструкции, в которых объясняется, как прервать загрузку в обычном режиме и войти в программу настройки BIOS. Чтобы начать настройку BIOS, для большинства компьютеров можно нажать клавиши F2, F10, ESC или DEL.
-
В окне программы настройки BIOS Setup Utility найдите вкладку Boot Order (Порядок загрузки), Boot Options (Параметры загрузки) или Boot (Загрузка). Следуя инструкциям на экране, воспользуйтесь клавишами со стрелками, чтобы открыть вкладку Boot Order (Порядок загрузки), а затем нажмите клавишу ВВОД.
-
В списке загрузки найдите обозначение компакт-диска, DVD-диска или USB-устройства флэш-памяти (CD, DVD или USB flash drive соответственно). Возможно, носитель определен как Removable Device (Съемное устройство). Следуя инструкциям на экране, воспользуйтесь клавишами со стрелками, чтобы поднять обозначение диска в списке загрузки и сделать его первым. Нажмите клавишу ВВОД. Теперь последовательность загрузки с компакт-диска, DVD-диска или USB-устройства флэш-памяти изменена.
-
Нажмите клавишу F10, чтобы сохранить изменения и выйти из программы настройки BIOS Setup Utility. Выберите команду Yes (Да) в окне подтверждения. Компьютер будет перезагружен. Пусть компьютер загрузится в обычном режиме. Проверка займет несколько минут. За это время удалится вредоносная программа, которой, возможно, заражен компьютер.
-
-
Выберите язык, время и денежную единицу, способ ввода данных (с клавиатуры или другой), а затем нажмите кнопку Далее.
-
Выберите пункт Восстановить компьютер.
-
Укажите операционную систему, которую требуется восстановить, и нажмите кнопку Далее.
-
В диалоговом окне Параметры восстановления системы выберите пункт Командная строка.
-
Введите Bootrec /RebuildBcd и нажмите клавишу ВВОД.
Подробнее о том, как использовать Bootrec.exe, см. в статье Как использовать средство Bootrec.exe в среде восстановления Windows для устранения неполадок при запуске Windows.
Способ 3. Запуск восстановления системы в среде восстановления Windows (WinRE)

Чтобы выполнить восстановление системы в среде восстановления Windows (WinRE), сделайте следующее:
-
Вставьте установочный диск Windows в дисковод и запустите компьютер.
-
После появления сообщения Press any key to boot from CD or DVD (Нажмите любую клавишу для загрузки с компакт-диска или DVD-диска), выполните требуемое.
Если компьютер не обнаружит носитель автоматически-
При перезагрузке найдите на экране инструкции, в которых объясняется, как прервать загрузку в обычном режиме и войти в программу настройки BIOS. Чтобы начать настройку BIOS, для большинства компьютеров можно нажать клавиши F2, F10, ESC или DEL.
-
В окне программы настройки BIOS Setup Utility найдите вкладку Boot Order (Порядок загрузки), Boot Options (Параметры загрузки) или Boot (Загрузка). Следуя инструкциям на экране, воспользуйтесь клавишами со стрелками, чтобы открыть вкладку Boot Order (Порядок загрузки), а затем нажмите клавишу ВВОД.
-
В списке загрузки найдите обозначение компакт-диска, DVD-диска или USB-устройства флэш-памяти (CD, DVD или USB flash drive соответственно). Возможно, носитель определен как Removable Device (Съемное устройство). Следуя инструкциям на экране, воспользуйтесь клавишами со стрелками, чтобы поднять обозначение диска в списке загрузки и сделать его первым. Нажмите клавишу ВВОД. Теперь последовательность загрузки с компакт-диска, DVD-диска или USB-устройства флэш-памяти изменена.
-
Нажмите клавишу F10, чтобы сохранить изменения и выйти из программы настройки BIOS Setup Utility. Выберите Да в окне подтверждения.
-
-
Выберите язык, время и валюту, а также способ ввода и клавиатуру, затем нажмите кнопку Далее.
-
Выберите пункт Восстановить компьютер.
-
При появлении диалогового окна Параметры восстановления системы выберите диск с установочными файлами Windows и нажмите кнопку Далее.
-
В диалоговом окне Параметры восстановления системы выберите пункт Восстановление системы.
-
Следуйте указаниям мастера восстановления системы и выберите подходящую точку восстановления.
-
Нажмите кнопку Готово, чтобы восстановить систему.
Дополнительные сведения о восстановлении системы см. в разделе Восстановление системы: часто задаваемые вопросы.
Способ 4. Использование средства восстановления при загрузке, если оно уже установлено на компьютере

Если у вас нет установочного диска Windows, но при этом на компьютере заранее установлено средство восстановления при загрузке, выполните следующие действия, чтобы восстановить загрузочные файлы.
-
Извлеките из компьютера все дискеты, компакт-диски и DVD-диски, а затем перезагрузите компьютер, нажав кнопку питания.
-
Если на компьютере установлена только одна операционная система, при перезагрузке компьютера нажмите и удерживайте клавишу F8. Клавишу F8 необходимо нажать до появления эмблемы Windows. В случае появления эмблемы Windows необходимо повторить перезагрузку после вывода приглашения войти в систему Windows.
-
Если на компьютере установлено несколько операционных систем, с помощью клавиш со стрелками выберите операционную систему, которую необходимо восстановить, а затем нажмите и удерживайте клавишу F8.
-
-
На экране Дополнительные варианты загрузки выберите с помощью клавиш со стрелками пункт Устранение неполадок компьютера и нажмите клавишу ВВОД. (Если пункт Восстановление системы отсутствует, то средства восстановления не установлены на компьютере или отключены администратором сети.)
-
Выберите раскладку клавиатуры и нажмите кнопку Далее.
-
Выберите имя пользователя, введите пароль и нажмите кнопку OK.
-
В меню Параметры восстановления системы выберите пункт Восстановление при загрузке. Средство восстановления при загрузке может предлагать вам выбор вариантов устранения проблемы и перезагружать компьютер в процессе восстановления.
Have you encountered the situation when a black screen pops up and says «BOOTMGR is Missing. Press Ctrl+Alt+Del to restart» while you are booting your Windows 10/8/7/XP computer? Don’t worry and take it easy! This post will walk you through 11 useful solutions to fix the issue of Boot Manager missing.
What Is BOOTMGR
BOOTMGR is short for Windows Boot Manager which refers to a small piece of software that is loaded from the volume boot code. Usually, the BOOTMGR file is read-only and is locating in the boot directory of the partition which is set as “active”.
On most PCs, the partition is labeled as system reserved without a drive letter. If there is no system reserved partition, BOOTMGR probably locates in your primary partition C. BOOTMGR can read boot configuration data and display the operating system selection menu.
However, sometimes BOOTMGR may be missing or lost due to reasons including incorrect bootable disk, damaged MBR, outdated BIOS, loose or damaged hard disk interface cables, etc.
BOOTMGR Error Messages
This issue usually appears shortly after the computer is turned on, immediately after the Power On Self Test (POST for short) is complete.
When the BOOTMGR error message occurs, the Windows has initially started to load. And you can see the message “BOOTMGR is missing. Press Ctrl+Alt+Del to restart“, as shown below:
In addition, you may receive different messages like “BOOTMGR is missing. Press any key to restart” or “CDBOOT: Couldn’t find BOOTMGR“.
Tip: BOOTMGR issue only applies to Windows 7, Windows 8, Windows 10 and Windows Vista. In Windows XP, missing NTLDR issue is common. Thus, if you encounter NTLDR missing error, please refer to this post – 10 Solutions to Fix NTLDR Is Missing in Windows 10/8/7.
11 Solutions to Missing BOOTMGR
- Restart your PC
- Remove all removable media
- Change boot order in BIOS
- Repair Master Boot Record
- Mark partition active
- Test hard drive
- Run Windows Startup Repair
- Reseat all internal data nad power cables
- Update BIOS
- Clean Install
- Replace the hard drive
How to Fix BOOTMGR Is Missing Windows 7/8/10
When the issue “Windows couldn’t find BOOTMGR or missing BOOTMGR” occurs, you would try to search for solutions on the internet. Here we have summarized eleven solutions for you and hopefully, you can solve your problem on your Windows 7/8/10 computer.
Here is a related video for you:
Solution 1: Restart Your Desktop or Laptop
Once Windows prompts you “BOOTMGR is missing, please try to restart your PC by pressing Ctrl+Alt+Del keys or any key”, follow what the error message suggests first because maybe the BOOTMGR error is just a fluke.
However, sometimes a reboot can’t solve the BOOTMGR problem. Therefore, please try the following ways if rebooting did not work.
Solution 2: Remove All Removable Media
Since BOOTMGR error can be caused by booting your computer from a non-bootable hard drive, you should check if your PC is configured to boot from a USB flash drive, a floppy disk, or other non-bootable disks.
If this is the problem, please remove the device and make sure your BIOS doesn’t load from any of them. Otherwise, missing BOOTMGR issue will happen again.
Solution 3: Change Boot Order in BIOS
After unplugging a non-bootable disk, perhaps Boot Manager not found error will still appear. In this case, you need to consider checking the boot sequence in BIOS.
Step 1: Restart your computer.
Step 2: Then press a specific key to go to the main interface of BIOS.
Note: The key is different depending on different computers and different Windows operating systems. It can be F2,F8, F10,F12, Esc or Del, etc.
Step 3: Then under the Boot tab, modify the boot order to set the hard drive as the first boot device.
After restarting PC, if the error “Boot Manager is missing” still happens, try to look for the next way.
Solution 4: Repair Master Boot Record
It is most likely that the message “BOOTMGR is missing” happens due to damaged Master Boot Record (MBR). In this case, it is necessary to repair MBR. You might be wondering about how you can repair MBR to fix BOOTMGR is missing with USB drive effectively; especially when the operating system is unbootable.
Don’t worry, we will introduce you a piece of professional partition and disk management software – MiniTool Partition Wizard. This tool has multiple editions including Free, Pro, Pro Ultimate, Server and more which are designed for users with different needs.
Professional Edition and the advanced editions all have a feature called Bootable Media, which is available when there is no OS or OS fails to boot.
If you fail to boot your Windows 7/8/10 OS due to the error “BOOTMGR is missing”, you can try this function. Unfortunately, the Free Edition doesn’t support this feature.
Tip: Before you do, please purchase MiniTool Partition Wizard Professional Edition to build a bootable USB flash drive or CD/DVD disc, then connect this device to your PC and boot from this device by changing the boot order in BIOS. Then start to fix BOOTMGR missing issue with a USB drive or DVD/CD disc by rebuilding MBR.
Step 1: A few seconds later, you will see the MiniTool PE Loader interface. Please launch MiniTool Partition Wizard.
Step 2: In the MiniTool Partition Wizard main interface, right-click the target disk and choose the Rebuild MBR feature.
Step 3: Click Apply to perform MBR restoration. After finishing this operation, please exit the program and restart your computer again. The “BOOTMGR is missing press Ctrl+Alt+Del to restart” error might be solved by this way.
In addition to performing MBR recovery, some of you choose to use the bootrec tool. Firstly, you need to prepare a Windows installation disc and connect it to your PC. Next, try to repair the issue “BOOTMGR is missing” in Windows 7 with Command Prompt.
Please launch CMD according to the wizard. On Windows 7/8/10, type the following commands in turn:
bootrec /fixmbr
bootrec /fixboot
bootrec /rebuildbcd
Tip: For Windows 8/10, you need to type bootrec /scanos before rebuilding BCD.
To fix BOOTMGR using CMD seems to be a bit complicated. Therefore, here we suggest using MiniTool Partition Wizard since it is a more convenient solution.
Solution 5: Mark Partition Active
If you have marked a wrong partition active, the computer will fail to start up and show the BOOTMGR error message because the active partition probably doesn’t contain boot files. In PC there is only one active partition and system partition or boot partition must be primary and active.
In this case, you must mark the partition within boot files active to ensure the computer runs properly. In order to solve the issue, please reset your system partition active.
How to mark the partition active to fix “BOOTMGR is missing” on Windows 7/8/10? You can use MiniTool Partition Wizard Professional Edition as well and the operation is also very simple. Remember to boot your computer from the bootable disc or USB drive to enter the main interface of MiniTool Partition Wizard first.
Step 1: Select the wrong active partition. You could see there are many partition functions in the left pane and please select Set Inactive.
Step 2: Select the target partition, click the Set Active function from Partition Management menu.
Step 3: At last, you will go back to the main interface of MiniTool Partition Wizard again and click the Apply button to make these changes effective.
Solution 6: Test Hard Drive
Another reason that may cause BOOTMGR files missing is that there are some bad sectors. What you need to do is to check the disk surface.
MiniTool Partition Wizard provides a feature to do this with its Surface Test on Windows 7/8/10. If bad sectors exist, this tool will mark them red. On the contrary, healthy sectors will be marked green.
Related article: What to Do If I Find Bad Sectors on Hard Drive in Windows 10/8/7?
Once bad blocks are found, you can use the chkdsk tool to shield them. If there are many bad blocks, in order to avoid data loss, please back up the significant data on the target disk.
Fortunately, MiniTool Partition Wizard has those two functions: copy partition and copy disk. Here we strongly suggest cloning the entire disk data to an appropriate hard drive.
Tip:
1. The destination hard drive should be larger than the used disk space of the original disk.
2. Make sure there is no important data on the destination disk, otherwise, all data will be destroyed during the copy process.
Are you experiencing the same issue? Now try MiniTool Partition Wizard Professional Edition to create a bootable disc or USB drive to boot your computer and then fix the issue of missing BOOTMGR on Windows 7/8/10.
If there are no logical bad sectors detected on your hard drive, you can skip the backup operation and try the next solution.
Solution 7: Perform Windows Startup Repair
In addition, you can perform a Windows startup repair. This way can replace any missing or corrupted files, including BOOTMGR. You may be wondering that if there is no CD disc, can BOOTMGR is missing Windows 7 fix without CD be done? In other words, how to fix BOOTMGR is missing in Windows 7 without CD?
Create a bootable USB from ISO and then boot the PC from the USB drive to enter the Windows Recovery Environment. On Windows 7, choose Startup Repair under the System Recovery Options window to continue.
On Windows 8/10, go Troubleshoot → Advanced options → Automatic Repair(Windows 
Solution 8: Reseat All Internal Data and Power Cables
The above content mentioned the “BOOTMGR is missing press Ctrl+Alt+Delete to restart” error could be caused by loose, unplugged or malfunctioning power cables. Please try to replace the old cable with a new IDE one to check whether your cable works or not.
Solution 9: Update the Motherboard BIOS
If the BIOS on your motherboard is outdated, sometimes you will get a BOOTMGR error message. Thus, you should ensure the BIOS is upgraded to the latest version. If it is not, try to update it first since the BIOS must be available on your computer. If you don’t know how to update it, you could find the way from the article How to Update Your BIOS.
Solution 10: Perform a Clean Windows Installation
If all the solutions above did not work when trying to solve the Boot Manager missing issue, it is a good way to perform a Windows installation to repair this error. This way, it will completely remove Windows from your PC. However, all data will be deleted so you’d better back up important files before re-installing OS.
At first, follow solution 6 which shows you how to clone disk or partition using MiniTool Partition Wizard. Then you can start to install a new operating system. There is another professional backup software: MiniTool ShadowMaker that you can use it for Windows 10/8/7. It’s very easy to back up data without booting OS with the help of this software.
Solution 11: Replace the Hard Drive
If you still receive a BOOTMGR message, you should consider that the hard drive has a physical issue. The only solution for this situation is to replace the died or damaged hard disk with a new one and re-install Windows after that.
“When I ran Windows 10, I got a black screen showing “BOOTMGR is missing”. Luckily, these solutions are helpful to fix BOOTMGR. Hope you can get rid of it.”Click to Tweet
Bottom Line
Here you have come to the end of this post. After learning so much information about BOOTMGR, we think you now know what “BOOTMGR is missing” error is and understand several solutions to solve the BOOTMGR error. Now, it is time for you to solve this problem in order to fix your computer and make it runs normally.
If you have any suggestions to fix BOOTMGR on Windows 7/8/10, please don’t hesitate to tell us by leaving a comment below or sending an email to [email protected]. Thank you!
BOOTMGR Is Missing FAQ
How do I fix Bootmgr is missing?
Insert your Windows install CD. Restart your computer and boot from the CD. Click Repair your computer after selecting your language, time and keyboard method. Then choose Startup Repair under the System Recovery Options window to continue. After the Startup Repair is done, restart and check if the error “Bootmgr is missing” is fixed.
How do I fix Bootmgr is missing in Windows 10?
You can run Startup Repair to fix Bootmgr is missing in Windows 10. Create a bootable USB drive with Windows 10 Media Creation Tool. Boot from the USB drive. Click on Repair your computer after selecting language preferences. Go to Troubleshoot > Advanced options > Startup Repair. After the repair process completed, follow the prompts to restart Windows 10.
How do I fix Bootmgr is missing in Windows 7 without CD?
To fix BOOTMGR is missing in Windows 7 without CD, you can create a bootable USB from ISO and then boot the PC from the USB drive to enter the Windows Recovery Environment. Click the Repair your computer option after selecting your language, time and keyboard method. Then on Windows 7, choose Startup Repair under the System Recovery Options window to continue.
What is a Bootmgr?
BOOTMGR, the abbreviation of Windows Boot Manager, is a small piece of software that is loaded from the volume boot record. It executes winload.exe (Windows boot loader) to load important device drivers and core parts of Windows operating system. BOOTMGR helps your Windows 10, Windows 8, Windows 7, or Windows Vista operating system start. When BOOTMGR is missing, the operating system will not load, so you are unable to boot into Windows.
Сегодня при включении компьютера внезапно вылезла ошибка «BOOTMGR is missing. Press Ctrl+Alt+Del to restart». Система не загружалась. При нажатии на клавиши ПК перезагружался и снова появлялось это же сообщение.
Проблема популярна, поэтому в этой статье я расскажу о том, что делать, если вы столкнулись с этим сообщением и как исправить проблему на долгий срок. При появлении вопросов, смело задавайте их в комментариях. Итак, начнем.
Содержание статьи
- Что это и почему появляется
- Изменение настроек загрузки (boot)
- Windows 7, XP
- Windows 10 и 8
- Задействуем командную строку (универсальный метод)
- Другие варианты решений
- Видео инструкция
- Комментарии пользователей
Что это и почему появляется
В переводе на технический русский «BOOTMGR is missing» означает «Отсутствует загрузочная область». Это вовсе не значит, что ее нет, скорее всего загрузчик просто поврежден и его нужно восстанавливать. О том, как это сделать я расскажу ниже.
А вот список основных причин возникновения неполадки:
- Загрузка происходит не с жесткого диска или SSD на котором установлена операционка. А скажем, с USB флешки или с накопителя в дисководе.
- Повреждение загрузочных файлов.
- Поломка жесткого диска (ошибки или поврежденные сектора).
Теперь подробно разберем каждую неисправность и попробуем самостоятельно исправить ошибку.
Изменение настроек загрузки (boot)
Чтобы не вникать в настройки БИОС попробуйте отключить от ПК все лишнее (вторые HDD, USB флешки, карт ридеры, телефоны, фотоаппараты и прочие устройства с памятью). Возможно, ошибка самоустранится.
Если это не дало результата, то перейдем к редактированию настроек BIOS.
- Изменить порядок загрузки можно в БИОС через меню «Boot». Читайте о том, как войти в BIOS. Найдите опцию «Boot Option 1» и отметьте в ней свой накопитель с ОС. Сохраните настройки.
- Также можно использовать специальное «Boot Menu», которое вызывается одной из кнопок «F8» — «F11» (нажимайте до тех пор, пока не увидите Boot Menu) сразу после того, как произойдет включение компьютера после нажатия кнопки включения.
Если изменение конфигурации не избавило от «BOOTMGR is missing», то скорее всего дело в поврежденной загрузочной области. Как с этим бороться читайте ниже.
Windows 7, XP
Для работы понадобится загрузочный диск или флешка. Дальше действуйте по инструкции.
- Загрузитесь с флешки или диска и дойдите до экрана установки.
- Щелкните по «Восстановлению».
- Отметьте синим цветом операционку.
- Запустите автоматическое средство «Восстановление запуска».
Если средство найдет ошибки мешающие загрузке, но не исправит их, переходите к универсальным пунктам, речь о них пойдет ниже.
Windows 10 и 8
В этих версиях уже имеется выбор, использовать загрузочную флешку с дистрибутивом или запустить средство устранения неполадок, которое предусмотрено в системе.
Подробная инструкция:
- При использовании флешки дойдите до этапа установки и выберите «Восстановление».
Если загрузочного накопителя нет, при старте компьютера начните нажимать кнопку «F8» до появления окна с дополнительными опциями.
- Войдите в «Поиск и устранение неполадок».
- Переместитесь в «Дополнительные параметры».
- Теперь нажмите по пункту «Восстановление при загрузке».
Дождитесь завершения процесса проверки.
Читайте про все возможные варианты восстановления загрузчика в Windows 10, 8.
Задействуем командную строку (универсальный метод)
Еще один эффективный способ избавиться от надоедливого сообщения «BOOTMGR is missing. Press Ctrl Alt Del to restart» — командная строка. Откроем ее через среду восстановления с флешки или диска.
Дальше действуйте по шагам:
- Воспользуемся командами diskpart и list volume для отображения всех разделов.
- Запоминаем букву тома с меткой «Зарезервировано». При отсутствии такой метки можно ориентироваться на объем примерно 95 – 510 Мб. Также запоминаем букву установочного накопителя.
Бывает, что у зарезервированного места нет буквы. В таком случае ее нужно задать. Вводим select volume N (где N — порядковый номер тома). Затем assign letter=V (присваиваем букву V). После того как все шаги будут выполнены, не забудьте удалить метку «V» используя «remove letter=V», чтобы раздел не мешался в проводнике компьютера.
- Выходим через — exit.
- Командой J: открываем загрузочный накопитель. Вместо «J» введите свою букву.
- Теперь командой copy bootmgr V:\ переносим файлы загрузки (boot) с «J» в область с меткой «Зарезервировано» и объемом 95 – 510 Мб. И таким же способом переносим его в раздел с операционкой.
- Снова exit.
Закрываем командную строку и перезагружаемся.
Также можно использовать команду bcdboot.exe C:\Windows, где вместо «C» нужно ввести букву тома на котором установлена ОС. Это полностью пересоздаст загрузочную область.
Есть и другие команды, правда они менее эффективны. Срабатывают далеко не всегда.
bootrec /fixmbr
bootrec /fixboot
bootrec /rebuildbcd
Их преимущество заключается в том, что они запускают автоматический поиск и исправление загрузчика во всех существующих разделах и копий операционки.
Другие варианты решений
Разберем основные сложности и дополнительные варианты решений.
- Если ни одна из команд не работает, то скорее всего операция проводится над неактивным разделом. Нужно пометить системный диск активным. В помощь следующие команды (буква «N» обозначает номер, у каждого он может быть свой):
diskpart
list disk
select disk N
list partition
select partition N
active
Если вдруг случайно пометили активным не тот раздел, то вместо команды «active» нужно ввести «inactive».
- Некоторым юзерам помогает отключение ПК из сети вместе с отсоединением от материнской платы питания, оперативной памяти, видеокарты, жесткого диска и SSD. После повторного подключения «BOOTMGR is missing» пропадает.
- Установите другую сборку ОС или измените конфигурацию компьютера. Иногда ошибка появляется из-за несовместимости железа.
- Обновите BIOS и при необходимости замените батарею питания. Из-за севшей батареи настройки CMOS не сохраняются.
- Возможно, загрузочный сектор с объемом (95 – 510 Мб) или раздел с операционной системой преобразовался в RAW формат. Можно попробовать его преобразовать обратно в NTFS. Однако получается это не всегда и помогает только полная переустановка.
- Используйте точку отката. При этом они должны быть созданы.
Читайте про похожую ошибку «BOOTMGR corrupt».
Заключительной рекомендацией станет использование утилит для создания бэкапа (резервных копий). Причем многие из них делают его автоматически, например, сразу при загрузке компьютера. Восстановление системы из резервных копий происходит в течении 30-40 минут. Это экономит время и избавляет от периодических переустановок софта.
Видео инструкция
Windows
- 06.11.2021
- 7 927
- 3
- 8
- 7
- 1
- Содержание статьи
- Исправление ошибки для Windows 10
- Автоматическое исправление ошибки
- Ручное исправление ошибки
- Исправление ошибки для Windows 7
- Автоматическое исправление ошибки
- Ручное исправление ошибки
- Комментарии к статье ( 3 шт )
- Добавить комментарий
- Исправление ошибки для Windows 10
При включении компьютера, и последующей загрузке Windows можно столкнуться со следующей ошибкой:
BOOTMGR is missing
Press Ctrl+Alt+Del to restart
Данная ошибка обозначает, что загрузчик Windows не может обнаружить файл bootmgr, который является его важной частью. Возникнуть такая проблема может из-за аппаратных проблем (неисправность накопителя данных), так и из-за программных (вирусы, некорректные действия пользователя). В этом материале мы разберем способы исправления ошибки «BOOTMGR is missing», которая может появится при загрузке операционной системы Windows.
Исправление ошибки для Windows 10
Для исправления данной ошибки потребуется подключить носитель (диск или флеш накопитель) с программой установки Windows к компьютеру. Затем, при включении компьютера выбрать загрузку с данного носителя, чтобы попасть в программу установки Windows. Сделать это можно, используя специальные клавиши отображения загрузочного меню (boot menu) — подробнее про это можно прочитать в нашем отдельном материале. Загрузившись с установочного носителя, выполняем следующие действия:
- В программе установки следует выбрать нужные региональные параметры, или оставить их по умолчанию, и нажать на кнопку «Далее».
- В следующем окне нужно выбрать малозаметный пункт «Восстановление системы», который расположен в самом низу окна.
- Запустится средство восстановления системы. Здесь нужно выбрать пункт «Поиск и устранение неисправностей».
- Теперь можно выполнить исправление данной ошибки как в автоматическом режиме, так и в ручном. Ниже мы разберем оба способа.
Автоматическое исправление ошибки
- Для того, чтобы операционная система сама нашла и исправила ошибку, выбираем пункт меню «Восстановление при загрузке».
- Далее выберем нужную операционную систему.
- После этого, запустится диагностика и исправление загрузки операционной системы. По её завершению, компьютер будет перезагружен автоматически, и все что остается — это проверить работоспособность загрузки системы.
Ручное исправление ошибки
- Для того, чтобы вручную исправить данную ошибку, выбираем пункт «Командная строка».
- Потребуется узнать, какая буква присвоена разделу с установленной на нем операционной системой Windows. Для этого нужно запустить консольную утилиту diskpart:
diskpart - В консольном окне diskpart выполняем команду, которая отобразит все разделы:
list volume - По полученным результатам определяем раздел, где установлена Windows — например, на скриншоте выше, это раздел с буквой D. Запоминаем данную букву, и выполняем команду выхода из diskpart:
exit - После этого, в командной строке выполяем команду:
bcdboot D:\windowsГде буква D — это раздел с установленной на нем Windows.
- Выполнив команду выше, закрываем командную строку и перезагружаем компьютер, выбрав пункт меню «Продолжить» или «Выключить компьютер». Ошибка должна исчезнуть.
Исправление ошибки для Windows 7
Для того, чтобы исправить данную ошибку, потребуется установочный носитель с Windows 7. Разрядность Windows 7 на данном установочном носителе обязательно должна быть той же, что и установленная операционная система!
Для выбора устройства, с которого следует загрузиться компьютеру, следует воспользоваться горячими клавишами, для вызова загрузочного меню (boot menu). Подробнее про это можно прочитать в нашем отдельном материале.
Загрузившись в программу установки Windows 7, выполняем следующие действия:
- Выбираем нужные региональные параметры, и нажимаем кнопку «Далее».
- В следующем окне, находим в самом низу надпись «Восстановление системы», и нажимаем на неё.
- Запустится процесс поиска на компьютере установленных операционных систем Windows.
По его завершению нажимаем на кнопку «Далее». Если обнаружено несколько операционных систем — выбираем нужную из списка, и так же нажимаем на кнопку «Далее».
- После этого перед нами предстанет окно с различными инструментами для восстановления системы. Для решения проблемы, описываемой в данной статье, есть возможность прибегнуть к двум способам — автоматическом и ручному. Рассмотрим каждый из них.
Автоматическое исправление ошибки
- Для автоматизированного решения проблемы, следует нажать на пункт «Восстановление запуска».
- Сразу после нажатия, запустится автоматический поиск и устранение проблем, после чего появится сообщение о необходимости перезагрузить компьютер для завершения устранения неполадок.
- По нажатию на кнопку «Готово» произойдет перезагрузка компьютера, после чего — если все прошло успешно — операционная система загрузится без каких либо проблем.
Ручное исправление ошибки
- Сперва записываем или запоминаем букву диска, указанную наверху окна — в дальнейшем, нам потребуется эта информация.
- Запускаем командную строку, выбрав соответствующий пункт в меню.
- В появившейся командной строке следует ввести и выполнить следующую команду:
bcdboot D:\windowsгде D — буква диска, с установленной операционной системой (которую можно посмотреть в меню с выбором средств восстановления системы).
- Перезагружаем компьютер, и проверяем работу операционной системы.