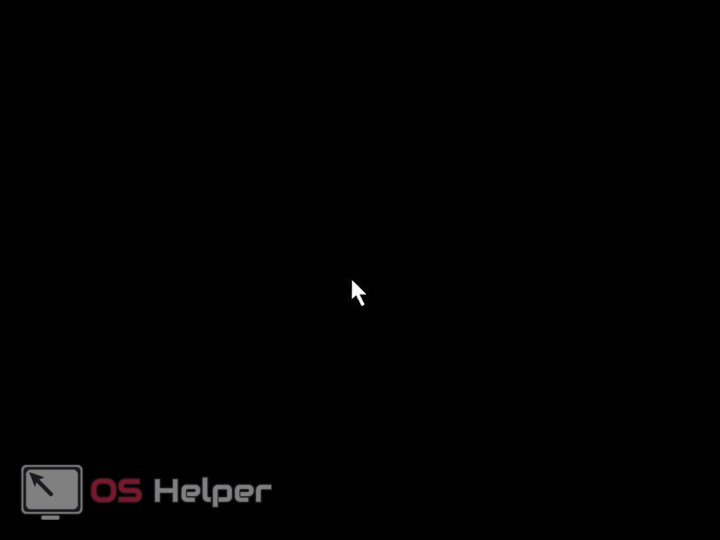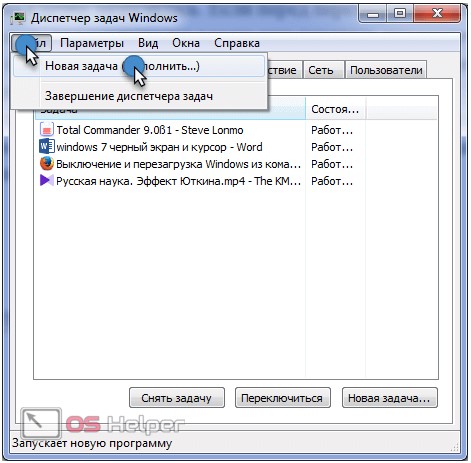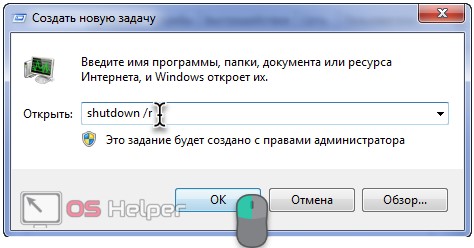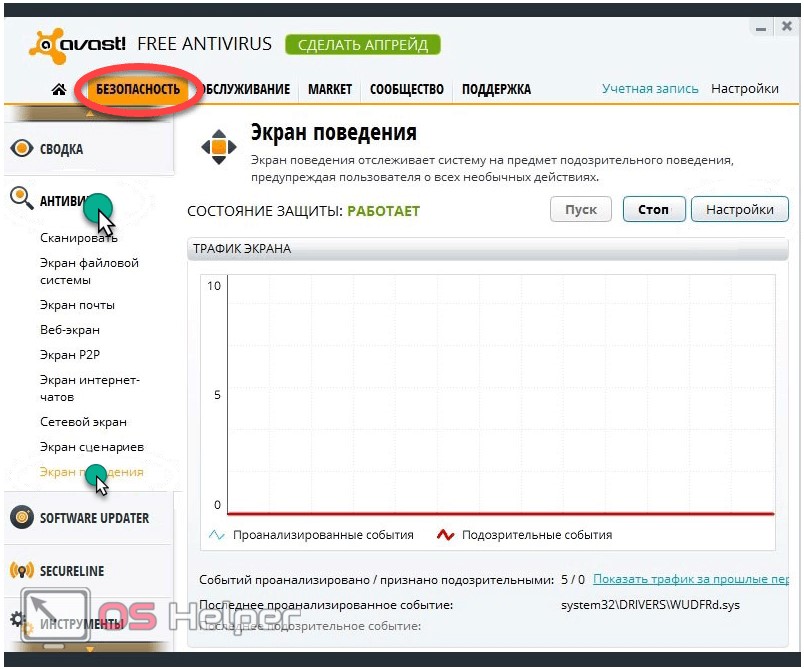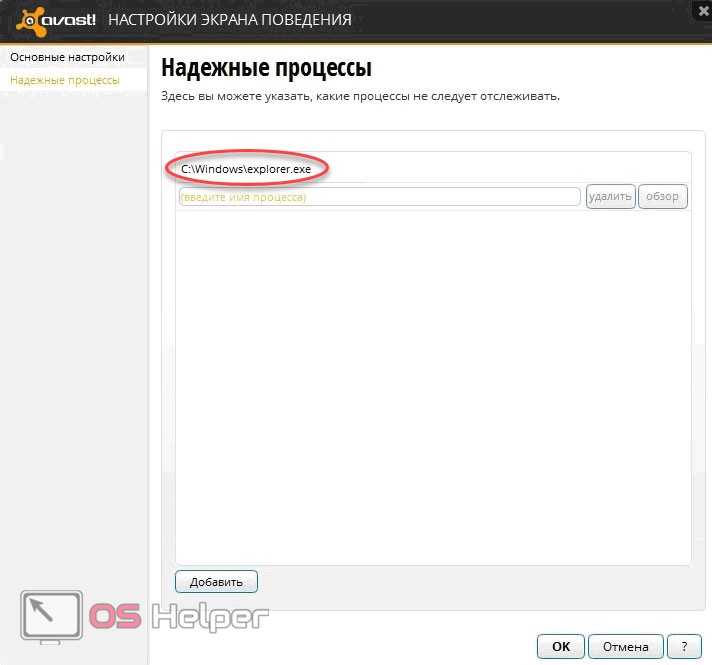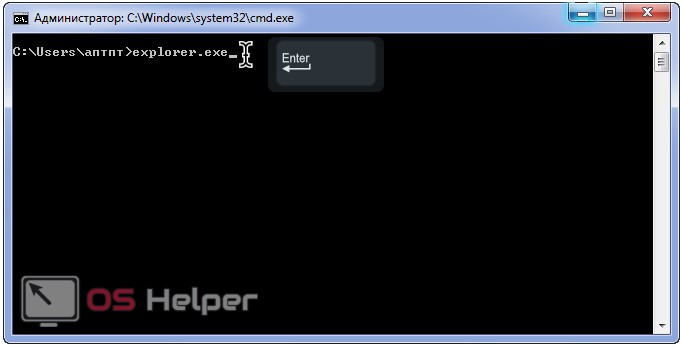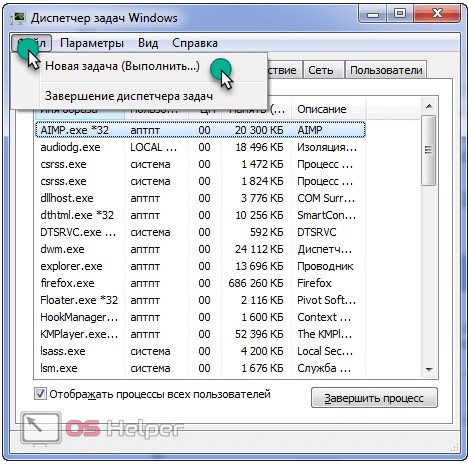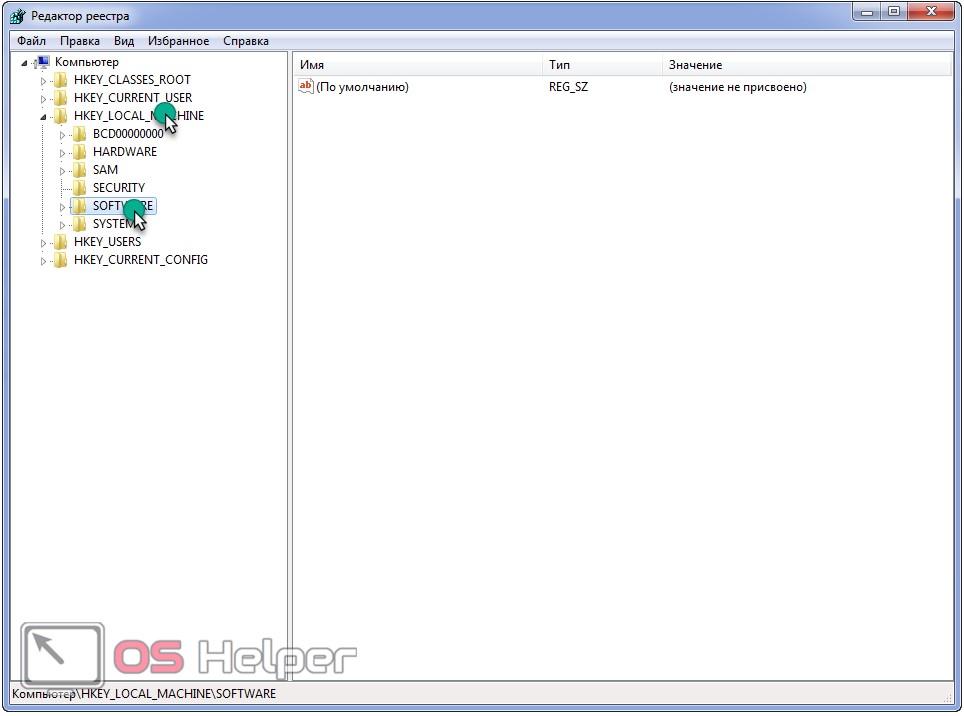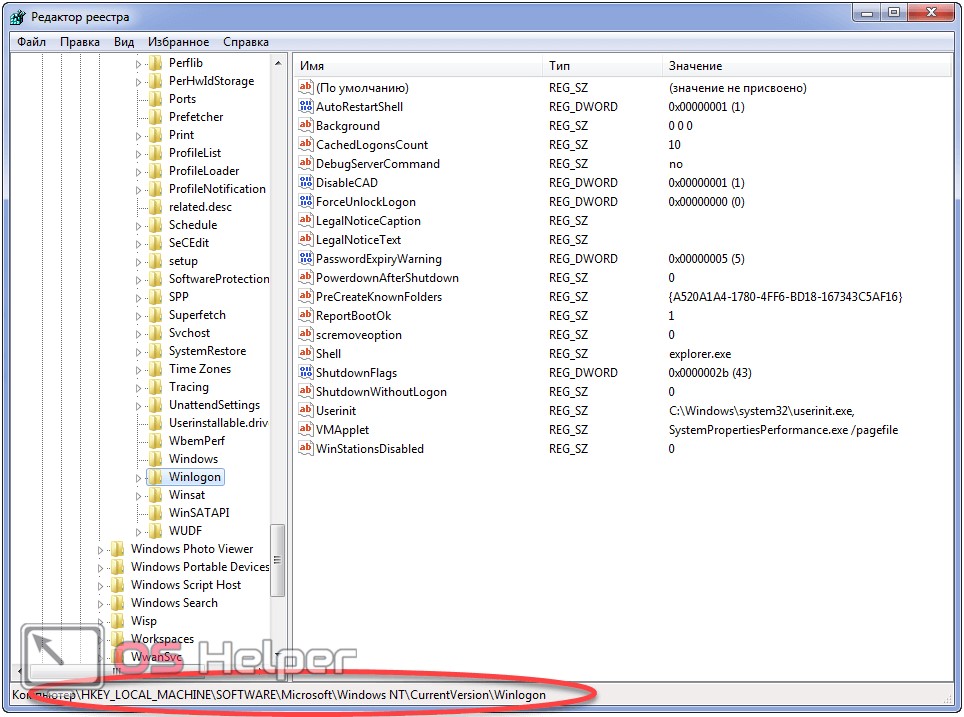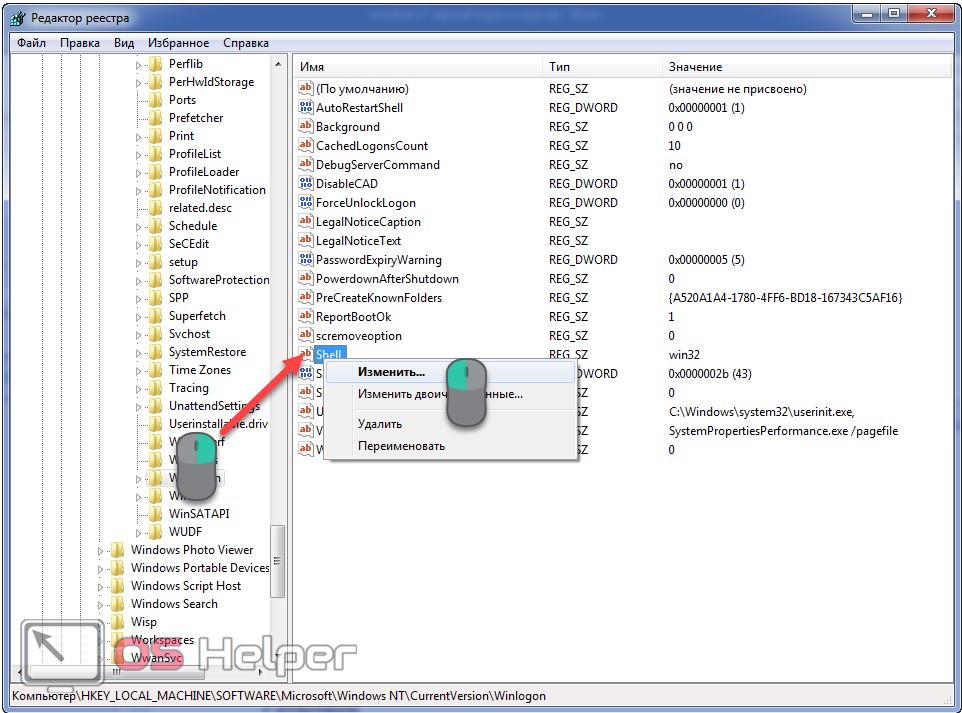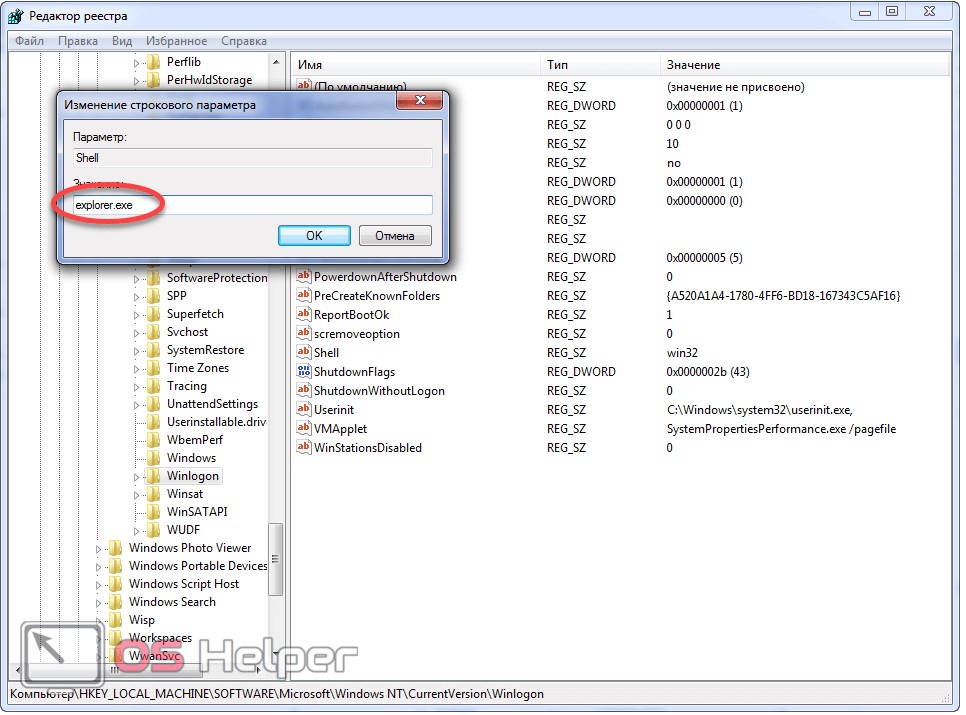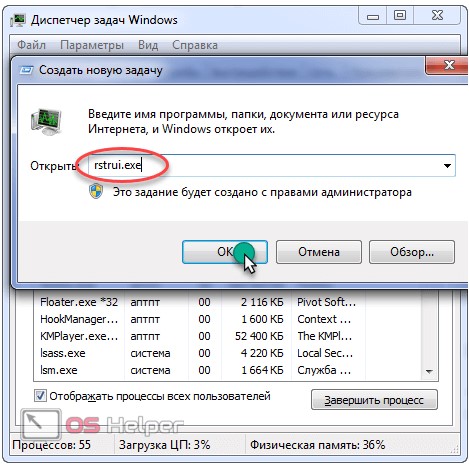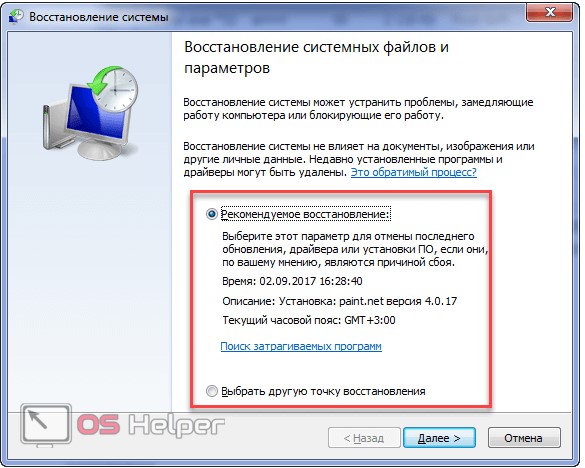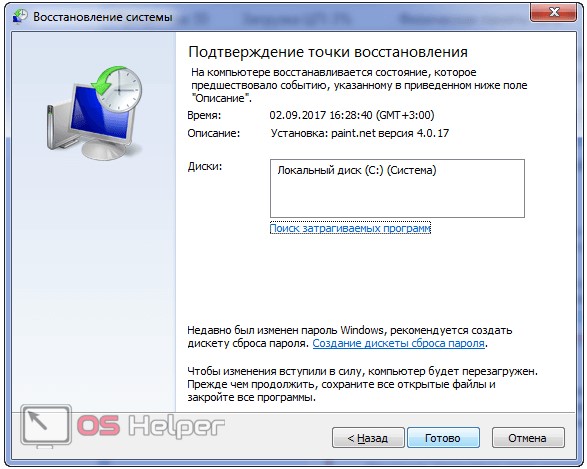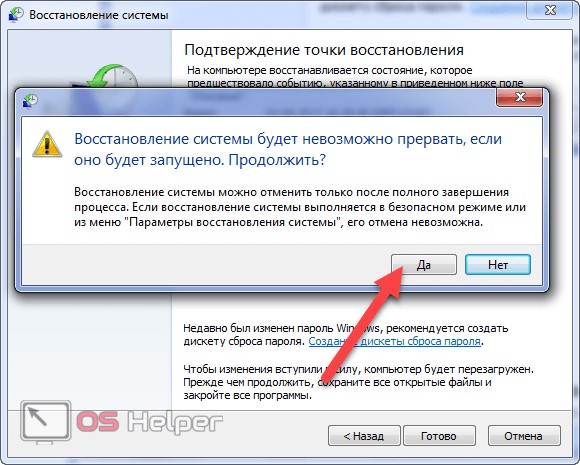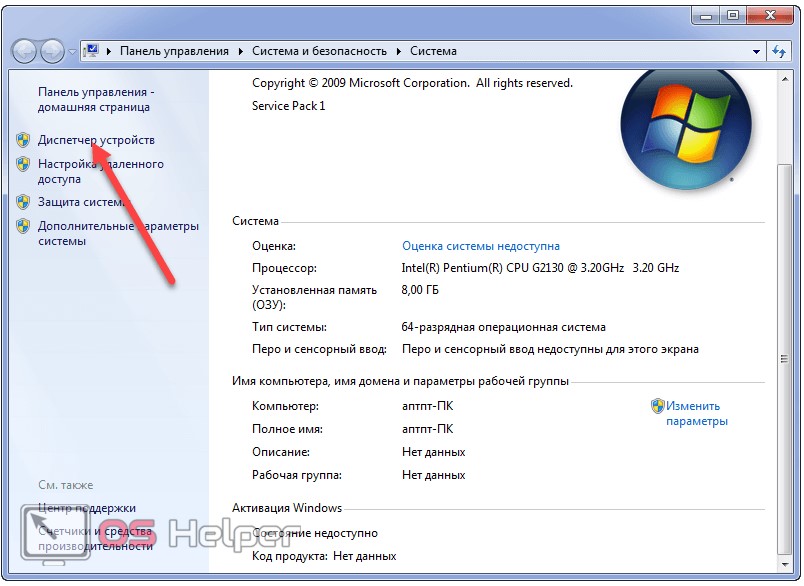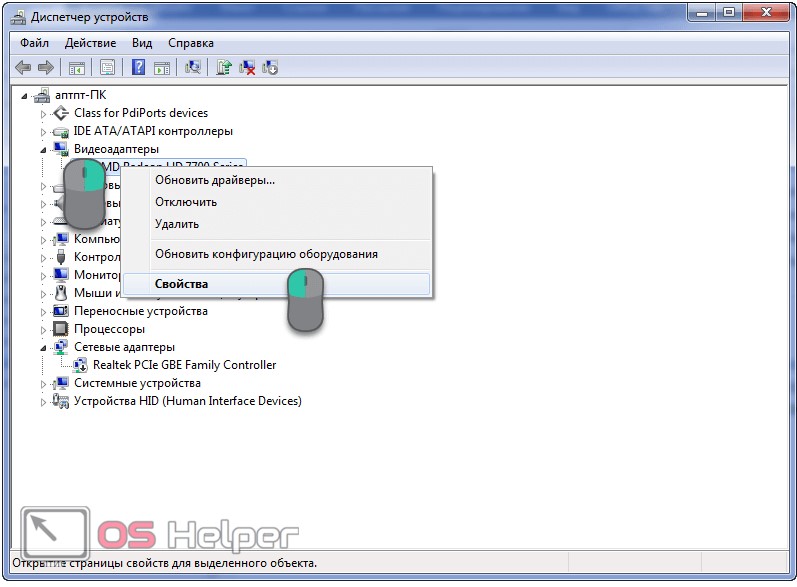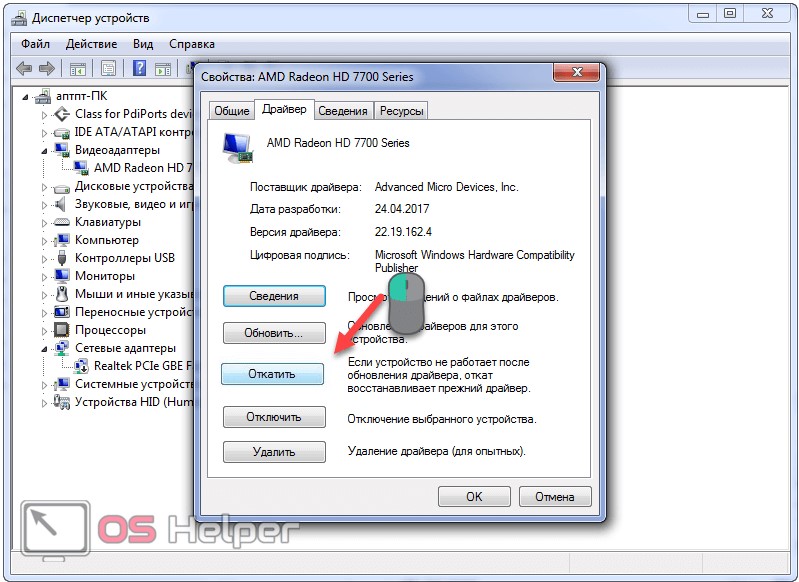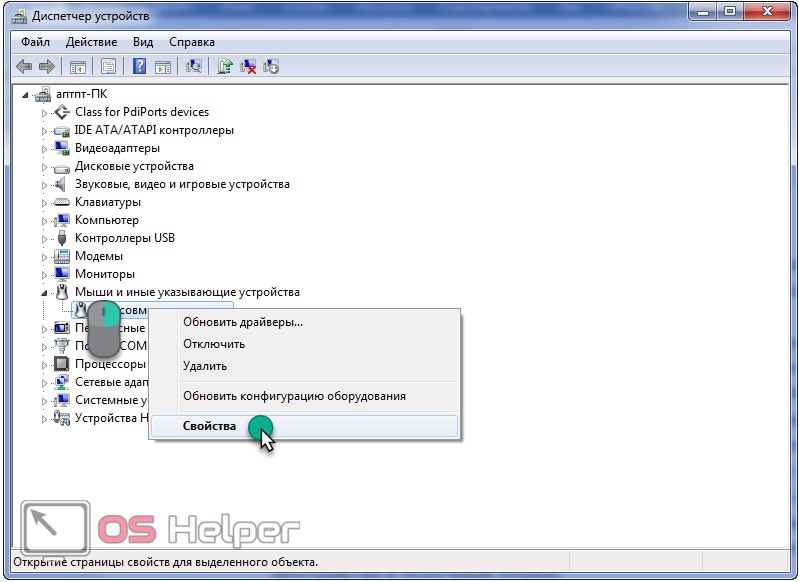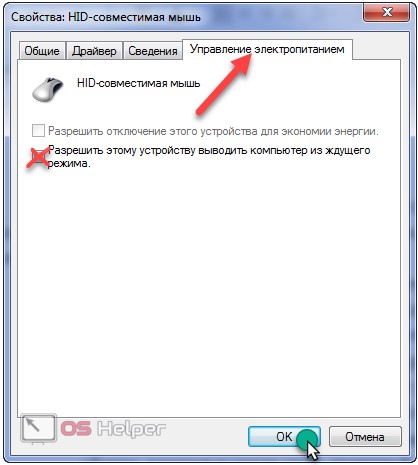На чтение 8 мин Просмотров 32.5к. Опубликовано
Содержание
- Черный экран с курсором – причины.
- Черный экран с курсором мыши – первые действия.
- Идем через безопасный режим.
- Война с антивирусом.
- Активация операционки.
- Отладка через реестр.
- Восстановление системы.
- Откат драйверов и левое ПО.
- Мертвое железо.
- Заключение.
Черный экран с курсором – причины.
При загрузке Windows 7 черный экран и курсор мыши возникает из-за массы факторов, каждый из которых иногда не поддается логическому объяснению. При загрузке Windows 7 черный экран и курсор мыши могут наступить внезапно, при этом пользователь может и не подозревать, какой кавардак творится в файловой системе. Прежде, чем переходить к активным действиям, рекомендую углубиться в корень проблемы и понять, откуда вообще возникает этот недуг.
Итак, при загрузке Windows 7 черный экран и курсор мыши возникает, чаще всего, из-за вирусных программ. Все мы люди и все мы не безгрешны, цепляем вирусы направо и налево, в результате чего, Windows постепенно отрубается. Сначала, операционка может работать медленно, затем вообще начнет выдавать черный экран. Вирусы, как только попадают в ядро Windows, сразу закидываются в системные папки и начинают творить там нелепый хаос. Нетрудно догадаться, что единственная верная профилактика – установка антивируса. Кстати, далеко не любой антивирус будет полезен.
На моей памяти встречались вполне цивильные компьютеры с аналогичной бедой. При загрузке Windows 7 черный экран и курсор мыши и ничего нельзя было с этим поделать. В некоторых случаях, Windows все-таки загружается, правда, только через пару часов после включения. Истинной причиной сей бедствия являлся всемирно известный Avast– антивирус, блокирующий жизненно важные файлы системы, в частности, Explorer.exe.
Собственно, представленный выше файл и является главной причиной того, что при загрузке Windows 7 черный экран и курсор мыши не дают покоя пользователю. Explorer.exe отвечает за работу проводника и всего остального, что должно отображаться на рабочем столе. Этот файл может «погибнуть» или не запуститься по разным причинам – вирусы, конфликт с другими программами, а так же из-за «естественного старения» операционной системы, в результате чего пользователь теряет права на запуск этого файла.
Имеет место и использование пиратской Windows 7. В таких случаях при загрузке Windows 7 черный экран и курсор мыши проявляются после очередного обновления системы. Система может скачать специальную обновку, которая проверяет подлинность Windows. Разумеется, если вы сидите на пиратской винде, то такое может случиться и с вами.
Вероятность проблем с драйверами видеокарты предельно мала, но все же стоит упомянуть о ней. К черному экрану с курсором мыши может привести неприятная формула «устаревшая видеокарта + слишком новые драйвера». Сюда так же можно включить и использование дровишек, скачанных непонятно откуда, разработанных непонятно кем.
Самое неприятное – неисправное железо. Здесь уже трудно определить, где именно расположен эпицентр проблемы. Это может быть выход из строя плашек оперативной памяти, неполадки с жестким диском, и изредка неполадки в работе северного и южного мостов.
Черный экран с курсором мыши – первые действия.
Начнем с самого простого. Перед включением компа, извлеките из него все USB-накопители – флешки, жесткие диски, Wi-Fi или 3G-адаптеры. Нередко, система отказывается запускаться из-за непонятных конфликтов между железом и программным уровнем. На будущее, рекомендую переустановить Windows.
Идем через безопасный режим.
Включаем компьютер, видим, черный экран и курсор мыши и при загрузке Windows 7, ждем минут 5-10 и если ничего не происходит, то приступаем к действиям. Как мы уже говорили в предыдущем пункте, первопричина черного экрана и рабочего курсора – проблемы с файлом Explorer.exe. Первым делом, жмем комбинацию клавиш Ctrl+Alt+Del, после чего поверх темного фона должен появиться диспетчер задач Windows. Думаю, вы уже имеете представление об этом диспетчере и знаете, как с ним работать, но все же – повторение, мать учение.
На первой вкладке отображаются все приложения, запущенные в настоящий момент времени, в нашем случае, эта вкладка должна быть пустой. Переходим к «Процессам» и пробуем отыскать рабочий процесс с названием Explorer.exe. При стопроцентно рабочем состоянии Windows, это будет выглядеть так:
Ну а если при загрузке Windows 7 появился курсор мыши на фоне черного экрана, то этого процесса в списке не будет. На многих форумах вы можете наткнуть на «блатные» советы опытных программеров о данной проблеме, к примеру, перепишите кусок ядра на C++. Этого нам не требуется!
Самый действенный вариант – запуск Windows с безопасного режима. Кстати, привыкайте к этой плюшке, поскольку большинство действий с неисправной системой решаются только этим методом. Итак, перезагружаем компьютер и клацаем по клавише F8. Увидите такую картину.
Как только вы доберетесь до этого меню, выберите «Безопасный режим с поддержкой командной строки». После этого, система прогрузится с привычной утилитой CMD.
Собственно, консоль в Windows– прекрасное творение, которое часто приходит на выручку. Набираем в строке Explorer.exe, как в примере выше. Таким образом, мы сможет преодолеть черный экран с курсором мыши при запуске Windows 7 и запустить систему в рабочем состоянии. Правда, последующие запуски в обычном режиме будут вновь сопровождаться темным экраном и одиночным курсором. Что делаем дальше?
Война с антивирусом.
Начнем, пожалуй с антивируса. Если вы пользуетесь Avast, то нам потребуется удалить его, либо перенастроить. Первым делом, заходим в настройки антивируса, затем «Активна защита» — «Экран файловой системы» — «Настройки» — «Исключения». Как мы уже говорили, Avast может блокировать файл Explorer.exe, поэтому нам необходимо добавить его в список исключений. Это будет выглядеть следующим образом:
После перезагружаемся и смотрим, что получится. Если черный экран и курсор мыши при запуске Windows 7 никуда не исчез, то читаем дальше.
Активация операционки.
Вернемся к вопросу об активации. Если после запуска безопасного режима, вы увидите такую картину, то именно наш случай.
Решается сей проблема достаточно просто – необходимо скачать «Кряк». Это своеобразный ключик, который активирует пиратку. Ну а пользователям настоящей Windows этого не стоит страшиться.
Отладка через реестр.
Предположим, что черный экран и курсор мыши при запуске Windows 7 возникли из-за хулиганства вирусов в реестре. Поэтому попробуем решить проблему в ручную. Кстати, сей метод можно использовать, как в обычном, так и в безопасном режиме.
Открываем диспетчер задач и клацаем «Новая задача», после чего появится такое поле для ввода.
Вводим команду regedit, после чего перед нами откроется редактор реестра. Перейдите по аналогичной ветке, как на следующей картинке.
Найдите файл Shell, двойным щелчком откройте его настройки. Удаляем установленное значение и вводим explorer.exe.
Перезагружаемся. Если проблема так и не исчезла, будем продолжать мозговой штурм.
Восстановление системы.
Представленная функция – универсальное средство от всех проблем. Пойдем по пути наименьшего сопротивления, запускаемся через безопасный режим, потом Пуск – все программы – стандартные – служебные – восстановление системы.
Первое окошко не несет ничего полезного, клацаем «Далее».
Теперь нам предстоит выбрать точку, на состояние которой будет выполнен откат. Это своеобразный возврат системы в рабочее состояние, если угодно, то можно привести аналогию с путешествием во времени, да прибудет с вами Марти Макфлай. Выбираем нужную точку и идем вперед.
Ознакомьтесь с содержимым данного окошка и нажмите «Готово».
Выскочит последнее предупреждение, с которым необходимо согласиться.
Само восстановление начнется во время перезагрузки Windows. Как только, система запуститься, вы увидите такое сообщение:
Итак, работоспособность Windows на этом полностью восстановлена. В большинстве случаев, проблема черного экрана с курсором мыши при запуске Windows 7 решается именно таким образом.
Откат драйверов и левое ПО.
Еще раз вспомним о нехороших драйверах, от которых следует избавиться. Вообще, автоматический откат драйверов выполняется при восстановлении системы, хотя можно провернуть этот процесс куда быстрее. Итак, войдите через безопасный режим, затем откройте диспетчер устройств (Компьютер – свойства системы – диспетчер устройств).
Находим нашу видеокарту, а затем щелчком правой кнопки мыши открываем свойства.
Переходим на вкладку драйвер и выбираем откат. Затем, после перезагрузки, видеокарта будет работать с предыдущими дровами. Если следующий запуск прошел без черного экрана, значит проблема решена. Если нет, то следует удалить драйвер и повторить попытку.
Мертвое железо.
На последок вернемся к самому неприятному. Предположим, вы полностью переустановили Windows, но толку от этого никакого. Теперь предлагаю поковыряться в железе. Попробуйте включить компьютер, комбинируя плашки оперативы. Также, можно проверить оперативную память программным способом. Читайте о том, как это сделать в статье «Почему зависает компьютер» в пункте под номером 5.
В остальных случаях, следует проверять работоспособность остального железа – процессора, видеокарты, жесткого диска. Это можно сделать банальной сменой железа – старого на донорское. В случае с жестким диском его можно проверить программой Victoria 4.47b. Как это сделать вы можете прочитать в 4ом пункте статьи «Почему зависает компьютер», ссылка на которую находится выше, а также посмотреть видео ниже.
Заключение.
На этом, собственно и все. Помните, что самый действенный метод – переустановка Windows с сохранением всех данных, ну а если даже это не помогает, необходимо искать источник проблем в системном блоке. Удачной работы!
(Visited 71 256 times, 48 visits today)
Your Windows 7 computer boots to a black screen with cursor, and you have no idea what you have done to cause this problem. This is frustrating. But don’t worry. It’s a common black screen issues and you can fix it.
Why does the black screen with cursor happen in my Windows 7 computer? Usually you’ll have the black screen issue because of your graphics card problem. Meanwhile the hardware conflicts can cause your computer to black screen.
Try these fixes:
Here are the solutions to try. You don’t have to try them all; just work your way down the list until everything’s working again.
- Remove external devices
- Boot into Last Known Good Configuration
- Update available drivers
- Run System File Checker
- Check for virus and malware
- Perform a system restore
Fix 1: Remove external devices
If your computer starts with a black screen and a cursor, it’s likely to be result in the hardware conflicts. So you should disconnect the external devices in your computer.
- Turn off your computer.
- Disconnect the external devices, including the USB drive, Headset, and Microphone.
- Remove your laptop battery and charger cable if you’re using a laptop.
- Press and hold the power button for 30 seconds and release. Your computer will boot up and turn off during this time period.
- Put your battery back and plug the charger if it’s a laptop.
- Press the power button as normal to turn on your computer/laptop.
Hopefully it fixes your black screen with cursor and starts your computer properly.
Fix 2: Boot into Last Known Good Configuration
The Last Known Good Configuration feature enables you to start your Windows 7 computer when your computer has serious problems, and it loads your system that has worked properly the last time you started.
Here’s how to do it:
- Make sure your computer is off. Then press the power button to turn it on.
- Press the F8 key after you see the computer logo screen and before the Windows logo.
- Then the Advanced Boot Options menu will show up. Press the arrow key to select Last Known Good Configuration, then press Enter.
- Wait for a while for Windows 7 to starts.
This will save your Windows 7 computer and fixes your black screen with cursor in Windows 7.
If this method doesn’t work for you, don’t worry. There is something else to try.
Fix 3: Update available drivers
A missing or outdated device driver in your computer can cause your computer to the black screen. To rule it out as the cause for the black screen with a cursor, try updating the available device drivers to the latest version.
There are two ways to update your device drivers: manually and automatically.
Note: Before performing this method, you’ll need to log into Windows 7. If you can’t log into Windows normally, boot it into Safe Mode with Network first.
Manual driver update – You can go to the manufacturer’s website, find your hardware device driver and download the latest version. Then manually install it in your computer. Be sure to download the one that is compatible with your Windows OS. This requires time and computer skills.
Automatic driver update – If you don’t have the time or patience, you can do it automatically with Driver Easy.
Driver Easy will automatically recognize your system and find the correct drivers for it. You don’t need to know exactly what system your computer is running, you don’t need to risk downloading and installing the wrong driver, and you don’t need to worry about making a mistake when installing.
You can update your drivers automatically with either the FREE or the Pro version. But with the Pro version it takes only 2 clicks (and you’ll get full support and 30-day money back guarantee):
- Download and install Driver Easy.
- Open Driver Easy and click Scan Now. Driver Easy will then scan the problem drivers in your computer.
- Click the Update button next to the flagged device to automatically download the correct version of their driver (you can do this with the FREE version). Then install it in your computer.
Or click Update All to automatically download and install the correct version of all the drivers that are missing or out of date on your system (this requires the Pro version – you’ll be prompted to upgrade when you click Update All).
- Restart your computer to take effect.
Fix 4: Run System File Checker
If your system files are corrupted, you may experience the black screen issue or black screen with cursor, so you can run System File Check (SFC) and fix any corrupted system files.
- Boot your computer into Safe Mode.
- On your desktop, type cmd in the search box, right click cmd, and select Run as administrator.
- Type the following command and press Enter.
sfc /scannow
- Then the tool will scan your system files and fix any corrupted files for you. Wait for it to complete.
- Type exit and press Enter to exit Command Prompt.
- Restart your computer as normal.
See if your black screen with cursor issue has been resolved.
Fix 5: Check for virus and malware
As you know, if your computer is infected with viruses or malware, your computer will be malfunctioning and sometimes can’t start normally. So you should run a full system scan to make sure there are no viruses or malware.
- Boot your computer into Safe Mode with Networking.
- Open your antivirus program. Windows Defender may not detect it, so it’s worth trying another antivirus application such as Avira and Panda.
- If any malware has been detected, follow the instructions provided to fix it.
- Restart your computer as normal.
Hopefully your Windows 7 black screen with cursor should be fixed.
If not, don’t give up hope. There’s one more thing to try.
Fix 6: Perform a system restore
You can restore Windows 7 by reverting it to a previous state. To do so:
Note: There should be a system restore point created on your Windows system before you can try this fix.
- Boot your Windows 7 computer into Safe Mode.
- Click the Start button in the lower left corner of your screen and type “recovery“. Then click Recovery in the list of results.
- Click Open System Restore to open the System Restore wizard.
- Follow the instructions of the System Restore wizard to restore your system from a system restore point.
After restoring your system, restart your computer and see if it fixes your problem.
So there you have it – the five methods to fix the black screen with cursor in Windows 7. If you have any question or suggestion, feel free to leave us a comment below.
31
31 people found this helpful
Содержание:
- 1 Задержки после установки системных обновлений
- 2 Ошибка во время установки обновления
- 3 Конфликт программного обеспечения
- 4 Повреждение записей в реестре, действие вирусов
- 5 Прочие причины и рекомендации по устранению неисправности
Полностью готовой к работе Windows можно считать после того, как будет загружен рабочий стол и добавленные в автозагрузку приложения, до этого же момента в системе могут наблюдаться небольшие подвисания. Но может статься и так, что на каком-то из этапов произойдёт ошибка и Windows не сможет полностью загрузиться. Характерным тому примером служит появление так называемого чёрного экрана смерти или Black Screen.
Выглядит это следующим образом: компьютер успешно проходит процедуру POST, система нормально грузится, но рабочий стол так и не появляется. Вместо него пользователь после загрузки Windows 7/10 видит чёрный экран с курсором мыши или без него. Другой вариацией этой же неполадки является появление на чёрном экране окна с ошибкой «Не удается найти файл сценария С:/Windows/un.vbs». Происходит так чаще всего потому, что отвечающий за работу графической оболочки системы файл Проводника не может нормально запуститься.
Причин тому может быть несколько, но обычно это либо какой-то конфликт в операционной системе, либо последствия действия вирусов. Вероятность, что проблема вызвана аппаратными неполадками, в частности, выходом из строя видеокарты, мала, иначе экран был бы совершенно черным, и ни курсора, ни логотипа Windows на нём бы не было. Итак, что делать, если при загрузке Windows 7/10 появляется чёрный экран? Во всяком случае, не принимать скоропалительных решений и не спешить с переустановкой.
Задержки после установки системных обновлений
Замечено, что иногда Black Screen появляется сразу после установки накопительных или мажорных обновлений Windows. Это может быть временным явлением, поэтому нужно немного подождать. Если рабочий стол не появится в течение часа или двух, то это должно стать поводом для беспокойства. Перезагрузите компьютер, только не кнопкой Reset, а через вызванный нажатием Ctrl + Alt + Dеl Диспетчер задач.
Выберите в его меню Файл – Создать новую задачу и выполните в появившемся окошке команду shutdown /r /t 0.
Если чёрный экран при запуске Windows 7/10 появится вновь, скорее всего вы стали жертвой ошибки при установке обновлений или бага в самих обновлениях.
Ошибка во время установки обновления
Появление чёрного экрана при загрузке Windows 7/10 может спровоцировать сбой во время установки обновлений, например, внезапное выключение ПК в момент их инсталляции. Кроме того, в самих обновлениях могут встречаться баги, что признаёт и сама Microsoft. Если у вас есть все основания считать, что причиной чёрного экрана стали обновления, необходимо их удалить.
Делать это лучше всего в безопасном режиме. Для входа в него нажимайте клавишу F8 во время перезагрузки или выполните в окошке создания новой задачи команду msconfig.
Далее выберите в открывшемся окне конфигурации Безопасный режим.
После того как система загрузится, зайдите в Панель управления, запустите апплет «Установка и удаление программ» и нажмите слева «Просмотр установленных обновлений».
Удалите последние обновления, после чего перезагрузитесь.
Конфликт программного обеспечения
Всё, что было сказано в отношении обновлений, справедливо и в отношении драйверов видеокарты, программ для настройки экрана и т.п. Если проблема появилась после установки нового драйвера, то его нужно удалить, опять же загрузившись в безопасном режиме. То же самое касается установленных новых программ.
Повреждение записей в реестре, действие вирусов
Ещё более распространённой причиной неполадки является действие вредоносного ПО, перезаписывающего отвечающие за запуск графической оболочки параметры в системном реестре. Тогда чёрный экран при запуске компьютера вы будете наблюдать в обоих режимах загрузки. В этом случае поступаем так. Используя Диспетчер задач, откройте с помощью команды regedit редактор реестра.
Разверните ветку:
HKEY_LOCAL_MACHINE/SOFTWARE/Microsoft/Windows NT/CurrentVersion/Winlogon
Обратите внимание на параметр Shell. В качестве его значения должен быть указан explorer.exe и больше ничего.
Если прописано что-то другое, то нужно эту запись заменить на explorer.exe, иначе графическая оболочка не запустится ни в обычном, ни в безопасном режиме. Если параметр Shell и вовсе отсутствует, создайте его и установите для него указанное значение. Заодно проверьте значение параметра Userinit, оно должно быть C:/Windows/system32/userinit.exe.
Примечание: в 64-битных системах также следует проверить значения Shell и Userinit в ключе HKEY_LOCAL_MACHINE/SOFTWARE/Wow6432Node/Microsoft/Windows NT/CurrentVersion/Winlogon и исправить их, как было показано выше.
После внесения изменений в реестр перезагружаемся в обычном режиме. Этот способ показал себя эффективным во многих случаях заражения ПК вирусами, он позволяет быстро устранить чёрный экран и курсор при запуске Windows 7/10, однако он не решает главной задачи – удаления из системы зловреда, поэтому после загрузки рабочего стола необходимо тщательно проверить все содержимое диска антивирусным сканером.
Прочие причины и рекомендации по устранению неисправности
Сбой при установке обновлений, действие вирусов, некорректно работающие драйвера видеокарты – это основные причины, по которым пользователь видит чёрный экран и курсор при включении компьютера. На самом деле их может быть больше. Появление Black Screen отмечалось при изменении параметров учётной записи администратора, после оптимизации и очистки Windows сторонними твикерами и чистильщиками.
Определить, что же именно вызывает ошибку, начинающему пользователю может оказаться не под силу. Если при запуске Windows 7/10 чёрный экран с курсором продолжает появляться, разумнее всего выполнить откат к системной точке восстановления. Такие точки автоматически создаются Windows при внесении в систему важных изменений – установке программ, драйверов и т.п. Использовать для этих целей лучше всего установочный диск с дистрибутивом вашей версии системы.
Загрузитесь с такого носителя, дождитесь появления окна мастера установки, нажмите «Далее», а затем «Восстановление системы».
Потом выбираем Поиск и устранение неисправностей – Восстановление системы.
Указываем целевую систему и жмём в окне «Далее».
Выбираем желаемую точку и следуем дальнейшим указаниям мастера.
По завершении процедуры вам будет предложено перезагрузить компьютер.
Откат к точке восстановления является эффективным способом вернуть работоспособность повреждённой системы, но это возможно только при условии, что в настройках Windows включена соответствующая функция защиты. Возможности её, правда, также ограничены. Если компьютер не запускается, на чёрном экране мигает горизонтальный курсор или вверху появляются сообщения об ошибках, всё это может свидетельствовать о более серьёзных проблемах. В таких случаях не исключена необходимость проведения диагностики «железа» либо восстановления системного раздела из точной копии (образа).

Эксперт по ремонту и настройке ПК с более чем 5-летним опытом работы. Имеет профильное образование по специальности оператор ЭВМ.
Задать вопрос


Описание
При загрузке Windows (после логотипа или входа в учетную запись) появляется пустой черный экран (или черный экран с курсором мыши).
Проблема актуальная для всех используемых версий Windows от XP до 10.
Причина
- По умолчанию, выбран неправильный монитор.
- Неудачная установка обновлений Windows или драйвера видеокарты.
- Агрессивное поведение антивирусной системы.
- Повреждение файла explorer.exe или его автозапуска.
- Конфликт программного обеспечения.
Решение
Обратите внимание на похожие симптомы.
- Если мы наблюдаем черный экран сразу при включении компьютера (на мониторе не появляется заставка Windows или БИОС), переходим к статье Не включается компьютер.
- Если загрузка зависает до заставки операционной системы, возможно, с мигающим курсором (знаком подчеркивания), проблема может быть в дисковом накопителе или загрузчике. Подробнее в инструкции Загрузка компьютера зависает на начальной заставке или черном фоне с мигающим курсором.
- Если перед нами загружается меню на черном фоне, пробуем выбрать обычную загрузку Windows.
- Если на черном фоне есть текст с кодом ошибки, необходимо изучить ее, воспользовавшись поисковой системой.
Ниже представлены решения для ситуации, когда Windows загрузилась, но вместо рабочего стола мы видим пустой черный экран без надписей и текста (может присутствовать только стрелка курсора мыши).
Так как на экране ничего не отображается, большинство описанных ниже решений выполняется в безопасном режиме или в командной строке. Последнюю можно вызвать, нажав комбинацию Ctrl + Shift + Esc — Файл — Запустить новую задачу.
1. Перезагрузка или ожидание
Перед тем, как приступить к решению, попробуйте следующее:
- еще раз перезагрузить компьютер — вполне возможно, проблема решится.
- подождать, часа 2-3 — система может начать проверку состояния без отображения процесса на экране, из-за чего и складывается впечатление, что она не загрузилась корректно.
2. Переустановка драйвера видеокарты
Если проблема началась после установки/обновления драйвера для видеокарты, запускаем компьютер в безопасном режиме и пробуем удалить драйвер видеокарты. Для этого заходим в Диспетчер устройств (команда devmgmt.msc) — раскрываем Видеоадаптеры — удаляем используемый адаптер:
После перезагружаем компьютер и устанавливаем новый драйвер.
3. Восстановление системных файлов
В результате потери части файлов операционной системы, она может работать нестабильно, в частности, не загружать проводник, оставив нас с черным экраном.
Для проверки системы на наличие файлов с повреждениями или их отсутствие запускаем командную строку от имени администратора (нажав комбинацию Ctrl + Shift + Esc — Файл — Запустить новую задачу — вводим команду «cmd» и ставим галочку «Создать задачу с правами администратора»).
Вводим команду:
sfc /scannow
Если проверка покажет ошибки и не сможет их исправить, выполним команду:
DISM.exe /Online /Cleanup-image /Restorehealth
4. Откат системы
Может помочь откат системы. Подробнее в статье Как сделать откат системы.
Запустить откат можно из безопасного режима или в режиме восстановления.
5. Несколько дисплеев и монитор по умолчанию
а) Нажимаем комбинацию WIN + P — справа откроется окно выбора режима работы нескольких дисплеев. Пробуем выбрать Только экран компьютера или Только второй экран:
б) При использовании нескольких мониторов, пробуем отключить все, кроме основного и перезагрузить компьютер. Если изображение появится, проверяем настройку основного дисплея.
в) Открываем диспетчер устройств (команда devmgmt.msc) — в разделе Мониторы удаляем монитор:
… и перезагружаем компьютер.
6. Удаление антивируса
В некоторых случаях, средства удаления вредоносного ПО может стать причиной блокировки важного системного файла.
Пробуем удалить антивирусную программу. Для этого пробуем войти в безопасный режим. Для надежности, с сайта разработчика стоит скачать специализированную утилиту для удаления антивируса.
7. Проверка диска
Проверяем диск на наличие ошибок. Для этого выполняем команду:
chkdsk c:
* где c: — имя диска, на котором установлена система.
Если проверка покажет ошибки, выполняем проверку с исправлением ошибок:
chkdsk c: /f
Отвечаем на запрос проверки диска при запуске системы:
Невозможно выполнить команду CHKDSK, так как указанный том используется
другим процессом. Следует ли выполнить проверку этого тома при
следующей перезагрузке системы? [Y(да)/N(нет)] Y
… и перезапускаем компьютер.
Если проверка не показала ошибок, также стоит проверить состояние диска программой CrystalDiskInfo и просканировать его на наличие физических ошибок программой HD Tune. Если будут найдены ошибки поверхности дискового накопителя, необходимо его заменить на новый.
8. Удаление обновлений
Пробуем удалить последние исправления. Для этого открываем Панель управления (команда control или воспользоваться поиском Windows) — Программы — Программы и компоненты — Установленные обновления:
Сортируем обновления по дате установки и удаляем последние установленные:
* список обновлений разбит по категориям, что делает сортировку не логичной, таким образом, приходится прокрутить скрол.
9. Проблема с проводником Windows
Проводник — это основная программа в Windows, отвечающая за отображение окон. При сбоях в ее работе могут наблюдаться проблемы пустого отображения рабочего стола.
Запустить проводник можно через диспетчер задач. Подробнее в статье Пропал рабочий стол.
10. Уменьшение разрешения экрана
Заходим в безопасный режим и меняем разрешение экрана, например, на 1024 х 768.
Запустите компьютер в обычном режиме — при корректной загрузке, возвращаем прежнее разрешение. При этом, если проблема не решиться и снова мы увидим черный экран, необходимо убедиться в работоспособности блока питания (если не хватит мощности, то видеокарта не сможет работать на оптимальных настройках) или самой видеокарты.
11. Автозапуск приложений
Проблема может возникать при попытке запуска программы, которая работает не корректно или не совместима с версией Windows. Пробуем отключить все из автозапуска. Если проблема решится, включаем по одной программе обратно, чтобы найти ту, которая приводит к проблеме. Подробнее про отключение программ из автозагрузки Windows.
12. Антивирусная проверка
Проверяем компьютер на вирусы. Для этого можно воспользоваться одноразовыми утилитами, например, CureIt.
13. Отключение быстрого запуска или режима гибернации
Быстрый запуск позволяет сохранять состояние системы, что в свою очередь, позволяет ее загружать быстрее. В некоторых случаях, такой запуск системы может привести к проблемам различного характера. Решаются они отключением режима быстрого запуска.
Необходимые настройки делаем в командной строке. Сначала пробуем отключить режим гибернации:
powercfg -h off
… и перезагружаем компьютер. Если он загрузится нормально, можно попробовать снова включить гибернацию командой:
powercfg -h on
Если отключение гибернации не помогло решить проблему, пробуем отключить быстрый запуск. В Windows 8 и ранних версиях 10-ки это можно было сделать в настройках электропитания. В новых версиях только через реестр, поэтому разберем именно этот способ, как универсальный.
Запускаем командную строку и вводим команду:
reg add «HKLM\SYSTEM\CurrentControlSet\Control\Session Manager\Power» /v HiberbootEnabled /t REG_DWORD /d 0 /f
* данной командой мы задали значение 0 параметру HiberbootEnabled в ветке HKLM\SYSTEM\CurrentControlSet\Control\Session Manager\Power.
Пробуем перезагрузиться.
14. Проверка оперативной памяти
Проверяем, нет ли у нам проблем с оперативной памятью:
- Пробуем переставить планки в разные слоты на материнской плате.
- Если модулей несколько, пробуем извлечь по очереди по одному и проверить работу компьютера.
- Делаем тест оперативной памяти, например, с помощью программу memtest86.
15. Переустановка Windows
Если предыдущие варианты не помогли решить проблему, переустанавливаем систему.
Если на диске есть ценная информация, можно загрузиться с диска Windows LiveCD и скопировать данные на внешний носитель. После переустановить Windows.
16. Замена видеокарты
Если предыдущие варианты не помогли или помогает на время смена разрешения, проблема может быть в видеокарте.
Можно попробовать переключиться на встроенную (при условии, что ранее использовался дискретный адаптер) или заменить видеокарту на другую.
17. Замена блока питания
При нехватки электропитания видеокарте может не хватить мощности для отображения видео. Со временем, блок питания может терять свою мощность. Также требования к электропитанию может вырасти при установке более модных комплектующих.
В итоге, замена блока питания может решить проблему.
В чем была проблема?
Если вам удалось решить проблему, поделитесь своим опытом для других. Что помогло:
* в процентах показаны результаты ответов других посетителей.
На чтение 7 мин Просмотров 4.8к. Опубликовано
Внезапно после очередного запуска Windows 7 вместо экрана входа в учётную запись или рабочего стола может появиться черный фон с курсором на нём. Прежде чем приступать к решению проблемы, вникнем в её суть, ведь даже несколько шаблонных инструкций для различных случаев не всегда помогут.
Чаще всего чёрный экран и курсор на нём становятся последствием функционирования вируса или вредоносного программного обеспечения. Такая программа вмешивается в системные настройки, делая так, чтобы вместо процесса explorer.exe запускалась она сама или вовсе замещает собой вышеупомянутый файл (многие помнят семейство вирусов Win32, что скрывали файлы и каталоги, заменяли их собственными «телами» и даже копировали их иконки для маскировки). Ведь он отвечает за графический интерфейс Windows: всё, что пользователь увидит на рабочем столе и т. д.
Нельзя не вспомнить об антивирусе Avast, которому свойственно блокировать системные процессы, в том числе explorer.exe ввиду проявления излишней активности при запуске ПК.
Вероятность внезапного появления коллизий драйверов видеокарты с операционной системой невысока, хотя в случае недавнего их обновления она значительно повышается. А загруженные неизвестно откуда драйверы или использование драйверпаков только подогревают ситуацию.
Более плачевным будет появление битых секторов на жестком диске, да ещё когда в них находятся фрагменты системных файлов, того же explorer.exe. Частично повреждённые планки оперативной памяти тоже стороной не обойдём, но в последнюю очередь.
Содержание
- Последний удачный запуск
- Avast
- Ручной запуск Проводника
- Если вирусы насолили
- Откат
- Когда шалит графический драйвер
- Черный экран после ждущего режима
Последний удачный запуск
Первым делом попробуем запустить компьютер в одном из дополнительных вариантов загрузки – с последней успешной конфигурации. Она представляет собой набор хранящихся в реестре параметров системы состояния драйверов, приложений и сервисов, с которыми Windows 7 в последний раз удачно загрузилась. Если перед перезапуском или выключением ПК что-либо устанавливалось, редактировался реестр или перечень автоматически запускаемых приложений, способ явно поможет. Для его реализации делаем следующие действия.
- Перезагружаемся.
Делается это при помощи клавиши Reset или через диспетчер задач.
- Во втором случае (рекомендуется пользоваться именно им) вызываем диспетчер при помощи [knopka]Ctrl[/knopka] + [knopka]Alt[/knopka] + [knopka]Del[/knopka].
- Переводим курсор мыши к пункту главного меню «Файл» и вызываем команду «Новая задача».
- Выполняем команды «shutdown /r» для перезагрузки системы.
- После появления информации о BIOS кликаем [knopka]F8[/knopka], пока не появится меню дополнительных вариантов загрузки.
- При помощи курсорного блока клавиш выбираем «Последняя успешная конфигурация» и жмем [knopka]Ввод[/knopka].
Не помогло? Значит источник беды иной. Идём далее.
Avast
Если «семерка» защищена комплексным антивирусным решением от Avast, приложение и может стать виновником того, что проводник не загружается. Удалять антивирус не выход, а вот добавить файл, с которым возникает проблема, в исключения – нужно.
Актуально не для всех версий Аваста, но попробовать стоит, раз за ним замечено подобное поведение.
- Открываем Диспетчер задач.
- Запускаем процесс «AvastUI.exe», как и в предыдущем случае отыскав исполняемый файл в папке с установленным антивирусом (в Program Files).
- В меню приложения щелкаем «Безопасность».
- Затем идём в подраздел «Антивирус», где щелкаем по вкладке «Экран поведения».
- Щелкаем «Обзор» или вводим путь к надёжному процессу вручную – как отображено на скриншоте.
- Кликаем «ОК» и перезапускаемся.
Опять появился мигающий курсор на чёрном фоне? Переходим далее.
Ручной запуск Проводника
Открыть программу, отвечающую за графический интерфейс, на проблемном компьютере можно несколькими простыми путями.
- В случае остановки на этом варианте опять же перезагружаемся, а после завершения процедуры самотестирования железа жмём [knopka]F8[/knopka].
- В окне выбираем «Безопасный режим с поддержкой командной строки».
- В текстовой строке CMD прописываем «explorer.exe» и жмём [knopka]Enter[/knopka].
Если процесс не запустился, значит соответствующий файл повреждён, отсутствует или к нему нет доступа.
Здесь поможет откат системы, коего коснёмся позже, восстановление «семёрки» с инсталляционной флешки, борьба с вирусами и их последствиями или правка записей реестра. В последнем случае придётся обзавестись загрузочным диском с антивирусной программой, запуститься с него, выбрав в BIOS CD/USB с дистрибутивом антивирусной программы. В зависимости от неё способ запуска сканирования может отличаться, но смысл очевиден: находим и удаляем все вирусы хотя бы на системном томе.
Если вирусы насолили
Даже не зараженный нынче вирусами ноутбук может сбоить, отображая черный экран без курсора или с ним. Кстати, в первом случае источником проблемы может стать видеодрайвер. А всё потому, что вирус своё сделал, заменив путь к explorer.exe на собственный. Примечательно, что следующий метод работает даже без загрузки в безопасном режиме, а вызвать редактор реестра можно и через диспетчер задач.
- Открываем окно «Выполнить» через диспетчер задач.
- Пишем «regedit» и жмем [knopka]Ввод[/knopka].
- Разворачиваем ветку HKLM.
- Заходим в раздел Software.
- Следуем по пути, который указан на скриншоте.
- Открываем окно редактирования ключа Shell.
- В поле «Значение» задаём «explorer.exe» и применяем настройки.
- Перезагружаемся.
Если и это не помогло, придётся вернуться к одному из ранее сохраненных состояний операционной системы компьютера.
Откат
Здесь займёмся путешествием во времени при условии, что функция восстановления системы активирована.
- Через диспетчер задач открываем диалог выполнения команд.
- Прописываем rstrui.exe и выполняем команду.
- Указываем параметры восстановления (имеет смысл выбрать последнюю созданную точку отката перед появлением черного экрана или остановиться на рекомендуемой).
- Кликаем «Готово».
- Знакомимся с предупреждением и кликаем «Да», а иного выбора и нет.
После завершения процесса появится оповещение.
При следующем включении ПК должен появиться рабочий стол.
Когда шалит графический драйвер
Откат драйверов при откате системы осуществляется крайне редко. Хорошо, если установка графического драйвера производилась совсем недавно, а если он инсталлирован пару недель назад, при реанимации «семерки» может пострадать много файлов и приложений. Избавиться от такого ПО поможет откат драйвера, да и то, если при запуске в безопасном режиме неполадка не возникает.
- Запускаемся в безопасном режиме.
- Вызываем контекстное меню моего компьютера и кликаем «Свойства».
- Жмём «Диспетчер устройств» в вертикальном меню слева.
- Открываем «Свойства» используемого видеоадаптера (в системе их может быть несколько: интегрированный, дискретный, встроенный в центральный процессор).
- Во вкладке «Драйвер» кликаем «Откатить».
Ещё можно попробовать удалить или обновить драйвер видеоадаптера, загрузив его с официального сайта.
Далее поможет только переустановка операционной системы.
Перед этим следует протестировать планки оперативной памяти через утилиту, вроде Victoria 4.47, проверить HDD на наличие вышедших из строя ячеек памяти (chkdsk C: /f) и целостность важных системных ресурсов (команда «sfc /scannow»). Выполняются они через командную строку.
Черный экран после ждущего режима
После выхода из режима ожидания вместо рабочего стола или интерфейса выбора пользователя может отображаться черный фон. В таких случаях выходов будет несколько, в зависимости от ситуации:
- откат или установка более старой версии графического драйвера, если проблемы начались после обновления драйвера видеокарты, особенно при использовании драйверпаков или загруженных со сторонних ресурсов инсталляторов;
- поочередное переключение между четырьмя основными значениями параметра ACPI Suspend Mode (отвечает за программное управление питанием компонентов компьютера), располагающегося в разделе BIOS под названием Power;
- переустановка Windows 7, используя оригинальный образ, а не очередную авторскую сборку – вероятно, что она стала причиной неполадки (могли сказаться удаление и отключение части функций системы для экономии дискового пространства и облегчения сборки);
- обновление драйверов USB-контроллеров, мыши и клавиатуры, скачанных с официального ресурса их поддержки;
- отключение перехода ПК в режим ожидания;
- запрет одному из устройств ввода выводить ПК из режима ожидания.
Последний вариант рассмотрим подробнее. Восстановить работу ПК можно посредством мыши или клавиатуры. Возможно, что один из девайсов блокирует возврат компьютера к нормально функционирующему состоянию, и определить это несложно хотя бы по возросшей активности работы лопастей вентиляторов. В таком случае поможет деактивация опции отключения спящего режима для мыши или клавиатуры.
Не отключайте её для обоих устройств одновременно, ведь выйти из спящего режима потом не получится!
-
- Запускаем «Диспетчер устройств» через «Свойства системы» или командой «devmgmt.msc» в окне «Выполнить».
- Разворачиваем радел «Мыши и иные…» или «Клавиатуры».
- Выбираем устройство и открываем его «Свойства» через контекстное меню.
- Во вкладке «Управление электропитанием» убираем флажок возле пункта «Разрешить устройству выводить компьютер из ждущего режима».
- Кликаем «ОК» и проверяем решена ли проблема.
Во втором случае включаем данное устройство (клавиатура на примере) и деактивируем второе.