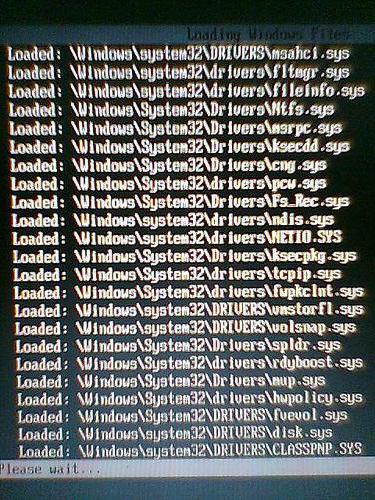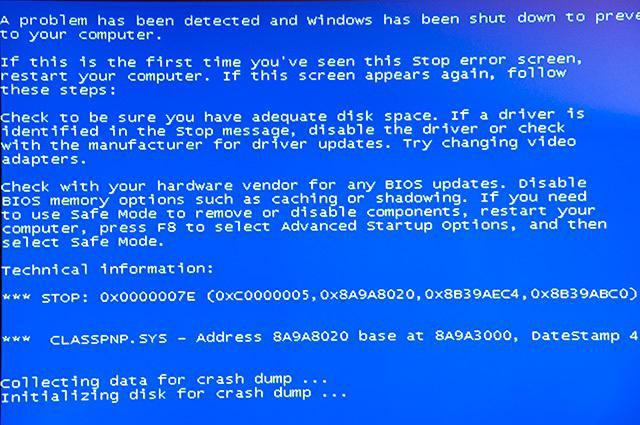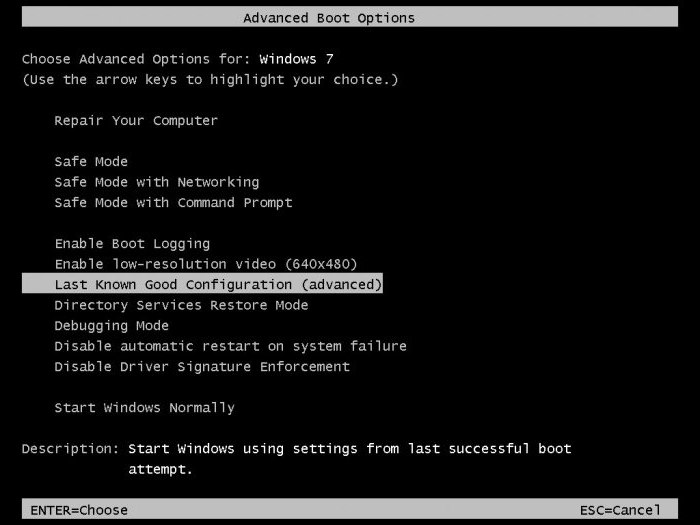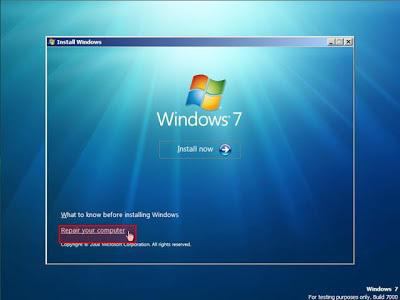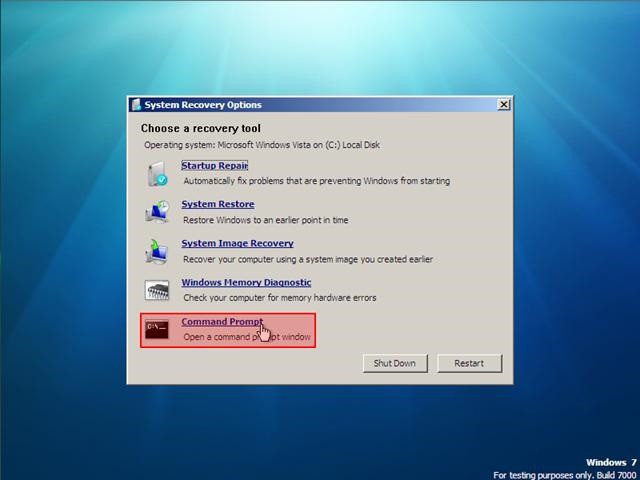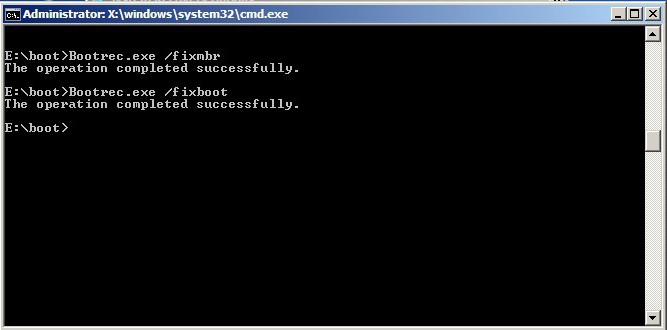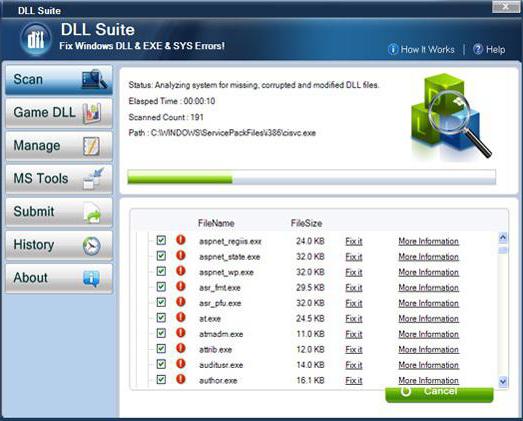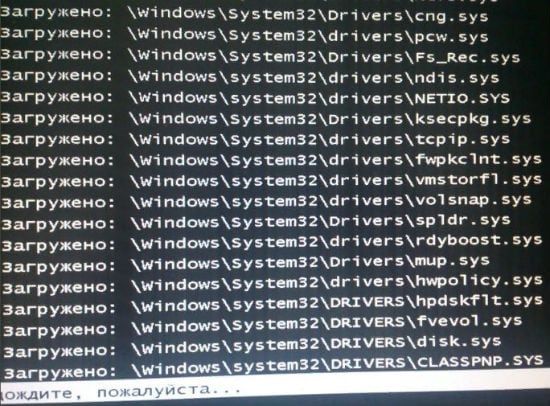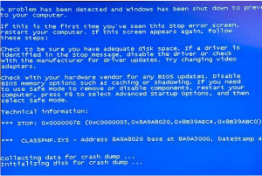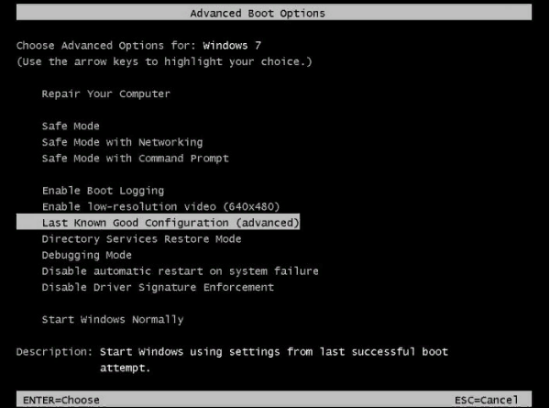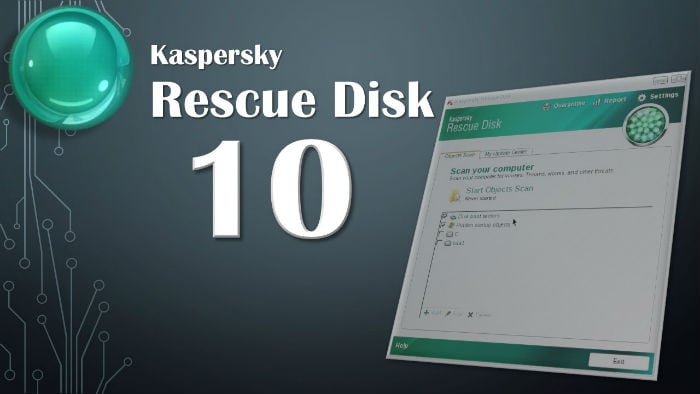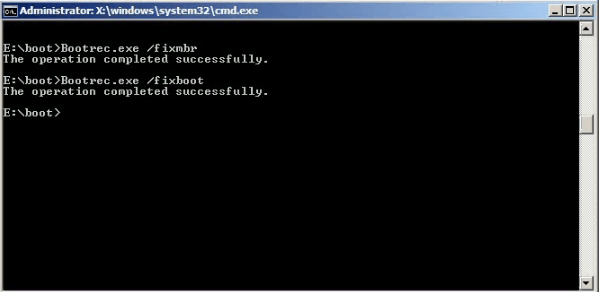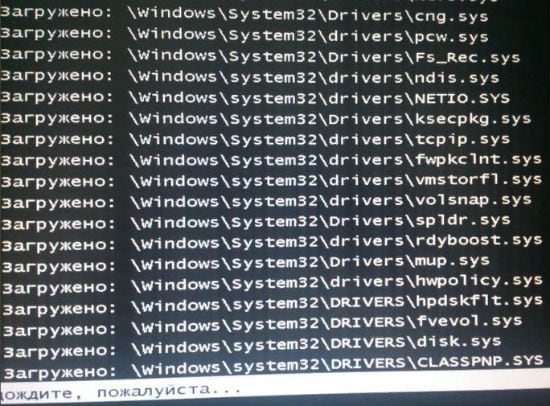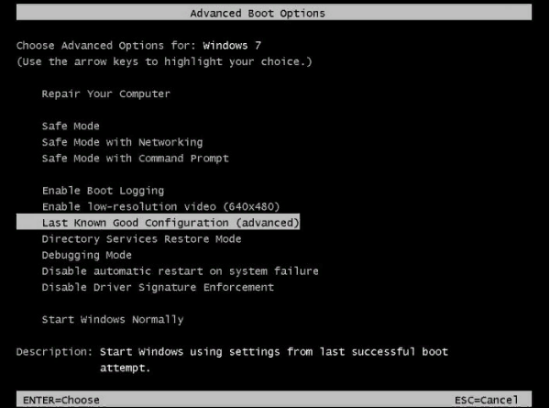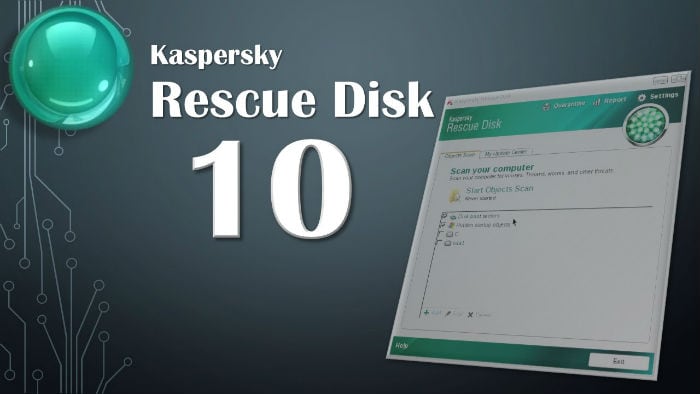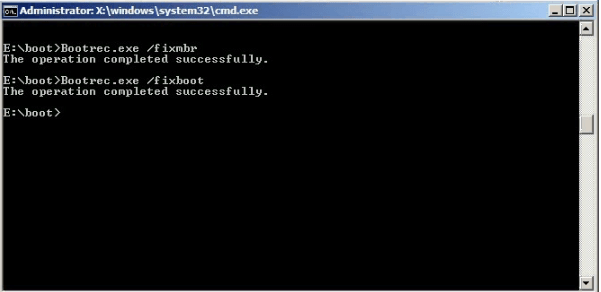К сожалению, начиная с версии Windows Vista, можно заметить, что достаточно часто возникают проблемы «вылета» системы, после чего даже в безопасном режиме система виснет после загрузки (CLASSPNP.SYS – последний компонент, на котором происходит остановка). Давайте посмотрим, с чем это может быт связано, и как восстановить работоспособность Windows.
Не грузится CLASSPNP.SYS: причины
Что касается причин появления такой нелицеприятной ситуации, то их может быть достаточно много. Обычно даже при перезагрузке с использованием клавиши F8 (Safe Mode) система вроде бы должна вести себя нормально. Но тут вдруг почему-то некий компонент, в нашем случае CLASSPNP.SYS, не грузится в безопасном режиме.
Вообще, такое явление может наблюдаться, скажем, при банальном заражении компьютерной системы вирусом, нарушении целостности или в связи с отсутствием самого файла CLASSPNP.SYS, а также при возникновении конфликтов со сторонними приложениями или во время сбоев в работе загрузчика системы.
Windows не загружалась (CRCDISK.SYS, CLASSPNP.SYS): последствия
В целом же, такие сбои наиболее характерны для двух системных библиотек – CRCDISK.SYS и CLASSPNP.SYS. Первая является средством проверки жесткого диска, вторая отвечает за режим работы винчестера SCSI. Нарушения в их работе являются просто катастрофичными. Располагаются эти компоненты в системной папке drivers каталога System32 корневой директории Windows. Понятно, что их повреждение влечет за собой негативные последствия. В некоторых случаях бывает невозможным даже произвести восстановление Windows. Но обо всем по порядку.
Не работает безопасный режим: что делать?
Итак, имеем ситуацию, когда системная библиотека CLASSPNP.SYS не грузится в безопасном режиме. Признаками такого сбоя может быть полное зависание на загрузке этого компонента. А в некоторых случаях – даже появление BSoD (того, что принято называть синим экраном смерти).
Исходя из причин, указанных выше, и будем принимать решение по устранению последствий такого сбоя. Для начала рассмотрим вопрос отката системы, предположительно исходя из того, что файл все-таки на винчестере присутствует и не поврежден (причина сбоя может крыться и в другом).
Восстанавливаем систему
Когда, например, Windows 7 зависает на загрузке CLASSPNP.SYS, можно попробовать повторное использование загрузчика с применением клавиши F8, но только после входа в меню стоит выбирать не безопасный режим, а загрузку последней удачной конфигурации.
В принципе, если сам файл не поврежден, то есть причина абсолютно с этим не связана, достаточно часто восстановление происходит без всяких проблем. Однако не всегда. Бывает и такое, что при попытке отката, когда появляется окно параметров восстановления, система входит в такой себе бесконечный поиск. В таком состоянии она может провисеть очень долгий промежуток времени. Что делать в этом случае? Попробуем использовать несколько универсальных средств.
Проверяем систему на вирусы
Если наблюдается ситуация, когда загрузка Windows 7 останавливается на CLASSPNP.SYS, весьма вероятным является заражение компьютера или ноутбука каким-то вирусом. Собственно, его-то и нужно удалить или изолировать. Но как это сделать, ведь система не загружается, а штатный антивирус или какую-то портативную утилиту запустить просто нет возможности?
Тут нам на помощь приходят универсальные и, пожалуй, самые действенные средства проверки, которые принято называть восстановительными дисками (Rescue Disk). Правда, записать диск придется на другом терминале, зато его последующее использование для устранения всевозможных угроз в нашем случае является единственно возможным и правильным решением.
Сама утилита проверки стартует еще до начала загрузки операционной системы (в BIOS обязательно нужно будет указать CD/DVD-ROM в качестве первого Boot-устройства). После запуска программа предложит пользователю выбрать режим работы (загрузить графический интерфейс, использовать какой-то язык, произвести процессы из командной строки и т. д.). Выбираем графический интерфейс – так удобнее всего. Теперь остается только запустить процесс сканирования (установленный по умолчанию или с выбором объектов и дисковых разделов вручную). Если даже вирус засел глубоко в оперативной или системной памяти, можно не сомневаться, что он будет обнаружен и полностью изолирован или удален.
Загружаем файл из Интернета или копируем оригинальный файл с установочного диска
Опять же, а что делать, если вирусы обнаружены не были, и снова компонент останавливает загрузку, или система перезагружается на CLASSPNP.SYS? Такое положение дел может свидетельствовать о том, что данный файл попросту поврежден или отсутствует в локации по умолчанию. Некоторые рекомендуют воспользоваться его заменой на оригинальную библиотеку. Тут есть два варианта: скачать файл с официального ресурса с другого терминала или попробовать скопировать его с установочного диска, который нам понадобится в любом случае (даже при копировании искомого объекта с USB-устройства).
Рассмотрим второй способ, поскольку он практически полностью идентичен первому. За исключением только того, что копирование будет производиться, например, не с флэшки, а именно с оптического носителя с инсталляционным дистрибутивом.
Как уже понятно, загружаемся с диска. После появления на экране графического интерфейса установщика не включаем инсталляцию, а используем командную строку (вызывается она сочетанием Shift + F10). После этого командой copy «литера диска или флэшки»:\«путь к файлу» c:\windows\system32\drivers переносим файл в нужное место (команда вводится без кавычек). После этого можно попробовать перезагрузить систему и посмотреть, что будет при загрузке.
Отдельно стоит обратить внимание на копируемый файл. Его версия должна соответствовать разрядности системы, ведь если в 32-битную Windows 7 поместить файл, рассчитанный на 64-битную версию, то работать ничего не будет.
Восстанавливаем загрузчик
Если и это не помогает, и ситуация повторяется снова и снова (CLASSPNP.SYS не грузится в безопасном режиме или в любом другом), проблема может заключаться в повреждении самого загрузчика Windows и загрузочного сектора. Тут придется применять крайние меры. Опять же, для этого потребуется загрузочный диск Windows или какой-нибудь Live CD. Как и в прошлом варианте, нужно вызвать командную строку, после чего для начала задать стандартную проверку диска, введя последовательность chkdsk c: /f /r.
После этого можно приступать непосредственно к восстановлению загрузчика. Для этого в консоли последовательно нужно ввести две основные команды:
- Bootrec.exe /FixMbr
- Bootrec.exe /FixBoot
После этого, конечно, можно попытаться перезапустить систему, но лучше для полной уверенности переписать весь загрузочный сектор. Для этого используется команда Bootrec.exe /RebuildBcd. Вот теперь загрузка должна произойти в любом режиме.
Если система хоть раз загрузилась…
Напоследок обратим внимание еще на один момент. Если система хотя бы раз загрузилась после применения первых способов, возможно, конфликты возникают между каким-то софтом. Отзывы пользователей свидетельствуют о том, что, как ни странно, очень часто такая проблема происходит по вине пакета Daemon Tools. Утверждается, что смена его на облегченную версию Lite проблему устраняет.
Впрочем, при загруженной системе можно воспользоваться утилитой DLL Suite, которая позволит автоматически восстановить все жизненно важные системные библиотеки, в том числе и CLASSPNP.SYS.
Итог
Вот, собственно, и все о причинах появления сбоев, когда CLASSPNP.SYS не грузится в безопасном режиме, и методах устранения негативных последствий таких ситуаций. Если же говорить о том, какую именно методику предпочесть, думается, лучше всего использовать сразу восстановление загрузчика, а затем применить программу DLL Suite. Такой путь многим может показаться окольным, тем не менее в большинстве случаев помогает именно такая комбинация. Конечно, нельзя сбрасывать со счетов и самые простые решения, ведь проблема может иметь и быстро устраняемые причины. Но в общем и целом особых проблем возникнуть не должно. Да, еще одна, последняя рекомендация: всегда имейте под рукой какой-нибудь антивирусный и загрузочный диск, а то ведь случиться может всякое.
Пользователи Windows отмечают, что иногда 7 версия дает сбой при безопасном запуске. Загрузка системы тормозит на файле CLASSPNP.SYS и зависает на неопределенное время. Так как причин того, что не загружается в безопасном режиме файл CLASSPNP.SYS в Виндовс 7, может быть много, существует несколько действий, помогающих решить проблему. О них и пойдет речь в данной статье.
Содержание
- Почему не грузится файл?
- Что делать для восстановления загрузки в безопасном режиме
- Восстановление ОС
- Проверка системы на наличие вирусов
- Переустановка файла
- Восстановление загрузчика как крайняя мера
- Один из интересных моментов
Почему не грузится файл?
Безопасный режим запуска ОС предусмотрен для того, чтобы пользователь мог исправить ошибки системы или устранить последствия деятельности вирусов. В этом режиме осуществляется загрузка необходимых драйверов. Поэтому данный способ запуска обычно работает без проблем. Но бывает, что загрузка ОС тормозит именно на CLASSPNP. Это связано с повреждением либо полным отсутствием данного файла, последствиями вирусных атак, появлением конфликтов с установленным на ПК софтом, а также со сбоями функционала загрузчика Windows.
Указанный файл – это библиотека, предусмотренная для контроля работы винчестера SCSI, поэтому любые нарушения ее работы могут иметь отрицательные последствия для работы всего ПК. Иногда даже появляется и “синий экран смерти” – BSoD. Как и при ошибке nvlddmkm.sys.
Что делать для восстановления загрузки в безопасном режиме
Исходя из причин сбоя применяются и конкретные меры по исправлению ситуации. Первым рассмотрим восстановление системы.
Восстановление ОС
Итак, что мы имеем? Даже несколько раз перезагружая компьютер, мы видели, что безопасная загрузка системы останавливалась на файле CLASSPNP.SYS. Делаем перезагрузку еще раз и сразу после короткого сигнала, говорящего о том, что в работе компьютера ошибок не имеется, нажимаем на F8. Выходит такое меню.
Вместо выделенной строки может быть написано на русском языке “Последняя удачная конфигурация (дополнительно)”. Жмем на эту фразу. Если в файле CLASSPNP нет повреждений и он присутствует в системе, то Windows должна спокойно загрузиться. Если же изменений нет, применяем следующий способ.
Проверка системы на наличие вирусов
Понятно, что раз система не загружается, то бесполезно прибегать к помощи антивирусных программ или утилит. В этом случае поможет использование Rescue Disk (восстановительный диск). Вообще антивирусный диск необходимо иметь каждому пользователю Windows, так как неизвестно, с какой ситуацией мы можем столкнуться при эксплуатации компьютера.
Итак, размещаем диск в дисководе и отключаем компьютер.
Нажимаем кнопку питания. Входим в BIOS.
- Обязательно определяем, что первоначальным Boot-устройством в нашем случае выступит CD-DVD-ROM.
- Программа запускается с диска и предлагает нам произвести определенные действия: выбор удобного языка, ввод команд через командную строку, загрузка графического интерфейса и многое другое.
- Мы отмечаем загрузку графического интерфейса и запускаем сканирование (нужные объекты и разделы диска определяются вручную или уже выставлены по умолчанию).
- Одно из достоинств применения антивирусного диска – даже если вредоносный код забрался далеко внутрь системы или попытался где-то замаскироваться, он все равно будет найден и уничтожен.
- После проведенных действий нужно перезагрузить ПК и убедиться, что все работает нормально. Если же проблема остается, перейдем к следующему шагу.
Переустановка файла
Не помогли ни действия по восстановлению ОС, ни поиск и уничтожение вирусов? Может быть, данный файл попросту испорчен или отсутствует среди системных данных. В этом случае действуем так. Садимся за другой компьютер и http://iloaddll.ru/classpnp.sys_download.html из интернета. Также нам необходим оригинальный установочный диск. Когда после его загрузки перед нами появится главное меню, никаких действий по установке не предпринимаем, а нажимаем command prompt (командная строка) внизу списка действий. Вводим команду copy и далее прописываем букву, обозначающую диск или флеш-карту, и путь к нужному нам файлу, находящемуся на ней. Например, если ПК определил диск или флешку как H, то: H:\путь к CLASSPNP. Затем пробел и адрес директории нашего компьютера, где файл должен располагаться. Полная команда выглядит так:
H:\путь к CLASSPNP.SYS c:\windows\system32\drivers
Следите, чтобы файл, который вы копируете, подходил под разрядность вашей ОС (х32 или х64).
Восстановление загрузчика как крайняя мера
Загружаем установочный диск и снова вызываем командную строку. На этот раз прописываем следующую команду: chkdsk c: /f /r и проверяем диск С. Затем восстанавливаем загрузчик. Для этого набираем Bootrec.exe /fixmbr и Bootrec.exe /fixboot.
Для надежности нужно перезаписать весь загрузчик при помощи команды Bootrec.exe /rebuildbcd. Это может помочь исправить проблему отсутствия загрузки CLASSPNP.SYS на Виндовс 7.
Один из интересных моментов
Может быть, что в какой-то момент система нормально загрузится. Это говорит о том, что существуют проблемы с каким-либо софтом. Пользователи отмечают, что часто этим “грешит” программа Daemon Tools и рекомендуют сменить ее на облегченную версию Lite. Если ОС загружена, воспользуйтесь утилитой DLL Suite, автоматически восстанавливающей системные библиотеки. Это должно решить проблему с загрузкой системы в безопасном режиме.
На чтение 8 мин. Просмотров 18.6k. Опубликовано
Classpnp.sys – это системный файл класса Microsoft Windows SCSI, который входит в состав ОС Windows. Хотя обычные пользователи никогда не должны знать о файле CLASSPNP.SYS, иногда вы можете столкнуться с ошибками, связанными с такими критическими драйверами системных устройств.
Ошибка CLASSPNP.SYS – это ошибка BSOD, и это делает уязвимый компьютер непригодным для использования. Ошибка может возникнуть по нескольким причинам, включая сбой оборудования и повреждение программного обеспечения.
В большинстве случаев ошибка CLASSPNP.SYS связана с аппаратным сбоем, в то время как некоторые пользователи сообщают, что ошибка появилась после установки игры и других приложений Windows.
В этой статье мы рассмотрим все возможные решения, чтобы исправить ошибку BSOD CLASSPNP.SYS в Windows 10, 7 и 8.
Содержание
- Шаги по исправлению ошибок CLASSPNP.SYS BSOD
- Решение 1. Удалите недавно установленные программы
- Решение 2. Отключите внешнее оборудование/периферийные устройства
- Решение 3. Загрузите последнюю известную хорошую конфигурацию
- Решение 4. Измените настройки режима SATA в BIOS
- Решение 5. Удалите внутреннее оборудование
- Решение 6. Запустите проверку системных файлов
- Решение 7. Восстановите Windows до более ранней точки
- Решение 8. Чистая установка Windows
- Заключение
Шаги по исправлению ошибок CLASSPNP.SYS BSOD
Решение 1. Удалите недавно установленные программы
Некоторые пользователи Windows сообщают об ошибке CLASSPNP.SYS, которая появилась после установки видеоигры или программного обеспечения. В такой ситуации весьма вероятно, что программное обеспечение вызывает ошибку.

Репрезентативное изображение – программа не связана с ошибкой.
Если вы можете загрузиться в Windows и пройти мимо экрана входа в систему, попробуйте удалить игру или программное обеспечение. Теперь перезагрузите компьютер и проверьте, решена ли проблема.
- Также читайте: 10 лучших программ удаления для пользователей ПК
Решение 2. Отключите внешнее оборудование/периферийные устройства
Другой распространенной причиной ошибки CLASSPNP.SYS являются периферийные устройства. Если к ноутбуку или компьютеру подключено такое оборудование, как мышь USB, внешний жесткий диск, ключ Bluetooth для беспроводной мыши, внешний кулер и любое другое устройство, попробуйте отключить их.
Выключите ваш компьютер. Отключите одну из периферийных устройств и перезагрузите компьютер. Делайте это, пока не решите проблему или все внешние устройства не будут отключены.
Если ошибка вызвана внешним устройством, вы можете некоторое время отключить его от сети и проверить, работает ли оно с другими устройствами. Это должно позволить вам проверить оборудование на наличие ошибок.
Решение 3. Загрузите последнюю известную хорошую конфигурацию
Операционная система Windows хранит копию конфигурации оборудования системы и параметров драйвера, взятых из системного реестра. В случае сбоев процесса загрузки ОС добавляет в меню автозагрузки параметр «Последняя удачная конфигурация».
Если ваш компьютер уже обнаружил несколько сбоев загрузки, вы можете использовать опцию Last Good Known Configuration для нормальной загрузки.
ОС Windows автоматически отобразит параметр B oot Последняя удачная конфигурация после нескольких неудачных попыток загрузки ОС.
Или Вы можете вручную получить доступ к этой опции, нажимая клавишу F8, пока не отобразится экран параметров запуска. Убедитесь, что вы начинаете нажимать клавишу F8, прежде чем Windows начнет загружаться.
Примечание. . В Windows 8 и Windows 10 параметр «Последняя удачная конфигурация» по умолчанию отключен. Вам необходимо включить его вручную из редактора реестра.
- Читайте также: ошибка синего экрана неустранимого тома загрузки на ПК: 4 способа исправить это
Решение 4. Измените настройки режима SATA в BIOS
Ваш компьютер настроен на использование механизма IDE или ACHI для настройки с SATA (Serial ATA). Большое количество пользователей сообщили, что изменение режима SATA в настройках BIOS помогло им исправить ошибку CLASSPNP.SYS.
Чтобы войти в настройки BIOS, перезагрузите компьютер и нажимайте F2, пока не появится экран BIOS. Сочетание клавиш может отличаться в зависимости от производителя вашего ноутбука.
В настройках BIOS временно измените режим диска с AHCI на IDE. Сохраните изменения и выйдите из экрана BIOS.
Примечание. Если режим SATA уже установлен на IDE, попробуйте изменить его на следующий доступный параметр – режим AHCI или режим совместимости.
Перезагрузите компьютер и проверьте, устранена ли ошибка CLASSPNP.SYS.
Решение 5. Удалите внутреннее оборудование
Ошибка CLASSPNP.SYS также может возникнуть из-за внутренней аппаратной ошибки. Если у вас неисправный ОЗУ или жесткий диск, это может помешать нормальной загрузке Windows.
Если вы добавили флешку, видеокарту или карту PCI-e, попробуйте временно удалить их.
Даже если вы не добавили новое оборудование, попробуйте извлечь дополнительную оперативную память, видеокарту или карту PCI-e или беспроводную карту и перезагрузить компьютер. Вы можете переустановить оборудование, если компьютер загружается нормально.
Если у вас есть только одна единица ОЗУ, но рядом есть пустой слот, извлеките и вставьте ОЗУ в пустой слот.
В качестве альтернативы вы также можете использовать Memtest86 +, программное обеспечение для проверки модулей памяти, и создать с него загрузочный USB-накопитель для проверки наличия неисправного модуля памяти.Вы можете скачать Memtest86 + ISO с официального сайта.
Сначала убедитесь, что вы создали загрузочную флешку или CD. Загрузитесь с USB-накопителя и запустите проверку памяти, чтобы проверить наличие неисправного модуля памяти. При обнаружении удалите неисправные модули памяти и перезагрузите компьютер.
- Также читайте: 5 лучших программ для конфигурации оборудования для пользователей ПК с Windows
Решение 6. Запустите проверку системных файлов
ОС Microsoft Windows поставляется со встроенной утилитой проверки системных файлов. Это позволяет пользователям проверять наличие поврежденных или отсутствующих системных файлов и исправляет их, заменяя отсутствующий файл кэшированной версией того же файла.
Если вы можете загрузиться в Windows, откройте Командную строку от имени администратора и введите следующую команду: sfc/scannow
Если вы не можете загрузиться в Windows, вот как запустить проверку системных файлов из режима восстановления.
Вы можете войти в режим восстановления с экрана входа в систему, расширенного варианта восстановления или экрана восстановления. Предполагая, что вы не можете загрузиться в Windows, у вас есть два варианта. Вот как это сделать.
Вариант 1 . Если ваш компьютер не запускается несколько раз, Windows 10 открывает экран восстановления. На экране восстановления нажмите См. Дополнительные параметры восстановления.
Вариант 2 . Кроме того, вы также можете перейти в режим восстановления, нажав клавишу F8.
Выключите ваш компьютер. Нажмите кнопку запуска и начинайте нажимать F8, пока не появится экран восстановления.
Запустите проверку системных файлов из режима восстановления
-
На экране Выберите вариант нажмите Устранение неполадок .
-
Нажмите Дополнительные параметры. В разделе «Дополнительные параметры» выберите Командная строка.
- После перезагрузки введите следующую команду в окне командной строки.
sfc/Scannow
Если эта команда не сработала, попробуйте это. Эта команда будет проверять только ошибки на диске C:
Sfc/scannow/OFFBOOTDIR = C:/OFFWINDIR = C: Windows
Средство проверки системных файлов теперь сканирует драйвер C: на наличие поврежденных или отсутствующих файлов и пытается восстановить его новыми файлами.
- Также читайте: Обновите Почту и Календарь Windows 10, чтобы включить темный режим
Решение 7. Восстановите Windows до более ранней точки
Все ПК с Windows поставляются с опцией Восстановление системы . Функция восстановления системы позволяет вам создать точку восстановления системы и сохранить ее на локальном диске.
Windows автоматически создает точки восстановления и сохраняет рабочую копию вашей системы, прежде чем вносить какие-либо серьезные изменения, такие как применение новых обновлений или установка приложения.
Если с вашей системой что-то пойдет не так, вы можете вернуться в рабочее состояние, вернув ПК к более раннему состоянию и отменив системные изменения.
Вы можете получить доступ к свойствам восстановления системы либо с рабочего стола, либо с помощью функции восстановления.
Вариант 1. Если вы можете войти в систему и получить доступ к рабочему столу, выполните следующие действия.
Введите Восстановить на панели Cortana/Search и выберите параметр Создать точку восстановления системы . Откроется окно Свойства системы .
Вариант 2. Если вы не можете войти в систему или загрузить Windows, выполните следующие действия.
- Если ПК не удается запустить процесс загрузки несколько раз, на нем отобразится экран восстановления (экран автоматического восстановления). На экране Восстановление нажмите Просмотреть дополнительные параметры.
-
Компьютер будет перезагружен с экраном Выбор параметра . Нажмите на Устранение неполадок .
-
Затем нажмите Дополнительные параметры и выберите Восстановление системы.
Выполнить восстановление системы
- В окне Восстановление системы нажмите кнопку Далее .
-
Windows покажет последнюю созданную точку восстановления. Чтобы просмотреть все доступные точки восстановления, нажмите « Показать больше точек восстановления ».
- Теперь вам нужно решить, какую точку восстановления использовать. Я бы порекомендовал начать с самого последнего.
-
Выберите точку восстановления и нажмите кнопку « Сканировать на наличие уязвимых программ» . Это покажет вам все программы, которые были затронуты (деинсталлированы/переустановлены), если вы продолжите восстановление системы.
- Нажмите Далее . Прочитайте подтверждающее сообщение и нажмите Готово.
Windows займет от нескольких минут до часа, чтобы завершить процесс восстановления системы.
Если ошибка CLASSPNP.SYS устранена, вам не нужно ничего делать. Если нет, попробуйте другие точки восстановления, пока проблема не будет устранена.
- Также читайте: Как создать точку восстановления на рабочем столе Windows 10
Решение 8. Чистая установка Windows
Это наименее рекомендуемое решение для исправления ошибки CLASSPNP.sys. Однако, если проблема началась на новом компьютере или после установки обновлений, очистите установку Windows с последней доступной версией, чтобы решить эту проблему.
Обязательно сделайте резервную копию любых доступных данных перед выполнением чистой установки. Вы можете обратиться к одному из наших руководств, объясняющих, как установить Windows 10 Creators Update из файла ISO.
Заключение
Распространенной причиной ошибки CLASSPNP.sys является сбой оборудования или какой-либо поврежденный драйвер. Время от времени Windows может быть не в состоянии правильно определить оборудование, что может привести к сбоям в работе и помешать нормальному запуску системы.
Попробуйте все решения, рекомендованные в этой статье, и посмотрите, какое из них прикреплено к стене.
Кроме того, не забудьте сообщить нам, что решение помогло исправить ваш ПК в комментариях ниже.
- Remove From My Forums
-
Question
-
Hi, I wanted to go into safe mode on windows 7 but it kept stopping at classpnp.sys . After reading a few threads I read about using Msconfig and checking the safe mode option under «Boot». It still keeps staying at classpnp.sys and when I hit F8 and hit «Last Known Good Configuration (advanced)» it seems to be able to get trough and it says it’s actually loading up safe mode but then it changes to a black screen and does not change from that screen. I would appreciate and information you guys have that could solve this problem. If any of you know a command I could type in cmd to bring up the msconfig while in repair mode I could fix it because all I need to do is untick «Safe mode on startup»
Пользователи Windows отмечают, что иногда 7 версия дает сбой при безопасном запуске. Загрузка системы тормозит на файле CLASSPNP.SYS и зависает на неопределенное время. Так как причин того, что CLASSPNP.SYS не грузится в безопасном режиме Windows 7, может быть много, существует несколько действий, помогающих решить проблему. О них и пойдет речь в данной статье.
Проблемы с загрузкой CLASSPNP.SYS
Содержание статьи
- 1 Почему не грузится CLASSPNP.SYS?
- 2 Что делать для восстановления загрузки в безопасном режиме
- 2.1 Восстановление ОС
- 2.2 Проверка системы на наличие вирусов
- 2.3 Переустановка файла CLASSPNP.SYS
- 2.4 Восстановление загрузчика как крайняя мера
- 2.5 Один из интересных моментов
Безопасный режим запуска ОС предусмотрен для того, чтобы пользователь мог исправить ошибки системы или устранить последствия деятельности вирусов. В этом режиме осуществляется загрузка необходимых драйверов. Поэтому данный способ запуска обычно работает без проблем. Но бывает, что загрузка ОС тормозит именно на CLASSPNP.SYS. Это связано с повреждением либо полным отсутствием данного файла, последствиями вирусных атак, появлением конфликтов с установленным на ПК софтом, а также со сбоями функционала загрузчика Windows.
CLASSPNP.SYS – это библиотека, предусмотренная для контроля работы винчестера SCSI, поэтому любые нарушения ее работы могут иметь отрицательные последствия для работы всего ПК. Иногда даже появляется и “синий экран смерти” – BSoD. Как и при ошибке nvlddmkm.sys.
Синий экран смерти CLASSPNP.SYS
Что делать для восстановления загрузки в безопасном режиме
Исходя из причин сбоя применяются и конкретные меры по исправлению ситуации. Первым рассмотрим восстановление системы.
Восстановление ОС
Итак, что мы имеем? Даже несколько раз перезагружая компьютер, мы видели, что безопасная загрузка системы останавливалась на файле CLASSPNP.SYS. Делаем перезагрузку еще раз и сразу после короткого сигнала, говорящего о том, что в работе компьютера ошибок не имеется, нажимаем на F8. Выходит такое меню.
Выбор последней удачной конфигурации
Вместо выделенной строки может быть написано на русском языке “Последняя удачная конфигурация (дополнительно)”. Жмем на эту фразу. Если в файле CLASSPNP.SYS нет повреждений и он присутствует в системе, то Windows должна спокойно загрузиться. Если же изменений нет, применяем следующий способ.
Проверка системы на наличие вирусов
Понятно, что раз система не загружается, то бесполезно прибегать к помощи антивирусных программ или утилит. В этом случае поможет использование Rescue Disk (восстановительный диск). Вообще антивирусный диск необходимо иметь каждому пользователю Windows, так как неизвестно, с какой ситуацией мы можем столкнуться при эксплуатации компьютера.
Kaspersky Rescue Disk 10
Итак, размещаем диск в дисководе и отключаем компьютер.
Нажимаем кнопку питания. Входим в BIOS.
- Обязательно определяем, что первоначальным Boot-устройством в нашем случае выступит CD-DVD-ROM.
- Программа запускается с диска и предлагает нам произвести определенные действия: выбор удобного языка, ввод команд через командную строку, загрузка графического интерфейса и многое другое.
- Мы отмечаем загрузку графического интерфейса и запускаем сканирование (нужные объекты и разделы диска определяются вручную или уже выставлены по умолчанию).
- Одно из достоинств применения антивирусного диска – даже если вредоносный код забрался далеко внутрь системы или попытался где-то замаскироваться, он все равно будет найден и уничтожен.
- После проведенных действий нужно перезагрузить ПК и убедиться, что все работает нормально. Если же проблема остается, перейдем к следующему шагу.
Переустановка файла CLASSPNP.SYS
Не помогли ни действия по восстановлению ОС, ни поиск и уничтожение вирусов? Может быть, файл CLASSPNP.SYS попросту испорчен или отсутствует среди системных данных. В этом случае действуем так. Садимся за другой компьютер и скачиваем CLASSPNP.SYS из интернета. Также нам необходим оригинальный установочный диск. Когда после его загрузки перед нами появится главное меню, никаких действий по установке не предпринимаем, а нажимаем command prompt (командная строка) внизу списка действий. Вводим команду copy и далее прописываем букву, обозначающую диск или флеш-карту, и путь к нужному нам файлу, находящемуся на ней. Например, если ПК определил диск или флешку как H, то: H:путь к CLASSPNP.SYS. Затем пробел и адрес директории нашего компьютера, где файл должен располагаться. Полная команда выглядит так:
H:путь к CLASSPNP.SYS c:windowssystem32drivers
Следите, чтобы файл, который вы копируете, подходил под разрядность вашей ОС (х32 или х64).
Восстановление загрузчика как крайняя мера
Загружаем установочный диск и снова вызываем командную строку. На этот раз прописываем следующую команду: chkdsk c: /f /r и проверяем диск С. Затем восстанавливаем загрузчик. Для этого набираем Bootrec.exe /fixmbr и Bootrec.exe /fixboot.
Ввод команд для восстановления загрузчика
Для надежности нужно перезаписать весь загрузчик при помощи команды Bootrec.exe /rebuildbcd.
Один из интересных моментов
Может быть, что в какой-то момент система нормально загрузится. Это говорит о том, что существуют проблемы с каким-либо софтом. Пользователи отмечают, что часто этим “грешит” программа Daemon Tools и рекомендуют сменить ее на облегченную версию Lite. Если ОС загружена, воспользуйтесь утилитой DLL Suite, автоматически восстанавливающей системные библиотеки. Это должно решить проблему с загрузкой системы в безопасном режиме.