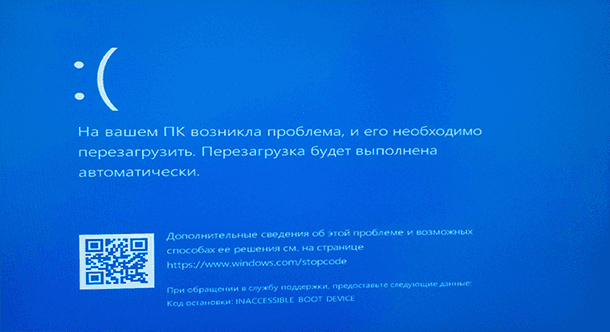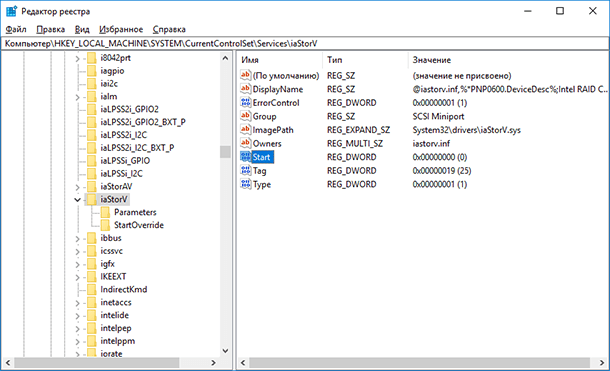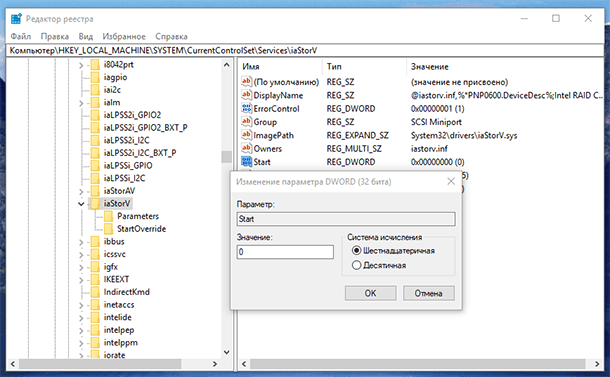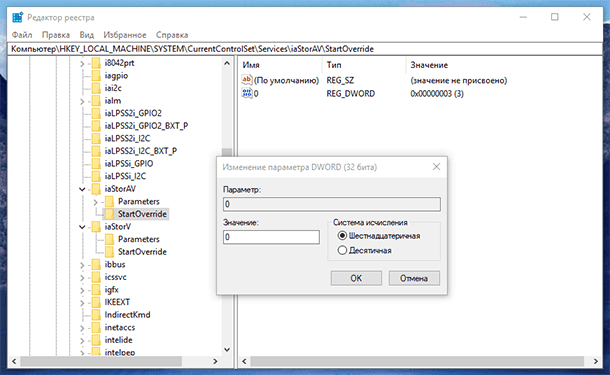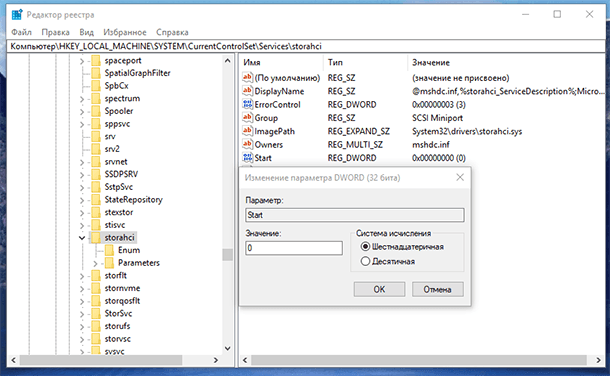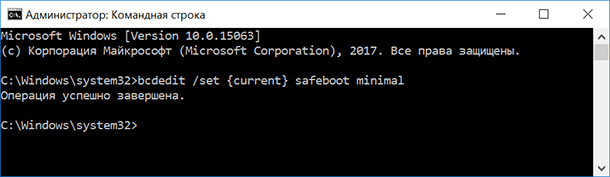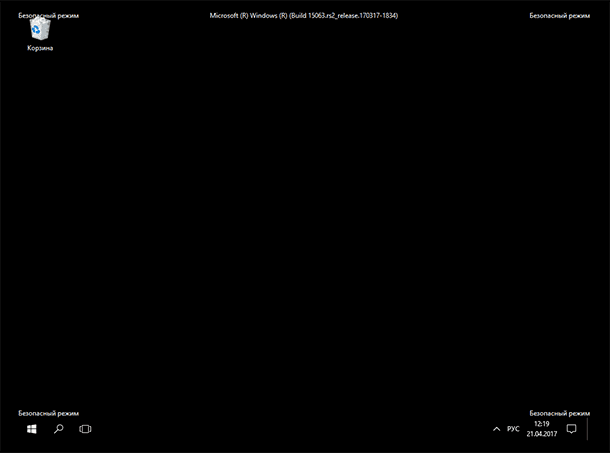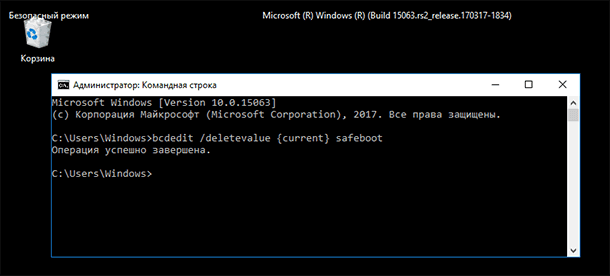Современные жесткие диски подключаются к материнской плате компьютерных устройств посредством интерфейса SATA, предусматривающего работу, в частности, в режимах IDE и AHCI. IDE – это старый режим, он необходим для обеспечения совместимости с устаревшими комплектующими и программами. Режим AHCI – также не новая наработка в сфере IT, он появился еще в 2004 году, но это актуальный на сегодняшний день механизм подключения жестких дисков посредством интерфейса SATA II и SATA III. У AHCI перед IDE есть ряд преимуществ:
- возможность подключения к материнской плате большего числа устройств;
- работа жестких дисков на их максимально возможной скорости;
- так называемая «горячая замена» жестких дисков, то есть отключение и подключение без необходимости выключения компьютера;
- поддержка технологии NCQ, улучшающей производительность жестких дисков в условиях многозадачности.
Режим SATA устанавливается в BIOS. На современных ноутбуках режим AHCI, как правило, выставлен по умолчанию. А вот новые материнские платы для сборок ПК могут поставляться с активным режимом IDE в целях совместимости оборудования. Сменить IDE на AHCI (или наоборот) можно в любой момент в BIOS компьютеров, поддерживающих работу обоих режимов. Не все компьютеры поддерживают AHCI, но большая часть из них, поскольку этот режим существует уже 12 лет. К меньшинству относятся редкие раритетные устройства, выпущенные на рынок, соответственно, до появления AHCI. Но даже если компьютеру меньше 12 лет, если он поддерживает AHCI, с переключением на этот режим все равно могут возникнуть проблемы из-за отсутствия соответствующей настройки в устаревшей версии BIOS. В таких случаях прежде необходимо решить вопрос с обновлением BIOS.
1. Как узнать, какой режим – IDE или AHCI – установлен сейчас
Узнать, какой из режимов – IDE или AHCI – активен на компьютере в данный момент, можно в диспетчере устройств Windows. Раскрываем ветку:
- «Контроллеры IDE ATA/ATAPI» в версиях Windows 8.1 и 10;
- «IDE ATA/ATAPI контроллеры» в версии Windows 7.
Если жесткие диски компьютера подключены посредством режима AHCI, в перечне устройств будет присутствовать контроллер SATA AHCI.
Если на компьютере активен режим IDE, в перечне ветки будет содержаться запись, соответственно, о контроллере IDE.
Альтернативный способ – использование утилиты AS SSD Benchmark для тестирования скорости работы жестких дисков. Если жесткие диски могут работать в режиме AHCI, но в BIOS выставлен IDE, утилита уведомит об этом значением красного цвета «pciide BAD».
Если компьютер работает в режиме AHCI, в окне утилиты увидим значение зеленого цвета «storahci – Ок».
Эти два способа дадут возможность понять, какой режим установлен в данный момент. Но чтобы определить, реализована ли поддержка режима AHCI в BIOS, необходимо в нее войти и отыскать возможность задействования AHCI. Выбор режимов работы SATA в разных версиях BIOS может находиться в разделах «Advanced» или «Main». Например, в BIOS UEFI материнской платы Asus это раздел «Advanced», в нем необходимо войти в подраздел «SATA Configuration» и раскрыть опции параметра «SATA Mode» (Режим SATA).
Другой пример – BIOS AMI (V17.9) материнской платы MSI, здесь все обстоит сложнее, и не каждый сможет сходу разобраться, где настройка AHCI. В разделе «Integrated Peripherals» необходимо выбрать подраздел «On-Chip ATA Devices», а в нем – «Raid Mode» (Режим Raid), который предусматривает выбор режимов подключения жестких дисков.
2. Последствия переключения на режим AHCI для работы Windows
Итак, сменить режим IDE на AHCI можно в любой момент в настройках BIOS. Вот только для работы Windows такой ход не будет иметь следствием незначительную задержку при запуске из-за автоматической установки нужных драйверов, как при замене некоторых комплектующих компьютера. Не поможет в этом случае даже избавление от привязки к комплектующим компьютера с помощью штатной утилиты Windows Sysprep, как в случае с заменой материнской платы или процессора. Смена режима IDE на AHCI ведет к серьезным последствиям – Windows попросту больше не запустится. В результате получим либо синий экран смерти, либо циклическую перезагрузку Windows с уведомлением о некорректном запуске системы.
Дело в том, что режимы IDE и AHCI при установке Windows прописываются на уровне реестра. Для работы жестких дисков в режиме AHCI необходим специальный драйвер, который автоматически устанавливается вместе с версиями Windows, начиная с Vista. Поскольку режим AHCI появился позднее Windows XP, драйвер AHCI в дистрибутив этой версии системы необходимо предварительно интегрировать, взяв его с диска с драйверами материнской платы или скачав с Интернета.
В идеале переключение на режим AHCI необходимо осуществлять до установки или переустановки Windows. Но существуют способы активации AHCI без необходимости переустановки Windows – с помощью запуска безопасного режима или правки системного реестра. Ниже рассмотрим эти способы для версий Windows 7, 8.1 и 10.
3. Обязательные меры и порядок действий
В принципе любые эксперименты с Windows могут привести к нежелательным результатам, но к способам адаптации операционной системы к режиму AHCI необходимо отнестись с особой серьезностью. Поскольку в этом случае будут затронуты настройки, влияющие на способность системы загружаться. Категорически запрещается приступать к выполнению изложенных ниже инструкций без предварительно подготовленных аварийных средств. Необходимо либо сделать резервную копию системы и записать загрузочный носитель с программой-бэкапером, либо создать точку восстановления системы и подготовить установочный носитель Windows. С помощью последнего можно будет войти в среду восстановления текущей системы или в крайнем случае запустить процесс переустановки Windows.
Порядок действий таков:
- Шаг 1 – проверка настройки включения AHCI в BIOS;
- Шаг 2 – подготовка аварийных средств;
- Шаг 3 – в зависимости от выбранного способа либо настройка следующего запуска системы в безопасном режиме, либо правка системного реестра;
- Шаг 4 – перезагрузка, вход в BIOS и включение режима AHCI;
- Шаг 5 – запуск компьютера.
4. Безопасный режим Windows
Первый способ рассчитан на то, что при входе в безопасный режим Windows драйвер AHCI будет установлен автоматически. Но, к сожалению, сработает это не в каждом случае. В работающей системе необходимо настроить следующий запуск в безопасном режиме, выполнить перезагрузку, войти в BIOS и выставить режим AHCI. После запуска компьютера в безопасном режиме драйвер AHCI по идее должен установиться. Если все пройдет успешно, останется только перезагрузить систему в обычном режиме работы.
Универсальный способ входа в безопасный режим при следующей загрузке Windows для всех актуальных версий системы – использование утилиты msconfig, вызываемой с помощью команды «Выполнить».
5. Правка реестра Windows
Если способ с безопасным режимом не сработал, избежать переустановки системы можно путем правки ее реестра. Для запуска редактора реестра в поле команды «Выполнить» вводим:
regedit
4.1 Правка реестра Windows 8.1 и 10
В окне редактора реестра раскрываем ветвь:
HKEY_LOCAL_MACHINE\SYSTEM\CurrentControlSet\Services
В этой ветке ищем папку «iaStorV», делаем клик на ней, открываем параметр «Start» и устанавливаем его значение «0». Жмем «Ок».
Раскрываем папку «iaStorV», выделяем подпапку «StartOverride», открываем параметр «0» и выставляем его значение «0». Жмем «Ок».
Опускаемся ниже по алфавиту и находим папку «storahci». Делаем клик на ней, открываем параметр «ErrorControl». Убираем предустановленное значение «3» и вместо него вписываем «0». Жмем «Ок».
Далее внутри папки «storahci» раскрываем подпапку «StartOverride». Двойным кликом открываем параметр «0». И здесь также устанавливаем значение «0». Жмем «Ок».
4.2. Правка реестра Windows 7
В окне редактора реестра раскрываем ветвь:
HKEY_LOCAL_MACHINE\SYSTEM\CurrentControlSet\services
В ветке находим папку «iaStorV», делаем клик на ней, открываем параметр «Start» и устанавливаем значение «0». Жмем «Ок».
Далее в ветке ищем папку «storahci», кликаем ее, открываем параметр «Start», выставляем значение «0». Жмем «Ок».
***
После правки реестра перезагружаем компьютер, заходим в BIOS, активируем режим AHCI и запускаем систему.
6. Если Windows не загружается
Если ни один из способов не помог адаптировать Windows для работы в режиме AHCI, систему придется переустанавливать. Но текущую Windows можно запустить, если, например, необходимо изъять настройки установленного ПО или сохранить в надежном месте какие-то важные файлы, хранящиеся на диске С. Для этого нужно снова войти в BIOS и выставить назад настройку активного режима IDE.
Однако может случиться и так, что система не сможет загрузиться ни в режиме AHCI, ни в IDE. Если синего экрана смерти нет, но версии Windows 8.1 и 10 циклически перезагружаются, выдавая экран с надписью «Автоматическое восстановление», жмем «Дополнительные параметры».
Перейдя в меню «Выбор действия», проходим путь, указанный на скриншоте ниже, и откатываемся к точке восстановления.
Если при запуске компьютера появляется синий экран смерти, загружаемся с установочного носителя Windows и на этапе установки системы выбираем внизу опцию «Восстановление системы».
Попав в меню «Выбор действия», проделываем шаги, описанные выше.
Выбравшие способ резервного копирования с помощью стороннего ПО используют, соответственно, загрузочный носитель программы-бэкапера.
Отличного Вам дня!
Читайте, как определить в каком режиме работает контроллер компьютера. А также, как активировать режим AHCI интерфейса SATA на компьютере с уже установленной Windows.
У многих резонно возникнет вопрос: зачем нужен режим IDE для SATA накопителя, если режим AHCI является для него «родным» и именно таким в котором SATA-диск будет работать адекватно своим характеристикам и назначению. Более того, многие производители материнских плат по умолчанию устанавливают на них режим PATA совместимости – IDE.
Перейти к просмотру
Как включить AHCI для SATA в BIOS без переустановки Windows, ошибка INACCESSIBLE BOOT DEVICE 💻🛠️🤔
Содержание
- Интерфейс SATA может работать в двух режимах, IDE и AHCI:
- Как определить в каком режиме работает контроллер компьютера?
- «Диспетчер устройств»
- BIOS или UEFI
- Как активировать режим AHCI интерфейса SATA на компьютере с уже установленной Windows?
- Активирование через редактор реестра
- Переключение через bcdedit
- Вопросы и ответы
- Комментарии
Интерфейс SATA может работать в двух режимах, IDE и AHCI:
- IDE – это режим совместимости со старым оборудованием и программным обеспечением. По сути, возможности SATA в этом режиме не отличаются от возможностей своего предшественника, интерфейса ATA (или PATA);
- AHCI – новый режим работы с запоминающими устройствами, в котором компьютер использует все преимущества SATA, главными среди которых являются: более высокая скорость работы жестких и SSD дисков (технология Native Command Queuing или NCQ), а также возможность «горячей» замены жестких дисков. Активация режима AHCI содействует ускорению доступа к файлам, хранящимся на запоминающих устройствах, и позитивно влияет на общее быстродействие компьютера.

У многих резонно возникнет вопрос: зачем нужен режим IDE для SATA накопителя, если режим AHCI является для него «родным» и именно таким в котором SATA-диск будет работать адекватно своим характеристикам и назначению. Более того, многие производители материнских плат по умолчанию устанавливают на них режим PATA совместимости – IDE.
Всё дело в том, что работу контроллера в режиме AHCI начали поддерживать операционные системы начиная с Vista. То есть, если к системе контроллер которой работает в режиме AHCI подключить диск с Windows XP, то пользователь получит BSOD ошибку («синий экран смерти»). И с другой стороны, любой SATA накопитель может свободно работать в IDE режиме. Причём многие пользователи, не зная об этом, даже не ощутят никакой разницы. Таким образом производители компьютеров пытаются избежать возможных проблем с совместимостью компьютера и программного обеспечения пользователей.
Ещё одним важным отличием IDE и AHCI касается работы с SSD дисками. Имейте ввиду, что на SSD диск невозможна установка операционной системы в режиме IDE, для этого обязательно потребуется активация AHCI.
Как определить в каком режиме работает контроллер компьютера?
Вполне вероятно, что на вашем компьютере режим AHCI уже активирован. Проверить это можно несколькими способами:
“Диспетчер устройств”
- Перейдите в “Диспетчер устройств”
- Откройте раздел “Контроллеры IDE ATA/ATAPI”
- Если в этом разделе есть устройство со словом “AHCI” в названии, как в нашем случае, значит режим AHCI на компьютере уже используется.
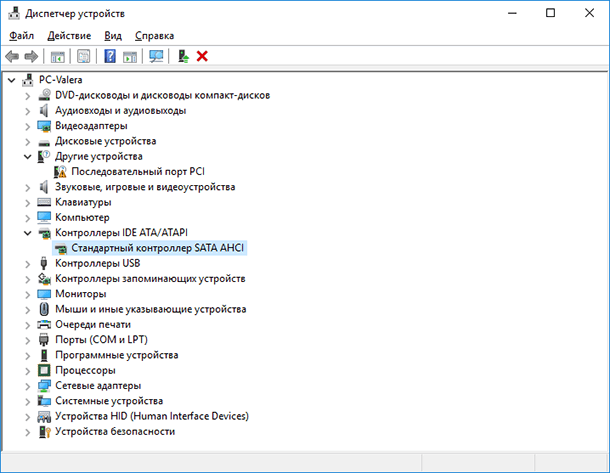
BIOS или UEFI
-
Зайдите в BIOS или UEFI вашего компьютера.
Перейти к просмотру
Как войти в BIOS или UEFI и загрузить с USB флешки, DVD диска компьютер или ноутбук 💽🛠️💻 -
Найдите там пункт «Storage options», «SATA Mode», «SATA Emulation» или с другим очень похожим названием.
-
Если значение этого пункта «AHCI», значит, режим AHCI уже используется.
-
Если в указанном пункте стоит значение «IDE», не спешите тут же изменять его на «AHCI».
Дело в том, что если после установки Windows вы просто включите режим AHCI, то увидите BSOD ошибку INACCESSABLE_BOOT_DEVICE (которую многие знают, как «синий экран смерти») или система откажется загружаться, осуществляя циклическую перезагрузку. Поэтому рекомендуется включать AHCI перед установкой Windows.
Имейте ввиду, что в BIOS некоторых компьютеров возможность изменения режима на AHCI отсутствует. В таком случае, проблему иногда удается решить обновлением (перепрошивкой) версии BIOS.
Перейти к просмотру
Как обновить BIOS ASUS, HP, Lenovo, MSI, Acer, Samsung, Dell, Gigabyte, AMI, Phenix Award 💽💻🤔
Как активировать режим AHCI интерфейса SATA на компьютере с уже установленной Windows?
Активировать режим AHCI интерфейса SATA на компьютере с уже установленной Windows, с сохранением её работоспособности можно несколькими способами:
Активирование через редактор реестра
-
Запустите редактор реестра
-
Для этого нажмите комбинацию клавиш Windows + R и введите regedit
-
Перейдите к разделу реестра HKEY_LOCAL_MACHINE\ SYSTEM\ CurrentControlSet\ Services\ iaStorV
-
Дважды кликните по параметру Start и установите его значение равным 0 (нулю).
-
В соседнем разделе реестра HKEY_LOCAL_MACHINE\ SYSTEM\ CurrentControlSet\ Services\ iaStorAV\ StartOverride для параметра с именем 0 установите значение ноль.
-
В разделе HKEY_LOCAL_MACHINE\ SYSTEM\ CurrentControlSet\ Services\ storahci для параметра Start установите значение 0 (ноль).
-
В подразделе HKEY_LOCAL_MACHINE\ SYSTEM\ CurrentControlSet\ Services\ storahci\ StartOverride для параметра с именем 0 установите значение ноль.
В нашем случае его нет, но у вас будет, если AHCI ещё не установлен. -
Закройте редактор реестра.
-
Перезагрузите компьютер и войдите в UEFI или БИОС. При этом первый после перезагрузки запуск Windows лучше провести в безопасном режиме.
Все способы загрузки Windows в безопасном режиме:
Перейти к просмотру
Как загрузить Windows 10, 8 или 7 в безопасном режиме, как отключить безопасный режим 👨💻⚙️🛠️ -
В UEFI или БИОС найдите в параметрах SATA выбор режима работы накопителей. Установите его в AHCI, после чего сохраните настройки и перезагрузите компьютер.
-
Сразу после перезагрузки Windows начнет устанавливать драйвера SATA, а по завершении будет предложено перезагрузить компьютер. Сделайте это, после чего режим AHCI в Windows будет включен.
Переключение через bcdedit
Если по какой-то причине первый способ не сработал, обратите внимание также на второй вариант. Но для начала, если у вас возникли ошибки при запуске Windows с режимом AHCI, верните режим IDE и включите компьютер.

После этого:
-
Запустите командную строку от имени администратора.
-
В командной строке введите bcdedit /set {current} safeboot minimal и нажмите Enter.
-
После того, как появится сообщение об успешном завершении операции перезагрузить компьютер.
-
Еще до загрузки компьютера включите AHCI в BIOS или UEFI уже описанным способом и сохраните настройки.
-
Компьютер загрузится в безопасном режиме и установит необходимые драйвера.
-
Снова запустите командную строку от имени администратора и введите bcdedit /deletevalue {current} safeboot.
-
После выполнения команды снова перезагрузите компьютер. В этот раз Windows должна загрузиться без проблем с включенным режимом AHCI для диска.
Как вы могли увидеть, описываемые действия в теории могут привести к нежелательным последствиям, таким как невозможность запуска операционной системы. Поэтому беритесь за них лишь в том случае, если знаете, для чего это делаете, сумеете зайти в BIOS или UEFI и готовы в случае чего к исправлению непредвиденных последствий. Например, путем переустановки Windows с самого начала в режиме AHCI.
Если в случае случайных или необдуманных действий вы были вынуждены переустановить операционную систему, в результате чего вами были утеряны важные данные, то чтобы восстановить их читайте статью «Восстановление данных после переустановки Windows».
Перейти к просмотру
Восстановление данных после переустановки или сброса Windows к исходному состоянию ⚕️💽💻
При обновлении компьютера или установке нового жесткого диска многие пользователи сталкиваются с проблемой загрузки операционной системы Windows 10 после изменения режима IDE на AHCI. Эта проблема появляется из-за несовместимости драйверов и настроек системы, что может привести к неработоспособности операционной системы.
Когда вы меняете режим IDE на AHCI, система не может загрузиться из-за отсутствия нужных драйверов для работы в новом режиме. Это может вызвать появление синего экрана с ошибкой или циклическую загрузку системы. Однако, существует несколько способов решить проблему и успешно загрузить Windows 10 в режиме AHCI.
Перед тем как продолжить, стоит отметить, что изменение режима работы жесткого диска может повлечь за собой потерю данных. Поэтому, перед выполнением предложенных действий, важно создать резервные копии всех важных файлов и папок, чтобы в случае непредвиденных ситуаций у вас была возможность восстановить данные.
При смене режима хранения данных в BIOS с IDE на AHCI может возникнуть проблема, когда операционная система Windows 10 перестает загружаться. Это связано с тем, что AHCI требует особых драйверов, которые не установлены по умолчанию на систему, настроенную на использование режима IDE.
Если вы столкнулись с такой проблемой, есть несколько способов ее решения.
1. Использование режима IDE для загрузки системы
Первым способом решения проблемы является возврат к использованию режима IDE для загрузки операционной системы. Это можно сделать, вернув настройки в BIOS к состоянию, которое было до изменения режима хранения данных. После этого Windows 10 должна запуститься без проблем.
2. Внесение изменений в реестр системы
Второй способ решения проблемы заключается в внесении изменений в реестр системы. Для этого нужно зайти в редактор реестра, перейдя по пути «HKEY_LOCAL_MACHINE\System\CurrentControlSet\Services\msahci».
- В правой части окна найдите значение «Start».
- Дважды щелкните на нем и измените значение на «0».
- Сохраните изменения и закройте редактор реестра.
3. Установка драйвера AHCI
Третий способ решения проблемы — установка драйвера AHCI. Для этого можно воспользоваться инсталляционным файлом драйвера, поставляемым с материнской платой или ноутбуком. Если у вас нет диска с драйверами, можно попробовать загрузить драйверы с веб-сайта производителя оборудования.
- Скачайте драйвер AHCI с сайта производителя.
- Распакуйте загруженный файл в удобное для вас место.
- Зайдите в диспетчер устройств и найдите контроллер SATA AHCI.
- Выделите его и выберите пункт «Обновить драйвер» или «Установить драйвер».
- Выберите вручную установку драйвера и укажите путь к распакованному файлу драйвера.
- Дождитесь завершения установки драйвера.
Заключение
Смена режима хранения данных с IDE на AHCI может вызвать проблемы с загрузкой операционной системы Windows 10. Однако эти проблемы можно решить, вернув настройки BIOS к режиму IDE или внеся изменения в реестр системы. Также возможно установить драйвер AHCI для сохранения режима AHCI и устранения проблем с загрузкой Windows 10.
Что такое IDE и AHCI?
IDE и AHCI — это два различных режима работы для подключения жестких дисков и определения их интерфейса в компьютере. IDE (Integrated Drive Electronics) — это старый стандарт, который был широко использован в прошлом для подключения жестких дисков к материнской плате.
IDE представляет собой стандарт между компьютером и жестким диском, который определяет способ передачи данных между ними. IDE использует PATA (Parallel ATA) интерфейс, который позволяет плате передавать данные параллельно по 40 или 80 проводам.
С другой стороны, AHCI (Advanced Host Controller Interface) — это новый стандарт, который заменяет IDE и предоставляет более высокую производительность и возможности для работы с жесткими дисками. AHCI использует SATA (Serial ATA) интерфейс, который передает данные последовательно по одному проводу, что позволяет достичь большей скорости и эффективности передачи данных.
Режим AHCI обеспечивает ряд преимуществ, включая поддержку горячей замены (подключение и отключение устройств без перезагрузки), поддержку Native Command Queuing (улучшение производительности работы с одновременными операциями чтения/записи) и TRIM (управление использованием свободного пространства на SSD-накопителях).
Важно знать, что если Вы переключаетесь с режима IDE на режим AHCI, это может требовать некоторых изменений на материнской плате и в операционной системе, чтобы обеспечить совместимость и корректную работу. Также необходимо учитывать возможные проблемы, которые могут возникнуть при переключении режимов работы и необходимость дополнительных действий для устранения этих проблем.
Почему возникает проблема при смене режима?
При смене режима работы с жестким диском с IDE на AHCI возникают проблемы, связанные с драйверами и настройками операционной системы Windows 10. Чтобы понять, почему возникает проблема, нужно разобраться в разнице между режимами IDE и AHCI.
Режим работы IDE (Integrated Drive Electronics) является устаревшим и предназначен для работы с жестким диском, подключенным через контроллер IDE. В этом режиме диск обрабатывается как устройство со стандартными интерфейсами и протоколами. Однако, этот режим имеет некоторые ограничения, связанные с производительностью и возможностями работы с современными технологиями.
Режим работы AHCI (Advanced Host Controller Interface) является более современным и поддерживает расширенные возможности управления жестким диском. В этом режиме контроллер обеспечивает более высокую производительность и функциональность, включая поддержку функций, таких как Native Command Queuing (NCQ) и Hot Plug.
Проблема возникает при смене режима работы, потому что операционная система Windows 10 конфигурируется соответствующим образом для работы в режиме IDE при установке. Если после установки операционной системы переключить режим на AHCI, то система может не распознать диск и не загрузиться.
Возникающая проблема связана с тем, что драйверы, установленные для работы в режиме IDE, не подходят для работы в режиме AHCI. Необходимо перенастроить систему и установить соответствующие драйверы для работы в новом режиме. Это может быть достаточно сложной задачей для обычного пользователя.
Также при смене режима может возникнуть проблема с обнаружением устройств, подключенных к контроллеру AHCI. В этом случае необходимо произвести соответствующие настройки BIOS или UEFI. Неправильные настройки могут привести к неполадкам при загрузке системы или неработоспособности устройств.
В целом, проблема смены режима работы с IDE на AHCI связана с несовместимостью драйверов и настроек операционной системы. Требуется правильная настройка и установка соответствующих драйверов для работы в новом режиме, чтобы избежать возникновения проблем при загрузке Windows 10.
Решение проблемы
Если при изменении режима интегрированного контроллера жесткого диска (IDE) на режим контроллера диска типа AHCI ваш компьютер не загружается в Windows 10, можно попробовать следующие решения:
- Перезагрузить компьютер в безопасном режиме.
- Открыть «Диспетчер устройств».
- Развернуть «Контроллеры IDE ATA/ATAPI».
- Выбрать контроллер дисков (например, «Standard SATA AHCI Controller») и нажать правой кнопкой мыши.
- В контекстном меню выбрать «Свойства».
- Перейти во вкладку «Драйвер».
- Нажать кнопку «Обновить драйвер».
- В появившемся окне выбрать «Обзор на компьютере и выбрать драйверы из списка уже установленных драйверов».
- Выбрать соответствующий драйвер для контроллера дисков AHCI.
- Нажать «Далее» и подождать завершения процесса установки.
- Перезагрузить компьютер.
После выполнения данных шагов система должна успешно загрузиться в Windows 10 при использовании режима контроллера диска AHCI.
Обратите внимание:
- Внесение изменений в режим контроллера диска может повредить данные на жестком диске. Рекомендуется сделать резервную копию всех важных данных перед проведением данной процедуры.
- Если после изменения режима контроллера диска компьютер все равно не загружается, возможно, потребуется провести дополнительные действия, такие как внесение изменений в реестр операционной системы или обновление BIOS. Рекомендуется обратиться к специалисту или посетить официальный сайт производителя компьютера или материнской платы для получения более подробной информации и инструкций.
Шаг 1: Включите режим AHCI в BIOS
Чтобы решить проблему с загрузкой Windows 10 после смены режима IDE на AHCI, вам необходимо включить режим AHCI в BIOS компьютера. Вот как это сделать:
- Перезагрузите компьютер и нажмите определенную клавишу (обычно это F2, Del или F10), чтобы войти в BIOS.
- Используя клавиатуру, перемещайтесь по меню BIOS и найдите раздел, отвечающий за конфигурацию хранилища данных (Storage Configuration).
- В разделе конфигурации хранилища данных найдите опцию, связанную с режимом хранилища данных (SATA Mode или SATA Configuration).
- Включите опцию AHCI (Advanced Host Controller Interface) или выберите значение AHCI из предлагаемых вариантов.
- Сохраните изменения и выйдете из BIOS. Обычно для сохранения изменений нужно выбрать опцию «Save and Exit» или нажать клавишу F10.
Теперь, когда вы включили режим AHCI в BIOS, проверьте, загружается ли Windows 10 корректно. Если проблема с загрузкой остается, переходите к следующему шагу.
Шаг 2: Измените параметры реестра
Изменение параметров реестра поможет вам успешно загрузить Windows 10 после смены режима IDE на AHCI. Следуйте данным инструкциям:
- Откройте «Редактор реестра» в Windows 10, нажав клавишу Win+R и введя команду «regedit».
- Перейдите по следующему пути в левой панели редактора реестра: HKEY_LOCAL_MACHINE\SYSTEM\CurrentControlSet\Services\storahci\StartOverride.
- В правой панели дважды щелкните на значении «0x00000003(3)», чтобы открыть его.
- Измените значение на «0x00000000(0)» и нажмите «OK» для сохранения изменений.
После завершения этих действий закройте редактор реестра и перезагрузите компьютер. Windows 10 должна успешно загрузиться при использовании нового режима AHCI.
Шаг 3: Обновите драйверы и перезагрузите систему
После изменения режима IDE на AHCI в BIOS, вам может потребоваться обновить драйверы вашего жесткого диска, чтобы система Windows 10 могла корректно загрузиться. В этом разделе мы расскажем вам, как обновить драйверы и перезагрузить систему.
- Откройте меню «Пуск» и выберите «Диспетчер устройств».
- В Диспетчере устройств найдите раздел «Контроллеры IDE ATA/ATAPI».
- Разверните этот раздел, найдите ваш жесткий диск и щелкните на нем правой кнопкой мыши.
- Выберите «Обновить драйвер» из контекстного меню. Windows начнет поиск и установку обновленного драйвера.
- После установки драйвера перезагрузите систему, чтобы изменения вступили в силу.
После перезагрузки системы Windows 10 должна успешно загрузиться в режиме AHCI. Если проблема с загрузкой все еще существует, возможно, вам потребуется обратиться к производителю вашего жесткого диска или обратиться за помощью к специалисту по компьютерам.
Преимущества использования режима AHCI
Режим AHCI (Advanced Host Controller Interface) является более современным и предпочтительным режимом работы для жестких дисков и SSD-накопителей. Он предоставляет ряд преимуществ перед устаревшим режимом IDE (Integrated Drive Electronics), что делает его предпочтительным выбором для пользователей.
Основные преимущества использования режима AHCI:
-
Поддержка передачи данных с высокой скоростью: Режим AHCI позволяет использовать передачу данных с более высокой скоростью и поддерживает функции, такие как команды очереди NCQ (Native Command Queuing), которые позволяют оптимизировать работу с данными и сократить время доступа к ним.
-
Горячая замена и подключение устройств: В режиме AHCI можно подключать и отключать устройства во время работы компьютера, без необходимости перезагрузки системы. Это особенно удобно при подключении внешних устройств, таких как жесткие диски или SSD-накопители.
-
Улучшенная совместимость: Режим AHCI обеспечивает лучшую совместимость с современными операционными системами, такими как Windows 10. Он также может быть использован с любым типом накопителя, включая SSD, HDD и гибридные диски.
Таким образом, использование режима AHCI позволяет улучшить производительность и функциональность системы, обеспечивая более быструю передачу данных и удобство подключения устройств. Рекомендуется переключиться на режим AHCI, если поддерживается вашим оборудованием и операционной системой.
Вопрос-ответ:
Я поменял настройки биоса на AHCI, и после перезагрузки Windows 10 не загружается. Что делать?
Если Windows 10 не загружается после изменения настроек биоса на AHCI, то есть несколько вариантов решения проблемы. Во-первых, можно попробовать восстановить систему с помощью инструментов самой Windows. Для этого нужно перезагрузить компьютер несколько раз, пока не появится опция «Восстановление». Затем следует выбрать «Проблемы с загрузкой» и выполнить дальнейшие указания. Также можно попробовать использовать команду «Bootrec /fixboot» в командной строке, чтобы восстановить загрузочные файлы. Если эти методы не помогли, то следует обратиться к специалистам или обратиться к подробным инструкциям, доступным в Интернете.
У меня возникла проблема с загрузкой Windows 10 после изменения настроек биоса на AHCI. Как понять, что именно вызывает эту проблему?
Если Windows 10 не загружается после изменения настроек биоса на AHCI, то причиной может быть несовместимость драйвера контроллера AHCI с системой Windows 10. Также возможна проблема с отсутствием или повреждением загрузочных файлов. Чтобы понять, что именно вызывает проблему, можно воспользоваться инструментом «Автоматическое восстановление системы» или проверить журналы событий системы. Если в журналах присутствуют сообщения об ошибке с упоминанием драйвера AHCI или загрузочных файлов, то это может указывать на источник проблемы.
Как правильно изменить настройки биоса на AHCI без проблем с загрузкой Windows 10?
Для изменения настроек биоса на AHCI без проблем с загрузкой Windows 10 следует следовать определенным шагам. Во-первых, перед изменением настроек стоит сделать резервную копию данных, чтобы в случае проблем можно было восстановить систему. Затем следует перейти в биос и найти раздел с настройками SATA или хранилища данных. В этом разделе нужно найти опцию «Операционная система» и изменить ее на «AHCI». После этого следует сохранить изменения и перезагрузить компьютер. Если после перезагрузки Windows 10 не загружается, то можно попробовать восстановить систему или воспользоваться другими методами, описанными в статье.
Видео:
Что такое AHCI?
Исправление ошибки atikmdag.sys на синем экране Windows 11/10
Как включить AHCI для SATA в BIOS без переустановки Windows, ошибка INACCESSIBLE BOOT DEVICE 💻🛠️🤔
При подключении SSD необходимо знать, как включить новый режим AHCI на ПК, правда, в Windows 10 эта опция должна быть активирована по умолчанию. Только старые компьютеры с устаревшим ПО поддерживают IDE. Абсолютно все новые ПК работают с усовершенствованным AHCI. Проверить режим SATA можно в Диспетчере устройств. Изменять эту опцию рекомендуется до установки ОС.
Что это за режим?
Известно, что все диски подключаются к материнской плате через SATA. Этот интерфейс может работать в одном из двух режимов: IDE и AHCI. Изменить состояние SATA удастся через BIOS, Командную строчку или реестр. IDE считается предшественником AHCI. Старое состояние SATA совместимо с устаревшим оборудованием и ПО.
Современный AHCI использует новые технологии NCQ, DIPM и может подключать или отключать диски от материнской платы без предварительного выключения ПК, то есть выполнять «горячую» замену. В случае активации усовершенствованного режима увеличивается скорость работы, ускоряется доступ к файлам, хранящимся на конкретном запоминающем устройстве, появляется возможность использовать HAGS.
Все новые материнские платы давно перешли на AHCI. В Win 10 эта опция активирована по умолчанию. Если при подключении SSD компьютер стал работать медленнее, нужно проверить состояние SATA. Возможно, на ПК включен IDE. В этом случае рекомендуется активировать AHCI в Win 10. Этот режим увеличит производительность ОС и скорость работы ПК, уменьшит энергопотребление.
Как проверить – включен или нет?
Как узнать состояние SATA:
- вызвать «Диспетчер устройств»;
- в списке устройств найти строчку «Контроллеры IDE ATA / ATAPI»;
- развернуть ветку;
- посмотреть, что написано около строчки «Стандартный контроллер»;
- если активен AHCI, будет написано «Контроллер SATA AHCI»;
- если активен IDE, будет написано «Контроллер IDE».
Важно! Проверить состояние SATA можно еще одним простым способом. Например, вызвать «Свойства» SSD через Диспетчер устройств. В окошке нужно зайти на вкладку «Сведения» и посмотреть «Путь к экземпляру устройства». Если в строчке «Значение» написано SCSI, значит, активирован AHCI.
Как включить AHCI в Windows 10?
Активировать нужный режим можно из Рабочего стола с помощью встроенных инструментов или, не входя в систему, то есть через BIOS (UEFI). Изменить настройки удастся только пользователям, имеющим права Администратора. Для того чтобы успешно перевести режим, нужно изменить параметры в ОС и заодно в BIOS (UEFI). Если поменять настройки только в каком-то одном месте, Win 10 может не запуститься.
Настройте реестр
Перед тем, как редактировать Редактор, рекомендуется создать точку восстановления. Из-за измененных параметров Win 10 может и не запуститься, и без переустановки Windows в этом случае не обойтись.
Как изменить состояние SATA через реестр:
- вызвать инструмент «Выполнить»;
- напечатать: «regedit»;
- на мониторе появится виндовский реестр;
- пройтись по маршруту: «HKLM \ SYSTEM \ CurrentControlSet \ Services \ iaStorV»;
- в самой последней папке отыскать «Start»;
- вызвать для «Start» окошко «Изменение параметра»;
- в строчке «Значение» написать ноль (0);
- в том же разделе реестра («Services») найти папку под названием «iaStorAV»;
- развернуть «iaStorAV»;
- выбрать «StartOverride»;
- в «StartOverride» найти параметр под названием «0»;
- изменить значение параметра «0» на 0 (ноль);
- в том же разделе реестра («Services») найти папку под названием «storahci»;
- в «storahci» найти «Start»;
- изменить значение «Start» на 0 (ноль);
- развернуть папку «storahci»;
- отыскать «StartOverride»;
- в «StartOverride» найти параметр под названием «0»;
- изменить значение параметра на 0 (ноль);
- перезапустить ПК.
Важно! После изменения значений реестра рекомендуется перейти в БИОС, изменить SATA-режим и перезагрузить ПК. Возможно, после перезапуска появится уведомление о необходимости установить еще и драйверы AHCI. Желательно следовать рекомендациям. После того, как изменения успешно вступят в силу, нужно войти в Диспетчер устройств и посмотреть, появился ли «Контроллер AHCI» в списке.
Измените режим в BIOS
Как быстро активировать AHCI через БИОС:
- в момент включения ПК перейти в BIOS;
- в главном меню найти слово «SATA»;
- около него может стоять слово «configuration» или «mode»;
- если к материнской плате подключен SSD, нужно вместо IDE активировать AHCI;
- сохранить изменения;
- выйти из БИОСа.
Важно! Если вместо BIOS на ПК используется UEFI, то нужно через «Параметры» зайти в раздел «Настройки ПО UEFI». В разделе «SATA» нужно найти опцию выбора режима. Для SSD рекомендуется активировать AHCI.
Через Командную строку
Перед работой с Командной консолью желательно загрузить ОС в «безопасном режиме». Изменять значения реестра в данном случае не нужно.
Как сменить режим SATA через Командную консоль:
- вызвать «Выполнить» или открыть поисковик;
- ввести: «cmd»;
- в открывшемся окошке написать: «bcdedit /set {current} safeboot minimal»;
- дождаться уведомления, что операция успешна.
Важно! После введения команды в Командную строчку нужно перезапустить ПК, перейти в БИОС и переключить IDE на AHCI. Win 10 запустится в «безопасном режиме» и автоматически установит нужные драйверы. После этого рекомендуется еще раз вызвать Командную консоль и написать: «bcdedit /deletevalue {current} safeboot». По завершении операции рекомендуется загрузить ПК как обычно.
Что лучше IDE или AHCI
Накопитель HDD может спокойно работать в обоих режимах. Однако, при активации AHCI используются все возможности жесткого накопителя, максимально увеличивается скорость его работы. SSD, наоборот, нормально функционирует лишь в AHCI. Усовершенствованный режим используется во всех ноутбуках, поскольку уменьшает энергопотребление.
Если HDD нормально работает в IDE, желательно ничего не менять. Ведь изменение состояния SATA может привести к тому, что установленная на ПК система не запустится. Придется переустанавливать Win 10. Лучше всего перевести режим до установки на ПК новой ОС. Жесткий накопитель, работающий в IDE, имеет более ограниченный функционал и не отличается высокой скоростью и производительностью. Зато он совместим с устаревшим ПО и оборудованием.
Содержание
- 1 Включение AHCI в Windows 10
- 1.1 Advanced Host Controller Interface (AHCI)
- 1.2 Включение AHCI с помощью редактора реестра Windows 10
- 1.3 Вас могут заинтересовать:
- 2 Как включить AHCI в Windows 10
- 2.1 Что лучше AHCI или IDE
- 2.2 Как перейти с IDE на AHCI
- 2.3 Как включить SATA AHCI путем редактирования реестра
- 2.4 Еще один способ включить AHCI через редактор реестра
- 2.5 Как включить режим SATA AHCI через Командную строку
- 3 Как включить AHCI в Windows 8 без переустановки системы
- 3.1 Включаем AHCI в Windows 8 с помощью реестра
- 3.2 Альтернативный способ включений AHCI в Windows 8
- 4 Что такое ACHI, как проверить и включить режим на Windows 10
- 4.1 Проверяем, включен ли режим AHCI
- 4.2 Используем редактор реестра для включения режима
- 4.3 Использование командной строки
- 4.4 Включение AHCI в БИОСе
Приветствую всех, сегодня рассмотрим каким образом можно включить загрузку Windows 10 по протоколу AHCI без переустановки операционной системы.
Как включить режим AHCI в Windows 10 уже после установки системы, если по какой-то причине переустановка с предварительно включенным в БИОС или UEFI режимом AHCI не представляется возможной, а система была установлена в режиме IDE.
Отмечу, что для практически всех современных компьютеров с предустановленной ОС данный режим уже включен, а само изменение особенно актуально для SSD накопителей и ноутбуков, так как режим AHCI позволяет повысить производительность SSD и, одновременно (хоть и незначительно) понизить энергопотребление.
На моем ПК, как и многих пользователей, операционная система Windows 10 установлена на SSD, а все файлы хранятся на HDD жестком диске. При установке с флэшки нарезанной с официального образа Windows 10 с обновлением Creators Update, по какой то причине сразу в режиме AHCI установить не удалось и пришлось установить с помощью стандартного IDE. В итоге скорость SSD по тесту на 100 единиц ниже заявленной, HDD с файлами назойливо жужжит.
Сразу после переключения заметны преимущества:
- HDD работает заметно тише;
- SSD выдает полную скорость, если с IDE выдавало 425 и 445, то с AHCI выдает полную скорость 514 и 548.
Теперь немного что же это такое …
Advanced Host Controller Interface (AHCI)
Advanced Host Controller Interface (AHCI) — механизм, используемый для подключения накопителей информации по протоколу Serial ATA, позволяющий пользоваться расширенными функциями, такими как встроенная очередность команд (NCQ) и горячая замена.
Предназначен для замены устаревшего классического ATA-контроллера, который поддерживает совместимость сверху вниз еще с оригинальной IBM PC/AT, и поддерживает прямой доступ к памяти лишь как дополнение.
Основные настоящие проблемы этого контроллера — отсутствие поддержки горячей замены (при том, что оборудование eSATA её поддерживает) и очередей команд, на одном канале (в случае SATA каждое устройство есть один канал) — может одновременно исполняться только одна команда.
Таким образом, задействование возможности ATA NCQ, даже при поддержке её самим диском, невозможно на классическом ATA контроллере.
При переключении, при уже установленной ОС Windows, контроллера ATA, входящего в состав южного моста, в режим «AHCI» это будет означать, для установленной операционной системы, задействование несовместимой логики работы контроллера ЖД — это действие эквивалентно установке в систему платы контроллера ATA, отличного от существующего, и физического переключения загрузочного диска на эту плату.
И еще одна деталь: описываемые действия в теории могут привести и к нежелательным последствиям, таким как невозможность запуска ОС, в этом случае Windows при загрузке не найдёт загрузочный диск и аварийно остановится с BSOD STOP 0x0000007B, INACCESSIBLE_BOOT_DEVICE.. А потому беритесь за них лишь в том случае, если знаете, для чего это делаете, умеете попасть в БИОС или UEFI и готовы в случае чего к исправлению непредвиденных последствий (например, путем переустановки Windows 10 с самого начала в режиме AHCI).
Узнать, включен ли режим AHCI в текущий момент, можно заглянув в настройки UEFI или БИОС (в параметрах SATA устройств) или прямо в ОС.
Ну а теперь перейдем к делу…
Включение AHCI с помощью редактора реестра Windows 10
Как мне кажется это самый простой, а главное безотказный способ.
Для запуска реестра нажмите клавиши Win+R на клавиатуре и введите regedit.
1. Перейдите к разделу реестра HKEY_LOCAL_MACHINE\ SYSTEM\ CurrentControlSet\ Services\ iaStorV, дважды кликните по параметру Start и установите его значение равным 0 (ноль).
2. В соседнем разделе реестра HKEY_LOCAL_MACHINE\ SYSTEM\ CurrentControlSet\ Services\ iaStorAV\ StartOverride для параметра с именем 0 установите значение ноль.
3. В разделе HKEY_LOCAL_MACHINE\ SYSTEM\ CurrentControlSet\ Services\ storahci для параметра Startустановите значение 0 (ноль).
4. В подразделе HKEY_LOCAL_MACHINE\ SYSTEM\ CurrentControlSet\ Services\ storahci\ StartOverride для параметра с именем 0 установите значение ноль.
5. Закройте редактор реестра.
В моем случае значения требовалось изменить только на 2 и 4 шаге.
Перезагрузить компьютер и войти в UEFI или БИОС. В UEFI или БИОС найдите в параметрах SATA выбор режима работы накопителей. Установите его в AHCI, после чего сохраните настройки и перезагрузите компьютер.
Сразу после перезагрузки ОС начнет устанавливать драйвера SATA, а по завершении вам будет предложено перезагрузить компьютер. Сделайте это: режим AHCI в Windows 10 включен. Но сразу хочется заметить, что под многие платы драйвер уже находится в ОС и загружать его или инсталировать (устанавливать) его привычным нам способом система не будет, после перезагрузки сразу включается желаемый AHCI.
В 95% все проходит гладко и без задоринки, но все же лучше подстраховаться. Для этого следует проделать следующее:
При этом первый после перезагрузки запуск Windows 10 лучше провести в безопасном режиме, а потому рекомендую заранее включить безопасный режим с помощью Win+R — msconfig на вкладке «Загрузка».
Если у вас UEFI, рекомендую в данном случае сделать это через «Параметры» (Win+I) — «Обновление и безопасность» — «Восстановление» — «Особые варианты загрузки». Затем зайдите в «Устранение неполадок» — «Дополнительные параметры» — «Настройки ПО UEFI». Для систем с БИОС — используйте клавишу F2 (обычно на ноутбуках) или Delete (на ПК), чтобы зайти в настройки БИОС.
Вас могут заинтересовать:
- Где находится автозагрузка и как её настроить?
- Как увеличить быстродействие Windows 10
- Почему зависает компьютер?
- Синий экран смерти
- Ошибка 0x80070005 Windows 7 и 10
Источник: https://ddr5.ru/vklyuchenie-ahci-v-windows-10/
Как включить AHCI в Windows 10
Включение режима AHCI позволяет добиться максимальной скорости работы накопителя. В этой инструкции подробно рассказывается о том, как это сделать.
Что лучше AHCI или IDE
Накопители внутри вашего компьютера имеют несколько режимов, в которых они могут работать. Это AHCI и IDE. Использование SATA AHCI имеет ряд преимуществ по сравнению с SATA IDE (Integrated Drive Electronics), поэтому вас может интересовать, как включить SATA AHCI в Windows 10.
AHCI (читается как «эй-эйч-си-ай») – это аббревиатура от “Advanced Host Controller Interface”. Этим термином обозначают механизм, который используется для подключения вашего SSD или HDD к материнской плате посредством Serial ATA-кабеля (SATA).
AHCI лучше IDE тем, что вы можете задействовать все возможности ваших накопителей, а также получить доступ к дополнительным функциям, вроде встроенной очередности команд (NCQ – “Native Commend Queing”), DIPM (”Device Initiated Power Management”) и горячей замены накопителя.
Для конечного потребителя, не особо разбирающемся в терминах NCQ, DIPM и так далее, важно лишь знать, что включение AHCI позволит использовать максимальные скорости, на которые подключенный диск способен в принципе.
Кроме того, AHCI лучше использовать в ноутбуках, поскольку этот режим положительно сказывается на энергопотреблении носителя. Пусть вы не заметите сильного прироста времени жизни от одного заряда, но все же диск будет потреблять меньше энергии компьютера.
Важно: эта инструкция должна выполняться с учетной записи, у которой есть права Администратора. Если у вас нет таковой, понадобится пароль администратора для получения доступа в определенные разделы системы. В этом случае рекомендуем вам ознакомиться со статьей, которая рассказывает, как назначить пользователя Администратором.
Предупреждение: действуйте на свой страх и риск. Переведение накопителей с режима IDE на AHCI в уже установленной системе теоретически (если что-то сделали не так) может привести к тому, что Windows не запустится вовсе, и свалится в бутлуп (загрузка, падение, загрузка, падение).
Действуйте только в том случае, если знаете, как вернуть все обратно или переустановить систему. Описанную инструкцию мы лично проверяли на своих компьютерах и сами убедились в ее работоспособности.
Если вы будете неспеша и внимательно все выполнять, с вашим компьютером ничего не случится, но на всякий случай напомним, что ответственность за свое железо несете только вы.
Хотя в этой инструкции мы описываем процедуру включения SATA AHCI в Windows 10, эти же действия будут актуальны для Windows 7 и Windows 8.1.
Чтобы проверить, в каком режиме работают ваши диски, нажмите Win + X и выберите Диспетчер устройств. Разверните пункт Контроллеры IDE ATA / ATAPI. Проверьте название контроллеров.
На этом компьютере диск работает в режиме IDE.
А на этом уже в режиме SATA AHCI.
Как перейти с IDE на AHCI
Лучше всего активировать режим AHCI в самом BIOS еще до установки операционной системы. Самый безопасный вариант. Если возможности или желания лишний раз переустанавливать систему нет, тогда просто следуйте описанным ниже инструкциям. Они расскажут вам о трех методах включения AHCI на вашем компьютере.
Все три метода состоят из двух частей: изменение параметров в самой ОС и изменение параметров в BIOS. Если вы сделаете только одну из этих частей, система скорее всего не запустится вовсе и после пары-тройки неудачных попыток стартовать уйдет в режим автоматического восстановления.
Как включить SATA AHCI путем редактирования реестра
Предупреждение: не стоит слепо изменять или удалять неизвестные вам ключи реестра. Подобная практика может привести к серьезным неполадкам в операционной системе.
Если вы не уверены в своих силах и у вас нет опыта, рекомендуем прежде все ознакомиться с понятием «Системный реестр Windows», а также изучить статью о создании точек восстановления Windows. Они могут пригодиться на случай непредвиденных последствий.
Если совсем не хочется лезть в джунгли реестра Windows, воспользуйтесь третьим методом, который расскажет о том, как включить AHCI через Командную строку и Безопасный режим.
- Нажмите Win + R и введите regedit. Таким образом вы запустите встроенный в систему редактор реестра.
- В строку с адресом (в верхней части окна под меню) введите путь Компьютер\HKEY_LOCAL_MACHINE\SYSTEM\CurrentControlSet\Services\storahci.
- В левой части окна в дереве подпапок выберите папку StartOverride, нажмите правую кнопку мыши по ней и выберите Удалить. Подтвердите удаление.
- Теперь откройте Блокнот (Win + R – notepad) и вставьте в него следующий текст: reg delete «HKEY_LOCAL_MACHINE\SYSTEM\CurrentControlSet\Services\storahci\» /v StartOverride /f
- Сохраните где-нибудь созданный вами файл. На окне сохранения из выпадающего меню Тип файла выберите Все файлы и назовите его AHCI.bat. Таким образом вы создадите «батник» с нужной командой внутри.
- Найдите созданный вами только что файл, кликните по нему правой кнопкой мыши и выберите Запуск от имени Администратора.
- Откроется окно Командной строки, на котором вам надо нажать английскую букву Y. После этого командная строка автоматически закроется.
- Следующая часть – настройка самого BIOS. Перезагрузите компьютер и зайдите в BIOS / UEFI.
- Теперь вам надо найти раздел, отвечающий за режим работы контроллеров жестких дисков. Поскольку у нас нет возможности сделать скриншоты со всех существующих BIOS, приведем пример UEFI материнской платы Gigabyte. Ваш BIOS скорее всего выглядит по-другому, но суть одна и та же. Надо найти пункт SATA MODE / OnChip SATA или что-то в этом духе. Если не хотите искать вслепую (что мы вам не советуем, дабы избежать изменения не тех параметров, что надо), обратитесь к руководству пользователя вашей материнской платы. На всякий случай держите под рукой статью, которая рассказывает о том, как сбросить BIOS.
- Когда вы нашли в BIOS соответствующий пункт настройки режима SATA, установите его в положение ACHI Mode или просто AHCI.
- Сохраните настройки и перезагрузите компьютер. Вероятно, что после включения системы появится окно с установкой драйверов AHCI, после чего компьютер попросит перезагрузиться. Сделайте то, что он вас просит. После включения системы зайдите в Диспетчер устройств и проверьте, отображается ли контроллер AHCI в списке.
Еще один способ включить AHCI через редактор реестра
Если первый метод не сработал (маловероятно, но все же), попробуйте второй вариант:
- Нажмите Win + R и введите regedit.
- В адресную строку редактора реестра введите путь Компьютер\HKEY_LOCAL_MACHINE\SYSTEM\CurrentControlSet\Services\iaStorV.
- В левой части меню дважды кликните на ключ Start и измените его значение на . Нажмите Ок.
- Разверните папку iaStorV в левой части окна и выберите StartOverride. Дважды кликните на ключ и установите его значение . Нажмите Ок.
- Теперь в адресную строку редактора реестра введите путь Компьютер\HKEY_LOCAL_MACHINE\SYSTEM\CurrentControlSet\Services\storahci.
- Выберите ключ Start и установите значение . Нажмите Ок.
- Разверните папку storahci в левой части окна и выберите StartOverride. В правой части кликните на ключ и установите его значение в . Нажмите Ок. Закройте окно редактора реестра.
- Теперь перезагрузите компьютер и войдите в BIOS / UEFI. Найдите параметр настройки режима SATA и включите режим AHCI по аналогии с тем, как это описано в предыдущем способе.
- Сохраните настройки и перезагрузите компьютер. После включения операционной системы проверьте список контроллеров IDE / AHCI в Диспетчере устройств.
Как включить режим SATA AHCI через Командную строку
Если у вас нет желания редактировать реестр своего компьютера, попробуйте включить AHCI через Командную строку и Безопасный режим.
- Нажмите Пуск и введите cmd. Нажмите по Командной строке правой кнопкой мыши и выберите Запуск с правами администратора.
- Введите следующую команду: bcdedit /set {current} safeboot minimal. Перезагрузите компьютер.
- Альтернативный вариант выполнить эту же команду: нажмите Win + R и введите msconfig. На вкладке Загрузка установите флажок возле Безопасный режим и Минимальная. Нажмите Ок и согласитесь на перезагрузку.
- Во время перезагрузки зайдите в BIOS и включите режим SATA AHCI по аналогии с тем, как это описано в первом способе. Сохраните изменения и перезагрузите ПК.
- Компьютер стартовал в Безопасном режиме. Так надо. Запустите Командную строку от имени администратора и введите следующую команду: bcdedit /deletevalue {current} safeboot.
- Перезагрузите компьютер. Он включится в обычном режиме, после чего вы сможете проверить, включился ли режим SATA AHCI в Диспетчере устройств.
Loading …
Источник: https://wp-seven.ru/instruktsii/system/windows-10-system/kak-vklyuchit-rezhim-ahci-v-windows-10.html
Как включить AHCI в Windows 8 без переустановки системы
AHCI режим поддерживается в ОС семейства Windows, начиная с Windows Vista. В старых версиях ОС (таких как Windows XP и т.д.), встроенная поддержка режима AHCI отсутствует и для работы этого режима необходимо устанавливать дополнительные вендоро-зависимые драйвера.
Однако не все было гладко с активацией режима AHCI и в новых ОС Microsoft. В том случае, если система была установлена в обычном (IDE) режиме, драйвер AHCI в системе находится в отключенном состоянии.
Это приводит к тому, что на таких системах при включении в BIOS-е режима AHCI на SATA-контроллере, система перестает видеть sata диск (отсутствует необходимый ahci-драйвер) и падает в BSOD (INACCESSIBLE_BOOT_DEVICE).
По этой причине производители чипсетов контроллеров (в первую очередь Intel), рекомендуют включать AHCI режим ДО установки ОС, в этом случае установщик понимает, что чипсетом поддерживается режим AHCI и устанавливает необходимые драйвера (для некоторых чипсетов иногда приходится загружать специфичные AHCI/RAID драйверы непосредственно в процессе установки Windows, например, с usb-флешки или cd/dvd привода).
В Windows 8 ситуация с активацией AHCI не поменялась, и если попробовать изменить режима контроллера SATA на AHCI без внесения изменений в саму Windows, это приведет к невозможности загрузится с системного диска. Дело в том, что Windows 8 тоже автоматически не загружает драйвер AHCI для контроллера, который в момент установки системы не находился в AHCI-режиме.
Статья предназначена для тех, кто установил Windows 8 в режиме IDE и хотел бы переключится в режим AHCI без переустановки операционной системы. В том случае, если в BIOS-е (или среде UEFI) уже выставлен режим AHCI, то нет необходимости что-то дополнительно предпринимать — ваша Windows 8 уже поддерживает режим AHCI.
Мы уже описывали как включить поддержку AHCI в Windows 7 без переустановки. Согласно этой статьи необходимо на работающей в обычном (ide) режиме Windows 7 перевести в режим автоматической загрузки стандартный драйвер AHCI (драйвер называется msahci) и лишь затем активировать AHCI в BIOS. Процедура происходила достаточно гладко и в подавляющем большинстве случаев безболезненно.
В Windows 8 (и Windows Server 2012) при попытке включить AHCI режим подобным способом пользователь столкнется с проблемой: ветка HKEY_LOCAL_MACHINE\SYSTEM\CurrentControlSet\services\msahci в реестре просто-напросто отсутствует. И попытки создать ее вручную ни к чему не приведут.
Дело в том, что Microsoft решило поменять название драйвера, отвечающего за поддержку режима AHCI для SATA контроллеров, заменив его новым драйвером под названием StorAHCI. Стоит отметить, что данный драйвер обладает тем же функционалом и поддерживает те же устройства, что и MSAHCI.
Нам удалось обнаружить два способа активации AHCI после установки Windows 8. Один из которых связан с модификацией реестра, второй – с загрузкой в безопасном режиме.
Включаем AHCI в Windows 8 с помощью реестра
Чтобы в Windows 8 включить режим AHCI без переустановки системы (которая была установлена в режиме IDE), необходимо внести изменения в системный реестр.
Примечание: еще раз напомним указанную модификацию реестра Windows 8 необходимо производить ДО включения AHCI в BIOS.
- Откройте редактор реестра (из под учетной записью с правами администратора): нажмите WIN+R и введите regedit
- На запрос системы UAC, ответьте Continue/Yes
- В редакторе реестра найдите и разверните ветку HKEY_LOCAL_MACHINE\SYSTEM\CurrentControlSet\Services\storahci\
- Найдите ключ ErrorControl (его значение будет равно 3), щелкните по нему правой клавишей и выберите Modify (Изменить) и измените его на . Нажмите ОК.
- Перейдите в ветку StartOverride, найдите ключ с именем 0 (значение по-умолчанию 3). Измените его значение на .
- Перезагрузите компьютер, во время загрузки системы зайдите в BIOS/UEFI, включите режим AHCI и сохраните изменения. В зависимости от версии BIOS местоположение пункта с настройками контроллера, позволяющего переключаться между режимами IDE – AHCI – (и иногда RAID) может отличаться.
- При следующей загрузке система должна активировать AHCI драйвер и использовать его для работы с SATA диском. Убедится в том, что система теперь использует режим AHCI можно с помощью диспетчера устройств, в котором в разделе IDE ATA/ATAPI controllers должен появится AHCI контроллер (в нашем случае это Standard SATA AHCI Controller).
К сожалению, указанная методика активации драйвера ahci в Windows 8 не всегда работает (не срабатывает примерно в 10-20% случаев). В этом случае рекомендуется воспользоваться официальной инструкцией от Microsoft, доступной в статье базы знаний KB2751461 (http://support.microsoft.com/kb/2751461).
Альтернативный способ включений AHCI в Windows 8
В том случае, если указанная выше методика не сработала, и Windows 8 не грузится в режиме AHCI, уходя в BSOD или бесконечные попытки восстановить Windows (Attempting repair). Необходимо
- Отключить режим AHCI в BIOS
- Отменить изменения в системном реестре, задав ErrorControl = 3 и StartOverride\0 = 3
- С помощью следующей команды выставим загрузку Windows 8 в безопасном режиме — Safe Mode (как вариант, можно добавить возможность выбора безопасного режима непосредственно в диспетчер загрузки Windows 8).bcdedit /set {current} safeboot minimal
- Затем систему нужно перезагрузить, вновь зайти в BIOS, переключится в AHCI Mode и сохранить изменения.
- В результате Windows 8 должна загрузится в безопасном режиме и автоматически установить драйвер AHCI.
- Затем нужно отключить загрузку в SafeMode:bcdedit /deletevalue {current} safeboot
- И перезагрузить Windows
- При следующей загрузке системы система должна загрузится нормально. Осталось убедиться в том, что в диспетчере устройств появился AHCI контроллер.
Чтобы убедиться в том, что производительность дисковой подсистемы Windows 8 за счет режима AHCI увеличилась, запустите обновление индекса производительности Windows (WEI) и проверьте, что значение Disk data transfer rate (скорость обмена информации с диском) повысилось. В нашем примере с 5.2 до 8.1 единиц (хотя если быть откровенным существуют и более радикальные способы повышения индекса производительности
Источник: http://winitpro.ru/index.php/2013/05/30/kak-vklyuchit-ahci-v-windows-8-bez-pereustanovki-sistemy/
Что такое ACHI, как проверить и включить режим на Windows 10
Включение режима AHCI для SATA накопителей позволяет задействовать технологию NCQ (Native Command Queing), DIPM (Device Initiated Power Management), а также позволяет проводить горячую замену накопителей. Все эти функции обычно уже включены по умолчанию в предустановленных системах. Они позволяют повысить производительность и скорость обмена информацией, особенно это актуально для твердотельных накопителей, для которых еще и уменьшается потребление энергии.
Здесь будет рассказано о том, как включить данный режим на уже установленной системе. Однако, стоит отметить, что в некоторых случаях такие действия могут привести к сбоям в системе и сделать невозможным ее запуск. Если это произойдет, то придется менять множество настроек, однако, лучше всего переустановить систему в режиме ahci.
Проверяем, включен ли режим AHCI
Для начала, стоит проверить включен ли этот режим или нет. Сделать это можно прямо из системы, не выключая и не перезагружая компьютер. Для этого стоит кликнуть правой кнопкой мыши по компьютеру, во всплывшем меню выбрать управление, а уже там перейти в диспетчер устройств. В этом разделе потребуется найти и развернуть пункт под названием «Контроллеры IDE ATA/ATAPI». В этом разделе и можно будет увидеть нужную информацию.
Еще пользователь может открыть свойства диска в этом же диспетчере и найти нужную информацию там.
Второй способ потребует перезапуска компьютера. Для начала, пользователю потребуется зайти в bios/uefi, а потом перейти к параметрам sata, здесь и будет отображена нужная информация.
Используем редактор реестра для включения режима
В случае если выбран не тот режим, который нужен пользователю, изменить его можно через редактор реестра, при этом требуется, чтобы запись пользователя обладала правами администратора. Для начала необходимо нажать win+r и написать regedit в открывшемся окне.
После чего откроется нужная утилита, в которой можно редактировать реестр, в левой ее части, переходя по папкам, придется проделать такой путь: HKEY_LOCAL_MACHINE\SYSTEM\CurrentControlSet\Services\iaStorV.
В последней директории нужно найти переменную start и выставить ее значение равным нулю.
Права администратора в Windows
Теперь, в этой же директории, потребуется открыть папку с именем StartOverride, в ней должна находиться переменная 0, значение которой также следует поставить равным нолю.
После того, как переменная будет изменена, следует пройти в директорию HKEY_LOCAL_MACHINE\SYSTEM\CurrentControlSet\Services\storahci. Здесь, также требуется отыскать переменную Start и поставить ей значение равное 0.
Здесь же следует зайти в каталог StartOverride, и поставить значение переменно 0 равное нолю.
После этого компьютер нужно перезагрузить, при этом, лучше будет, если он загрузиться в безопасном режиме. После начала перезагрузки, все также нужно будет зайти в биос или uefi и выставить там режим работы накопителей в ahci. Дальше продолжиться загрузка компьютера, а потом будут скачиваться необходимые драйвера. Когда закончится их установка, компьютер снова попросит перезагрузку и с этим следует согласиться. При следующем включении все нужные пользователю режимы будут уже активны.
Использование командной строки
Также изменения можно провести и при использовании командной строки, которая будет запущена с правами администратора, в ней следует ввести следующий операторы:
- bcdedit /set {current} safeboot minimal . После выполнения команды потребуется перезагрузить компьютер и выставить в биосе ahci.
- bcdedit /deletevalue {current} safeboot . Эту команду надо будет ввести при следующем старте системы и после нее снова перезапустить устройтсво.
Последняя команда перезагружает компьютер в безопасном режиме, так что тоже самое можно сделать и по другому. Можно нажать win+r и набрать msconfig, здесь перейти на вкладку загрузки и поставить галочку в безопасном режиме.
Включение AHCI в БИОСе
Тут чуть подробнее о том, где именно находится настройка, которую следует включить. Чтобы попасть в эти настройки нужно нажимать del или f2 при запуске компьютера. В uefi нужные настройки находятся на вкладке Integrated Peripherals и называется SATA Mode или Type.
Как пользоваться программой HDDScan
В БИОСе же нужный параметр обычно находится на вкладке advanced.
Если такое преобразование не удалось, то лучше не мучиться дальше и переустановить систему в нужном режиме.
Источник: http://composs.ru/vklyuchit-rezhim-ahci-v-windows-10/