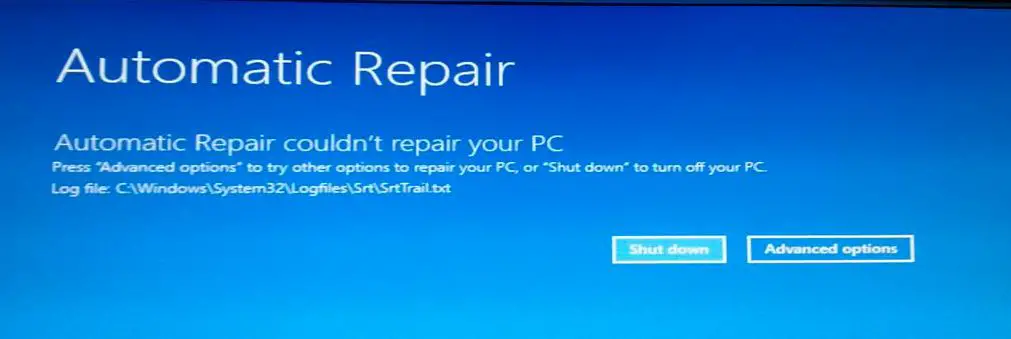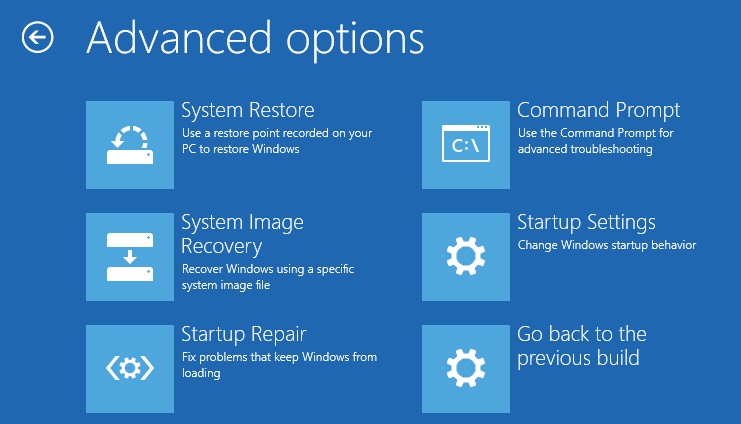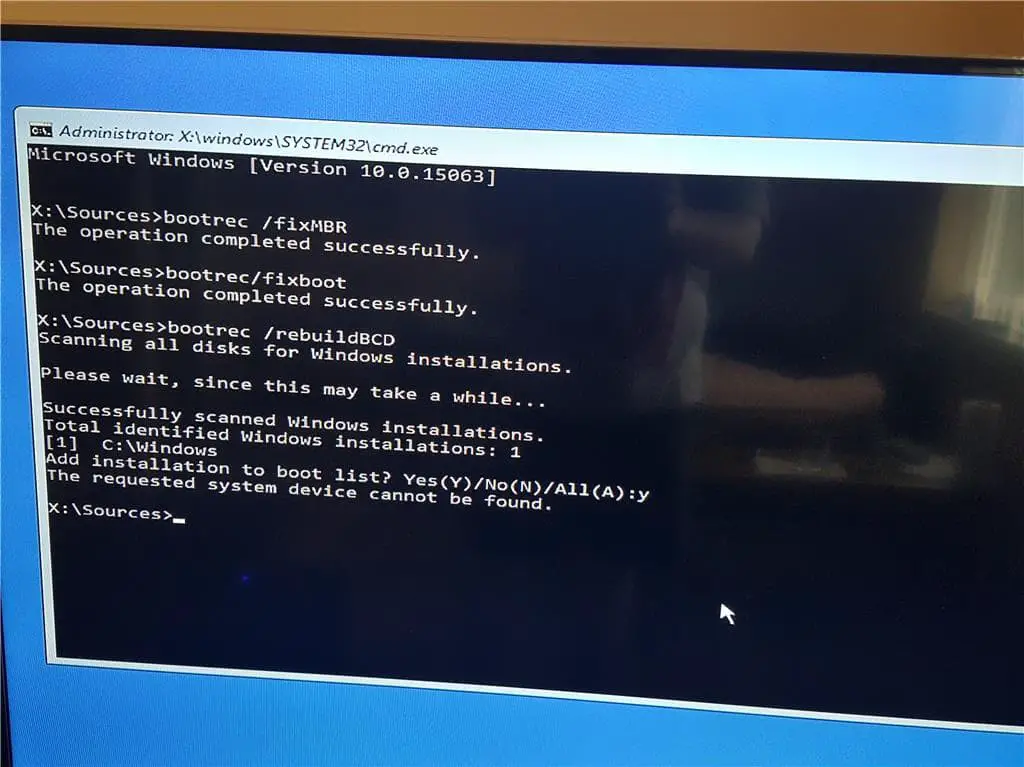Иногда вы можете столкнуться с ситуацией, когда система Windows не запускается после сбоя питания.иногда Компьютер включится после выключения питания, но нет дисплея, Windows 10 не может нормально запуститься при запуске, и она попадает в цикл восстановления при запуске.Многие пользователи сообщают об этой проблеме.После сбоя питания настольный компьютер отказывался нормально запускаться.
Windows 10 запускает цикл восстановления после отключения электроэнергии
После двух перебоев в электроснабжении я попытался войти в ПК, и он отобразил «Подготовка к автоматическому ремонту«, исчез через несколько секунд и отобразился синий экран» Не удалось правильно запустить компьютер «, а затем попытался перезагрузить компьютер с предложением решить проблему, но это не помогло.
Обычно эта проблема возникает, если системные файлы повреждены из-за внезапного сбоя питания, данные конфигурации загрузки (BCD) повреждены и путь загрузки не может быть найден или по другим причинам.Итак, если вы вКомпьютер с Windows 10 не запускается после отключения питанияв случае , Следующие решения могут помочь вам решить проблему.
Сброс питания помогает справиться с этой ситуацией
- Отключите шнур питания от компьютера.
- Теперь отсоедините кабель VGA, USB-клавиатуру и мышь, включая внешние устройства (если они подключены).
- Нажмите и удерживайте кнопку питания на компьютере в течение 10 секунд (питание все еще отключено)
- Отпустите кнопку питания, затем снова подключите блок питания к рабочему столу.
- И запускаем компьютер
- Попробуй еще раз … Работает?
Пусть Startup Repair решит проблему за вас
Поэтому всякий раз, когда вы сталкиваетесь с такой ситуацией «Готов к автоматическому ремонту«, мы рекомендуем разрешить Windows выполнить восстановление при запуске.Он автоматически проверяет и исправляет файлы конфигурации системы и проблемы, мешающие нормальному запуску Windows.Если это требует времени, подождите, пока Windows решит эту проблему.После этого система автоматически перезагрузится и запустит Windows в обычном для вас режиме.
Используйте командную строку из дополнительных параметров
Если восстановление при загрузке не может решить проблему, отобразится сообщение об ошибке, например «Автоматическое восстановление не может восстановить ваш компьютер», что приведет к выбору параметра «Дополнительно».
в» 高級 選項 « На экране выберите «Командная строка».Это переведет Windows в режим командной строки и попросит вас ввести пароль администратора для продолжения.
В окне командной строки выполните следующую команду
- bootrec/fixmbr
- bootrec / ремонт загрузки
- Загрузка / восстановление
- bootrec/scanOS
После выполнения этих команд запуститеchkdsk c: / r / x Чтобы исправить ошибки дисковода.И запустите команду проверки системных файлов sfc / scannow Сканирование и восстановление потерянных и поврежденных системных файлов.
Вот и все, перезапустите Windows и проверьте, нормально ли запускается система, больше нет восстановления при запуске или сбоя при запуске.Помогают ли эти решения решить «Windows 10 не запускается после сбоя питания«Проблема?Сообщите нам следующие комментарии,
Download Windows Speedup Tool to fix errors and make PC run faster
There might be an instance wherein after power outages; your Windows system won’t be able to boot. In this case, any attempt made to boot the system would take you to a loading screen only.
If your Windows 11/10 computer won’t boot after a power outage, here are some solutions that might help you to fix the problem.
- Repair BCD
- Run Startup Repair
- Repair Your Computer using Installation media.
1] Repair BCD
Starting Windows 10 in Safe Mode would come first to the mind, but it may take you to the blue screen displaying the message “Your PC needs to be repaired“. The sudden power failure sometimes may corrupt the system files and also sometimes damage the system reserved partitions like Boot Configuration Data (BCD). You may want to boot from a Rescue Disk in order to resolve the problem with the system, but damage to BCD may cause trouble booting the Windows system.
2] Run Startup Repair
If you can reach the Advanced Startup Options Screen, you should run Startup Repair. That should do the job!
If that does not help, you may select Command Prompt. Using the CMD, you can access the more advanced built-in Windows tools. Here are a few things you can try, depending on the error code you receive. See which applies to your system and carry them out:
- Run System File Checker to replace the corrupted Windows system files or Drivers
- Run DISM tool to repair Windows image.
- Use the Command prompt to rebuild your MBR, using the built-in bootrec tool.
3] Repair Your Computer using Installation media
If nothing helps, you may have to boot from Windows Installation media. Connect the Windows 10 USB flash drive containing Windows installation files in the USB port and press the Power button
Press Enter or any key to boot from the USB device.
Select “Repair Your Computer “ option at the bottom left of the install screen window.
Advanced Startup Options will start in a new window. In the Advanced Startup Options, Click on Command Prompt which opens the Command Prompt window.
Type the following command and hit Enter which scans all the disks for windows installations.
bootrec/rebuildbcd
If you see the following message on the command line, Enter “Yes” or ‘Y’ to add the installation to the boot list to complete the operation successfully.
Total identified Windows installations: 1.
Add installation to boot list? Yes/No/All:
Total identified Windows installations: 0
If you see the following message on the command line, you need to remove BCD store manually and then try to rebuild again.
Total identified Windows installations: 0
The operation completed successfully
If you had earlier backed up your BCD Store, then you have another option. You may restore that good BCD file. To do that, type the following command and hit Enter to complete the operation-
bcdedit /import f:\01.bcd
This will restore your BCD file named as 01.bcd on your D Drive. So you need to select the Drive letter and the name of your BCD file as the case may be.
As mentioned earlier, the sudden unexpected power outages could damage the window files, so it is highly recommended to run the System File Checker as well, at the command prompt in order to repair the corrupted windows files. SFC /scannow scans the system files and helps to replace all the corrupted versions with the Microsoft versions. Follow these steps to repair the damaged window files using System File Checker.
Restart the system and see if your computer boots normally.
Hope these solutions would help you to resolve the issue.
Unexpected outages can also cause major damage to system peripherals in the motherboard, memory, and power supply, so it is highly recommended to install UPS to save your system from future disaster.
More suggestions here: Windows PC will not boot up or start.
Pavithra is a Windows enthusiast, who loves keeping abreast with the latest in the world of technology.
Может быть случай, когда после перебоев в подаче электроэнергии; ваша система Windows не сможет загрузиться. В этом случае любая попытка загрузить систему приведет только к экрану загрузки. Если ваш компьютер с Windows 10 не загружается после отключения питания, вот несколько решений, которые могут помочь вам решить проблему.
Компьютер с Windows 10 не загружается после отключения питания

1] Сначала запустится Windows 10 в безопасном режиме, но может появиться синий экран с сообщением «Ваш компьютер нуждается в ремонте». Внезапный сбой питания иногда может привести к повреждению системных файлов, а также к повреждению зарезервированных разделов системы, таких как данные конфигурации загрузки (BCD). Возможно, вы захотите загрузиться с аварийного диска, чтобы решить проблему с системой, но повреждение BCD может вызвать проблемы с загрузкой системы Windows.
2] Если вы можете открыть экран расширенных параметров запуска, запустите Восстановление запуска . Это должно сделать работу!

Если это не помогает, вы можете выбрать Командная строка. Используя CMD, вы можете получить доступ к более продвинутым встроенным инструментам Windows. Вот несколько вещей, которые вы можете попробовать, в зависимости от полученного кода ошибки. Посмотрите, что относится к вашей системе и выполните их:
- Запустите средство проверки системных файлов, чтобы заменить поврежденные системные файлы Windows или драйверы
- Запустите инструмент DISM для восстановления образа Windows.
- Используйте командную строку для перестройки MBR, используя встроенный инструмент bootrec .
3] Если ничего не помогает, возможно, вам придется загрузиться с установочного носителя Windows. Подключите USB-накопитель Windows 10, содержащий установочные файлы Windows, к USB-порту и нажмите кнопку питания
Нажмите Enter или любую клавишу для загрузки с устройства USB.
Выберите опцию «Восстановить ваш компьютер» в левом нижнем углу окна установки.
Дополнительные параметры запуска будут запущены в новом окне. В разделе «Дополнительные параметры запуска» нажмите «Командная строка», чтобы открыть окно «Командная строка».
Введите следующую команду и нажмите Enter, которая сканирует все диски для установки Windows.
bootrec/rebuildbcd
Если в командной строке появляется следующее сообщение, введите « Да » или «Y», чтобы добавить установку в список загрузки для успешного завершения операции.
Всего идентифицированных установок Windows: 1.
Добавить установку в список загрузки? Да/Нет/All:
Если вы видите следующее сообщение в командной строке, вам нужно удалить BCD-хранилище вручную, а затем попытаться восстановить заново.
Всего выявлено установок Windows: 0
Операция завершилась успешно
Если вы ранее сделали резервную копию своего BCD Store, у вас есть другой вариант. Вы можете восстановить этот хороший файл BCD. Для этого введите следующую команду и нажмите Enter, чтобы завершить операцию.
bcdedit/import f: \ 01.bcd
Это восстановит ваш BCD-файл с именем 01.bcd на вашем D-накопителе . Поэтому вам нужно выбрать букву диска и имя вашего BCD-файла в зависимости от обстоятельств.
Как упоминалось ранее, внезапные неожиданные отключения питания могут повредить файлы окон, поэтому настоятельно рекомендуется также запустить проверку системных файлов в командной строке, чтобы восстановить поврежденные файлы Windows. SFC/scannow сканирует системные файлы и помогает заменить все поврежденные версии версиями Microsoft. Выполните следующие действия, чтобы восстановить поврежденные файлы окон с помощью средства проверки системных файлов.
Перезагрузите систему и посмотрите, нормально ли загружается ваш компьютер.
Надеюсь, что эти решения помогут вам решить проблему.
Неожиданные перебои могут также привести к серьезному повреждению периферийных устройств системы в материнской плате, памяти и источнике питания, поэтому настоятельно рекомендуется установить ИБП, чтобы спасти вашу систему от будущей аварии.
Дополнительные предложения здесь : ПК с Windows 10 не загружается и не запускается.
Не все пользователи ПК знают, какими проблемами для них может обернуться один кратковременный перебой в электроснабжении. Если во время работы за компьютером в доме пропало электричество, а ИБП нет, то это может привести к сбою в жестком диске.
Последствия сбоя проявляются в том, что после включения компьютера он отказывается загружать ОС или сразу же после окончания загрузки Windows отражает рабочий стол и после этого намертво «виснет».
Характерным признаком такого сбоя является то, что индикатор жесткого диска светится все время. Запустить сканирование диска на ошибки средствами ОС не получится, а сторонние программы могут не найти проблему в системных файлах вашей ОС.
Если отключение энергии не привело к редкому для современных HDD случаю, когда исчезновение питания в момент записи приводит к повреждению диска его пишущей головкой, то есть простой способ восстановить необходимые системные файлы Windows.
Нужно использовать режим восстановления, или, как его сейчас называют, среду восстановления. Воспользоваться им просто: надо лишь щелкнуть левой кнопкой мыши на пункте меню «Перезагрузка», держа зажатой клавишу Shift, или войти в него при загрузке системы.
Далее нужно выбирать пункт «Поиск и исправление неисправностей», а потом – «Дополнительные параметры». Для восстановления понадобится командная строка. Затем в консоли вводим следующую команду:
CHKDSK c: /f /v /x /r
Теперь следует запастись терпением и подождать завершения результатов проверки и восстановления поврежденных кластеров и разделов жесткого диска. На всякий случай можно запустить тест необходимых для корректной работы системных файлов командой sfc /scannow
После перезагрузки ОС будет функционировать без сбоев.
Вы можете посмотреть так же записи

Несмотря на то, что каждая новая версия Windows становится все стабильнее и надежнее — все равно, нередко с ней случаются неприятные казусы… 👀
Например, казалось бы, банальная вещь, отключение электричества и аварийное завершение работы может легко привести к тому, что после включения компьютера — Windows уже не загрузится (причем, это относится и к новомодным Windows 10 и 11)! Хотя, конечно, причин этой напасти гораздо больше…
Собственно, в этой статье хочу более подробно разобрать, что можно сделать, чтобы восстановить загрузку Windows (либо, по крайней мере, минимизировать свои потери).
Кстати, стоит сразу же уточнить один момент:
- 👉 если ваш компьютер после включения вообще не подает признаков жизни, либо сразу же выключается, возможно подает какие-то сигналы в виде писка (т.е. даже не доходит до момента загрузки ОС) — то скорее всего, проблема носит аппаратный характер. Рекомендую ознакомиться вот с этой статьей;
- 👉 если же вы увидели начало загрузки Windows и потом все пропало, либо загрузка идет бесконечно долго, на экране появляются какие-то ошибки и т.д. — то это наш сегодняшний случай. 👌
Итак, теперь ближе к теме…
*
Содержание статьи📎
- 1 Что делать, если не загружается ОС
- 1.1 ШАГ 1: посмотрите внимательно, не указаны ли ошибки
- 1.2 ШАГ 2: отключите все «лишнее» оборудование от компьютера
- 1.3 ШАГ 3: проверьте настройки БИОС
- 1.4 ШАГ 4: попробуйте восстановить загрузчик Windows
- 1.5 ШАГ 5: прогоните ПК на вирусы
- 1.6 ШАГ 6: если идет очень долгая загрузка Windows
- 1.7 ШАГ 7: как можно скопировать свои данные с диска, если Windows все также не загружается
→ Задать вопрос | дополнить
Что делать, если не загружается ОС
ШАГ 1: посмотрите внимательно, не указаны ли ошибки
Первое, что посоветовал бы сделать, это обратить внимание на экран. Нередко на нем можно увидеть сообщение об ошибке, ее код, описание (а зная эти сведения — найти и диагностировать причину будет легче).
Например, на фото ниже представлена одна из типичных ошибок «Disk boot failure…» (ошибка, связанная с загрузочным носителем, по ее решению, у меня есть 👉 отдельная инструкция). Отмечу, что в вашем случае ошибка может быть несколько иной (их достаточно много).
Disk boot failure… (одна из типичных ошибок при загрузке)
Вообще, все популярные ошибки, которые можно увидеть на этапе загрузки компьютера — уже давно разобраны многими специалистами (в том числе и на офиц. сайте Microsoft).
В общем, посыл первого шага простой: если у вас отображается конкретная ошибка — запишите ее, и попробуйте найти руководство по решению конкретно этой проблемы. Дело обстоит хуже, когда вообще нет никаких ошибок и непонятно, что делать дальше…
👉 Кстати!
Если после включения ПК/ноутбука у вас просто черный экран (т.е. на нем нет никакого изображения) — рекомендую ознакомиться вот с этой инструкцией
*
ШАГ 2: отключите все «лишнее» оборудование от компьютера
Следующее, чтобы посоветовал — это отключить от ноутбука/компьютера все лишнее оборудование: второй монитор, принтеры, мышки, колонки, наушники и т.д. Особое внимание на флешки, CD/DVD диски, SD карты, и др. накопители.
Дело в том, что при определенных настройках БИОС компьютер может «искать» загрузочные записи на той же флешке, и не найдя их, просто не перейти к загрузке Windows с жесткого диска.
Отключаем флешку и перезагружаем ноутбук
Примечание: после того, как отключите все «лишнее» — перезагрузите компьютер.
*
ШАГ 3: проверьте настройки БИОС
Если вы поменяли настройки БИОС (или сбросили их, например) или подключили к ПК еще один жесткий диск — то может так стать, что в разделе BOOT (загрузка) будут указаны некорректные настройки (например, может быть выбрано неправильное загрузочное устройство).
Рекомендуется проверить это и исправить, если оное будет обнаружено.
👉 В помощь!
О том, как войти в BIOS (на различных ПК и ноутбуках) — можете узнать здесь
*
В качестве примера, ниже привожу фото раздела BOOT. Обратите внимание на последовательность: 1-ым идет CD/DVD привод, 2-ым жесткий диск.
В некоторых случаях, ПК может «отказаться» загружать Windows с жесткого диска (при такой последовательности).
Раздел BOOT — приоритет загрузки…
Нужно: поставить жесткий диск на первое место, сохранить настройки (обычно клавиша F10) и перезагрузить ПК.
*
👉 В помощь!
Кстати, можно просто сбросить настройки БИОС на заводские (как правило, они универсальны и перейдя к ним удается решить большинство проблем)
*
ШАГ 4: попробуйте восстановить загрузчик Windows
- для работы нам понадобиться установочная флешка с Windows (в качестве примера я возьму Windows 10). Если вы не знаете как ее создать — то см. вот эту инструкцию;
- далее необходимо подключить ее к USB порту и загрузиться с нее (как настроить BIOS для загрузки с флешки);
- при появлении первого окна установки Windows (как на фото ниже), нажмите «Далее» (переустанавливать Windows не будем — это нужно для запуска восстановления);
Установка Windows (первое окно)
- в следующем шаге нажмите по небольшой ссылке в углу экрана «Восстановление системы»;
Восстановление системы
- далее выберите раздел «Поиск и устранение неисправности»;
Поиск и устранение неисправности
- и укажите вариант «Восстановление при загрузке» (будут восстановлены системные файлы, загрузчик Windows). Как правило, после такой процедуры, Windows начинает загружаться в норм. режиме…
Восстановление при загрузке
*
👉 Дополнение!
Подробная инструкция по восстановлению работоспособности Windows
*
ШАГ 5: прогоните ПК на вирусы
Некоторые вирусы могут портить системные файлы, удалять информацию с жесткого диска, блокировать некоторые функции и возможности ОС.
Все это может привести самым разнообразным проблемам с Windows, в том числе и к рассматриваемой в этой статье (причем, восстановление в предыдущем шаге может помочь ровно до следующей перезагрузки).
Для того, чтобы прогнать ваш диск с ОС на вирусы (когда сама Windows не загружается) можно прибегнуть к двум путям:
- вынуть жесткий диск из компьютера/ноутбука и подключить его к другому устройству, на котором установлен современный антивирус с обновленными базами (Как подключить жесткий диск от ноутбука к компьютеру);
- создать LiveCD флешку (т.е. с которой можно загрузиться, даже если у вашего ПК нет жесткого диска) и с нее запустить проверку HDD. Сейчас такие образы для записи на флешку можно загрузить с официальных сайтов антивирусов.
👉 В помощь!
Как создать загрузочный LiveCD/DVD/USB-флешку или диск с операционной системой Windows и сервисными утилитами, не требующие установки на жесткий диск.
Окно приветствия антивируса ESET — выбор режима загрузки (графический, текстовый). В качестве примера загрузки антивируса с флешки…
*
ШАГ 6: если идет очень долгая загрузка Windows
Нередко многие пользователи ждут загрузки Windows в течении 5-10 минут (часть из них, кстати, считают, что она зависла и спешат снова перезагрузить ПК и ждать это время заново).
Вообще, первое, что посоветовал бы сделать в этом случае — это проверить автозагрузку (чем больше в ней всяких программ — тем дольше будет идти загрузка ОС).
Особое внимание на всякие торрент-программы: если у вас сотни торрентов в них, загрузка может стать очень длительной!
В Windows 10 чтобы посмотреть автозагрузку — достаточно открыть диспетчер задач (сочетание клавиш Ctrl+Shift+Esc). Также можно воспользоваться различными спец. утилитами, например, AIDA.
Диспетчер задач — автозагрузка
Кроме этого, проверьте Windows с помощью какой-нибудь утилиты для очистки мусора, временных файлов, устранения ошибок в реестре и т.д. Все это в купе может также серьезно влиять на скорость работы ОС.
👉 В помощь!
У меня на блоге есть отдельная статья, посвященная лучшим утилитам для обслуживания и чистки Windows
Найденные проблемы после сканирования в System Care (10,6 ГБ Мусора!)
*
Совет!
Существенно ускорить загрузку Windows можно с помощью установки SSD-накопителя. Разница в скорости между SSD и HDD, стоит ли переходить на твердотельный диск
Загрузка Windows: разница между HDD и SSD
*
👉 Дополнение!
Почему компьютер (ноутбук) так долго загружается/перезагружается, что сделать для более быстрой загрузки Windows
*
ШАГ 7: как можно скопировать свои данные с диска, если Windows все также не загружается
Если все предыдущие рекомендации не принесли успеха, то перед форматированием и переустановкой Windows (либо, еще какими-то более радикальными мерами) — желательно сделать копию всех важных документов с жесткого диска. Мало ли… вдруг что-то пойдет не так?..
Способ 1
Самый простой способ — это снять жесткий диск, подключить его к другому компьютеру и перенести с него все важные данные.
Кстати, сейчас в продаже можно легко найти различные «боксы» для подключения HDD к обычному USB порту (существенно облегчает работу).
Способ 2
Загрузиться с LiveCD флешки и скопировать все нужные данные. Обратите внимание, что после загрузки с такой флешки — на экране вы увидите самый обычный рабочий стол (работать с которым также, как если бы вы были в классической Windows).
Запуск антивируса из-под LiveCD // Загрузка с LiveCD флешки — обычный рабочий стол (с ним «разберется» даже совсем начинающий пользователь)
Способ 3
Если у вас на компьютере два жестких диска (либо 2 раздела) — то вы можете на один из них установить еще одну Windows (главное: не форматируйте накопитель при установке!).
На диске 2 раздела: обратите внимание, что диск с данными я не «трогаю» — установку произвожу на свободный раздел
Суть здесь в том, что после установки, при включении ПК вам на выбор будет предлагаться 2 ОС Windows: одна старая (нерабочая), и другая новая. Выбрав вторую, вы сможете загрузиться и навести порядок…
*
👉 Дополнение!
Инструкция по восстановлению данных с диска, при проблемах с Windows.
*
На этом пока всё…
За дополнения — отдельное мерси!
Удачи!
👋
Первая публикация: 31.10.2018
Корректировка: 10.04.2023