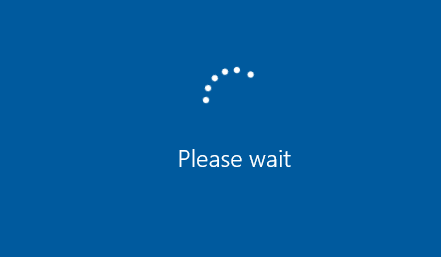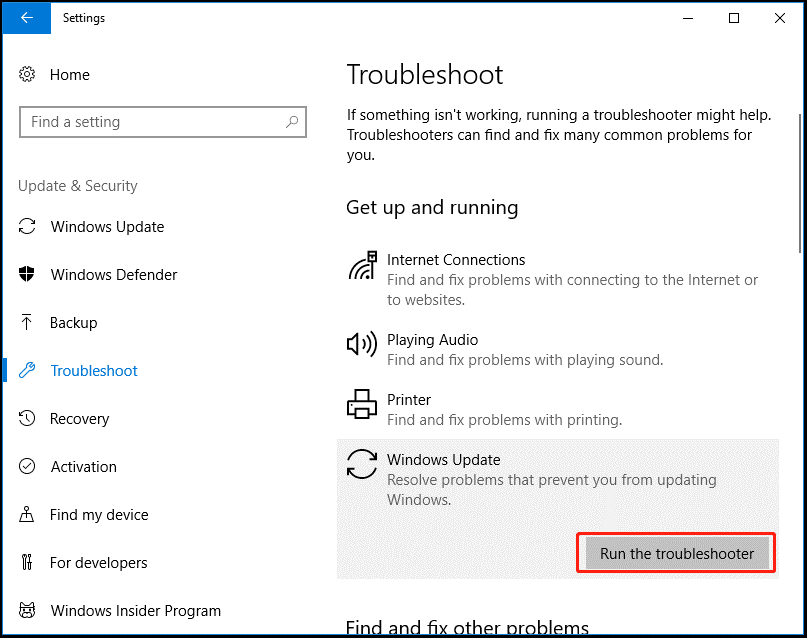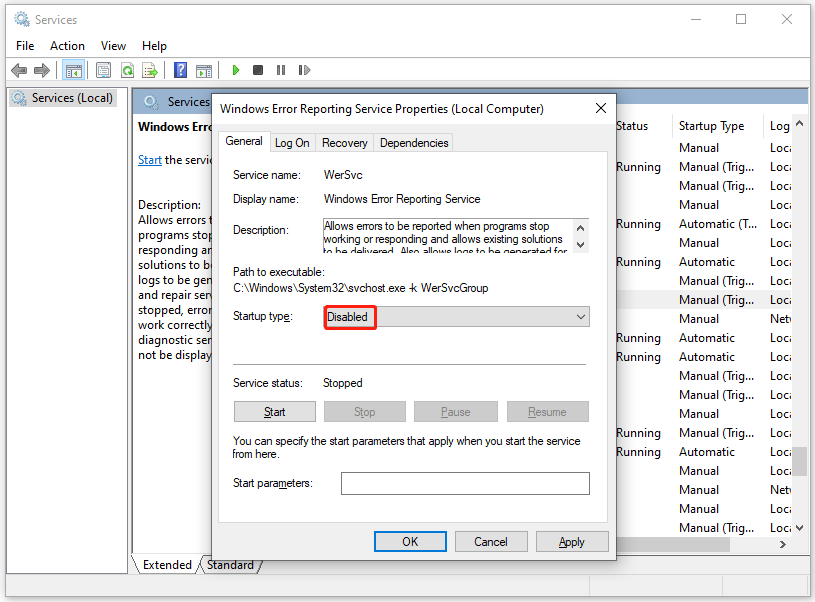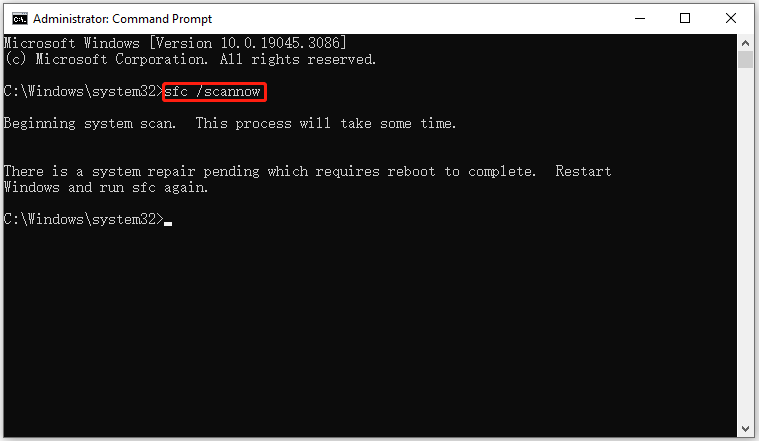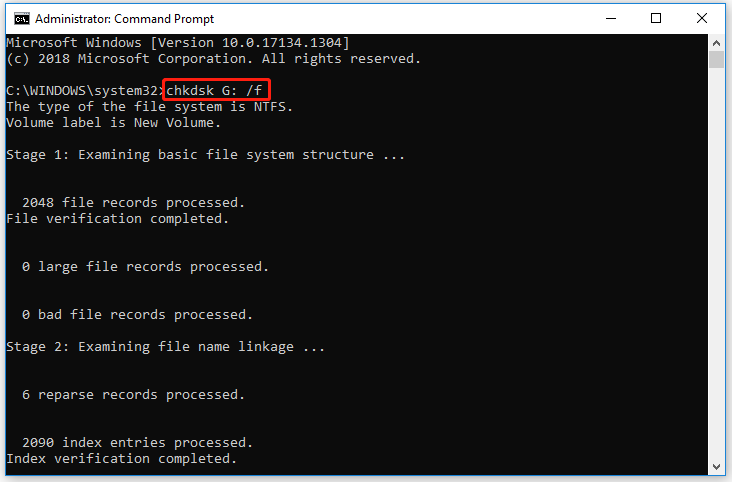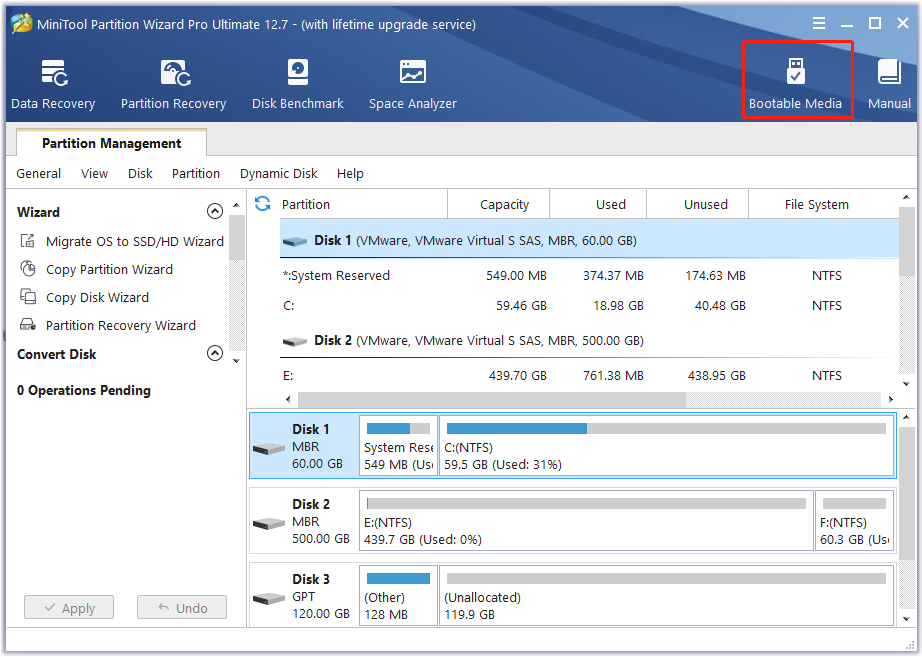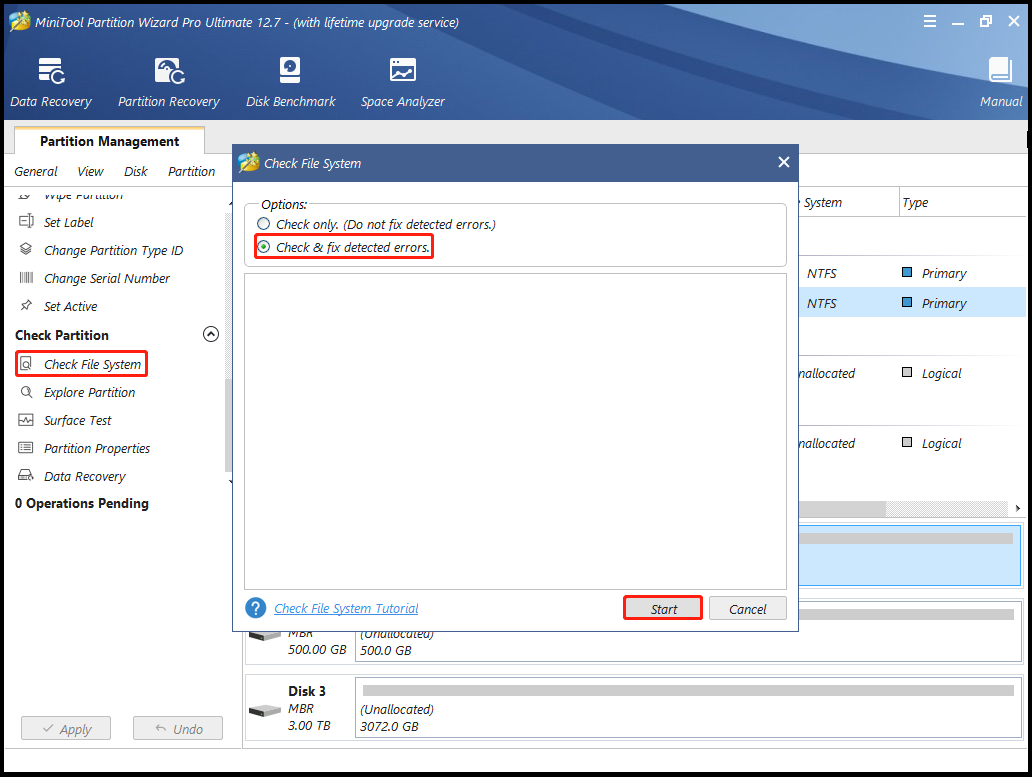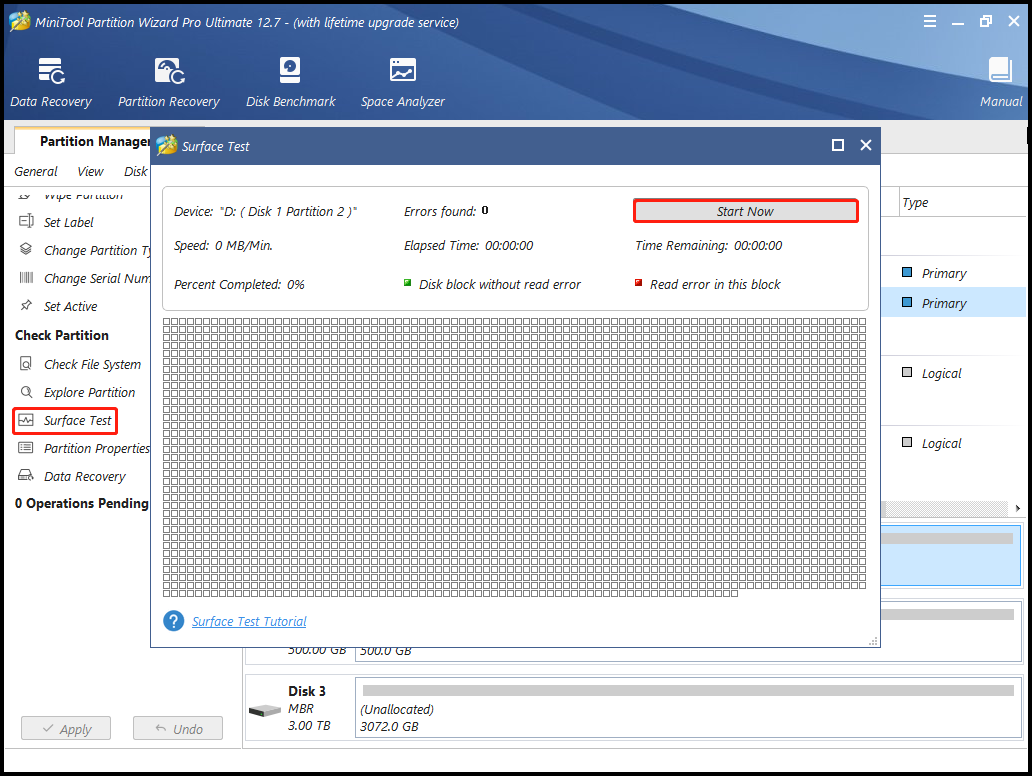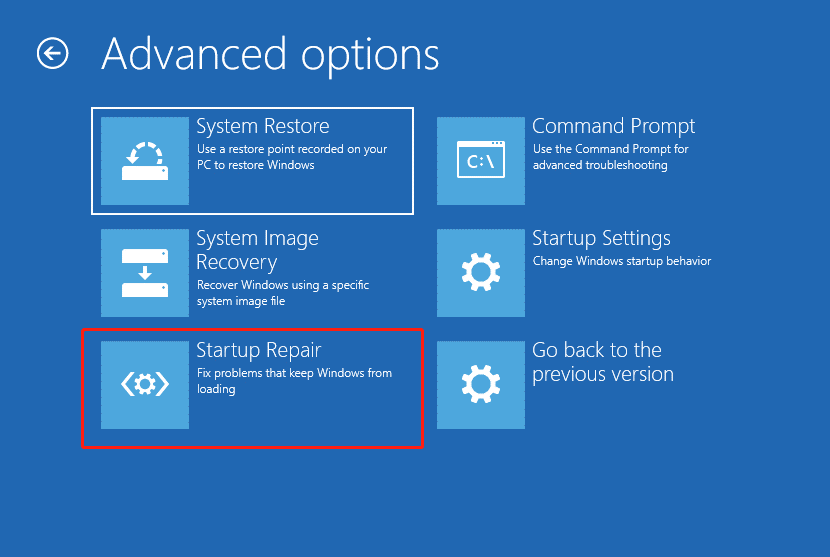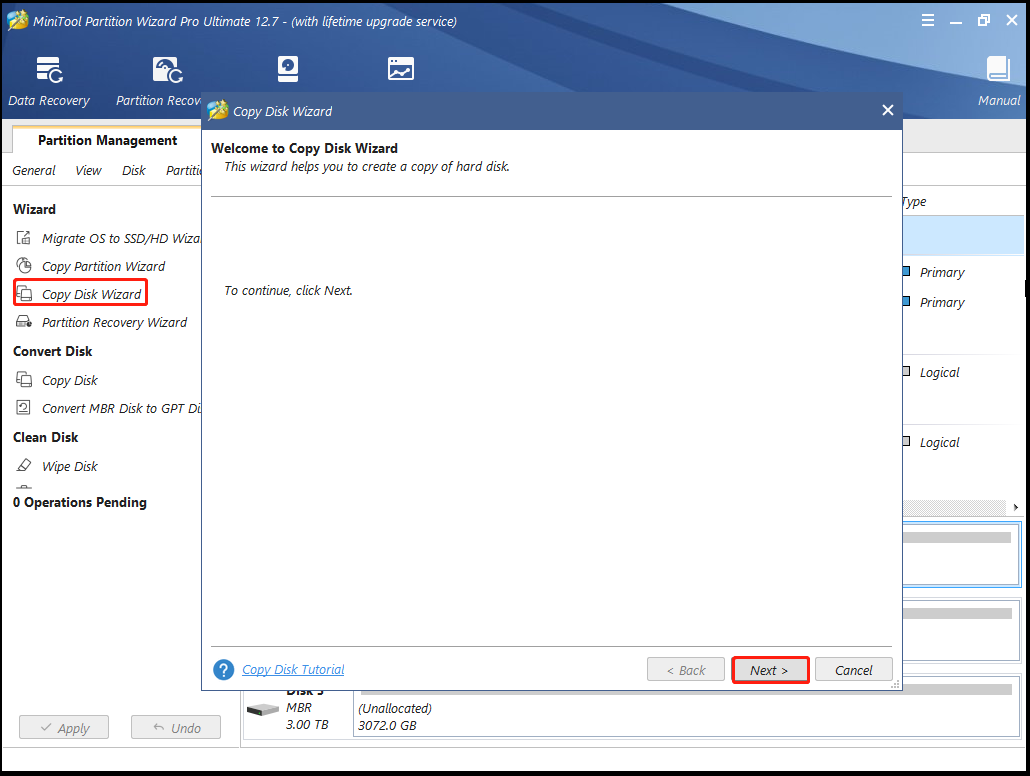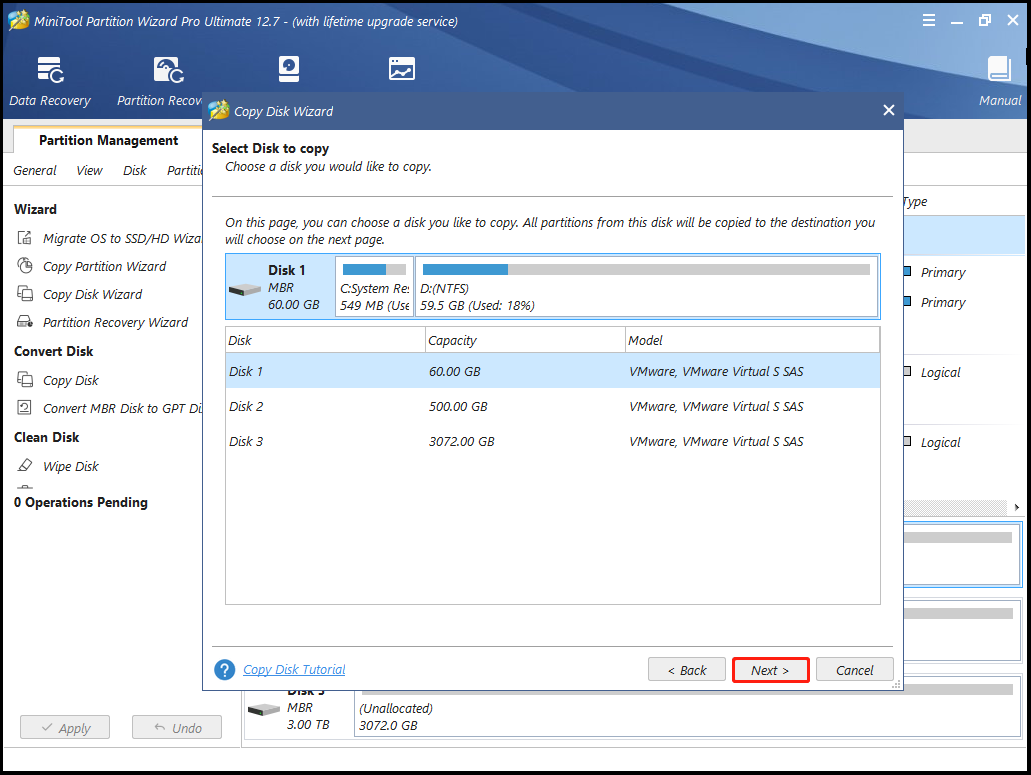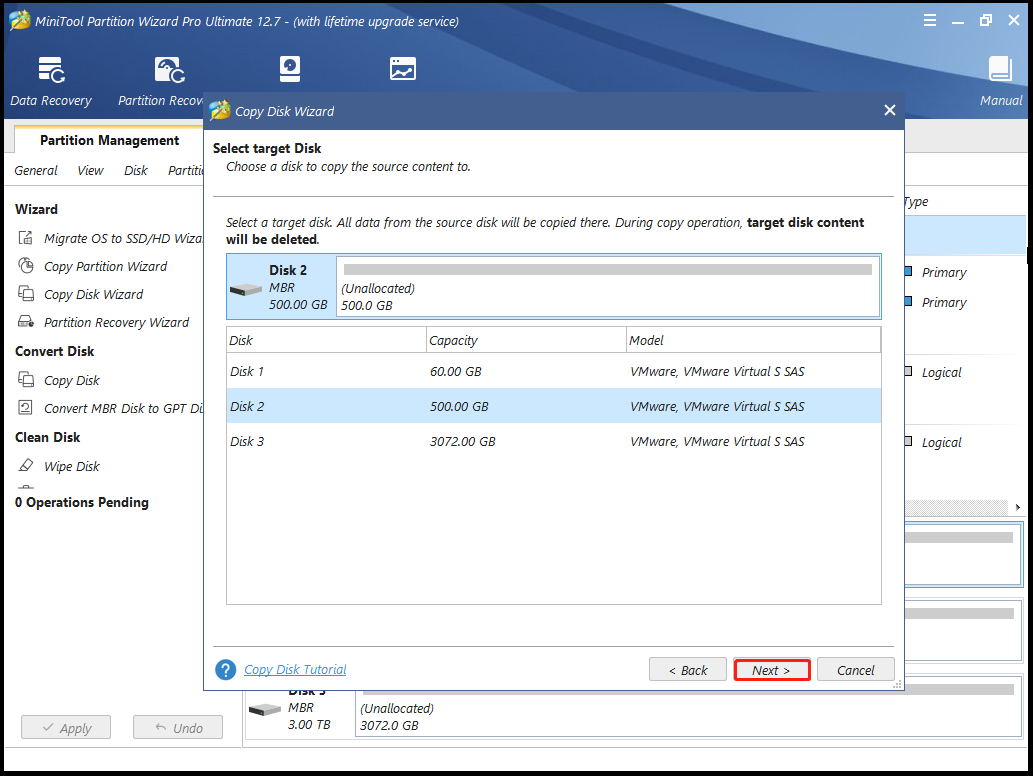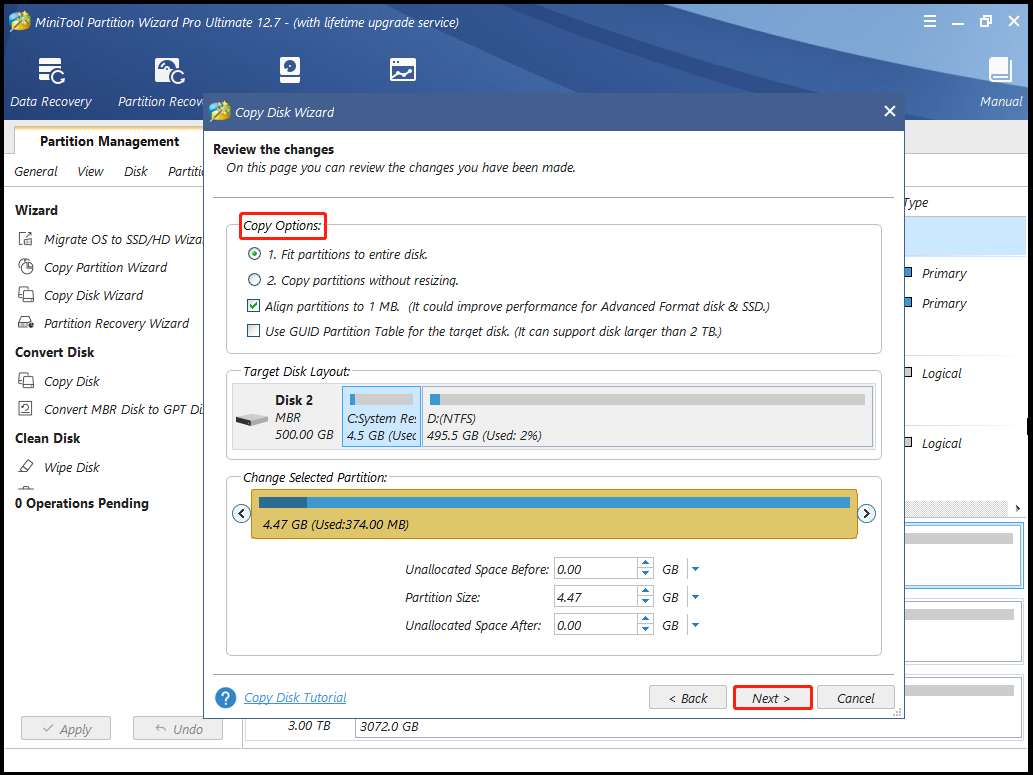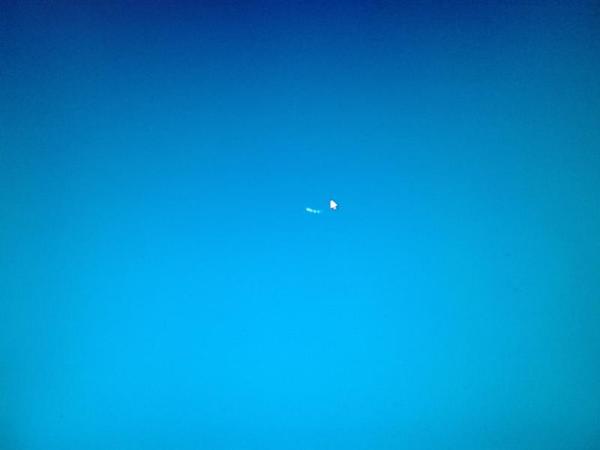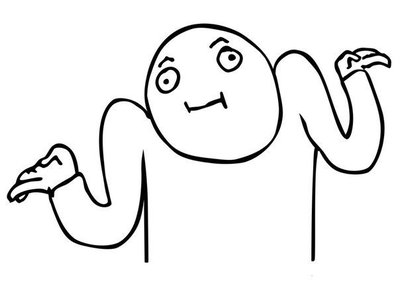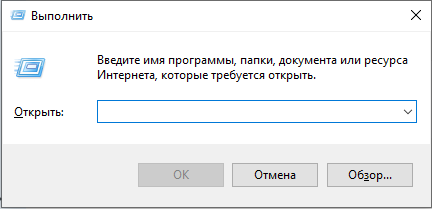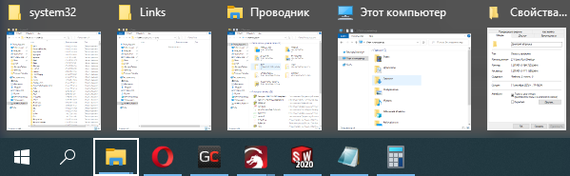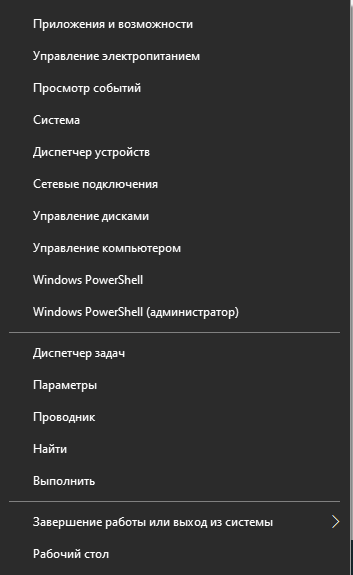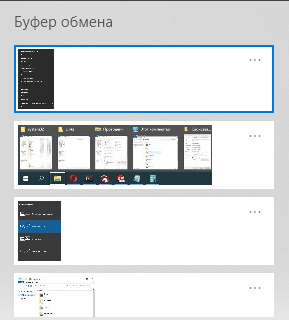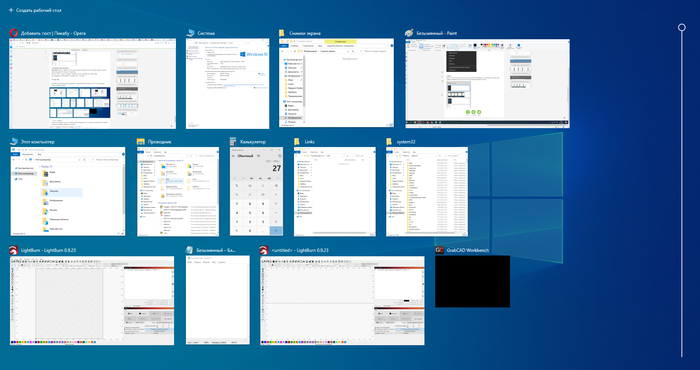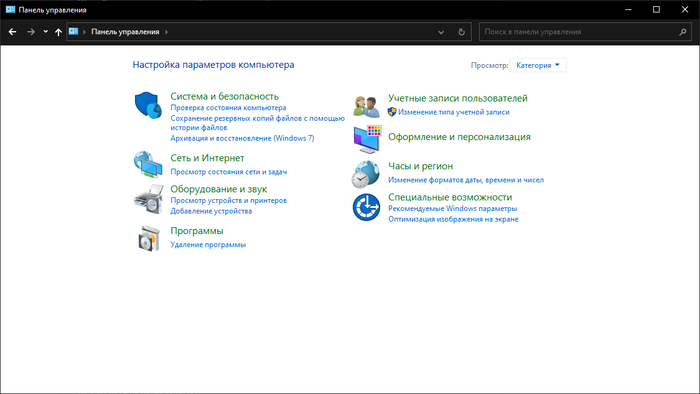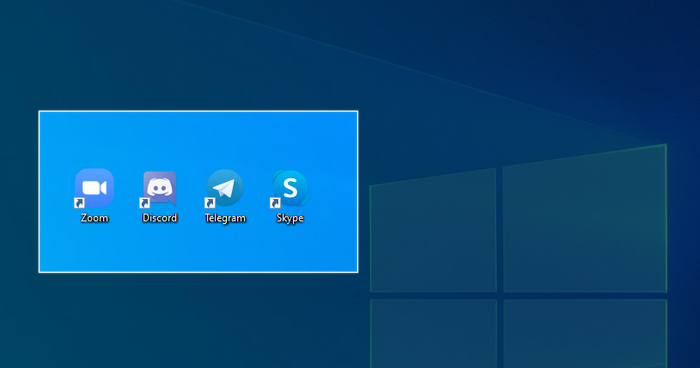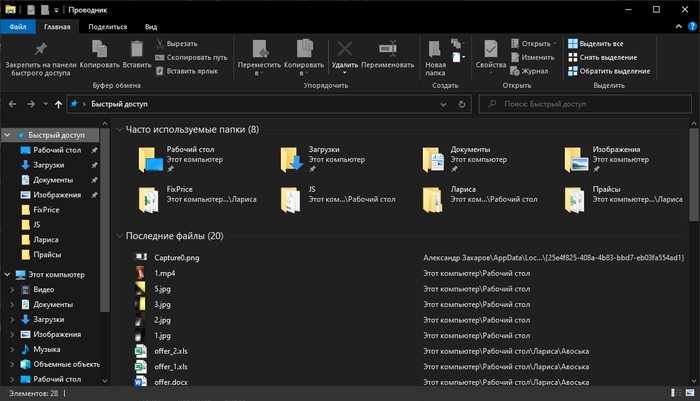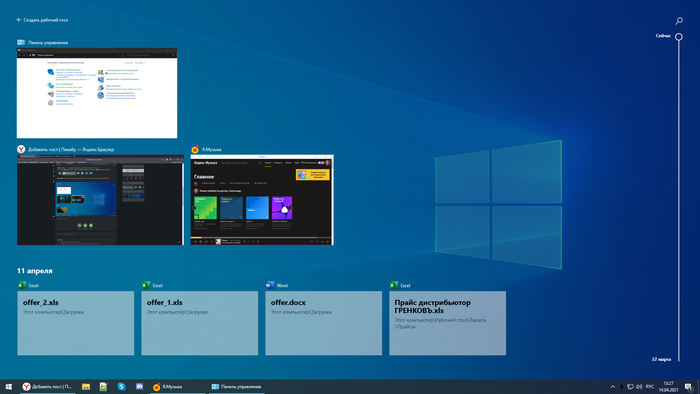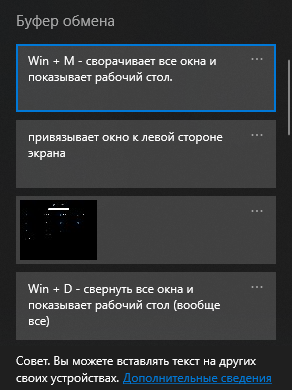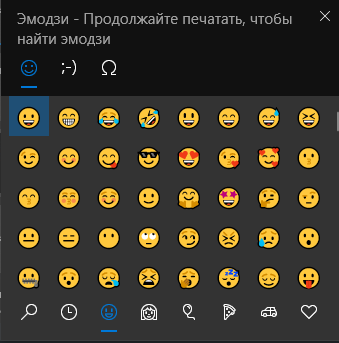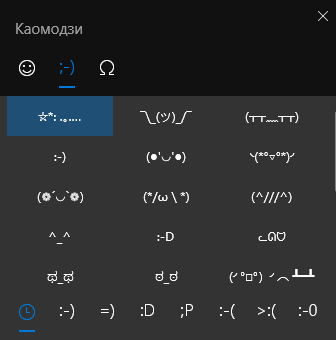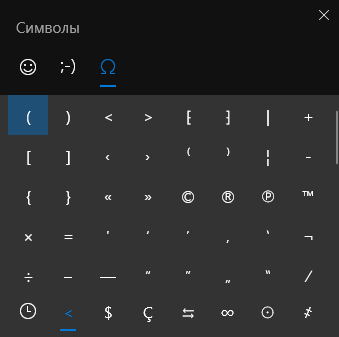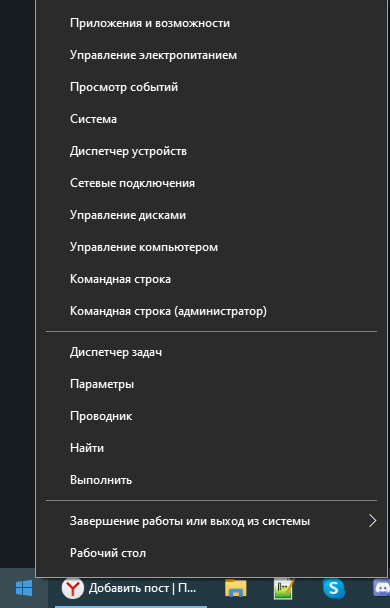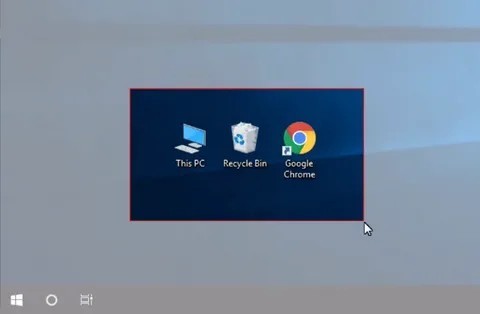После перезагрузки Windows застряла на Подождите… Или Пожалуйста, подождите…
Если вы запустив в очередной раз Windows 10 вдруг обнаруживаете, что система далее окна с просьбой Пожалуйста, подождите… загружаться не собирается, предлагаю такой вариант решения. Личный опыт мне подсказывает, что чаще всего тому виной некоторые из многочисленных сервисов, запускающиеся задолго до появления Рабочего стола. Мы сможем добраться до них только после принудительной перезагрузки: никакие более инструменты нам сейчас недоступны. Впрочем, однажды причиной зависания на экране приветствия стал устаревший аудио драйвер, когда я попытался перейти с Windows 7 на Windows 10 на одном из ноутбуков от HP. И в идеале конечным итогом ваших действий был бы запуск Восстановления системы и откат к работоспособному образу Windows. В общем, я позволил себе составить небольшую по этому поводу инструкцию. Некоторым она покажется неполной, но читайте до конца и поймёте почему.
Причины того, почему Windows застряла на Подождите…
Если в общих чертах, система пытается «что-то на что-то» подменить. Извините за, мягко говоря, расплывчатую формулировку, но детали причины будут доступны только вам. Этим «чем-то» может быть что угодно. 99,99% вероятности ошибки в том, что система ждёт установки полученных обновлений, но прописать их не может. И ничего лучшего, чем заставлять нас смотреть на Пожалуйста, подождите… , разрабы не придумали. Так что принцип избавления от ошибки зиждется именно на факте неудачной попытки обновиться. ИМХО. Во-вторых: системе РЕАЛЬНО нужно время. Машинка не новая? Давно не обновлялись? Понаставили программ? Ну, а что вы хотели… Сидим и ждём.
Как исправить, или что будем делать ниже.
Я для себя выработал небольшой «ход конём», который меня часто выручал. По крайней мере, виновника после этого я всегда видел в лицо. И порядок действий по выявлению причины я предлагаю такой:
- ЖДИТЕ. Выберите время посвободнее, наберитесь терпения и оставьте на минут от 10-ти. «Ошибка» сама пропадёт. Процесс применения обновлений сложен, и система предпочитает это нам не показывать, скрывая происходящее за синим экраном с расплывчатым сообщением. Как бы ни глупо это звучало, но «погоди ещё чуть-чуть» прокатывает очень нередко. Если нет, то…
- Отключаем наиболее вероятные проблемные службы, вызывающие «вечное» окно и/или пробуем откатить незавершённые обновления.
- Заставляем Windows выводить детальную информацию об ошибке.
- Активируем поочерёдно службы обратно, чтобы остаться с ошибкой тет-а-тет (редактором групповой политики или через реестр).
- Ну… далее действуем по усмотрению.
Входим в Безопасный режим с поддержкой командной строки
- Отключаем все внешние носители из USB портов и карты: флешки, внешние диски, модемы и т.п., пробуя загрузиться в Безопасный режим.
- Перезагружаем или выключаем компьютер с кнопки, удерживая её по полного прекращения подачи питания в момент появления значка Windows.
перезагружайте компьютер именно сейчас
- Так повторяем не менее ДВУХ-ТРЁХ раз, пока не появится консоль восстановления Windows с Дополнительными параметрами восстановления:
- Оттуда выходим на особые варианты загрузки Windows в окно Параметры загрузки, выбирая внизу Перезагрузить:
- После этого появится возможность загрузиться в Windows в Безопасном режиме с поддержкой командной строки (F6):
- Загрузившись в Безопасный режим учётной записи, в автоматически открывшемся окне cmd просим Windows УДАЛИТЬ все НЕЗАВЕРШЁННЫЕ обновления:
dism /online /cleanup-image /revertpendingactions
- Консоль закрываем. Переходим в консоль Служб быстрой командой из строки поиска WIN + R. Запускаем её от имени администратора и вводим:
services.msc
ВНИМАНИЕ. Здесь я сделаю небольшое отступление. Виновником могут оказаться службы:
- системные
- сторонние (со стороны позже установленных программ).
Отсюда и подход к их отключению может быть разным. Безопасный режим выключит большинство служб без разбора, так что в БР мы будем ограничены в своих возможностях. Однако именно сам факт возможности попасть в Windows (хотя бы и через БР) говорит о том, что мы движемся в верном направлении. Но я начну именно с системных и, по опыту, наиболее вероятных виновников.
Ищем следующие службы:
- … списка сетей
- … регистрации ошибок Windows
- … сведений о подключённых сетях. Все указанные службы в их свойствах выводим в положение Тип запуска — Отключена.
После того, как вы запретили автозапуск всех трёх служб, перезагружайте компьютер в нормальном режиме. Проверьте: теперь окно Пожалуйста подождите… не должно задержать вас надолго. Если ошибка продолжает удерживать на экране приветствия, повторите процедуру с выходом в Безопасный режим, однако на этот раз отключите службы со стороны с помощью msconfig, отметив чек-бокс у пункта Не отображать службы Microsoft и кнопкой Отключить всё:
Попасть в Безопасный режим не удалось…
Здесь вам придётся воспользоваться флешкой с аналогичным вашей версии образом Windows 10. Учитывая факт, что здесь перечень реально действующих способов ограничен, нам придётся довольствоваться единственной и знакомой вам уже командой DISM на удаление обновлений. Зайдите в консоль восстановления Дополнительных параметрах, загрузившись с флешки и выбрав командную консоль:
и введём ту же команду, но уже на такой манер:
dism /image:X:\ /cleanup-image /revertpendingactions
где Х — буква системного тома. Будьте внимательны: том с незагружаемой Windows может быть уже не диском С. Из-под консоли восстановления буква может быть другой. Убедиться в правильности букв поможет утилита Diskpart. С ремонтной/загрузочной флешки ваши тома и разделы автоматически сдвигаются буквами на порядок ниже. Так, флешка сама получает литеру С, диск с вашей Windows — D и т.д.
Подробные сообщения о состоянии Windows на экране
Помните, что предложенные варианты — всего лишь временное решение с целью вывести Windows в более-менее рабочее состояние. Откуда вам будут уже доступны другие, более мощные или радикальные средства восстановления. Это связано с тем, что помимо указанных служб встанут и зависимые от них. Вероятно, что вам будет отказано в выходе в интернет. Но ИТОГОМ всех этих манипуляций лично для меня является по сути вот эта настройка в редакторе групповой политики gpedit.msc:
Выводить очень подробные сообщения о состоянии системы лежит в
Конфигурации компьютера — Административные шаблоны — Система.
В Безопасном режиме я вывожу настройку в положение Включена …
Групповая политика не работает вообще или частично…
Если вы обладатель Домашней версии, у вас редактора ГП нет. Как нет и времени на установку редактора в эту версию. Так что вам придётся сделать то же самое, но через редактор реестра:
HKEY_LOCAL_MACHINE\SOFTWARE\Microsoft\Windows\CurrentVersion\Policies\System
создайте 32-х битный DWORD параметр, который нужно назвать VerboseStatus и вывести в положение 1. Теперь вернувшись в редактор групповой политики, возвращаем службы из предыдущего абзаца в положения:
А если вы запрещали запуск сторонних служб, вернитесь в msconfig и снимите галку с чек-бокса служб Microsoft, вернув службы к запуску. После перезагрузки система будет отчитываться за каждый шаг, но не задерживаясь на успешно пройденных:
Однако у любого, даже вкрутую «прошаренного» пользователя зачастую в итоге вариантов останется немного. К сожалению. Перед тем, как вы конкретно определите причину ошибки, лучше сразу подготовиться к:
- восстановлению системы (из ранее сохранённого образа или через точку восстановления, если в нормальный режим всё-таки удалось попасть).
- переустановке с сохранением личных файлов средствами Windows 10 (без диска или образа) с помощью штатной функции из той же Windows RE.
Успехов.
Lots of users receive the “Windows stuck on please wait” error when booting their PC. If you are also trying to fix the error, this post from MiniTool Partition Wizard is what you need.
When booting your Windows 10/11 PC, you may find your machine gets stuck on the please wait screen for several minutes. Sometimes you will get an error message asking you to restart. After restarting, the computer was stuck on the same screen again.
This is not normal and indicates a problem. It may be caused by an unsuccessful update, hardware failure, corrupt hard drive, malware infection, etc.
So, how to solve this problem? Here are some troubleshooting tips worth trying.
Other similar situations where Windows might get stuck include:
- Windows 10 stuck on Just A Moment
- Getting Windows ready stuck
- Windows stuck on the welcome screen
- Windows stuck on preparing to configure
Before You Do
# 1. Remove Peripheral Devices
Your PC may get Windows 10 stuck on please wait due to a peripheral device. Trying to remove them might be a good solution. Just remove any external devices other than the mouse or keyboard. Then, restart your computer and check to see if you’re still stuck on please wait Windows 10 screen. If yes, proceed to the solutions below.
# 2. Boot into Safe Mode
Because the computer cannot boot successfully, in this case, you should boot the computer into Safe Mode and then perform these actions. For how to start a PC with a blue screen in Safe Mode, the steps are:
- Press Win + X and then click Shut down or sign out. Then press Shift and click Restart to enter Windows Recovery Environment (WinRE).
- When you are in WinRE, navigate to Troubleshoot > Advanced options > Startup Settings > Restart.
- After the computer restarts, there is a list of options. Press the F5 key to choose the Enable Safe Mode with Networking option.
If you can’t get into Safe Mode, you can prepare an ISO of Windows 11/10, burn it to a USB flash drive, change the boot order, and start your PC from the drive. Then, click Repair your computer to enter WinRE, and enter Safe Mode.
How to Fix Windows Stuck on Please Wait
Now, try the following solutions one by one to get rid of the “Windows 10 stuck on please wait” issue.
Way 1. Run Windows Update Troubleshooter
If you meet the “Windows update stuck on please wait” problem, you can try to run Windows Update troubleshooter. The steps are as follows:
Step 1: Press the Win + I key to open the Settings app. Then click on Update & Security.
Step 2: Under the Troubleshoot tab, locate Windows Update and click on the Run the troubleshooter button.
Step 3: Then this troubleshooter will start detecting problems and if some are found, follow the on-screen instructions to fix them.
Way 2. Install Windows Updates
If Windows updates are not completed normally, the “Windows stuck on please wait after update” issue may occur. To resolve this issue, you should finish installing the update. In Safe Mode, go to Settings > Update & Security, and check for updates under the Windows Update section. Once you find some available updates, download and install them.
Way 3. Disable Windows Services
The third way to fix the “Windows 10 upgrade stuck on please wait” error is to turn off some Windows services like Windows Error Reporting service, Network List Service, and Network Location Awareness. Here’s how to do that.
Step 1: Press the Win + R key to open the Run dialog box. Then type services.msc into the box and press Enter.
Step 2: In the Services window, locate the services mentioned above one by one and double-click on one to open the Properties window. If the service is running, stop it and then change Startup type to Disabled.
Step 3: Click on Apply > OK to save the changes.
After that, you should restart your PC to see if the issue of “stuck on please wait Windows 10” is resolved. If not, go on to the next solution.
Way 4. Run DISM and SFC Tools
Corrupted or damaged Windows system files could get Windows 10 stuck on please wait. To get rid of this error, you can perform some scans by running DISM and SFC tools. The two tools should be used in Command Prompt. Here shows how to use DISM and SFC in Command Prompt.
Step 1: Type cmd in the Windows search bar. Then right-click on Command Prompt and select Run as administrator.
Step 2: In the Command Prompt window, type sfc /scannow and press Enter.
Step 3: When the SFC tool completes its task, type DISM.exe /Online /Cleanup-image /Restorehealth and press Enter.
Step 4: Wait patiently until the process is 100% complete.
Tips:
If you encounter the SFC not working issue, you can refer to this post: Quick Fix: SFC Scannow Not Working in Windows 10
Way 5: Check the Hard Drive for Issues
As mentioned above, the main reason for the “Windows 10 stuck on please wait” issue is that the hard drive has gotten corrupted or broken. So, it’s necessary to check if the hard drive gets faulty. There are 2 methods to check the hard disk for issues. For that:
Method 1: Use CHKDSK
CHKDSK is a disk error checking and repair utility built into Windows. It scans hard drive partitions for internal errors and repairs them at the same time. To use CHKDSK to repair a corrupted hard drive partition, follow these steps:
Step 1: Open Command Prompt as administrator again.
Step 2: In the Command Prompt window, type the chkdsk G: /f command and press Enter. “G” represents the hard drive partition letter.
Method 2: Use MiniTool Partition Wizard
Although CHKDSK can be used to check the hard drive for errors, this tool often runs into various issues like CHKDSK being write-protected, CHKDSK getting stuck, etc. So, it’s highly recommended you use a powerful disk manager – MiniTool Partition Wizard. It can help you check bad sectors but also repair file system errors easily and quickly.
Facing the situation that Windows cannot boot normally, you should take advantage of the third-party software called MiniTool Partition Wizard. Since Windows cannot boot normally, you should create a bootable media in advance, and then check hard drive for errors.
MiniTool Partition Wizard DemoClick to Download100%Clean & Safe
Step 1: Plug the prepared USB into the working computer or insert the prepared CD/DVD into its CD/DVD burner.
Step 2: Download the software and then launch it to access its main interface. Click Bootable Media in the upper right corner and follow the on-screen instructions to create a bootable USB, CD, or DVD.
Step 3: Plug the bootable USB into the original computer which the operating system cannot boot or put the bootable CD or DVD into it.
Step 4: Restart the computer and press F2 or another key to enter BIOS menu. Change boot order to make your computer boot from the USB or CD/DVD flash drive.
Step 5: In the main interface of MiniTool Partition Wizard, click on Check File System from the left action panel.
Step 6: Select Check & fix detected errors and click on the Start button. This tool will check and repair file system errors immediately.
Step 7:In the main interface, select the drive again and click on Surface Test from the left pane.
Step 8:Click on the Start Now button in the pop-up window. After that, this tool will scan the whole drive immediately and show you the test result.
Step 9: When the hard drive error test process is completed, the bad sectors on the hard drive will be marked with red color. In this case, you can either use this bad sector repair guide or consider replacing it with a new one.
Way 6: Run Startup Repair
You can also try to run Start Repair to fix the “Windows update stuck on please wait” error and see if that works for you. Just run your PC to WinRE to the Advanced options page and select Startup Repair. Then follow the on-screen instructions to complete the repair.
Way 7: Run System Restore
If you created a Windows restore point before the “Windows stuck on please wait” error occurred, you can perform a system restore to take care of the issue.
Step 1: Boot your PC to WinRE. Then go to Troubleshoot > Advanced Options > System Restore.
Step 2: Select your user account and enter a password.
Step 3: Select the system restore point created earlier, then follow the prompts and wait for the process to complete.
Way 8: Reset Your PC
If the above methods can’t solve the “Windows stuck on please wait” error, you can try to reset your PC to solve it. Some users report that they have solved this error through this method. But pay attention that you need to recover the lost data or back up them before you do.
Facing the situation that Windows cannot boot normally, you should take advantage of the third-party software called MiniTool Partition Wizard, which can help you back up data before resetting Windows.
MiniTool Partition Wizard DemoClick to Download100%Clean & Safe
Here is a tutorial on how to back up data with the help of MiniTool Partition Wizard.
Step 1: Boot PC from created bootable CD/DVD disc or USB flash drive as the steps mentioned above.
Step 2: In the main interface of MiniTool Partition Wizard, click on Copy Disk Wizard in the action panel. Then click on Next.
Step 3: In the pop-up window, select the disk to copy and click on Next. Here, we choose Disk 1.
Step 4: Select the destination disk in the next window and click on the Next button.
Tips:
You will be warned that the data on the destination disk would be destroyed during the copy process. If there’s no important data on it, click Yes to confirm the operation. On the contrary, back up the data and then continue the process.
Step 5: Pick Copy Options based on your needs or situation. For instance, you can either choose fit partitions to the entire disk or copy partitions without resizing freely. It is recommended to select align partitions to 1MB if the destination disk is an MBR one. After configuring the settings, click Next to move on.
Step 6: Click Finish > Apply > Yes to carry out the pending operation.
After backing up data, you can reset your PC. Just boot your PC to WinRE to Troubleshoot > Reset this PC > choose Keep my files or Remove everything. Finally, click on Cloud download or Local reinstall. Then follow the on-screen instructions to finish the resetting operation.
Cloud Download vs Local Reinstall: Differences on Win 10/11 Reset
Are you bothered by the “Windows stuck on please wait” error when booting your PC? This post provides several feasible solutions to this issue. Just have a try!Click to Tweet
Bottom Line
All 8 solutions to Windows stuck on please wait have been displayed in the above content. Hope this article can help you solve the “Windows 10 upgrade stuck on please wait” error. If you run into some problems during the fixing process, you can leave them in the following comment zone.
Certainly, if you have any questions about or suggestions for MiniTool Partition Wizard, please do not hesitate to contact us via [email protected].
На чтение 4 мин Опубликовано Обновлено
Windows 10 – одна из самых популярных операционных систем мира, но к сожалению, она не безупречна. Многие пользователи сталкиваются с проблемой, когда Windows 10 не запускается. Эта неприятная ситуация может возникнуть по ряду причин, от аппаратных сбоев до ошибок в программном обеспечении.
Когда вы включаете компьютер и видите сообщение «Windows 10 не запускается, подождите», не стоит паниковать. Важно сохранять спокойствие и приступать к поиску причины проблемы. Часто это может быть связано с ошибками загрузки операционной системы или конфликтами с установленным программным обеспечением.
Чтобы решить эту проблему, можно предпринять ряд действий. Прежде всего, стоит проверить внешние устройства, такие как принтеры, сканеры или флэш-накопители, которые могут быть подключены к компьютеру. Иногда проблема возникает из-за конфликтов с этими устройствами. Также стоит попробовать перезагрузить компьютер несколько раз, возможно, проблема решится автоматически.
Ошибки в системе
Windows 10 может не запускаться по причине различных ошибок в системе. Ниже приведены некоторые из них:
| Ошибка | Пояснение |
|---|---|
| Синий экран смерти (BSOD) | Эта ошибка может быть вызвана несовместимостью драйверов, аппаратных проблем, поврежденных системных файлов или ошибок обновления. |
| Ошибка 0xc000000f | Эта ошибка указывает на проблемы с загрузчиком операционной системы. Она может быть вызвана поврежденным или отсутствующим файлом загрузки, неправильным расположением раздела Windows или ошибками в файловой системе. |
| Ошибка 0xc000000e | Эта ошибка также связана с проблемами загрузчика. Она возникает, когда система не может найти нужный файл загрузки. |
| Ошибка DRIVER_POWER_STATE_FAILURE | Эта ошибка указывает на проблему с драйвером устройства. Она возникает, когда драйвер устройства не может перейти в рабочее состояние из-за проблем с питанием. |
Чтобы исправить эти ошибки, можно попробовать следующие действия:
- Перезагрузите компьютер. Иногда ошибки временные и пропадают после перезагрузки.
- Восстановите систему с использованием системного образа. Если у вас есть резервная копия системы, вы можете использовать ее для восстановления работоспособности Windows.
- Удалите или обновите проблемные драйверы. Неправильно установленные или устаревшие драйверы могут вызывать ошибки в системе.
- Проверьте системные файлы на целостность. Windows имеет инструменты, позволяющие проверить целостность системных файлов и восстановить их, если они повреждены.
- Используйте инструменты восстановления загрузки. Windows имеет инструменты, позволяющие исправить проблемы с загрузчиком операционной системы.
Если проблема не устраняется, может потребоваться обратиться к специалисту или переустановить операционную систему.
Проблемы с жестким диском
Если ваш компьютер не загружается и вы подозреваете, что причина в проблемах с жестким диском, следующие методы могут помочь вам решить эту проблему:
- Запустите диагностику жесткого диска. Windows 10 имеет встроенные инструменты для проверки состояния и исправления ошибок на жестком диске. Вы можете запустить диагностику с помощью программы CHKDSK. Откройте командную строку с правами администратора и введите команду «chkdsk C: /f» (где «C» — это буква вашего жесткого диска). Программа CHKDSK проверит жесткий диск на наличие ошибок и попытается исправить их.
- Проведите проверку на вирусы. Вирусы и вредоносные программы могут вызвать проблемы с жестким диском и привести к сбою системы. Убедитесь, что на вашем компьютере установлен антивирусный программный пакет, и запустите полное сканирование системы.
- Проверьте подключение жесткого диска. Возможно, проблема с запуском Windows 10 связана с плохим или нестабильным подключением жесткого диска. Убедитесь, что все кабели и разъемы жесткого диска надежно подключены. Если у вас есть возможность, попробуйте заменить кабель или подключить жесткий диск к другому порту на материнской плате.
- Проверьте состояние жесткого диска. Возможно, причина проблем с запуском Windows 10 заключается в неисправности самого жесткого диска. Используйте специальные программы для проверки состояния и работоспособности жесткого диска, такие как CrystalDiskInfo или HD Tune Pro. Эти программы помогут вам определить проблемы с жестким диском и принять соответствующие меры.
Если все вышеперечисленные методы не решают проблему с запуском Windows 10, возможно, вам придется обратиться в сервисный центр или к компетентному специалисту для более глубокой диагностики и решения проблемы с жестким диском.
При каждом включении после ввода пароля пользователя появляется это:
Через пару минут кручения система грузится как ни в чём не бывало (никаких сообщений, ничего). Обновлений вроде не ставил.
-
Вопрос задан
-
1384 просмотра
Вопрос снят, действительно файервол не пускал. Там было окошко об окончании настройки, видимо, когда до 9h2 обновился нажал на «отложить», и оно только сейчас начало вылазить. Всем спасибо)
Пригласить эксперта
Это окно появляется периодически и содержит некоторые настройки. Что-то вроде, как у других, «Проверьте настройки вашей учётной записи».
Либо вы неудачно заблокировали «шпионство», либо у этой программы нет доступа к сети.
с чем угодно
— от быстродействия компа
— до скорости инета
— а если это сборка, все вопросы к авторам сборки
Проверьте журнал ошибок нет ли там тайм-аутов служб. Кроме того может быть что вы монтируете сетевые диски и это все тормозит
Небольшой чек-лист для проверки производительности и целостности установки Windows 10.
-
Показать ещё
Загружается…
09 окт. 2023, в 19:26
1500 руб./в час
09 окт. 2023, в 18:18
1000 руб./за проект
09 окт. 2023, в 18:11
15000 руб./за проект
Минуточку внимания
Содержание
- Компьютер76
- Windows застряла на Подождите…
- Причины того, почему Windows застряла на Подождите…
- Как исправить, или смысл происходящего.
- Входим в Безопасный режим с поддержкой командной строки
- Попасть в Безопасный режим не удалось…
- Подробные сообщения о состоянии Windows на экране
- Windows 10 зависает на экране «Пожалуйста, подождите»
- Windows 10 зависает на экране «Пожалуйста, подождите»
- 1]Принудительное автоматическое восстановление при запуске
- 2]Отключить службы
- 3]Откатить изменения или выполнить восстановление системы
- С чем может быть связано появление «подождите» при каждой загрузке win10?
- Не загружается Windows 10 — все причины и исправление ошибок при загрузке
- Почему не загружается или долго грузится Windows 10
- Способы восстановления загрузки Виндовс 10
- Убираем синий экран при перезагрузке
- Проверка компьютера на вирусы
- Windows 10 перестала загружаться — как исправить (РЕШЕНО)
- Как перейти в командную строку Windows
- Исправление диска с помощью команды chkdsk
- Восстановление загрузчика Windows 10
- Заключение
- Справочная информация
- Ошибка «Windows не удаётся запустить проверку диска, так как он защищён от записи»
- Ошибка «Отказано в доступе» при выполнении bootrec /fixboot
- Все опции CHKDSK
Компьютер76
Windows застряла на Подождите…
После перезагрузки Windows застряла на Подождите… Или Пожалуйста, подождите…
Если вы запустив в очередной раз Windows 10 вдруг обнаруживаете, что система далее окна с просьбой Пожалуйста, подождите… загружаться не собирается, предлагаю такой вариант решения. Личный опыт мне подсказывает, что чаще всего тому виной некоторые из многочисленных сервисов, запускающиеся задолго до появления Рабочего стола. Мы сможем добраться до них только после принудительной перезагрузки: никакие более инструменты нам сейчас недоступны. И в идеале конечным итогом ваших действий был бы запуск Восстановления системы и откат к работоспособному образу Windows. Вобщем, я позволил себе составить небольшую по этому поводу инструкцию. Некоторым она покажется неполной, но читайте до конца и поймёте почему.
Причины того, почему Windows застряла на Подождите…
Как исправить, или смысл происходящего.
Я для себя выработал небольшой «ход конём», который меня часто выручал. По крайней мере, виновника после этого я всегда видел в лицо. И порядок действий по выявлению причины я предлагаю такой:
Входим в Безопасный режим с поддержкой командной строки

перезагружайте компьютер именно сейчас
ВНИМАНИЕ. Здесь я сделаю небольшое отступление. Виновником могут оказаться службы:
Отсюда и подход к их отключению может быть разным. Безопасный режим выключит большинство служб без разбора, так что в БР мы будем ограничены в своих возможностях. Однако именно сам факт возможности попасть в Windows (хотя бы и через БР) говорит о том, что мы движемся в верном направлении. Но я начну именно с системных и, по опыту, наиболее вероятных виновников.
Ищем следующие службы:
Все указанные службы в их свойствах выводим в положение Тип запуска — Отключена.
Попасть в Безопасный режим не удалось…
Здесь вам придётся воспользоваться флешкой с аналогичным вашей версии образом Windows 10. Учитывая факт, что здесь перечень реально действующих способов ограничен, нам придётся довольствоваться единственной и знакомой вам уже командой DISM на удаление обновлений. Зайдите в консоль восстановления Дополнительных параметрах, загрузившись с флешки и выбрав командную консоль:
В Windows 10/11 буква диску не присваивается. Обычно, когда мы подтыкаем к компьютеру под управлением…
и введём ту же команду, но уже на такой манер:
где Х — буква системного тома. Будьте внимательны: том с незагружаемой Windows может быть уже не диском С. Из-под консоли восстановления буква может быть другой. Убедиться в правильности букв поможет утилита Diskpart. С ремонтной/загрузочной флешки ваши тома и разделы автоматически сдвигаются буквами на порядок ниже. Так, флешка сама получает литеру С, диск с вашей Windows — D и т.д.
Подробные сообщения о состоянии Windows на экране
Помните, что предложенные варианты — всего лишь временное решение с целью вывести Windows в более-менее рабочее состояние. Откуда вам будут уже доступны другие, более мощные или радикальные средства восстановления. Это связано с тем, что помимо указанных служб встанут и зависимые от них. Вероятно, что вам будет отказано в выходе в интернет. Но ИТОГОМ всех этих манипуляций лично для меня является по сути вот эта настройка в редакторе групповой политики gpedit.msc:
Выводить очень подробные сообщения о состоянии системы лежит в
Конфигурации компьютера — Административные шаблоны — Система.
В Безопасном режиме я вывожу настройку в положение Включена …
Если вы обладатель Домашней версии, у вас редактора ГП нет. Как нет и времени на установку редактора в эту версию. Так что вам придётся сделать то же самое, но через редактор реестра:
HKEY_LOCAL_MACHINESOFTWAREMicrosoftWindowsCurrentVersionPoliciesSystem
создайте 32-х битный DWORD параметр, который нужно назвать VerboseStatus и вывести в положение 1. Теперь вернувшись в редактор групповой политики, возвращаем службы из предыдущего абзаца в положения :
А если вы запрещали запуск сторонних служб, вернитесь в msconfig и снимите галку с чек-бокса служб Microsoft, вернув службы к запуску. После перезагрузки система будет отчитываться за каждый шаг, но не задерживаясь на успешно пройденных:
Однако у любого, даже вкрутую «прошаренного» пользователя зачастую в итоге вариантов останется немного. К сожалению. Перед тем, как вы конкретно определите причину ошибки, лучше сразу подготовиться к:
Источник
Windows 10 зависает на экране «Пожалуйста, подождите»
Если вы запускаете компьютер с Windows 10, и он застревает на значке «Подождите пожалуйста, », То вот как вы можете решить эту проблему. После запуска компьютера многие системные службы запускаются еще до того, как вы войдете в систему. Службы, связанные с сетью, пользовательским интерфейсом и т. Д., Должны быть готовы к тому моменту, когда вы дойдете до рабочего стола.
Windows 10 зависает на экране «Пожалуйста, подождите»
Если вы обнаружите, что экран вашего компьютера застревает на экране «Подождите», то вот несколько шагов, которые помогут вам. На этом экране вы не сможете использовать ALT + CTRL + DEL и поэтому единственный вариант, который у вас есть, — это перезагрузить компьютер.
1]Принудительное автоматическое восстановление при запуске
Было бы разумно использовать загрузочный USB-накопитель Windows 10 для загрузки в безопасном режиме, но если у вас нет доступа к какому-либо другому компьютеру, давайте сделаем это принудительно.
Сначала отключите внешние диски, периферийные устройства и т. Д., Подождите минуту и включите систему.
Теперь принудительно выключите, а затем включите компьютер. три разас подряд. Вы можете сделать это, сначала включив компьютер, а затем сразу же снова нажав кнопку питания, но на этот раз удерживая ее нажатой. Это выключит компьютер. Если вы используете настольный компьютер, вы также можете отключить питание. Повторите это три раза.
В следующий раз, когда вы запустите компьютер, он начнет процесс автоматического восстановления при загрузке, который в конечном итоге запустит режим расширенного восстановления.
Перейдите в раздел «Устранение неполадок» и выберите «Безопасный режим».
2]Отключить службы
Как только компьютер загрузится в безопасном режиме, вам нужно отключить три службы:
Для этого откройте строку «Выполнить» и введите services.msc, а затем нажмите клавишу Enter.
Откроется диспетчер служб Windows.
Найдите упомянутые службы и следуйте инструкциям для каждой из них.
Дважды щелкните, чтобы открыть свойства службы
Остановите его, если служба запущена
Измените его тип запуска на Отключено
3]Откатить изменения или выполнить восстановление системы
Когда вы вернетесь к обычной загрузке, Подождите пожалуйста экран не должен удерживаться долго, и вы должны получить экран входа в систему или рабочий стол, если пароль не установлен.
Я хотел предложить это раньше, но теперь, когда вы здесь, вам нужно найти причину. Если в компьютер были внесены изменения до возникновения проблемы, возможно, потребуется отменить их. Если вы сумеете разобраться, то устранить причину будет несложно. В противном случае лучший вариант — восстановить ваш компьютер до предыдущего рабочего состояния.
КОНЧИК: Здесь есть другие предложения, которые помогут вам, если ваша Windows 10 зависает при загрузке какого-либо экрана.
Я надеюсь, что этот пост был легким для понимания, и вы смогли передать Windows 10, застрявшую на Подождите пожалуйста экран.
Источник
С чем может быть связано появление «подождите» при каждой загрузке win10?
Это окно появляется периодически и содержит некоторые настройки.
Сергей Асташин, типичные высокие таиймауты:
— сетевые операции
— дисковые операции
ps ну и да.. дисковую подсистему проверьте на скорость
не ответ. к примеру, если активация пиратская, через удаленный левый KMS сервер, который загасили, то вот вам и таймауты. смысл реплики был в этом
это как пример.. ну или тормозит тот KMS. в общем ищите все возможные варианты дисковых или сетевых тормозов
Источник
Не загружается Windows 10 — все причины и исправление ошибок при загрузке
Если вы столкнулись с тем, что не загружается Windows 10, не спешите переустанавливать систему. В большинстве случаев проблему можно решить самостоятельно. Рассмотрим все возможные случаи проблем с включением Виндовс 10 и способы решения этой неполадки.
Почему не загружается или долго грузится Windows 10
Перед началом устранения проблемы вспомните, что вы делали до её появления (играли в игру, установили новую программу, запустили сканирование антивирусом, переустанавливали драйвера, очищали жесткий диск и так далее). Это поможет быстро выявить, как именно нужно действовать для исправления системы.
Причины, почему Windows 10 долго загружается при включении:
Если же вы столкнулись с ситуацией, когда не загружается Windows 10 и крутится загрузка, скорее всего, в системе просто устанавливаются обновления. Подобное состояние может длится даже несколько часов, а иконка прогресс бара может не появляться.
Советуем не отключать компьютер, а оставить его в состоянии загрузки на 1-2 часа. Если рабочий стол не загрузился, проблему нужно решать поочередным выполнением описанных ниже методов.
Способы восстановления загрузки Виндовс 10
Все программные сбои, из-за которых Виндовс 10 не включается, можно решить с помощью комплексного подхода. Рекомендуем выполнить следующие способы. Если один из них повторить не удается — переходите к другому, и так пока не решите проблему.
Убираем синий экран при перезагрузке
Часто можно встретить случай, когда Windows 10 очень долго загружается, а в результате появляется синий экран смерти. На экране отображается сообщение о необходимости в перезагрузке, но каждый раз после повторного включения проблема повторяется.
Для исправления ошибки выполните следующие действия:
Принудительная перезагрузка
В случае, когда компьютер не загружается с Windows 10 и вы не помните, какие действия выполнялись до появления проблемы, попробуйте запустить принудительную перезагрузку. В 90% случаев этот метод помогает решить единовременный баг системы.
В результате выполнения действия, система запустит автоматический анализ и решение неполадок в фоновом режиме. Компьютер будет включен.
Заметьте! Этот способ сработает только в том случае, если сбой возник в результате единовременной фатальной ошибки в работе игры или программы. Если же причина неполадки заключается в сбое обновлений или вирусном ПО, принудительная перезагрузка не поможет.
Отсоединение патч-корда сетевой карты
Если вы столкнулись с тем, что появился черный экран и не загружается Windows 10, причиной такого бага может стать неудачная попытка подключения к интернету. Возможно, система пытается установить автоматические обновления или одна из установленных программ требует соединения с сетью.
Решить неполадку можно с помощью отсоединения патч-корда (кабеля интернета). Если вы используете беспроводное подключение, выньте из розетки маршрутизатор Wi — Fi и перезагрузите компьютер.
Запуск в безопасном режиме
Безопасный режим – это особый вариант загрузки ОС, с помощью которого можно включить Виндовс даже после серьезного сбоя. Система включается с минимальным набором запущенных программ и устройств.
Windows 10 не загружается после обновления, необходимо включить безопасный режим. Следуйте инструкции:
Внимание! Если у вас уже есть установочный дик с Windows 10 пропустите первые два шага.
Осталось только перезагрузить компьютер. Он автоматически включит безопасный режим. Появится рабочий стол с черной заставкой.
Теперь необходимо выполнить действия, которые решат проблему долгого включения системы. В первую очередь, зайдите в диспетчер устройств и обновите конфигурацию всего подключённого оборудования:
Зайдите в окно «Все параметры» и запустите утилиты для автоматической диагностики и исправления проблем.
После выполнения вышеуказанных действий выключите ПК. Извлеките загрузочный накопитель, в БИОСе измените очередь загрузки (на первом месте – установленная ОС). Перезагрузите компьютер. Система должна запускаться без торможений.
Заметьте, что безопасный режим не всегда помогает решить проблему включения. После попытки запуска в стандартном режиме проблема может повториться заново. В таком случае, рекомендуем просканировать систему антивирусом, который установлен на загрузочном диске.
Проверка компьютера на вирусы
При выявлении вирусов на компьютер в течении 1-2 дней приходит пакет с обновлениями, которые способны исправить проблему. Если же вы отключили функцию автоматического апдейта или ваш компьютер был заражен еще до релиза служб, которые уничтожают вирус, необходимо удалить вредоносную программу самостоятельно.
Даже если не загружается система Windows 10, вы все еще можете создать загрузочный диск с портативной версией антивируса. Сделайте это с помощью флешки, другого компьютера, программы Live CD и портативного установщика антивирусной программы.
Следуйте инструкции:
После обнаружения зараженных файлов удалите их (если они вам не нужны) или нажмите на клавишу «Лечить», если эти файлы являются частью системной директории или стандартных программ.
Восстановление из бэкапа системы
Если ранее вы создавали резервную копию операционной системы, для устранения неполадки с включением можно сделать бэкап Виндовс 10. Все ваши настройки, установленные программы и файлы, которые были созданы после охранения резервной копии, будут удалены. В то же время, вы получите полностью рабочую систему.
Необходимо запустить загрузочный диск Windows 10 и открыть вкладку «Восстановление». В появившемся окне выберите пункт «Восстановление образа системы».

Далее утилита автоматически найдет все доступные на жестком диске резервные копии. Пользователю будет предложено выбрать нужную копию из списка. Также, можно указать расположение бэкапа вручную.
Важно, чтобы дата создания бэкапа совпадала с датой нормальной работы системы. В противном случае, ошибка будет повторяться. Нажмите на клавишу «Далее», чтобы начать процесс восстановления. Компьютер может несколько раз перезагрузиться, а в среднем через 15-20 минут включится рабочий стол.
Сброс Windows 10
Последний и наиболее действенный вариант решения ошибки – полный сброс системы, то есть её откат до первоначального состояния. Минус этого метода заключается в том, что никакие данные сохранены не будут. Вы получите абсолютно «чистую» копию операционной системы.
Следуйте инструкции:
Если после восстановления или сброса вы снова столкнулись с медленной загрузкой компьютера, причина поломки заключается в аппаратной неисправности. Рекомендуем обратиться за помощью в сервисный центр.
Теперь вы знаете, как решить проблему загрузки Windows 10. Заметьте, что рассмотренные выше способы касаются только программных причин неисправности. Если ноутбук упал и ОС перестала включаться или вы подозреваете, что есть другая аппаратная поломка, обратитесь в сервисный центр для получения профессиональной консультации.
Пишите, с какими видами проблемы включения Виндовс 10 сталкивались вы и как удалось решить ошибку.
Источник
Windows 10 перестала загружаться — как исправить (РЕШЕНО)
Современные Windows 10 в случае проблем с загрузкой предлагают некоторый набор встроенных действий:
Вам следует попробовать это всё.
Бывают ситуации, когда не сработало ни автоматический поиск и исправление проблем, а восстановление невозможно (Windows 10 не выводит информацию о причинах).
Кажется, что остаётся только переустанавливать Windows 10 и тратить уйму времени на повторную настройку и обновление. Но всё не так ужасно — я покажу два эффективных способа, которые могут вернуть вашу Windows 10 даже если все встроенные инструменты не смогли помочь.
Частыми «фатальными» причинами, из-за которых Windows 10 не может загрузиться и не может восстановиться это:
В этой статье я покажу как исправить диск и заново создать загрузочный раздел. Причём эти действия не требуют установки дополнительных программ и даже не требуют загрузочную флешку или диск.
Как перейти в командную строку Windows
Если Windows 10 уже попыталась восстановиться и система пришла к выводу, что «всё сильно плохо», при включении вам предложат выбрать раскладку клавиатуры:

Можно сразу выбрать английскую, поскольку именно она нам понадобится. Либо выберите русскую, а затем в командной строке переключитесь на английскую раскладку клавиатуры сочетанием клавиш Alt+Shift.
Выберите действие «Поиск и исправление неисправностей».


Если всё это не получилось, то перейдите в раздел «Командная строка».
Именно в командной строке мы будем выполнять описанные далее действия.
Исправление диска с помощью команды chkdsk
Программа CHKDSK выполняет проверку диска и выводит отчёт.
Чтобы проверить ошибки и исправить диск выполните следующую команду:
Подразумевается, что у вас проблемы с системным диском — если это не так, то вместо C: вставьте другой диск.

Дождитесь выполнения этой команды — на это может понадобится много времени, если у вас большой, но медленный диск.
Windows сделала исправления в файловой системе. Дальнейшие действия не требуются
То, скорее всего, исправление диска прошло успешно.

Когда программа завершит работу, перезагрузитесь. Вполне возможно, что уже это исправит вашу проблему и вы сможете загрузиться в Windows.
Восстановление загрузчика Windows 10
В моём случае на диске были найдены и исправлены ошибки, но операционная система всё равно не загружалась. Мне помогло восстановление загрузчика.
ВНИМАНИЕ: во время этой процедуры мы будем форматировать загрузочный раздел. Ваши файлы и документы останутся нетронутыми если вы ПРАВИЛЬНО укажите путь до раздела. Поэтому делайте следующие действия максимально внимательно — ошибка в выборе раздела приведёт к форматированию не того диска. В результате восстанавливать будет уже нечего…
В командной строке запустите программу и дождитесь её открытия:

В приглашении DISKPART наберите:

Нам нужно узнать, какой номер у загрузочного диска. В моём случае это 0.
Теперь введите следующую команду, заменив 0 на номер вашего загрузочного диска:

Теперь следующей командой выведем список томов:

Это очень важный шаг! Нам нужно узнать, какой номер имеет раздел с EFI. У раздела EFI файловой системой является FAT32 и у этого раздела нет буквы.
На моём скриншоте том с EFI имеет номер 3.
Выполните следующую команду, заменив 3 на номер вашего раздела:

Теперь этому разделу нужно присвоить букву. Это может быть любая не занятая буква.

Выходим из DISKPART:

Наберите в вашей командной строке (замените на назначенную букву для раздела EFI):

Теперь, когда в Diskpart разделу EFI назначена буква, мы можем отформатировать его. Будьте очень внимательны и правильно укажите букву, замените V на ту, которую вы использовали:
Программа предупредит вас, что с этого раздела будут удалены все данные. Нажмите Y. Также повторно введите Y для подтверждения отключения тома.
Метку тома вводить необязательно.

Теперь выполните команду, которая создаст загрузчик. В этой команде поменяйте только букву V (если вы использовали другую).
После сообщения «Файлы загрузки успешно созданы» ваша система готова к нормальному использованию.

Закройте командную строку и перезагрузите компьютер.
Заключение
Описанными выше способами — исправление диска и восстановление загрузчика можно решить проблемы с загрузкой «безнадёжных» Windows 10 когда все другие способы не помогли.
Не нужно бояться командной строки — все шаги описаны максимально подробно.
Справочная информация
Ошибка «Windows не удаётся запустить проверку диска, так как он защищён от записи»
При запуске команды chkdsk вы можете столкнуться с ошибкой:

Для её исправления запустите команду chkdsk следующим образом:
Вместо ДИСК укажите букву диска, который вы хотите проверить и исправить. Например, для исправления диска C запустите следующую команду:
Ошибка «Отказано в доступе» при выполнении bootrec /fixboot
При запуске команды для исправления загрузочного раздела:
Может возникнуть ошибка:

Решение: не используйте bootrec, а используйте bcdboot как это показано выше в разделе «Восстановление загрузчика Windows 10».
Все опции CHKDSK
Для понимания работы CHKDSK, изучите значение опций этой команды.
Параметр /I или /C сокращает время выполнения Chkdsk за счёт пропуска некоторых проверок тома.
Источник
Обновления Windows являются критически важным процессом для работы вашей системы, но иногда они могут привести к тому, что ваш компьютер зависнет на экране «Подождите». Если что-то вроде скачка напряжения прервет процесс обновления, при следующей попытке запустить компьютер может потребоваться долгое ожидание.
Тем не менее, это может быть проблема с медленной загрузкой, но если вы застряли более чем на 10 минут, может возникнуть другая проблема, влияющая на ваш компьютер. Если вы столкнулись с этой проблемой, в этой статье мы рассмотрим различные способы обхода экрана «Подождите».
Почему Windows зависает на экране «Подождите»?
Windows может зависнуть на экране «Подождите» по многим причинам. Ниже приведены некоторые из наиболее распространенных:
- Неудачное обновление. Вы можете застрять на экране «Подождите» из-за неудачного обновления или отложенной установки.
- Новые проблемы с программным обеспечением. Если вы недавно обновляли какое-либо программное обеспечение, это может вызывать проблемы с вашим ПК.
- Заражение вредоносным ПО. Это может повлиять на вашу операционную систему и привести к тому, что она не будет реагировать должным образом. Всегда убедитесь, что у вас есть комплексный антивирус.
- Сбой оборудования. Это может произойти, если есть проблемы с материнской платой или другими частями вашей системы. Также возможно, что было добавлено или удалено аппаратное устройство, вызывающее проблемы.
- Поврежден жесткий диск. Это сообщение также может появиться, если жесткий диск поврежден и не может правильно загружаться через операционную систему.
- Поврежденный или отсутствующий файл DLL. Если Windows не может найти некоторые файлы DLL, необходимые для правильной работы программ, она отображает это сообщение, если какой-либо из них отсутствует или поврежден при определенных обстоятельствах.
- Сбои приложений. Иногда это может быть вызвано сбоем приложения или проблемами с доступом в Интернет.
Другие подобные случаи, когда Windows может зависнуть, включают:
- Windows 11 зависла на Just A Moment
- Подготовка Windows застряла
- Windows зависла на экране входа в систему
- Пожалуйста, подождите, пока Windows настроит
Что делать, если мой ноутбук завис на экране «Подождите»?
Несколько предварительных проверок, которые стоит попробовать в первую очередь, включают:
- Отключите от компьютера все USB-устройства, включая клавиатуру и мышь.
- Убедитесь, что все кабели правильно подключены и надежно закреплены на обоих концах.
- Перед перезагрузкой компьютера отсоедините сетевой кабель и подключите его после входа в систему. Кроме того, узнайте, что делать, если кабель Ethernet не работает.
1. Запустите сканирование DISM и SFC в безопасном режиме.
- Запустите ПК в безопасном режиме.
- Нажмите значок «Поиск», введите cmd и выберите «Запуск от имени администратора».
- Введите следующие команды и нажмите Enter после каждой:
dism /online /cleanup-image /restorehealthsfc /scannow - Теперь перезагрузите компьютер в обычном режиме.
2. Отключить сетевые службы
- Пока ваш компьютер все еще находится в безопасном режиме, нажмите клавиши Windows + R, чтобы открыть команду «Выполнить».
- Введите services.msc и нажмите Enter , чтобы открыть.
- Найдите Службу списка сетей и Осведомленность о сетевом расположении.
- Для каждого щелкните правой кнопкой мыши и выберите «Свойства».
- Перейдите к типу запуска, в раскрывающемся меню выберите «Отключено», затем нажмите «Применить» и «ОК».
- Повторите шаги для другого сервиса.
- После завершения перезагрузите компьютер в обычном режиме и посмотрите, сохраняется ли проблема.
3. Выполните чистую загрузку
- Находясь в безопасном режиме, нажмите клавиши Windows + R, чтобы открыть команду «Выполнить».
- Введите msconfig и нажмите Enter .
- В открывшемся окне «Конфигурация системы» перейдите на вкладку «Службы» и установите флажок «Скрыть все службы Microsoft».
- Нажмите «Отключить все».
- Нажмите OK, затем перезагрузите компьютер в обычном режиме.
4. Выполните восстановление при загрузке
- Удерживая Shift клавишу, одновременно нажмите кнопку питания.
- Продолжайте удерживать клавишу Shift, пока машина включена.
- Когда компьютер перезагрузится, вы увидите экран с несколькими вариантами. Нажмите «Устранение неполадок».
- Далее нажмите Дополнительные параметры.
- В меню «Дополнительные параметры» выберите «Восстановление при загрузке».
- Далее выберите учетную запись. Для продолжения вам потребуется учетная запись с правами администратора.
- После ввода пароля нажмите «Продолжить».
- Дождитесь завершения процесса и перезагрузите компьютер в обычном режиме.
Хотя эти варианты доказали свою эффективность для некоторых пользователей, другим может не повезти, и ни одно из этих решений не работает. Если это так, возможно, пришло время связаться с производителем вашего ПК. Они должны быть в состоянии починить ваш ноутбук удаленно, если это необходимо.
Надеюсь, это руководство помогло вам избавиться от экрана «подождите». Для любых дополнительных мыслей по этой теме, не стесняйтесь комментировать ниже.
Содержание
- Решение проблем с зависанием Windows 10 на этапе загрузки
- Способ 1: Подключение компьютера к интернету по LAN-кабелю
- Способ 2: Использование опции «Восстановление при загрузке»
- Способ 3: Откат последних обновлений
- Способ 4: Ручное восстановление загрузчика Windows
- Способ 5: Запуск средств проверки целостности системных файлов
- Способ 6: Проверка HDD на работоспособность
- Способ 7: Сброс настроек BIOS
- Способ 8: Переустановка Windows 10
- Windows 10 бесконечное «Подождите» Полный вопрос в комментариях
- Бесконечная загрузка Windows 10
- Найдены дубликаты
- Горячие клавиши для браузера
- В ответ на посты про горячие клавиши Windows (пост не всех комбинация но наиболее полезных с клавишей Win)
- Горячие клавиши Windows
- В ответ на пост про Win+V в 10-ой Винде_2
- В ответ на пост про Win+V в 10-ой Винде
- Как я сэкономила 7т.р. или помощь таким же рукожопам
- Почему ваш дезодорант-антиперспирант не работает
- «Весеннее обострение»
Решение проблем с зависанием Windows 10 на этапе загрузки
Иногда на этапе включения Windows 10 пользователь может увидеть появление анимированного значка загрузки. Он означает, что сейчас идет диагностика файлов, процесс стабилизации ОС после критического отключения или же инсталлируются последние обновления. Такие операции занимают максимум несколько минут, после чего появляется приветственное окно и можно выполнять вход в операционную систему. Однако некоторые сталкиваются с вечной загрузкой на упомянутом этапе. Существует ряд причин, из-за которых может возникнуть такая проблема. О способах ее решения и пойдет речь далее.
Способ 1: Подключение компьютера к интернету по LAN-кабелю
Для начала хотим поговорить о ситуации с вечной загрузкой, которая возникает после недавней установки обновлений. Дело в том, что иногда компьютеру во время включения требуется соединение с интернетом, чтобы скачать недостающие файлы апдейта или исправить их. Не всегда получается наладить такое подключение через Wi-Fi, поскольку Виндовс еще включилась не полностью. Однако если подключить LAN-кабель, ОС сразу же обнаружит такое соединение и сможет загрузить оставшиеся компоненты или решить проблемы с их работоспособностью. Мы советуем задействовать такой провод и проверить, решится ли проблема при следующем включении ПК.
Способ 2: Использование опции «Восстановление при загрузке»
Не исключено, что корректный запуск компьютера невозможен из-за возникновения системных конфликтов или каких-либо других проблем, влияющих на работоспособность Виндовс 10. В таких ситуациях не обойтись без применения специализированных утилит, которые позволят исправить найденные неполадки. В первую очередь хотим обратить внимание на автоматизированный инструмент под названием «Восстановление при загрузке». Используется он только после запуска с загрузочной флешки с Windows 10, поэтому сначала следует позаботиться о ее создании, о чем читайте в статье далее.
Теперь у вас имеется флешка с файлами установки операционной системы, но сейчас она нам пригодится для произведения работ по восстановлению. Вставьте ее в компьютер и произведите запуск, а после появления окна инсталляции выполните следующие действия:
- В приветственном окне выберите оптимальный язык интерфейса и кликните по кнопке «Далее», которая находится справа внизу.
В следующем окне вас интересует надпись «Восстановление системы».
На панели выбора действий щелкните по «Поиск и устранение неисправностей».
Ожидайте завершения диагностики компьютера, которая начнется после автоматического перезапуска.
Вы будете уведомлены о том, что диагностика успешно завершена. Теперь начнется включение ПК в штатном режиме. Подождите несколько минут, и если анимированный значок загрузки так и не пропал, переходите к следующему варианту решения проблемы.
Способ 3: Откат последних обновлений
При рассмотрении Способа 1 мы уже говорили о том, что неполадка с зависанием на этапе загрузки может быть вызвана после инсталляции обновлений. Это связано с тем, что новые файлы провоцируют возникновение конфликтов или сами по себе не могут полностью установиться по каким-то причинам. Не всегда автоматическая диагностика при запуске выявляет такую неисправность и решает ее, поэтому придется вручную удалить последние апдейты, что происходит так:
- Осуществите те же действия, о которых мы говорили ранее, чтобы оказаться в меню «Дополнительные параметры» через восстановление с загрузочной флешки. Здесь щелкните по плитке «Удалить обновления».
В следующем меню вам нужен пункт «Удалить последнее обновление компонентов».
Подтвердите начало деинсталляции, нажав по соответствующей кнопке «Удалить обновление компонентов».
Ожидайте завершения данной операции.
По окончании удаления апдейтов компьютер будет автоматически направлен на перезагрузку, и включение начнется уже в штатном режиме. Анимированный значок загрузки обязательно появится, ведь начнется восстановление корректной работы ОС. Вам нужно лишь подождать несколько минут, проверив текущее состояние Виндовс.
Способ 4: Ручное восстановление загрузчика Windows
Загрузчик Windows — небольшая запись в виде файла, которая отвечает за корректное включение ОС. Если она по каким-то причинам повреждается или вовсе удаляется, компьютер не сможет перейти в рабочее состояние никаким образом. Чаще всего проблемы загрузчика проявляются сразу же в виде уведомления на черном фоне, однако иногда процесс включения может дойти до этапа загрузки, а уже потом полностью остановиться. Решается эта неполадка ручным способом путем восстановления компонента через специальную утилиту. Более детальную информацию по этому поводу ищите в отдельном руководстве, кликнув по следующему заголовку.
Способ 5: Запуск средств проверки целостности системных файлов
При рассмотрении метода с использованием автоматического средства диагностики при запуске мы уже говорили о том, что проблемы со стартом операционной системы могут быть вызваны различными системными конфликтами или повреждением файлов. Не всегда упомянутая утилита позволяет решить эту неполадку, поэтому приходится задействовать дополнительные системные средства, запуск которых происходит через Командную строку, открываемую в режиме восстановления. О каждой такой утилите и надобности ее использования читайте далее.
Способ 6: Проверка HDD на работоспособность
Иногда в проблемах с запуском ОС виновата нестабильная работа жесткого диска, которую провоцируют битые сектора или другие ошибки, влияющие на корректность функционирования комплектующего. Некоторые из таких неполадок можно исправить самостоятельно, но придется создавать загрузочную флешку с одной из доступных программ. Разобраться в этом вопросе поможет расширенное руководство на нашем сайте по ссылке ниже.
Способ 7: Сброс настроек BIOS
Очень редко виновником проблем с запуском Виндовс 10 становятся конфликты в работе BIOS. Это может быть связано с ручными настройками пользователя или другими факторами, влияющими на настройку этого микропрограммного обеспечения. В любом случае будет проще просто сбросить настройки в состояние по умолчанию, чтобы проверить, как это скажется на дальнейшем запуске компьютера. Проще всего осуществить поставленную задачу путем извлечения батарейки из материнской платы, но имеются и другие методы.
Способ 8: Переустановка Windows 10
Если ни один из перечисленных выше методов не принес должного результата, единственный выход — переустановка операционной системы. Возможно, скачанный со стороннего сайта образ нерабочий или же возникли какие-либо конфликты сразу же после инсталляции Windows. Мы рекомендуем приобретать только лицензионные версии ОС, чтобы обеспечить стабильную работоспособность системы.
Как видно, проблема с запуском Windows 10 на этапе загрузки решается совершенно разными методами, поскольку может быть вызвана конкретными раздражителями. Мы советуем по порядку следовать инструкциям, чтобы максимально оперативно и легко справиться с появившейся трудностью.
Windows 10 бесконечное «Подождите» Полный вопрос в комментариях
Недавно купил для временного пользования ноутбук б/у в отличном состоянии 2018 года марки Леново ideapad. Пользовался им около 3 недель и всё было отлично, использовал его для программирования и малотребовательных поигрулек из Стима и ориджин. После того как запустил игру с удовлетворительными сис требованиями но с незначительными лагами и фризами. Я выключил игру и отключил все работающие приложения на ноутбуке, после чего включив режим сна ушел по делам. Прийдя домой и открыв ноутбук заметил что изображение на мониторе не воспроизводится, но звук кулера и полной работы системы проходила отлично. Я перезагрузил ноутбук, появился логотип (Сначала был слегка затемнённ и через долю секунды снова был с той же яркость) после чего опять темный экран и рабочий курсор, который без промедления работал и двигался. Повторив несколько раз перезагрузку, я вышел в понель для восстановления и решил вернуть всё в исходное состояние. После долгих ожиданий установки, выскочила панель настройки параметров и установки языка, приняв всё вышеперечисленное и подключив к wi-fi сети я нажал продолжить, появился голубой экран с надписью «Подождите» и так на протяжении всего дня (Выключался, перезагружался[делая откат к окну с параметрами] зависал на долгое время). Позже в интернете я прочел что лучше отключить доступ к сети и будет лучше. Я сделал как было написано, глюки почти пропали, но фраза на голубом экране «Подождите» мне скоро начнёт снится. Я очень надеюсь что есть люди которые сталкивались с этим и мне кто-то даст дальний и рабочий совет во всем этом. Я понимаю что много воды, но дело в мелочах.
Бесконечная загрузка Windows 10
В связи с последними обновлениями Windows 10 у многих пользователей стал наблюдаться следующий косяк — при включении, винда висит в бесконечной загрузке.
Облазив кучу форумов, не нашёл ничего вменяемого — ни от чего это происходит, ни как это КОНКРЕТНО лечить, ни-че-го. Для подумавших, что кривые руки и неумение пользоваться гуглом отвечаю — решений миллион, но настолько в общих чертах, как в справке Microsoft, что конкретно Вам не факт, что поможет.
И вот, на 5 странице гугла, на одном из форумов с дизайном из 2000 года, странице на 5-6 один чувак оставил коммент, который, судя по всему, затерялся в анналах этих ваших интернетов. Его вам здесь и привожу по памяти.
Итак, берем установочную флешку (желательно с той же виндой, что и установлена у Вас). Загружаемся с неё из-под BIOS. Проходим шага 2-3, нажимая Далее, но не устанавливая сам Windows! В общем, доходим примерно до разбивки HDD. Отменяем всё, нажав крестик. Перезагружаемся. Профит!
Найдены дубликаты
с каждым днём жизнь всё удивительнее и разнообразние .
Сук повис, 3 года прошло, а проблемы те же)))
Ага, каким то чудом в пункт восстановления попал. Кошмар а не ось.
Тоже столкнулся с такой проблемой, по логам загрузку блокировала служба «Контейнер службы Microsoft Passport», всё решилось путём отключения службы через реестр.
Как печально что люди не совсем понимают что происходит и почему лечится таким кривым способом.
Что не Винда то куча багов.
Да всё бы ничего, но меня просто поражает КАК такая огромная корпорация лепит такой софт? О_о Понятно там маленькие баги, недочёты, функционал. но неужто они её даже не проверяют?
Есть подозрение, что это спешл обновы для пользователей не совсем легального ПО
у меня лицензия win10 pro. до Вашего поста я опытным путём дошёл. в итоге решаю эту проблему тем, что создал загрузочную флешку и с неё делаю исправление ошибок. попробую при очередном косяке ваш вариант. есть у меня подозрения, что эта фигня происходит из-за антивируса. что-то они делают с 10ой, что она начинает так себя вести.
У вас стоит нелегальная версия и вы не отключили обновления? Это просто шутка месяца
Ну, как то обидно будет занести деньги(знать не знаю по чём сейчас винда), а у тебя будет ровно так же =)
Например Adobe мне в одно время мозги выполаскал. Но там другая проблема: для них то всё очень удобно, а пользователь заебётся.
Если это правда, то ничего против не имею =) Но мне похер. Я уже давно не на винде.
Если бы я купил винду и произошел такой косяк, я б им все мозги вытрахал в техподдержке.
Вот мне интересно большая часть юзверей хают винду из-за её багов, ну так сидите на линуксе, или научитесь правильно использовать винду и другое ПО, ведь 90% всех проблем из-за прокладки медку клавиатурой и стулом. Win10 сейчас работает стабильнее чем любая другая ОС, даже на маке и то больше геморроя относительно винды. Сам пользуюсь десяткой с самого релиза и никаких проблем (кроме той что за вами следят масоны). Да и вспомните все эти проблемы с обновлениями были и на предыдущих версиях, но проблем не будет если стабильное соединение интернет, постоянный ток в сети, нет вирусов (да, как ни странно это тоже очень сильно влияет на успешное обновление) и самое важное когда в момент обновления (загрузки) вы не используете другие приложения которые жрут ресурсы компьютера (я конечно мог бы расписать как это влияет, но будет много текста). Ну а если помог старый способ восстановить, то отлично, поздравляю. Удачи в познании ОС win10=)
т.е. загрузиться в безопасном режиме и откатить обновление уже не вариант?
Этот вариант тоже пробовали на ДВУХ компах. Не помогает! А у многих даже не загружается безопасный режим.
Может в одном из переходов во время установки происходит быстрый скан ошибок. предположу что можно было запустить CHKDSK.. Но опять же это предположение.
значит что-то делали не так
Когда «бесконечная загрузка» начинается на этапе Logona-a, вылечил нажатием Ctrl+Alt+Delete. Когда «бесконечная загрузка» начинается на этапе инициализации ОС, просто подождал — через 8 часов винда загрузилась и больше моск не кушала. Машина в домене.
Майкрософт добавила в Виндовс поддержку Линукс, теперь придётся ебаться с виндовс.
ISO образ можно скачать с официального сайта Microsoft.
не хуя не виснет
Поздравляю! Как повиснет, знаете что делать.
Горячие клавиши для браузера
Сидишь на работе на стуле в позе логотипа Python’а и смотришь вакансию у компании-конкурентов и твой начальник проходит мимо? Надо срочно закрыть вкладку, но ты вытащил провод для мыши, чтобы вставить флешку с любимыми песнями, потому что на работе скучно? Есть тачпад, но твоя правая рука в жире из-под кильки? Можно закрыть крышку ноутбука, но ты не дотягиваешься?
Не беда! Используй комбинацию клавиш Ctrl + W и текущая вкладка в браузере закроется.Только вот осторожно со следующей вкладкой, если ты там поддерживаешь BLM, то лучше ничего не делать.
А теперь, как и обещал в прошлом посте Горячие клавиши Windows пишу о горячих клавишах в браузерах на основе Chromium (Chrome, Yandex, Opera, Orbitum, Edge, Амиго)
Ctrl + W — закрывает текущую вкладку браузера. Всё просто ¯_(ツ)_/¯
Ctrl + Shift + W — закрывает все вкладки в браузере
Ctrl + Shift + Q — закрывает все окна браузера (осторожно, 2 раза пост переписывал)
Ctrl + 1 — 8 — открывает вкладку соответственно нажатой кнопке (слева направо)
Ctrl + 9 — открывает самую последнюю (правую) вкладку.
Ctrl + T — открыть новую вкладку (эквивалентно кнопке +)
Ctrl + Shift + T — откроет последнюю ЗАКРЫТУЮ вкладку
Ctrl + N — откроет новое окно браузера. То есть у тебя будет два открытых окна браузера
Ctrl + Shift + N — открыть новое окно в режиме инкогнито 😉
Ctrl + Tab (PgDn) — переключает на следующую вкладку (слева направо)
Ctrl + Shift + Tab (PgUp) — переключает на предыдущую вкладку (Справа налево).
Ctrl + Shift + B — открывает/закрывает панель избранных закладок.
До:
Ctrl + H — открывает историю браузера.
Ctrl + J — открывает загрузки браузера.
Ctrl + Shift + Del — открывает окно очистки истории/кэша браузера.
Shift + Esc — открывает диспетчер задач браузера.
Home — поднимает страницу в самый верх.
End — опускает страницу в самый низ.
Space (PgDn) — опускает страницу на 1 экран вниз.
Shift + Space (PgUp) — поднимает страницу на 1 экран вверх.
F5 (Ctrl + R) — обновляет страницу с сохранением кэша.
Ctrl + Shift + R — обновляет страницу без сохранения кэша (как будто открыли новую вкладку).
Alt + F — открыть общие настройки браузера.
Esc — остановить загрузку страницы.
Alt + ← — вернуться назад внутри вкладки.
Alt + → — вернуться вперед внутри вкладки.
F11 — открыть полноэкранный режим.
Ctrl + + (Ctrl + колесико мыши вверх) — увеличить масштаб.
Ctrl + — (Ctrl + колесико мыши вниз) — уменьшить масштаб.
Ctrl + 0 — вернуть изначальный масштаб.
СКМ (средняя кнопки мыши) по вкладке — закрыть вкладку.
Ctrl + нажать ссылку — откроет ссылку в новой вкладке без перехода на нее.
Ctrl + Shift + нажать ссылку — откроет ссылку в новой вкладке и перейдет на нее.
Ctrl + Shift + N — открыть новое окно в режиме инкогнито.
СКМ (средняя кнопки мыши) по ссылке — откроет ссылку в новой вкладке.
Ctrl + L (Alt + D) — выделить текст в адресной строке.
Спасибо за внимание (❁´◡`❁)
В ответ на посты про горячие клавиши Windows (пост не всех комбинация но наиболее полезных с клавишей Win)
Мотивацией написать пост стало то что многие не знают даже самые ходовые клавиши в комбинации Win+ , поэтому постараюсь просветить немного по базовому функционалу горячих клавиш системы Windows 10 (Многие работают вообще на всех системах) и возможно это кому то немного облегчит жизнь.
Сейчас опишу которые использую всегда и везде, если зайдет, напишу дальше и про другие
Немного о моем опыте:
У меня совсем немного опыта работы за компьютером (лет 27), 15 лет из которых я отработал системным администратором и инженером техподдержки. Сейчас мне это надоело.
Пост носит мой личный опыт и мои самые полезные клавиши системы. Пост для минусов добавлю в комменты, многим офф гайд читать лень.
Я знаю отнюдь не все клавиши, это только те которые я сам лично использую.
Нулевая клавиша, самая важная клавиша в системе работы с клавиатурой, с нее начинается все.
И вылеты с игр, и вызов системных утилит и команд, и проблемы с их решением.
Вызывает на экран меню «Пуск» либо интерфейс Metro в зависимости от системы.
Самым полезным применением является поиск нужного ярлыка программы по первым буквам, после нажатия начинаем набирать первые буквы названия программы и в меню происходит моментальный поиск.
Первой и самой главной комбинацией является Win+R, используется для вызова окна «Выполнить» , с помощью нее можно порешать многие задачи по запуску программ и скриптов.
Почему «самой главной»? просто имея привычку и немного потренировав память мышка не нужна.
Позволяет открыть программу по названию (системные программы, типа notepad, cmd и подобные расположенные в C:Windowssystem32(по умолчанию проверяются все папки переменной PATH системы на наличие bin файлов или ярлыков, есть фишка как все нужные программы вызывать по имени по собственному списку)
Вторая по старшинству комбинация клавиш, вызывает основной обозреватель системы, по умолчанию Explorer (по этому же названию его можно вызвать через Win+R), по умолчанию открывается в «Этот компьютер» (раньше было «мой компьютер», кто и когда поменял то?)
3. Группа клавиш Win+D, Win+M
Самая простая группа.
Win+D служит для быстрого доступа к рабочему столу сворачивая все окна(на самом деле показывая рабочий стол), повторное нажатие или запуск программы развернет все окна обратно.
Win+M служит для скрытия всех главных окон программ и показа только диалоговых окон.
Служит для вызова меню управления режимами деления картинки между мониторами, проекторами, подключенными телевизорами
Блокирует систему на экран входа.
Самая важная комбинация когда вы уходите от компьютера.
Вызывает курсор в Task Bar системы и позволяет навигацию по нему (нужна когда у вас 100500 окон и Alt+Tab использовать долго).
Вызывает быстрое меню системы, использую редко но она есть и может быть полезна
Уже есть несколько постов, вызывает диспетчер буфера обмена (его только включить надо), при первом нажатии если он выключен система вам сама скажет об этом. Позволяет при включении учетной записи Microsoft вставлять данные из буфера на соседних компьютерах с этой же учетной записью.
9. Win+PrtScr, Win+ALT+PrtScr
Win+PrtScr — Делает скриншот всего и всех экранов и моментально сохраняет в папку C:Users PicturesScreenshots
Win+ALT+PrtScr — делает скриншот активного окна и сохраняет в C:Users VideosCaptures, почему Video — я не знаю.
Вызывает экран запущенных программ с предпросмотром. Вообще не часто ей пользуюсь, обычно хватает Alt+Tab
Так же позволяет создавать доп рабочие столы и производить по ним навигацию. Отлично помогает иметь несколько разных тем работы.
11. Win + Стрелки, Win+Shift+Стрелки
Позволяет привязать окно к частям экрана, в зависимости от стрелки или свернуть его в панель. Лучше всего самим поиграться и понять.
Win + Shift + стрелки — перекидывает окна между экранами
Позволяет сделать скриншот только части экрана которую вы выделили.
Картинку сразу можно вставить в пост, весь пост этим методом и сделан.
Забыл добавить ибо с этого поста все и началось.
Вроде бы все комбинации клавиш которые отлично подходят для повседневного использования для ускорения работы в системе, что то мог забыть или что то могу не знать.
Запасные запятые в пост «. «.
З.Ы. Напомню, комент для минусов под постом, пост носит просветительский характер и служит для того что бы уменьшить количество вопросов «А че ты нажал и как ты это делаешь так быстро».
З.Ы.Ы. После 10 плюсов на комент с пометкой «Афтар пиши еще» постараюсь побороть лень и написать еще какие то полезные ускорялки работы на компьютере.
З.Ы.Ы. Баянометр ругается на скриншоты.
Горячие клавиши Windows
Всем привет. На волне постов про горячие клавиши Windows решил сделать подборку самых полезных горячих клавиш, которые очень крутые, но малоизвестные.
Alt + PrtScn — делает скриншот выбранного окна (для примера взял окно панели управления)
Win + Shift + S — позволяет сделать скриншот выбранной области (встроенная замена LightShot)
Win + E — открывает проводник и в нем вкладку «быстрый доступ»
Win + 1, 2, 3 . — открывает/сворачивает программу из быстрого доступа.
К примеру, Win + 1 свернет браузер, а Win + 2 откроет проводник, а Win + 3 откроет Notepad++
Win + Tab — Режим Aero. покажет все открытые программы, а так же открытые раннее. Очень полезно.
Win + ↑ — открывает окно на весь экран.
Win + ↓ — уменьшает окно.
Win + ← — привязывает окно к левой стороне экрана.
WIn + → — привязывает окно к правой стороне экрана.
Win + L — заблокировать компьютер (можно троллить младшего брата).
Win + M — сворачивает все окна и показывает рабочий стол.
Win + D — переводит фокус на рабочий стол и обратно (не сворачивает окна).
WIn + I — открывает Параметры Windows
Win + V — открывает буфер обмена. Уже было на пикабу, но все же стоит включить 🙂
Win + точка — открывает Эмодзи, камодзи и символы. Тоже было на пикабу, но все-таки 🙂
WIn + X — открывает быстрые ссылки Windows (эквивалентно ПКМ по иконке Windows)
Ctrl + Shift + Esc — открывает диспетчер задач (быстрее, чем через Ctrl + Alt + Del)
WIn + Space — открывает меню выбора языка с возможностью переключения.
Всем большое спасибо за внимание. Если окажется полезным — следующим постом напишу про горячие клавиши в браузере. (❁´◡`❁)
P. S. баянометр очень сильно ругался, но все скрины сделаны мной.
В ответ на пост про Win+V в 10-ой Винде_2
Вложу свои 5 копеек. Чем пользуюсь уже давно
1. Win+пробел — переключение между языками (удобно у пользователей когда не знаешь что там shift/Ctrl+Alt)
2. Win+I — параметры
3. Win+P — клонировать/растянуть экран
4. Win+Tab — бомбическая тема. теперь не надо вспоминать где какой файл лежит который ты вчера делал (все отсортировано по дате) скроллим вниз
5. Win+pause — сразу свойства «Мой компьютер» (в последних сборка мелкомягкие его в какую-то задницу засунули)
6. Win+E — новое окно explorer
7. Win+X — тоже что правой кнопкой на пуск (меню быстрых ссылок)
9. WIn+.(точка) — емодзи местные
ЗЫ Картинки не вставлял. Итак все понятно
В ответ на пост про Win+V в 10-ой Винде
Может кому поможет, как и буфер обмена.
Если нажать Win + Shift + S, то можно будет сохранить (сделать скриншот) той части экрана, которую вы выделите после нажатия на клавиши.
Чтобы не заморачиваться с обрезанием полного фото, сделанного PrintScreen’ом — очень полезная штука.
Фото из интернета, на них передана суть процесса
Как я сэкономила 7т.р. или помощь таким же рукожопам
Решила устранить засор специальным средством от засоров. Оно осталось на ночь на черной композитной мойке. Как итог — цвет мойки в сухом состоянии — белый.
А в сыром — приближен к первоначальному черному (на фото видны капельки).
Испробовала все средства, чтобы убрать светлые пятна (может быть даже сделала хуже) — ничего не помогло 😒
Что делать? Покупать новую мойку за 7тр
Я написала производителю и мне ответили! Даже дали дельный совет 😊
Оставлю тут, может быть кому пригодится, тк в интернете об этом информации очень мало — возможно из-за того, что рукожоп — только я 😒
Мойка изготовлена из кварцевого песка и полиэфирной смолы. Когда на поверхность попадает такое сильнодействующее вещество как для прочистки труб, то оно как бы «съедает» цвет у кварца.
Можно попробовать локально обработать поверхность наждачной бумагой 180ед (тереть без фанатизма). После этого протереть обработанное место тряпочкой, смоченной в ацетоне, потом протереть тряпочкой смоченной растительным маслом. Тщательно протереть насухо.
В сухом виде лучше в жизни, чем на фото, а в сыром — разница неотличима 😊
После этого пользовалась ей месяц, мыла Доместосом и Утенком (не реклама — по совету того же специалиста) — до сих пор хуже не стало.
Почему ваш дезодорант-антиперспирант не работает
В преддверии весны и лета хочется рассказать, как ПРАВИЛЬНО мазать подмыхи, ибо многие не знают (это легко понять, когда едешь в общественном транспорте).
Кстати, речь пойдет про пот и мокрые подмышки, а не про запах!
Такая, казалось бы, тривиальная процедура, что тут уметь-то?
Ан, нет, оказывается, надо мазать (или пшикать) ЗА НЕСКОЛЬКО ЧАСОВ до активного руко-ного-махательства!
То есть, лучше всего нанести его на ночь, сразу после душа (на чистую и СУХУЮ кожу). Тогда средство успеет впитаться и сузить (закупорить) потовые железы. И нет никакого смысла пшикать антиперспирант утром, второпях — все равно не подействует и эффект будет как от простого дезодоранта.
Если вы ну никак не можете отказаться от утреннего душа — просто мойте подмышки без мыла, антиперспирант не смоется (в отличие от простого дезодоранта)
С обычным дезодорантом все по старому — помыл, помазал и пошел. Он не блокирует выделение пота, но убивает бактерии, которые и вызывают неприятный запах. Ну и ароматизирует ещё.
Кстати, дезодорант и дезодорант-антиперспирант — это разные вещи, не путайте. Дезик просто блокирует запах.
Инфа 100% и проверена на себе.
Баянометру не понравилась картинка (
P.S. для самых умных ещё раз поясняю — речь идёт про ПОТ (который соленая водичка), а не запах!
«Весеннее обострение»
«Работаю работу» миграционным юристом сегодня в Испании. 30 минут назад мне раздаётся звонок на ВотсАпп с неизвестного номера, который зарегистрирован в Азербайджане. Сбрасываю, ибо надо писать сначала «кто ты и что нужно конкретно».
Получаю через 3 минуты какой то поток невнятных голосовых сообщений:
— Ало, срочно, нужна помощь в миграции и вам это будет интересно 100% и бла бла бла (с) Мужик
Думаю ну раз так, то послушаю. Вдруг правда срочно и важно. (Нет)
Звоню и сразу получаю панч от которого я просто охренел:
М: Здравствуйте @SantaRabanoLoco! Почему вы так медленно трубки берёте?! Я вам звоню по срочному делу!
Я: Здравствуйте, во первых представьтесь, объясните от кого вы звоните по этому номеру и с какой целью?
М: Меня зовут «Эльман», телефон взял у «Михаила из России», он сказал вы «супер специалист» который мне поможет! Вы верите в судьбу?! Я думаю мы с вами нашли друг друга не просто так! У вас есть возможность меня перевезти сейчас в Барселону, а я за это буду играть за вас в казино! Я умею играть в рулетку и умею угадывать какая цифра выпадет. Мы это называем «не помню как он сказал» и только я единственный рассчитал следующее, как обыграть центральное казино Барселоны! Предлагаю только вам работу 50 на 50, ибо вы мне подходите!
Я: Вы хотите мне предложить работу? *улыбаюсь*
М: Не совсем, скорее это мои услуги для вас! Просто представьте! Я сейчас воспользуюсь вашими услугами, вы меня перевезёте в Барселону. Я приеду и дальше мы с вами вложимся 50 на 50 чтобы я пошел и начал выигрывать, ибо у меня есть схема! Я вам принесу минимум в 10 раз больше, чем вы вложите и таким образом вы окупите собственную работу.
Я уверен у нас всё с вами получится!
*Соображаю быстро что делать и держу паузу, ибо понимаю, что очередное «весеннее обострение»*
Я: Я думаю у вас всё получится и я вас верю! Но к сожалению казино сейчас закрыты из-за Ковида 2019. Постановление правительства Испании. Вы мне обязательно позвоните летом, там как раз откроются казино и мы с вами обязательно поработаем!
М: Спасибо, я так и знал, что в вас не ошибался! Вы только обязательно позвоните сразу мне в первый день, как только правительство откроет казино!
Я: Обязательно! Не беспокойтесь! Спасибо за ваше доверие! *Кладу трубку и блокирую номер*
Вывод! С придурками лучше не спорить, особенно весной. Подыграй им и сэкономь свои нервы и психику)))