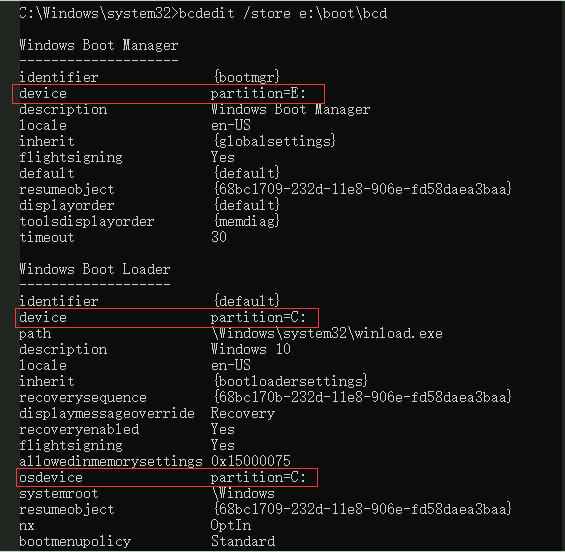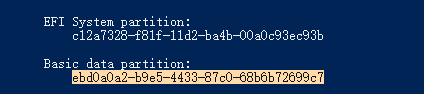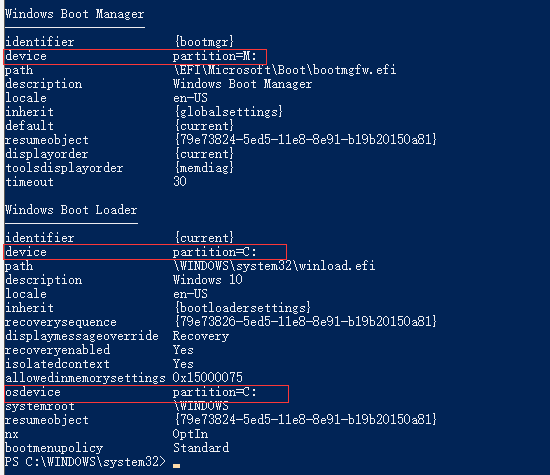«Я недавно заменил системный диск моего компьютера на новый SSD-диск. Сейчас проблема в том, что я не могу загрузить компьютер с SSD. Как решить эту проблему?»
Если вы столкнулись с той же проблемой и пытаетесь решить ее самостоятельно, следуйте приведенным здесь трем решениям.
| Рабочие решения | Пошаговое решение проблемы |
|---|---|
| Исправление 1. Загрузите Windows из BIOS | Используйте кабель SATA, чтобы подключить SSD, перезагрузите… Все шаги |
| Исправление 2. Перестройте SSD и установите его в активное состояние | Нажмите «WinPE Creator» для создания загрузочного… Все шаги |
| Исправление 3. Исправьте BCD и загрузитесь | Проверьте решения для MBR или GPT SSD… Все шаги |
| Исправление 4. Посмотрите видеоурок для эффективных решений | Видеоурок по исправлению ошибок BCD после клонирования системы. Все шаги |
Причины, по которым Windows не загружается с SSD-накопителя
Упомянутые выше случаи — это две реальные проблемы, которые случаются с пользователями SSD на компьютерах с Windows 11/10, 8 или 7. Большинство из них не знают, как возникает эта проблема, и ни у кого из них нет решений для устранения этих проблем. Если вы один из них, не волнуйтесь. У нас есть решения для вас. Давайте сначала разберемся, почему и как ваш компьютер не может загрузиться с SSD-накопителя. Почему появляется эта ошибка? В основном эта ошибка возникает в следующих ситуациях:
- Обновление системного диска: компьютер не загружается с нового SSD после замены диска с HDD на SSD.
- Системная ошибка/сбой Windows.
- Компьютер не загружается после обновления системы.
- Внутренняя ошибка SSD-диска.
- SSD клонирован и не загружается.
После того, как вы выяснили причины, вы можете решить это дело. Вот несколько проверенных и надежных решений для устранения ошибки загрузки SSD.
Решение 1. Установите Windows для загрузки с SSD через BIOS
Если ваш компьютер не может загрузиться после обновления или замены системного диска с жесткого диска на твердотельный накопитель, верная причина этой проблемы заключается в том, что вы не можете сбросить порядок загрузки в BIOS. Чтобы изменить режим загрузки, чтобы настроить его, вы можете обратиться к следующему:
1. Используйте кабель SATA для подключения SSD к компьютеру.
2. Перезагрузите компьютер. Непрерывно нажимайте определенную клавишу (обычно F2, F8, F12, Del), чтобы войти в программу настройки BIOS.
3. Затем с помощью клавиш со стрелками выберите вариант загрузки. Здесь вы можете изменить порядок загрузки для загрузки с клонированного SSD.
Решение 2. Перестройте SSD и установите его как активный
В этом случае мы предполагаем, что ваш SSD — MBR. Если диск MBR (Master Boot Record) поврежден, система не может быть загружена. В этой ситуации, чтобы пересобрать MBR, а не переустанавливать Windows, будет гораздо удобнее и быстрее. Вам нужно сделать только две вещи: восстановить MBR и активировать его.
EaseUS Partition Master уже предлагал функцию восстановления MBR в случае сбоя загрузки из-за проблем с MBR.
Заметка: Поскольку ваш компьютер не может правильно загружаться с SSD, подключите жесткий диск MBR к другому работающему компьютеру для ремонта. Или создайте загрузочный диск WinPE, чтобы сделать ваш компьютер загрузочным.
Для перестройки MBR:
Шаг 1. Создайте загрузочный диск WinPE.
Загрузите и запустите EaseUS Partition Master на новом ПК, на котором установлена та же система, что и у вас.
Щелкните по пункту «WinPE Creator» на панели инструментов, и выберите функцию создания загрузочного USB-накопителя. Если на вашем компьютере есть привод CD / DVD, вы также можете создать загрузочный диск на CD / DVD.
Нажмите «Продолжить», чтобы завершить процесс.
Шаг 2. Восстановите MBR.
Подключите загрузочный USB или CD / DVD к компьютеру.
Нажмите «Del» («F2» или «Esc») при перезагрузке компьютера (чтобы войти в «Boot Menu» / «Bios»). Загрузите компьютер со «съемного устройства» или «привода компакт-дисков» (с той флешки, которую мы подготовили в шаге 1). Тогда EaseUS Partition Master запустится автоматически.
Щелкните правой кнопкой мыши по тому диску, чья MBR повреждена, и выберите опцию «Восстановить MBR».
Укажите тип MBR с текущей операционной системой, и кликните по кнопке «ОК».
Далее нажмите кнопку «Выполнить 1 операцию» в верхнем левом углу, а затем др. кнопку — «Применить». После этого ваш компьютер снова сможет нормально загружаться.
Чтобы установить активный раздел:
Вам все еще нужна программа для управления разделами чтобы помочь вам сделать системный раздел активным.
- Важно
- Прежде чем сделать раздел активным, необходимо убедиться, что он отформатирован и содержит операционную систему. В противном случае ваш компьютер не сможет загрузиться с этого раздела!
- Если вы установили раздел как активный, а на диске был еще один активный раздел, он автоматически отключится. Это также может помешать загрузке вашего компьютера.
Шаг 1. Загрузите и запустите программу управления разделами EaseUS.
Шаг 2. На карте дисков щелкните правой кнопкой мыши на нужный раздел и выберите опцию «Сделать активным». Программа автоматически выполнит операцию и создаст для вас активный раздел.
Нужны ли вам специализированные услуги для решения проблем с загрузкой системы?
EaseUS также предоставляет удаленную помощь один на один для решения проблемы с загрузкой. Если приведенное выше решение не работает для вас, свяжитесь с нашими специалистами через Email или LiveChat на этой странице. Чтобы наша профессиональная помощь помогла вам подключить незагружаемый системный диск к исправному компьютеру.
Решение 3. Исправьте ошибку BCD, чтобы заставить SSD загружаться
MBR и GPT SSD имеют разные шаги, найдите соответствующие решения для устранения ошибки BCD, а затем загрузитесь с вашего SSD.
1 — Ваш SSD — MBR
Шаг 1. Если у системного раздела нет буквы диска, назначьте ее.
- Откройте «Управление дисками» в разделе «Хранилище», щелкнув правой кнопкой мыши «Компьютер/Этот компьютер» > «Управление».
- Чтобы назначить букву диска, если она еще не назначена, выберите раздел, нажмите «Добавить», выберите букву, которую хотите использовать, и нажмите «ОК».
Шаг 2. Запустите командную строку от имени администратора.
Здесь мы предполагаем, что системный раздел — E: Затем выполните команду:
bcdedit /store E:\boot\bcd
После запуска проверьте правильность указателей системы и загрузки. Если они неверны, используйте команду /set, чтобы исправить их. Например, если системный раздел должен быть M:, он становится E: Вы можете исправить это следующим образом:
Bcdedit /store M:\boot\bcd /set {bootmgr} device partition=M:
2 — Ваш SSD — GPT
Шаг 1. Установите идентификатор раздела в качестве основного идентификатора.
Режим BCD в системе GPT аналогичен MBR, за исключением того, что системный диск GPT представляет собой раздел EFI. Вам необходимо изменить идентификатор раздела на идентификатор раздела основных данных с помощью команды Diskpart set для раздела EFI.
set id=ebd0a0a2-b9e5-4433-87c0-68b6b72699c7
Шаг 2. Назначьте букву диска и просмотрите информацию BCD
Затем назначьте букву диска. Если назначена буква диска M:, запустите команду редактирования BCD, чтобы просмотреть информацию о BCD.
bcdedit /store M:\EFI\Microsoft\Boot\BCD
Если раздел указывает на ошибку, используйте команду /set в разделе редактирования BCD, чтобы правильно изменить его. Модификация такая же, как и в MBR. Если после правильного изменения BCD возникает проблема с запуском, вам необходимо проверить, что активный раздел установлен для диска MBR, а системный диск GPT должен добавить элемент запуска. Если у вас все еще есть проблема, вы также можете связаться с нами.
Решение 4. Видеоурок: Windows не загружается после клонирования
After upgrading to a new SSD, you may encounter SSD won’t boot issue. Or due to some reasons, you may come across SSD not booting issue. This article will show you 5 ways to fix SSD won’t boot issue.
When Windows won’t boot from SSD Windows 10, you may wonder: how this problem occurs? what are the reasons? Generally, there are some causes that will lead to SSD not booting. The below has list the most possible reasons to SSD won’t boot issue. Let’s check them out.
Reasons for SSD Won’t Boot
Here are some reasons for SSD not booting. Knowing the reasons, you can always find a solution for your SSD not booting.
- SSD not booting after cloned from HDD
- The SSD was not the first boot device
- The system partition is not active
- The file system of C drive may become corrupt or damaged.
- The System files are damaged
Solution 1. Migrate System Disk with Professional Software if Cloned SSD Won’t Boot
If your cloned SSD won’t boot Windows 10, you can try using MiniTool Partition Wizard Pro Ultimate to migrate OS to SSD, which is a professional system disk migration tool.
As a professional system migration tool, MiniTool Partition Wizard will not only copy all the data on system disk to your SSD, but also it will automatically fix and update the boot information and parameters, which puts an end to SSD not booting issues’ occurrence.
Besides, MiniTool Partition Wizard is an all-in-one partition manager, which enables you to manage SSD partitions in a flexible way. It’s features like align all partitions (for SSD alignment), convert MBR to GPT are very useful for SSD users.
Next, let’s see how to migrate Windows 10 to SSD with MiniTool Partition Wizard.
Step 1. Get MiniTool Partition Wizard by clicking the following button. Install it on your computer to open the main interface.
Step 2. Choose the function Migrate OS to SSD/HD Wizard from the left panel.
Step 3. Here are two ways for you to migrate. You can choose to migrate OS only or migrate the whole system disk, and then click Next button to continue. Here I choose to migrate the whole disk.
Step 4. Select the destination SSD disk to migrate OS to and click Next. Be aware that the target disk will get overwritten, so a backup in advance might be necessary.
Step 5. Here you are able to edit partition size and location of every partition on the SSD. After you set up everything, click Next.
Note: There is an option “Align partitions to 1MB” which is checked by default. With it checked, all partitions on SSD will be aligned automatically so that performance can be improved largely.
Step 6. This page will tell you how to boot from the SSD. You need to enter BIOS to set the SSD as the first boot device and click Finish to go back to the main interface.
Step 7. Click Apply button on the upper left corner to allow the pending operations.
After clicking Apply, MiniTool Partition Wizard will ask for a restart, which is to protect system and data. You just need to click Restart Now, and then all changes will be made in boot mode.
Solution 2. Set BIOS Boot Order to give the SSD Boot Priority
SSD should be recognized as the primary boot device, in this case your computer can boot from SSD successfully. If not, you need to change BIOS boot order manually. Follow the steps as below to change BIOS boot order.
Step 1. Restart your PC. Continuously press a specific key (the key to enter BIOS can be different due to different computer manufactures but usually they are F2, F8, F12, Del) to enter BIOS Setup.
Step 2. Then, use the arrow keys to select Boot Option. Then select the new SSD as the new boot drive and save all the changes.
Step 3. Exit BIOS and restart your computer. Then you can check if SSD failed to boot issue has resolved or not.
Note: If you cloned the MBR HDD to GPT SSD, it is necessary to change boot mode from Legacy to UEFI. The wrong boot mode will cause the SSD won’t boot after clone.
Solution 3. Rebuild MBR for the SSD
If MBR is damaged, the system cannot be booted. In this situation, you can rebuild MBR with a reliable and professional partition magic like MiniTool Partition Wizard Pro Ultimate.
MiniTool Partition Wizard Pro Ultimate is a professional partition manager, which possesses many advanced feature compare with MiniTool Partition Wizard Free Edition. It can help you perform many advanced operations like change cluster size, recover lost partition, convert NTFS to FAT without data loss, convert dynamic disk to basic, etc.
Besides, it can resolve a lot of boot issues like Windows 10 blue screen of death. With its user-friendly interface and comprehensive functions, most users rate it as the most powerful and good-to-use partition manager.
When SSD won’t boot, you can use MiniTool Partition Wizard Bootable Edition to rebuild MBR.
Note: MiniTool Partition Wizard Bootable Edition is created by Bootable Media feature, which offers an ISO file for users to burn it to CD, DVD, or USB flash disk so as to make a bootable media.
Step 1. Get MiniTool Partition Wizard Pro Ultimate by clicking the following button. Install it on a normal computer and launch it.
Step 2. At the main interface, click the Bootable Media on the upper toolbar to launch Bootable Media Builder.
Step 3. Select WinPE-based media with MiniTool plug-in to continue.
Step 4. If you are using a USB flash drive, choose USB Flash Disk. If you are using other devices like CD/DVD, you can choose CD/DVD writer. Here I use a USB drive for demonstration.
Step 5. Make sure there is no important files in the USB drive as the USB drive will be formatted to build a USB boot disk. Then click Yes to continue.
Step 6. Click Finish after it burns successfully.
Step 7. Insert the bootable USB or CD/DVD on your computer that SSD won’t boot. When you boot your computer successfully, you will receive the following page. MiniTool Partition Wizard will launch automatically.
Step 8. When you get the main interface of MiniTool Partition Wizard Bootable Edition, you need to select the SSD and choose Rebuild MBR feature from the left action panel.
Step 9. At last, click Apply button on the top left corner to apply the change.
Once it is completed, you can take out the boot disc or USB flash drive and restart the computer. If the SSD still won’t boot, you can try the next method.
Solution 4. Set SSD Partition Active
If you didn’t set the right partition as active, you are unable to boot SSD successfully. How to set the right SSD drive active? Follow the steps as below, and then you will find it is very simple.
Step 1. Follow step 1 to step 7 in Solution 3 to launch MiniTool Partition Wizard Bootable Edition.
Step 2. When you get the main interface of MiniTool Partition Wizard Bootable Edition, then select the system partition (You may check the status to see which partition needs to be set active.) and click on Set Active.
Note: In MiniTool Partition Wizard Bootable Edition, all partitions including the system reserved partition and EFI system partition will be given a drive letter, so a partition’s drive letter can be changed, for example, the original boot partition’s drive letter may not be C. In this case, you can explore partition to see if it is the partition you want to manage.
Step 3. Click on Apply button to allow the change.
Finally, restart your computer and then check if your computer can boot up successfully.
Solution 5. Check and Fix the Boot Partition’s File System Error
Step 1. Follow step 1 to step 7 in Solution 3 to launch MiniTool Partition Wizard Bootable Edition.
Step 2. After that, select the boot partition and choose Check File System.
Step 3. To recover mistakes during the checking process, you should select Check & fix detected errors. After that, click Start button. Then MiniTool Partition Wizard will check/fix the file system error for you
After that, you can restart your computer and see if this method works.
Solution 6. Reinstall Window 10 on the New SSD
If none of these methods work, you’d back up important files on the SSD and reinstall Windows 10 by yourself. You can follow the steps as below to go ahead.
Step 1. Create a Windows 10 installation disc or USB flash drive with Windows 10 Media Creation Tool.
Step 2. Insert Windows 10 installation disc or USB flash drive to your computer that SSD won’t boot.
Step 3. Change the BIOS boot sequence to boot from the disc or USB drive.
Step 4. Select your language preference and click Next.
Step 4. Click Install now.
Step 5. Follow the on-screen instructions to let it install. See: How to Install Windows 10 on a New Hard Drive (with Pictures)
The installation process will start and your PC will reboot. When it’s finished, you just need to log in with your account.
After trying a few methods in this post, I successfully fixed SSD won’t boot Windows 10 issue. I would like to share this post with more friends whose Windows won’t boot from SSD.Click to Tweet
To Sum Up
After reading this post, have you learned how to fix it when SSD won’t boot? Now try these methods to fix SSD not booting issue!
If your SSD won’t boot, you can try the methods in this post to fix SSD boot failure. If you have any question about SSD won’t boot Windows 10 or you have other good solutions, you can leave a message in the following comment zone and we will reply as soon as possible. If you need any help when using MiniTool software, you can contact us via [email protected].
Такая же проблема была, перепробовал все советы из гугла. В итоге помогла статья у офф сайта. А именно, в разделе установки где выбираете диск установки, нужно удалить все разделы, что бы остался один не разделенный диск, и просто устанавливаем винду в этот не разделенный диск.
https://docs.microsoft.com/ru-ru/windows-hardware/…
Переформатирование диска с использованием другого стиля разделов
очистка и преобразование диска с помощью программы установки Windows
выключите компьютер и вставьте Windowsный USB-ключ или DVD-диск.
Загрузите компьютер с помощью USB-ключа или DVD-диска в режиме UEFI. Дополнительные сведения см. в разделе Загрузка в режим UEFI или устаревший режим BIOS.
при выборе типа установки в Windows установки выберите пользовательский.
на экране где вы хотите установить Windows? выберите каждую из разделов на диске, на котором выполняется установка Windows, и нажмите кнопку удалить. На диске будет отображаться одна область нераспределенного пространства.
Внимание!
Если компьютер имеет несколько дисков, убедитесь, что вы удаляете разделы на нужном диске.
Выберите нераспределенное пространство и нажмите кнопку » Далее». Windows обнаружит, что компьютер был загружен в режим UEFI, а также отформатирует диск с помощью формата GPT и начнет установку.
Убил три часа времени, а разгадка была близко!!! Спасибо гигам за их материнки и UEFI.
Сообщение от kumehtar
а загружаться будет с этого диска после смены сигнатуры?
Добавлено через 13 минут
Сообщение от gecata
… клонируйте только системный раздел на заранее подготовленный раздел жёсткого диска, а потом, отключив диск-донор, загрузитесь с флешки и создайте загрузчик на клонированной системе
даа… теперь в сисадмины пту-шников не берут..
пожалуй не осилю…
а нет ли случайно инструкции попроще,
чтобы после клонирования
а) использовать старый диск как файлопомойку
б) в случае проблем с новым, все же была возможность загрузиться со старого (пусть и с некоторыми манипуляциями)
Добавлено через 2 часа 15 минут
Сообщение от Timur81
Я уже перевел SSD из оффлайна в онлайн.
так чем в итоге закончилось,
пожалуйста, краткую инструкцию!
я после 3 дней мучений (знал бы, сдал бы в сервис, а так на ютубе всё очень просто было):
клонирование windows10 на ssd
1. клонируем hdd на ssd бесплатным macrum reflect (акронис wd edition не справился, хотя оба винта WD). 50гбайт за 20 минут безо всяких перезагрузок и с прогресс-баром.
фича1: не выбираем раздел button recavery (13gb) — который идет последним (если у кого другое мнение, просьба поделиться) (он потом не даёт расширить диск С
фича2: в случае проблем (или заранее) провести тестовое копирование всего хдд, у меня был 2гигабайтный глючный файл, удалил всю папку (пролечив диск до и после).
2. далее надо расширить партицию т.к. мой ssd больше чем hdd. Т.к. в виндовом диск манагере не нашел, пришлось на 10 минут стать пиратом с афонис Disc Director (если бы я работал в сервисе — купил бы, а так странно что нет триал-версии для дома на пару дней, как у макрумаРефлект к примеру).
3. выключаем ноут. вынимаем хдд. (фича: я не сразу понял что мои «салазки для ссд в отсек ноутбука» ничем не крепятся и не требуют разборки для вытаскивания).
4. включаем.
теперь боюсь вставлять хдд.
вопрос к более опытным товарищам: не сломается система ? (а то как-то лечить замаялся, но и 250гб на дороге не валяются)
Добавлено через 11 минут
(и заметьте никаких загрузочных флешек (не знаю как их делать), никаких он-лайн статусов (так и не нашел где их видно)
и ссылка в первом ответе копает слишком глубоко — как знание алгоритмов сжатия для использования rar).
Добавлено через 14 минут
Сообщение от gecata
если вам не нужно, чтобы HDD был загрузочным диском с системой, то почему просто подключив его к компу, на котором загружена система с SSD не перевести его онлайн? Система автоматически даст HDD другую подпись
большая просьба немного прояснить:
«просто подключив» я правильно понимаю,это: выключить ноут, вставить хдд, включить ничего не делая в биосе, зайти в виндовый диск менеджер, там где -то должен быть хдд, и по правой кнопке мыши поменять его на «онлайн» ? верно?
на вопрос «почему», ответ: опасаемся что загрузится с хдд, а ссд будет утерян.
На чтение 6 мин. Просмотров 11.3k. Опубликовано
Если вы подключили новый SSD к своему компьютеру, но не можете использовать его для установки Windows 10, продолжайте читать это руководство, чтобы узнать, как можно решить эту проблему.
Обычно сообщение об ошибке, которое появляется на экране, выглядит так: ‘Windows не может быть установлена на этот диск. Аппаратное обеспечение этого компьютера может не поддерживать загрузку с этого диска. Убедитесь, что контроллер диска включен в меню BIOS компьютера. ’
Есть причина, по которой люди предпочитают устанавливать свою операционную систему Windows 10 на SSD – это заставляет компьютер работать намного быстрее.
Однако, если вы не можете установить Windows 10 в хранилище SSD, есть решения, которые помогут вам сделать это, чтобы вы могли наслаждаться более высокой скоростью обработки и временем работы на вашем компьютере.
Содержание
- Что я могу сделать, если я не могу установить Windows 10 на SSD?
- 1. Предварительные исправления
- 2. Конвертировать диск в GPT
- 3. Загрузите средство создания Windows 10 Media
- 4. Обновить BIOS
- 5. Настройте GPT
Что я могу сделать, если я не могу установить Windows 10 на SSD?
- Предварительные исправления
- Конвертировать диск в GPT
- Загрузить инструмент для создания Windows 10 Media
- Обновить BIOS
- Настроить GPT
1. Предварительные исправления
- Одно из решений, с которого вы можете начать, когда вы не можете установить Windows 10 на SSD, – это выполнить чистую установку на раздел нужного размера на жестком диске и клонировать его на SSD. Единственное, что вам нужно проверить, это количество свободных блоков перед разделом.
- Убедитесь, что SSD подключен правильно, все кабели подключены правильно.
- Убедитесь, что на ноутбуке установлена последняя версия BIOS.
- Не должно иметь значения, в каком слоте находится SSD, но если ваша машина говорит, что он должен быть в определенном месте, например, в основном отсеке, то это именно то место, где оно должно быть.
- Windows лучше всего работает с UEFI. К сожалению, есть машины, где это было повреждено. Это может быть ремонт, если обновление не поможет.
- Убедитесь, что режим работы SATA включен AHCI.
2. Конвертировать диск в GPT
Если вы не можете установить Windows 10 на SSD, преобразуйте диск в GPT-диск или отключите режим загрузки UEFI и вместо этого включите устаревший режим загрузки. Сделать это:
- Загрузитесь в BIOS и установите SATA в режим AHCI.
- Включите безопасную загрузку, если она доступна.
- Если ваш SSD по-прежнему не отображается в программе установки Windows, введите CMD в строке поиска и нажмите Командная строка
- Введите diskpart

- Введите список дисков , чтобы отобразить все диски

- Введите выберите диск [номер диска], например, «выберите диск 0»

- Убедитесь, что на выбранном диске нет ценных данных.
- Введите clean all и нажмите Enter, чтобы стереть SSD.
- Введите выход , чтобы закрыть эти окна и вернуться к экрану установки Windows.
Доступ к BIOS кажется слишком сложной задачей? Позвольте нам упростить вам задачу с помощью этого удивительного гида!
Epic Guide alert! Конвертируйте MBR в GPT-диск всего за пару шагов. Вся необходимая информация находится здесь!
3. Загрузите средство создания Windows 10 Media
Проверьте носитель, так как этот шаг крайне важен, поскольку некоторые носители Windows могут быть повреждены и не использовать SSD. Сделать это:
- На рабочем компьютере перейдите на веб-сайт загрузки программного обеспечения Microsoft.
- Скачайте инструмент для создания медиа и запустите его
-
Выберите Создать установочный носитель для другого ПК .
- Выберите язык, редакцию и архитектуру (32 или 64-разрядная версия)
- Следуйте инструкциям по созданию установочного носителя, затем нажмите «Готово».
- Подключите установочный носитель, который вы создали, к компьютеру, который не работает, и включите его
- На начальном экране настройки введите язык и другие настройки и нажмите Далее .
- Если вы не видите экран настройки, возможно, ваш компьютер не настроен на загрузку с диска, поэтому проверьте, как изменить порядок загрузки компьютера (с веб-сайта производителя), и повторите попытку.
- Выберите Восстановить компьютер .
- На экране Выберите вариант нажмите Устранение неполадок .
- Выберите Дополнительные параметры .
- Выберите Восстановление системы .
- Выберите Сбросить этот компьютер , чтобы переустановить Windows 10.
Если вы хотите создать загрузочный USB-накопитель с Windows 10 на нем, выполните простые шаги в этой статье и сделайте это с легкостью.
Средство создания Windows Media не работает? Избавьтесь от этой проблемы с помощью этого полного руководства.
4. Обновить BIOS
Вы можете обновить BIOS своего компьютера до версии A16, загрузив исполняемый файл обновления BIOS для Windows . Найдя файл на сайте производителя вашего компьютера, сделайте следующее:
- Нажмите Загрузить файл , чтобы загрузить файл.
- Когда появится окно Загрузка файла , нажмите Сохранить , чтобы сохранить файл на жестком диске.
- Запустите утилиту обновления BIOS из среды Windows .
- Найдите, куда вы скачали файл, и дважды щелкните новый файл.
- Система Windows автоматически перезапустится и обновит BIOS во время запуска системы.
- После завершения обновления BIOS система автоматически перезагрузится, чтобы изменения вступили в силу.
Обновление BIOS кажется пугающим? С помощью этого удобного руководства упростите задачу.
Примечание. Не выключайте компьютер и не отключайте его от источника питания во время обновления BIOS, иначе вы можете нанести вред компьютеру. Не выполняйте другие задачи на компьютере, пока обновление BIOS не будет завершено. Перед обновлением BIOS создайте резервную копию файлов данных на внешнем носителе.
Если вы не знаете, как сделать резервную копию своих данных в Windows 10, это пошаговое руководство поможет вам сделать это в кратчайшие сроки. Кроме того, если вам нужно какое-то программное обеспечение для резервного копирования, которое автоматически сделает это за вас, ознакомьтесь с этим списком с нашими лучшими рекомендациями.
Если ваш SSD не распознается BIOS, когда вы подключаете его, проверьте следующее:
- Проверьте подключение кабеля SSD или переключите другой кабель SATA. Вы также можете подключить его к внешнему USB-адаптеру.
- Проверьте, включен ли порт SATA, так как иногда порт отключается в программе настройки системы (BIOS). Возможно, вам придется вручную включить его, прежде чем вы увидите диск в BIOS.
- Подключите диск к другому рабочему компьютеру, чтобы увидеть, не поврежден ли SSD.
5. Настройте GPT
Если Windows 10 видит ваш SSD-накопитель, но вы не можете установить Windows 10 на SSD, вы получите сообщение об ошибке: «Windows не может быть установлена на этот диск.
Выбранный диск имеет стиль раздела GPT. Это можно исправить, изменив настройки BIOS или преобразовав диск в стиль раздела MBR. Сделать это:
- Перейдите в Настройки BIOS и включите режим UEFI. Если вы видите только режим загрузки Legacy, конвертируйте SSD в MBR диск
- Нажмите Shift + F10, чтобы открыть командную строку.
-
Введите Diskpart .
- Введите Список дисков .
- Введите Выбрать диск [номер диска]
- Введите Очистить конвертировать MBR .
- Подождите, пока процесс завершится.
- Вернитесь к экрану установки Windows и установите Windows 10 на свой SSD.
Удалось ли установить Windows 10 на SSD после использования какого-либо из этих исправлений? Дайте нам знать ваш опыт, оставив комментарий в разделе ниже.
Кроме того, оставьте там любые другие вопросы, которые могут у вас возникнуть, и мы обязательно их рассмотрим.