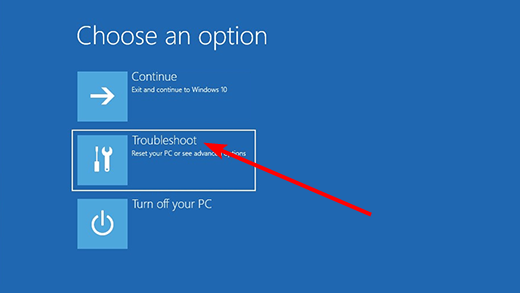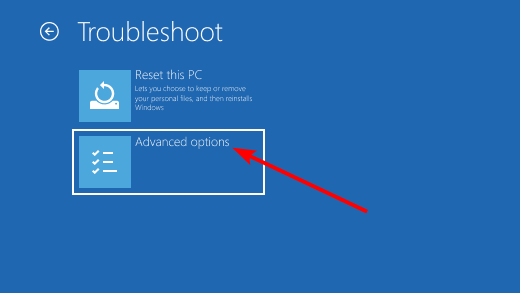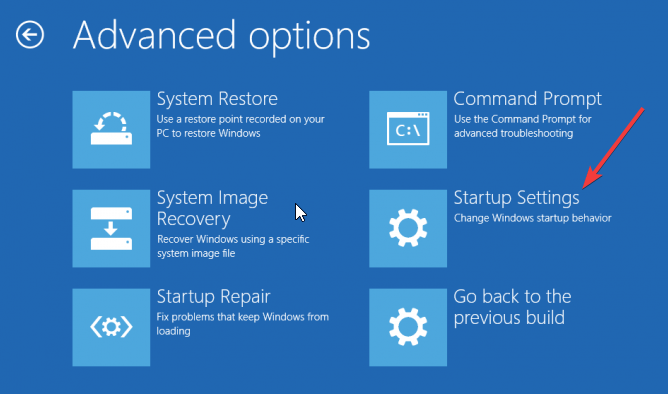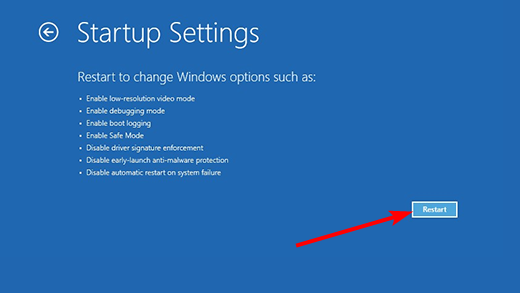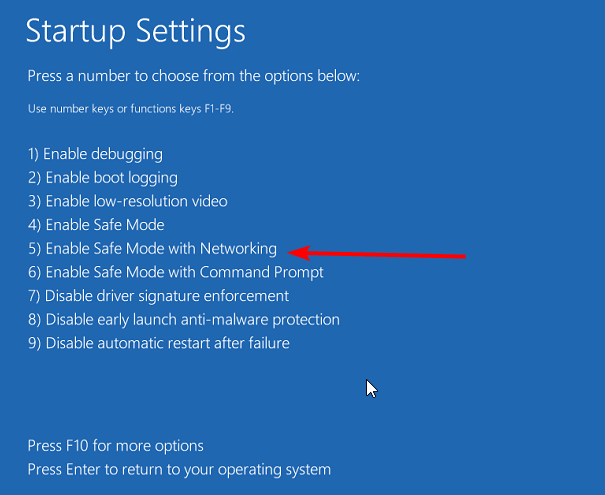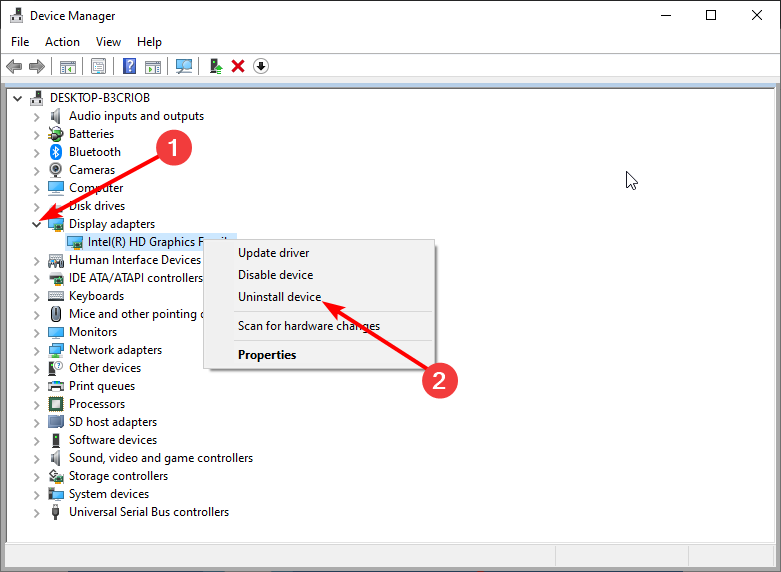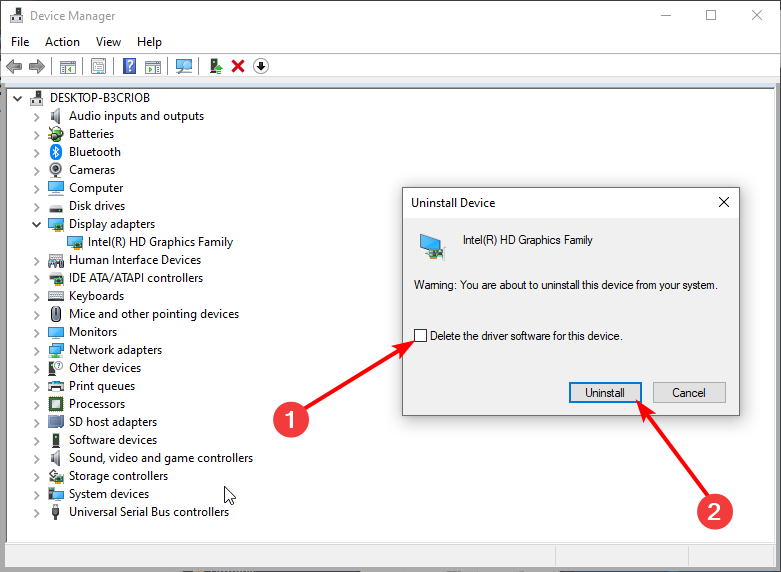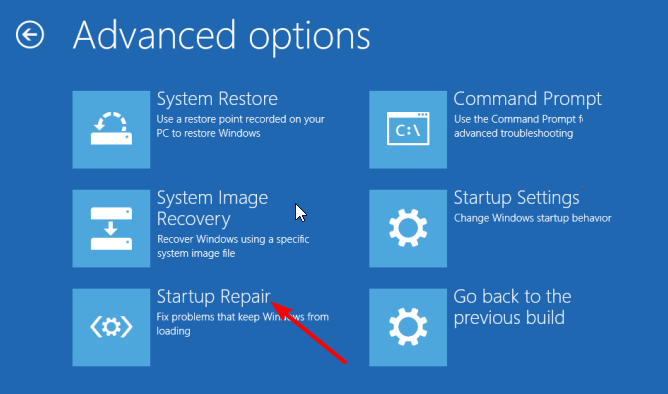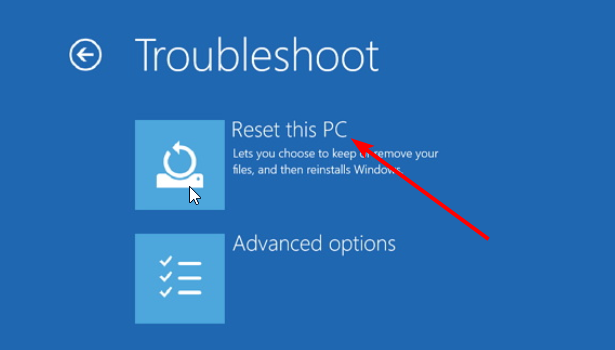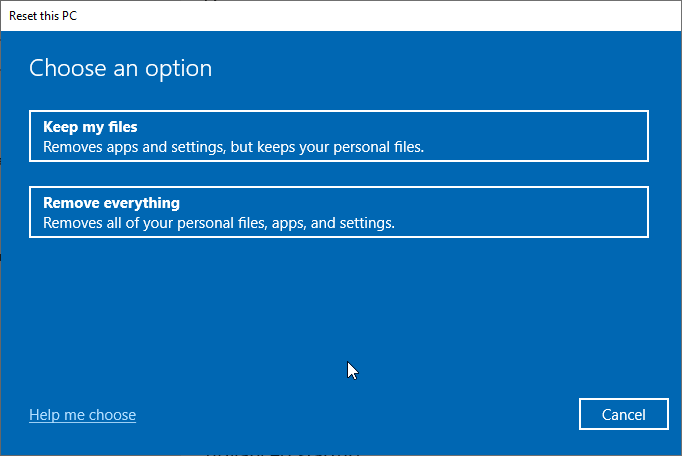A faulty graphics driver is the major cause of this issue
by Vladimir Popescu
Being an artist his entire life while also playing handball at a professional level, Vladimir has also developed a passion for all things computer-related. With an innate fascination… read more
Updated on
- If Windows 10 keeps spinning circle, it might be because of faulty drivers or USB devices.
- A quick solution to this issue is to uninstall and reinstall your video card driver in Safe Mode.
- Another effective solution is to use the startup repair feature in the Windows Recovery Environment.
XINSTALL BY CLICKING THE DOWNLOAD
FILE
If your Windows 10 laptop is stuck on the spinning circle after you’ve upgraded to Windows 10, you have come to the right place.
This error is more common than you might think. It happens when the installation process is completed successfully, but for some reason, the installation cannot continue.
This error occurs on various operating system versions and with a wide range of system configurations. This allows us to conclude that a faulty hardware piece inside your device does not cause the problem.
Some users have allowed Windows 10 to remain in the dreaded ‘spinning circle’ cycle for more than 3 hours. This didn’t change anything. After this result, users are usually forced to perform a hard shutdown (pressing the power button until PC turns off).
Today’s article will explore some of the best methods to fix this issue. Read on to find out more.
Why does the circle keep spinning on my computer?
Listed below are some of the causes of the Windows keeps spinning circle constantly issue:
How we test, review and rate?
We have worked for the past 6 months on building a new review system on how we produce content. Using it, we have subsequently redone most of our articles to provide actual hands-on expertise on the guides we made.
For more details you can read how we test, review, and rate at WindowsReport.
- Faulty driver: If Windows 10 is spinning circle and won’t boot, it is likely due to a faulty display driver. The solution is to reinstall or update your driver to the latest version.
- Issues with USB devices: Many users have found this issue to be down to the USB devices connected to their PC. They could fix this by removing these devices and restarting their PC.
After knowing the causes of this issue, below are some variations you can expect to fix with this guide.
- Windows 10 spinning circle on boot
- Windows 10 spinning circle on taskbar
- Windows 10 spinning circle freeze
- Windows 10 spinning circle after login
- Windows 10 spinning circle on startup
- Windows 10 spinning circle black screen
- Why does the circle keep spinning on my computer?
- What to do if Windows 10 laptop is getting stuck on spinning circle
- 1. Press the Ctrl+Alt+Del keys
- 2. Disconnect all USB devices
- 3. Reinstall drivers in Safe Mode
- 4. Use Startup Repair
- 5. Use a Windows 10 Recovery Disk
- 6. Use System Restore to recover your OS
- 7. Reinstall Windows 10
What to do if Windows 10 laptop is getting stuck on spinning circle
1. Press the Ctrl+Alt+Del keys

One simple solution for this issue is to press the Ctrl + Alt + Del keys at the same time. This will reload the login screen.
Hopefully, you should be able to boot your PC normally from here.
2. Disconnect all USB devices
Sometimes, the USD dongles you plugged into your PC can cause Windows 10 to keep spinning circle while showing, please wait. This is especially true for wireless mouse and keyboard receivers.
The quick way out of this is to remove these devices and restart your PC.
3. Reinstall drivers in Safe Mode
- Press and hold the power button to force shut down your PC. Power it on and shut it down again when your system starts spinning. Repeat this twice or thrice till the Windows Recovery Environment shows up.
- Now, select Advanced options > Troubleshoot.
- Choose the Advanced options.
- Next, select Startup Settings.
- Click the Restart button.
- When your PC restarts, press 5 or F5 to Enable Safe Mode with Networking.
- Now, press the Windows key + X and select Device Manager when your PC boots.
- Double-click the Display adapters option to expand it and right-click the device there.
- Select Uninstall device.
- Next, check the box for Delete the driver software for this device and click the Uninstall button to confirm the action.
- Finally, restart your PC.
In some cases, the Windows 10 spinning circle issue is down to problems with your video card driver. This is more prominent for users with Intel-based drivers. So, you need to uninstall the driver in Safe Mode and let your PC reinstall it automatically after restart.
4. Use Startup Repair
- Repeat Steps 1 to 3 in Solution 3 above.
- Choose the Startup Repair option.
- Finally, follow the onscreen instructions to complete the process.
5. Use a Windows 10 Recovery Disk

If you own a Windows 10 Recovery Disk, all you need to do in this situation is to insert the disk inside your laptop.
After you’ve done this, Windows will automatically boot to the advanced settings menu and start the recovery process for your PC.
- Fix: ATA/SATA Hard Drive not Detected in BIOS
- Spacebar, Enter, and Backspace are Not Working on Windows 11 [Fix]
6. Use System Restore to recover your OS
- Repeat Steps 1 and 2 in Solution 3.
- Select the Reset this PC option.
- Now, click on Keep my files.
- Finally, follow the onscreen instructions to complete the process.
7. Reinstall Windows 10

If all of the above methods fail to solve your Windows 10 spinning circle, you might need to reinstall your OS completely.
For everything you need to reinstall Windows 10, including the requirements, check our detailed guide.
With this, we can conclude this guide on the Windows 10 laptop getting stuck on the spinning circle issue. Hopefully, you can solve the problem by following the steps therein.
If your Windows 10 is stuck on the welcome screen, check our detailed guide to fix it quickly.
Please feel free to let us know if this guide helped you. You can do so by simply using the comments below.
Недавно заметил странный баг с загрузкой Windows 10 на моём ноутбуке. Происходит он в следующей ситуации.
1. На компьютер устанавливаются обновления Windows.
2. Далее компьютер отправляется в перезагрузку.
3. Компьютер начинает загружаться
4. Появляется голубое изображение логотипа Windows посередине экрана
5. Затем экран становится черным и посередине в нижней части экрана появляется вращающийся кружок, который вращается бесконечно. При этом сначала на корпусе компьютера можно увидеть мигающий индикатор активности жесткого диска, но через какое-то время активность диска исчезает, а кружок на экране продолжает вращаться бесконечно.
Сначала я прерывал это «подвисание» путём принудительного выключения компьютера, удерживая кнопку питания более 6 секунд. При повторной загрузке эта картина, как правило, снова повторялась и приходилось снова принудительно выключать ПК. После 5-10 попыток такого насилия на компьютером удавалось всё-таки загрузить Windows и после этого дальнейшие загрузки проходили без проблем до установки очередных обновлений (каких именно выяснить не удалось). Когда в очередной раз устанавливались какие-то особые обновления мой ПК снова «подвисал» при загрузке на черном фоне.
Этот беспредел продолжался до тех пор, как однажды, я решил отключить все перефирийные устройства от компьютера, а именно: 2 внешних монитора, USB камеру и USB адапрер для мышки и клавиатуры Logitech Unifying USB Receiver. Компьютер сразуже отвис и загрузка Windows продолжилась. Всё дело оказалось как раз в этом USB адаптере Logitech Unifying USB Receiver. Если он подключен в USB порт, то Windows периодически после каких-то обновлений зависает на черном фоне, а если он не подключен в USB порт, то никаких проблем с загрузкой не появляется.
Совет: при возникновении проблем с загрузкой ПК или нестабильностью работы ПК попытайтесь отключить всю перефирию или свести её до минимума, оставив, например, только проводную клавиатуру. Если у вас ноутбук, то можно отключить всё, кроме зарядки. Если у вас системный блок и вы можете его открыть, то попробуйте так же вытащить все дополнительные платы, подключенные к слотам PCI, PCI-E. Разумеется, если на материнской плате нет встроенной видеокарты, то вытаскивать видеоплату из PCI-E не имеет смысла, иначе вы ничего не увидите на мониторе. Если есть другая видео-плата, попробуйте поставить другую. Если отключение дополнительных устройств решило вашу проблему, то в следующий раз пробуйте отключать их по одному, чтобы точно определить какое устройство «глючит».
Теперь, когда у меня подвисает Windows при загрузке я делаю следующее:
1. Вытаскиваю Logitech Unifying USB Receiver из USB порта
2. Дожидаюсь полной загрузки Windows, не подключая USB Receiver, иначе это вызывает непонятные тормоза в ОС
3. Отправляю Windows в перезагрузку
4. Дожидаюсь полной загрузки Windows
5. Теперь подключаю Logitech Unifying USB Receiver в USB порт
6. Продолжаю работу на ПК
Надеюсь это решение поможет всем тем, у кого имеется схожая проблема.
Всем привет! Сегодня разбираем очередную проблему, когда после обновления Windows 10 при включении или перезагрузке висит черный экран, и загрузка ОС останавливается. Проблема очень многогранная поэтому решений может быть много. Я подробно описал 7 шагов, которые должны помочь. Все шаги делать не нужно, на одном из них у вас проблема должна решиться. Если в процессе что-то будет не получаться, или вы захотите задать вопрос – то смело пишите в комментариях в самом низу статьи.
Содержание
- ШАГ 1: Первые действия
- ШАГ 2: Проверка подключения
- ШАГ 3: Запуск WinRE режима
- ШАГ 4: Попытка восстановления загрузки ОС
- ШАГ 5: Запуск безопасного режима
- ШАГ 6: Загрузка ОС в безопасном режиме
- ШАГ 7: Восстановление загрузки
- Задать вопрос автору статьи
ШАГ 1: Первые действия
Для начала нам нужно проверить, что нет никаких проблем с материнской платой – для этого нажмите один раз на CapsLock или NumLock. Далее на клавиатуре вы должны увидеть, что загораются соответствующие индикаторы.
Индикатор не загорелся (Нажмите, чтобы открыть спойлер)
- Выключите компьютер – для этого зажмите кнопку «Питания» (эта та кнопка, на которую вы нажимаете, чтобы включить комп) до тех пор, пока компьютер не выключится.
- Если у вас ноутбук, отключите блок питания. Если у вас компьютер, то полностью его обесточьте, выдернув из розетки.
- Подождите так примерно 5 минут.
- Включаем устройство обратно. Если это не помогло, то переходим к шагу 2.
Если лампочки загораются, значит связь с железом есть, и, скорее всего, Windows работает. Давайте попробуем обновить связь с экраном и видеокартой – для этого зажмите и удерживайте клавиши:
+ Ctrl + Shift + B
Далее вы должны услышать короткий сигнал – это хороший знак. Экран должен погаснуть и появиться снова. Теперь пробуем войти в учетную запись, если окно входа отобразилось. Если оно не отобразилось, но что-то на экране все же есть. Например, отображается курсор (стрелка), или вы видите черный рабочий стол. В таком случае зажимаем клавиши:
Ctrl + Alt + Del
Если диспетчер задач запустился, перейдите на вкладку «Процессы». Отсортируйте все процессы по имени. Далее находим «Проводник», жмем правой кнопкой мыши и кликаем «Перезапустить».
Если это не дало результата, то жмем «Файл» – «Запустить новую задачу».
Ставим галочку, чтобы запустить её с правами админа (если такая галочка есть) и вводим команду:
explorer.exe
Жмем «ОК». Если вы все равно видите темный экран – переходим к следующему шагу.
ШАГ 2: Проверка подключения
Есть вероятность, что с Windows 10, а также с остальным железом компьютера все нормально, но есть проблемы именно с видеокартой. Возможно, после обновления Windows автоматом переустановились драйвера на видеоадаптер. После загрузки на экране не отображается окошко с текстом: «НЕТ СИГНАЛА»?
В таком случае есть несколько вариантов. Если у вас на компьютере или ноутбуке установлено две видеокарты, то возможно видеопоток идет на другой выход. Если у вас монитор, то попробуйте сначала выключить, а потом включить его. На экране вы увидите надпись с названием видеовыхода. Попробуйте эти выходы попереключать на самом мониторе, нажав по кнопке «Source».
Следующий вариант, что видеопоток от видеокарты идет на другой выход. Например, у вас монитор подключен к DVI, а после обновления поток пошел на HDMI выход. В таком случае можно переподключить монитор в другой порт.
Следующая проблема, когда у компьютера две видеокарты. После обновы перестала нормально работать дискретная видеокарта (та, которая подключается отдельно в PCI слот). Можно попробовать переподключить монитор к встроенной карте и проверить работу.
Если у вас ноутбук, попробуйте отключить все устройства от него. Особенно это касается подключений других мониторов, телевизоров. Также отключите флешки, телефоны, а также другие внешние устройства. Вытащите все CD/DVD диски. После этого перезагрузите комп, зажав кнопку «Питания» до полного выключения, а потом снова включите ПК.
ШАГ 3: Запуск WinRE режима
Нам нужно загрузить систему в безопасном режиме. Это можно сделать двумя способами:
Первый способ (Открыть спойлер)
Использовать установочный носитель (флешка или диск) с той же версией Windows 10, которая у вас установлена. В общем если у вас остался установщик, то подключаем его. Если у вас нет установщика, то вы можете его сделать – об этом подробно написано тут.
Далее выключаем и включаем комп. Сразу в момент загрузки, при отображении экрана BIOS вам нужно открыть BOOT-меню, зажав вспомогательную кнопку. Кнопки могут отличаться в зависимости от версии БИОС – это могут быть F12, F11, Esc, F8. Или вы можете зайти в БИОС, найдите там раздел «BOOT» и установите загрузку с этого носителя.
Как только загрузка с установщика пойдет, жмем по кнопке «Далее».
Устанавливать мы ничего не будем, не переживайте. Жмем по ссылке «Восстановление системы».
Второй способ (открыть спойлер)
Безопасный режим можно запустить и без загрузочной флешки или диска, но данный способ помогает не всегда. В общем нам нужно запустить модуль восстановления на компе, но заставить это можно вот таким вот странным способом:
- Зажимаем кнопку «Питания», пока комп не выключится.
- Потом сразу же его включаем. И опять зажимаем кнопку «Питания», чтобы он выключился.
- Повторяем шаги 1 и 2 раза 3-4. На одном из этапов вылезет окно где вам нужно разрешить полный перезапуск устройства. Далее откроется окно безопасного режима.
Нажимаем «Поиск и устранение неисправностей».
ШАГ 4: Попытка восстановления загрузки ОС
- У нас есть тут несколько пунктов и один из них нам точно поможет. Вы могли заметить, что есть «Удаление обновления», но мы пока к нему прибегать не будем. Возможно есть проблема в системных файлах, которые отвечают за загрузка ОС, поэтому давайте для начала выполним «Восстановление при загрузке».
- Выбираем вашу Виндовс.
- Если вылезла ошибка, то можно попробовать другие варианты.
- Снова загружаемся в безопасном режиме. Вот теперь пробуем удалить обновления.
- Тут есть два варианта – выбираем «Удалить последнее обновление компонентов».
- Если и это не поможет, то можно выполнить «Восстановление системы» – там ничего сложного нет, просто выбираем одну из точек восстановления.
ШАГ 5: Запуск безопасного режима
Безопасный режим – это загрузка операционной системы только с определенным набором служб и утилит. В таком режиме драйвера видеокарты не погружаются. Если нам удастся загрузить систему, то значит проблема именно в дровах на видюху. Позже мы попытаемся их откатить или удалить. Проблема в том, что запускаем безопасный режим по-разному – поэтому выберите свой вариант.
Я загрузил WinRE режим без загрузочной флешки или диска
Если вы запустили безопасный режим с помощью постоянного выключения или включения, то вы можете заметить, что тут есть еще один пункт – «Параметры загрузки». Выбираем его.
Далее нужно выбрать вариант загрузки – используем не цифры, а клавиши от «F1» до «F9». Нас интересует два параметра запуска:
- F4 – обычный безопасный режим
- F5 – безопасный режим с сетевыми драйверами.
Я бы на вашем месте выбрал первый вариант – F4.
Я загрузил WinRE режим с загрузочной флешки или диска
Если вы откроете спойлер выше, то заметите, что при загрузке WinRE режима другим способом в окошке есть «Параметры загрузки» – там можно выбрать безопасный режим. Чаще всего при запуске WinRE режима с флешки данного пункта нет. Поэтому запускать безопасный режим мы будем с командной строки. В консоли используем один из двух вариантов:
bcdedit /set {default} safeboot minimal
bcdedit /set {default} safeboot network
Первая команда запускает обычный режим, вторая запускает режим с поддержкой сетевых драйверов. Лучше использовать первый вариант.
ШАГ 6: Загрузка ОС в безопасном режиме
Итак, мы запустили операционную систему в безопасном режиме. Теперь наша задача откатить драйвер видеокарты. Откройте «Диспетчер устройств» – для этого нажмите правой кнопкой по кнопке «Пуск». Или найдите этот раздел через поиск Виндовс.
В диспетчере устройств откройте раздел «Видеоадаптеры». Если у вас две видюхи – выберите ту, к которой подключен монитор. Если у вас ноутбук, то выбираем встроенную видеокарту, а не дискретную, так как именно она начинает работать во время загрузки ОС. Два раза нажмите левой кнопкой мыши, чтобы зайти в свойства. Перейдите во вкладку «Драйвер», нажмите «Откатить».
Вы на всякий случай можете откатить драйвер и для второй видеокарты (если она есть). Далее перезагружаем комп. Если это не помогло, то попробуйте их полностью удалить – делается это тут же, просто жмем по другой кнопке «Удалить устройство».
Если и это не помогло, то скорее всего дело в антивирусной программе. Да, как бы странно это не звучало, но именно это решение есть на официальном сайте Microsoft.
- Откройте панель управления. Это можно сделать или через поиск, или используя клавиши + R и команду: control.
- «Программы и компоненты» – если вы не можете найти этот пункт, установите другой режим просмотра.
- Находим в списке все сторонние антивирусы, которые у вас есть и удаляем их.
- Перезагружаемся.
Скорее всего есть проблема в системных файлах, но лежит проблема куда глубже. Поэтому нам нужно их восстановить. Делать мы это будем через командную строку. Все шаги я уже подробно описал в отдельной инструкции по этой ссылке. Вы также можете задавать свои вопросы в комментариях ниже.
Windows 10 – это одна из самых популярных операционных систем, которая предлагает множество функций и возможностей для своих пользователей. Однако, никто не застрахован от возникновения проблем при работе с этой системой. Одной из распространенных проблем является ситуация, когда после загрузки Windows 10 на экране появляется только вращающийся кружок, но ничего не происходит. В этой статье мы рассмотрим несколько способов исправить данную проблему и вернуть вашу операционную систему в нормальное состояние.
Перезагрузка компьютера – это первое, что нужно попробовать при возникновении данной проблемы. Может показаться очевидным, но часто перезагрузка помогает устранить множество проблем, включая вращающийся кружок при загрузке Windows 10. Просто нажмите на кнопку питания на компьютере и дождитесь, пока компьютер выключится полностью, затем снова включите его.
Отключение внешних устройств – еще одна возможная причина проблемы с вращающимся кружком при загрузке Windows 10 – это подключенные внешние устройства. Попробуйте отключить все устройства, подключенные к компьютеру, такие как принтеры, флешки, внешние жесткие диски и т.д. Затем снова включите компьютер и проверьте, проявляется ли проблема.
Примечание: Если после перезагрузки компьютера или отключения внешних устройств проблема не исчезает, то стоит попробовать следующие способы исправления проблемы с вращающимся кружком при загрузке Windows 10.
Содержание
- Windows 10: крутится кружок при загрузке, ничего не происходит? Проблемы и их решения
- Загрузка Windows 10: причины и возможные решения
- Восстановление системы Windows 10 при зависании на загрузке
Windows 10: крутится кружок при загрузке, ничего не происходит? Проблемы и их решения
Вот некоторые из самых распространенных причин и возможные решения этой проблемы:
| Причина | Решение |
|---|---|
| Проблема с обновлениями Windows | Запустите инструмент «Центр обновления Windows» и установите все доступные обновления. Если проблема не исчезнет, можно попробовать удалить недавно установленные обновления. |
| Поврежденные системные файлы | Запустите команду «sfc /scannow» в командной строке с правами администратора. Данная команда проверит и восстановит поврежденные системные файлы. |
| Проблема с драйверами | Обновите или переустановите драйверы для вашего оборудования. Вы можете скачать последние драйверы с сайтов производителей или воспользоваться утилитами для автоматического обновления драйверов. |
| Проблема с программным обеспечением третьих сторон | Исключите возможность конфликта с программным обеспечением третьих сторон, отключив его загрузку при старте системы. Для этого можно воспользоваться менеджером задач или утилитами для управления автозагрузкой. |
| Проблема с системными настройками | Воспользуйтесь функцией «Восстановление системы», чтобы вернуть систему к более стабильному состоянию. Это позволит откатить системные настройки до предыдущего рабочего состояния. |
Если ни одно из этих решений не помогло вам решить проблему, рекомендуется обратиться к специалисту или технической поддержке Microsoft для получения дополнительной помощи. Они смогут провести более глубокий анализ вашей системы и предложить индивидуальные решения для вашей конкретной ситуации.
Надеемся, что эти рекомендации помогут вам решить проблему с крутящимся кружком загрузки в Windows 10 и вернуть вашу операционную систему в рабочее состояние.
Загрузка Windows 10: причины и возможные решения
При загрузке операционной системы Windows 10 пользователи иногда сталкиваются с проблемой, когда приложение крутится в кружок, а загрузка не происходит. Это может быть вызвано различными причинами, и существуют несколько возможных решений для устранения этой проблемы.
Ниже приведены некоторые из наиболее распространенных причин, по которым Windows 10 может застрять на экране загрузки, а также рекомендации по их устранению:
- Наличие поврежденных системных файлов. Для исправления этой проблемы можно воспользоваться встроенной утилитой SFC (System File Checker), которая проверит и восстановит поврежденные системные файлы.
- Проблемы с драйверами устройств. Неправильно установленные или устаревшие драйверы могут приводить к проблемам при загрузке операционной системы. Для исправления этой проблемы необходимо обновить драйверы устройств до последней версии.
- Программное обеспечение сторонних разработчиков. Некоторые программы сторонних разработчиков могут вызывать конфликты при загрузке операционной системы. Вы можете временно отключить запуск этих программ в автоматическом режиме и попробовать повторить загрузку Windows 10.
- Проблемы с жестким диском. Если ваш жесткий диск поврежден или имеет неправильные разделы, это может привести к проблемам при загрузке ОС. В этом случае, рекомендуется воспользоваться встроенной утилитой CHKDSK, которая поможет исправить ошибки на вашем жестком диске.
Если после выполнения этих шагов проблема не была устранена, рекомендуется обратиться к специалисту или воспользоваться средствами поддержки операционной системы Windows 10.
Восстановление системы Windows 10 при зависании на загрузке
Windows 10 предлагает несколько способов восстановления системы, если она зависает на этапе загрузки. Вот несколько действий, которые можно предпринять, чтобы исправить проблему:
1. Перезагрузка компьютера
Самым простым и быстрым способом исправить зависание на загрузке Windows 10 является перезагрузка компьютера. Нажмите и удерживайте кнопку питания на вашем устройстве, чтобы выключить его. Затем снова включите компьютер и проверьте, загружается ли система нормально. Если проблема остается, перейдите к следующему шагу.
2. Запуск Панели восстановления системы
Если перезагрузка не помогла, можно попробовать запустить Панель восстановления системы. Для этого сделайте следующее:
а) Нажмите и удерживайте кнопку питания на вашем устройстве, чтобы выключить его.
б) Включите компьютер и повторно нажмите кнопку питания, чтобы сразу после появления логотипа Windows нажать и удерживать кнопку питания снова. Повторите это действие несколько раз, пока не появится экран с изображением «Подготовка автоматического восстановления».
в) На экране «Выберите опции» выберите «Отладчик» или «Восстановить компьютер» и следуйте инструкциям на экране для запуска Панели восстановления системы.
3. Использование командной строки
Если Панель восстановления системы не устраняет проблему, можно попробовать использовать командную строку для восстановления Windows 10. Для этого сделайте следующее:
а) В Панели восстановления системы выберите «Решение проблем» -> «Дополнительные параметры» -> «Командная строка».
б) В командной строке введите следующую команду: «sfc /scannow» (без кавычек) и нажмите Enter. Это запустит сканирование системных файлов и попытается исправить ошибки.
в) После завершения сканирования перезагрузите компьютер и проверьте, загружается ли система нормально.
4. Восстановление системы Windows 10 с помощью диска восстановления
Если все вышеперечисленные методы не помогают, можно попробовать восстановить систему Windows 10 с помощью диска восстановления. Для этого делайте следующее:
а) Вставьте диск восстановления в компьютер и перезагрузите его.
б) В настройках BIOS выберите загрузку с диска восстановления.
в) Следуйте инструкциям на экране для восстановления системы с помощью диска восстановления.
Если ни один из этих методов не исправляет проблему и ваша система Windows 10 продолжает зависать на этапе загрузки, рекомендуется обратиться за помощью к специалисту или сервисному центру.
Читайте, как исправить проблему чёрного экрана Windows 10. Возможные причины и способы решения.
Если вы столкнулись с проблемой черного экрана в Windows 10, 8 или 7, то существует 2 разных сценария, которые помогут определить причину ошибки и исправить проблему.

В первом случае вы можете зайти в свой компьютер, но не получаете никакого изображения на экран после логина в систему. Во втором случае вы не можете даже войти в компьютер. Статья расскажет, как исправить ошибку черного экрана после входа в Windows, загрузки системы. Мы рассмотрим варианты как с использованием курсора мышки, так и без него.
Содержание
- Отключение внешних устройств
- Черный экран после входа в компьютер с Windows (нет подключенного экрана)
- Принудительный запуск Проводника
- Переход в Безопасный режим
- Черный экран при включении компьютера (без возможности входа в систему)
- Вопросы и ответы
- Комментарии
Отключение внешних устройств
Для решения проблемы отключите все внешние устройства и перезагрузите компьютер. В первую очередь это касается таких устройств, как второй монитор, проектор или телевизор. Если компьютер или ноутбук отобразит процесс загрузки, значит одно из внешних устройств вызывало проблему. Если ошибка исчезла, то подключайте внешние устройства по одному, пока вы снова не получите черный экран. После этого удалите последнее устройство, которое вы подключили и снова убедитесь в том, что монитор работает.
Не используйте проблемное устройство, пока не получите ответ по текущей проблеме от производителя.
Перейти к просмотру
Не загружается Windows? Восстанови загрузку Windows 10, 8 или 7 (bootrec, fixmbr, fixboot) 👨💻⚕️💻
Черный экран после входа в компьютер с Windows (нет подключенного экрана)
Первый сценарий, о котором пойдет речь – это черный экран, который возникает после входа в систему.
Принудительный запуск Проводника

- Первое, что необходимо сделать – это нажать Ctrl + Alt + Del, это должно вызвать Диспетчер задач. Если это произойдет – великолепно!
- Нажмите Файл – Запустить новую задачу.
- Введите explorer.exe и нажмите Ввод.
Возможно это решит проблему.
Переход в Безопасный режим
Перейти к просмотру
Как загрузить Windows 10, 8 или 7 в безопасном режиме, как отключить безопасный режим 👨💻⚙️🛠️
Если удаление внешних устройств не помогло устранить проблему, перейдите в безопасный режим.
- Перезагрузите компьютер.
- На экране блокировки, нажмите на значок питания к нижней левой части экрана.
- Удерживая SHIFT, нажмите на Перезагрузка.
- После перезагрузки вы получите дополнительные варианты загрузки – выберите Безопасный режим с поддержкой командной строки.
Возможно вместо перезагрузки, вам будет представлен экран с 3 вариантами продолжения:
- Продолжить загрузку Windows 10;
- Поиск и устранение неисправностей;
- Завершения работы.
Тогда нажмите на Поиск и устранение неисправностей, затем на Дополнительно. Затем нажмите на Параметры запуска и затем перезагрузите в безопасном режиме с поддержкой командной строки.
После загрузки в безопасном режиме:
- Проверьте, возможно дисплей настроен на другое устройство.
-
Нажмите Windows + P для запуска панели с вариантами проецирования.
-
Справа появится Боковая панель со списком дисплеев, подключенных к компьютеру.
Выберите вариант вывода на текущий монитор компьютера
-
-
Переустановите драйвер монитора. Откройте Диспетчер устройств и удалите драйвера дисплея:
- Кликните правой кнопкой по кнопке Пуск, затем левой по Диспетчер устройств.
- В окне диспетчера устройств найдите и разверните Мониторы.
- Щелкните правой кнопкой мыши на монитор, выберите Удалить.
- Перезагрузитесь для повторной установки драйвера.
Возможно это решит проблему черного экрана.
Черный экран при включении компьютера (без возможности входа в систему)
Если черный экран появляется до окна входа в систему, вы не сможете загрузиться в безопасном режиме описанным выше способом. Для входа в систему вам понадобится загрузочный DVD диск или USB флешка c дистрибутивом Windows. Вы также можете создать Диск восстановления на другом рабочем компьютере с Windows 10.
Перейти к просмотру
Создание загрузочной флешки для установки Windows 10, 8, 7 💽💻🛠️
- Подключите загрузочный носитель к компьютеру;
- Выставьте приоритет загрузки с нужного носителя в BIOS;
- Загрузите компьютер.
После загрузки вы можете попробовать провести загрузку в безопасном режиме и провести все те же действия, которые мы рассматривали в предыдущем пункте. Для выберите Поиск и исправление неисправностей, затем Дополнительные параметры, затем Параметры загрузки и затем перезагрузите в безопасном режиме с поддержкой командной строки.
Перейти к просмотру
Автоматическое восстановление Windows из консоли, вход в среду восстановления 🛠️👨💻⚕️
В случае если проблему решить не удалось, вы можете попробовать сбросить Windows к исходному состоянию и провести чистую установку системы.