TLDR: Windows 10 contains a bug since months that result in non booting systems and installers when VT-d is enabled in BIOS.
This bug exist since 1803 and altough many users seems to have trouble with it, Microsoft doesn’t care about fixing this issue for several months.
What can we do?
Not much. The best thing would be not using Windows, since Windows 10 contains forced updates. So even when you use tricks to install an older release, Microsoft will update it very soon without asking you. When you’re in the situation like me that you’re forced to use the Windows installation (yet), it seems that you must live without VT-d.
History: How I get to this problem (total about 2 days work)
Found out that it works with older Win10 versions, so it seems that Microsoft break something:
Working
- 1709
Not working
- 1803
- 1809
HeiDoc was quite usefull here, since downloading special versions is a big mess on Microsofts side: The current official Media Creation tool didn’t let me choose any parameters about the version. Even when using an older version of the tool itself, it doesn’t start and force me to download the latest version.
I tried installing 1709 on USB stick which works perfectly. Since Win10 has forced updates, I’m surprised if the system is working after installing the latest auto-updates, which bring the system up to 1803.
Компьютер или ноутбук не загружается с загрузочной флешки, отображается черный экран с мигающим курсором
В большинстве случаев загрузка с загрузочной флешки для переустановки операционной системе происходит без каких либо проблем, но иногда бывает все наоборот. Компьютер или ноутбук на отрез отказывается загружаться с флешки. Причин по котором это может происходить достаточно много, например, сбоит сама флешка, образ записан с ошибкой, сбоит железо самого компьютера, не правильно настроен BIOS и многое другое. Рассмотреть все случаи в одной статье просто не возможно, так как все будет зависеть от конкретной ситуации. В сегодняшний статье расскажу только про одну причину по которой ПК не загружается с загрузочной флешки, которая встречается очень часто.
И так немного уточним.
Флешка рабочая, с неё производилась установка ОС на другие ПК без каких либо проблем. Сам компьютер так же полностью исправный. Но при попытке загрузки с флешки отображается черный экран с мигающим курсор и больше ничего не происходит.
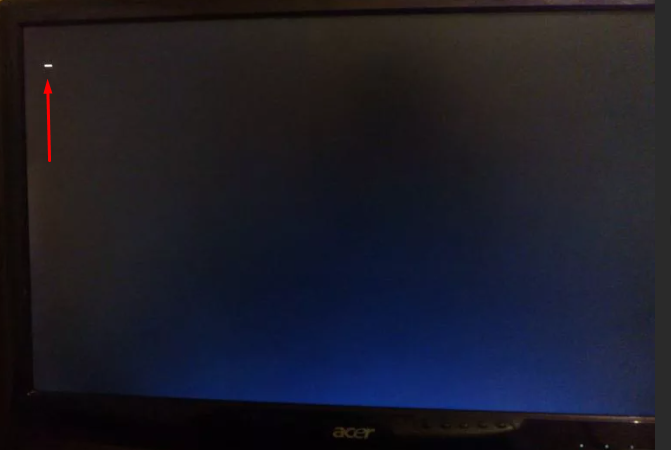
Почему компьютер не загружается с загрузочной флешки
С вероятностью 99% процентов можно сказать что в этом случае проблема с неправильно записанным образом. Уже достаточно давно производители материнских плат заменили обычны BIOS на UEFI. Поэтому все программы предназначенные для создания загрузочных флешек по умолчанию создают флешки со схемой разделов «GPT» который будет работать с более свежими ПК и ноутбуками.
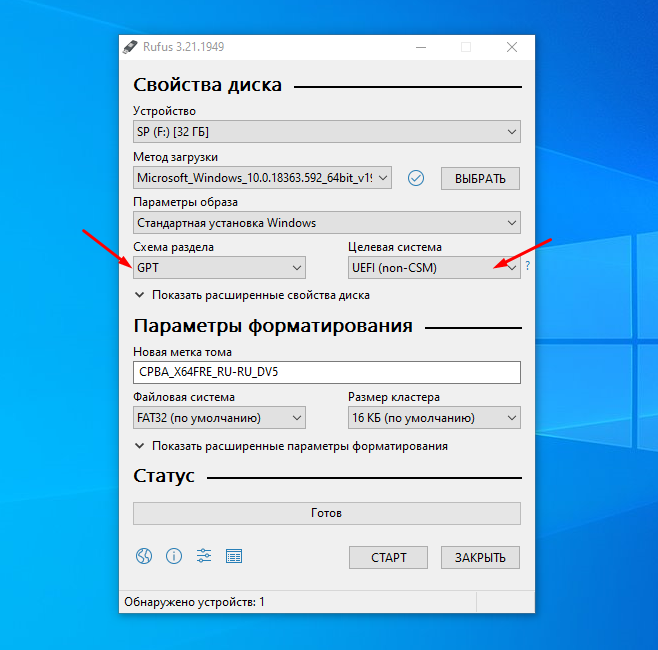
Если компьютер старый то для него нужно создавать флешку со схемой раздела «MBR» . Сделать это можно с помощью любой программы для записи например, «Rufus» .
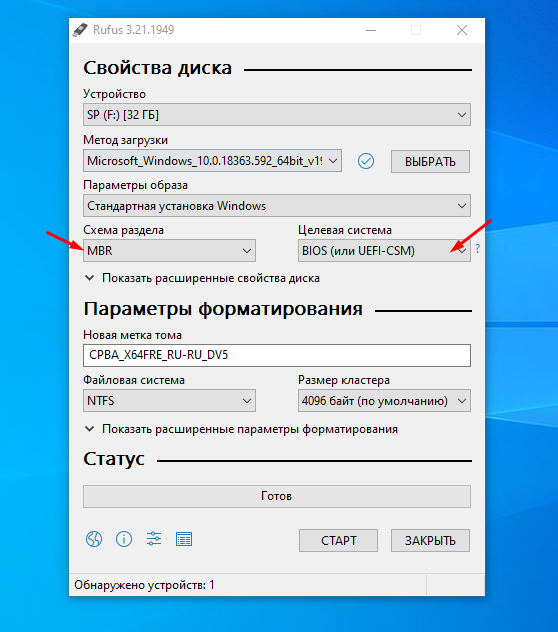
Большинство пользователей не смотрят на параметр «Схема раздела» , многие просто не знаю что это и зачем, записывают флешку а потом не могут загрузиться с неё. Это наиболее часто встречающаяся причина которая препятствует загрузки с флешки.
На чтение 4 мин Опубликовано Обновлено
Установка операционной системы Windows 10 с флешки — один из наиболее распространенных способов переустановить или обновить свою систему. Однако, не всегда этот процесс может пройти гладко. Одной из проблем, с которой могут столкнуться пользователи, является появление черного экрана во время установки.
Причины появления черного экрана при установке Windows 10 могут быть различными. Одной из причин может быть несовместимость оборудования с операционной системой. Некоторые драйвера или настройки BIOS могут вызывать конфликты, что приводит к появлению черного экрана.
Другой возможной причиной является неисправность самой флешки или некачественное создание загрузочного образа. Если файлы загрузочной флешки повреждены или отсутствуют вовсе, то при установке Windows 10 может появиться черный экран. Также, некачественное подключение или несоответствие USB-порта может спровоцировать данную проблему.
Однако, не стоит отчаиваться. Существует несколько способов решения данной проблемы. Во-первых, проверьте оборудование на наличие неисправностей и обновите все драйвера и BIOS до последней версии. Во-вторых, убедитесь, что ваша флешка является рабочей и корректно создана загрузочная флешка с операционной системой Windows 10. И, в-третьих, попробуйте подключить флешку к другому USB-порту или использовать другую флешку.
Содержание
- Черный экран: причины и решение
- Проблемы и решения:
- Причины появления черного экрана при установке Windows 10 с флешки
Черный экран: причины и решение
При установке операционной системы Windows 10 с флешки пользователям иногда может встречаться проблема с черным экраном. Несмотря на то что черный экран может иметь разные причины, существуют несколько распространенных проблем и их решений.
Проблемы и решения:
-
Неправильно сконфигурированный BIOS или UEFI.
Чтобы исправить эту проблему, вы можете попробовать:
- Перезагрузить компьютер и зайти в настройки BIOS/UEFI;
- Найти раздел «Boot» и установить загрузочный диск или флешку как первый приоритет;
- Сохранить изменения и перезагрузить компьютер.
-
Проблемы с драйверами графической карты.
Для исправления этой проблемы можно попробовать следующее:
- Запустить Windows в безопасном режиме;
- Открыть Диспетчер устройств;
- Найти и удалить драйвер графической карты;
- Перезагрузить компьютер и попытаться установить Windows 10 снова.
-
Неисправности или неправильные настройки монитора.
Для решения этой проблемы можно попробовать:
- Проверить подключение кабелей между компьютером и монитором;
- Проверить, что монитор правильно сконфигурирован для выбранного разрешения;
- Если возможно, попробовать подключить другой монитор;
- Если черный экран всё еще присутствует, попробуйте использовать другой порт подключения на графической карте.
-
Сбой установки операционной системы.
Если проблема вызвана сбоем во время установки Windows 10, вы можете попробовать:
- Перезапустить компьютер и попытаться установить операционную систему заново;
- Убедиться, что загрузочная флешка правильно создана и не повреждена;
- Попробовать использовать другую флешку для установки Windows.
Если после применения указанных выше решений проблема с черным экраном при установке Windows 10 с флешки не решена, то, возможно, проблема связана с аппаратными или другими программными проблемами компьютера. В этом случае, рекомендуется обратиться за помощью к специалистам или технической поддержке.
Причины появления черного экрана при установке Windows 10 с флешки
При установке операционной системы Windows 10 с флешки иногда возникает проблема черного экрана. Это может возникнуть по разным причинам, и важно понять, что именно может вызывать такую ситуацию. Ниже приведены наиболее распространенные причины, которые могут привести к появлению черного экрана при установке Windows 10 с флешки:
- Проблемы с драйверами графической карты. Неправильно установленные или устаревшие драйверы могут вызвать проблемы с отображением и привести к появлению черного экрана.
- Несовместимость аппаратного обеспечения. Некоторые компьютеры или ноутбуки могут быть несовместимы с операционной системой Windows 10, что может привести к проблемам при установке.
- Неисправность флешки или некорректно записанный образ Windows. Если флешка повреждена или на ней неправильно записан образ операционной системы, это может привести к проблемам при запуске установки.
- Проблемы с BIOS. Некорректные настройки в BIOS могут вызывать проблемы при запуске установочного процесса и приводить к появлению черного экрана.
- Проблемы с аппаратными устройствами. Некоторые подключенные устройства или периферийные устройства могут вызывать конфликты и приводить к появлению черного экрана.
Зная причины возникновения черного экрана при установке Windows 10 с флешки, вы можете приступить к поиску решений этих проблем. Рекомендуется обновить драйверы графической карты, проверить совместимость оборудования с операционной системой, проверить флешку на наличие ошибок и повреждений, а также внимательно проверить настройки BIOS и отключить все лишние аппаратные устройства перед установкой Windows 10. Если проблема по-прежнему не устранена, рекомендуется обратиться к специалисту или использовать другой метод установки операционной системы.
Многие пользователи сталкиваются с проблемой черного экрана с мигающим тире при установке операционной системы Windows 10 с флешки. Эта проблема может возникнуть по разным причинам и может доставить массу неудобств.
Один из наиболее распространенных источников проблемы — неправильный порядок загрузки устройств в BIOS. Если ваш компьютер не настроен на загрузку с флешки первым, то система может не видеть установочный диск и мигать черным экраном.
Однако существует простое решение для этой проблемы. Вам потребуется зайти в BIOS и изменить порядок загрузки устройств. После этого компьютер должен успешно загрузиться с флешки и начать установку Windows 10.
Если вы столкнулись с проблемой черного экрана с мигающим тире при установке Windows 10 с флешки, не отчаивайтесь. Просто следуйте инструкциям и внесите необходимые изменения в BIOS. В итоге, вы сможете успешно установить операционную систему и наслаждаться ее функциональностью.
Содержание
- Черный экран с мигающим тире при установке Windows 10 с флешки
- Причины и симптомы проблемы
- Проверка аппаратного обеспечения
- Подготовка флешки и установочного образа
- Проверка BIOS и настроек загрузки
- Решение проблемы с помощью командной строки
- Проверка и обновление драйверов
- Установка Windows 10 с помощью DVD-диска
- Обращение к технической поддержке
Черный экран с мигающим тире при установке Windows 10 с флешки
Если вы столкнулись с проблемой черного экрана с мигающим тире при установке Windows 10 с флешки, есть несколько возможных решений:
- Проверьте наличие загрузочного образа на флешке. Убедитесь, что на флеш-накопителе есть корректный загрузочный образ Windows 10. Проверьте, что образ загрузки был записан правильно и не поврежден.
- Измените настройки BIOS. При загрузке компьютера нажмите нужную клавишу (чаще всего F2, F12 или Delete), чтобы попасть в BIOS. Внутри BIOS найдите раздел, отвечающий за порядок загрузки (Boot Order) и убедитесь, что ваша флешка является первым в списке. Также, убедитесь, что включен режим Legacy Boot или Compatibility Mode, если вы устанавливает на старую систему.
- Проверьте состояние флешки и порты USB. Убедитесь, что ваша флешка работает исправно и не повреждена. Попробуйте использовать другой порт USB на вашем компьютере или попробуйте использовать другую флешку.
- Отключите все ненужные устройства. При установке Windows 10 отключите все ненужные устройства, подключенные к компьютеру, такие как принтеры, сканеры или другие внешние устройства. Это может помочь избежать конфликтов при установке операционной системы.
- Попробуйте другую версию Windows 10 или другую операционную систему. Если все предыдущие решения не решают проблему, попробуйте использовать другую версию Windows 10 или другую операционную систему. Также, вы можете попытаться использовать другой инструмент для создания загрузочной флешки.
Если ни одно из этих решений не решает проблему, возможно, есть проблема с оборудованием компьютера или с самой флешкой. В таком случае, рекомендуется обратиться к специалисту или технической поддержке для диагностики и решения проблемы.
Причины и симптомы проблемы
- Неправильно созданная загрузочная флешка. Возможно, файлы операционной системы не были скопированы на флешку или были скопированы некорректно.
- Проблемы с драйверами. Если на компьютере установлены устаревшие или несовместимые драйвера, это может вызывать проблемы при установке Windows 10.
- Неправильные настройки BIOS. Некоторые настройки в BIOS могут препятствовать правильной установке операционной системы.
- Проблемы с аппаратным обеспечением. Некоторое аппаратное обеспечение, такое как поврежденный жесткий диск или неисправная память, может вызывать проблемы при установке Windows 10.
Симптомы, свидетельствующие о проблеме:
- Черный экран с мигающим тире. После запуска компьютера с загрузочной флешки с Windows 10 на экране отображается только черный экран с мигающим тире в левом верхнем углу.
- Отсутствие реакции на нажатие клавиш. Компьютер не реагирует на нажатие клавиш и не выполняет никаких действий после отображения черного экрана с мигающим тире.
- Зацикливание загрузки. Компьютер может попытаться загрузиться с загрузочной флешки, затем автоматически перезагрузиться и снова попытаться загрузиться с флешки, создавая зацикливание процесса.
- Ошибки установки. В процессе установки Windows 10 могут возникать различные ошибки, например, сообщения о недостатке места на диске или ошибки при копировании файлов.
- Отображение других аномалий при загрузке операционной системы. Если наблюдаются другие необычные симптомы при попытке установки Windows 10, это может свидетельствовать о проблеме.
Проверка аппаратного обеспечения
Перед установкой Windows 10 с флешки и решением проблемы с черным экраном и мигающим тире, важно проверить аппаратное обеспечение вашего компьютера. Ниже приведены несколько шагов, которые помогут вам выполнить данную проверку:
- Проверьте работу флешки: Убедитесь, что флешка, с которой вы планируете установить Windows 10, исправна и корректно работает. Попробуйте подключить флешку к другому компьютеру или порту USB, чтобы исключить возможные проблемы.
- Проверьте жесткий диск: Убедитесь, что ваш жесткий диск (HDD или SSD) работает нормально. Можно воспользоваться программами для проверки состояния жесткого диска или провести диагностику при загрузке компьютера.
- Проверьте оперативную память: Ошибки в оперативной памяти могут привести к проблемам при установке операционной системы. Прогоните тест памяти с помощью специальных программ или использования встроенных средств диагностики.
- Проверьте другие компоненты: Убедитесь, что все остальные компоненты вашего компьютера (например, видеокарта, звуковая карта, сетевая карта и т.д.) работают правильно. При необходимости обновите драйвера или произведите замену неисправных устройств.
Проверка аппаратного обеспечения может помочь выявить возможные проблемы, которые могут препятствовать установке Windows 10 с флешки. Если все компоненты работают исправно, но проблема с черным экраном и мигающим тире сохраняется, вам может потребоваться обратиться к специалисту или поискать дополнительные решения в Интернете.
Подготовка флешки и установочного образа
При установке операционной системы Windows 10 с флешки с черным экраном и мигающим тире могут возникнуть проблемы со структурой флешки или с самим установочным образом. Чтобы избежать таких проблем, следует правильно подготовить флешку и установочный образ.
Вот несколько шагов, которые помогут вам подготовить флешку и установочный образ:
- Выберите правильную версию Windows 10. В зависимости от вашего компьютера и его параметров, выберите подходящую версию операционной системы Windows 10. Например, если у вас есть 64-битный процессор, выберите 64-битную версию Windows 10.
- Загрузите установочный образ с официального сайта. Чтобы быть уверенным в подлинности и надежности установочного образа Windows 10, загрузите его с официального сайта Microsoft. Помните, что загрузка образа с ненадежных источников может привести к проблемам при установке.
- Проверьте целостность скачанного образа. После загрузки установочного образа Windows 10, проверьте его целостность. Для этого можно воспользоваться интегрированным инструментом в Windows или специальным программным обеспечением, которое поможет проверить хэш-сумму образа.
- Форматируйте флешку перед записью образа. Чтобы избежать возможных проблем с флешкой, рекомендуется перед записью установочного образа Windows 10 провести форматирование флешки. Для этого можно воспользоваться интегрированным в Windows инструментом или сторонним программным обеспечением.
- Запишите установочный образ на флешку. После форматирования флешки, используйте специальную программу для записи установочного образа на флешку. Например, можно воспользоваться программой Rufus. При записи образа выберите правильные настройки и убедитесь, что флешка будет загружаемой и совместимой с UEFI.
- Проверьте правильность записи образа. После записи установочного образа на флешку, рекомендуется провести проверку правильности записи. Для этого можно воспользоваться программой, которая проверит файлы на флешке с оригинальными файлами установочного образа.
Следуя этим шагам, вы подготовите флешку и установочный образ Windows 10 правильно, минимизируя возможность возникновения проблем с черным экраном и мигающим тире при установке операционной системы.
Проверка BIOS и настроек загрузки
Для успешной установки операционной системы Windows 10 с флеш-накопителя, важно провести проверку настроек BIOS и настроек загрузки компьютера.
Большинство проблем, связанных с черным экраном и мигающим тире при установке Windows 10, связаны с неправильными настройками BIOS или очередностью загрузки.
- Перезагрузите компьютер и нажмите нужную клавишу, чтобы войти в BIOS (обычно это клавиши F2, F10, F12 или Delete). Зависит от производителя компьютера.
- Проверьте, что флеш-накопитель, с которого вы пытаетесь установить Windows 10, подключен и виден в разделе «Устройства хранения» или «Boot» в BIOS.
- Убедитесь, что флеш-накопитель установлен в качестве первого устройства загрузки. Обычно это можно сделать в разделе «Boot» или «Boot Order».
- Если флеш-накопитель не виден или недоступен в списке устройств загрузки в BIOS, проверьте его подключение и перезагрузите компьютер.
- Измените настройки BIOS и установите параметры «Legacy BIOS» или «UEFI» в зависимости от типа вашей системы. Обычно выбор можно сделать в разделе «Boot Options» или «Boot Mode».
- Сохраните изменения и выйдите из BIOS, нажав клавишу «Сохранить и выйти».
После проведения этих действий перезагрузите компьютер и попробуйте выполнить установку Windows 10 с флеш-накопителя еще раз. Если проблема с черным экраном и мигающим тире сохраняется, рекомендуется обратиться к специалистам или посетить официальный сайт производителя компьютера для получения дополнительной информации и поддержки.
Решение проблемы с помощью командной строки
Если у вас возникает проблема с черным экраном и мигающим тире при установке Windows 10 с флешки, вы можете попробовать решить ее с помощью командной строки.
Вот несколько команд, которые могут помочь:
- bootrec /fixmbr — эта команда поможет восстановить мастер загрузки и исправить проблемы с загрузкой системы.
- bootrec /fixboot — данная команда помогает исправить ошибки в загрузочной записи, которые могут вызывать проблемы при установке ОС.
- bootrec /rebuildbcd — эта команда обновляет конфигурацию загрузки и может помочь в случае неправильной настройки загрузчика.
- chkdsk /f — этой командой можно проверить и исправить ошибки на жестком диске.
Чтобы воспользоваться командной строкой, вам необходимо запустить установочный образ Windows 10 и выбрать опцию «Ремонт компьютера». Далее выберите «Отладочная консоль» и введите нужные команды.
После того как выполните необходимые команды, перезагрузите компьютер и попробуйте снова установить Windows 10 с флешки. Если проблема не исчезла, рекомендуется обратиться к специалисту или обратиться в службу технической поддержки.
Проверка и обновление драйверов
При установке операционной системы Windows 10 с флешки, может возникнуть проблема черного экрана с мигающим тире. Одной из возможных причин этой проблемы является отсутствие или устаревшие драйверы на вашем компьютере. В этом случае, необходимо проверить и обновить драйверы для обеспечения совместимости с Windows 10.
Для проверки и обновления драйверов, вы можете воспользоваться следующими методами:
- Использование утилиты «Диспетчер устройств». Для этого:
- Нажмите правой кнопкой мыши на кнопку «Пуск» и выберите «Диспетчер устройств».
- В окне «Диспетчер устройств» откройте нужную категорию устройств (например, «Видеоадаптеры» для обновления драйверов видеокарты).
- Найдите устройство, для которого требуется обновление драйверов, и щелкните правой кнопкой мыши на него.
- Выберите «Обновить драйвер» и следуйте инструкциям мастера обновления драйверов.
- Использование официальных сайтов производителей устройств. Для этого:
- Определите модель устройства, для которого требуется обновление драйверов (например, видеокарты).
- Перейдите на официальный сайт производителя устройства.
- Найдите раздел поддержки или загрузки драйверов.
- Введите модель устройства и выберите операционную систему (Windows 10).
- Скачайте и установите последнюю версию драйвера для вашего устройства.
- Использование специализированных программ для обновления драйверов. Некоторые программы, такие как Driver Booster или Driver Easy, могут автоматически обнаружить и обновить устаревшие драйверы на вашем компьютере.
После обновления драйверов, рекомендуется перезагрузить компьютер и повторить установку Windows 10 с флешки. Если проблема с черным экраном с мигающим тире все еще сохраняется, возможно, проблема заключается в других аспектах, и в этом случае рекомендуется обратиться к специалистам или посетить форумы для получения дополнительной помощи.
Установка Windows 10 с помощью DVD-диска
Если у вас есть DVD-диск с установочным образом Windows 10, вы можете воспользоваться им для установки операционной системы на свой компьютер. Для этого выполните следующие шаги:
- Вставьте DVD-диск в дисковод вашего компьютера. Убедитесь, что диск правильно вставлен и надежно закреплен в дисководе.
- Перезагрузите компьютер. Нажмите кнопку питания на вашем компьютере, чтобы выключить его, и затем снова нажмите эту кнопку, чтобы включить его. Во время загрузки компьютера вы должны увидеть сообщение, которое предлагает нажать определенную клавишу для входа в меню загрузки. Обычно это F12 или Delete, но может отличаться в зависимости от модели компьютера.
- Выберите DVD-диск в меню загрузки. Используя клавиши со стрелками на клавиатуре, выберите DVD-диск в списке устройств загрузки и нажмите Enter. Это запустит процесс загрузки Windows 10 с DVD-диска.
- Дождитесь загрузки установочного окна. После загрузки компьютера с DVD-диска вы увидите окно установки Windows 10. В этом окне вы сможете выбрать язык установки, форматирование диска и другие параметры.
- Следуйте инструкциям на экране для установки Windows 10. Во время установки вам будут заданы несколько вопросов, и вы должны будете выбрать опции, которые наилучшим образом соответствуют вашим потребностям. Следуйте инструкциям на экране и заполняйте необходимую информацию.
- Дождитесь завершения установки. После того, как вы закончите заполнять все необходимые параметры и настройки, Windows 10 начнет устанавливаться на ваш компьютер. Во время установки компьютер может несколько раз перезагружаться. Дождитесь полного завершения установки.
После завершения установки Windows 10 ваш компьютер будет готов к использованию. Убедитесь, что у вас есть все необходимые драйверы и программы для вашего компьютера, чтобы обеспечить оптимальную производительность системы.
Обращение к технической поддержке
Если у вас возникла проблема с установкой Windows 10 с флешки и вы столкнулись с черным экраном и мигающим тире, вы можете обратиться к технической поддержке компании Microsoft для получения помощи.
Техническая поддержка Microsoft предоставляет помощь пользователям, которые сталкиваются с проблемами при установке операционной системы Windows 10. Вы можете связаться с технической поддержкой через различные каналы связи, такие как телефон, электронная почта или онлайн-чат.
- Позвоните в службу поддержки Microsoft по телефону +7 (495) 916-71-71. Операторы поддержки готовы помочь вам решить проблему и проведут необходимые консультации.
- Отправьте письмо на электронный адрес support@microsoft.com с описанием вашей проблемы. Сотрудники поддержки свяжутся с вами и предложат решение.
- Воспользуйтесь онлайн-чатом на официальном сайте Microsoft. Чтобы начать общение с представителем технической поддержки, просто перейдите на страницу поддержки и нажмите на кнопку «Чат с нами».
Перед обращением к технической поддержке, рекомендуется подготовиться к разговору:
- Запишите все подробности проблемы, возникшие при установке Windows 10 с флешки, включая сообщения об ошибках и шаги, которые вы предприняли для ее решения.
- Укажите модель компьютера или ноутбука, на котором вы пытаетесь установить систему.
- Если у вас есть дополнительные устройства, такие как внешние жесткие диски или принтеры, упомяните их, так как они могут быть связаны с проблемой.
Техническая поддержка Microsoft готова помочь вам найти решение проблемы с черным экраном и мигающим тире при установке Windows 10 с флешки. Не стесняйтесь обращаться за помощью и получайте все необходимые рекомендации от опытных специалистов компании Microsoft.
При установке операционной системы Windows 10 с флешки многие пользователи сталкиваются с проблемой черного экрана и мигающего курсора. Эта проблема может возникнуть по разным причинам и мешает успешно завершить установку системы. В данной статье мы рассмотрим возможные причины и предложим решения этой проблемы.
Одной из возможных причин появления черного экрана и мигающего курсора при установке Windows 10 с флешки может быть неправильная запись образа операционной системы на флешку. Если файлы образа записаны неверно, то при загрузке системы с флешки может возникнуть ошибка, которая приведет к появлению черного экрана и мигающего курсора. В таком случае, следует проверить правильность записи образа и, при необходимости, повторить процесс записи.
Еще одной возможной причиной проблемы может быть несовместимость оборудования компьютера с операционной системой Windows 10. При загрузке системы с флешки, Windows 10 может не справиться с обнаружением и настройкой аппаратной части компьютера, что приведет к появлению черного экрана и мигающего курсора. В данном случае, рекомендуется обратиться к специалисту или производителю компьютера для получения подробной информации о совместимости оборудования с операционной системой Windows 10 и возможных решениях.
Важно отметить, что причиной проблемы может быть и другое обстоятельство, поэтому рекомендуется провести дополнительные исследования и консультацию со специалистами для выявления настоящей причины и ее решения.
В заключение, черный экран и мигающий курсор при установке Windows 10 с флешки может быть вызван неправильной записью образа системы или несовместимостью оборудования компьютера с операционной системой. В таких случаях рекомендуется проверить правильность записи образа и узнать о совместимости оборудования с Windows 10. Если проблема остается нерешенной, стоит обратиться к специалистам для дальнейшего анализа ситуации и получения рекомендаций по её решению.
Содержание
- Проблемы с загрузочным диском или флешкой
- Неисправности в железе компьютера
- 1. Проблемы с видеокартой
- 2. Проблемы с системной платой
- 3. Проблемы с жестким диском
- 4. Проблемы с оперативной памятью
- Некорректные настройки BIOS
- Проблемы со совместимостью оборудования
- Вирусное воздействие
- Драйверные проблемы
- Неправильно созданный образ Windows
- Проблемы с аппаратными требованиями Windows 10
Проблемы с загрузочным диском или флешкой
Причиной появления черного экрана и мигающего курсора при установке Windows 10 с флешки может быть неправильно подготовленный загрузочный диск или флешка. Вот несколько возможных проблем и их решений:
-
Неподходящая версия Windows: убедитесь, что загрузочный диск или флешка содержат соответствующую версию операционной системы Windows 10. Некоторые компьютеры не могут загрузиться с флешки, содержащей другую версию Windows.
-
Неправильно созданная загрузочная флешка: убедитесь, что вы правильно скопировали файлы загрузки на флешку. Часто возникают проблемы из-за неправильной форматировки или неправильного размещения файлов.
-
Проблемы с физическим состоянием загрузочного диска или флешки: проверьте загрузочный диск или флешку на наличие повреждений. Возможно, они недостаточно читаются компьютером.
-
Обновления BIOS или драйверов: проверьте, что ваш компьютер имеет последние обновления BIOS и драйверов. Устаревшие версии могут привести к проблемам при загрузке с внешних устройств.
Если у вас возникают проблемы с загрузочным диском или флешкой и вы видите только черный экран с мигающим курсором при попытке установить Windows 10, рекомендуется проверить и исправить указанные проблемы. Используя указанные решения, вы сможете успешно установить операционную систему и начать ее использование.
Неисправности в железе компьютера
Причины, по которым возникает черный экран и мигающий курсор при установке Windows 10 с флешки, могут быть связаны с неисправностями в железе компьютера. В этом разделе мы рассмотрим основные неисправности, которые можно встретить в данном случае и возможные пути их решения.
1. Проблемы с видеокартой
Одной из наиболее распространенных причин появления черного экрана и мигающего курсора является неисправность видеокарты. Это может быть связано с отсутствием драйверов для данного устройства или неправильной установкой драйверов.
Для решения данной проблемы рекомендуется:
- Установить актуальные драйверы для видеокарты, скачав их с официального сайта производителя.
- Если у вас есть несколько видеокарт, убедитесь, что в BIOS выбрана правильная видеокарта для загрузки системы.
- Проверить физическое соединение видеокарты с материнской платой и, при необходимости, переподключить.
2. Проблемы с системной платой
Другой возможной причиной проблем при установке Windows 10 может быть неисправность системной платы или ее компонентов. Неправильно подключенные или неисправные элементы железа могут вызывать сбои в работе компьютера.
Для решения данной проблемы рекомендуется:
- Проверить правильность подключения жесткого диска, оперативной памяти и других компонентов к материнской плате.
- Убедиться, что все компоненты полностью совместимы друг с другом и с операционной системой Windows 10.
- При необходимости, заменить неисправные компоненты системной платы.
3. Проблемы с жестким диском
Еще одной возможной причиной проблемы может быть неисправность жесткого диска. Данный компонент компьютера может иметь поврежденные секторы, являться источником ошибок чтения/записи или быть неправильно подключенным.
Для решения данной проблемы рекомендуется:
- Проверить правильность подключения кабелей жесткого диска.
- Выполнить проверку и восстановление системных файлов с помощью инструментов восстановления Windows.
- В случае обнаружения поврежденных секторов, необходимо скопировать важные данные с жесткого диска и затем выполнить его замену.
4. Проблемы с оперативной памятью
Еще одним элементом железа, который может вызывать проблемы при установке Windows 10, является оперативная память. Неправильно установленные или неисправные модули памяти могут вызывать сбои в работе компьютера.
Для решения данной проблемы рекомендуется:
- Проверить правильность установки модулей памяти в слоты и их совместимость с материнской платой.
- Выполнить проверку оперативной памяти с помощью специальных инструментов, таких как Memtest86+.
- При необходимости, заменить неисправные модули памяти.
Вышеперечисленные проблемы с железом компьютера являются лишь примерами, и решение каждой проблемы может зависеть от конкретной ситуации. Если вы не знаете, как исправить проблему, лучше обратиться к профессионалу или сервисному центру для диагностики и ремонта.
Некорректные настройки BIOS
BIOS (Basic Input/Output System) – это программа, установленная на материнской плате компьютера, которая отвечает за инициализацию системных компонентов и передачу управления операционной системе. Некорректные настройки BIOS могут вызывать проблемы при установке Windows 10 с флешки, включая черный экран и мигающий курсор.
Вот некоторые возможные причины и решения, связанные с некорректными настройками BIOS:
- Недостаточная или неправильная конфигурация загрузочных устройств: BIOS может быть неправильно настроен для загрузки операционной системы с флешки. В этом случае, необходимо зайти в BIOS и установить флешку как первое загрузочное устройство.
- Включен режим UEFI или Secure Boot: Если компьютер настроен на работу в режиме UEFI или Secure Boot, то это может привести к проблемам при установке Windows 10 с флешки. В этом случае, необходимо отключить режим UEFI или Secure Boot в BIOS.
- Некорректная настройка SATA контроллера: Если SATA контроллер установлен в режиме RAID или AHCI, то это также может вызвать проблемы при установке Windows 10 с флешки. В этом случае, необходимо изменить режим на IDE в BIOS.
- Обновление BIOS: Если всех вышеперечисленных решений не помогло, то проблема может быть связана с устаревшей версией BIOS. В этом случае, рекомендуется обновить BIOS до последней версии, выпущенной производителем материнской платы.
Если вы не знакомы с процессом настройки BIOS, то рекомендуется обратиться к документации производителя компьютера или материнской платы, либо обратиться к специалисту.
Проблемы со совместимостью оборудования
Одной из основных причин появления черного экрана и мигающего курсора при установке Windows 10 с флешки может быть проблема со совместимостью оборудования на вашем компьютере. Это может быть связано с тем, что некоторые комплектующие или драйверы не соответствуют требованиям операционной системы.
Для решения этой проблемы, вам следует выполнить следующие действия:
- Проверьте совместимость оборудования с Windows 10. Убедитесь, что все устройства, подключенные к компьютеру, обновлены и поддерживают операционную систему Windows 10. Для этого можно посетить официальный сайт производителя каждого устройства и загрузить последние версии драйверов для Windows 10.
- Отключите ненужные устройства. Попробуйте отключить все внешние устройства, подключенные к компьютеру, такие как принтеры, сканеры, флешки и т.д. Затем попробуйте установить Windows 10 еще раз. Если проблема исчезает, значит одно из подключенных устройств может вызывать конфликт с установкой операционной системы.
- Проверьте настройки BIOS. Иногда некорректные или устаревшие настройки BIOS могут вызывать проблемы при установке операционной системы. Вам следует проверить настройки BIOS, обновить их до последней версии и сбросить настройки до значений по умолчанию.
- Проверьте состояние жесткого диска. Другой возможной причиной проблемы может быть неисправность жесткого диска. Вам следует проверить состояние жесткого диска, используя специальные программы для диагностики жесткого диска. Если обнаружены какие-либо ошибки, вам следует заменить жесткий диск.
Если после выполнения этих действий проблема не исчезает, вам следует обратиться за помощью к специалисту или обратиться в службу поддержки производителя вашего компьютера. Они смогут провести более подробную диагностику и помочь решить проблему с совместимостью оборудования при установке Windows 10.
Вирусное воздействие
Вирусное воздействие может быть одной из возможных причин черного экрана и мигающего курсора при установке Windows 10 с флешки. Зараженный файл или программа могут повредить системные файлы или нарушить процесс установки операционной системы.
Для предотвращения вирусного воздействия при установке Windows 10 с флешки рекомендуется:
- Использовать оригинальный и надежный образ Windows 10: Перед установкой операционной системы следует убедиться в том, что используется официальный и проверенный образ Windows 10. Не стоит скачивать файлы с неизвестных и ненадежных источников.
- Проверить флешку на наличие вирусов: Перед использованием флешки для установки Windows 10, следует проверить ее на наличие вирусов при помощи антивирусной программы. Если обнаружатся подозрительные файлы или вирусы, рекомендуется удалить их.
- Обновить антивирусную программу: Перед установкой операционной системы, следует обновить используемую антивирусную программу до последней версии. Это поможет обеспечить максимальную защиту от вирусного воздействия.
- Использовать брандмауэр: Включение брандмауэра на компьютере поможет предотвратить возможное вирусное воздействие путем блокировки внешних соединений и нежелательных программ.
- Ограничить доступ к ненадежным сайтам: Следует избегать посещения ненадежных и подозрительных веб-сайтов, так как они могут стать источником вирусного воздействия. Рекомендуется использовать антивирусные программы или подключаться к Интернету через защищенные сети.
Следование этим рекомендациям поможет уменьшить риск вирусного воздействия при установке Windows 10 с флешки и обеспечит более безопасный процесс установки операционной системы.
Драйверные проблемы
При установке Windows 10 с флешки на компьютер может возникнуть проблема с черным экраном и мигающим курсором. Одной из возможных причин такого поведения может быть отсутствие или несовместимость драйверов.
Драйверы – это программные компоненты, которые позволяют операционной системе взаимодействовать с аппаратным обеспечением компьютера. Если установленные драйверы не поддерживают операционную систему Windows 10 или устарели, это может привести к проблемам при установке или запуске системы.
Чтобы решить проблему, связанную с драйверами, можно попробовать следующие решения:
- Обновить драйверы перед установкой Windows 10. Перед запуском установки операционной системы можно попытаться обновить драйверы для вашего оборудования. Для этого можно посетить официальные веб-сайты производителей компьютера или отдельных компонентов и загрузить последние версии драйверов для Windows 10. После обновления драйверов можно повторить попытку установки Windows 10 с флешки.
- Установить драйверы в режиме совместимости. Если после обновления драйверов проблема все еще остается, можно попробовать установить драйверы в режиме совместимости с предыдущей версией Windows. Для этого необходимо запустить установочный файл драйвера, затем щелкнуть правой кнопкой мыши по файлу и выбрать «Свойства». В открывшемся окне перейдите на вкладку «Совместимость» и установите флажок напротив пункта «Запустить программу в режиме совместимости с». Затем выберите предыдущую версию операционной системы (например, Windows 7 или Windows
из выпадающего списка. Сохраните изменения и повторите попытку установки Windows 10.
- Удалить ненужное оборудование. Иногда проблема с черным экраном и мигающим курсором может быть связана с несовместимостью какого-то конкретного оборудования. Попробуйте временно отключить некоторые компоненты вашего компьютера, такие как дополнительные жесткие диски, звуковые карты или периферийные устройства. После этого повторите попытку установки Windows 10.
Если ни одно из указанных решений не помогло решить проблему с черным экраном и мигающим курсором при установке Windows 10 с флешки, рекомендуется обратиться за помощью к опытному специалисту или обратиться в службу технической поддержки производителя компьютера.
Неправильно созданный образ Windows
Одной из возможных причин проблемы с черным экраном и мигающим курсором при установке Windows 10 с флешки может быть неправильно созданный образ операционной системы. Если вы загрузили образ с официального сайта Microsoft или других проверенных источников, такая ситуация маловероятна. Однако, если образ был скачан с ненадежного источника или был изменен, то возможны проблемы при установке Windows 10.
Ошибки при создании образа Windows могут включать неправильно записанные файлы, отсутствующие или поврежденные компоненты. При загрузке с такого образа может возникнуть черный экран и мигающий курсор.
Для исправления данной проблемы рекомендуется выполнить следующие действия:
- Проверить целостность загруженного образа Windows 10. Для этого можно воспользоваться программой для проверки целостности файлов, такой как проверщик контрольной суммы. Если обнаружены ошибки, необходимо загрузить образ Windows 10 снова.
- Убедиться, что используемая флешка имеет достаточное свободное пространство и правильно отформатирована в файловую систему NTFS.
- Пересоздать загрузочную флешку с помощью официальной программы-записи образов Windows, такой как Rufus или Media Creation Tool.
Если после выполнения этих шагов проблема не решена, возможно, что образ Windows 10 поврежден или имеется другая причина. В таком случае рекомендуется обратиться к специалисту или использовать другой источник для загрузки образа операционной системы.
Проблемы с аппаратными требованиями Windows 10
При установке Windows 10 с флешки может возникнуть ситуация, когда на экране появляется черный экран и мигающий курсор. Одной из возможных причин такой проблемы являются несоответствующие аппаратные требования операционной системы Windows 10.
Windows 10 имеет определенные минимальные аппаратные требования, которые должны быть выполнены для успешной установки и работы операционной системы. Если ваш компьютер не соответствует этим требованиям, это может привести к проблемам во время установки Windows 10.
Ниже приведены основные аппаратные требования для установки Windows 10:
- Процессор: 1 гигагерц (ГГц) или быстрее процессор с поддержкой PAE, NX и SSE2
- Оперативная память: 1 гигабайт (ГБ) (32 бит) или 2 ГБ (64 бит)
- Жесткий диск: 16 ГБ (32 бит) или 20 ГБ (64 бит)
- Видеокарта: с поддержкой графики DirectX 9 с драйвером WDDM
- Монитор: разрешение 800×600 пикселей или больше
- Привод оптических дисков: DVD-RW или DVD-ROM
- Интернет: для загрузки обновлений и активации Windows 10
Если ваш компьютер не соответствует указанным требованиям, есть несколько возможных решений:
- Проверьте, соответствует ли ваш компьютер указанным аппаратным требованиям. Проверьте процессор, оперативную память, доступное место на жестком диске и другие необходимые параметры.
- Если ваш компьютер не соответствует требованиям, попробуйте обновить аппаратную часть компьютера. Например, добавьте больше оперативной памяти или замените устаревший жесткий диск на новый.
- Если ваш компьютер не может быть обновлен до требуемого уровня, возможно, стоит рассмотреть возможность установки более старой версии Windows или искать альтернативные операционные системы, которые поддерживаются вашим компьютером.
Важно отметить, что несоответствие аппаратных требований Windows 10 может привести к различным проблемам, включая зависания, нестабильность и низкую производительность системы. Также необходимо проверять совместимость драйверов с Windows 10 перед установкой операционной системы.
Если у вас возникли проблемы с установкой Windows 10, связанные с черным экраном и мигающим курсором, рекомендуется проверить аппаратные требования вашего компьютера и принять соответствующие меры для их исполнения.

 из выпадающего списка. Сохраните изменения и повторите попытку установки Windows 10.
из выпадающего списка. Сохраните изменения и повторите попытку установки Windows 10.