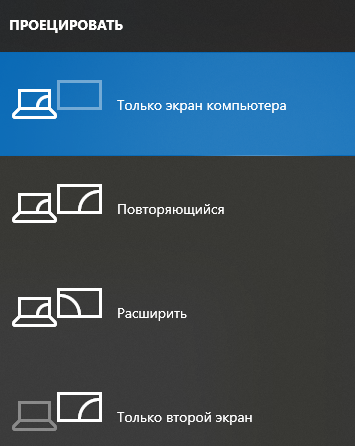Если на вашем устройстве Windows черный или пустой экран, попробуйте сделать следующее:
-
Чтобы разокрутить экран, используйте одно из следующих клавиш: Windows клавиша с логотипом + P или CTRL+ALT+DEL.
-
Для черного экрана используйте следующее сочетания клавиш: Windows клавиши с логотипом + CTRL+SHIFT+B .
Дополнительные сведения см. в теме Устранение ошибок черного или пустого экрана.
Если у вас surface, см. также: Surface не будет включаться и не выключяться из спящий режим.
Нужна дополнительная помощь?
Нужны дополнительные параметры?
Изучите преимущества подписки, просмотрите учебные курсы, узнайте, как защитить свое устройство и т. д.
В сообществах можно задавать вопросы и отвечать на них, отправлять отзывы и консультироваться с экспертами разных профилей.
Читайте, как исправить проблему чёрного экрана Windows 10. Возможные причины и способы решения.
Если вы столкнулись с проблемой черного экрана в Windows 10, 8 или 7, то существует 2 разных сценария, которые помогут определить причину ошибки и исправить проблему.

В первом случае вы можете зайти в свой компьютер, но не получаете никакого изображения на экран после логина в систему. Во втором случае вы не можете даже войти в компьютер. Статья расскажет, как исправить ошибку черного экрана после входа в Windows, загрузки системы. Мы рассмотрим варианты как с использованием курсора мышки, так и без него.
Содержание
- Отключение внешних устройств
- Черный экран после входа в компьютер с Windows (нет подключенного экрана)
- Принудительный запуск Проводника
- Переход в Безопасный режим
- Черный экран при включении компьютера (без возможности входа в систему)
- Вопросы и ответы
- Комментарии
Отключение внешних устройств
Для решения проблемы отключите все внешние устройства и перезагрузите компьютер. В первую очередь это касается таких устройств, как второй монитор, проектор или телевизор. Если компьютер или ноутбук отобразит процесс загрузки, значит одно из внешних устройств вызывало проблему. Если ошибка исчезла, то подключайте внешние устройства по одному, пока вы снова не получите черный экран. После этого удалите последнее устройство, которое вы подключили и снова убедитесь в том, что монитор работает.
Не используйте проблемное устройство, пока не получите ответ по текущей проблеме от производителя.
Перейти к просмотру
Не загружается Windows? Восстанови загрузку Windows 10, 8 или 7 (bootrec, fixmbr, fixboot) 👨💻⚕️💻
Черный экран после входа в компьютер с Windows (нет подключенного экрана)
Первый сценарий, о котором пойдет речь – это черный экран, который возникает после входа в систему.
Принудительный запуск Проводника

- Первое, что необходимо сделать – это нажать Ctrl + Alt + Del, это должно вызвать Диспетчер задач. Если это произойдет – великолепно!
- Нажмите Файл – Запустить новую задачу.
- Введите explorer.exe и нажмите Ввод.
Возможно это решит проблему.
Переход в Безопасный режим
Перейти к просмотру
Как загрузить Windows 10, 8 или 7 в безопасном режиме, как отключить безопасный режим 👨💻⚙️🛠️
Если удаление внешних устройств не помогло устранить проблему, перейдите в безопасный режим.
- Перезагрузите компьютер.
- На экране блокировки, нажмите на значок питания к нижней левой части экрана.
- Удерживая SHIFT, нажмите на Перезагрузка.
- После перезагрузки вы получите дополнительные варианты загрузки – выберите Безопасный режим с поддержкой командной строки.
Возможно вместо перезагрузки, вам будет представлен экран с 3 вариантами продолжения:
- Продолжить загрузку Windows 10;
- Поиск и устранение неисправностей;
- Завершения работы.
Тогда нажмите на Поиск и устранение неисправностей, затем на Дополнительно. Затем нажмите на Параметры запуска и затем перезагрузите в безопасном режиме с поддержкой командной строки.
После загрузки в безопасном режиме:
- Проверьте, возможно дисплей настроен на другое устройство.
-
Нажмите Windows + P для запуска панели с вариантами проецирования.
-
Справа появится Боковая панель со списком дисплеев, подключенных к компьютеру.
Выберите вариант вывода на текущий монитор компьютера
-
-
Переустановите драйвер монитора. Откройте Диспетчер устройств и удалите драйвера дисплея:
- Кликните правой кнопкой по кнопке Пуск, затем левой по Диспетчер устройств.
- В окне диспетчера устройств найдите и разверните Мониторы.
- Щелкните правой кнопкой мыши на монитор, выберите Удалить.
- Перезагрузитесь для повторной установки драйвера.
Возможно это решит проблему черного экрана.
Черный экран при включении компьютера (без возможности входа в систему)
Если черный экран появляется до окна входа в систему, вы не сможете загрузиться в безопасном режиме описанным выше способом. Для входа в систему вам понадобится загрузочный DVD диск или USB флешка c дистрибутивом Windows. Вы также можете создать Диск восстановления на другом рабочем компьютере с Windows 10.
Перейти к просмотру
Создание загрузочной флешки для установки Windows 10, 8, 7 💽💻🛠️
- Подключите загрузочный носитель к компьютеру;
- Выставьте приоритет загрузки с нужного носителя в BIOS;
- Загрузите компьютер.
После загрузки вы можете попробовать провести загрузку в безопасном режиме и провести все те же действия, которые мы рассматривали в предыдущем пункте. Для выберите Поиск и исправление неисправностей, затем Дополнительные параметры, затем Параметры загрузки и затем перезагрузите в безопасном режиме с поддержкой командной строки.
Перейти к просмотру
Автоматическое восстановление Windows из консоли, вход в среду восстановления 🛠️👨💻⚕️
В случае если проблему решить не удалось, вы можете попробовать сбросить Windows к исходному состоянию и провести чистую установку системы.
Пользователи Windows разных версий, начиная с XP и заканчивая 11, сталкиваются порой со странной проблемой. Сразу после загрузки операционной системы, исчезновения ее логотипа или после входа в учетную запись вместо рабочего стола появляется пустой черный экран. На нем может быть курсор мыши, но дальше ничего не происходит. Почему это может случаться и как устранить такую проблему.
♥ ПО ТЕМЕ: Как исправить ошибки Windows и повысить быстродействие: лучшие программы (бесплатно).
Причин появления черного экрана вместо рабочего стола Windows может быть сразу несколько. Такое случается, если выбран неправильный монитор по умолчанию, неправильно установлены драйвера или обновления Windows, загрузке может препятствовать плохо настроенный антивирус, может быть поврежден файл explorer.exe или некорректно происходить его автозапуск. Проблему может породить и конфликт программ.
В зависимости от симптомов можно подобрать те или иные варианты решений.
Если черный экран появляется сразу при включении компьютера и на экране нет надписей BIOS или заставки Windows, то проблема не в операционной системе. Стоит проверить запуск самого компьютера и работоспособность его основных компонентов.
Если черный экран появляется после окна BIOS, но до загрузки Windows (при этом может мигать курсор-подчеркивание), то проблема кроется в загрузчике системы или в дисковом накопителе.
Если на черном фоне появляется меню с вариантами, то надо попробовать выбрать обычную загрузку Windows или последней удачной конфигурации.
Если же на черном (синем) фоне появляется сообщение с кодом ошибки, то надо поискать в Интернете, что именно вызывает эту конкретную проблему.
В этом материале подробно рассмотрим ситуацию, когда система загрузилась, но вместо рабочего стола появился пустой черный экран без каких-либо надписей или значков. При этом указатель курсора может и присутствовать. Обратите внимание, что в большинстве таких случаев имеется возможность получить доступ к меню системы путем ее загрузки в Безопасном режиме или с помощью вызова «Диспетчера задач» и ввода с его помощью тех или иных команд.
Ниже мы приводим различные варианты решения проблемы с черным экраном в Windows.
♥ ПО ТЕМЕ: Горячие клавиши для работы с окнами в Windows.
Как загрузить компьютер с Windows в безопасном режиме
Для решения возникающих проблем в работе Windows, в том числе и исправления ошибки с черным экраном при запуске, иногда необходимо использовать загрузку системы в безопасном режиме.
Загрузка Windows в безопасном режиме подразумевает запуск системы с ограниченным набором системных файлов и драйверов.
Если при загрузке Windows в безопасном режиме текущая проблема больше не проявляет себя, то из списка возможных причин можно исключить настройки, используемые по умолчанию, и базовый набор драйверов. Это позволяет уменьшить количество возможных источников проблемы и помогает при устранении неполадок на компьютере.
Существует две версии безопасного режима: безопасный режим и безопасный режим с загрузкой сетевых драйверов. Безопасный режим с загрузкой сетевых драйверов также загружает сетевые драйверы и службы, необходимые для доступа к Интернету и другим компьютерам в локальной сети.
Для того чтобы загрузить Windows в безопасном режиме:
1. Нажмите сочетание клавиш Win + R (Win – клавиша с логотипом Windows) для вызова окна Выполнить.
2. Введите msconfig в поле и нажмите кнопку ОК.
3. Откройте вкладку Загрузка и в разделе Параметры загрузки установите галочку напротив пункта Безопасный режим.
Примечание: Существует несколько типов безопасного режима загрузки Windows: минимальная — запуск безопасного режима, с минимальным набором драйверов; другая оболочка — безопасный режим с поддержкой командной строки; сеть — запуск с поддержкой сети Интернет.
4. Перезагрузите компьютер для запуска Windows в безопасном режиме.
Для выхода из безопасного режима, просто перезагрузите компьютер.
♥ ПО ТЕМЕ: Куда залить видео и получить ссылку: лучшие бесплатные видеохостинги.
Черный экран Windows 10 при запуске: варианты решения проблемы
Простая перезагрузка
Для начала попробуйте прибегнуть к самому простому варианту – перезагрузке компьютера. Эта логичная мера часто помогает решить многие проблемы с Windows.
♥ ПО ТЕМЕ: Как изменить / заменить небо на фото с помощью приложения Luminar на Windows или Mac.
Переустановка драйверов видеокарты
В случае возникновения проблемы сразу же после обновления драйверов под видеокарту или их новой установки понадобится загрузить компьютер в безопасном режиме (инструкция выше) и удалить проблемный драйвер. Запустите «Диспетчер устройств», набрав в поиске системы соответствующий запрос или используя команду devmgmt.msc.
Раскройте элемент «Видеоадаптеры» и удалите используемое устройство. Теперь перезагрузите компьютер и установите другой драйвер.
♥ ПО ТЕМЕ: Как создать невидимую папку в Windows 10.
Откат драйверов видеокарты
Загрузите компьютер в «Безопасном режиме» и перейдите в «Диспетчер устройств». Раскройте элемент «Видеоадаптеры» и нажмите правой кнопкой мыши на используемое вами устройство, выберите «Свойства».
Перейдите на вкладку «Драйвер» и выберите «Откатить», подтвердив свое действие.
Отключите устройство и снова активируйте его.
♥ ПО ТЕМЕ: Как автоматически переключать язык (раскладку) на клавиатуре в macOS или Windows.
Исправление системных файлов
Если окажутся поврежденными системные файлы операционной системы, то это может повлиять на ее работоспособность. Ошибка загрузки Проводника как раз и приведет к появлению черного экрана. Чтобы проверить систему на целостность системных файлов и их наличие, запустите командную строку от имени Администратора и выполните команду:
sfc /scannow
В случае выявления ошибок в результате сканирования выполните следующую команду:
DISM.exe /Online /Cleanup-image /Restorehealth
♥ ПО ТЕМЕ: Как вывести экран iPhone или Android на компьютер с Windows.
Проблема с несколькими дисплеями и выбором монитора по умолчанию
а) При работе с несколькими дисплеями можно нажмите комбинацию клавиш Win+P. Появится окно с выбором режима работы нескольких мониторов. В случае проблемы с черным экраном попробуйте выбрать вариант «Только второй экран» или «Только экран компьютера».
б) В случае использования нескольких мониторов попробуйте оставить подключенным только основной дисплей и перегрузить компьютер. В случае появления изображения стоит проверить, какой же дисплей назначен в системе в качестве основного.
♥ ПО ТЕМЕ: Как в Windows 10 установить пароль любой длины (даже один символ).
Откат Windows
Система периодически создает контрольные точки, что позволяет вернуться к прежнему, стабильному ее состоянию. В случае каких-либо проблем можно воспользоваться этим инструментом. Запуск отката системы возможен из безопасного режима или в режиме восстановления, который можно запустить по пути Параметры Windows → Обновление и безопасность → Восстановление.
♥ ПО ТЕМЕ: Как в Windows создать иконку для выключения / перезагрузки компьютера.
Удаление антивируса
К сожалению, неправильно настроенный антивирус может стать источником проблем, блокируя нужный системный файл. Попробуйте удалить это средство. Для этого понадобится загрузиться в безопасный режим. Зачастую поставщик антивирусного ПО предлагает и специальную утилиту для удаления антивируса. Если ее нет, то программу можно попробовать удалить из меню «Приложения и возможности» по пути Параметры Windows → Приложения.
♥ ПО ТЕМЕ: Скрытые папки и файлы в Windows 10: как скрыть (показать) фото, видео, документы, диски.
Удаление установленных обновлений Windows
Источником проблемы могут стать и последние обновления системы. Для их удаления откройте «Панель управления» и перейдите по пути Программы и компоненты → Просмотр установленных обновлений.
Отсортируйте обновления по дате установки и удалите последние установленные элементы (нажмите на него правой кнопкой мыши и выберите Удалить). Обратите внимания, что сортировка действует внутри одной категории, так что скроллингом придется просмотреть весь список.
♥ ПО ТЕМЕ: Как ускорить работу компьютера с Windows 10, 8, 7: 20 советов.
Сбой в работе проводника Windows
Проводник – это не просто стандартный инструмент Windows для работы с файлами. Эта программа отвечает за отображение окон системы. Если Проводник будет по каким-то причинам сбоить, то рабочий стол может не отображаться. Перезапустить Проводник можно через «Диспетчер задач», вызвать который можно нажав сочетание клавиш Ctrl + Alt + Delete и выбрав «Диспетчер задач».
На вкладке «Процессы» отыщите «Проводник». Щелкните по нему правой кнопкой мыши и выберите «Перезапустить».
Если это не помогло, то нажмите на меню Файл → Запустить новую задачу и введите explorer.exe. Нажмите OK.
♥ ПО ТЕМЕ: Папка «con» в Windows: почему нельзя создать директорию с таким названием?
Проверка системы на вирусы
Для проверки системы на вирусы можно воспользоваться одноразовыми утилитами, помещенными или установленными на флеш-накопитель. Это может быть Dr.Web, CureIt или другие приложения. Загрузитесь или с флеш-накопителя с установленным ПО, или в безопасном режиме для последующего запуска утилиты с носителя.
♥ ПО ТЕМЕ: Зависает компьютер на Windows? Горячие клавиши, которые помогут решить проблему.
Отключение быстрого запуска или режима гибернации
Функция быстрого запуска помогает при выключении сохранить состояние системы. В свою очередь, это позволяет быстрее осуществить загрузку. Иногда присутствие такого режима вызывает те или иные проблемы. Попробуйте отключить быстрый запуск (режим гибернации). Эти настройки делаются в командной строке.
Для отключения режима гибернации выполните команду :
powercfg -h off
и перегрузить компьютер. Если загрузка пройдет нормально, то гибернацию можно снова включить командой:
powercfg -h on
Если отключение режима не помогло, то стоит попробовать отключить быстрый запуск. Windows 8 и первые версии Windows 10 позволяют осуществить это в настройках электропитания. Но в последних сборках отключение возможно только через реестр. Вот как это надо делать:
Запустите командную строку и введите команду:
reg add "HKLM\SYSTEM\CurrentControlSet\Control\Session Manager\Power" /v HiberbootEnabled /t REG_DWORD /d 0 /f
Эта команда задаст нулевое значение параметру HiberbootEnabled в ветке, отвечающей за быстрый запуск системы. Перезагрузите компьютер.
♥ ПО ТЕМЕ: Как отключить пароль на вход в Windows 10: рабочие способы.
Удаление приложений из Автозапуска (автозагрузки) Windows
Проблема с появлением черного экрана может возникнуть при автоматическом запуске программы, которая несовместима с текущей версией ОС или работает некорректно с этой системой. Надо отключить все элементы в автозагрузке (Параметры Windows → Приложения → Автозагрузка).
Если это помогло, то дальше уже надо включать программы по одной, выявив ту из них, которая и порождает проблему.
♥ ПО ТЕМЕ: Как настроить Windows, чтобы извлекать USB-флешки и накопители без использования «Безопасного извлечения».
Изменение разрешения экрана Windows
Возможно, черный экран возникает из-за невозможности монитора отобразить предложенное ему разрешение экрана. Стоит перегрузиться в безопасный режим и выбрать по пути Параметры Windows → Система → Дисплей → Масштаб и разметка в качестве стандартного разрешения, например, 1024 × 768.
Если загрузка произойдет успешно, то можно попробовать вернуть прежнее разрешение. В случае очередного появления черного экрана, стоит проверить возможности блока питания – его мощности может не хватать для обеспечения оптимального режима работы видеокарты. Проверьте, является ли вообще заданное вами разрешение экрана допустимым для данной модели монитора.
♥ ПО ТЕМЕ: 32- или 64-битная Windows: какая разница и какую систему нужно устанавливать?
Проверка диска
Причиной появления черного экрана могут стать и ошибки на диске. Для их устранения надо выполнить команду при помощи Командной строки:
chkdsk С:
вместо «С» подставьте имя диска, на котором установлена система.
Если в результате проверки будут найдены ошибки, надо их исправить с помощью команды:
chkdsk c: /f
Система укажет, что данный том используется и предложит осуществить проверку при следующей перезагрузке. Стоит ответить утвердительно (Y) и перегрузить компьютер.
♥ ПО ТЕМЕ: Как ускорить Windows 10, 8 или 7, отключив ненужные службы операционной системы.
Выполнение чистой загрузки Windows
В ходе стандартной загрузки Windows все службы системы и приложения стартуют и работают в фоновом режиме. Иногда какая-то программа может вызвать неполадки с выводом изображения. Чистая загрузка Windows позволяет запустить систему с минимальным числом драйверов и программ, что позволит избежать проблем с совместимостью.
Запустите панель «Конфигурация системы» с помощью команды msconfig в меню Выполнить.
В разделе «Службы» активируйте опцию «Не отображать службы Microsoft», а потом нажмите кнопку «Отключить все».
Перейдите на вкладку «Автозагрузка» и нажмите «Открыть диспетчер задач».
Там на вкладке «Автозагрузка» отключите все элементы.
Теперь перейдите в раздел «Загрузка» окна «Конфигурация системы» и нажмите там ОК.
После запуска вы получите желанную чистую среду загрузки.
♥ ПО ТЕМЕ: Самые сложные пароли: как правильно придумывать и не забывать их – 2 совета от хакера.
Замена видеокарты
Если все предыдущие варианты не помогли, как и смена разрешения экрана, то можно попробовать сменить видеокарту. Если в компьютере присутствует дискретный адаптер, то попытайтесь переключиться на него. В противном случае надо установить другую видеокарту и попробовать загрузиться с ней.
♥ ПО ТЕМЕ: Как включить встроенный антивирус в Google Chrome и проверить компьютер на вирусы.
Переустановка Windows
Этот вариант является самым последним, к которому стоит прибегать, если ничто иное не помогает. Если на диске есть ценная информация, то стоит загрузиться с LiveCD/LiveUSB и скопировать все необходимое на внешний носитель. Теперь можно начинать переустанавливать систему.
Смотрите также:
- Как скачивать видео с Вконтакте, Ютуб, Facebook, Инстаграм, Одноклассников на компьютер: лучшие бесплатные сервисы.
- Как написать любую ссылку при помощи смайликов эмодзи.
- Как сделать черно-белое фото цветным: 4 сервиса для автоматической раскраски черно-белых фотографий.
Если говорить вкратце, то единой причины чёрного экрана в Windows 10 не существует. Это может быть как программная ошибка (вирус, ошибка драйвера, конфликт приложений, сбой операционной системы и так далее), так и проблема с самим оборудованием (неисправный блок питания, монитор, видеокарта и другие комплектующие). Самый простой способ решить эту проблему – обратиться в сервис по ремонту ПК, ну или к «другу-компьютерщику». Вы сэкономите очень много времени и нервов. Ниже мы приводим самые простые и очевидные советы, которые вы сможете выполнить самостоятельно.
Когда в Windows 10 появляется черный экран, компьютер может все еще работать, но он может зависнуть и не принимать вводимые данные, или же может просто выключиться. Черный экран в Windows 10 может появиться в любой момент во время использования, сразу после загрузки, после или во время обновления, из-за ошибки обновления Windows и практически в любое другое время.
Причина черного экрана в Windows 10
В отличие от ошибок Windows, которые выдают сообщение об ошибке, например, ошибки синего экрана, ошибки черного экрана никакой информации не дают. Эта ситуация может быть вызвана целым рядом программных и аппаратных проблем, в том числе:
- Дисплей выключен: Некоторые дисплеи автоматически отключаются при отсутствии входного видеосигнала, что приводит к черному экрану, если компьютер на мгновение прекращает отправку сигнала.
- Неправильное обновление Windows: Если вы пытались обновить Windows или оно обновлялось в фоновом режиме, возможно, что-то пошло не так.
- Обновление драйвера адаптера дисплея: Эта ошибка возникает при попытке обновить драйвер видеоадаптера.
- Проблемы с подключением: Если возникла проблема с кабелем HDMI или внутренними проводами ноутбука, экран будет черным.
- Приложение конфликтует при запуске: Если при загрузке компьютера появляется черный экран, возможно, у вас установлено дополнение для запуска при запуске, которое мешает работе вашего видеоадаптера.
- Неисправное оборудование: Ваша видеокарта, кабели, монитор, панель дисплея или другие компоненты могут быть повреждены.
Как исправить черный экран в Windows 10
Чтобы исправить черный экран в Windows 10, вам нужно сузить круг причин, по которым экран стал черным, а затем устранить основную причину. Многие из этих проблем довольно легко исправить без специальных инструментов или знаний, но некоторые из них сложнее.
Следующие шаги по устранению неполадок идут от самого простого к самому сложному, поэтому вы можете начать с самого начала и выполнять каждый шаг, пока ваш черный экран не будет исправлен.
Проверьте свой монитор. Если вы используете внешний монитор, выключите его и снова включите. Если монитор не включается, возможно, он неисправен. Если на нем есть светодиод, который указывает, когда дисплей включен, проверьте, горит ли этот светодиод и имеет ли он «правильный» цвет. Если дисплей не включается, проверьте шнур питания.
Попробуйте перезагрузить компьютер. Если ваш компьютер с Windows 10 загружается сразу в черный экран, особенно после установки обновления, то вы можете исправить это простой перезагрузкой.
Для перезагрузки:
- Нажмите CTRL + ALT + DEL на клавиатуре.
- Щелкните или коснитесь значок питания в правом нижнем углу экрана.
- Нажмите Перезагрузка.
Важно: если экран остается черным при нажатии CTRL + ALT + DEL, просто переходите к следующему шагу. Это решение вам не подойдет.
Перезагрузите компьютер из полностью выключенного состояния. Ваш компьютер может казаться включенным, когда он на самом деле зависает при попытке выхода из спящего или ждущего режима. Нажмите и удерживайте кнопку питания не менее пяти секунд, найдите признаки того, что компьютер выключился, например, выключилась подсветка и вентилятор, а затем отключите его от источника питания. Подождите несколько минут, соедините его снова, снова включите и посмотрите, работает ли дисплей.
Проверьте настройки яркости. Если вы используете внешний монитор, проверьте настройки яркости с помощью встроенных элементов управления. Если вы используете ноутбук, используйте функциональные клавиши яркости. Яркость может быть слишком низкой, чтобы на экране что-либо было видно.
Попробуйте другой видеовыход. Если на вашем компьютере несколько выходов HDMI, попробуйте другой. Если есть USB-C, вы также можете попробовать использовать адаптер USB-C на HDMI.
Попробуйте другой монитор. Независимо от того, используете ли вы настольный компьютер или ноутбук, попробуйте подключить другой дисплей. Если у вас его нет, вы можете подключиться к любому телевизору, у которого есть вход HDMI. Если это решит проблему с черным экраном, то дисплей вашего монитора или ноутбука неисправен.
Важно: если ваш монитор имеет несколько входов, попробуйте другой вход на мониторе. Еще раз проверьте, что у вас также установлен правильный вход.
Попробуйте другой кабель HDMI. Если вы используете внешний монитор, переключитесь на другой кабель HDMI. По возможности используйте тот, который, как вы знаете, работает, например кабель HDMI, который вы используете с игровой системой или проигрывателем Blu-ray.
Обновите соединение с монитором. Нажмите Клавиша Windows + CTRL + SHIFT + B на клавиатуре. Это заставляет Windows 10 перезапустить ваш видеодрайвер.
Разбудите дисплей. Если вы используете планшет, например Surface Pro, нажмите увеличить громкость и звук тише клавиши одновременно три раза подряд. Если вы сделаете это достаточно быстро, вы услышите звуковой сигнал, и дисплей снова активируется.
Вызовите меню «Проецировать» и выберите дисплей.
Если ваш компьютер включен, а Windows 10 реагирует, а дисплей просто не работает, вы можете нажать кнопку Клавиша Windows + P для доступа к Меню проецирования. Вы этого не увидите, потому что экран черный, но при нажатии Enter Windows переключится в другой режим. Повторение этого шага четыре раза приведет к циклическому переключению всех доступных опций.
Отключите периферийные устройства
Перифери́йное устро́йство (англ. peripheral) — аппаратура, которая позволяет вводить информацию в компьютер или выводить её из него. Периферийные устройства являются не обязательными для работы системы и могут быть отключены от компьютера. Однако большинство компьютеров используются вместе с теми или иными периферийными устройствами. Википедия
. Попробуйте отключить все периферийные устройства, подключенные к компьютеру, включая съемные диски, SD-карты, камеры, принтеры, концентраторы и все остальное. Затем перезагрузите компьютер и посмотрите, работает ли дисплей. Если это так, подключайте устройства по одному, пока не найдете то, которое вызывает проблемы. Для этого устройства может потребоваться обновление драйвера или его замена.
Перезапустите процесс Windows Explorer. Если ваш экран черный, но у вас есть рабочий курсор мыши и вы можете получить доступ к диспетчеру задач, ваш процесс Windows Explorer мог попросту зависнуть. Открытие диспетчера задач и перезапуск проводника Windows может решить эту проблему.
Используйте безопасный режим для устранения неполадок. Перезагрузите компьютер в безопасном режиме. При представлении среды восстановления Windows выберите Устранение неполадок > Расширенные настройки > Параметры запуска > Рестарт . Затем подождите, пока компьютер перезагрузится, и выберите вариант 5 для Безопасный режим с поддержкой сети.
Если дисплей работает в среде восстановления и в безопасном режиме, используйте безопасный режим, чтобы отключить элементы запуска и службы, пока не определите, какой из них неисправен.
Откатите свой графический драйвер. Если ваш дисплей работает в безопасном режиме, загрузитесь в безопасном режиме и откатите графический драйвер. После того, как вы вернулись к более ранней версии, попробуйте перезагрузиться.
Отключить быстрый запуск. Windows 10 имеет функцию быстрого запуска, которая предназначена для выполнения именно того, что следует из названия, но она также может вызывать ошибку черного экрана. Если вы обновили оборудование, например ОЗУ, до появления ошибки черного экрана в Windows 10, вероятно, причина в этом.
Чтобы отключить быстрый запуск:
- Запустите Windows в Безопасном режиме.
- Перейдите в Панель управления.
- Открыть Система и безопасность.
- Нажмите Варианты питания.
- Выбрать Выберите, что делает кнопка питания из левой панели.
- Нажмите Изменить настройки, которые в настоящее время недоступны.
- Снимите галочку с Включить быстрый запуск.
- Нажмите Сохранить изменения .
- Перезагрузите компьютер.
Воспользуйтесь функцией восстановления системы. Получите доступ к функции восстановления системы так же, как и в безопасном режиме, но нажмите Восстановление системы вместо параметров запуска. Используя Восстановление системы, вернитесь к последней известной рабочей точке восстановления. Вы также можете одновременно сканировать уязвимые программы.
Удалите обновления Windows. Зайдите в среду восстановления, но выберите Удалить обновления. Оттуда выберите удалить последнее обновление. Войдите в систему, если будет предложено, и нажмите удалить обновление.
Если после выполнения всех этих действий вы все еще видите черный экран, возможно, у вас неисправное оборудование. Для получения дополнительной информации обратитесь к производителю оборудования или в службу поддержки клиентов Microsoft.
Что насчет черного экрана во время установки Windows 10?
В процессе установки Windows 10 экран время от времени может быть черным. Фактически, он может отображаться черным в течение значительного времени, даже если процесс установки все еще выполняется в фоновом режиме. В нормальных условиях с современным оборудованием это не должно занять больше пары часов.
Если вы по-прежнему видите черный экран во время установки Windows примерно через шесть часов без заметной активности, это может быть проблемой. На этом этапе вы можете попробовать выключить компьютер, нажав и удерживая кнопку питания. После выключения отключите кабель питания или извлеките аккумулятор, если вы используете ноутбук.
Когда компьютер полностью выключен и отключен от сети, попробуйте удалить все периферийные устройства. Если возможно, удалите все, кроме одного монитора, мыши и клавиатуры, поскольку эти элементы понадобятся вам для завершения установки. Затем, когда все отключено, снова соедините компьютер и включите его.
Windows 10 должна возобновить процесс установки или вернуться к предыдущей версии Windows. В любом случае попробуйте завершить установку, отключив все периферийные устройства, и соедините их только после завершения установки.
На чтение 8 мин. Просмотров 16.9k. Опубликовано
Многие пользователи обращались к нам с сообщениями об ошибке черного экрана в Windows 10, особенно с отсутствующим курсором. У нас есть несколько решений, чтобы предложить вам, нуждающимся людям.
Когда что-то идет не так на вашем компьютере, вы можете получить пустой или черный экран.
Черный экран может быть в любом из следующих случаев:
- До и/или после входа в Windows 10
- Черный экран с вращающимися точками
- Во время настройки
- Во время обновления
У каждого из этих экземпляров есть свои собственные способы устранения неполадок и способы их устранения, но если у вас в Windows 10 появится черный экран без курсора , это больше, чем кажется на первый взгляд.
Основными причинами обычно являются устаревшие или поврежденные драйверы, вывод на непредвиденные порты и иногда проблемы с приложением «Экран блокировки». Мы рекомендуем вам автоматически обновлять драйверы, используя этот инструмент обновления драйверов (100% безопасный и протестированный нами). Таким образом, вы предотвратите потерю файлов и даже необратимое повреждение вашего компьютера.
Вот некоторые решения, которые помогут вам исправить черный экран Windows 10 без проблем с курсором.
Содержание
- Как исправить черный экран без курсора на Windows 10
- Решение 1. Перезагрузите компьютер
- Решение 2. Попробуйте подключить к вашему компьютеру разные видеовыходы.
- Решение 3: загрузка в безопасном режиме с поддержкой сети
- Решение 4. Выполните автоматический ремонт
- Решение 5: перезагрузите компьютер
Как исправить черный экран без курсора на Windows 10
- Перезагрузите компьютер
- Попробуйте подключить разные видео выходы к вашему компьютеру
- Загрузка в безопасном режиме с поддержкой сети
- Выполнить автоматический ремонт
- Перезагрузить компьютер
Решение 1. Перезагрузите компьютер
Обычно это первая линия действий, когда вы сталкиваетесь с проблемой на вашем компьютере. Отключите все внешние устройства, затем перезагрузите компьютер и посмотрите, сможете ли вы попасть на экран рабочего стола.
Решение 2. Попробуйте подключить к вашему компьютеру разные видеовыходы.
Вы можете попробовать различные комбинации вывода видео, например, приведенные ниже, и посмотреть, сможете ли вы получить экран рабочего стола с помощью курсора мыши, потому что иногда смена драйвера может привести к отправке вашего видео.
- Подключение к другому адаптеру от встроенной графики до отдельной карты или наоборот
- Подключите к другому выходу от HDMI к DVI, DisplayPort к VGA или любой другой комбинации
ТАКЖЕ ПРОЧИТАЙТЕ : как исправить проблемы с выходом HDMI в Windows 10
Решение 3: загрузка в безопасном режиме с поддержкой сети
Безопасный режим с поддержкой сети запускает Windows в безопасном режиме, включая сетевые драйверы и службы, необходимые для доступа в Интернет или другие компьютеры в той же сети.
Выполните следующие шаги для загрузки в безопасном режиме с сетью:
- Перезагрузите компьютер
- Когда отобразится экран входа, удерживайте нажатой клавишу SHIFT , выбрав Мощность , а затем Перезагрузить .
- После перезагрузки компьютера на экране Выберите вариант выберите Устранение неполадок.
- Нажмите Дополнительные параметры .
- Нажмите Параметры запуска .
- Нажмите Перезагрузить .
-
После перезапуска вы увидите список параметров. выберите 5 или F5 для Безопасный режим с поддержкой сети.
Перейдя в безопасный режим, вы можете выполнить следующие действия, чтобы попытаться разрешить черный экран Windows 10 без проблем с курсором:
- Запустите проверку проверки системных файлов (SFC)
- Запустите инструмент DISM
Как запустить сканирование SFC
Сканирование проверки системных файлов проверяет все защищенные системные файлы, а затем заменяет неправильные версии подлинными и правильными версиями Microsoft.
Вот как это сделать:
- Нажмите Пуск .
- Перейдите в поле поиска и введите CMD .
-
Выберите Командная строка .
- Нажмите правой кнопкой мыши и выберите Запуск от имени администратора .
- Введите sfc/scannow
- Нажмите Enter .
- Перезагрузите компьютер
Как запустить инструмент DISM
Если вы по-прежнему получаете черный экран Windows 10 без курсора, запустите инструмент DISM или инструмент обслуживания образов развертывания и управления ими.
Средство DISM помогает исправить ошибки повреждения Windows, когда не удается установить обновления Windows и пакеты обновления из-за ошибок повреждения, например, если у вас поврежденный системный файл.
Вот как запустить команду DISM на вашем ПК, чтобы проверить, помогает ли она:
- Нажмите Пуск .
-
В поле поиска введите CMD .
- Нажмите Командная строка в списке результатов поиска.
- Введите Dism/Online/Cleanup-Image/RestoreHealth .
После завершения восстановления перезагрузите компьютер и проверьте, сохраняется ли проблема.
Если безопасный режим стабилен, то проблема, скорее всего, связана с драйверами, но вашему компьютеру также может потребоваться лечение или восстановление системных файлов, поскольку большинство проблем с обновлением в Windows 10 – это проблемы с повреждениями, переданные из предыдущих операционных систем.
В этом случае, находясь в безопасном режиме, выполните следующие действия:
- Нажмите Пуск .
- Перейдите в окно поиска и введите Обновить , чтобы проверить наличие критических обновлений и ускорить их установку.
- Нажмите правую кнопку Пуск .
-
Выберите Диспетчер устройств .
- Импортируйте все отсутствующие или драйверы с ошибками с компьютера или с сайта производителя.
Также по-прежнему в безопасном режиме загрузите, установите и отклоните пробную версию Malwarebytes и средств для очистки рекламного ПО, затем обновите и запустите полное сканирование. Убедитесь, что вы удалили антивирусные программы и включили встроенный Защитник Windows, чтобы проверить производительность вашего ПК.
После того, как вышеупомянутые отсортированы, сделайте следующее:
- Нажмите правой кнопкой мыши Панель задач .
- Выберите Диспетчер задач .
- На вкладке Автозагрузка отключите все, пока установка не стабилизируется
- Восстановите только то, что вам нужно, включая Windows
Для выхода из безопасного режима сделайте следующее:
- Нажмите правую кнопку Пуск .
- Выберите Выполнить .
-
Введите msconfig
- Откроется всплывающее окно
- Перейдите на вкладку Загрузка .
- Снимите или снимите флажок Безопасная загрузка
- Перезагрузите компьютер
Проверьте, все ли у вас Windows 10 черный экран без курсора, или он исчез. Если это не помогло, попробуйте следующее решение.
- ТАКЖЕ ЧИТАЙТЕ . Исправлено: не удается загрузиться в безопасном режиме в Windows 8.1, Windows 10
Решение 4. Выполните автоматический ремонт
Для этого вам нужно скачать Windows 10 ISO, а затем создать инструмент создания медиа, который вы можете сделать с другого компьютера.
Когда у вас есть установочный носитель, выполните следующие действия:
- Вставьте установочный диск Windows или USB-диск, затем перезагрузите компьютер. Вы увидите сообщение с просьбой нажать любую клавишу для загрузки с DVD .
- Нажмите любую клавишу для загрузки с DVD
- Когда вы увидите страницу Установка Windows , нажмите Восстановить компьютер , чтобы запустить среду восстановления Windows (WinRE).
- В WinRE перейдите на экран Выбор варианта .
- Нажмите Устранение неполадок .
- Нажмите Дополнительные параметры .
- Нажмите Автоматическое восстановление .
Примечание. Если вы не видите нажатие любой клавиши для загрузки с DVD-сообщения, вам нужно изменить порядок загрузки в настройках BIOS, чтобы начать с диска или USB.
Будьте осторожны при изменении настроек BIOS, так как интерфейс BIOS предназначен для опытных пользователей компьютера, поскольку вы можете изменить настройку, которая может помешать правильной загрузке компьютера.
Вы должны обновлять BIOS только тогда, когда это необходимо, например, при решении проблемы совместимости. Это может быть сложным, и сделать ваш компьютер неработоспособным в случае каких-либо ошибок.
Следуйте приведенным ниже инструкциям, чтобы изменить порядок загрузки и выполнить восстановление:
- В процессе перезапуска проверьте наличие инструкций о том, как прервать обычный запуск
- Войдите в программу настройки BIOS.Большинство компьютеров используют клавиши F2, F10, ESC или DELETE , чтобы начать настройку.
- Найдите вкладку в утилите настройки BIOS с меткой Порядок загрузки, Параметры загрузки или Загрузка .
- С помощью клавиш со стрелками перейдите в Порядок загрузки .
- Нажмите Enter .
- Найдите съемное устройство (CD, DVD или USB-накопитель) в списке загрузки.
- Используйте клавиши со стрелками для перемещения диска вверх, чтобы появиться в качестве первого в списке загрузки
- Нажмите Enter .
- Ваш порядок загрузки теперь изменен на загрузку с DVD, CD или USB-накопителя
- Нажмите F10 , чтобы сохранить изменения и выйти из утилиты настройки BIOS.
- Нажмите Да в окнах подтверждения.
- Ваш компьютер перезагрузится нормально
- Пусть сканирование продолжится в течение нескольких минут, чтобы удалить все вредоносные программы, заражающие ваш компьютер.
- Выберите предпочитаемый язык, валюту, время, клавиатуру или другой способ ввода
- Нажмите Далее .
- Нажмите Восстановить компьютер .
- Выберите операционную систему, которую вы хотите восстановить (в данном случае Windows 10)
- Нажмите Далее .
- На экране Выберите вариант выберите Устранение неполадок .
- Выберите Дополнительные параметры .
- Нажмите Восстановление системы или Восстановление при загрузке .
После завершения ремонта проверьте, исчезает ли черный экран Windows 10 без проблем с курсором, в противном случае попробуйте следующее решение.
- ТАКЖЕ ПРОЧИТАЙТЕ : исправление: автоматическое восстановление Windows 10 не может восстановить компьютер
Решение 5: перезагрузите компьютер
Если автоматическое восстановление не исправило черный экран Windows 10 без проблем с курсором, попробуйте перезагрузить компьютер, выбрав «Сбросить этот компьютер с помощью« Сохранить мои файлы »».
Выполнение сброса позволяет вам выбрать, какие файлы вы хотите сохранить или удалить, а затем переустанавливать Windows.
Вот как это сделать.
-
Нажмите Пуск
- Нажмите Настройки .
-
Нажмите Обновление и безопасность
- Нажмите Восстановление на левой панели.
-
Нажмите Сбросить этот компьютер .
- Нажмите Начать .
- Выберите вариант Сохранить мои файлы .
Примечание. все ваши личные файлы будут удалены, а настройки сброшены. Любые установленные вами приложения будут удалены, и только предустановленные приложения, поставляемые с вашим ПК, будут переустановлены.
Помогло ли какое-либо из этих решений исправить черный экран Windows 10 без проблем с курсором на вашем компьютере? Дайте нам знать в комментариях ниже.
Примечание редактора . Этот пост был первоначально опубликован в ноябре 2017 года и с тех пор был полностью переработан и обновлен для обеспечения свежести, точности и полноты.