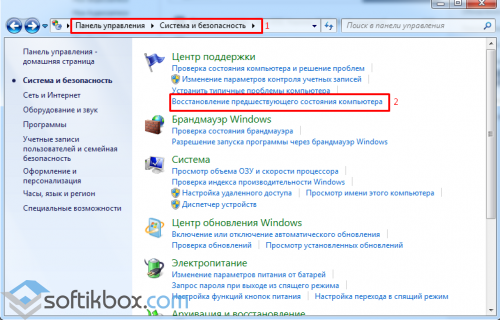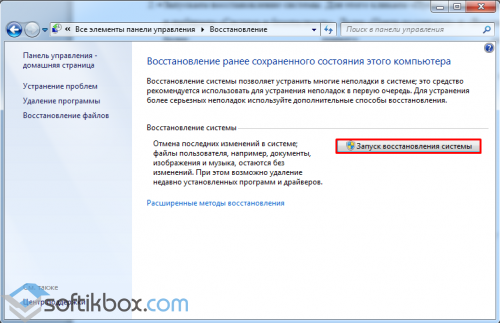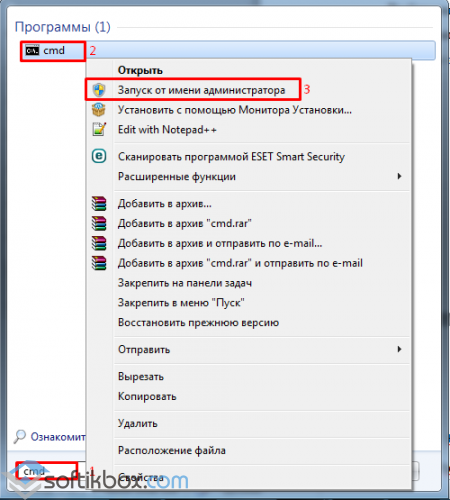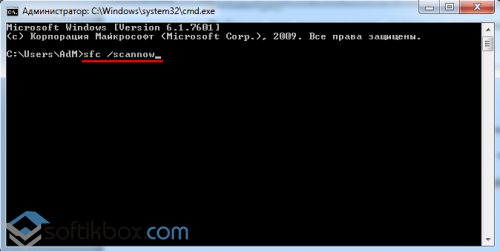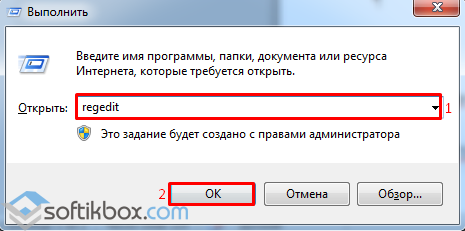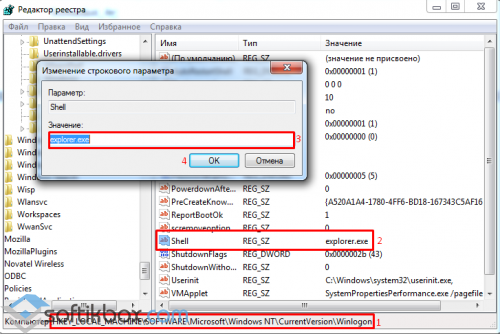Explorer.exe обязан запускаться одним из первых процессов в Windows, о чем свидетельствуют ярлыки на рабочем столе, проводник и прочий графический интерфейс системы. Данное поведение может быть нарушено, если что-то препятствует запуску службы, в таком случае, кроме черного экрана, иногда командной строки, ничего отображаться не будет. Чаще всего проблема появляется после обновлений Windows, но этому могут предшествовать и другие действия. Дальше разберемся, почему процесс Explorer.exe не запускается и как это исправить.
Как исправить поломку Explorer.exe в Windows?
Перед началом исправления различных сбоев, стоит запустить процесс вручную. Да, это действие одноразовое, после перезагрузки рабочий стол снова может пропасть, но по крайней мере во время текущей сессии можно комфортно пользоваться Windows или даже исправить проблему.
Для этого нужно:
- Нажать Ctrl + Shift + Esc, открыть вкладку «Файл» и выбрать «Запустить новую задачу».
- Вводим название службы Explorer.exe и жмем «Ок».
Если все получилось, стоит проверить несколько моментов:
- Не мешает ли групповая политика или сценарий запуска ПК работе данной службы. Это актуально для корпоративных пользователей.
- Как компьютер загружается без периферийных устройств. Стоит отключить максимальное количество девайсов от ПК и загрузить его заново. Если это помогло, стоит поочередно подключать девайсы и проверять, какой из них проблемный. Дальнейшая переустановка для него драйверов должна помочь.
- Есть ли в системе вирусы. Используйте антивирусную программу для сканирования ОС, а затем удалите все вредоносные файлы, которые удастся найти.
Способ 1: сканирование системных файлов
Инструменты SFC или DISM должны помочь исправить различные поломки внутри операционной системы. Стоит запустить одну или вторую, а можно поочередно обе команды:
- sfc /scannow
- DISM /Online /Cleanup-Image /CheckHealth
Их нужно вставлять в командную строку, которую можно найти с помощью поиска. Только важно, чтобы они получили права администратора.
Способ 2: отключение быстрого запуска и переименование компьютера
Режим быстрого запуска позволяет тратить меньше времени в ожидании пуска системы, но при всей своей полезности, он может мешать нормальной работе некоторых элементов автозагрузки. Отключение режима Fast Boot может помочь исправить проблему с Explorer.exe.
Пошаговая инструкция:
- Нажимаем кнопку Windows и вводим в поиск «Параметры питания и спящего режима».
- Кликаем по кнопке «Дополнительные параметры питания», а затем – на элемент вертикального меню «Действия кнопок питания».
- Щелкаем по ссылке «Изменение параметров, которые сейчас недоступны».
- Снимаем флаг со строки «Включить быстрый запуск», сохраняем изменения и перезагружаем компьютер.
- В поиск вводим «Имя компьютера» и выбираем «Просмотр имени компьютера».
- Жмем на кнопку «Переименование компьютера» и устанавливаем новое имя.
- Перезагружаем ПК.
Способ 3: изменение настроек дисплея
Некорректные параметры экрана могут мешать запуску данной службы. Вместе с этим проблема может быть в устаревших драйверах. Лучше их обновить, загрузив с официального сайта разработчика.
Настройка параметров экрана:
- Нажимаем Win + R, вводим desk.cpl и жмем Ок.
- Изменяем разрешение экрана и возвращаем масштаб к 100%.
Если это помогло, скорее всего поломка была в драйвере дисплея. Его тоже лучше переустановить.
Способ 4: отключение службы готовности приложений и перезапускаем хост
Служба рабочего стола может не работать из-за того, что какой-то другой сервис блокирует модуль графического интерфейса. Сообщается, что в основном проблема кроется в «Готовности приложений». Отключение этой службы может помочь.
Инструкция:
- Кликаем Win + R, вводим services.msc и жмем Enter.
- Ищем службу «Готовность приложений» и двойным кликом переходим в ее свойства.
- Выставляем ее состояние в положение «Отключено». Только нужно знать, что это может негативно отразиться на работе приложений из Microsoft Store и на обновлении Windows.
- Перезагружаем и проверяем результат.
Если это не сработало, рекомендуем выполнить еще кое-что:
- Открываем диспетчер задач клавишами Ctrl + Shift + Esc.
- Ищем процесс Shell Infrastructure Host, жмем правой кнопкой мыши по нему и выбираем «Завершить».
- Жмем на меню «Файл» и выбираем «Запустить новую задачу».
- Вводим sihost.exe и жмем «Ок».
Способ 5: создание новой учетной записи
Если проводник не работает до сих пор, проблема может быть в повреждении данных пользователя. При таком сценарии должно помочь создание новой учетной записи. Только она обязательно должна обладать правами администратора. Затем нужно выйти из системы и войти с другого аккаунта для проверки результата. Чтобы восстановить старую учетную запись, следует перейти в раздел «Локальные пользователи и группы» в графе «Управление компьютером» нужно перенести права с нового профиля на старый.
Способ 6: удаление конфликтующих приложений
Чтобы узнать, действительно ли какая-то программа мешает запуску, следует загрузиться в безопасном режиме. Если там все работает, скорее всего дело в софте. Пользователи отмечали проблемы со следующими утилитами:
- OneDrive
- UXStyle
- 360 Extreme Browser
- Trend Micro Antivirus
- Open Office Quickstarter
- Dell SupportAssist
- Symantec SEP
- Classic Shell
- AVG Antivirus
Их стоит временно отключить и проверить, работает ли рабочий стол без них. Методом проб и ошибок удастся найти именно ту программу, которая и является виновником сбоя.
Способ 7: редактирование реестра
Изменение некоторых параметров реестра может помочь:
- В строку «Выполнить» вставляем RegEdit и жмем Ок.
- Идем по пути Computer\HKEY_CURRENT_USER\SOFTWARE\Microsoft\Windows NT\CurrentVersion\Winlogon.
- Выбираем параметр «Shell», выбираем «Изменить» и вставляем ему значение Explorer.exe.
- Сохраняем и перезагружаем компьютер.
Если это не помогло, стоит повторно зайти в тот же раздел и посмотреть, параметр Shell имеет правильное значение или оно уже изменилось. В случае обнаружения некорректных параметров, стоит искать проблему в софте или вирусах.
Что-то из перечисленного должно помочь исправить проблему, когда Explorer.exe не загружается с системой. При чем сбой может наблюдаться как в Windows 7, 8, так и в Windows 10. Большинство инструкций применимы ко всем популярным операционным системам.
Всем здравствуйте, уже давно при старте Windows 10×64 не запускается explorer.exe. И приходится его запускать через диспетчер задач,
после этого все работает. В чем может быть дело и как восстановить самостоятельный запуск explorer.exe при загрузке Windows 10×64?
Стоит антивирус касперскийс лицензией. Проблема появилась почти сразу после установки винды и программ начинается, не исключаю что возможно из за какой то программы происходит, но какой и что делать не понятно.
в реестре поиск дал следующее…
Компьютер\HKEY_CLASSES_ROOT\AppID\explorer.exe
Компьютер\HKEY_CLASSES_ROOT\Applications\explorer.exe
Компьютер\HKEY_CLASSES_ROOT\CABFolder\Shell\find\command тип REG_EXPAND_SZ значение %SystemRoot%\Explorer.exe
Компьютер\HKEY_CLASSES_ROOT\CABFolder\Shell\Open\Command тип REG_EXPAND_SZ значение %SystemRoot%\Explorer.exe /idlist,%I,%L
Компьютер\HKEY_CLASSES_ROOT\CLSID\{0AFACED1-E828-11D1-9187-B532F1E9575D}\shell\find\command тип REG_EXPAND_SZ значение %SystemRoot%\Explorer.exe
Компьютер\HKEY_CLASSES_ROOT\CompressedFolder\Shell\find\command тип REG_EXPAND_SZ значение %SystemRoot%\Explorer.exe %SystemRoot%\Explorer.exe
Компьютер\HKEY_CLASSES_ROOT\CompressedFolder\Shell\Open\Command тип REG_EXPAND_SZ значение %SystemRoot%\Explorer.exe /idlist,%I,%L
итд. полно мест с именем explorer.
Кто подскажет что делать с этой проблемой, т.к. уже пол года рабочий стол то прогрузится то нет, чаще всего конечно не грузится, и приходится ручками запускать?
-
Перемещено
17 августа 2020 г. 7:01
перенесено из ветки windows xp
При использовании операционной системы Windows 10 вы, возможно, столкнулись с проблемами, связанными с explorer exe. Explorer exe – это процесс, отвечающий за работу планшетного меню Start и основных функций оболочки операционной системы Windows.
Ошибки explorer exe могут проявляться в различных формах, например, черный экран, мигание панели задач или даже полное отсутствие реакции на ваши команды. В любом случае такая ситуация мешает комфортному использованию компьютера, поэтому необходимо знать, как быстро восстановить explorer exe в Windows 10.
В данном руководстве мы рассмотрим несколько способов восстановления explorer exe. Мы охватим самые распространенные методы, которые могут помочь вам выявить и исправить проблему. Перед началом будьте уверены, что вы обновили операционную систему и установили все доступные обновления, так как многие проблемы с explorer exe могут быть исправлены путем установки последнего обновления.
Примечание: Перед проведением любых действий с explorer exe необходимо создать точку восстановления системы, чтобы иметь возможность вернуть все обратно в случае неудачи. Для этого перейдите в «Панель управления» -> «Система и безопасность» -> «Система» -> «Дополнительные параметры системы» -> «Восстановление системы».
Если вы столкнулись с проблемами, связанными с explorer exe в Windows 10, не паникуйте. В данном руководстве мы предоставим вам все необходимые инструкции по восстановлению explorer exe, чтобы вы могли быстро и безопасно решить проблему и вернуть нормальное функционирование операционной системы.
Содержание
- Способы восстановить explorer exe в Windows 10
- Использование командной строки
- Переустановка файлов explorer exe
- Восстановление системы до предыдущей версии
Способы восстановить explorer exe в Windows 10
Если приложение explorer.exe в Windows 10 начало работать некорректно или вообще перестало запускаться, существуют несколько способов его восстановить. Ниже приведены несколько методов, которые помогут вам вернуть нормальное функционирование explorer.exe.
- Перезапуск explorer.exe через Диспетчер задач: Откройте Диспетчер задач, нажав сочетание клавиш Ctrl + Shift + Esc. Перейдите на вкладку «Процессы». Найдите процесс «Проводник Windows» (explorer.exe), щелкните правой кнопкой мыши по нему и выберите «Завершить задачу». Затем выберите «Файл» в верхнем меню Диспетчера задач и нажмите «Запустить новую задачу». В поле «Открыть» введите «explorer» и нажмите «ОК». Это перезапустит explorer.exe и может решить проблему.
- Создание нового рабочего стола: Откройте Диспетчер задач, нажав сочетание клавиш Ctrl + Shift + Esc. Перейдите на вкладку «Приложения». Щелкните правой кнопкой мыши по рабочему столу и выберите «Новый рабочий стол». Затем выберите этот новый рабочий стол и запустите проводник через меню «Файл» — «Запустить новую задачу».
- Применение командной строки: Откройте командную строку, нажав сочетание клавиш Win + X и выбрав «Командная строка (администратор)». В командной строке введите следующую команду: «taskkill /f /im explorer.exe» (без кавычек), затем введите команду «start explorer.exe». Это завершит процесс explorer.exe и затем запустит его снова.
- Проверка наличия вирусов: Периодически explorer.exe может работать некорректно из-за вредоносных программ или вирусов. Прогоните антивирусное ПО, чтобы проверить и удалить возможные вирусы с вашего компьютера. Это может помочь восстановить работу explorer.exe.
- Обновление Windows 10: В некоторых случаях проблемы с explorer.exe могут быть связаны с проблемами в самой операционной системе. Проверьте наличие обновлений Windows 10 и установите все доступные обновления. Обновление операционной системы может решить проблему с explorer.exe.
Выберите один из предложенных способов или пробуйте их поочередно, пока не получите желаемый результат восстановления explorer.exe в Windows 10. Убедитесь, что вы выполняете эти действия с осторожностью и следуя указаниям, чтобы избежать возможных проблем или потери данных.
Использование командной строки
Если у вас возникли проблемы с открытием Explorer.exe и вы не можете использовать графический интерфейс, вы можете восстановить его с помощью командной строки. Вот несколько команд, которые могут помочь вам в этом процессе.
1. Запуск командной строки от имени администратора.
Чтобы выполнить эти команды, вам понадобится доступ к командной строке с правами администратора. Чтобы открыть командную строку от имени администратора, щелкните правой кнопкой мыши по значку Пуск и выберите «Командная строка (администратор)» или «PowerShell (администратор)».
2. Проверка целостности системных файлов.
Команда sfc /scannow позволяет проверить и восстановить поврежденные или испорченные системные файлы. Введите эту команду в командной строке и дождитесь окончания процесса сканирования.
3. Перезагрузка Windows Explorer.
Если по какой-то причине процесс Explorer.exe завершился или приостановил свою работу, его можно перезапустить с помощью команды taskkill /f /im explorer.exe && start explorer.exe. Эта команда принудительно завершит процесс Explorer.exe и перезапустит его.
4. Создание нового профиля пользователя.
Если перезапуск Windows Explorer не помог восстановить его работу, может быть полезно создать новый профиль пользователя. Для этого можно использовать команду net user [имя пользователя] [пароль] /add. Замените [имя пользователя] и [пароль] новыми значениями.
Надеемся, что эти команды помогут вам восстановить работу Explorer.exe и вернуть вашу операционную систему в нормальное состояние.
Переустановка файлов explorer exe
Если проблема с explorer.exe не решается другими способами, вы можете попробовать переустановить файлы explorer exe. Это может помочь восстановить неправильно функционирующий файл и исправить возможные ошибки.
Чтобы переустановить файлы explorer exe, выполните следующие шаги:
- Откройте диспетчер задач, нажав комбинацию клавиш Ctrl + Shift + Esc.
- В меню диспетчера задач выберите вкладку Файл и нажмите на Запустить новую задачу.
- Введите в поле команды cmd.exe и нажмите Enter для открытия командной строки.
- В командной строке введите следующую команду и нажмите Enter:
sfc /scannow - Дождитесь завершения сканирования и восстановления файлов. Этот процесс может занять некоторое время.
- После завершения процесса перезагрузите компьютер и проверьте, исправилась ли проблема с explorer.exe.
Если переустановка файлов explorer exe не помогла восстановить проблему, возможно, вам потребуется выполнить более глубокое восстановление системы или проконсультироваться со специалистом.
Восстановление системы до предыдущей версии
Если после обновления или изменения настроек ваш explorer.exe перестал работать корректно, вы можете восстановить систему до предыдущей версии, чтобы исправить проблемы.
Для этого следуйте инструкциям:
- Откройте меню «Пуск» и найдите «Параметры».
- В открывшемся окне выберите «Обновление и безопасность».
- Выберите вкладку «Восстановление» в левой части окна.
- В разделе «Восстановление» нажмите на кнопку «Начать» под заголовком «Восстановление данного ПК».
- В следующем окне выберите «Сохранить мои файлы» или «Удалить все».
- Нажмите на кнопку «Далее».
- Выберите предыдущую версию системы из списка и нажмите «Далее».
- Нажмите «Готово», чтобы начать процесс восстановления.
После завершения восстановления системы ваш explorer.exe должен работать как раньше. Важно отметить, что этот процесс может занять некоторое время, а также может потребоваться подключение к интернету для загрузки необходимых файлов.
Explorer.exe обязан запускаться одним из первых процессов в Windows, о чем свидетельствуют ярлыки на рабочем столе, проводник и прочий графический интерфейс системы. Данное поведение может быть нарушено, если что-то препятствует запуску службы, в таком случае, кроме черного экрана, иногда командной строки, ничего отображаться не будет. Чаще всего проблема появляется после обновлений Windows, но этому могут предшествовать и другие действия. Дальше разберемся, почему процесс Explorer.exe не запускается и как это исправить.
Перед началом исправления различных сбоев, стоит запустить процесс вручную. Да, это действие одноразовое, после перезагрузки рабочий стол снова может пропасть, но по крайней мере во время текущей сессии можно комфортно пользоваться Windows или даже исправить проблему.
Для этого нужно:
- Нажать Ctrl + Shift + Esc, открыть вкладку «Файл» и выбрать «Запустить новую задачу».
- Вводим название службы Explorer.exe и жмем «Ок».
Если все получилось, стоит проверить несколько моментов:
- Не мешает ли групповая политика или сценарий запуска ПК работе данной службы. Это актуально для корпоративных пользователей.
- Как компьютер загружается без периферийных устройств. Стоит отключить максимальное количество девайсов от ПК и загрузить его заново. Если это помогло, стоит поочередно подключать девайсы и проверять, какой из них проблемный. Дальнейшая переустановка для него драйверов должна помочь.
- Есть ли в системе вирусы. Используйте антивирусную программу для сканирования ОС, а затем удалите все вредоносные файлы, которые удастся найти.
Способ 1: сканирование системных файлов
Инструменты SFC или DISM должны помочь исправить различные поломки внутри операционной системы. Стоит запустить одну или вторую, а можно поочередно обе команды:
- sfc /scannow
- DISM /Online /Cleanup-Image /CheckHealth
Их нужно вставлять в командную строку, которую можно найти с помощью поиска. Только важно, чтобы они получили права администратора.
Способ 2: отключение быстрого запуска и переименование компьютера
Режим быстрого запуска позволяет тратить меньше времени в ожидании пуска системы, но при всей своей полезности, он может мешать нормальной работе некоторых элементов автозагрузки. Отключение режима Fast Boot может помочь исправить проблему с Explorer.exe.
Пошаговая инструкция:
- Нажимаем кнопку Windows и вводим в поиск «Параметры питания и спящего режима».
- Кликаем по кнопке «Дополнительные параметры питания», а затем – на элемент вертикального меню «Действия кнопок питания».
- Щелкаем по ссылке «Изменение параметров, которые сейчас недоступны».
- Снимаем флаг со строки «Включить быстрый запуск», сохраняем изменения и перезагружаем компьютер.
- В поиск вводим «Имя компьютера» и выбираем «Просмотр имени компьютера».
- Жмем на кнопку «Переименование компьютера» и устанавливаем новое имя.
- Перезагружаем ПК.
Способ 3: изменение настроек дисплея
Некорректные параметры экрана могут мешать запуску данной службы. Вместе с этим проблема может быть в устаревших драйверах. Лучше их обновить, загрузив с официального сайта разработчика.
Настройка параметров экрана:
- Нажимаем Win + R, вводим desk.cpl и жмем Ок.
- Изменяем разрешение экрана и возвращаем масштаб к 100%.
Если это помогло, скорее всего поломка была в драйвере дисплея. Его тоже лучше переустановить.
Способ 4: отключение службы готовности приложений и перезапускаем хост
Служба рабочего стола может не работать из-за того, что какой-то другой сервис блокирует модуль графического интерфейса. Сообщается, что в основном проблема кроется в «Готовности приложений». Отключение этой службы может помочь.
Инструкция:
- Кликаем Win + R, вводим services.msc и жмем Enter.
- Ищем службу «Готовность приложений» и двойным кликом переходим в ее свойства.
- Выставляем ее состояние в положение «Отключено». Только нужно знать, что это может негативно отразиться на работе приложений из Microsoft Store и на обновлении Windows.
- Перезагружаем и проверяем результат.
Если это не сработало, рекомендуем выполнить еще кое-что:
- Открываем диспетчер задач клавишами Ctrl + Shift + Esc.
- Ищем процесс Shell Infrastructure Host, жмем правой кнопкой мыши по нему и выбираем «Завершить».
- Жмем на меню «Файл» и выбираем «Запустить новую задачу».
- Вводим sihost.exe и жмем «Ок».
Способ 5: создание новой учетной записи
Если проводник не работает до сих пор, проблема может быть в повреждении данных пользователя. При таком сценарии должно помочь создание новой учетной записи. Только она обязательно должна обладать правами администратора. Затем нужно выйти из системы и войти с другого аккаунта для проверки результата. Чтобы восстановить старую учетную запись, следует перейти в раздел «Локальные пользователи и группы» в графе «Управление компьютером» нужно перенести права с нового профиля на старый.
Способ 6: удаление конфликтующих приложений
Чтобы узнать, действительно ли какая-то программа мешает запуску, следует загрузиться в безопасном режиме. Если там все работает, скорее всего дело в софте. Пользователи отмечали проблемы со следующими утилитами:
- OneDrive
- UXStyle
- 360 Extreme Browser
- Trend Micro Antivirus
- Open Office Quickstarter
- Dell SupportAssist
- Symantec SEP
- Classic Shell
- AVG Antivirus
Их стоит временно отключить и проверить, работает ли рабочий стол без них. Методом проб и ошибок удастся найти именно ту программу, которая и является виновником сбоя.
Способ 7: редактирование реестра
Изменение некоторых параметров реестра может помочь:
- В строку «Выполнить» вставляем RegEdit и жмем Ок.
- Идем по пути ComputerHKEY_CURRENT_USERSOFTWAREMicrosoftWindows NTCurrentVersionWinlogon.
- Выбираем параметр «Shell», выбираем «Изменить» и вставляем ему значение Explorer.exe.
- Сохраняем и перезагружаем компьютер.
Если это не помогло, стоит повторно зайти в тот же раздел и посмотреть, параметр Shell имеет правильное значение или оно уже изменилось. В случае обнаружения некорректных параметров, стоит искать проблему в софте или вирусах.
Что-то из перечисленного должно помочь исправить проблему, когда Explorer.exe не загружается с системой. При чем сбой может наблюдаться как в Windows 7, 8, так и в Windows 10. Большинство инструкций применимы ко всем популярным операционным системам.
10.10.2015
Просмотров: 5369
Ошибка, когда не загружается explorer.exe, свидетельствует о том, что повреждена ветка реестра. После загрузки Windows на экране монитора отображается пустота – нет ни панели задач, ни рабочего стола. В большинстве случаев причиной тому, что не загружается explorer.exe, является вирус, который блокирует действия «Проводника». Однако решить данную проблему можно достаточно просто.
Способы решения проблемы
- Необходимо перезагрузить ПК и зайти в систему в безопасном режиме. Для этого, кликаем «Перезагрузить» и нажимаем клавишу «F8» до тех пор, пока на экране монитора не появится выбор режимов загрузки. Выбираем нужный. Запускаем утилиту «Доктор Web» и сканируем ПК на вирусы.
- Запускаем восстановление системы. Для этого кликаем «Пуск», «Панель управления» и выбираем «Система и безопасность». Далее «Центр поддержки» и «Восстановление более раннего состояния».
Кликаем «Запустить восстановление системы».
Выбираем дату восстановления системы до возникновения проблемы и следуем подсказкам службы.
- Кликаем «Пуск» и вводим «cmd». Кликаем правой кнопкой и запускаем командную строку с правами администратора.
Задаем операцию «sfc /scannow», которая отвечает за запуск проверки файлов. Данный инструмент проверит каталог «C:\Windows\System32», а затем восстановит повреждённые критически важные системные файлы.
Открываем «Редактор реестра». Жмём «Win+R». Вводим «regedit».
Переходим по ветке «HKLM», «SOFTWARE», «Microsoft», «Windows NT», «CurrentVersion», «Winlogon».
Находим параметр «Shell». Смотрим, чтобы значение этого параметра было «explorer.exe». Двойным кликом открываем элемент и со строки удаляем все, кроме«explorer.exe». Сохраняем результат.
Перезагружаем ПК.
Данные способы должны решить проблему с загрузкой explorer.exe.