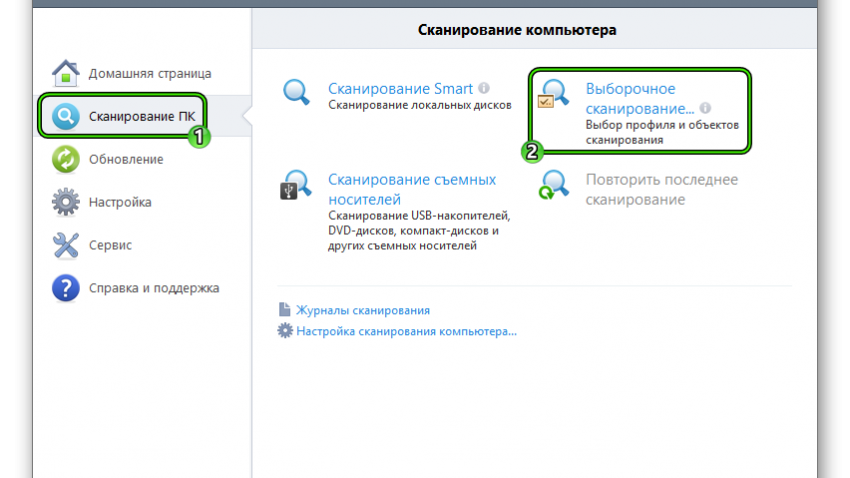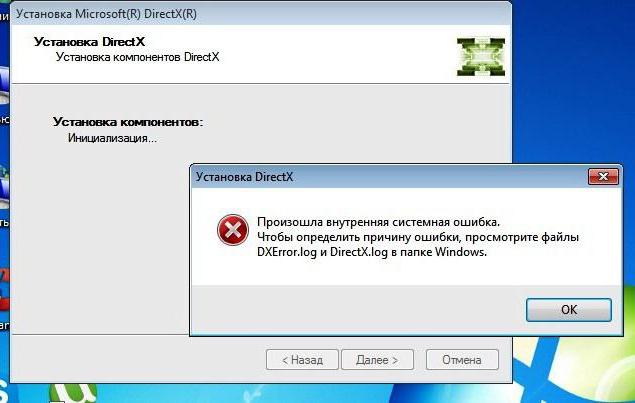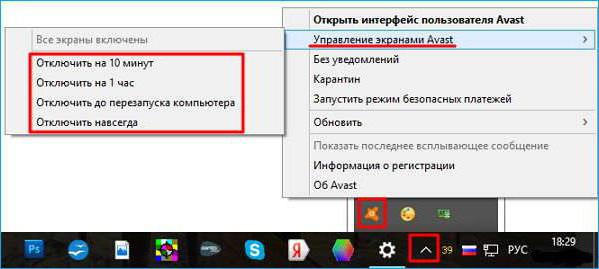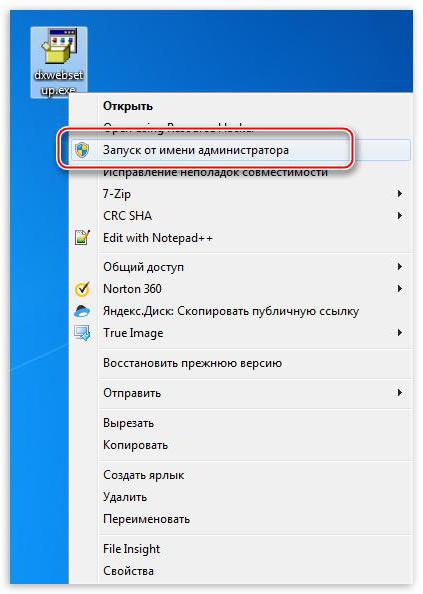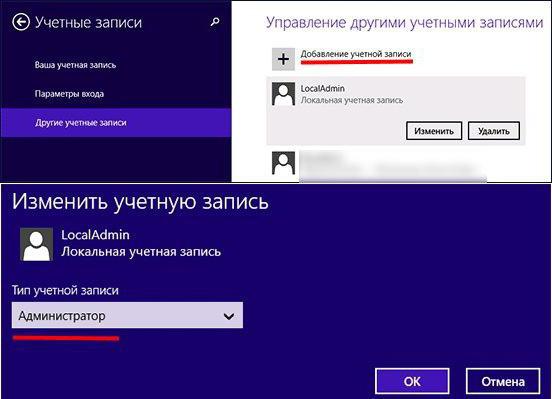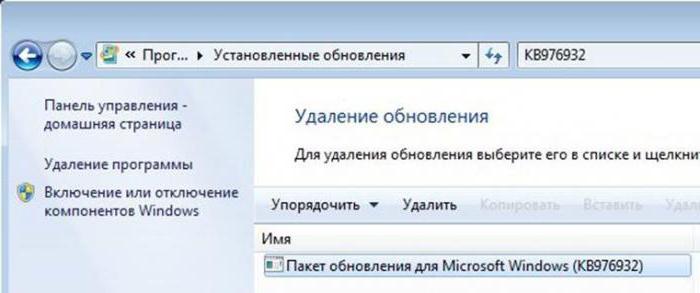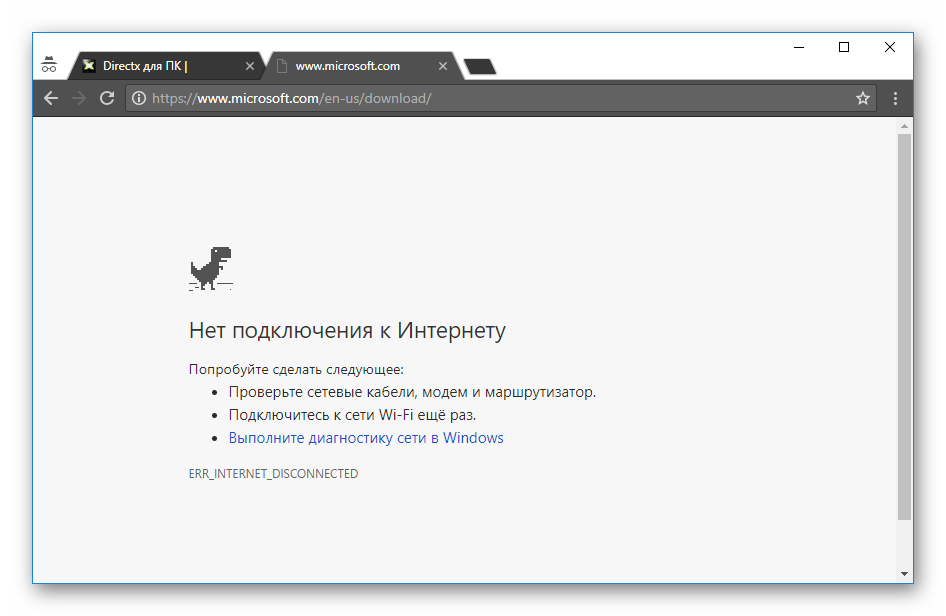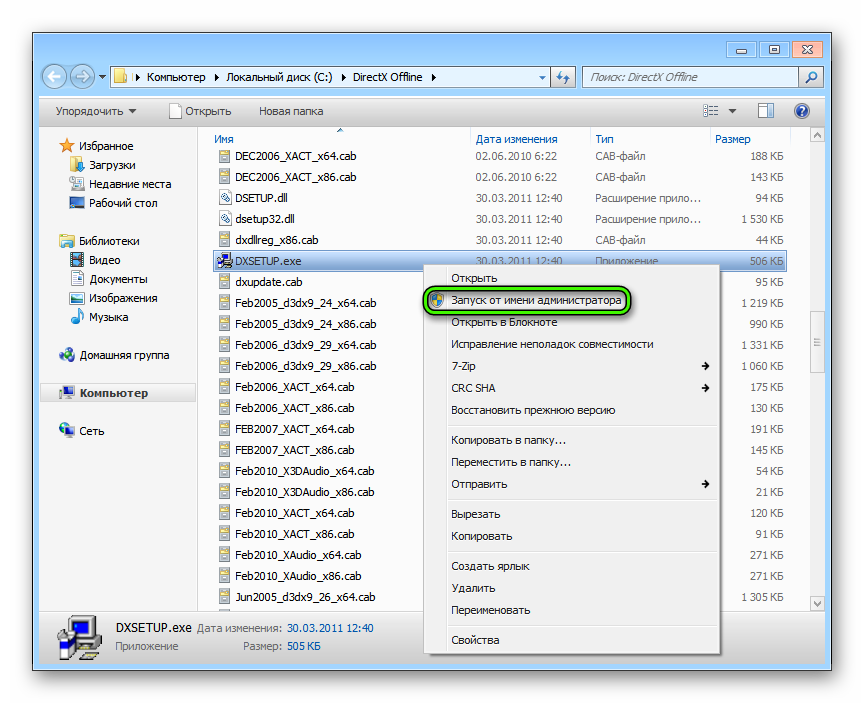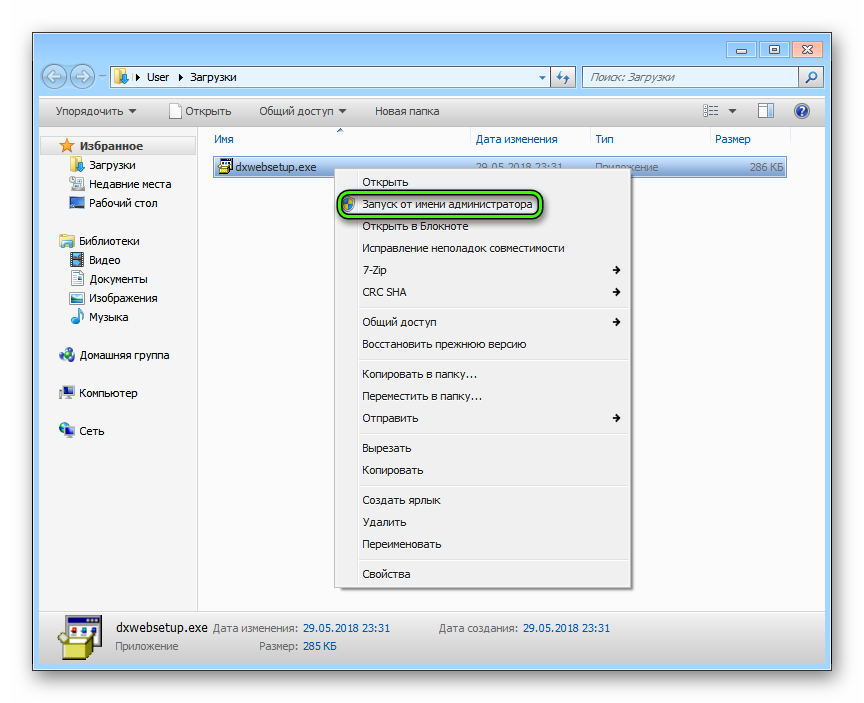Иногда происходит сбой установки DirectX. Приятного в этом мало, так как без данного компонента не будет работать ни одна игра. Да и приложения, использующие данные библиотеки тоже откажутся запускаться. Что же делать в таком случае? Попробуем решить проблему.
Содержание
- Доступные решения
- Восстановление системных файлов
- Проверка на вирусы
- Отключение антивируса
- Скачивание нового установщика
- Заключение
Доступные решения
Как правило, такие ошибки происходят в том случае, если в самой системе что-то не так или если какое-то приложение блокирует установку. Весьма часто таким страдают различные антивирусы. Именно потому их рекомендуют отключать на время инсталляции.
Также ошибки при установке могут быть связаны с поврежденными системными файлами (например, из-за атаки вирусами). Да и сами вредоносные объекты горазды блокировать все подряд. Поэтому желательно проверять время от времени компьютер.
В общем, иногда проблемы появляются и их нужно решать. Беда только в том, что часто нельзя определить, чем они вызваны. Поэтому приходится перебирать все варианты решения. И как раз этим мы сейчас займемся.
Восстановление системных файлов
Первый (и обязательный) шаг. Если на вашем компьютере находились вирусы, то они могли существенно повредить некоторые файлы операционной системы, требующиеся для нормальной установки библиотеки.
Иногда по этой причине при установке DirectX нет доверия к CAB файлу. Однако данную проблему можно решить. Причем при помощи инструментов самой ОС Windows. Вот подробная инструкция, рассказывающая о том, как нужно восстанавливать системные файлы.
- Открываем меню «Пуск».
- Перемещаемся в каталог «Служебные – Windows» и ищем там пункт «Командная строка». Работать мы будем именно с ней.
- Кликаем правой кнопкой мыши по командной строке и выбираем опцию запуска с админскими привилегиями.
- После того, как консоль запустится вводим команду sfc /scannow и нажимаем на кнопку Enter.

Стоит отметить, что такая проверка (вместе с восстановлением) может занять от 5 до 10 минут времени. Зато велика вероятность, что после рестарта DirectX установится нормально. Если же этого не произошло, то нужно переходить к следующей главе.
Проверка на вирусы
Если вредоносные объекты сумели повредить файлы операционной системы, то ничто им не мешает блокировать установку некоторых компонентов. Да и вообще, вирусы на компьютере весьма опасны. Они могут существенно повредить систему.
Поэтому от них нужно избавляться. Для этого стоит использовать любой нравящийся вам антивирус, например, ESET Smart Security. Данная программа работает очень быстро, находит практически все угрозы и несильно нагружает ПК. Скачать ее можно на официальном сайте разработчика. А работать с ней нужно так:
- Запускаем главное окошко антивируса.
- Нужно в правом меню перейти на вкладку «Сканирование…».
- Далее кликаем по пункту «Выборочное…».
- Откроется окошко для выбора объектов проверки. Просто отметьте «Мой компьютер».
- Нажимаем ЛКМ на кнопку запуска процедуры.
Запустится проверка системы. В ходе анализа программа выявит все вредоносные объекты и устранит их. После завершения сканирования лучше перезагрузить компьютер. А после рестарта уже можно пробовать устанавливать DirectX.
Отключение антивируса
Иногда случается так, что сам антивирусный продукт блокирует скачивание или установку программы. Именно поэтому инсталляция оказывается невозможной. В этом случае наблюдается отнюдь не благотворное влияние программы для защиты ПК.
Поэтому нужно на некоторое время отключить защиту антивируса. Только после этого можно будет спокойно установить DirectX. Мы рассмотрим процесс отключения защиты на примере антивируса от компании ESET:
- Находим в системном трее иконку программы и кликаем по ней правой кнопкой мыши.
- В появившемся меню с выбором действий щелкаем по пункту «Временно отключить защиту».
- Жмем на «Да».
- Появится окошко с выбором временного промежутка отключения. Нам вполне хватит 10 минут. Выставляем это значение в нужной строке и щелкаем на кнопку «ОК».
- Снова кликаем по значку антивируса. Только теперь выбираем пункт «Временно отключить файервол».
- В окошке с выбором времени выбираем все те же 10 минут и снова жмем на «ОК».
Только после этого можно приступать к установке библиотек DirectX. Если дело было именно в этом, то инсталляция должна завершиться успешно. Но если ничего не получилось, то остается только один вариант. И о нем мы поговорим в следующей главе.
Скачивание нового установщика
Если после выполнения всех вышеперечисленных действий DirectX все так же не устанавливается, то вывод здесь может быть только один: вирусы успели повредить установщик. Или же он просто не докачался из-за блокировки антивирусом.
И выход здесь только один: скачать новый установщик и с его помощью инсталлировать, наконец, этот многострадальный DirectX. Данный процесс довольно прост. Но мы все равно предоставим подробную инструкцию, рассказывающую о том, как это сделать.
- Открываем в браузере ссылку https://www.microsoft.com/ru-ru/download/details.aspx?id=35.
- Мы попадаем на страницу официального сайта компании Microsoft. Здесь ищем кнопку «Скачать» и жмем на нее.
- Если появится дополнительное окошко, то кликаем на «Отказаться и продолжить…».
- Открываем файл dxwebsetup.exe.
- Примите лицензионные условия.
- Откажитесь от установки панели Bing.
- Дайте все необходимые согласия и дождитесь завершения процедуры.
- Закройте окошко инсталляции и перезагрузите компьютер.
Заключение
Подведем итоги и обобщим всю полученную информацию. Мы попытались ответить на вопрос о том, что делать, если Директ Икс не устанавливается. Для решения данной проблемы есть много способов. И все они могут помочь.
Но иногда приходится использовать их все, так как не получается диагностировать ошибку и определить причину ее возникновения. Комплексное использование всех методов всегда оказывается действенным. И это факт неоспоримый.
Содержание
- Не устанавливается DirectX
- Причина 1: Антивирус
- Причина 2: Система
- Вопросы и ответы
Многие пользователи при попытке установить или обновить компоненты DirectX сталкиваются с невозможностью инсталляции пакета. Зачастую, такая проблема требует немедленного устранения, так как игры и другие программы, использующие DX, отказываются нормально работать. Рассмотрим причины и решения ошибок при установке DirectX.
Ситуация до боли знакомая: возникла необходимость установить библиотеки DX. После скачивания установщика с официального сайта Microsoft мы пытаемся его запустить, но получаем сообщение примерно вот такого вида: «Ошибка установки DirectX: произошла внутренняя системная ошибка».
Текст в диалоговом окне может быть другой, но суть проблемы остается та же: пакет инсталлировать невозможно. Это происходит из-за блокировки доступа установщика к тем файлам и ключам реестра, которые требуется изменить. Ограничить возможности сторонних приложений может как сама система, так и антивирусное программное обеспечение.
Причина 1: Антивирус
Большинство бесплатных антивирусов, при всей своей неспособности перехватывать настоящие вирусы, зачастую блокируют те программы, которые необходимы нам, как воздух. Платные их собратья также иногда грешат этим, особенно знаменитый Касперский.
Для того, чтобы обойти защиту, необходимо отключить антивирус.
Подробнее:
Отключение антивируса
Как отключить Kaspersky Anti-Virus, McAfee, 360 Total Security, Avira, Dr.Web, Avast, Microsoft Security Essentials.
Поскольку таких программ великое множество, то сложно давать какие-либо рекомендации, поэтому обратитесь к мануалу (если есть) или на сайт разработчика ПО. Впрочем, есть одна хитрость: при загрузке в безопасный режим большая часть антивирусов не запускаются.
Подробнее: Как зайти в безопасный режим на Windows 10, Windows 8, Windows XP
Причина 2: Система
В операционной системе Windows 7 (и не только) есть такое понятие, как «права доступа». Все системные и некоторые сторонние файлы, а также ключи реестра заблокированы для редактирования и удаления. Это сделано для того, чтобы пользователь случайно не нанес своими действиями вред системе. Кроме того, такие меры могут защитить от вирусного ПО, которое «нацелено» на эти документы.
Когда у текущего пользователя нет прав на совершение указанных выше действий, любые программы, пытающиеся получить доступ к системным файлам и веткам реестра, не смогут этого сделать, произойдет сбой установки DirectX. Существует иерархия пользователей с разным уровнем прав. В нашем случае достаточно быть администратором.
Если Вы единолично пользуетесь компьютером, то, скорее всего, у Вас есть права администратора и нужно просто сообщить ОС, что Вы разрешаете установщику совершать необходимые действия. Сделать это можно следующим способом: вызвать контекстное меню проводника, кликнув ПКМ по файлу инсталлятора DirectX, и выбрать «Запустить от имени администратора».
В том случае, если «админских» прав у Вас нет, то нужно создать нового пользователя и присвоить ему статус администратора, либо дать такие права своей учетной записи. Второй вариант предпочтительнее, поскольку требует совершить меньше действий.
- Открываем «Панель управления» и переходим к апплету «Администрирование».
- Далее идем в «Управление компьютером».
- Затем раскрываем ветку «Локальные пользователи» и переходим в папку «Пользователи».
- Дважды кликаем по пункту «Администратор», снимаем галочку напротив «Отключить учетную запись» и применяем изменения.
- Теперь, при очередной загрузке операционной системы мы видим, что в окне приветствия добавился новый пользователь с именем «Администратор». Данная учетная запись по умолчанию не защищена паролем. Кликаем по значку и входим в систему.
- Снова идем в «Панель управления», но на этот раз переходим к апплету «Учетные записи пользователей».
- Далее переходим по ссылке «Управление другой учетной записью».
- Выбираем свою «учетку» в списке пользователей.
- Идем по ссылке «Изменение типа учетной записи».
- Здесь переключаемся на параметр «Администратор» и нажимаем кнопку с названием, как в предыдущем пункте.
- Теперь наша учетная запись имеет нужные права. Выходим из системы или перезагружаемся, входим под своей «учеткой» и устанавливаем DirectX.
Обратите внимание, что Администратор имеет исключительные права для вмешательства в работу операционной системы. Это значит, что любое ПО, которое будет запущено, сможет внести изменения в системные файлы и параметры. Если программа окажется вредоносной, то последствия будут весьма печальные. Учетную запись Администратора, после совершения всех действий, необходимо отключить. Кроме того, не будет лишним переключить права для своего пользователя обратно на «Обычные».
Теперь Вы знаете, как действовать, если во время установки DX появляется сообщение «Ошибка настройки DirectX: произошла внутренняя ошибка». Решение может показаться сложным, но это лучше, чем пытаться инсталлировать пакеты, полученные из неофициальных источников или переустанавливать ОС.
Платформа DirectX в системах Windows (и не только) является одним из обязательных компонентов, которые обеспечивают корректную работу многих приложений мультимедиа или компьютерных игр. Но вот незадача: иногда DirectX не устанавливается, а система выдает сообщение об ошибке. С чем это может связано и как устранить проблему — будет рассмотрено далее.
Почему не устанавливается DirectX: возможные причины
Для того чтобы выяснить, почему происходят сбои при попытке инсталляции этой платформы, в самом простом случае можно обратиться к log-файлам ошибок (DirectX.log и DXError.log). Опытный пользователь сразу сообразит, в чем проблема. Но вот рядовому юзеру такая информация может не сказать вообще ничего.
Поэтому если у вас, например, в Windows 7 не устанавливается DirectX, и процесс прерывается появлением сообщения об ошибке, далее предлагается посмотреть на список возможных причин такого поведения системы. Самыми основным считаются следующие:
- воздействие вирусов;
- повреждения файла инсталлятора;
- неправильный запуск установщика;
- отсутствие прав на установку;
- критические сбои системы, связанные с обновлениями;
- отсутствие драйверов или сбои в работе видеокарты;
- ошибки жесткого диска;
- проблемы с оперативной памятью;
- устаревшая прошивка BIOS.
Не устанавливается DirectX. Windows 8 и другие системы: что делать в первую очередь?
Итак, начнем с самого простого. Не исключен вариант, что DirectX не устанавливается по причине воздействия вирусов. Это может касаться и их присутствия в системе, когда происходит их лечение, и заражения самого инсталлятора, если он был сохранен на жестком диске.
Для начала просто проверьте систему на наличие угроз, а при их выявлении и удалении скачайте установочный дистрибутив заново и попробуйте повторить процесс установки.
Другие варианты установки
Как ни странно это звучит, но иногда DirectX не устанавливается только потому, что старту процесса препятствует установленный антивирус. Казалось бы, такого быть не должно, тем не менее, ситуация довольно распространенная.
Как вариант — просто отключите установленное средство защиты на время проведения инсталляции. В некоторых случаях проблема устраняется именно таким образом.
Если и после этого появляются ошибки, возможно, стоит скачать не самый последний пакет (DirectX 12), а инсталлятор платформы рангом ниже (например, версию 9, которая поддерживается Windows 7 и выше). Как вариант, можно использовать установщик DirectX End-User Runtimes.
Проблемы с учетными записями
Иногда можно заметить, что DirectX не устанавливается по причине отсутствия у пользователя прав на изменение системной конфигурации.
Первое правило для систем седьмой модификации Windows и выше – запуск файла установщика исключительно с правами админа, через меню ПКМ.
Но и это помогает не всегда. Быть может, права пользователя (даже зарегистрированного как администратор) ограничены настолько, что он вообще не может что-либо изменить? В такой ситуации можно принять единственно правильное решение, состоящее в том, чтобы создать новую регистрацию с администраторскими правами. Это считается универсальным решением, что подтверждается многими специалистами и экспертами.
В этом случае необходимо использовать раздел управления учетными записями и добавить новую регистрацию, включив ее в группу «Администраторы». Если же и в этой группе будут действовать некоторые ограничения, предоставить новой записи все необходимые права придется вручную.
Проблемы с пакетами обновлений
Наконец, самая большая проблема, по мнению подавляющего большинства экспертов, состоит в конфликтах установщика с обновлениями. Самый яркий тому пример – пак-обновления SP1 для Windows 7.
Вроде бы оба программных продукта (и обновление, и DirectX) являются разработкой одного производителя и конфликтовать не должны. Но мы-то с вами знаем, насколько недоработанными могут быть апдейты.
В этой ситуации необходимо зайти в «Центр обновления Windows» и в списке установленных пакетов обновлений найти апдейт с номером КВ976932, после чего удалить его, предварительно создав резервную копию системы.
После этого компьютер перегружается, а затем в том же центре обновления задается ручной поиск апдейтов. В процессе поиска как раз и будут найдены все нужные обновления, включая и компоненты DirectX. Если установка пройдет без проблем, можете загрузить с официального сайта Microsoft самую свежую модификацию платформы и установить ее самостоятельно, хотя проще всего скачать небольшой файл веб-инсталлятора и воспользоваться им. В этом случае не придется искать версию DirectX под разрядность своей системы и скачивать полный установочный дистрибутив.
Другие проблемы
Что же касается неполадок в работе «железа», они не рассматривались, поскольку встречаются довольно редко. Но если ничего из вышеперечисленного не помогло, попробуйте протестировать видеокарту или заменить ее. То же самое касается и планок оперативной памяти. Заодно проверьте винчестер на ошибки (chkdsk). Иногда может потребоваться проверка целостности системных компонентов (sfc /scannow) или выявление отсутствующих системных библиотек (лучше всего использовать программу DLL Suite).
В случае с BIOS установите самую новую прошивку. Правда, заменять ее самостоятельно рекомендуется только при полном понимании сути вопроса и выполняемых действий, иначе систему можно довести до полного краша.
Ошибка «Программе установки не удалось загрузить файл DirectX» встречается при использовании веб-инсталлятора для соответствующей библиотеки. Она возникает примерно посередине процедуры и препятствует ее продолжению. Как правило, повторный запуск ее устраняет. Но что делать, если этого не произошло? Разберемся в причинах проблемы и вариантах решения.
Рекомендуем! MultiSetup
| Официальный дистрибутив DirectX | |
| Тихая установка без диалоговых окон | |
| Рекомендации по установке необходимых программ | |
| Пакетная установка нескольких программ |
Устранение сбоя
Ошибка гласит, что веб-инсталлятор Директ Икс не может скачать компоненты библиотеки с серверов Майкрософт. Сразу же вырисовывается две логичных причины ее появления:
- На компьютере не работает интернет. Чтобы это проверить, попробуйте открыть браузер и перейти на какой-нибудь сайт.
- Временно недоступны сервера Microsoft. Их доступность можно узнать, посетив сайт https://www.microsoft.com/en-us/download/.
Если же сбой связан не с одним из этих двух обстоятельств, то двигаемся дальше. Можно даже в принципе не выяснять, почему не устанавливается DirectX.
Загрузите файл полного установщика с нашего сайта, а затем запустите его. Появится окно с названием DirectX June 2010 SDK. В нем нажмите кнопку Yes.
Теперь пойдет непосредственно инсталляция. Согласитесь с лицензионными условиями и нажимайте по «Далее», пока не начнется копирование файлов.
Альтернативный вариант
Вполне возможно и такое, что DirectX не устанавливается из-за системных ограничений, наложенных на программу. Тогда стоит ей предоставить права администратора. Делается это так:
- Скачайте веб-установщик.
- В проводнике перейдите к каталогу, куда сохранился файл.
- Клик по нему правой кнопкой мыши.
- Нажмите на вторую опцию.
- Завершите инсталляцию, следуя текстовым подсказкам. Не забудьте деактивировать опцию, связанную с панелью Bing.
В этой статье я попробую ответить на вопрос, почему не устанавливается DirectX на Windows 7, 8 и XP. Если вспомнить, какие могут быть ошибки при установке данного пакета, то это: «DirectX did not copy a required file» — «DirectX не скопировал требуемый файл» и «Произошла внутренняя системная ошибка». Чтобы определить причину ошибки, просмотрите файлы DXError.log и DirectX.log в папке «Windows». О проблемах чуть позже, сначала давайте получим представление, что такое DirectX.
Зайдя в википедию можно прочитать, что DirectX представляет собой набор интерфейсов прикладного программирования Windows и содержит готовые классы, процедуры, структуры и функции для использования приложениями.
Способы, как установить DirectX
Для начала скачайте полный пакет DirectX по ссылке здесь. Также пока будете читать статью, проверьте компьютер на вирусы, например вот этой утилитой. Как ей пользоваться, описано в моей статье: «Проверка на вирусы». А теперь поехали! 😉
Чтобы понять, в чем причина, зайдите в папку Windows и найдите файлы DXError.log и DirectX.log. Это логи DirectX. В них вы можете найти проблему и тем самым узнать, почему не устанавливается DirectX.
Windows может быть виной, когда DirectX не устанавливается на ваше устройство. Чтобы как-то повлиять на результат, попробуйте отключить антивирус. Так как возможно, что именно он блокирует установочный файл. Далее воспользуйтесь программой CCleaner и почистите реестр и файлы на вашем компьютере. После таких манипуляций загрузите установочный файл и попробуйте его установить.
Еще один вариант — создать новую учетную запись с правами администратора и попробовать в ней выполнить установку. Кстати, этот вариант спасает очень часто, когда не устанавливается какое — либо приложение, так что имейте введу.
Если все описанные способы были сделаны, в том числе и переустановка Windows, то могу вас «обрадовать», придется рыться в аппаратной части компьютера или ноутбука. Казалось бы, не работает просто программа, а тут надо лазить в аппаратной части?! Вы не ослышались, все верно! Но прежде чем, что-то менять вы должны внимательно ознакомиться с логами!
Вот что может быть:
- Обновить прошивку BIOS;
- Протестировать видеокарту или заменить;
- Протестировать ОЗУ или заменить;
- Проверить жесткий диск на ошибки;
- Обнулить BIOS – замыканием или попробовать вытащить батарейку на 15 минут
Надеюсь, после прочтения статьи, вы разобрались из-за чего не устанавливается DirectX. Если проблема не ушла и вы уже не знаете что делать, то попробуйте обновить Windows или сделайте переустановку системы. В любом случае просмотрите лог файлы!
Также могу порекомендовать видео для решения проблемы с DirectX: