High-Definition Multimedia Interface, или HDMI поддерживает несжатое потоковое медиа, так что вы можете просматривать четкие изображения и слышать чистые звуки. Кроме того, вы можете наслаждаться потоковым видеоконтентом с поддержкой объемного звука и картинкой 4K на мониторе или телевизоре, используя всего один кабель.
Более того, вы можете одновременно передавать цифровое видео и аудио с телевизора или компьютера на проектор или другой компьютер/телевизор.
Некоторые пользователи жаловались, что, пока видеоконтент передавался и просматривался через HDMI, звук не сопровождал видео. Если вы тоже столкнулись с той же проблемой, вы попали в нужное место. Мы предлагаем идеальное руководство, которое поможет вам решить проблему отсутствия звука HDMI в Windows 10 при подключении к телевизору. Итак, продолжайте читать, чтобы узнать, как это сделать.
Причины, по которым на телевизоре отсутствует звук по кабелю HDMI
Существует множество причин, вызывающих проблему HDMI Нет звука в Windows 10 при подключении к телевизору.
1. Все начинается с кабеля HDMI, который вы используете для подключения к компьютеру, телевизору или монитору. Подключите кабель HDMI к другому ПК/телевизору и проверьте, слышите ли вы звук. Если да, значит, проблема с монитором или телевизором, на который вы проецируете. Вам нужно будет настроить его для приема HDMI.
2. Если проблема со звуком не устранена, это указывает на проблему с кабелем HDMI. Следовательно, попробуйте подключиться с помощью нового исправного кабеля.
3. Проблемы со звуком на ПК могут быть вызваны несколькими причинами:
- Выбор неправильного аудиодрайвера или неправильного устройства воспроизведения.
- Звуковая карта динамика установлена по умолчанию вместо переключения аудиовыхода на HDMI.
- Не настроен для количественной оценки и приема аудиоданных HDMI.
Прежде чем приступить к решению проблемы отсутствия звука на телевизоре с кабелем HDMI, вот список основных проверок, которые необходимо выполнить:
- Правильно подключите кабель HDMI. Убедитесь, что кабель HDMI не поврежден и не неисправен.
- Убедитесь, что видеокарта (панель управления NVIDIA) настроена правильно.
- Карты NVIDIA (серии до GeForce 200) не поддерживают звук HDMI.
- Драйверы Realtek также имеют проблемы совместимости.
- Перезагрузите устройства, поскольку простая перезагрузка в большинстве случаев устраняет незначительные проблемы и программные сбои.
Ниже описаны различные методы, которые помогут вам включить передачу звука через HDMI на телевизор. Прочтите до конца, чтобы найти тот, который вам подходит.
Метод 1. Установите HDMI в качестве устройства воспроизведения по умолчанию
Когда на ПК установлены две или более звуковых карты, обычно возникает конфликт. Вполне вероятно, что аудиовыход HDMI не включается автоматически, поскольку звуковая карта динамиков, присутствующих внутри компьютера, считывается как устройство по умолчанию.
Вот как установить HDMI в качестве устройства воспроизведения по умолчанию на ПК с Windows 10:
1. Перейдите в окно поиска Windows, введите Панель управления и откройте ее.
2. Выберите Просмотр: Крупные значки. Теперь щелкните раздел Звук.
3. Теперь на экране появится окно настроек звука с вкладкой Воспроизведение.
4. Подключите кабель HDMI. Он будет отображаться на экране с названием вашего устройства.
Примечание. Если имя устройства не отображается на экране, щелкните правой кнопкой мыши пустое место. Проверьте, включены ли параметры Показать отключенные устройства и Показать отсоединенные устройства.
5. Теперь щелкните правой кнопкой мыши аудиоустройство и проверьте, включено ли оно. Если нет, нажмите Включить.
6. Теперь выберите свое устройство HDMI и нажмите Установить по умолчанию.
7. Наконец, нажмите Применить, а затем ОК, чтобы сохранить изменения и закрыть окно.
Метод 2: Обновите установленные драйверы
Драйверы устройств, установленные в вашей системе, если они несовместимы, могут привести к тому, что звук HDMI не будет работать в Windows 10 при подключении к телевизору. Можно быстро устранить эту проблему, обновив системные драйверы до последней версии.
Вы можете вручную обновить драйверы устройства с веб-сайта производителя. Найдите и загрузите на свой компьютер драйверы, соответствующие версии Windows. После загрузки дважды щелкните загруженный файл и следуйте инструкциям по его установке. Выполните те же действия для всех драйверов устройств, таких как аудио, видео, сеть и т. д.
Вы также можете обновить драйверы устройств через Диспетчер устройств:
1. Нажмите клавишу Windows + R, затем введите devmgmt.msc, как показано, и нажмите OK.
2. Теперь дважды щелкните, чтобы развернуть Звуковые, игровые и видеоустройства.
3. Теперь щелкните правой кнопкой мыши аудиоустройство HDMI и выберите Обновить драйвер.
4. Щелкните Автоматический поиск драйверов в разделе Как вы хотите провести поиск драйверов?
Примечание. Если щелкнуть Автоматический поиск драйверов, Windows сможет найти лучшие из доступных драйверов и установить их на компьютер.
Метод 3: Откат графических драйверов
Если HDMI работал правильно и начал давать сбои после обновления, то откат графических драйверов может помочь. Откат драйверов удалит текущий драйвер, установленный в системе, и заменит его предыдущей версией. Этот процесс должен устранить любые ошибки в драйверах и, возможно, исправить проблему отсутствия звука HDMI в Windows 10 при подключении к телевизору.
1. Введите Диспетчер устройств в строке поиска Windows и откройте его в результатах поиска.
2. Дважды щелкните видеоадаптеры на панели слева и разверните запись.
3. Щелкните правой кнопкой мыши имя вашей видеокарты и выберите Свойства.
4. Перейдите на вкладку Драйвер и выберите Откатить драйвер , как показано.
Примечание. Если параметр Откатить в вашей системе неактивен, это означает, что в ней нет файлов предустановленных драйверов или отсутствуют исходные файлы драйверов. В этом случае попробуйте альтернативные методы, описанные в этой статье.
5. Нажмите ОК, чтобы применить это изменение.
6. Наконец, нажмите Да в запросе подтверждения и перезапустите систему, чтобы откат стал действующим.
Метод 4: Включите аудиоконтроллеры
Если аудиоконтроллеры вашей системы отключены, то возникнет проблема HDMI Нет звука в Windows 10 при подключении к телевизору, потому что обычная функция переключения аудиовыхода будет свернута. Все аудиоконтроллеры на вашем устройстве должны быть включены, особенно если у вас установлено более одного аудиодрайвера.
Таким образом, вам необходимо убедиться, что аудиоконтроллеры не отключены, выполнив следующие действия:
1. Откройте диспетчер устройств, как описано в предыдущем методе.
2. Теперь нажмите Вид > Показать скрытые устройства. Переходите к следующему шагу, если он уже отмечен.
3. Теперь разверните Системные устройства, дважды щелкнув по этой записи.
4. Найдите здесь аудиоконтроллер, т. е. Контроллер High-Definition Audio, и щелкните его правой кнопкой мыши. Затем нажмите Свойства.
5. Перейдите на вкладку Драйвер и нажмите Включить устройство.
Примечание. Если драйверы аудиоконтроллера уже включены, на экране будет опция Отключить устройство.
6. Наконец, перезапустите систему, чтобы сохранить изменения.
Метод 5: Переустановите аудиодрайверы
Если обновление или откат драйверов не помогает исправить неработающий звук HDMI в Windows 10, лучше переустановить аудиодрайверы и избавиться от всех подобных проблем за один раз. Вот как это сделать:
1. Как было описано ранее, запустите Диспетчер устройств.
2. Прокрутите вниз, найдите, а затем разверните Звуковые, игровые и видеоустройства, дважды щелкнув по записи.
3. Теперь щелкните правой кнопкой мыши High Definition Audio.
4. Щелкните Удалить устройство.
5. На экране появится предупреждение. Нажмите Удалить, чтобы продолжить.
6. Затем разверните Системные устройства, дважды щелкнув по этой записи.
7. Теперь повторите шаги 3-4, чтобы удалить Контроллер High Definition Audio.
8. Если в вашей системе Windows несколько аудиоконтроллеров, удалите их все, выполнив те же действия.
9. Перезагрузите систему. Windows автоматически установит последние версии драйверов из своего репозитория.
Если это не помогает решить проблему отсутствия звука HDMI в Windows 10 при подключении к телевизору, попробуйте следующее решение.
Метод 6: Используйте средство устранения неполадок Windows
Средство устранения неполадок Windows — это чрезвычайно полезный встроенный инструмент, который помогает решить ряд общих проблем с компьютерными системами Windows. В этом сценарии будет проверена функциональность аппаратных компонентов (аудио, видео и т. д.). Будут найдены и решены вопросы, ответственные за такие несоответствия.
Примечание. Прежде чем продолжить, убедитесь, что вы вошли в систему как администратор.
1. Нажмите клавишу Windows на клавиатуре и введите Параметры устранения неполадок.
2. Нажмите Открыть на правой панели, чтобы открыть окно Параметров устранения неполадок.
3. Здесь щелкните ссылку Дополнительные средства устранения неполадок.
4. Затем нажмите Воспроизведение звука в разделе Запустить диагностику и устранить неполадку.
5. Теперь нажмите Запустить средство устранения неполадок.
6. На экране появятся инструкции. Следуйте им, чтобы запустить средство устранения неполадок и применить рекомендуемые исправления.
7. Перезагрузите систему, если и когда будет предложено.
Метод 7: Проверьте свойства звука телевизора/монитора
Всегда проверяйте и корректируйте свойства звука телевизора/монитора, чтобы убедиться в соблюдении очевидных требований. Это включает в себя обеспечение правильного подключения кабеля HDMI к порту, рабочее состояние кабеля, отключение звука на телевизоре и настройку оптимальной громкости и т. д. Выполните указанные ниже действия, чтобы проверить свойства звука телевизора/монитора:
1. Перейдите в меню монитора или телевизора.
2. Теперь выберите Настройки, а затем Аудио.
3. Убедитесь, что звук включен, а для кодирования звука установлено значение Автоматически/HDMI.
4. Выключите режим громкости Dolby, поскольку это проверенное и протестированное решение.
5. Теперь установите любой из следующих звуковых диапазонов:
- Между Широким и Узким
- Стерео
- Моно
- Стандарт и т. д.
Примечание. Часто видеокарта HDMI не поддерживает звук HDMI, а не видео HDMI. В этом случае соединение можно установить, подсоединив аудиокабель между компьютером и системой.
Убедитесь, решена ли проблема со звуком HDMI.
Метод 8: Перезагрузите Android TV
Процесс перезапуска Android TV будет зависеть от производителя телевизора и модели устройства. Вот шаги, чтобы перезапустить Android TV:
На пульте
1. Нажмите Быстрые настройки.
2. Теперь выберите Перезагрузить.
В качестве альтернативы,
1. Нажмите HOME на пульте дистанционного управления.
2. Теперь перейдите в Настройки > Настройки устройства > Об устройстве > Перезагрузить.
Метод 9: Используйте правильный кабель и порт HDMI
Некоторые устройства имеют более одного порта HDMI. В таких случаях всегда проверяйте, что вы подключаете правильную пару портов к кабелю HDMI. Вы можете купить адаптеры, если кабель HDMI не соответствует кабелю компьютера.
В этой статье мы рассмотрим решения проблемы, когда нет звука на телевизоре или мониторе после подключения ноутбука или компьютера на Windows 11. Проще говоря, когда Windows 11 не выводит звук на устройства, которые подключены по HDMI кабелю. В данном случае совсем не важно, какое устройство не хочет выводить звук. Но чаще всего это именно телевизоры, так как мониторов со встроенными динамиками не очень много.
На сайте уже есть похожая статья: почему нет звука через HDMI на телевизоре, при подключении ноутбука (ПК) на Windows 7 и Windows 10. Она собрала очень много просмотров. В комментариях оставили больше количество благодарностей и поделились рабочими решениями. Думал обновить ее и добавить информацию по Windows 11, но решил написать отдельную статью. Так будет проще и не так запутано.
Проблема простая и понятная. После подключения телевизора к ноутбуку с Windows 11 изображение есть, а звука нет. Вместо телевизора может быть монитор, а вместо ноутбука — стационарный компьютер. Это ничего не меняет, решения будут практически одинаковые. Нам нужно, чтобы звук воспроизводился из динамиков телевизора, или через подключенную к нему акустическую систему. А он продолжает играть через динамики ноутбука или компьютера, несмотря на то, что изображение выводится на телевизор.
Настройки вывода звука через HDMI в Windows 11
Сейчас я покажу, как проверить настройки звука и в качестве устройства для вывода звука выбрать телевизор, который подключен по HDMI кабелю. Важно: убедитесь, что телевизор или монитор действительно подключен и выводит изображение с компьютера. В отдельной статье я уже показывал как подключить телевизор к Windows 11 ноутбуку или компьютеру, в том числе по HDMI.
Простой способ переключить вывод звука на телевизор
Нажмите на иконку звука в системном трее. Дальше нажмите на иконку выбора аудиовыхода. Там должен быть ваш телевизор. Обычно возле модели написано что-то типа «Аудио Intel для дисплеев», «Цифровое аудио», «AMD HDMI Output». Выберите его и звук сразу должен воспроизводиться через телевизор. Если вы выбрали свой телевизор, но звука нет, то проверьте уровень громкости на самом телевизоре и уровень громкости в Windows 11.
В Параметрах Windows 11
Можно открыть Параметры (нажав правой кнопкой на меню Пуск или сочетание клавиш Win+X) и перейти в раздел Система – Звук. В меню Выберите место для воспроизведения звука выберите свой телевизор, который подключен по HDMI кабелю (если его там нет – смотрите другие решения ниже). В этом же окне проверьте уровень громкости.
В старом окне с настройками звука
Пока в Windows 11 еще не убрали старое окно с настройками звука, но очень хорошо его спрятали.
- В параметрах, в разделе Система – Звук выберите пункт Дополнительные настройки звука.
- На вкладке Воспроизведение должен отображаться наш телевизор или монитор. Обратите внимание на статус (надпись под названием). Если там написано «Готов» и нет зеленой галочки, то нажмите на него правой кнопкой мыши и выберите Использовать по умолчанию.
Если возле телевизора написано «Отключено», «Не подключено», или «Соединение прервано», то так же нажмите на него правой кнопкой мыши и выберите пункт Включить или Подключить.
- Если Windows 11 не видит телевизор как устройство для вывода звука и в окне Звук он не отображается, то нажмите правой кнопкой мыши на пустую область и установите галочки возле двух пунктов, как на скриншоте ниже.
Возможно, телевизор появится и его можно будет выбрать как устройство для вывода звука, или включить/подключить.
Нет звука на телевизоре по HDMI от Windows 11: решения для ноутбуков и ПК
Если вам по какой-то причине не удалось установить телевизор в качестве устройства для воспроизведения звука, то сначала примените эти простые решения:
- Подключите кабель в другой HDMI-порт на телевизоре. Обычно на телевизорах несколько портов HDMI. Так же, возможно, понадобится выбрать новый порт, как источник сигнала. Посмотрите, как подписан порт на телевизоре. Не подключайте кабель в порт HDMI (DVI), через него звук не выводится, только изображение. Если у вас ПК и на видеокарте тоже несколько HDMI выходов, то подключите кабель в другой порт на компьютере.
- Выключите телевизор и вытащите вилку из розетки. Оставьте его на 15 минут. Выключите ноутбук или компьютер. Соедините их HDMI кабелем, после чего включите телевизор и компьютер.
- Если у вас ноутбук, то попробуйте просто зажать кнопку питания и держать ее пока он не выключится. После чего включите ноутбук. Возможно, после этого звук будет выводиться на телевизор.
- Установите все обновления Windows 11.
- Были случаи, когда помогало отключение Bluetooth на ноутбуке (что странно, конечно).
- Еще одно странное, но рабочее решение – смена режима загрузки в BIOS на UEFI (работает в предыдущих версиях Windows, по Windows 11 пока что нет информации).
Следующие решения, которые мы рассмотрим более подробно, были проверены на практике лично мной, или посетителями этого сайта.
Переустановка звуковой карты
- Телевизор должен быть подключен к Windows 11 (ноутбуку или компьютеру).
- Откройте диспетчер устройств. Можете нажать сочетание клавиш Win+X и выбрать его в появившемся меню. Или сделайте так:
- Нужно удалить звуковую карту. Откройте вкладку Звуковые, игровые и видеоустройства, нажмите правой кнопкой мыши на звуковую карту и выберите Удалить устройство. У меня это «Аудио Intel(R) для дисплеев». Так же можно попробовать удалить «Realtek Audio». Еще там могут быть устройства «AMD High Definition Audio Device» или «NVIDIA High Definition Audio». Зависит это от установленной звуковой или видеокарты.
- Подтвердите удаление устройства.
- Перезагрузите компьютер. Можно вместо перезагрузки нажать на кнопку Обновить конфигурацию оборудования в том же диспетчере устройств, но лучше выполнить перезагрузку.
Можно еще открыть вкладку Аудиовходы и аудиовыходы и удалить там свой телевизор (если он там отображается). Так же рекомендую обратить внимание на иконку возле телевизора. Если там есть стрелочка, то скорее всего это устройство просто отключено. Нажмите на него правой кнопкой мыши и выберите Включить устройство.
А на вкладке Системные устройства найдите и проверьте устройство Технология Intel(R) Smart Sound — аудиоконтроллер (OED), или Контроллер High Definition Audio (Microsoft).
Посмотрите, нет ли возле контроллера желтого восклицательного знака, или иконки в виде стрелочки. Если есть, то попробуйте его включить, или посмотрите какая там отображается ошибка открыв его свойства. Его так же можно попробовать удалить, или переустановить драйвер. Или просто выключите и включите этот контроллер.
Обновление или переустановка драйверов
Я перечитал все комментарии к статье с решениями такой же проблемы в предыдущих версиях Windows (ссылка в начале статьи) и там очень много сообщений, что помогло именно обновление или переустановка драйвера видеокарты, и/или звуковой карты.
Обновление драйверов через диспетчер устройств результата не даст. Необходимо именно скачать установочный файл с сайта производителя и запустить его установку.
Что нужно сделать:
- Если у вас ноутбук – зайти на сайт производителя ноутбука. Если ПК – зайти на сайт материнской платы (там обычно можно скачать драйвер на звук) и/или на сайт производителя видеокарты. Найти страницу с загрузками для своего ноутбука, материнской платы или видеокарты. Искать можно по модели через поиск по сайту (на сайте производителя), через меню (обычно это раздел Поддержка) или через Google.
- Скачать драйвер на видео и/или звук. Необходимо, чтобы он был именно для Windows 11. Поддерживаемые операционные системы всегда указаны в описании драйвера.
- Подключить телевизор к ноутбуку через HDMI кабель. На момент установки драйвера телевизор должен быть подключен!
- Запустить установку драйвера. Обычно это файл с расширением .exe. Он один, или находится в архиве.
- Следовать инструкции по установке. Там ничего сложно, нажать несколько раз кнопку Далее.
Обычно уже в процессе установки драйвера компьютер начинает воспроизводить звук через телевизор. Если у вас не так – перезагрузите компьютер. Этот способ помог многим. Мне сложно дать вам конкретную инструкцию, так как у всех разные производители оборудования. Соответственно сайты, драйверы, программы будут разные.
Какие еще есть варианты:
- Если у вашего производителя ноутбука или материнской платы есть программа, задача которой искать устаревшие драйверы и обновлять их, то можете использовать ее. Я на своем ноутбуке Dell пользуюсь такой программой, называется она Dell Update. У ASUS это приложение MyASUS, у HP – HP Support Assistant, у Lenovo – Lenovo System Update.
Скачать ее можно с сайта производителя устройства. Эти программы так же умеют обновлять BIOS. - Видел много сообщений, что помогло обновление драйверов через программы типа DriverPack Solution. Тоже как вариант, но мне не очень нравятся подобные программы. Не редко после их использования появляются другие проблемы.
- Если переустановка драйвера не помогла, вы можете сделать откат или замену драйвера прямо в диспетчере устройств.
- Обновите BIOS своего ноутбука или материнской платы. Это так же может быть причиной того, что по HDMI нет звука на телевизоре при подключении компьютера на Windows 11. Обновление BIOS можно скачать так же, как и драйверы, на той же странице.
Средство устранения неполадок со звуком
Нажмите правой кнопкой мыши на иконку звука и выберите Устранение неполадок со звуком.
Откроется окно, в котором нужно дать согласие на запуск автоматической диагностики.
Остается только дождаться результатов диагностики. Если проблема будет найдена, то система должна исправить ее автоматически, или предложить вам варианты решения или дополнительной диагностики.
Автоматический перевод этой страницы выполнен Microsoft Translator
При подключении компьютера к устройству HDMI, например к монитору, телевизору или динамикам с функцией объемного звука, могут
возникнуть проблемы с изображением и звуком.
Используйте приведенную информацию для проверки настроек и устранения неполадок.
Использование подходящего кабеля HDMI для устройства с разъемом HDMI
У большинства устройств HDTV несколько входных портов HDMI. Убедитесь в том, что в качестве источника для HDMI-дисплея выбран
порт HDMI, подключенный к компьютеру, например, HDMI 2 для HDMI 2.
Если в компьютере и устройстве HDMI используются различные типы кабелей, то их можно подключить при помощи переходника (приобретается
отдельно). Дополнительные сведения см. в разделе Основные сведения о подключении ПК к разъемам HDMI и DVI.
Разъем кабеля HDMI
19-контактный порт HDMI
Выбор аудиовыхода HDMI в качестве аудиоустройства по умолчанию в ОС Windows
Выберите устройство HDMI в качестве устройства вывода по умолчанию. Если внешнее звуковое устройство не подключено к компьютеру,
для параметров звука возвращается значение вывода на динамики и наушники компьютера. При подключении устройства HDMI к компьютеру
значение в параметрах звука меняется на устройство HDMI.
Откройте параметры звука, чтобы убедиться, что выбрано правильное устройство вывода.
Прим.:
Представленные изображения могут отличаться от того, что отображается на вашем компьютере, но последовательность действий
остается неизменной.
-
Подключите кабель HDMI к компьютеру и к устройству вывода.
-
В ОС Windows выполните поиск и откройте Панель управления.
-
Выберите Звук, затем откройте вкладку Воспроизведение. Откроется окно Звук.
-
На вкладке Воспроизведение выберите Динамик/наушники или Динамики и наушники, затем щелкните Установить по умолчанию.
Прим.:
Используйте пункт Устройства по умолчанию для таких устройств аудиовывода, как наушники или динамики. Используйте Устройство связи по умолчанию для приема или выполнения телефонных вызовов.
-
Выберите устройство вывода, подключенное кабелем HDMI, затем нажмите Установить по умолчанию.
-
Щелкните правой кнопкой мыши устройство вывода, подключенное кабелем HDMI, затем выберите Показать отсоединенные устройства. При настройке устройства вывода должен быть подключен кабель HDMI.
-
Чтобы просмотреть все доступные аудиоустройства, щелкните правой кнопкой любое устройство, показанное в окне Звук, и выберите пункты Показать отключенное устройство и Показать отсоединенные устройства.
Запуск проверки аудио в HP Support Assistant
Выполните проверку аудио в HP Support Assistant, чтобы убедиться в надлежащем функционировании аудиоустройства.
-
Перейдите в раздел HP Support Assistant, чтобы загрузить и установить программное обеспечение HP Support Assistant, если оно еще не установлено на вашем компьютере.
-
В ОС Windows выполните поиск и откройте HP Support Assistant.
-
На вкладке Личная панель щелкните Исправления и диагностика.
-
Щелкните Проверка звука
в разделе Исправление в один щелчок мыши.
-
Нажмите Далее, затем дождитесь завершения проверки звука.
-
Просмотрите результаты тестирования в разделах результатов диагностики аудио и микрофона, затем щелкните Проверить аудио.
-
Если звук не воспроизводится надлежащим образом, нажмите Звук не слышен и следуйте инструкциям на экране.
Использование средства устранения неполадок воспроизведения звука в ОС Windows
Воспользуйтесь средством устранения неполадок для устранения проблем с воспроизведением звука.
-
В ОС Windows выполните поиск и откройте Панель управления.
-
Выберите пункт Устранение неполадок.
Прим.:
Если в списке нет пункта Устранение неполадок, измените представление Просмотр (в верхнем правом углу экрана) на Крупные значки.
-
В разделе Оборудование и звук нажмите кнопку Устранение неполадок воспроизведения звука.
Прим.:
Для запуска этой программы требуются права администратора. По запросу введите пароль администратора или предоставьте подтверждение.
-
Откроется окно средства устранения неполадок воспроизведения звука. Нажмите кнопку Далее. Средство устранения неполадок начнет проверку состояния службы аудио.
-
Выберите устройство, неполадки которого нужно устранить, и нажмите кнопку Далее.
-
Следуйте инструкциям на экране и внесите все изменения, предлагаемые средством устранения неполадок. По завершении закройте
окно устранения неполадок.
Дополнительные процедуры устранения неполадок, связанных с изображением и звуком HDMI в Windows
Используйте эти дополнительные процедуры для устранения неполадок, связанных с изображением и звуком HDMI.
Выполнение аппаратного сброса
При аппаратном или принудительном сбросе из памяти компьютера стираются все данные, что может решить проблемы с изображением
и звуком HDMI.
При выполнении аппаратного сброса необходимо отсоединить или удалить все периферийные устройства. Проверьте сам компьютер,
затем подключайте периферийные устройства по одному.
Сброс питания настольного компьютера
Выполнение сброса питания настольного компьютера (или аппаратного сброса) позволяет удалить всю информацию из памяти компьютера
без удаления личных данных.
-
Выключите компьютер.
-
Отсоедините адаптер переменного тока.
-
Отсоедините все дополнительные периферийные устройства, такие как принтеры, сканеры, внешние жесткие диски и флеш-накопители
USB.Прим.:
Не отсоединяйте мышь, клавиатуру или монитор.
-
После отсоединения адаптера питания переменного тока нажмите и удерживайте кнопку питания в течение приблизительно 15 секунд.
-
После снятия заряда с конденсаторов подключите адаптер переменного тока. Оставьте периферийные устройства отключенными.
-
Включите компьютер.
Сброс питания ноутбука со съемным аккумулятором
Выполните сброс питания на ноутбуке со съемным аккумулятором.
-
Выключите компьютер, а затем отсоедините кабель питания.
-
Отключите все периферийные устройства, а затем отсоедините компьютер от репликатора портов или док-станции.
-
Извлеките аккумулятор из компьютера.
-
При отсоединенном аккумуляторе и кабеле питания нажмите и удерживайте кнопку питания около 15 секунд.
-
После снятия остаточного заряда с конденсаторов вставьте аккумулятор обратно, а затем подключите кабель питания к электрической
розетке. Оставьте периферийные устройства отключенными. -
Включите компьютер.
Сброс питания ноутбука с несъемным аккумулятором
Выполнение сброса питания ноутбука (или аппаратного сброса) позволяет удалить всю информацию из памяти компьютера без удаления
личных данных.
-
Выключите компьютер.
-
Отсоедините адаптер переменного тока.
-
Извлеките диски из привода.
-
Извлеките карты памяти из гнезда устройства чтения карт памяти.
-
Отсоедините все дополнительные периферийные устройства, такие как принтеры, сканеры, внешние жесткие диски и флеш-накопители
USB. -
После отсоединения адаптера питания переменного тока нажмите и удерживайте кнопку питания в течение приблизительно 15 секунд.
-
Повторно подсоедините адаптер питания переменного тока, затем включите компьютер.
Обновление ПК с помощью HP Support Assistant
Используйте HP Support Assistant для поиска и установки обновлений для компьютера с ОС Windows, включая обновления BIOS.
-
В ОС Windows выполните поиск и откройте приложение HP Support Assistant или нажмите значок приложения
на панели задач.
Если это приложение не установлено на компьютер, загрузите его последнюю версию с веб-сайта HP Support Assistant.
-
На вкладке Личная панель найдите свой компьютер, затем нажмите Обновления.
-
Подождите, пока HP Support Assistant выполняет анализ системы.
-
После завершения анализа выберите указанные обновления, загрузите и установите их, затем следуйте всем инструкциям на экране.
-
В случае вывода соответствующего запроса перезапустите компьютер, затем закройте средство.
Установка обновлений на компьютер через Центр обновления Windows
Найдите и установите обновления для компьютера под управлением ОС Windows 10.
-
В ОС Windows выполните поиск и откройте Параметры Центра обновления Windows.
-
Нажмите Проверка наличия обновлений.
При наличии доступных обновлений их установка запускается автоматически.
-
При необходимости перезапустите компьютер после установки обновлений.
Устранение неисправностей HDMI
Найдите интересующую проблему c HDMI и используйте предложения для устранения этой неисправности.
Отсутствие звука
Чтобы услышать звук, HP рекомендует при проведении исходной настройки компьютера подключать аналоговые динамики к линейному
аудиовыходу компьютера.
При подключении дисплея при помощи адаптера «DVI-to-HDMI» аудиосигнал по интерфейсу DVI не передается. Чтобы звук воспроизводился
динамиками дисплея, требуется соединить кабелем линейный аудиовыход компьютера и аудиовход DVI на дисплее и выбрать DVI в
качестве источника. Не устанавливайте HDMI в качестве аудиоустройства по умолчанию в ОС Windows.
Слышен звук DVD, однако на телевизоре HDTV нет видеоизображения
При использовании HDMI в качестве дисплея можно одновременно использовать компьютер и телевизор высокой четкости (HDTV). В
этом случае звук может воспроизводиться, а видеоизображение с DVD отсутствует.
-
Убедитесь, что дисплей подсоединен к компьютеру и включен.
-
Выберите правильный источник на мониторе или телевизоре HDTV. Если у дисплея или телевизора несколько входов HDMI, убедитесь,
что выбран порт HDMI, к которому подключен кабель HDMI, например, HDMI 2. При использовании адаптера DVI-HDMI выберите DVI
в качестве источника. Не устанавливайте HDMI в качестве аудиоустройства по умолчанию в ОС Windows. -
При использовании нескольких дисплеев проверьте технические характеристики графической карты, чтобы убедиться в том, что она
поддерживает такое количество и такие типы дисплеев. Большинство видеокарт не поддерживают одновременное подключение более
чем двух дисплеев. -
Обновите BIOS и видеодрайверы до новейшей версии, доступной для вашего компьютера.
Плохое качество изображения
При плохом качестве изображения попробуйте использовать кабель HDMI меньшей длины или более высокого качества.
Используйте кабель HDMI длиной не более 5 метров. Использование более длинных кабелей может привести к ухудшению сигнала и
возможному ухудшению качества аудио и видео. При больших расстояниях или при просмотре видео с разрешением 1080P и выше, используйте
кабель более высокого качества (категории 2) или усилитель сигнала.
Дисплей не отображается в качестве устройства в графическом ПО
Если монитор или телевизор подключается при запущенном графическом ПО, перезапустите это ПО. Большинство программ не распознают
монитор или телевизор, добавленный или подключенный после запуска программного обеспечения.
Сообщение об ошибке «Защищенный контент» при воспроизведении HD DVD-диска
При воспроизведении HD DVD-диска на компьютере, подключенном к ЖК-телевизору кабелем HDMI, может появиться сообщение об ошибке
«Защищенный контент».
Эта ошибка иногда возникает при выборе однорежимных настроек.
Защищенный контент. Воспроизведение контента в текущем режиме невозможно.
Для устранения проблемы щелкните сообщение при выводе подсказки, чтобы принять изменение режима. Начнется воспроизведение
фильма.
Функция объемного звука недоступна в программе управления звуком
Если в окне «Диспетчер звука» не отображается параметр объемного звука, убедитесь, что компьютер распознает аудиосигнал HDMI.
Проверьте, что компьютер распознает аудиосигнал HDMI, щелкнув правой кнопкой значок Громкость на панели задач Windows и выбрав раздел Звуки или Устройства воспроизведения. Если пункт Выход HDMI отсутствует, убедитесь, что компьютер подсоединен к устройству кабелем HDMI.
Если проблема не устранена, переустановите или обновите аудиодрайверы и убедитесь, что версия BIOS является текущей.
Отсутствие значка HDMI
Если значок HDMI не появляется в свойствах «Звук» Панели управления, значит, порт HDMI не может принять аудиосигнал.
-
Подключите кабель HDMI к компьютеру и к устройству вывода.
-
В ОС Windows выполните поиск и откройте Панель управления.
-
Выберите Звук, затем откройте вкладку Воспроизведение.
-
Откроется окно Звук. На вкладке Воспроизведение выберите выходное устройство, подключенное кабелем HDMI, затем щелкните Установить по умолчанию.
Значок HDMI появляется в свойствах «Звук» панели управления, и теперь порт HDMI может принимать аудиосигнал.
Значок HDMI всегда показывает состояние «Работает»
Если значок HDMI всегда показывает состояние Работает, источник звука всегда направляется на порт HDMI.
Для устранения постоянного состояния значка HDMI Работает выберите другое аудиоустройство по умолчанию.
-
Подключите кабель HDMI к компьютеру и к устройству вывода.
-
В ОС Windows выполните поиск и откройте Панель управления.
-
Выберите Звук, затем откройте вкладку Воспроизведение. Откроется окно Звук.
-
На вкладке Воспроизведение выберите другое аудиоустройство, нажмите кнопку .
Значок HDMI теперь не отображает постоянное состояние Работает, а источник аудио теперь не выводится всегда на порт HDMI.
Значок HDMI всегда показывает «Не подключено»
Если значок HDMI показывает состояние Не подключено, аудио- и видеосигнал не выводится на порт HDMI.
Чтобы устранить проблему постоянного отображения состояния значка HDMI Не подключено, выберите другое аудиоустройство.
-
Отсоедините кабель HDMI от порта HDMI компьютера.
-
Повторно подсоедините кабель HDMI к порту HDMI компьютера.
-
В ОС Windows выполните поиск и откройте Панель управления.
-
Выберите Звук, затем откройте вкладку Воспроизведение.
-
Спустя 10 секунд переключите источник звука в свойствах «Звук». Щелкните правой кнопкой мыши значок Громкость
на панели задач, затем выберите Звуки или Устройства воспроизведения.
-
Откроется окно Звук. На вкладке Воспроизведение выберите другое аудиоустройство, нажмите кнопку .
Значок HDMI больше не показывает состояние Не подключено. Аудио- и видеосигнал теперь можно вывести на порт HDMI.
Мой дисплей не оснащен разъемом HDMI
Если у дисплея нет разъема HDMI, можно использовать адаптер DVI-HDMI с кабелем DVI (или кабелем HDMI). Но DVI не передает
аудиосигнал.
Чтобы звук воспроизводился динамиками дисплея, требуется соединить кабелем линейный аудиовыход компьютера и аудиовход DVI
на дисплее и выбрать DVI в качестве источника. Не устанавливайте HDMI в качестве аудиоустройства по умолчанию в ОС Windows.
Использование адаптера DVI-HDMI с разъемами HDMI и DVI
Подключение аналогового аудиокабеля к линейному аудиовыходу компьютеру и аудиовходу DVI дисплея

Интерфейс HDMI позволяет легко и быстро вывести изображение и звук с компьютера (ноутбука) на телевизор, внешний монитор, приставку и др. аудио- видео-устройства.
Как правило, устройства достаточно соединить кабелем и в настройках указать, чтобы использовался HDMI порт. Согласитесь, это очень удобно и быстро (по крайней мере, по сравнению с более «старыми» интерфейсами).
Но даже современные технологии далеки пока от идеала, и при работе с HDMI встречается одна типичная проблема — когда изображение есть, а звука нет (либо звук продолжает играть в динамиках ПК/ноутбука)! Происходить это может по целому ряду причин, на которых и собираюсь сегодня остановиться…
Примечание: не могу не предупредить вас о мерах предосторожности при работе с HDMI. При «горячем» подключении HDMI порт может сгореть (рекомендую ознакомиться с моей предыдущей статьей) — https://ocomp.info/hot-hdmi-gorit.html
В помощь!
Инструкция по подключению ноутбука к телевизору [по HDMI] — https://ocomp.info/kak-podklyuchit-noutbuk-k-tv.html
*
Наиболее частые причины отсутствия звука по HDMI
❶
Коварная кнопка Mute и еще пара нюансов
Первое, с чего рекомендую начать — это проверить базовые настройки самого телевизора (т.к. если изображение есть — то наверняка с кабелем и портами все в порядке).
Если телевизор (монитор) совсем не реагируют на подключение кабеля, рекомендую ознакомиться с этой инструкцией: https://ocomp.info/kompyuter-ne-vidit-vtoroy-monitor.html
Речь прежде всего идет о настройках громкости звука и режима тишины (который активируется кнопкой «Mute»). См. фото ниже.
Кнопка Mute для отключения звука…
Очень часто многие случайно нажимают эту кнопку (либо забывают ее «отжать» после рекламного блока).
Также обратите внимание на количество портов HDMI у вашего ТВ (приставки). Если их несколько, попробуйте подключить компьютер к порту HDMI 1 (дело в том, что у многих устройств HDMI 1 объединяет в себе функциональность интерфейсов HDMI и MicroUSB, что существенно снижает вероятность подобной «проблемы»).
❷
Звук может подаваться на другое устройство
В Windows в настройках звука есть одна неприятная «особенность»: при изменении некоторых параметров, перезагрузках, обновлении, подключении нового оборудования и пр. — не всегда правильно выбирается устройство, на которое подавать звук.
То есть в случаях, когда есть несколько устройств, которые могут воспроизвести звук — Windows «не знает» какое нужно использовать. В результате звук продолжает играть в колонках компьютера, а на ТВ его нет…
Чтобы изменить настройки звука: щелкните правой кнопкой мышки по значку звука (динамика) в трее Windows и перейдите по ссылке «Звуки». Далее перейдите во вкладку «Воспроизведение». См. скриншот ниже.
Если значка звука в трее нет, то см. это — https://ocomp.info/propal-znachok-gromkosti.html
Звуки — воспроизведение / Кликабельно
Кстати, также открыть вкладку настройки звука можно через панель управления — достаточно открыть раздел «Оборудование и звук» и кликнуть по ссылке «Звук». Пример ниже.
Оборудование и звук — звук (панель управления) / Альтернативный способ
После чего выберите из списка устройство с названием вашего ТВ/внешнего монитора (возможно, устройство будет называться «Intel Audio…», или «AMD High Definition…», или «nVidia High Definition…»), кликните на нем правой кнопкой мышки и выберите вариант «Использовать по умолчанию». Пример ниже.
Использовать по умолчанию
После чего звук должен начать воспроизводится на ТВ.
Важно!
Если иконка телевизора (монитора) у вас отображается серой (и ее нельзя выбрать и использовать по умолчанию) — то проверьте еще раз, плотно ли у вас подключен HDMI кабель. После, перезагрузите компьютер/ноутбук и проверьте вкладку еще раз!
❸
Отсутствие драйвера
Отсутствие звука может быть из-за того, что у вас не установлен (не обновлен) драйвер видеокарты (компонент, отвечающий за вывод звука по HDMI). Тем более, что в некоторых установщиках можно вручную выбирать, какие компоненты устанавливать (и при обновлении некоторые жмут «Далее/далее…» и пропускают заветную галочку) …
В общем, чтобы проверить наличие (отсутствие) драйвера — необходимо открыть диспетчер устройств. Для этого нажмите сочетание кнопок Win+R (появится окно «Выполнить»), введите команду devmgmt.msc и нажмите OK.
Запуск диспетчера устройств — devmgmt.msc
В помощь!
Как открыть диспетчер устройств (несколько способов) — https://ocomp.info/kak-otkryit-dispetcher-ustroystv.html
Далее раскройте вкладку «Звуковые, игровые и видеоустройства» и посмотрите, есть ли у вас устройство с названием близким к «AMD High Definition Audio Device» («nVidia High Definition Audio» и пр. аналогичные).
AMD High Definition Audio Device
Также обратите внимание, не выключено ли оно (как выглядит выключенное устройство — см. на скрине ниже).
Устройство выключено… (обратите внимание на значок)
В помощь!
Автоматическое обновление драйверов — https://ocomp.info/update-drivers.html
Кроме этого, рекомендую также посмотреть на то, включен ли контроллер «High Definition Audio» (вкладка «Системные устройства»). Попробуйте перезапустить его: выключить/включить.
Контроллер High Definition Audio включен
Кстати, перед «ручным» обновлением драйвера видеокарты — удалите полностью старый, а при установке внимательно просмотрите, какие компоненты были включены (см. пример ниже).
Установка nVidia / Внимательно проглядите все компоненты при установки драйверов
❹
Не настроен звук в центре управления драйвером
Обратите внимание на то, что в центре управления видеодрайвером могут быть свои собственные настройки по работе с подключенными аудио- видео-устройствами.
Примечание: чтобы открыть настройки видеодрайвера — воспользуйтесь его значком в трее. Либо кликните правой кнопкой мышки в любом свободном месте рабочего стола, в появившемся меню будет заветная ссылка…
Открываем настройки IntelHD
Далее найдите раздел/вкладку, отвечающие за подключенные дисплеи. В настройках Intel HD она так прямо и называется «Дисплей», вкладки «Несколько дисплеев» и «Аудио настройки» (в nVidia — «Дисплей/Установка цифрового аудио»). После, посмотрите, какое устройство у вас выбрано для воспроизведения звука, отображается ли оно вообще…
Настройки дисплеев в IntelHD
Установка цифрового аудио
❺
Пару слов о переходниках и версии порта HDMI
Если вы подключаете телевизор к ноутбуку (например) не напрямую HDMI-HDMI, а через переходник — то в ряде случаев звук передаваться просто не будет! Все дело в особенностях интерфейса (не каждый из них позволяет передавать аудио-сигнал параллельно к видео). Некогда популярные VGA, DVI — аудио не передают*, поэтому при их использовании — звук необходимо передавать по отдельному кабелю…
VGA и DVI интерфейсы
*Примечание! Разъемы мониторов (VGA, DVI, HDMI, Display Port). Какой кабель и переходник нужен для подключения монитора к ноутбуку или ПК — https://ocomp.info/razemyi-monitorov-dvi-display-port.html
А вот при использовании переходников Display Port-HDMI — никаких проблем быть не должно, и тот и другой интерфейсы поддерживают одновременную передачу аудио- видео-сигнала.
Переходник HDMI — VGA
Еще один момент насчет HDMI: в относительно старых телевизорах могут встречаться порты HDMI (DVI) V1.3 (рядом с портом можно увидеть маркировку «HDMI (DVI)»). Они не поддерживают звук, поэтому при подключении к такому порту — передать вы его не сможете.
❻
Диагностика неполадок со звуком
Ну и последнее, что хотел бы отметить. В Windows 10 есть неплохой инструмент для автоматического поиска причин проблем со звуком и их устранения. Для его запуска — достаточно кликнуть правой кнопкой мышки по значку громкости в трее и в появившемся меню выбрать пункт «Устранение неполадок со звуком».
Устранение неполадок со звуком
После этого, Windows автоматически проверит состояние устройств, драйверов, перезапустит службы и (возможно) устранит проблему (либо подскажет в какую сторону «копать»…).
*
На этом у меня пока всё…
Удачи!
👣


Один из распространенных вопросов, с которыми сталкиваются пользователи Windows 10, — отсутствие звука на мониторе, подключенном через HDMI. Эта проблема может возникать по разным причинам и доставлять много неудобств, особенно при просмотре фильмов или игре. В этой статье мы рассмотрим несколько способов, как исправить эту проблему и вернуть звук на монитор через HDMI.
Первым шагом в решении проблемы с отсутствием звука на мониторе через HDMI в Windows 10 является проверка настроек звука. Возможно, ваш компьютер не правильно выбран как основное аудиоустройство, и звук выводится на другое устройство. Чтобы это проверить, щелкните правой кнопкой мыши на значок динамика в правом нижнем углу экрана и выберите «Звуки».
Когда откроется окно «Звуки», перейдите на вкладку «Воспроизведение». Здесь вы должны увидеть список доступных аудиоустройств. Убедитесь, что вы выбрали правильное устройство вывода звука — в данном случае должен быть выбран ваш монитор через HDMI. Если устройство не было выбрано, щелкните на нем правой кнопкой мыши и выберите «По умолчанию». Если устройство уже выбрано, попробуйте изменить настройки и выбрать его снова.
Если после проверки настроек звука проблема все еще не решена, следующим шагом будет обновление драйверов. Неактуальные или поврежденные драйверы могут вызывать проблемы с звуком на мониторе через HDMI. Вы можете обновить драйверы вручную, посетив сайт производителя вашей видеокарты или звуковой карты и загрузив последнюю версию драйверов. Также вы можете воспользоваться встроенным инструментом Windows для обновления драйверов. Чтобы воспользоваться этой функцией, перейдите в «Диспетчер устройств», найдите свою видеокарту или звуковую карту, щелкните правой кнопкой мыши и выберите «Обновить драйвер».
Содержание
- Почему на мониторе нет звука через HDMI в Windows 10?
- Решение проблемы отсутствия звука на мониторе
- Инструкция по настройке звука через HDMI в Windows 10
- Шаг 1: Проверьте подключение HDMI
- Шаг 2: Убедитесь, что аудио вывод передан на HDMI
- Шаг 3: Проверьте громкость и настройки звука
- Шаг 4: Обновите драйверы аудиоустройств
- Шаг 5: Проверьте настройки звука в плеере или программе
Почему на мониторе нет звука через HDMI в Windows 10?
Проблема отсутствия звука на мониторе через HDMI в Windows 10 может быть вызвана несколькими факторами:
- Неверные настройки звука в операционной системе.
- Отсутствие или неисправность драйверов видеокарты.
- Необходимость выбора устройства воспроизведения звука.
- Неправильно подключенный кабель HDMI.
- Необходимость обновления операционной системы до последней версии.
Чтобы исправить проблему и восстановить звук на мониторе через HDMI в Windows 10, следует выполнить следующие шаги:
- Проверьте настройки звука в операционной системе. Убедитесь, что звук не отключен и громкость установлена на достаточный уровень.
- Убедитесь, что драйверы видеокарты установлены и актуальны. Если обнаруживается неисправность драйверов, необходимо обновить их до последней версии.
- Выберите устройство воспроизведения звука. Откройте настройки звука, выберите раздел «Воспроизведение» и установите HDMI-устройство как основное устройство.
- Убедитесь, что кабель HDMI правильно подключен к компьютеру и монитору. Проверьте, что кабель не поврежден.
- Обновите операционную систему до последней версии. Иногда проблемы с звуком через HDMI могут быть исправлены путем установки последних обновлений Windows 10.
Если все вышеперечисленные шаги не помогли восстановить звук на мониторе через HDMI в Windows 10, рекомендуется обратиться к специалистам или производителю компьютера для получения дополнительной помощи и поддержки.
Решение проблемы отсутствия звука на мониторе
Возможность получать звуковой сигнал через HDMI-кабель позволяет подключать компьютер к монитору и использовать его в качестве аудиосистемы. Однако в Windows 10 иногда возникают проблемы, связанные с отсутствием звука на мониторе. В данной статье рассмотрим несколько способов решения этой проблемы.
-
Проверьте физическое подключение
Убедитесь, что HDMI-кабель надежно подключен к компьютеру и монитору. При необходимости, отсоедините и снова подсоедините его, чтобы убедиться в правильном соединении.
-
Установите HDMI как устройство воспроизведения по умолчанию
Откройте «Панель управления» и выберите «Звук». В разделе «Воспроизведение» найдите HDMI-устройство и установите его как устройство воспроизведения по умолчанию. Если HDMI-устройство отсутствует в списке, нажмите правой кнопкой мыши на любом устройстве и выберите «Показать отключенные устройства» и «Показать отключенные устройства». Затем выберите HDMI-устройство и нажмите кнопку «По умолчанию».
-
Проверьте настройки звука в Windows 10
Если HDMI-устройство уже выбрано как устройство воспроизведения по умолчанию, убедитесь, что громкость выставлена на достаточно высоком уровне и ни один из ползунков не находится на минимуме. Также убедитесь, что звук не выключен.
-
Обновите драйвера звука
Возможно, причина проблемы скрыта в устаревших или неправильно установленных драйверах звуковой карты. В этом случае, откройте «Диспетчер устройств», найдите звуковую карту, щелкните правой кнопкой мыши и выберите «Обновить драйвер».
-
Проверьте настройки звука на мониторе
Некоторые мониторы имеют свои собственные настройки звука. Проверьте наличие аудио-выхода на мониторе и убедитесь, что настройки звука на мониторе правильно сконфигурированы.
-
Перезагрузите компьютер
Иногда перезагрузка компьютера может помочь в решении проблемы отсутствия звука на мониторе. Попробуйте перезагрузить компьютер и проверьте, появился ли звук на мониторе после перезагрузки.
Если ни одно из вышеперечисленных решений не помогло восстановить звук на мониторе, рекомендуется обратиться за помощью к специалисту или посетить форумы, где пользователи могут поделиться своими опытом и помочь с решением проблемы.
Инструкция по настройке звука через HDMI в Windows 10
Если вы столкнулись с проблемой отсутствия звука на мониторе, подключенном через HDMI к компьютеру с операционной системой Windows 10, следуйте этой инструкции, чтобы исправить данную проблему.
Шаг 1: Проверьте подключение HDMI
Убедитесь, что HDMI кабель жестко и правильно подключен как к монитору, так и к компьютеру. Проверьте, что кабель не поврежден и что его разъемы надежно закреплены.
Шаг 2: Убедитесь, что аудио вывод передан на HDMI
- Нажмите правой кнопкой мыши на значок динамика в правом нижнем углу экрана и выберите «Звуки».
- Перейдите на вкладку «Воспроизведение».
- В списке устройств найдите «HDMI» и щелкните по нему правой кнопкой мыши.
- Выберите «Активировать» и установите галочку «По умолчанию».
- Нажмите «Применить» и затем «ОК».
Шаг 3: Проверьте громкость и настройки звука
- Кликните правой кнопкой мыши на значок динамика в правом нижнем углу экрана и выберите «Громкость».
- Убедитесь, что уровень громкости установлен на достаточно высокое значение и что галочка рядом с «Отключить все звуковые устройства» не установлена.
- Если все выглядит правильно, нажмите «Готово».
Шаг 4: Обновите драйверы аудиоустройств
Драйверы аудиоустройств могут быть устаревшими или поврежденными, что может вызвать проблемы с звуком. Обновление драйверов может помочь исправить данную проблему.
- Нажмите правой кнопкой мыши на значок «Пуск» и выберите «Диспетчер устройств».
- Разверните раздел «Звук, видео и игры» и найдите свое аудиоустройство.
- Щелкните правой кнопкой мыши по устройству и выберите «Обновить драйвер».
- Выберите автоматическое обновление драйвера и дождитесь завершения процесса.
- Перезагрузите компьютер после обновления драйверов.
Шаг 5: Проверьте настройки звука в плеере или программе
Убедитесь, что настройки звука в используемом вами плеере или программе установлены на передачу звука через HDMI. Каждая программа может иметь свои собственные настройки звука, поэтому выполните следующие действия:
- Откройте плеер или программу, воспроизводящую звук.
- Откройте настройки или параметры звука в программе.
- Убедитесь, что выбран соответствующий аудиовыход (HDMI).
- Сохраните изменения и перезапустите программу.
Следуя этим шагам, вы должны быть в состоянии настроить звук через HDMI в операционной системе Windows 10. Если проблема не решена, возможно, вам потребуется обратиться за помощью к специалисту или поискать дополнительные решения в Интернете.

























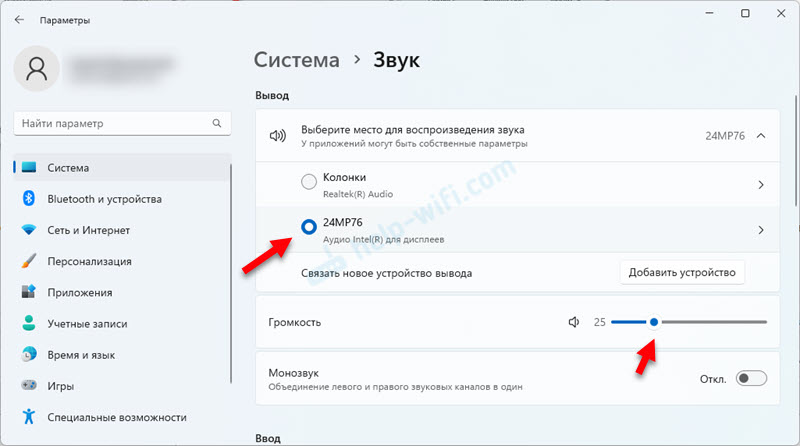
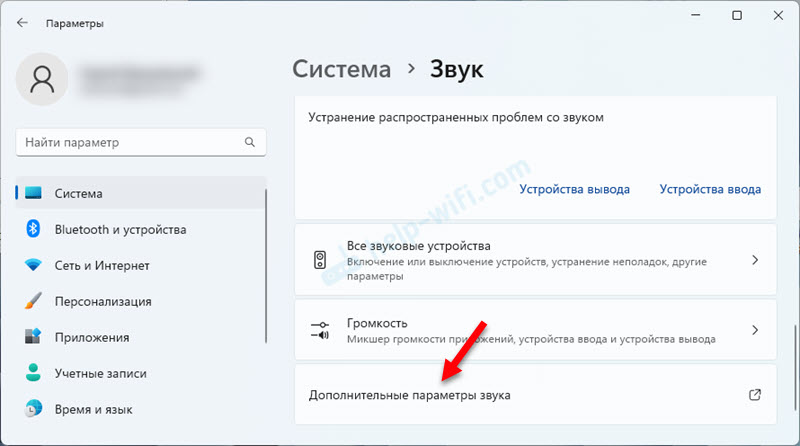
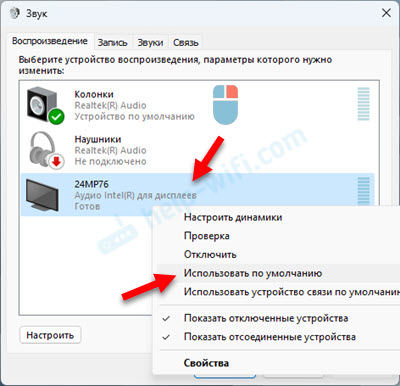 Если возле телевизора написано «Отключено», «Не подключено», или «Соединение прервано», то так же нажмите на него правой кнопкой мыши и выберите пункт Включить или Подключить.
Если возле телевизора написано «Отключено», «Не подключено», или «Соединение прервано», то так же нажмите на него правой кнопкой мыши и выберите пункт Включить или Подключить. Возможно, телевизор появится и его можно будет выбрать как устройство для вывода звука, или включить/подключить.
Возможно, телевизор появится и его можно будет выбрать как устройство для вывода звука, или включить/подключить.






















