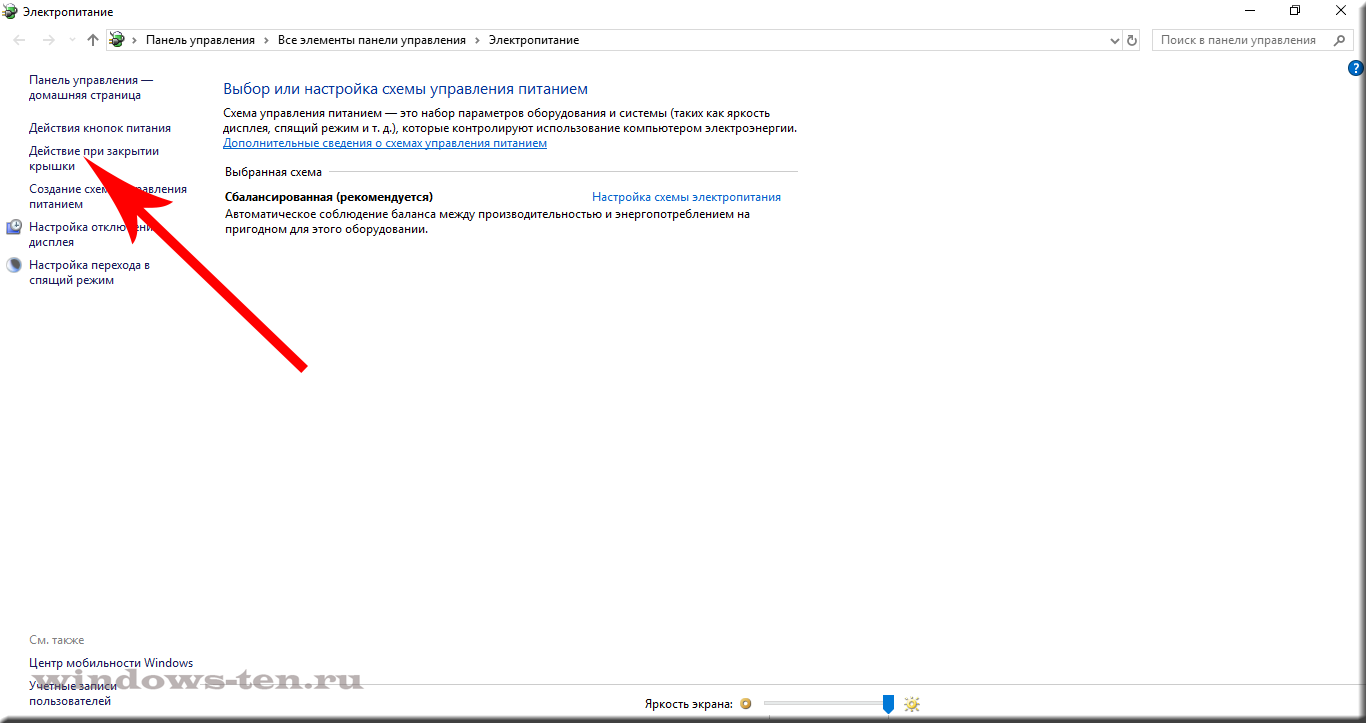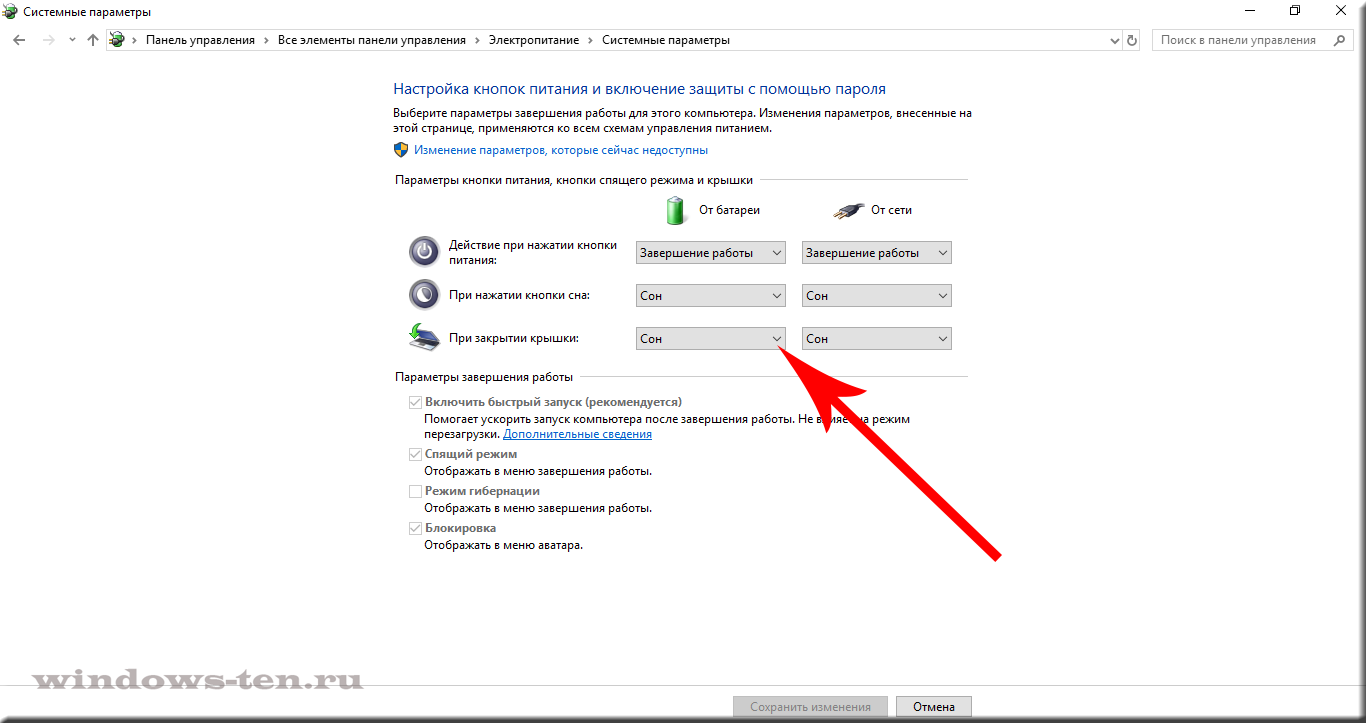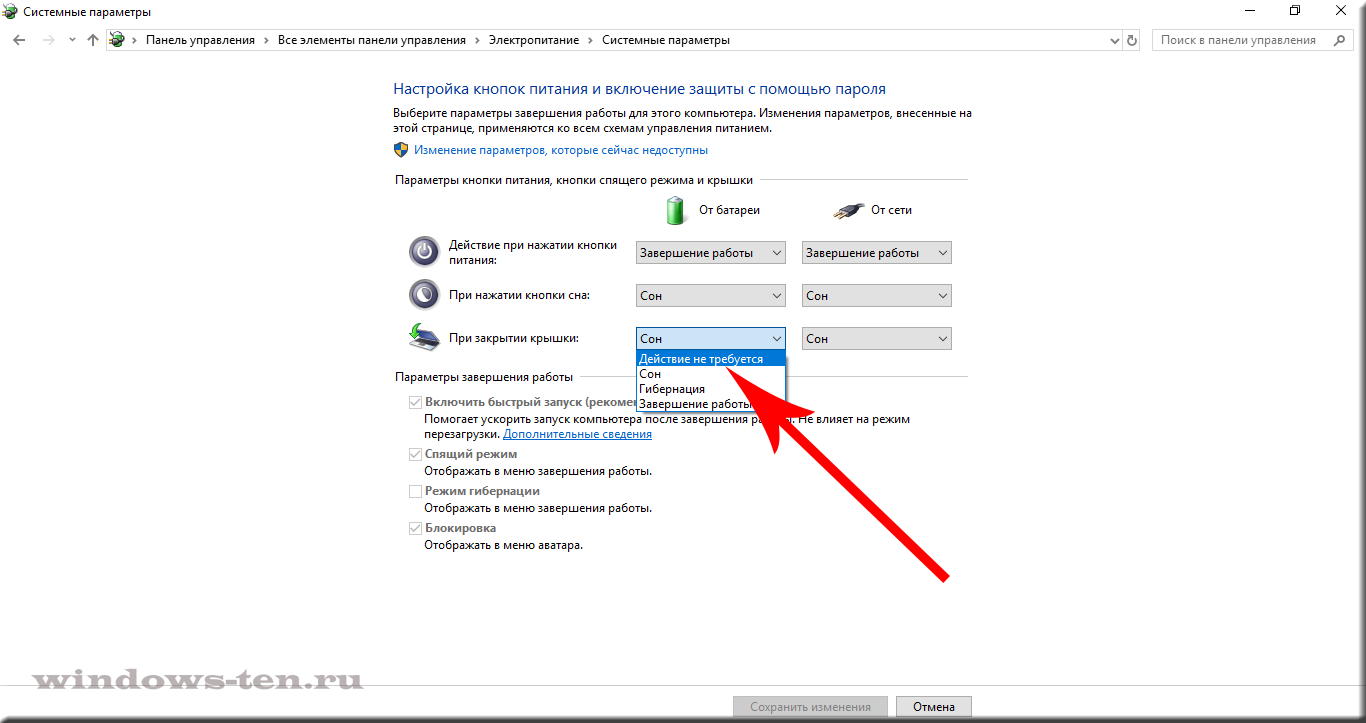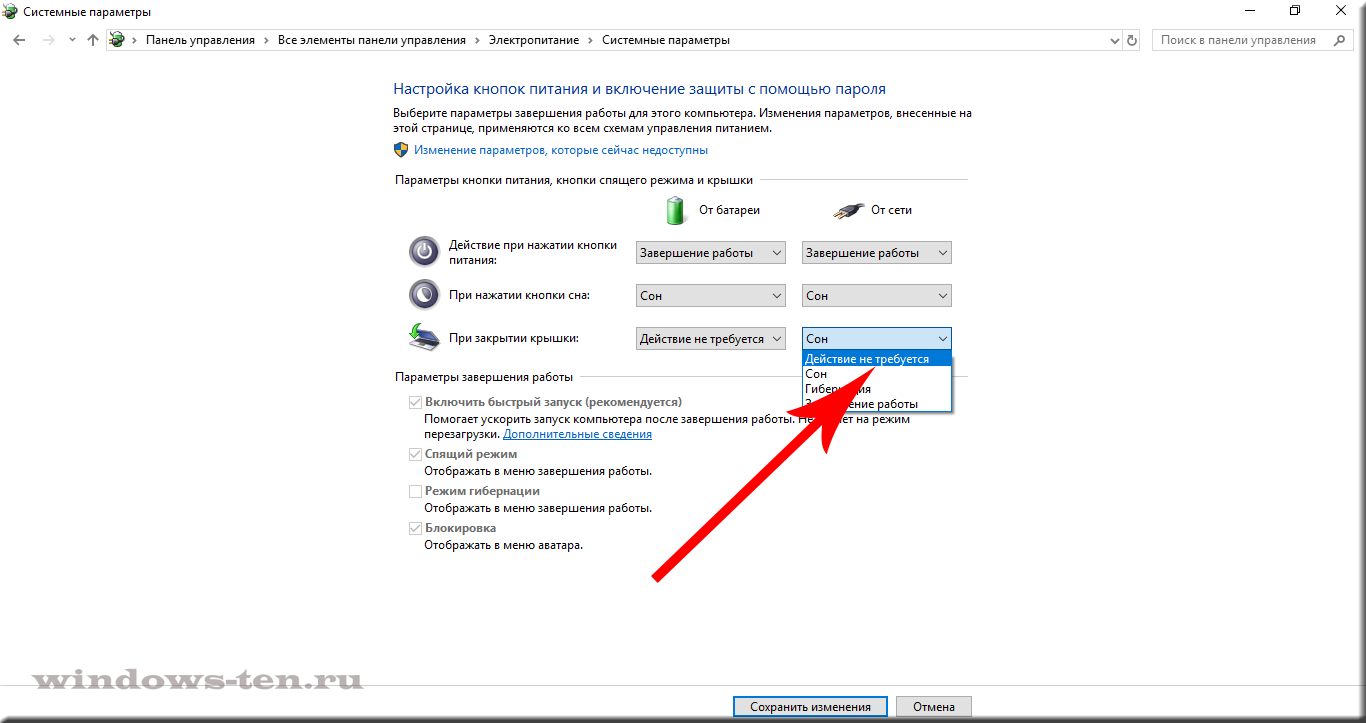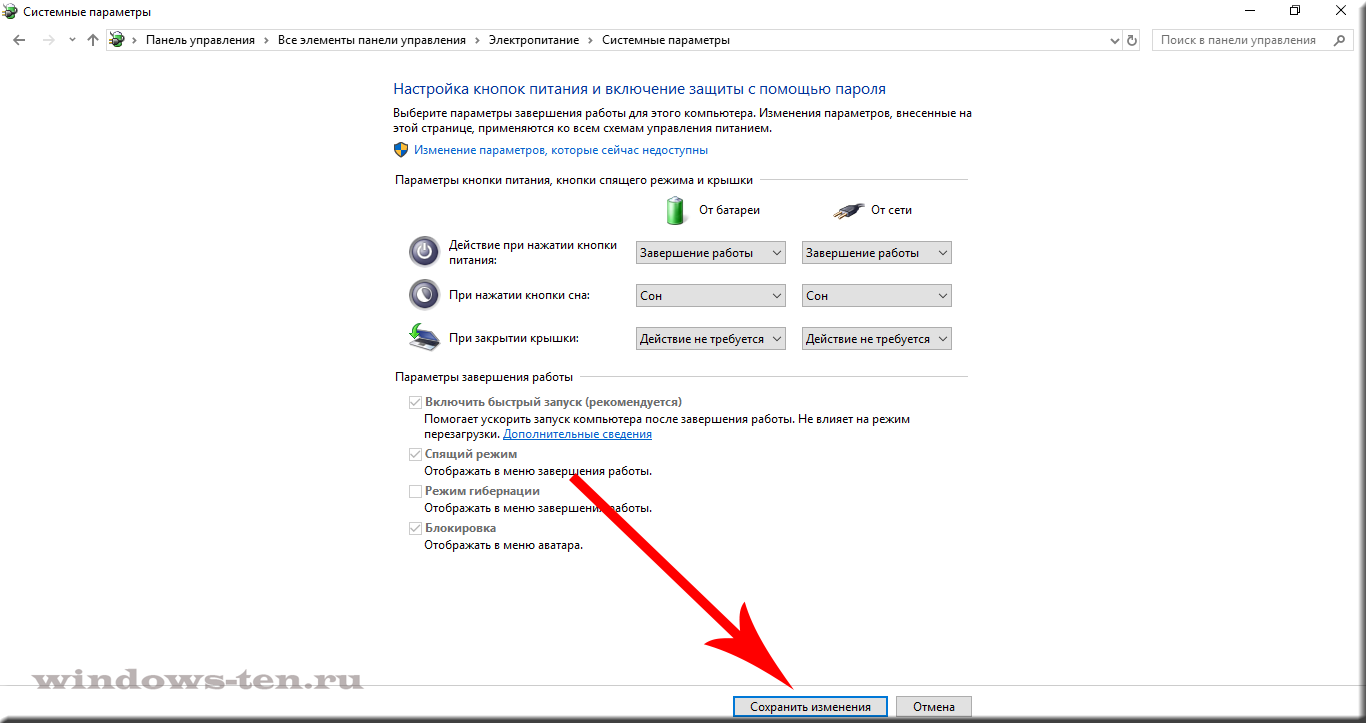Как и где в Windows 10 можно отключить затухание экрана и уход ноутбука в сон, после того, как закрывается крышка
По умолчанию, мобильные устройства типа «ноутбук» (он же «лэптоп»), настроены таким образом, что, при закрытии крышки, аппарат уходит в сон. Для большинства пользователей — это удобно.
Но, в некоторых случаях, сон при закрытии крышки может мешать. Например, когда лэптоп требуется много перемещать в рабочем состоянии, тогда, при каждом открытии, тратить время на вывод ноутбука из сна может быть не совсем удобно.
Причины, когда может понадобится, чтобы лэптоп не засыпал, в случае закрытия крышки, могут быть разные. Так или иначе, в Windows 10 есть возможность это изменить.
Итак, для того, чтобы отключить функцию выключение дисплея и включение режима «сон», при закрытии крышки ноутбука:
- Нажимаем комбинацию клавиш Win + I (то есть — зажимаете клавишу «win», и, не отпуская ее, один раз нажимаете клавишу «I»)
- В появившемся окне, выбираем пункт «система»
- В результате, перед вами откроются настройки экрана, однако, нам нужна другая вкладка — «питание и спящий режим«. Нажимаем на нее левой кнопкой мыши.
- Теперь, нас интересует строка «Дополнительные параметры питания» в правой части экрана- кликаем по ней.
- Появится новое окно настроек, в котором нужно нажать на запись «Действия при закрытии крышки» в левой части экрана.
- После чего, нужно выставить интересующие параметры в строке «При закрытии крышки». Для этого — нажимаем левой кнопкой мыши на соответствующий блок, для вывода на экран всех возможных вариантов
- И кликаем по пункту «действие не требуется»
- Далее, проделываем то же самое в соседнем столбце
- И нажимаем «Сохранить изменения», для подтверждения настроек
- Готово! Теперь, в вашем ноутбуке не будет отключаться экран при закрытии крышки, и он перестанет уходить, после этого действия, в спящий режим.
Загрузка…

В ряде случаев требуется чтобы ноутбук (при закрытии крышки) не переходил в сон (как это бывает по умолчанию), а продолжил работу (например). Это весьма удобно, скажем, при подключении внешнего монитора.
Для такой точечной настройки — нам понадобиться немного изменить настройки электропитания. И судя по неск. вопросам за последнее время — не все сходу могут найти эту заветную опцию (а у некоторых там просто «пустые» строки и обычным способом ничего изменить не удается).
Что же, рассмотрю ниже, что можно сделать в тех или иных случаях. 👌
Превью к записи / настраиваем «тонко» электропитание ноутбука
*
👉 Также в помощь!
Как настроить ноутбук на максимальную производительность — 10 важных заметок
*
Содержание статьи📎
- 1 Выбор действия ноутбука при закрытии крышки
- 1.1 Настройка параметров
- 1.2 Можно ли вышеприведенные параметры электропитания поменять через командную строку
- 1.3 Что делать, если в настройках электропитания не удается изменить вышеприведенные параметры
→ Задать вопрос | дополнить
Выбор действия ноутбука при закрытии крышки
Настройка параметров
И так, для начала нам потребуется открыть настройки электропитания Windows. Сделать это можно несколькими путями:
- использовать сочетание клавиш WIN+R, в появившееся окно «Выполнить» ввести команду powercfg.cpl и нажать Enter (это универсальный способ для любых* версий Windows);
powercfg.cpl — открыть настройки электропитания
- зайти 👉 в панель управления Windows и перейти в раздел «Оборудование и звук / электропитание»;
- в Windows 10 можно открыть меню ПУСК/параметры, перейти в раздел «Система / питание и спящий режим» и открыть доп. настройки (👇).
Система — питание и спящий режим — доп. параметры
*
Далее в боковом меню открыть ссылку «Действие при закрытии крышки» («Действия кнопок питания» — если первого не будет).
Оборудование и звук — электропитание
Обратите внимание, что вы можете задать работу ноутбука от сети и от батареи отдельно:
- при закрытии крышки;
- при нажатии кнопки сна;
- при нажатии кнопки питания.
Настройка кнопок питания
После изменения оных параметров — рекомендую перезагрузить ноутбук и только затем проверить работу устройства… 👀
*
Можно ли вышеприведенные параметры электропитания поменять через командную строку
Можно, и это весьма полезно, если через панель управления (👆) у вас что-то не работает.
Однако, не могу не отметить, что в некоторых версиях ОС Windows 10, предложенный мной способ ниже, не срабатывает. Впрочем, попытка — не пытка… 👌
*
Что делать:
1) запустить 👉 командную строку от имени админа;
2) ввести одну из двух команд ниже и нажать Enter.
От батареи:
powercfg -setdcvalueindex SCHEME_CURRENT 4f971e89-eebd-4455-a8de-9e59040e7347 5ca83367-6e45-459f-a27b-476b1d01c936 Действие
От сети:
powercfg -setacvalueindex SCHEME_CURRENT 4f971e89-eebd-4455-a8de-9e59040e7347 5ca83367-6e45-459f-a27b-476b1d01c936 Действие
Вместо «Действие» нужно поставить определенную цифру:
- 0 — означает, что «Действие не требуется»;
- 1 — задействовать при закрытии крышки режим «Сон»;
- 2 — «Гибернация»;
- 3 — «Завершение работы».
Пример использования
Для сохранения параметров, в конце введите команду powercfg -SetActive SCHEME_CURRENT и нажмите Enter.
Важно: не забудьте перезагрузить устройство перед тестированием.
*
Что делать, если в настройках электропитания не удается изменить вышеприведенные параметры
Происходить это может по разным причинам: у некоторых, например, просто часть строк не активна, либо просто-напросто нельзя выбрать ничего, кроме «пустоты»…
Что посоветую:
- для начала попробуйте настроить эти параметры через командную строку (а после перепроверьте не параметры электропитания, а непосредственно работу самого ноутбука);
- проверьте, «сидите» ли вы под учетной записью администратора (если нет — попробуйте войти и настроить электропитание именно под ней);
- обратите внимание на драйвера: 👉 обновлены ли они, стоят ли драйвера от производителя вашего ноутбука (многие забывают обновить их после переустановки Windows 10);
- если у вас нет пункта «Гибернация» — возможно, что она отключена в настройках системы. Перепроверьте этот момент, если вам нужен этот режим;
- уточните, не стоят ли у вас какие-нибудь ограничения в спец. центре управления питанием ноутбука (примечание: такие центры встречаются у некоторых производителей: Lenovo, Sony и пр. Ставятся они, обычно, вместе с драйверами!).
Питание — ноутбук LENOVO
*
Если у вас есть иное решение — поделитесь в комментариях! Заранее благодарю.
На сим пока всё, успехов!
👋


Многие из нас подключают ноутбуки для удобства и производительности к большим внешним мониторам. После подключения ноутбука к внешнему монитору многие пользователи предпочитают использовать внешнюю клавиатуру и мышь.
После подключения ноутбука к внешнему экрану многие из нас оставляют крышку ноутбука открытой, поскольку закрытие крышки ноутбука отключает ноутбук.
В Windows 10 и более ранних версиях, когда вы закрываете крышку ноутбука, система по умолчанию переходит в спящий режим. Из-за этого большинство пользователей не закрывают крышку даже при использовании внешнего монитора (второй экран).
По правде говоря, в Windows 10 есть настройка, позволяющая ноутбуку работать даже с закрытой крышкой, не входя в спящий режим.
Данная функция пригодится, когда вы хотите подключить ноутбук к второму экрану и использовать внешнюю клавиатуру и мышь.
- Откройте панель управления.
- Найдите «Параметры электропитания» в панели управления.
- Нажмите «Действия кнопок питания».
- В параметрах кнопки питания найдите опцию — «При закрытии крышки».
- Выберите «Действие не требуется».
- Нажмите на кнопку «Сохранить изменения».
Чтобы узнать больше об этих шагах, читайте дальше.
Ноутбук Windows 10 может работать с закрытой крышкой.
Шаг 1: Кликните правой кнопкой мыши значок аккумулятора на панели задач и выберите «Электропитание».
Шаг 2: В левой панели окна «Параметры электропитания» нажмите на ссылку «Действия кнопок питания». Это откроет окно «Системные параметры».
Шаг 3: Здесь, в разделе Параметры кнопки питания, кнопки спящего режима и крышки, напротив опции — «При закрытии крышки», в раскрывающемся списке выберите «Действие не требуется» для пунктов «От батареи» и «От сети». см. скрин:
Нажмите кнопку «Сохранить изменения». Все!
Вы можете подключить ноутбук к внешнему монитору, телевизору, подключить внешнюю мышь и клавиатуру, а затем закрыть крышку, чтобы продолжить работу с ноутбуком.
Когда вы хотите выключить или перевести ноутбук в режим сна, используйте внешний монитор, клавиатуру и мышь.
Рекомендуем:
Как запретить Windows переходить в спящий режим и отключать дисплей с помощью PowerToys
2 Способа Отключить экран ноутбука в Windows 10 и оставить его в рабочем состоянии.
Как изменить действие при открытии крышки ноутбука в Windows 10.
Создаем два плана электропитания — для одного и для двух мониторов, где настраиваем поведение крышки ноутбука и прочее. Затем в командной строке выполняем команду:powercfg /list
Она выдаст список планов с их GUID. Далее качаем nnCron, ставим как приложение, добавляем в автозапуск. В кронтаб добавляем следующую задачу (указав там GUID своих планов):
#( Задача_103415092018
SingleInstance
WINAPI: GetSystemMetrics user32.dll
0 VALUE LastMonitorsCount
Action:
BEGIN
80 GetSystemMetrics
DUP LastMonitorsCount <> IF
DUP 1 = IF
\ Здесь указываем GUID плана для одного монитора
START-APP: powercfg /setactive 381b4222-f694-41f0-9685-ff5bb260df2e
ELSE
\ Здесь указываем GUID плана для двух и более мониторов
START-APP: powercfg /setactive 238c9fa8-0aad-41ed-83f4-97be242c8f20
THEN
TO LastMonitorsCount
THEN DROP
5000 PAUSE
FALSE UNTIL
)#Задача автоматически запустится в начале следующей минуты и будет работать в фоне, проверять раз в пять секунд, изменилась ли конфигурация мониторов и применять соответствующий план. Нагрузки на проц там доли процента.
В данной статье показаны действия, с помощью которых можно изменить действие при закрытии крышки ноутбука в операционной системе Windows 10.
По умолчанию при закрытии крышки ноутбука, Windows 10 переходит в спящий режим.
При необходимости можно изменить (задать) действие при закрытии крышки ноутбука, например установив одно из следующих действий: завершение работы, сон, гибернация или действие не требуется, как при питании от сети, так и при питании от батареи.
Как изменить действие при закрытии крышки используя «Панель управления»
Чтобы изменить действие при закрытии крышки ноутбука, откройте классическую панель управления, в выпадающем списке Просмотр выберите Мелкие значки и затем выберите Электропитание.
В окне «Электропитание» нажмите на ссылку Действия при закрытии крышки
Затем в окне «Системные параметры», в выпадающем списке При закрытии крышки: выберите необходимое действие (Действие не требуется, Сон, Гибернация, Завершение работы) и нажмите кнопку Сохранить изменения.
Как изменить действие при закрытии крышки используя дополнительные параметры электропитания
Чтобы изменить действие при закрытии крышки данным способом, нажмите сочетание клавиш + R, в окне «Выполнить» введите (скопируйте и вставьте) control powercfg.cpl,,1 и нажмите кнопку OK.
В окне «Электропитание» выберите Кнопки питания и крышка > Действие закрытия крышки, затем выберите необходимое действие (Действие не требуется, Сон, Гибернация, Завершение работы) и нажмите кнопку OK.
Используя рассмотренные выше действия, можно изменить действие при закрытии крышки ноутбука с операционной системой Windows 10.