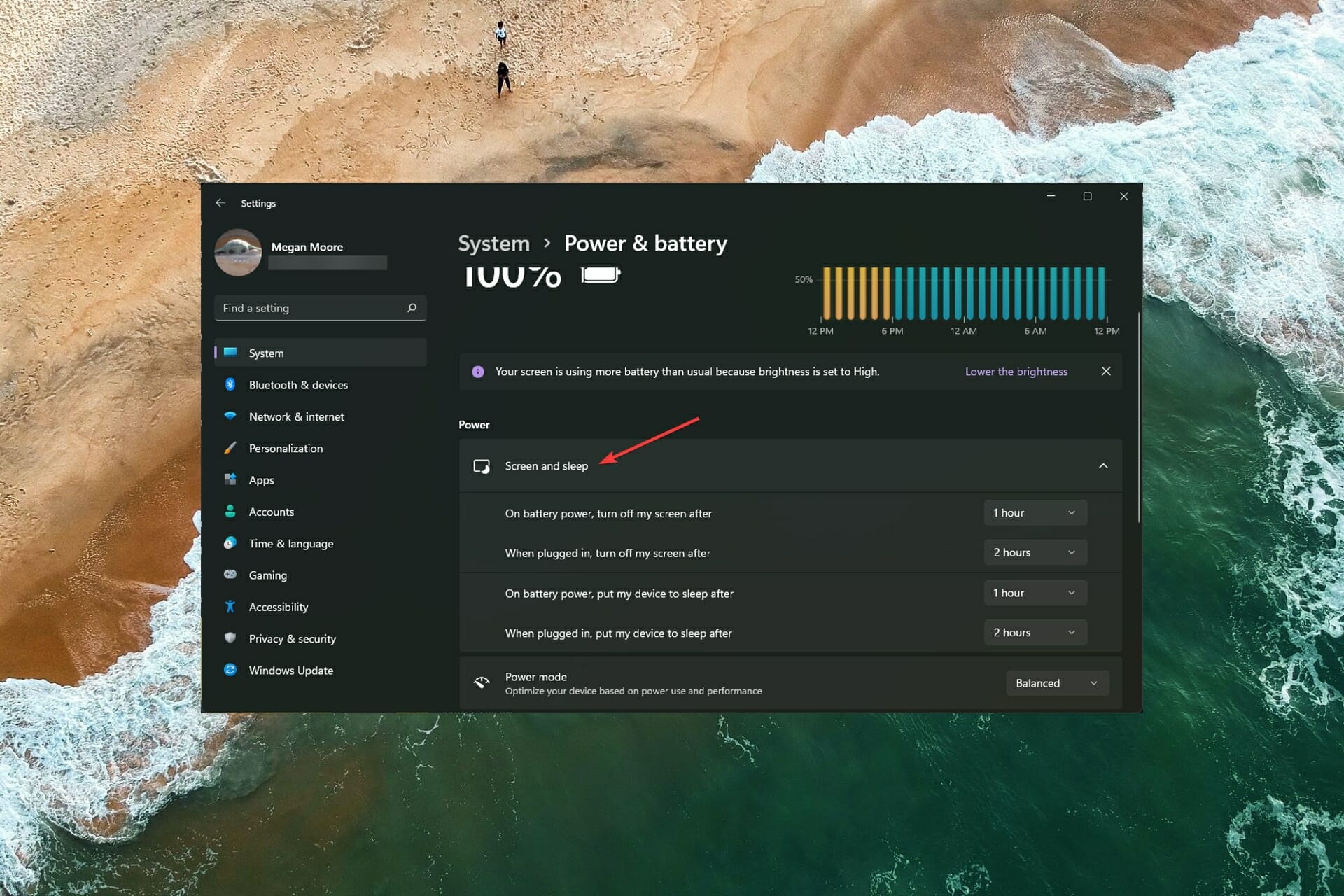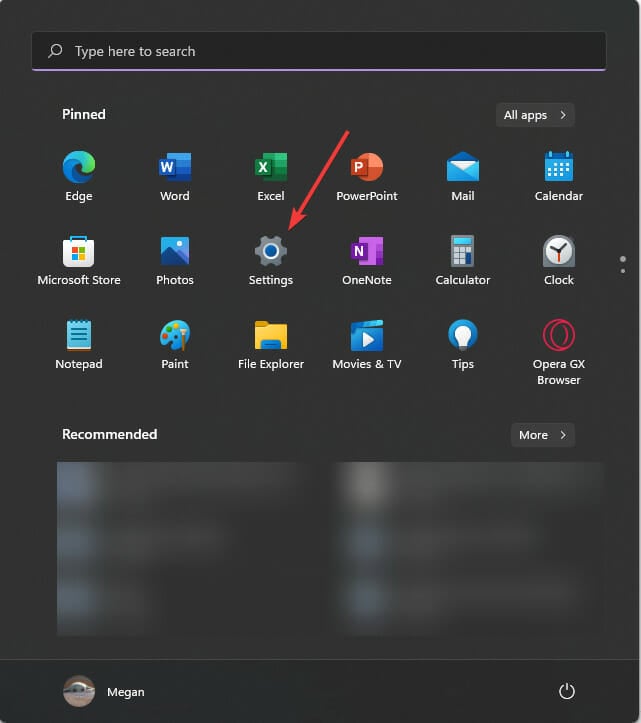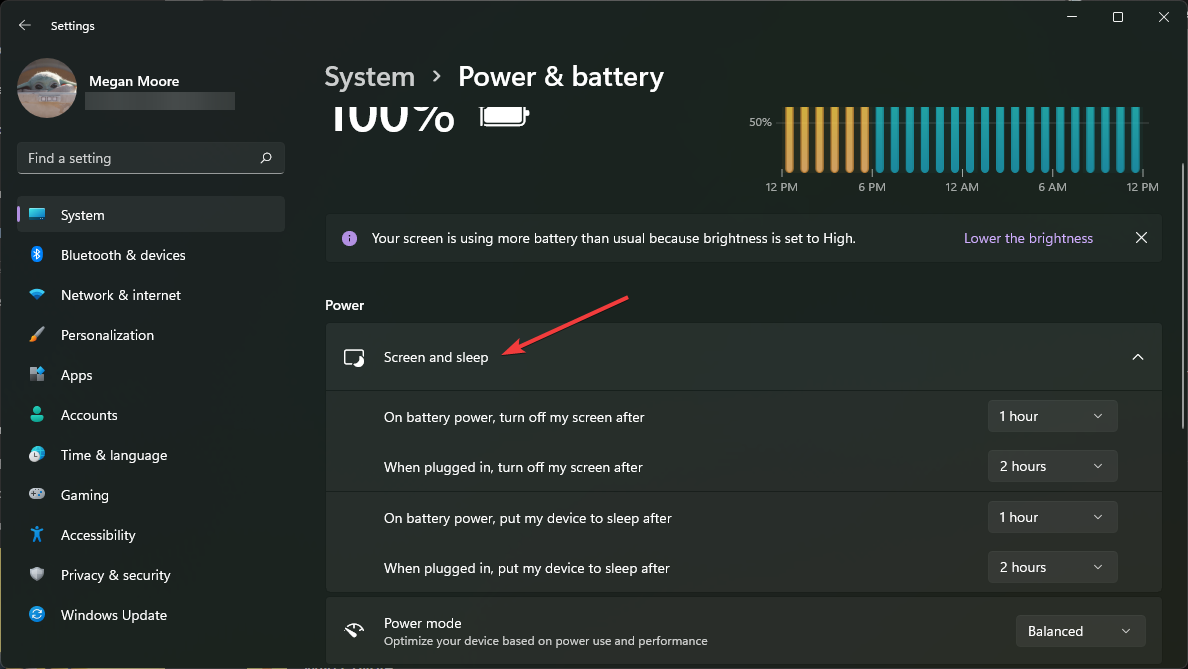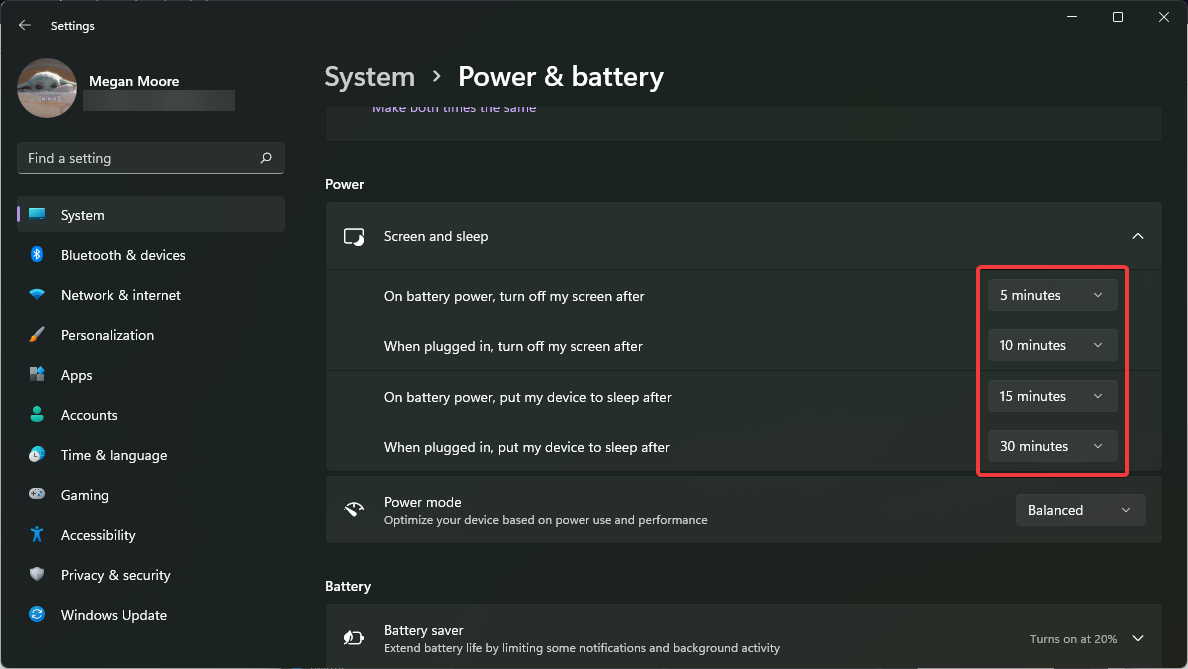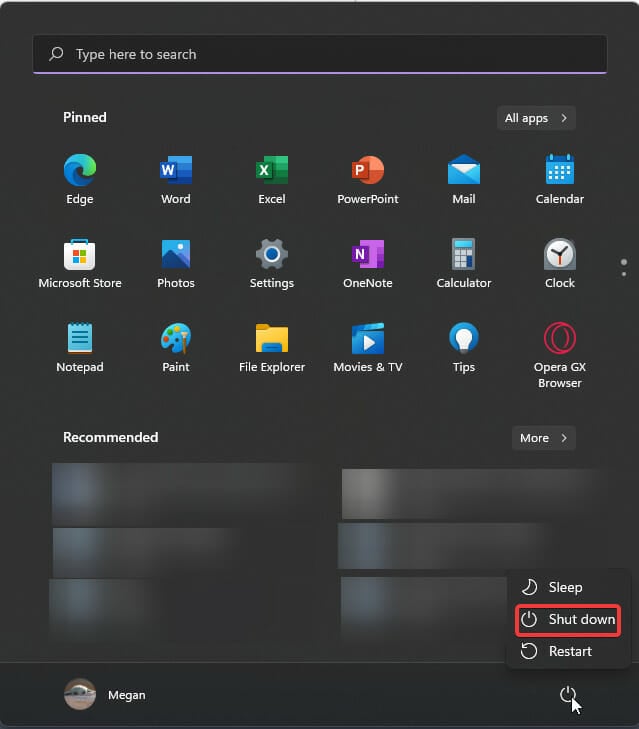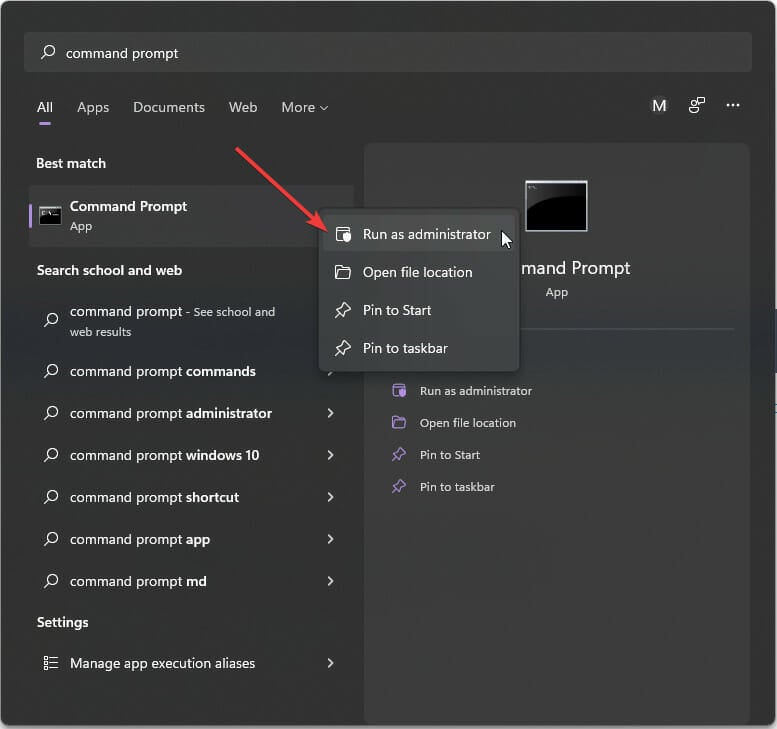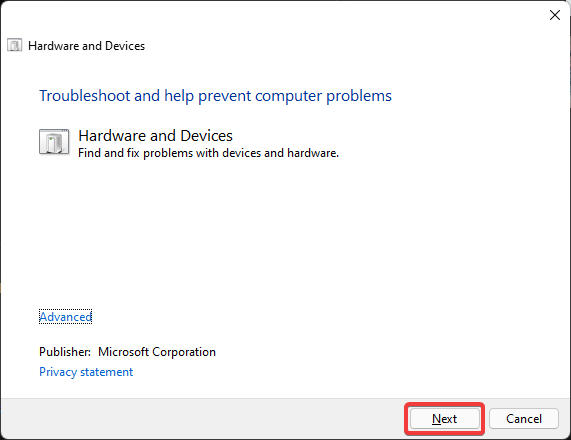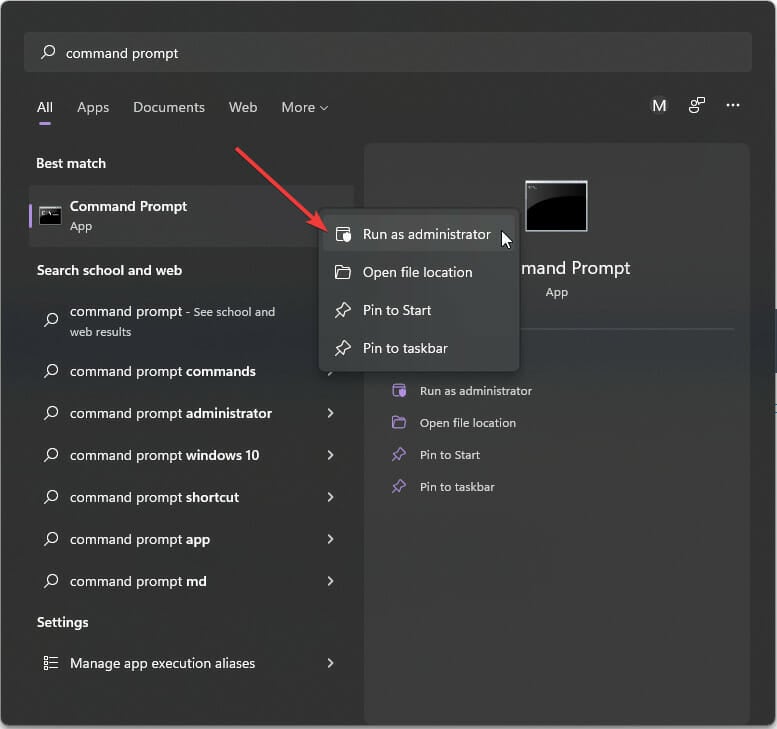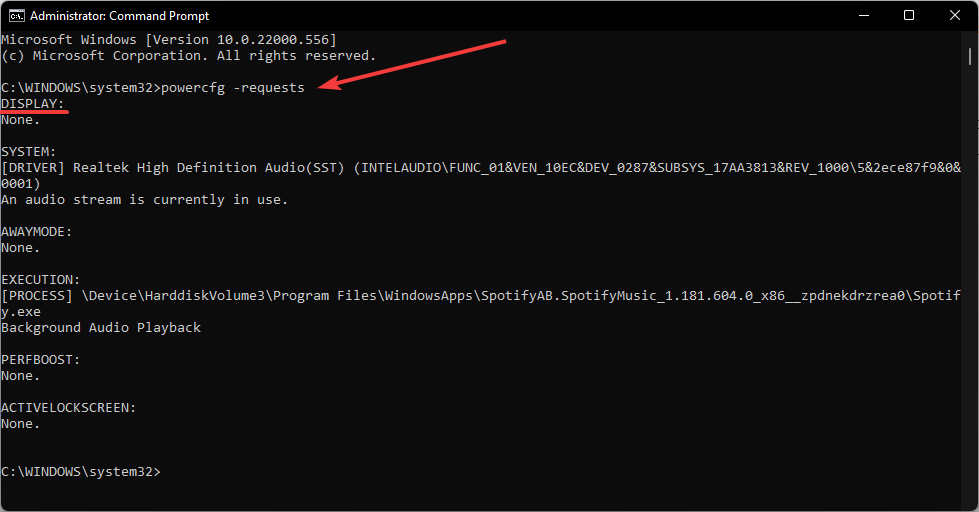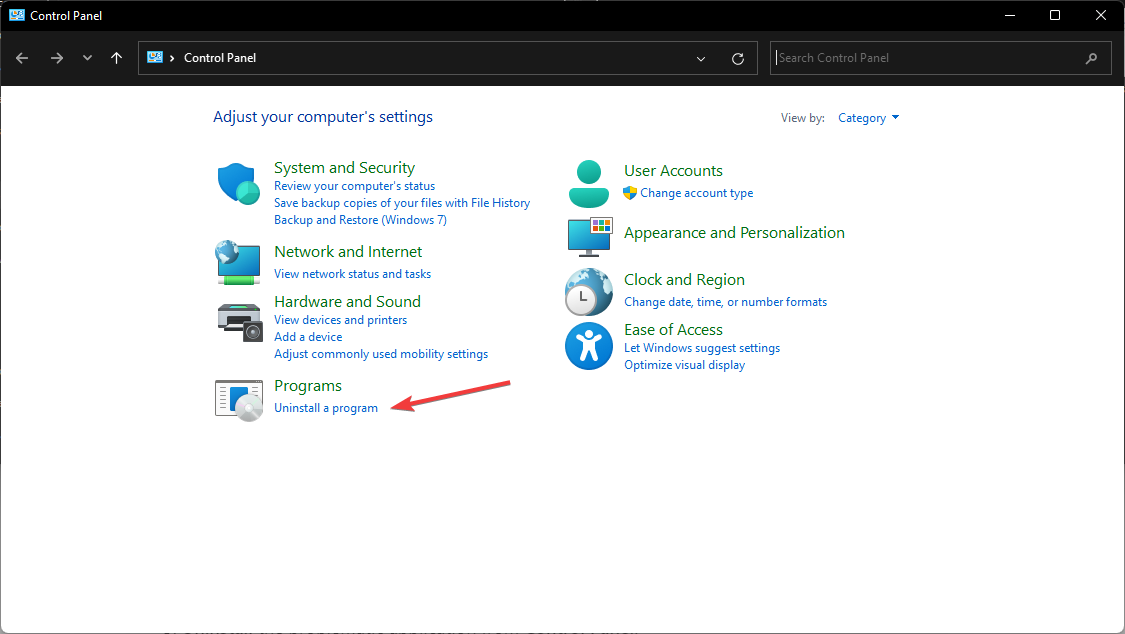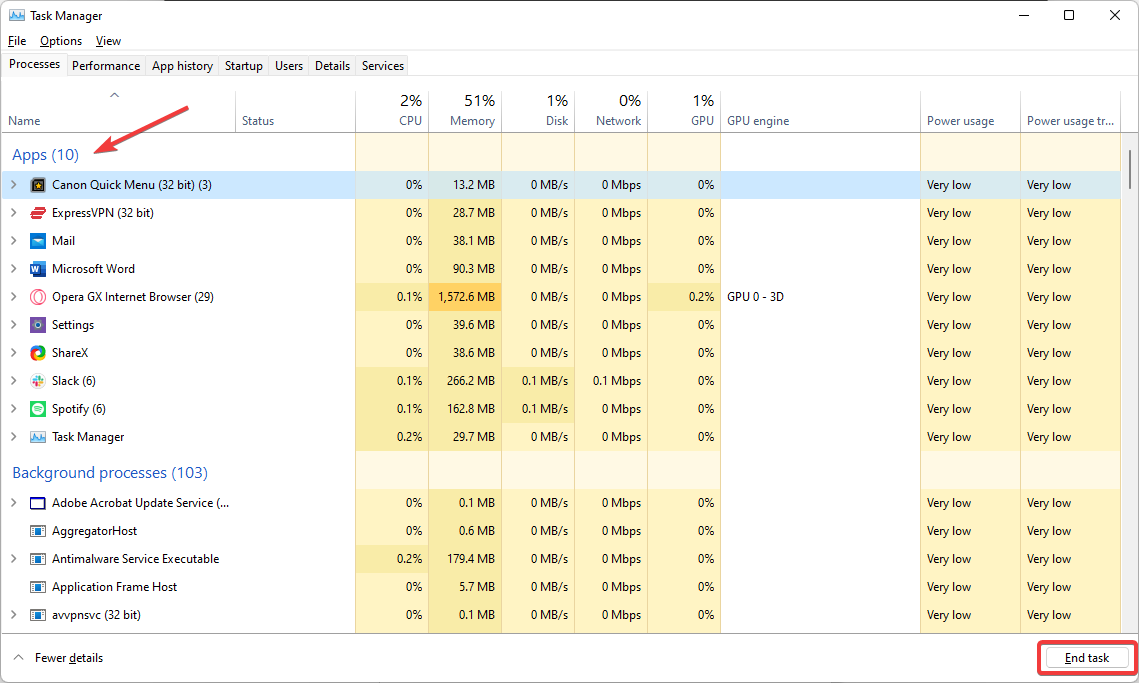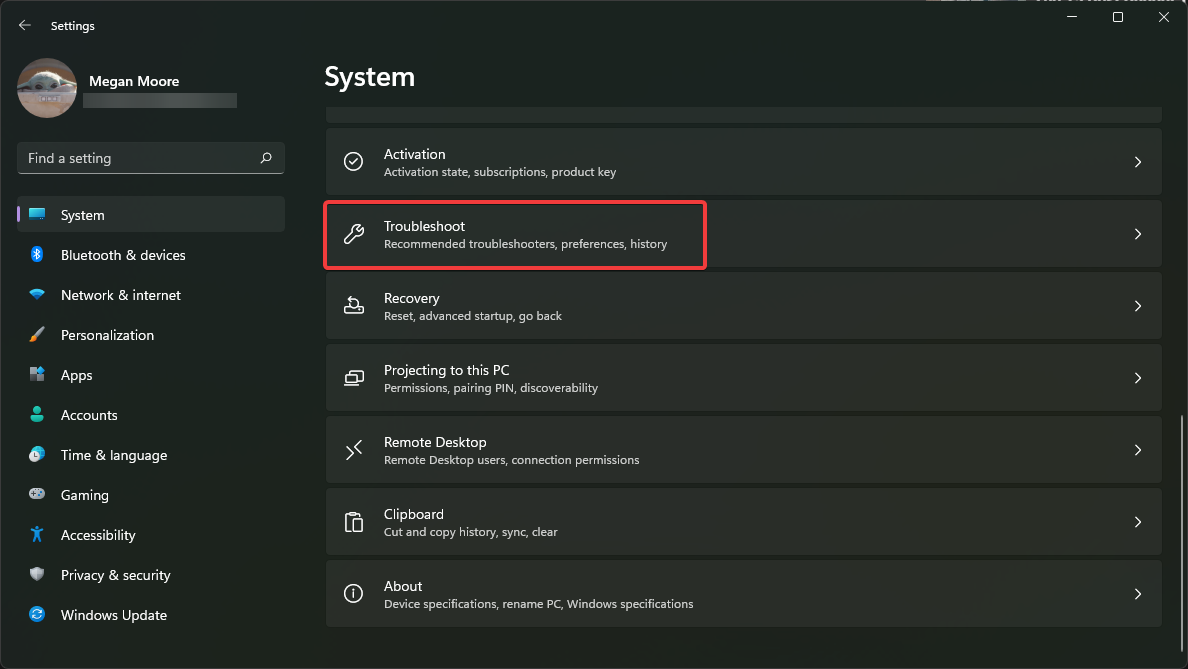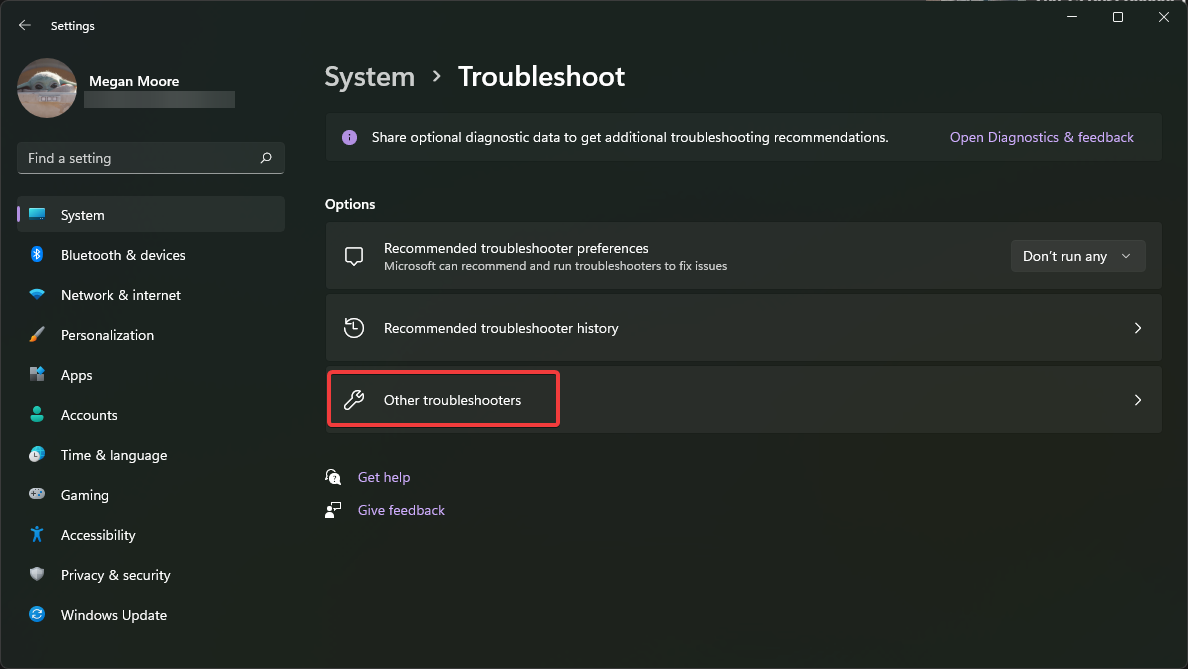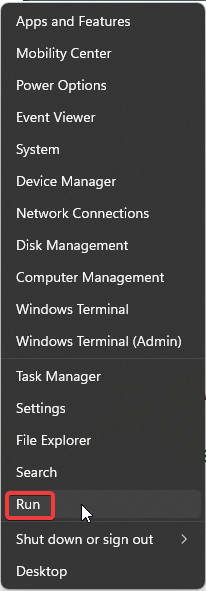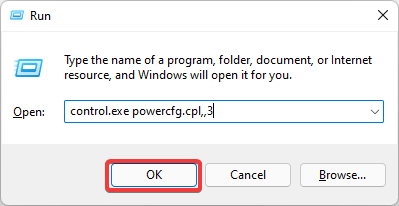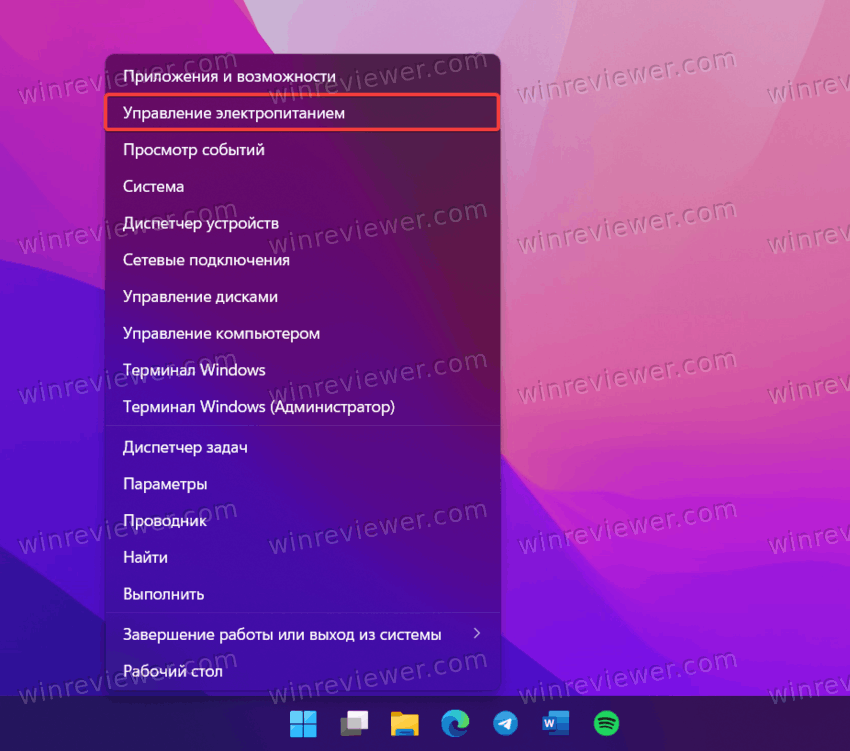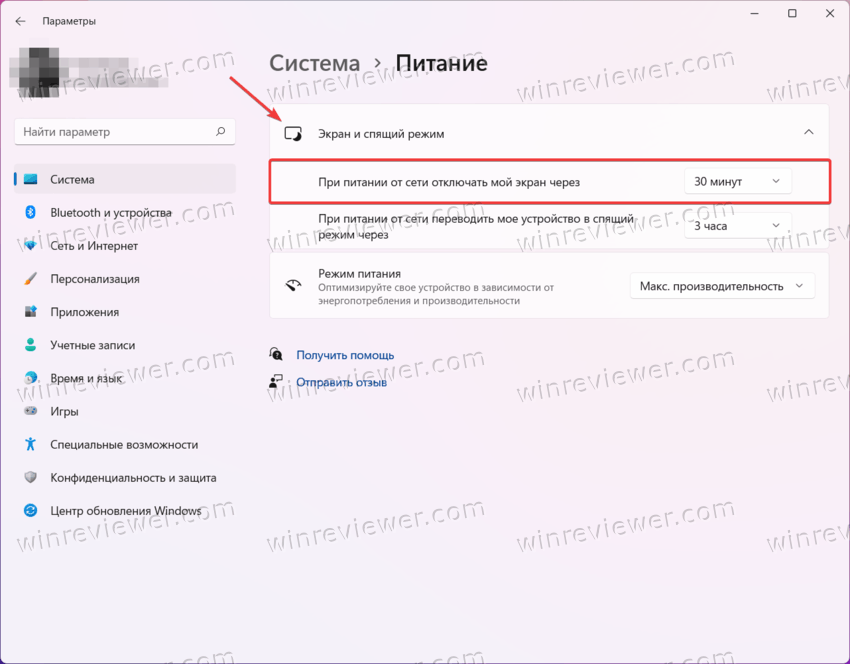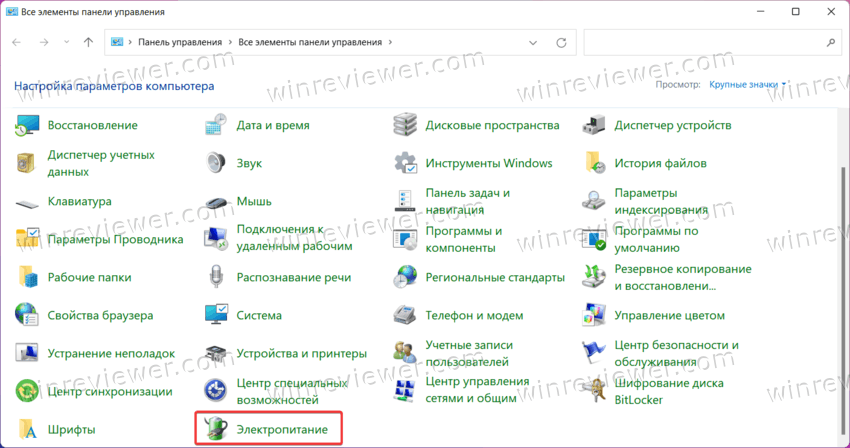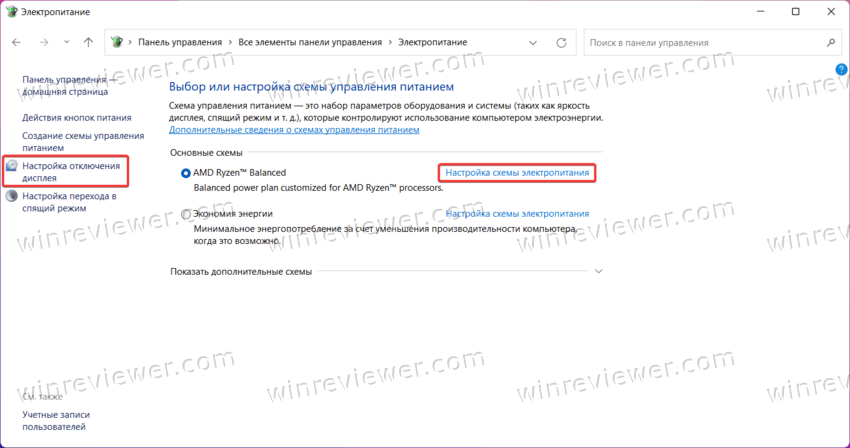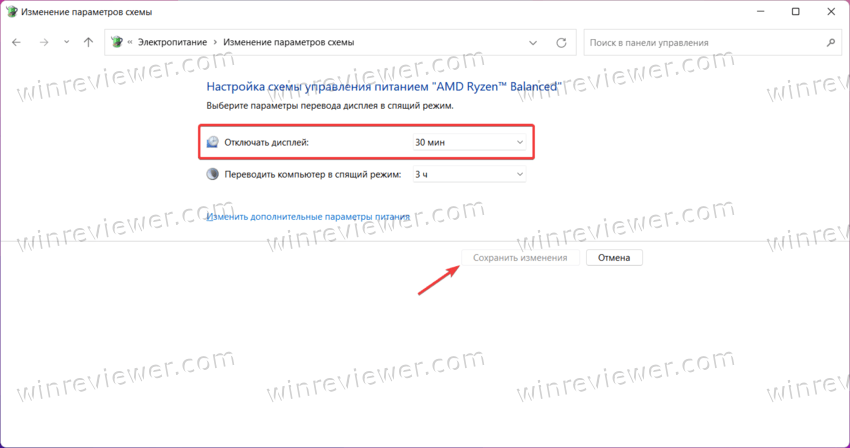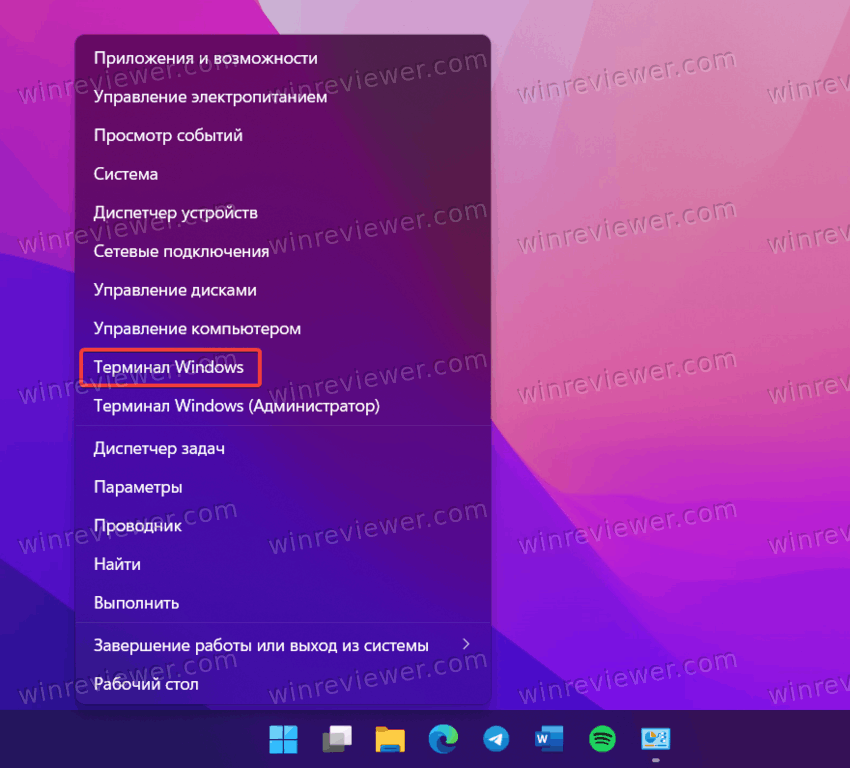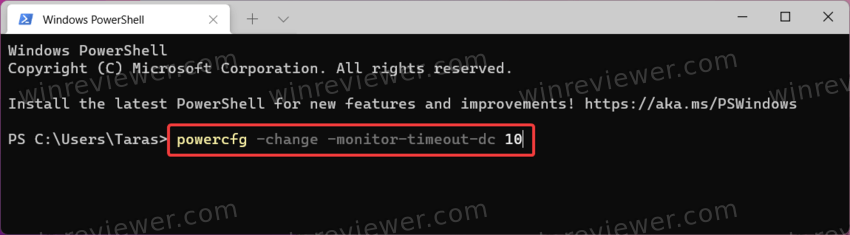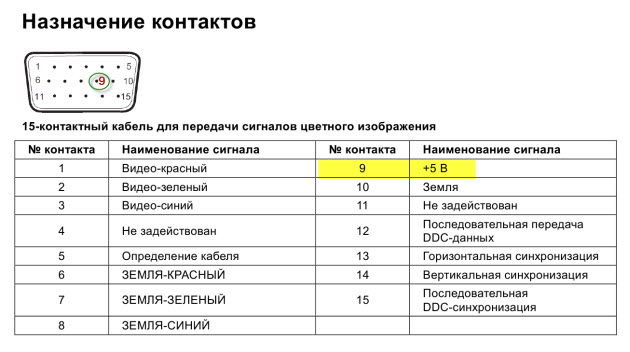Give a try to these quick solutions right away
by Megan Moore
Megan is a Windows enthusiast and an avid writer. With an interest and fascination in all things tech, she enjoys staying up to date on exciting new developments… read more
Updated on
- Usually, the Windows 11 screen is not turning off even if you have set its sleep mode because a background running app such as Steam is preventing that.
- The best solution to apply when Windows 11 screen is not turning off is to check the running applications or adjust their settings to allow that action.
- Also, make sure the duration for sleep and screen settings is not set to never to avoid issues with your screen not turning off.
XINSTALL BY CLICKING THE DOWNLOAD
FILE
Windows 11 has the option to turn off the display after a set duration of inactivity. This feature saves power when users are away from their computer and don’t manually put it to sleep.
Users have reported issues with their display not turning off even after the set duration. Luckily, there are some simple solutions to this problem.
If you are having issues with your Windows 11 display not turning off after the set time, it could result from a faulty application or external device. Keep reading this article to find the solution.
How do I adjust sleep and screen settings?
- Click on Start and go to Settings (or press Windows + I).
- Under System go to Power & battery.
- Under Screen and sleep, adjust the times you want your display to go to sleep or turn off.
Users can adjust the time their device goes to sleep when plugged in and on battery power. They can also adjust the duration for their screen to turn off.
There is a difference between turning the screen off and going to sleep. Sleep mode turns off unused programs and applications to save energy after the set duration of inactivity. Turning the screen off does just as it states and only turns off the monitor, but all used programs or applications are still running.
How we test, review and rate?
We have worked for the past 6 months on building a new review system on how we produce content. Using it, we have subsequently redone most of our articles to provide actual hands-on expertise on the guides we made.
For more details you can read how we test, review, and rate at WindowsReport.
For some of our readers, a background app such as Steam, was running in the background preventing the screen from turning off. Therefore, make sure that you close these apps or adjust their settings to allow this option.
In Steam, go to Desktop mode, and set the Display Properties to turn off the display after a suitable amount of time.
If you’re having issues with sleep mode not working in Windows 11, there are some quick solutions for that problem.
How do I fix Windows 11 not turning off display?
1. Check screen settings
- Click on Start and go to Settings (or press Windows + I).
- Under System go to Power & battery.
- Under Power, expand Screen and sleep.
- Ensure that the screen and sleep settings are not set to Never.
If the screen and sleep options are set to never, then that will prevent your display from turning off. Check to ensure you have set times selected for your screen and sleep settings.
2. Remove USBs
- Unplug any external devices (keyboard, controllers, etc.).
- Shut down your PC.
- If you’re using a PC with a monitor, unplug the display cable.
- After five minutes, plug the display cable back in and turn on your PC.
Sometimes, external devices connected to your PC via USB or Bluetooth can keep your monitor from turning off even after set sleep times. Remove any devices and restart your PC to see if that solves the issue.
Many users have reported the issue to be caused by an external controller. Disconnecting the device can fix the problem of your display not turning off.
3. Run hardware and device troubleshooter
- Click on Start and search Command Prompt.
- Right-click and select Run as administrator.
- Type msdt.exe -id DeviceDiagnostic and hit enter.
- Select Next to run the troubleshooter.
- Any issues with your devices will be displayed.
If solution 2 didn’t solve the issue, running the troubleshooter can give you a more detailed look at your devices and which might be causing the problem.
4. Check applications that hinder the display
- Click on Start and search Command Prompt.
- Right-click and select Run as administrator.
- Type powercfg -requests and hit enter.
- If there is an application listed under Display that means that the app is affecting your display and preventing it from turning off.
- Uninstall the problematic application from Control Panel.
- If you don’t want to uninstall the program, open Task Manager.
- Select the program and click End task.
An application running in the background that affects your display may be the culprit. After identifying the culprit, users can remove the application if it’s not a necessary program.
If it is a necessary application, users can end the task in Task Manager which will allow the PC display to turn off.
- How to Disable the Insert Your Security Key Into the USB Port popup
- DTS Sound Unbound for Windows 11: Download & Install
- Fix: EXCEPTION_ILLEGAL_INSTRUCTION Error on Windows 11
- Delayed Write Failed Error on Windows 11: How to Fix it
- How to Remove Windows Copilot on Windows 11
5. Run power troubleshooter
- Click Start and open Settings (or press Windows + I).
- In System, scroll down to Troubleshoot and select it.
- Click Other troubleshooters.
- Find Power and select Run.
- Locate any issues.
Issues with the screen not turning off may be related to issues with your PC’s power. Running the troubleshooter will quickly help you locate any found issues and make the necessary adjustments.
6. Adjust power plan
- Right-click on Start and select Run (or press Windows + R).
- Type control.exe powercfg.cpl,,3 and click OK.
- Expand USB settings, then expand USB selective suspend setting.
- In the drop-down menu, next to On battery and Plugged in select disabled for both.
- Click Apply, then OK.
Hopefully, one of the solutions above helped solve the issue of your screen not turning off after the set duration in Windows 11. Ensure that your sleep and screen duration is not set to never, so you don’t run into the issue again.
If you’re having difficulties connecting a wireless monitor to your PC, then we have solutions for that issue as well.
Let us know which solution worked for you in the comments below.
В компьютерах на базе Windows 10 заложена функция автоматического отключения экрана после определенного времени бездействия. Опция очень удобна, ведь она позволяет экономить электроэнергию, что особенно важно при автономном использовании ноутбука. Но у некоторых людей не отключается монитор при простое операционной системы Windows 10, и это доставляет неудобства. Попробуем разобраться, в чем причина возникновения проблемы, и как ее устранить.
Почему не выключается монитор в простое?
По традиции, сначала рассмотрим суть проблемы. Это поможет выделить способы устранения неполадок, а также в кратчайшие сроки исправить ошибку, если вы уже сталкивались с подобными факторами.
Итак, если экран не отключается при бездействии, с высокой долей вероятности имеет место одна из следующих причин:
- неправильные настройки питания;
- неполадки, связанные с работой монитора;
- работа приложений в фоне;
- подключение периферийных устройств.
Вы можете попробовать устранить неполадки самостоятельно, но, если подобная проблема дала о себе знать впервые, настоятельно рекомендуется воспользоваться инструкцией. Она подскажет, какие действия необходимо выполнять для принудительного выключения дисплея в простое.
Способы исправления
Методы устранения неполадок напрямую связаны с выявленными ранее причинами. Но указанные факторы сказываются на работе компьютера с разной частотой. Поэтому предлагается начать с наиболее частых причин, предложив в конце альтернативные варианты решения проблемы.
Проверка настроек питания и сна
Скорее всего, экран не хочет отключаться не из-за какой-то ошибки в работе компьютера, а вследствие особенностей выставленных настроек. Windows 10 позволяет владельцу самостоятельно настраивать опцию автовыключения. Возможно, она просто не активирована:
- Откройте «Параметры», используя меню «Пуск».
- Перейдите в раздел «Система», а затем – «Питание и спящий режим».
- Под заголовком «Экран» установите необходимые значения автоматического выключения дисплея.
Владельцам ПК предлагается диапазон от одной минуты до пяти часов. Обратите внимание, что при использовании ноутбука отдельно выставляются параметры автовыключения во время работы от источника электропитания и без него.
Средство устранения неполадок питания
Если даже при верно выставленных настройках дисплей не хочет выключаться, велика вероятность возникновения ошибки параметров питания. К счастью, Windows 10 предусматривает средство исправления подобного рода неисправностей:
- Запустите «Параметры».
- Перейдите в раздел «Обновление и безопасность», а затем – «Устранение неполадок».
- Щелкните ЛКМ по надписи «Дополнительные средства устранения неполадок».
- Среди предлагаемых опций выберите «Питание».
- Нажмите на кнопку «Запустить средство устранения неполадок».
Далее Windows 10 начнет автоматический поиск неисправностей. В большинстве случаев система сама решает проблему, но иногда она может лишь предложить метод устранения неполадок. То есть все дальнейшие действия полностью ложатся на плечи владельца ПК.
Поиск приложений работающих в фоновом режиме
Также есть вероятность, что отключению монитора мешают приложения, работающие в фоне. Windows 10 не видит в этом проблемы, а потому не пытается изменить настройки. Но вы можете сделать это самостоятельно, заставив экран принудительно выключаться:
- Запустите «Диспетчер задач» комбинацией клавиш «Ctrl» + «Shift» + «Esc» или любым другим способом.
- Проанализируйте список работающих приложений во вкладке «Процессы».
- Кликните ПКМ по названию лишней программы и нажмите на кнопку «Снять задачу».
Вероятно, аналогичным образом вам придется закрыть сразу несколько приложений. Помните, что некоторые из них являются системными, а потому прекращение их работы может привести к некорректному отображению некоторых элементов ОС без последующей перезагрузки.
Дополнительные параметры питания
Ограничение на отключение монитора может быть выставлено в дополнительных параметрах питания. Проверьте эти настройки:
- Откройте «Панель управления», воспользовавшись поисковой строкой компьютера.
- Перейдите в раздел «Параметры питания», а затем – «Изменить дополнительные параметры питания» (в зависимости от версии ОС эти пункты могут называться иначе).
- В появившемся окне поочередно раскройте вкладки «Настройки мультимедиа» и «При совместном использовании мультимедиа».
- Для пунктов «Подключен к сети» и «От батареи» снимите ограничение «Предотвратить переход в спящий режим на холостом ходу».
После сохранения изменений проблема не будет давать о себе знать. Если ошибка не исчезнет, у вас останется еще один вариант выхода из ситуации.
Проверка периферийных устройств
Наконец, выключению экрана могут мешать периферийные устройства. В данном контексте подразумеваются любые гаджеты, подключенные к ПК. Отключите их, и тогда монитор сам погаснет после определенного количества времени бездействия.
Эта статья расскажет, как изменить время отключения экрана в Windows 11. Windows 11 по умолчанию отключает монитор, если компьютер бездействует на протяжении 30 минут (под бездействием имеется в виду отсутствие ввода или взаимодействия с мышью со стороны пользователя). Это параметр можно персонализировать и подстроить под конкретные нужды. К примеру, уменьшить для экономии батареи.
Изменить время отключения монитора (тайм-ауйт) в Windows 11 можно тремя способами: с помощью приложения Параметры, с помощью Панели управления или же с помощью Терминала Windows.
Изменить время отключения экрана в Windows 11 в приложении Параметры
- Нажмите Win + X или щелкните правой кнопкой мыши по кнопке Пуск. Выберите Управление электропитанием.
- Как вариант, нажмите Win + I и перейдите в раздел Система > Питание.
- Найдите и разверните параметр Экран и спящий режим.
- Выберите время, после которого компьютер будет отключать монитор, возле пункта «При питании от сети отключать мой экран через». Повторите этот шаг для питания от батареи (если у вас ноутбук или планшет).
- Закройте приложение Параметры.
Как изменить время выключения монитора в Панели управления
- Нажмите Win + R и введите команду
controlдля запуска классической Панели управления. - Переключите режим просмотра на крупные или мелкие значки, а затем откройте раздел Электропитание.
- Щелкните по ссылке «Настройка отключения дисплея» в левой части окна.
- Также можно выбрать Настройка схемы электропитания справа от вашей текущей схемы питания.
- На следующем окне выберите новое время возле пункта «Отключать дисплей».
- Сохраните изменения, щелкнув по соответствующей кнопке снизу.
Готово.
Обратите внимание, что вы можете указать разное время для разных схем питания. Например, выключать монитор через 2 минуты в режиме экономии заряда и никогда не выключать экран в режиме максимальной производительности.
Помимо двух способов выше, позволяющих изменить время выключения монитора в Windows 11, существует специальная команда, которую можно использовать в различных сценариях автоматизации. Её можно выполнить в Терминале.
Как поменять время выключения монитора в Windows 11 из Терминала
Наконец, рассмотрим вариант с изменением времени выключения монитора в Windows 11 с помощью сравнительно простой команды в Терминале Windows.
Чтобы изменить время отключения экрана в Windows 11 из Терминала, следайте следующее.
- Нажмите Win + X или щелкните правой кнопкой мыши по кнопке Пуск.
- Выберите Терминал Windows. Обратите внимание, что для этой инструкции не нужны права администратора.
- Если вы хотите изменить время выключения экрана при работе от сети, воспользуйтесь командой
powercfg -change -monitor-timeout-dc X. Замените Х на нужное вам время в минутах. Например,powercfg -change -monitor-timeout-dc 10. Эта команда сделает так, чтобы Windows выключала экран после 10 минут простоя. - Если надо изменить тайм-аут отключения монитора при работе от батареи, воспользуйтесь другой командой:
powercfg -change -monitor-timeout-ac X. Опять же, заменитеХна нужное вам время в минутах. - Нажмите Enter для выполнения команды. Обратите внимание, что Терминал не будет отображать сообщения об успешном выполнении команды.
- Закройте Терминал.
Готово. Теперь вы знаете, как изменить время, после которого Windows 11 отключает монитор.
Источник
💡Узнавайте о новых статьях быстрее. Подпишитесь на наши каналы в Telegram и Twitter.
Судя по тому, что вы читаете этот текст, вы дочитали эту статью до конца. Если она вам понравилась, поделитесь, пожалуйста, с помощью кнопок ниже. Спасибо за вашу поддержку!
В этой статье я расскажу, что делать, если не выключается монитор. Вы узнаете 5 способов решения этой проблемы — если у вас при выключении компьютера монитор не переходит в режим ожидания и выводится плавающее по экрану сообщение «Проверьте кабель» или «Нет сигнала».
Содержание статьи:
- 1 Проверка видео кабеля VGA
- 2 Проверка кабеля HDMI
- 3 Проверка переходника
- 4 Источник входа на мониторе
- 5 Неисправность видеокарты
- 6 Не выключается монитор при бездействии
Проверка видео кабеля VGA
Однажды я столкнулся с такой проблемой, когда у одного клиента не выключался монитор на новом кабеле VGA, после выключения ПК. Причина неполадки оказалась именно в этом кабеле, наверно был брак.
Чтобы проверить, отсоедините кабель VGA от компьютера и посмотрите все ли 15 штырьков имеются в разъеме.
На VGA разъеме есть специальный контакт №9 который вычисляет подключен ли монитор к видеокарте.
Если одного штырька на кабеле нет, поменяйте кабель на другой. Если все штырьки на месте, лучше прозвонить контакты мультиметром. Возможно контакт 9 не припаян с другим концом кабеля и поэтому монитор не отключается после выключения компьютера.
После замены кабеля на другой, проблема с выключением монитора решилась.
На фото справа кабель VGA, с которым монитор не выключался после выключения компьютера. После замены на другой кабель VGA с синим наконечником — слева на фото, монитор стал выключаться, после выключения компьютера.
Проверка кабеля HDMI
Если компьютер подключен к монитору через кабель HDMI, и монитор не отключается после выключения ПК, то проверьте кабель HDMI.
Для проверки кабеля понадобится мультиметр. Нужно прозвонить контакт 18, который подает сигнал +5 В.
Если контакт 18 не звонится, возможно в этом причина не выключения монитора по HDMI. Замените кабель на другой.
Возможно вам эта информация поможет. Если не помогло, то ищем в чем проблема дальше.
Проверка переходника
Если вы используете на видеокарте переходник DVI-VGA или HDMI-VGA, то попробуйте заменить на другой. Возможно проблема не выключения монитора именно в переходнике.
Источник входа на мониторе
Если на вашем мониторе несколько разъемов подключения к компьютеру, например VGA, DVI и HDMI.
То войдите в настройки монитора и поставьте обнаружение источника — ручной.
Или в настройках своего монитора выключите функцию — автоопределение.
Возможно это поможет решить проблему и монитор будет сам выключаться при выключении компьютера. Не помогло? Идем дальше.
Неисправность видеокарты
Подсоедините свой монитор к другому системному блоку. Если режим ожидания функционирует, то есть при выключении компьютера монитор сам выключается, значит проблема в вашей видеокарте.
Попробуйте обновить драйвер видеокарты, скачав с официального сайта. Не знаете, как обновить видео драйвер, можете обратиться ко мне — https://vk.com/ruslankomp. Я удаленно Вам помогу за небольшое вознаграждение.
Думаю не целесообразно будет менять видеокарту только по этой причине. Поэтому есть вариант — выключать монитор с кнопки. Это решит данную проблему.
Не выключается монитор при бездействии
Если компьютером не пользоваться несколько минут: не смотреть видео, не двигать курсором мышки и не печатать на клавиатуре, то экран на мониторе должен автоматически выключиться для экономии энергии.
Если этого не происходит в течении 10-15 минут значит надо настроить схему управления питанием дисплея. Для этого в поисковое поле введите слово питание.
Перейдите в раздел Изменение схемы управления питанием.
Напротив Отключать дисплей выставите 10 минут. Это означает, что через 10 минут бездействия, экран монитора автоматически погаснет.
Не получается настроить электропитание? Оставьте заявку в группе ВК — https://vk.com/ruslankomp я удаленно помогу вам настроить отключение дисплея.
Подведем итоги:
- Проверяем разъемы кабеля VGA или HDMI, пробуем заменить.
- Меняем переходник к видеокарте на другой.
- Источник входа в настройках монитора ставим ручной.
- Обновляем драйвер видеокарты или сравниваем на другой видеокарте.
- Настраиваем электропитание, если не выключается монитор при бездействии.
Напишите в комментариях какой способ вам помог решить проблему.
Если у Вас при включении компьютера не показывает монитор, то читайте статью — 9 основных причин, почему не включается монитор при включении компьютера.
Windows 11 – самая свежая операционная система от Microsoft, внедрение которой уже начинают многие пользователи. Однако, несмотря на множество новых возможностей и улучшений, некоторые пользователи сталкиваются с проблемой, когда монитор не отключается при бездействии.
Эта проблема может быть весьма раздражающей, особенно если вам требуется на практике часто оставлять компьютер без нагрузки на определенное время. Возможные причины возникновения данной проблемы в Windows 11 могут быть связаны как с настройками питания, так и с драйверами графической карты или другими программными проблемами.
Для решения данной проблемы можно попробовать несколько способов. Во-первых, стоит проверить настройки энергосбережения и убедиться, что установлен корректный период бездействия перед отключением монитора. Во-вторых, установка последних обновлений для драйверов графической карты может решить проблему. В-третьих, можно попробовать отключить все спящие режимы для монитора и компьютера. Кроме того, полезно проверить наличие вредоносных программ и провести анализ системы на наличие ошибок.
Содержание
- Распространенные проблемы с монитором в Windows 11
- Монитор не отключается при бездействии:
- Причины возникновения данной проблемы:
Распространенные проблемы с монитором в Windows 11
1. Монитор не отключается при бездействии
Одной из наиболее распространенных проблем с монитором в Windows 11 является то, что он не отключается при бездействии пользователя. Это может быть очень раздражающим, так как ведет к излишнему потреблению энергии и укорачивает срок службы монитора.
2. Проблемы с автоматическим выключением монитора
Бывает, что монитор автоматически выключается через некоторое время бездействия, но затем снова включается. Это может происходить по нескольким причинам: неполадки в настройках электропитания, несовместимость с драйверами или конфликты с другими устройствами.
3. Отсутствие сигнала на мониторе
Если монитор не получает сигнала от компьютера, это может быть связано с проблемами подключения, неисправностями в кабеле или неправильными настройками графической карты. В этом случае монитор может оставаться черным или показывать сообщение о «нет сигнала».
4. Проскальзывание изображения
Если изображение на мониторе проскальзывает влево или вправо, это может быть вызвано неправильными настройками разрешения или обновления экрана. Попробуйте изменить эти параметры в настройках Windows или драйверах графической карты.
5. Мерцание экрана
Если экран мерцает или постоянно меняет яркость, возможно, проблема связана с настройками обновления экрана или несовместимостью с драйверами. Проверьте эти настройки и обновите драйвера графической карты, чтобы исправить проблему.
Если вы столкнулись с одной из этих проблем, есть несколько возможных решений, включая: проверку настроек электропитания, обновление драйверов графической карты, проверку подключения кабеля и настройку разрешения и обновления экрана в Windows 11.
Монитор не отключается при бездействии:
Проблема с тем, что монитор не отключается при бездействии в Windows 11, может быть довольно раздражающей. Это может привести к излишнему потреблению электроэнергии и уменьшению времени работы батареи в ноутбуке. Однако, существуют несколько решений, которые можно попробовать, чтобы исправить эту проблему.
1. Проверьте настройки энергосбережения. Убедитесь, что ваш компьютер правильно настроен на автоматическое отключение монитора при бездействии. Для этого откройте настройки Windows 11, перейдите в раздел «Система» и выберите «Питание и сон». Проверьте, что время для отключения монитора при бездействии установлено правильно.
2. Проверьте наличие установленных драйверов на вашем компьютере. Обновленные драйверы могут помочь в решении проблемы с отключением монитора при бездействии. Перейдите на официальный сайт производителя вашего компьютера или монитора и загрузите и установите последние доступные драйверы.
3. Проверьте наличие приложений или процессов, которые могут предотвращать отключение монитора. Некоторые приложения или процессы могут предотвращать автоматическое отключение монитора. Откройте Диспетчер задач (нажмите комбинацию клавиш Ctrl + Shift + Esc), перейдите на вкладку «Процессы» и закройте любые ненужные приложения или процессы, которые могут быть связаны с этой проблемой.
4. Проверьте наличие вредоносного ПО. Вредоносное ПО может вызывать различные проблемы на вашем компьютере, в том числе и проблему с отключением монитора при бездействии. Установите антивирусную программу и проведите полное сканирование вашей системы, чтобы обнаружить и удалить вредоносное ПО.
5. Обновите операционную систему Windows 11. Microsoft регулярно выпускает обновления для операционной системы, которые исправляют различные проблемы и улучшают ее работу. Проверьте наличие новых обновлений и установите их, если они доступны.
Если ни одно из этих решений не помогло решить проблему, стоит обратиться за помощью к профессионалу или связаться с технической поддержкой производителя вашего компьютера или монитора.
Причины возникновения данной проблемы:
- Неправильные настройки энергосбережения. Если на компьютере установлены неправильные параметры в настройках энергосбережения, то монитор может не выключаться при бездействии. Проверьте настройки и убедитесь, что выбран правильный режим питания с задержкой выключения монитора.
- Программное обеспечение. Некоторые программы могут предотвращать выключение монитора при бездействии. Проверьте список установленных программ и отключите возможные конфликтующие приложения.
- Проблемы с драйверами графической карты. Устаревшие или поврежденные драйверы графической карты могут вызвать проблемы с выключением монитора. Убедитесь, что у вас установлены последние версии драйверов, и, при необходимости, обновите их.
- Неисправность монитора. В редких случаях, проблема может быть вызвана неисправностью самого монитора. Если все другие возможные причины и решения не работают, возможно, придется обратиться в сервисный центр для диагностики и ремонта.