При установке стороннего Антивируса на новую Windows 11, вы можете столкнутся с проблемой отключения стандартного Защитника Microsoft. Как этого избежать, и принудительно отключить стандартный антивирус Windows 11 мы расскажем в этой статье. Не забудьте поставить лайк и напишите комментарий.
Антивирус Защитник Microsoft (ранее известный как Защитник Windows) — это встроенная бесплатная программа защиты от вредоносных программ, включенная в новую ОС. Помимо защиты от вирусов и вредоносных программ, Microsoft Defender также предлагает защиту учетной записи, онлайн-безопасность, мониторинг производительности и работоспособности устройства, родительский контроль, а также брандмауэр и сетевую безопасность.
Если вы используете сторонний антивирус, то, вероятно, захотите отключить встроенный защитник. При этом при установке стороннего антивируса, можно столкнуться с затруднениями.
Первый способ. Отключение через настройки групповой политики
Для начала нужно отключить защиту, а затем запустить редактор групповой политики. Откройте Пуск – Параметры – Конфиденциальность и безопасность – Безопасность Windows.
Далее перейдите в Защита от вирусов и угроз – Управление настройками, здесь отключите Защиту от подделки.
Для запуска Редактора локальной групповой политики, в строке поиска ищем «Изменение групповой политики» и запустите его.
В окне программы перейдите в раздел, Конфигурация компьютера – Административные шаблоны – Компоненты Windows – Антивирусная программа Microsoft Defender. Справа найдите настройку «Выключить антивирусную программу Microsoft Defender».
Кликните по ней правой кнопкой мыши и выберите Изменить. В открывшемся окне отметьте значение Включено, а затем нажмите – Применить и Ок.
Затем меняем настройку «Разрешить постоянную работу службы защиты от вредоносных программ», здесь ставим отметку напротив Отключено – Применить – Ок.
Далее откройте папку «Защита в режиме реального времени» и откройте параметр «Выключить защиту в реальном времени». Здесь установите отметку Включено – Применить – Ок.
Настройка групповой политики завершена, далее, чтобы предотвратить запуск определенных служб и появление ошибок после отключение антивируса Windows 11, нужно настроить планировщик заданий. В поиске ищем «Планировщик заданий» и открываем его.
Переходим в раздел «Библиотека планировщика заданий» – Microsoft – Windows – Windows Defender. Здесь по очереди отключаем все четыре задания:
— Windows Defender Cache Maintenance
— Windows Defender Cleanup
— Windows Defender Scheduled Scan
— Windows Defender Scheduled Scan
Правой кнопкой мыши по значению – Отключить.
Затем нужно обновить политики компьютера и пользователя. Для этого откройте командную строку от имени администратора и выполните такую команду:
gpupdate /force
После данной настройки Защитник не будет запускаться с системой после следующей загрузке.
Второй способ. Отключение через исправление реестра
Следующий метод отключить защиту через настройку реестра.
Кликните правой кнопкой мыши по меню пуск – Выполнить, в строке пишем — regedit – Ок.
В открывшемся окне реестра переходим по пути:
HKEY_LOCAL_MACHINE\SOFTWARE\Microsoft\Windows Defender
Чтобы изменить или добавить значение в данной папке, сперва нужно изменить ее владельца, по умолчанию здесь установлено «Система». Чтобы изменить его, жмем правой кнопкой по папке – Разрешения.
В открывшемся окне — Разрешения для группы Windows Defender откройте вкладку – Дополнительно, и в поле – Владелец, жмем по кнопке — Изменить.
В следующем окне жмем — Дополнительно – Поиск – здесь выбираем учетную запись администратора или группу Администраторы, затем Ок и еще раз Ок для подтверждения.
Затем установите отметки напротив «Заменить владельца подконтейнеров и объекта» и «Заменить все записи разрешений дочернего объекта наследуемыми от этого объекта» и во всплывающем окне «Безопасности» подтверждаем изменения — Да.
Далее в окне — Разрешения для группы, предоставляем пользователю полный доступ — ок.
Теперь можно приступать к правке реестра, для этого в разделе Windows Defender создаем Параметры DWORD (32 бита) с такими именами: DisableAntiVirus, DisableAntiSpyware, ServiceStartStates, и присваиваем им значение единицу.
После закрываем редактор реестра и перезагружаем компьютер. После перезагрузки Защитник будет отключен. Если понадобится снова его запустить в окне — Защита от вирусов и угроз, нажмите — «Перезапустить сейчас».
Третий способ. Отключение с помощью утилиты Autoruns для Windows
Еще один из методов отключить Microsoft Defender с помощью утилиты Autoruns для Windows. Загрузите данную утилиту с официального сайта Microsoft и распакуйте ее из архива.
Далее нам нужно отключить постоянную защиту и загрузится в безопасном режиме. Откройте Параметры – Конфиденциальность и безопасность – Безопасность Windows – Защита от вирусов и угроз – Управление настройками и отключите защиту в режиме реального времени.
Затем, чтобы загрузится в безопасном режиме в поиске, ищем «Конфигурация системы», открываем вкладку загрузка, устанавливаем отметку напротив Безопасный режим, Минимальная – Ок и нажмите Перезагрузка. После загрузки в безопасном режиме откройте Безопасность и проверьте не запустился ли Defender.
Затем перейдите в папку с утилитой Autoruns для Windows и запустите Autoruns64.exe. В окне программы откройте вкладку Services, с настройками по умолчанию службы Windows скрыты. Для того чтобы они отображались откройте Options и снимите отметку напротив скрыть записи Windows (Hide Windows Entries).
Далее ищем в списке службу Windows Defender и снимите отметку, это отключит автоматическую загрузку Защитника Windows после каждой перезагрузки системы.
После закрываем утилиту и загружаемся в обычном режиме. Открываем Конфигурацию системы, отмечаем здесь Обычный запуск – Ок — Перезагрузка. После перезагрузки откройте диспетчер задач и проверьте запуск Службы Защитника Windows.
Откройте Параметры – Конфиденциальность и безопасность – Безопасность Windows – Защита от вирусов и угроз – Кабинет. Здесь вы увидите вращающийся значок или статус защиты – Неизвестный. В это время защитник проверяет настройку.
Важный момент. Не нажимайте по плитке Защитника, пока он получает информацию или отображается неизвестный статус. Если кликнуть по плитке Защитник Windows снова станет активным, подождите пока не появится статус — Отключен.
Заключение
Теперь вы знаете, как отключить Защитник Windows в операционной системе Windows 11. Для того чтобы он оставался неактивным после перезагрузки, точно следуйте представленной инструкции. Если представленные способы не помогли отключить Microsoft Defender, можете попробовать сторонние программы их легко найти в интернете.
Полную версию статьи со всеми дополнительными видео уроками смотрите в источнике. А также зайдите на наш Youtube канал, там собраны более 400 обучающих видео.
kitamew
А зачем его вообще отключать? Для чего?
Ответить
Развернуть ветку
decelhq
Автор
блочит и удаляет некоторые нужные файлы, якобы «опасный файл»
Ответить
Развернуть ветку
47 комментариев
Alex Garbuzov
У меня тоже сжирал нужный файл, я его нашло в карантине и сделал разрешенным, и все заработало
Ответить
Развернуть ветку
kitamew
Ты упустил важный момент — для того что ты сделал надо подумать примерно одну секунду, сложно для некоторых.
Ответить
Развернуть ветку
Марси
винду снеси нахуй, у тебя вирус
Ответить
Развернуть ветку
Rio Marte
Как вариант — добавить определённую папку/папки в исключения. Будешь в те папки сохранять файлы, которым ты доверяешь, но при этом защитник по прежнему будет защищать тебя от вредоносной хуйни, которую ты можешь случайно скачать в другую папку.
Ответить
Развернуть ветку
decelhq
Автор
тут проблемка в этом, я ваще туда зайти не могу, а скрин выше из заголовка, это чуть другой раздел, но тоже связанный с защитником
Ответить
Развернуть ветку
2 комментария
decelhq
Автор
про папку тоже думал, но вот мне единственное, что не понятно: я буквально неделю назад всем этим нормально пользовался, а сейчас эта параша из панели просто исчезла нахуй и не запускается
Ответить
Развернуть ветку
2 комментария
Аккаунт удален
Комментарий недоступен
Ответить
Развернуть ветку
Аккаунт удален
Комментарий недоступен
Ответить
Развернуть ветку
decelhq
Автор
учетка админа, хз че такое
Ответить
Развернуть ветку
Котьмак из школы кота
Не знаю точно, но могу предположить, что дефендер принудительно включён через gpo. Копать в сторону отключения принудительного включения в локальных политиках.
Ответить
Развернуть ветку
Sergey S
Зайди в безопасный режим, зайди в редактор реестра, переделай права на ветку, которая включает службу антивируса таким образом чтобы не было наследования, владельцем был ты и у тебя были полные права, проставь запуск службы на 4, сделай права для себя только чтение, перезагрузить в нормальный режим. Вуаля антивирус полностью сломан.
Ответить
Развернуть ветку
KilledDebtor
1. Right-click Start and choose Command Prompt (Admin).
2. Select Yes in the User Account Control prompt.
3. Type the following in Command Prompt and press Enter: DISM.exe /Online /Cleanup-image /Restorehealth
4. Wait for the command to finish executing.
5. Next, run the following command: sfc /scannow
Ответить
Развернуть ветку
Aniloks
Поставь любой антивирусник. Я ставлю Доктор Вэб. Когда стоит антивирусник «Защитник» сам отключается.
Ответить
Развернуть ветку
62 комментария
Раскрывать всегда
После обновления с «десятки» или чистой установки Windows 11 многие пользователи столкнулись с тем, что встроенный Защитник снова оказался активным и грузит систему, проверяя угрозы в режиме реального времени. Почти все способы, работающие в Windows 10, для новой версии не подходят, поэтому остается использовать только радикальный способ или каждый раз самостоятельно изменять настройку в меню «Параметры».
Вариант 1: Временное отключение защиты
Этот метод не отключает Защитника навсегда, а только способствует его временной деактивации, не задевая при этом важные системные службы. Используйте следующую инструкцию в том случае, если не можете установить какую-то программу или игру по причине блокировки файлов встроенным антивирусом.
-
Откройте меню «Пуск» и перейдите в «Параметры». Необходимый значок теперь по умолчанию закреплен на панели сверху.
-
Выберите раздел «Конфиденциальность и безопасность», после чего кликните по плитке с названием «Безопасность Windows».
-
Нажмите по первому пункту – «Защита от вирусов и угроз».
-
В блоке «Параметры защиты от вирусов и других угроз» вас интересует ссылка «Управление настройками».
-
Отключите защиту в режиме реального времени, передвинув соответствующий ползунок.
Учитывайте, что выполненных действий хватает ненадолго, и в скором времени защита снова активируется. Для ее перманентного отключения используйте Вариант 2, подразумевающий более сложные манипуляции.
Комьюнити теперь в Телеграм
Подпишитесь и будьте в курсе последних IT-новостей
Подписаться
Вариант 2: Полное отключение Защитника Windows 11
Энтузиасты уже попробовали ранее работающие в Windows 10 методы отключения Защитника, но в новой операционной системе они оказались бесполезными или влияли не на все службы. Многие все так же оставались активными и нагружали процессор.
Эффективным оказался только один вариант – отключение доступа системы к файлам Защитника, из-за чего система больше не сможет запускать проверку на вирусы и все, что связано с рассматриваемым компонентом.
В процессе можно немного запутаться, поэтому разделю его на шаги.
Шаг 1: Загрузка в безопасном режиме
Загрузка системы в безопасном режиме – необходимый процесс, без которого у вас не получится назначить себя владельцем папки с файлами, где и находятся исполняемые файлы Защитника. Нажмите кнопку выключения в меню «Пуск» и отправьте компьютер на перезагрузку, предварительно зажав клавишу Shift. Это означает, что следующий запуск произведется с дополнительными параметрами.
После появления синего экрана перейдите в меню параметров загрузки и нажмите цифру, соответствующую безопасному режиму. Поддержка сети не нужна, поэтому без разницы, будет это цифра 4 или 5.
Шаг 2: Настройка безопасности
Приступим к основному процессу, подразумевающему изменение настроек безопасности целевой папки. Еще раз упомяну, что для этого обязательно нужно переключиться в безопасный режим. После загрузки выполните такие действия:
-
Откройте «Проводник» и вставьте в адресную строку путь C:\programdata\Microsoft\Windows Defender\.
-
Щелкните правой кнопкой мыши по папке «Platform» и из появившегося контекстного меню выберите пункт «Свойства».
-
Перейдите на вкладку «Безопасность» и откройте дополнительные параметры.
-
Как видно, сейчас владельцем папки является СИСТЕМА, что нужно изменить, нажав соответствующую кнопку.
-
В новом окне выбора объекта нажмите «Дополнительно».
-
Запустите поиск учетных записей и выберите «Администраторы».
-
Теперь владельцем папки являются администраторы, значит, можно вернуться к предыдущему окну для изменений разрешений. Удалите элементы «СИСТЕМА» и «Trustedinstaller», обязательно отметив галочкой пункт «Заменить все записи разрешений дочернего объекта наследуемыми от этого объекта». Примените изменения и закройте окно.
Шаг 3: Выход из безопасного режима
Теперь вы можете покинуть безопасный режим, параллельно перезагрузив операционную систему для применения новых параметров. Обычно стандартная перезагрузка приводит к нормальному запуску Windows 11 в привычном режиме работы, но если этого не произошло, откройте утилиту «Выполнить» (Win + R), введите msconfig и нажмите Enter. В новом окне выберите вкладку «Загрузка» и снимите галочку с пункта «Безопасный режим», после чего еще раз перезагрузите ПК.
Пока это все методы, влияющие на работу Защитника Windows 11. Последний является единственным, оказывающим перманентное влияние. Возможно, в будущем появятся какие-то твикеры или знающие люди найдут параметры реестра, которые можно будет отключить. Пока остается только вручную изменять владельца директории, удаляя разрешения для системы, что 100% поможет справиться с поставленной задачей.
В этой инструкции покажу, как отключить антивирус Windows 11 (он же «защитник Windows» или «Microsoft Defender») навсегда или временно до ближайшей перезагрузки / включения вручную.
Как минимум 1 из способов гарантированно срабатывает на любых сборках системы (Home / Pro / Enterprise и остальных менее популярных). Потому что Майкрософт старается всеми силами сделать отключение встроенной защиты невозможной, а следовательно ряд методов со временем перестают работать.
Я слежу за информацией и стараюсь регулярно вносить изменения в данную статью, поддерживая актуальность. Тем не менее, если что-то не сработало или просто непонятно пояснил, напишите комментарий в конце страницы. Я постараюсь помочь найти решение!
Как отключить антивирус Windows 11 временно
Данные шаги потребуются также при полном удалении защитника, поскольку для этой операции необходимо предварительно выключить его функции через интерфейс.
- Справа внизу на панели задач кликните по значку безопасности Windows (щит). Если его не видно, он может быть скрыт за стрелочкой.
- Откройте раздел «Защита от вирусов и угроз».
- Перейдите по ссылке «Управление настройками».
- Кликая по переключателям «Вкл.» отключите все 4 функции в открывшемся окне: «Защита в реальном времени»; «Облачная защита»; «Автоматическая отправка образцов»; «Защита от подделки».
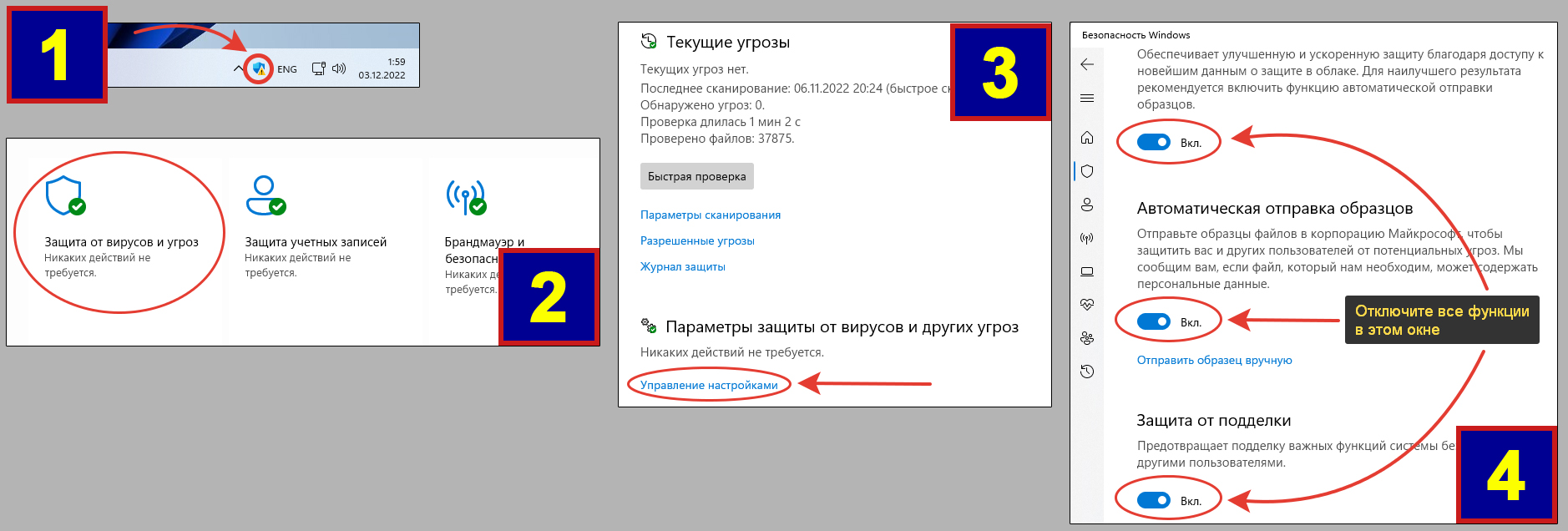
На иконке безопасности в трее появится красный крест, означающий, что защита Windows Defender не работает.
Возобновление автоматически произойдет после перезагрузки компьютера. Также в любой момент можно включить вручную, выполнив 4 шага выше.
У некоторых пользователей значок безопасности отсутствует. В таком случае перейдите в нужное окно так:
- Щелкните правой кнопкой мыши по «Пуск» и выберите «Параметры» из контекстного меню.
- Слева выбираем вкладку «Конфиденциальность и защита», а справа «Безопасность Windows».
- Под заголовком «Области защиты» открываем «Защита от вирусов и угроз». Далее выполняем этапы выше, начиная с 3-го.
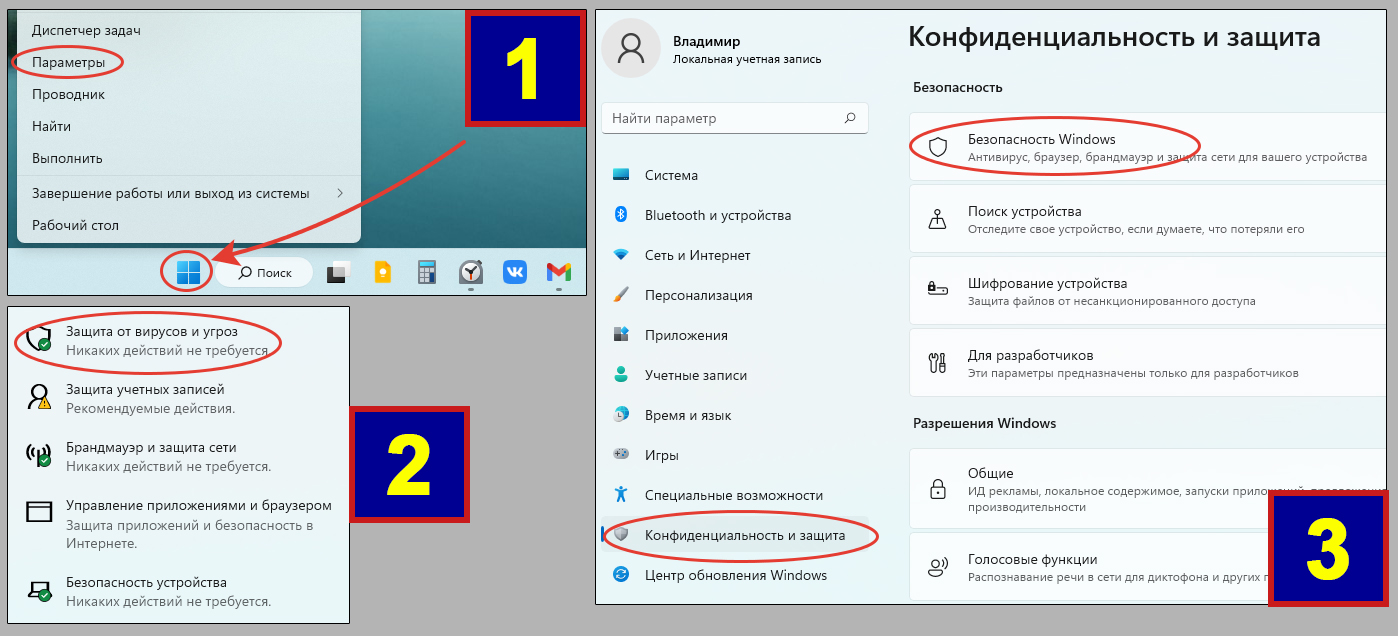
Как отключить защитник Windows 11 навсегда
Важно! Прежде чем перейти к способам, необходимо обязательно сначала отключить стандартную защиту через интерфейс Microsoft Defender, как показал в главе выше.
Иначе невозможно будет отредактировать некоторые параметры, а после перезагрузки все изменения сбросятся на стандартные и ничего не сработает.
Также, возможно кто-то не знал, что при установке в Windows любого стороннего антивируса, встроенный автоматически отключается, поскольку работает уже новая защита. Это я к тому, что необязательно в таком случае пытаться удалить защитника. Весь его функционал итак отключится.
Разбираем по порядку способы отключения, начиная с самого простого. Я рекомендую начинать с 1-го и только если он вдруг не помог (хотя я сомневаюсь, тестируя его уже больше года), то поочередно проверять следующие.
1 — Утилита Defender Control
Поскольку многие хотят полностью отключить Microsoft Defender в Windows 11, для этого добрые люди начали создавать специальные программы. Я встречал несколько, но хорошо протестировал и могу порекомендовать на данный момент одну — Defender Control.
Бесплатная, ничего лишнего. Только кнопки для отключения и повторного включения защитника Windows. Главное преимущество (почему я выбрал этот способ первым) — не нужно долго что-то настраивать, лезть в дебри системы, что для неопытных пользователей может оказаться непростой задачей. Нажал кнопку — выключил и все.
Загружаем программу:
Прежде чем ее скачать, не забудьте полностью отключить стандартную антивирусную защиту Windows (все пункты) по инструкции главы выше. Иначе защитник сразу же удалит файл программы!
- Затем перейдите по ссылке на официальный сайт: загрузить ». При скачивании может появиться рекламный баннер, просто закройте его крестиком. Загрузка файла начнется автоматически.
- Теперь распакуйте архив любым удобным способом. Например, кликните правой кнопкой мыши и выберите «Извлечь все», если не установлено архиватора. Либо воспользуйтесь контекстными меню WinRAR или 7-Zip, если есть на компьютере один из них. Вся информация о распаковке дана в отдельной статье: как разархивировать файл в Windows ».
- После извлечения появится папка «dControl», а в ней еще одна сжатая Zip-папка. Теперь нужно ее также распаковать, но уже введя пароль
sordum.
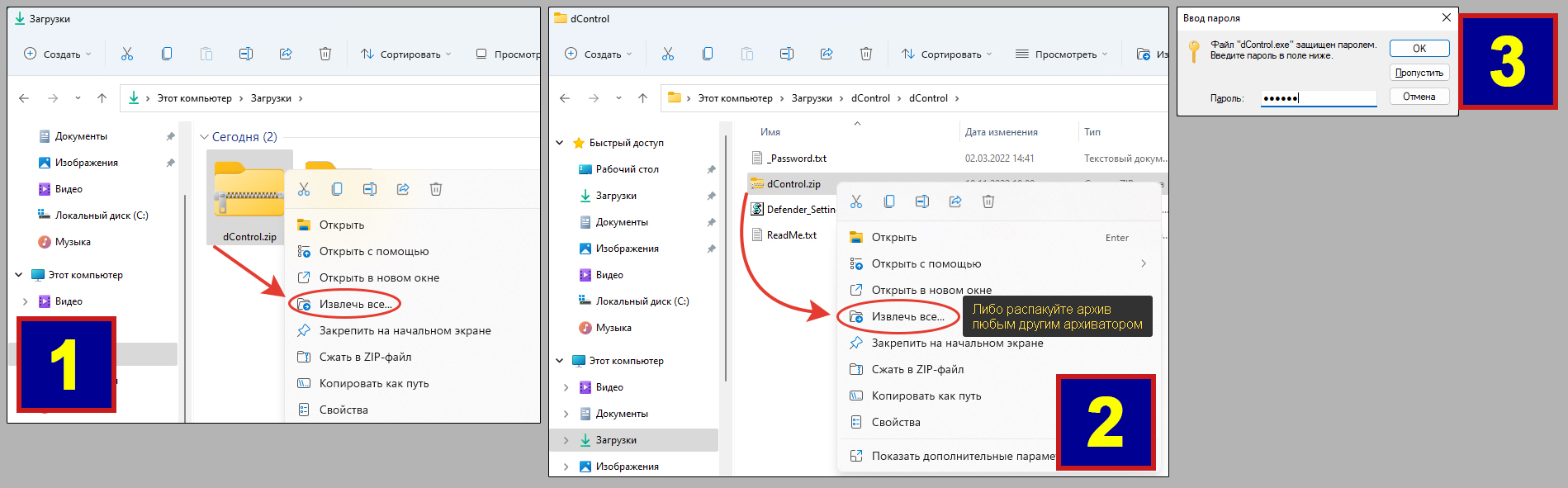
Настройка и отключение защитника:
- После финального извлечения архива, кликните правой кнопкой мыши по появившемуся файлу
dControl.exeи выберите «Запуск от имени администратора». - Открываем Menu — Languages — выбираем Russian. Тем самым сделали интерфейс утилиты на русском языке.
- В том же меню теперь включаем опцию «Добавить в список исключений». После этого действия автоматически создастся ярлык на рабочем столе для программы. А сам файл запуска будет перемещен в каталог С:\Program Files (x86)\DefenderControl.
- Теперь в главном окне можно смело нажимать кнопку «Отключить защитник Windows». Окно программы через несколько секунд станет красным.
- Поскольку программа теперь работает, рекомендую удалить скачанный архив «dControl» и распакованную папку с тем же названием.
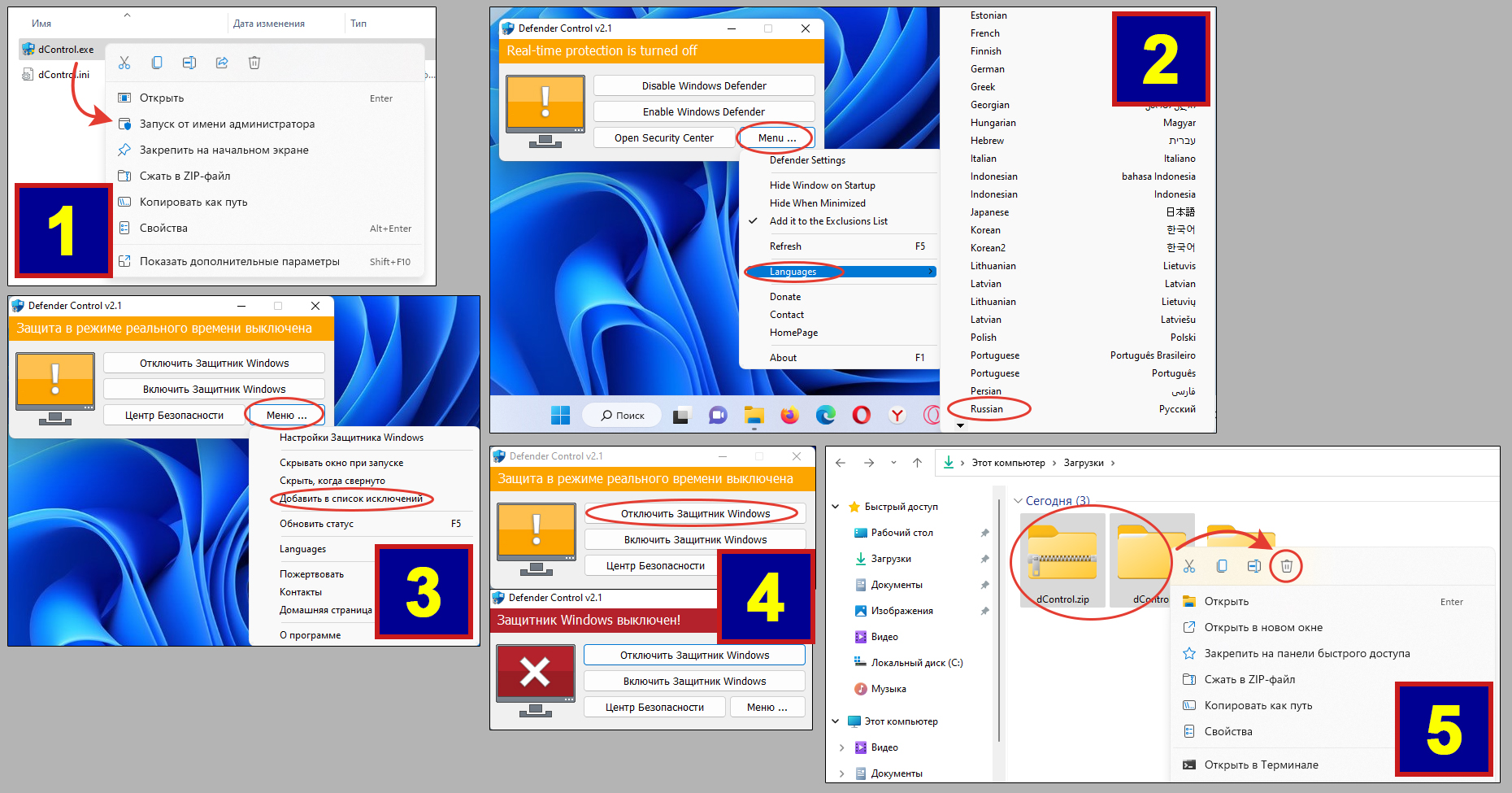
В результате антивирус Windows 11 будет полностью отключен без шансов повторно самостоятельно запуститься. При этом исчезнет значок из области трея, через который обычно открывали настройки защитника.
Для повторного включения, просто запустите программу и нажмите «Включить Защитник Windows».
2 — Программа Autoruns для изменения автозагрузки Windows
Второй по легкости в применении метод.
Перед продолжением не забудьте деактивировать стандартные экраны антивируса Windows Defender по 1-й главе.
Для работы потребуется программа от Microsoft — autorunus. Загрузите ее по ссылке с сайта Майкрософт: скачать ». Сразу распакуйте архивный файл любым архиватором, чтобы появилась обычная папка.
Переходим в безопасный режим (иначе невозможно воспользоваться программой):
- Кликните правой кнопкой мышки по меню «Пуск», выберите «Параметры».
- Во вкладке «Система» откройте «Восстановление».
- Нажмите «Перезагрузить сейчас» в блоке «Расширенные параметры запуска».
- Windows перезапустится, появится синий экран с меню. Выбираем «Поиск и устранение неисправностей».
- В следующем «Дополнительные параметры».
- Далее «Параметры загрузки».
- Кликните «Перезагрузить сейчас».
- После быстрой перезагрузки, когда появится меню с цифрами от 1 до 9, нажмите 4 или F4.
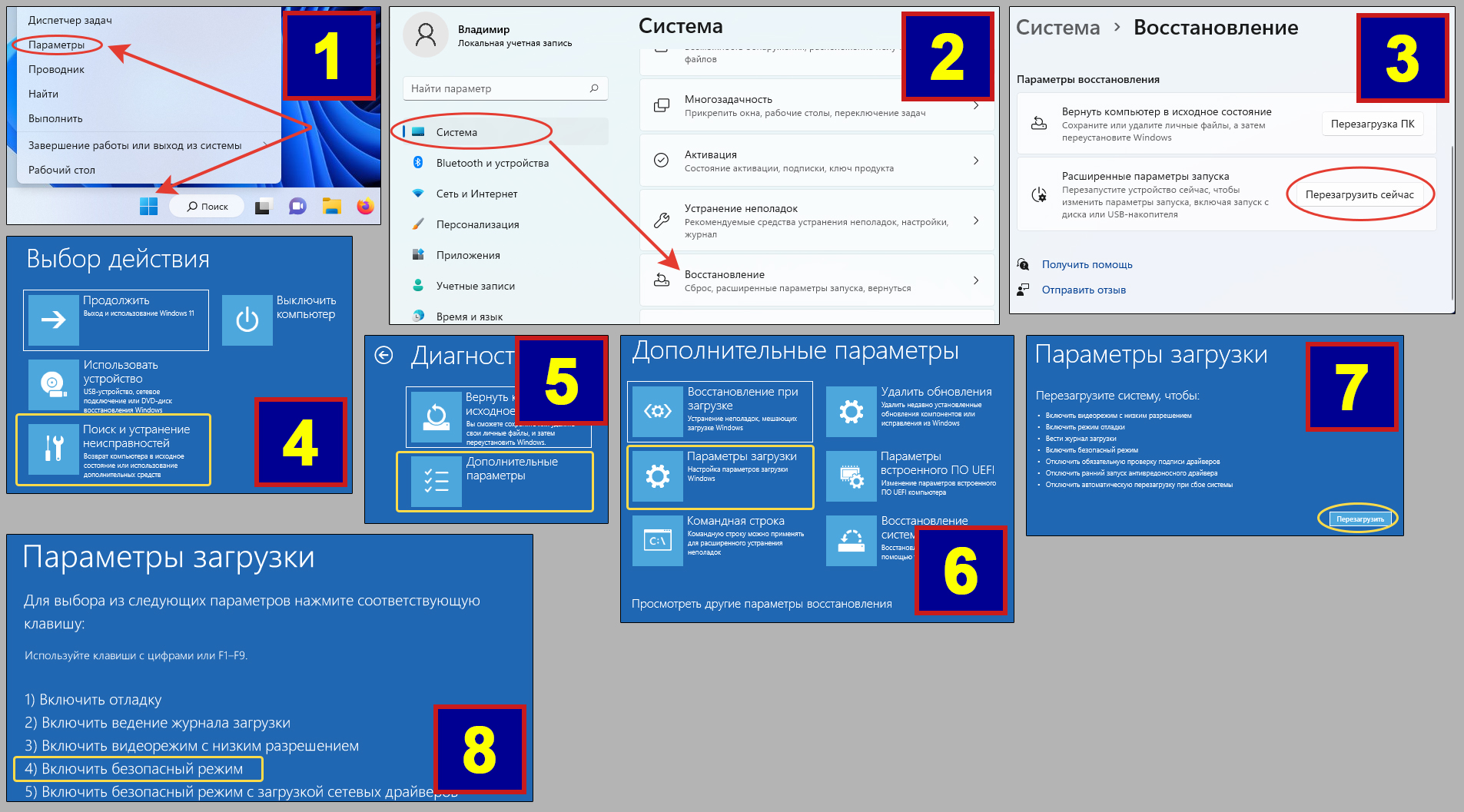
Произойдет вход в безопасный режим. Увидите черный фон.
Отключаем антивирус:
- Ранее вы уже должны были распаковать архив со скачанной утилитой. Открываем получившуюся папку, кликаем правой кнопкой мыши по файлу
Autorunsи выбираем «Запуск от имени администратора». - Примите соглашение кнопкой «Agree» в открывшемся окне.
- Перейдите на вкладку «Services» и дождитесь 30 сек — минуту пока программа просканирует систему и отобразит все службы. Зайдите в меню «Options» и отключите пункт «Hide Windows Entries». Теперь найдите в списке служб «WinDefend» и отключите ее, сняв галочку.
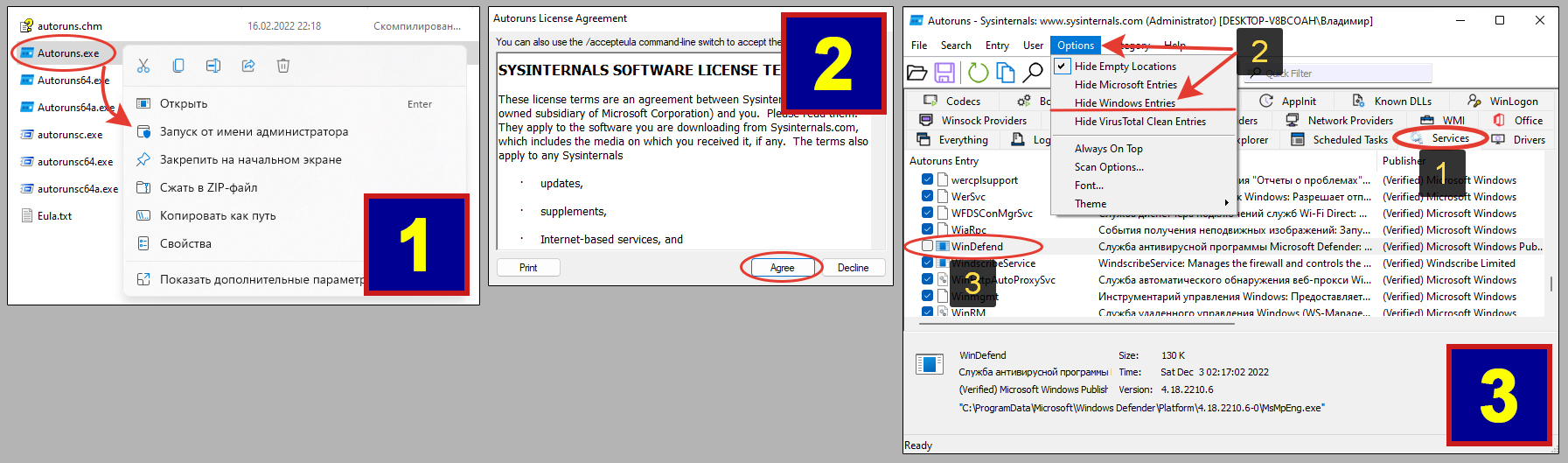
Готово. Перезагрузите ПК обычным способом и он загрузится в нормальном режиме.
Важно! Значок безопасности Windows из панели задач не исчезнет (как его убрать показал в последней главе). Зайдя в него, увидите статус «Получение сведений о защите» (см. изображение ниже). В это время нельзя переходить в конфигурацию защитника, поскольку он может вновь запустить службу и начать работать. Как только появится статус «Неизвестно», а затем «Служба работы с угрозами остановлена, перезапустите ее», можно заходить в любые настройки.
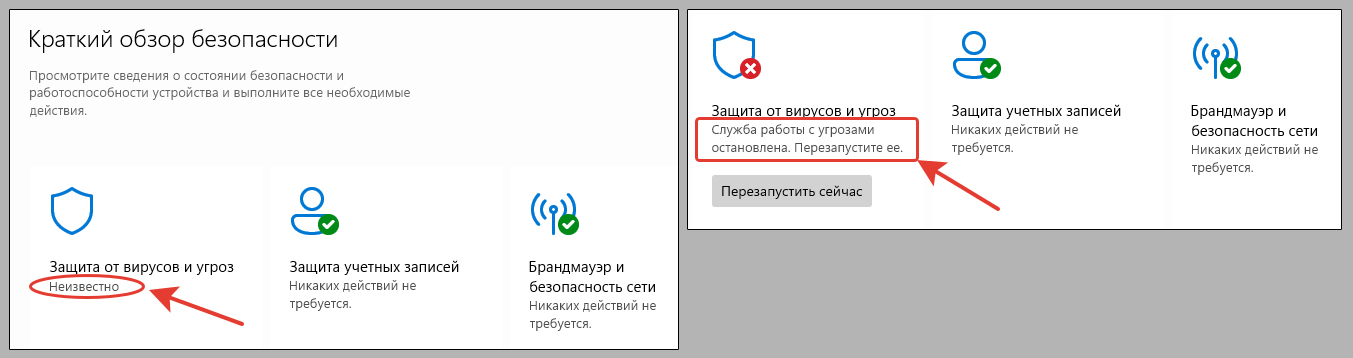
В параметрах после этого увидите, помимо статуса, кнопку «Перезапустить сейчас». Если вам потребуется вновь возобновить работу антивируса, нажмите на нее, а затем включите все компоненты.
3 — Редактор локальных групповых политик gpedit
Способ работает только на выпусках Windows 11 Enterprise (корпоративная), Pro (профессиональная) и выше. Т.е. не работает на урезанных сборках Windows Home (домашняя) и аналогичных.
И снова не забудьте отключить стандартную защиту по инструкции из главы №1.
Запускаем редактор:
- Кликните правой кнопкой мыши по меню «Пуск», выберите «Выполнить». Или зажмите сочетание клавиш на клавиатуре
Win+R. - Введите
gpedit.msc.
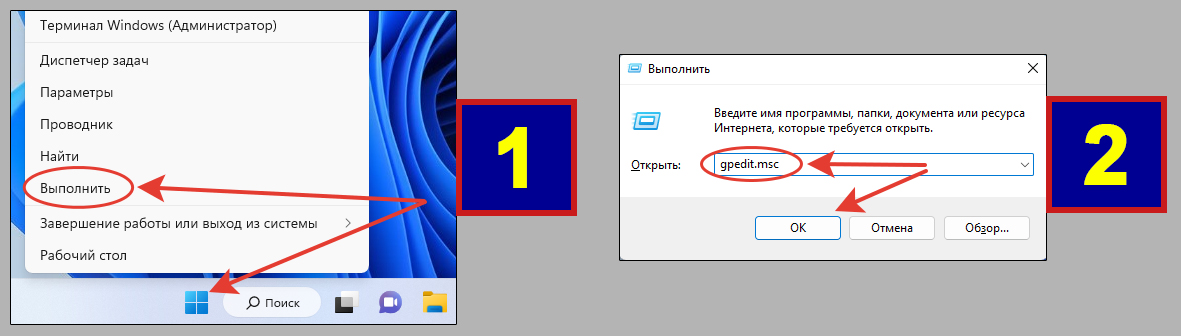
Откроется окно редактора групповых политик. Если появилась ошибка, что файл не найден, значит либо написали команду из пункта 2 с опечаткой, либо у вас Windows версии Home или иной, в которой не поддерживается gpedit.
Внесение изменений:
- Слева отображаются разделы. Раскрываем их по порядку «Конфигурация компьютера» — «Административные шаблоны» — «Компоненты Windows» — «Антивирусная защита Microsoft Defender». Открыв последнюю папку, в правой части найдите параметр «Выключить антивирусную программу Microsoft Defender», кликните по нему дважды.
- В окне поставьте значение «Включено», нажмите «Применить» и «ОК» для сохранения.
- Далее внутри открытого каталога «Антивирусная защита Microsoft Defender» перейдите в «Защите в реальном времени». По аналогии с пунктом 2, измените значения следующих параметров: «Выключить защиту в реальном времени» (поставьте «Включено»). Для остальных 4-х поставьте «Отключено» — «Включить наблюдение за поведением»; «Проверять все загруженные файлы и вложения»; «Отслеживать активность программ и файлов на компьютере»; «Включить проверку процессов, если включена защита в реальном времени».
- Чтобы сразу зафиксировать результат, необходимо вручную обновить политики безопасности Windows. Откройте команду «Выполнить», кликнув правой кнопкой по Пуску, введите
gpupdate /force. В черном окне пробегут надписи «Выполняется обновление политики», затем «Завершено».
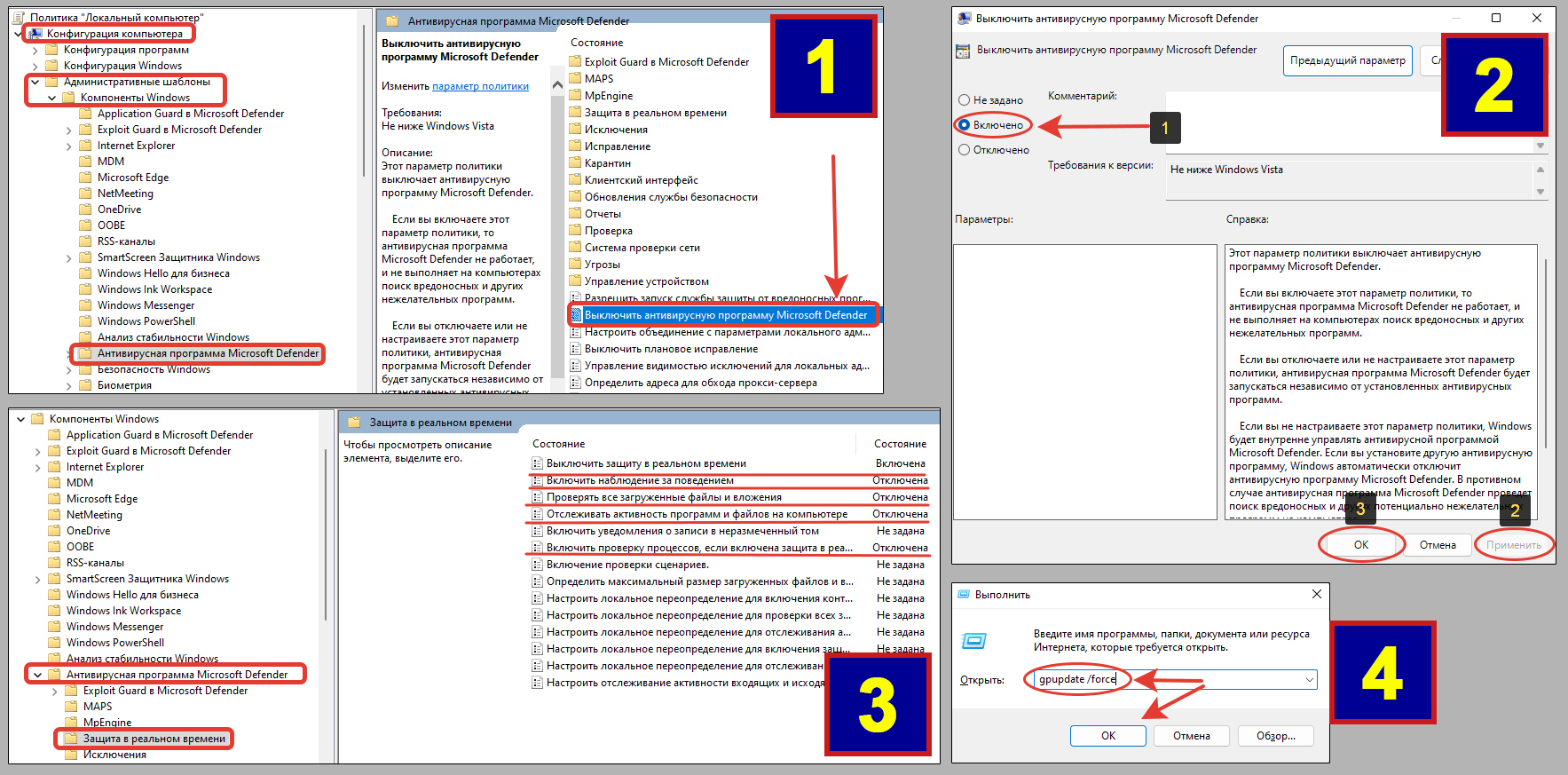
Обязательно перезагрузите компьютер после данных операций!
Значок безопасности Windows (щит) из области трея (где часы) не пропадет. С активностью антивируса он никак не связан, не обращаем внимания. Рекомендую не заходить сразу в его параметры пока не увидите статус «Параметрами защиты управляет ваша организация / администратор». Иначе есть риск сброса отключенных настроек Defender в стандартные значения.
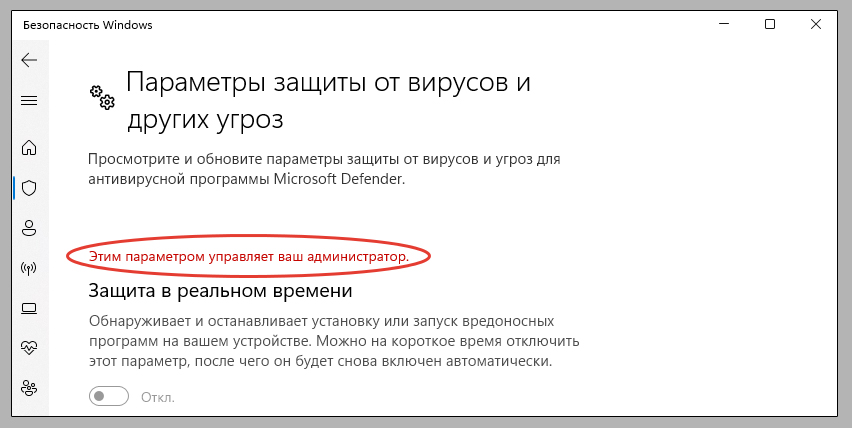
4 — Реестр Windows
Самый неудобный вариант. Обычно нет смысла до него доходить, поскольку один из 3-х перечисленных выше, как правило, срабатывает. Но в редких случаях реестр также выручает. Зато срабатывает он как и первые 2 во всех редакциях Windows 11, от самых простых.
Включите безопасный режим как показал в способе №2 (вернитесь к прочтению или ориентируйтесь на картинку ниже).
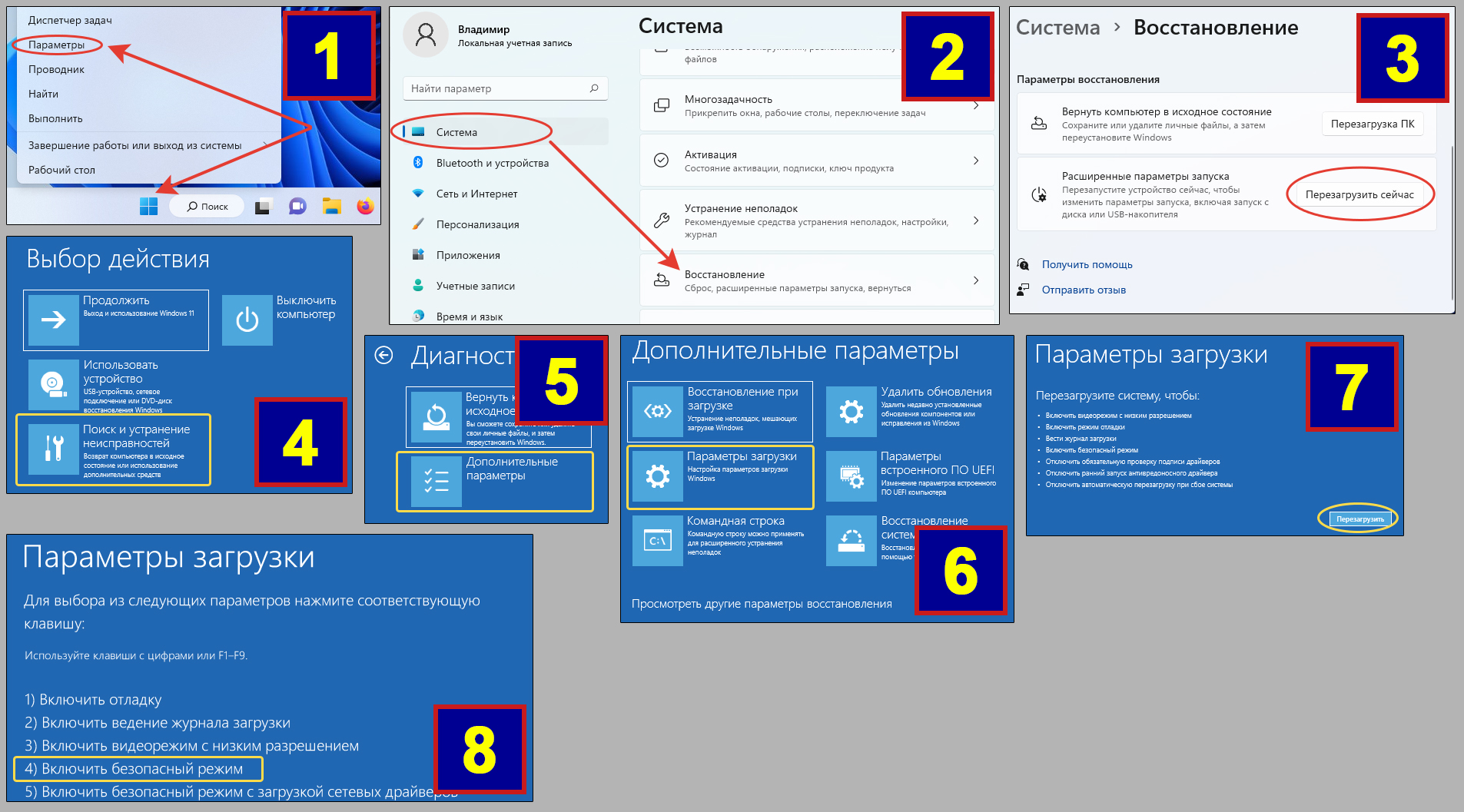
Запустите реестр любым способом. Например:
- Зажмите
Win+Rи наберите в строке командуregedit. - Также можете найти через системный поиск, набрав «редактор реестра».
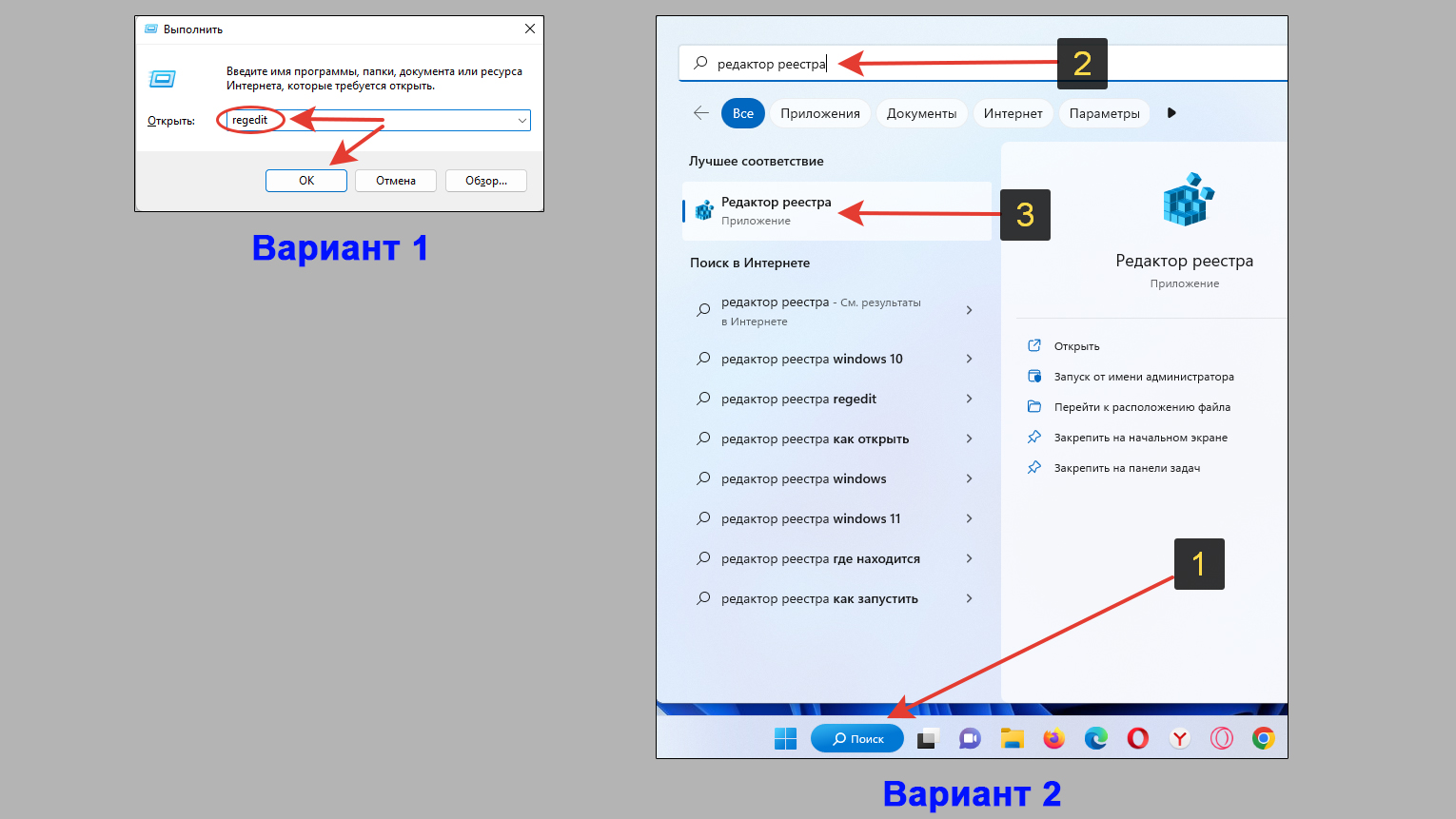
Другие варианты запуска показал в заметке: как открыть реестр Windows »
Все последующие этапы нужно быть предельно внимательным! Во-первых, одно неверное действие просто не даст результата. Во-вторых, случайное изменение или удаление ключа реестра может привести к непредсказуемым сбоям в работе Windows.
Скопируйте путь HKEY_LOCAL_MACHINE\SOFTWARE\Microsoft\Windows Defender и вставьте его в адресную строку реестра вверху. Нажмите Enter для перехода. Либо можете поочередно открывать разделы (папки) слева пока не доберетесь до «Windows Defender». Затем кликните правой кнопкой мыши по нему и выберите «Разрешения».
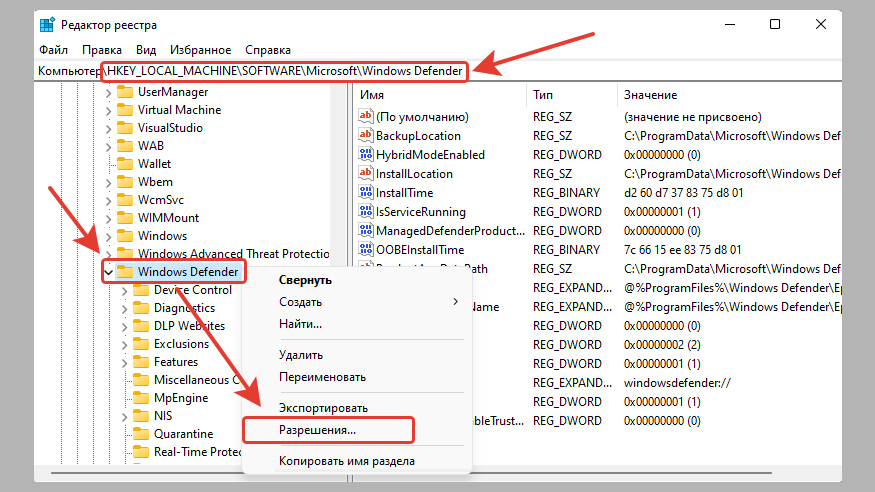
Настраиваем права:
Без этих действий не сможем создать ключи, запрещающие включение антивируса.
- Нажмите «Дополнительно».
- Вверху открывшегося окна, где владелец щелкните по ссылке «изменить».
- В следующем окне снова «Дополнительно».
- Кликните на кнопку «Поиск», в списке найдите группу «Администратор» (или имя вашей учетной записи в Windows), после чего нажмите «ОК».
- И еще раз «ОК» в предыдущем окошке.
- В следующем включаем опции «Заменить владельца подконтейнеров и объектов» (вверху) и внизу «Заменить все записи разрешений дочернего объекта наследуемыми от этого объекта». Ждем «Применить» и «ОК», а затем отвечаем «Да» на предупреждение Windows.
- Мы оказываемся в начальном окне настроек прав. Выберите здесь добавленную группу «Администраторы» (или свою учетку, выбранную на шаге 5). В колонке «Разрешить» отметьте «Полный доступ», нажмите «Применить» и «ОК».
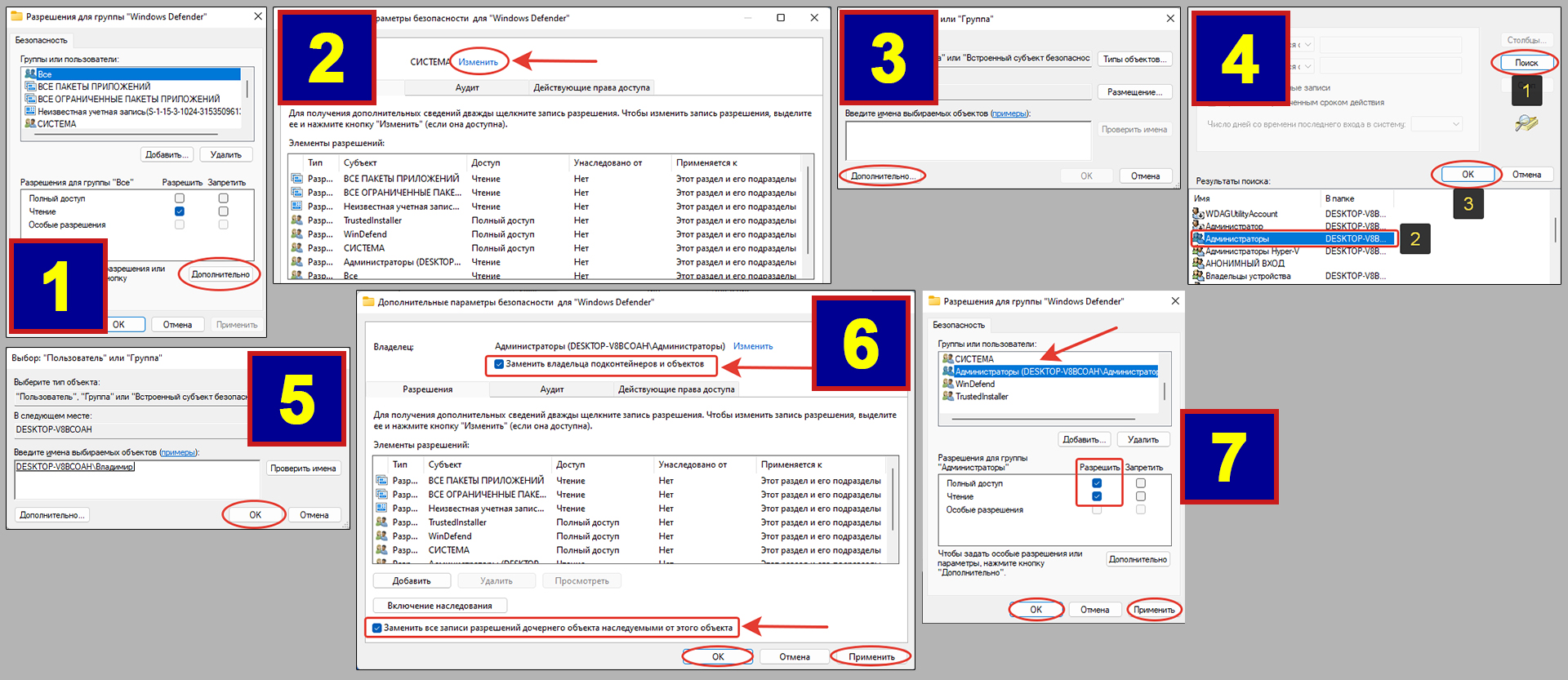
Добавляем запреты для защитника:
- Вернитесь в тот же раздел реестра
Windows Defender(путь оставлял выше). - Кликните правой кнопкой мыши в свободном месте окна справа и выберите «Создать» — «Параметр DWORD (32 бита)».
- Укажите имя созданного ключа
DisableAntiSpyware. - Кликните дважды по ключу и введите значение = 1. Сохраните, нажав «ОК».
- Тоже самое повторите, создав еще один параметр
DisableAntiVirus. - В конце проверьте, существует ли в списке ключ
ServiceStartStatesсо значением 1 (0х00000001). Если есть, все в порядке. Если нет, создайте его также как предыдущих два.
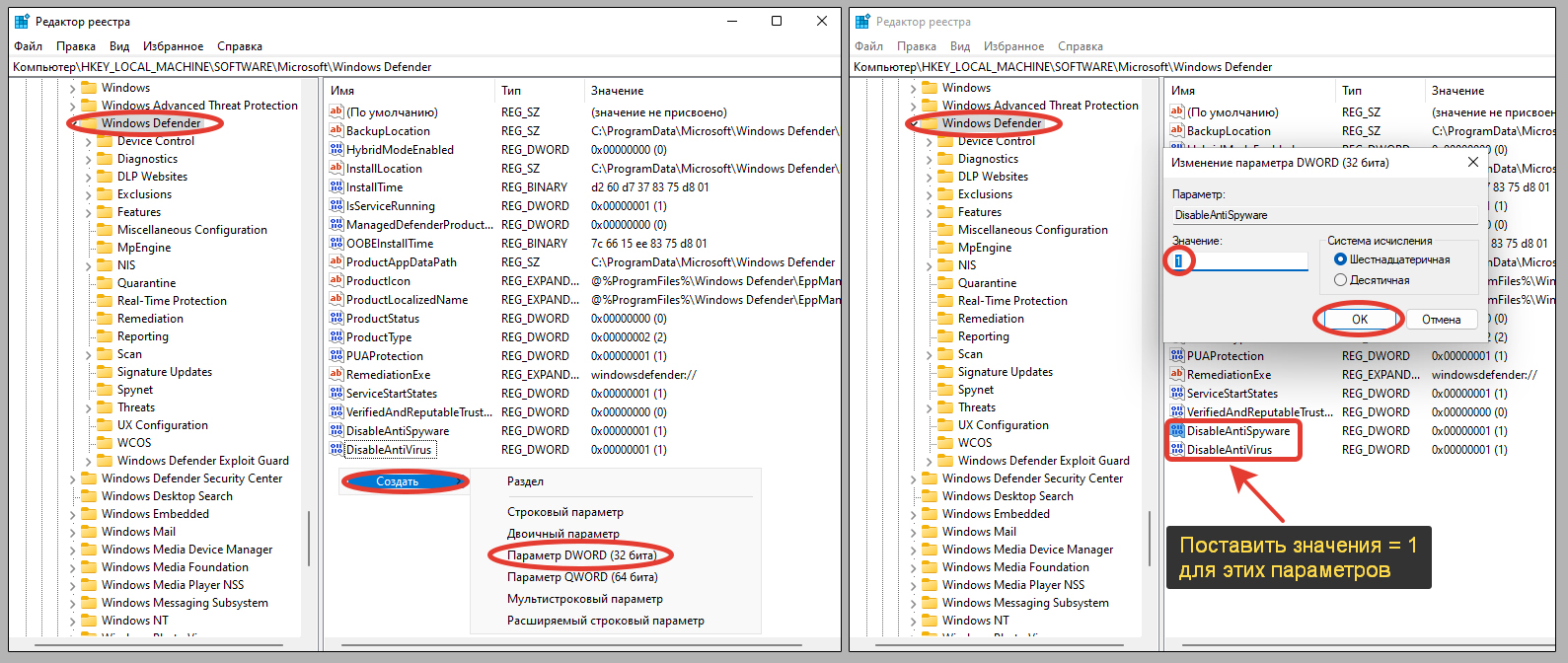
Перезагрузите компьютер. Когда перейдете в центр безопасности Windows, в статусе сначала будет вращаться кружок с надписью «Получение сведений о защите».
Не открывайте настройки Windows Defender в этот момент! Пока не отобразится сообщение «Неизвестно» либо «Служба остановлена».
5 — Установка прав доступа на каталог Windows Defender
Последний способ имеет большой недостаток — отменить внесенные изменения будет крайне проблематично. А именно — вернуть себе права администратора на папку Windows Defender, поскольку после всех правок с ней ничего нельзя будет сделать от слова совсем. Даже если очень понадобится 😊
Потому что сейчас мы запретим доступ к папке и для чтения и для записи для всех учетных записей компьютера, даже для администраторов. Тогда у защитника Windows не будет никаких шансов внезапно возобновить работу.
Поэтому, если это единственное оставшееся решение, обязательно создайте точку восстановления системы. Как это сделать, рассказал в последней главе статьи тут ». Тогда сможете вернуть Windows к тому состоянию, как было до применения прав запрета к папке антивируса.
Если решились, то начнем…
- Перейдите в директорию
C:\ProgramData\Microsoft. Можете просто скопировать этот путь, вставить в адрес проводника и перейти клавишей Enter. - В перечне папок щелкните правой кнопкой по Windows Defender, зайдите в «Свойства».
- Переходим на вкладку «Безопасность» и жмем «Дополнительно».
- Кликаем по ссылке «изменить» рядом с именем владельца вверху.
- Еще раз нажимаем «Дополнительно».
- Теперь жмем «Поиск», находим группу «Администратор» или свою учетную запись Windows и нажимаем «ОК».
- Еще раз «ОК» в предыдущем окне.
- Ставим две галочки (вверху и внизу) — «Заменить владельца подконтейнеров и объектов» и «Заменить все записи разрешений …». Нажимаем «Применить» и «ОК». Соглашаемся на предупреждение и уведомление системы, нажав «Да» и «ОК».
- Вернувшись в первое окно безопасности, нажмите «Изменить».
- По очереди выделяем каждую группу и пользователей в окне (включая администраторов и свою учетную запись) и включаем все опции в колонке «Запретить». Затем нажмите «Применить» и «ОК». Попутно соглашаемся в ответ на предупреждение Windows, нажав «Да».
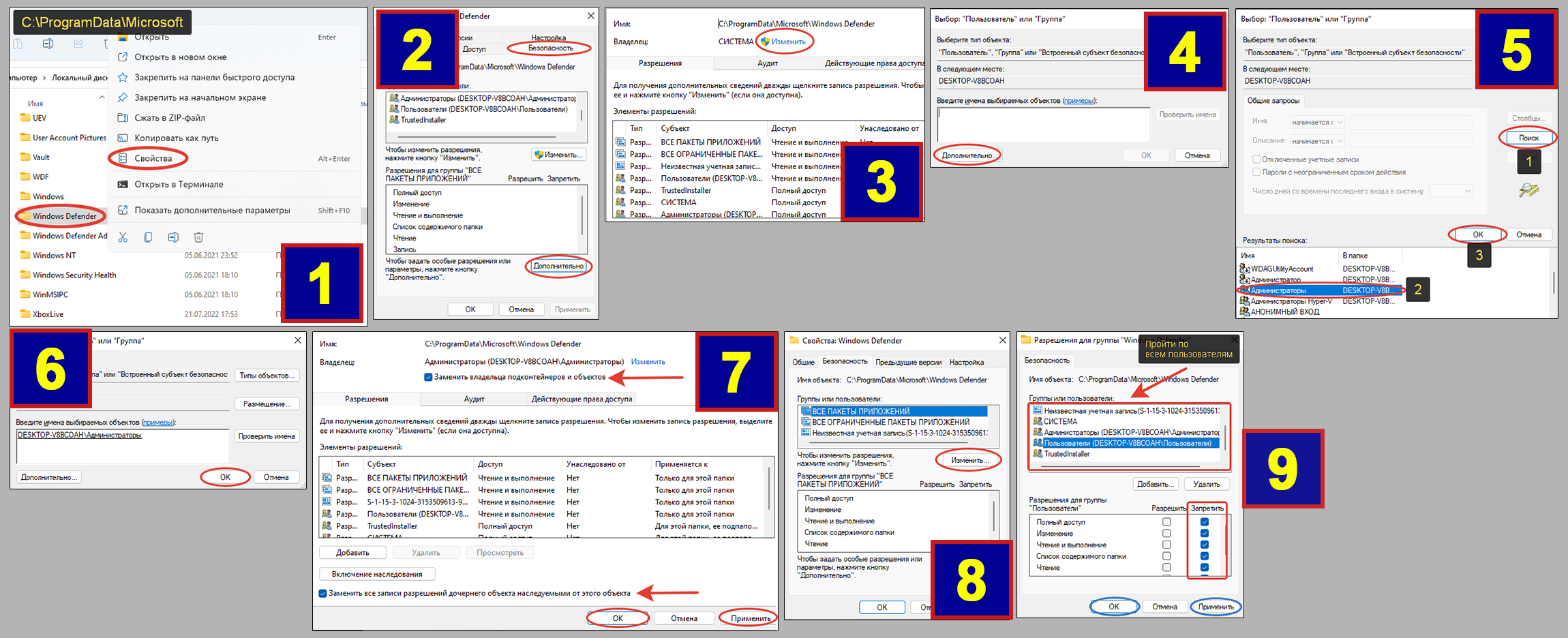
Готово. Перезагрузитесь и увидите, что в разделе безопасности Windows теперь вовсе не отображается блок «Защита от вирусов и угроз». Антивирус полностью отключен.
Надеюсь вы послушали моего совета и сделали контрольную точку восстановления на случай, если захотите вернуть стандартные права доступа для папки Windows Defender 😉
Как удалить значок защитника с панели задач Windows
Значок щита в трее (область справа внизу, где расположены часы, иконка сети и др.) никак не связан с выключением антивируса Windows Defender. Он отвечает за быстрый доступ ко всем параметрам безопасности, а не только к защитнику. После того как полностью отключаете его, значок убирать вовсе не требуется.
Но если прямо мозолит глаза, можно убрать:
- Запустите диспетчер задач любым способом. Например, зажав комбинацию клавиш
Ctrl+Shift+Esc. Подробнее здесь: как открыть диспетчер задач Windows ». - Если откроется уменьшенное окно, кликните «Подробнее внизу» и перейдите на вкладку «Автозагрузка».
- Найдите в списке «Windows Security notification icon» и нажмите «Отключить».
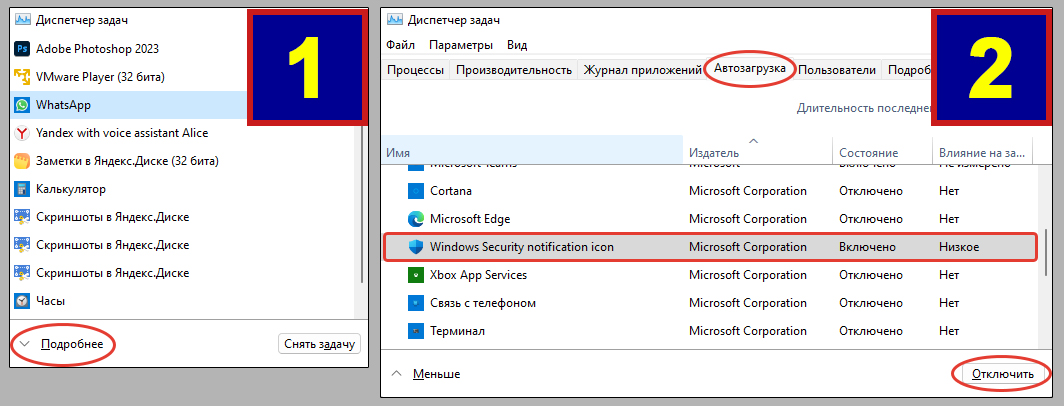
Часто задаваемые вопросы и ответы
Как отключить защиту в Windows 10?
Здесь действуют схожие технологии. Подробную инструкцию оставил по ссылке: отключение защитника в Windows 10 ».
Есть ли альтернативные программы для отключения антивируса в Windows 11?
Есть еще ряд утилит, но я их длительное время не тестировал, поэтому не рекомендовать не стал и не буду оставлять здесь ссылки на непроверенные лично мной приложения. Вот их названия (в интернете легко найти): скрипт ToggleDefender; Defender Switch; Rubilnik.
Если решитесь попробовать, поделитесь, пожалуйста, опытом в комментариях внизу страницы: как сработала программа, получилось ли отключить защитника Windows.
Почему на Defender Control в Windows ругаются антивирусы?
Да, некоторые антивирусы, в том числе встроенный защитник Windows будут реагировать на утилиту как на вирус. Однако так воспринимается любой файл, поведение которого связано с отключением важных функций системы. Такие псевдо-угрозы обычно именуются как «not-a-virus».
Defender Control я проверяю уже давно и могу уверенно утверждать, что реальные вредоносные программы в нем отсутствуют. Также известный ресурс VirusTotal показывает опасность лишь на части антивирусных продуктов. Тут нельзя забывать, что всегда возможны ложные срабатывания некоторых продуктов вовсе на безобидные файлы. Это нормально.
Основные выводы
Процесс отключения антивируса в операционной системе Windows 11 крайне схож с тем, что работает в 10-й версии.
Рекомендую использовать первый способ, как самый быстрый и удобный. Defender Control я протестировал на совершенно разных Windows (и 10 и 11), везде работает безотказно и еще ни одно обновление не смогло запретить делать свое дело этой утилите.
В остальном на данный момент работают и остальные методы. Однако они требуют побольше временных затрат (особенно для пользователей новичков) и больше риска ошибиться и повредить систему, например, при ковырянии реестра по способу №4.
Я не могу гарантировать 100% вечной работы всех перечисленных вариантов отключения. Ведь Microsoft постоянно обновляет ОС Windows 11 и может рано или поздно решить разом закрыть все «дырки», сделав невозможным отключить Windows Defender никакими средствами. Это, конечно, маловероятно, потому что как бы разработчики не «защищали» систему, умные пользователи все равно находят лазейки. Это происходит постоянно.
На этом завершаю инструкцию. Напоследок получить от вас, уважаемые читатели, обратную связь внизу страницы в комментариях: для чего вы хотите отключить защитника? Ведь достаточно выключать на время или просто установить другой антивирус. Также, если что-то не получилось или остались вопросы, пишите. С радостью постараюсь помочь с решением! 😊
Встроенный программный модуль Windows Defender — это системное средство предотвращения и устранения угроз для операционной системы. Неверно считать, что приложение решает только задачи, связанные с антивирусной защитой. На самом деле «Защитник Windows» отслеживает многие внутренние и внешние процессы, влияющие на стабильность работы системы. Однако бывают ситуации, когда на некоторое время или даже навсегда требуется отключить антивирус Windows 11. Как это сделать, рассмотрим в данной инструкции.
Часто встроенную защиту стараются отключить по причине того, что она блокирует установку внешних приложений или открытие определенных файлов, например KMS. Иногда такая «самозащита» системы может показаться избыточной. Но прежде чем экспериментировать с отключением Windows Defender, убедитесь, что внешняя программа, файл действительно не содержат угроз. Как минимум, стоит их проверить при помощи другого антивируса.
Временное отключение защиты ОС через общие настройки
Данный способ описан даже в саппорте на сайте Microsoft, но там же и сказано, что это временная мера и злоупотреблять ею не стоит. Там же рекомендуется вместо полного отключения Дефендера, когда проблема связана с открытием определенных папок и файлов, просто добавить их в исключение.
- Для перенастроек политики защиты необходимо войти в приложение «Безопасность Windows». Откройте меню «Пуск» и перейдите в «Параметры», либо кликните правой кнопкой мышки по этому же меню и выберите соответствующую строку или используйте горячие клавиши «Win + I».
- В разделе «Конфиденциальность и защита» откройте «Безопасность Windows».
- Следующий параметр для открытия из общего списка настроек «Области защиты» — «Защита от вирусов и угроз». Откройте его.
- В моем случае открылось новое окно, которое, помимо всего прочего, показывает текущее состояние с защитой от вирусов, а также используемое для этого сторонне ПО — 360 Total Security. Кстати, это говорит о том, что данный антивирус полностью совместим с ОС Windows 11 и дополняет работу Microsoft Defender (не реклама).
- Итак, нам нужно остановить работу встроенного модуля защиты, передвинув ползунок в «Параметры антивирусной программы Microsoft Defender» в соответствующее положение «Откл.».
Учтите, что такой способ отключения Microsoft Defender в Windows 11 не будет действовать постоянно. Скорее всего, при установке обновления системы, программа-защитник вновь начнет работать в фоновом режиме.
Дополнительны надстройки «Защитник Windows» Defender
В системных настройках базовой защиты есть возможность изменения некоторых опций его работы. Возможно, для решения какой-либо проблемы, вам вовсе не нужно полностью отключать Microsoft Defender, а достаточно произвести тонкую настройку. Также не рекомендуется полностью блокировать работу Дефендера, если у вас не установлено альтернативное надежное антивирусное ПО.
- «Защита от программ-шантажистов» не только обезопасит систему, но и поможет восстановить данные в случае атаки файловой системы внешней программой-шантажистом.
- «Параметры сканирования» настраивают периодичность проверки.
- В разделе «Параметры защиты от вирусов и других угроз» помимо «Откл./Вкл.» защиты в режиме реального времени можно отключить, например, автоматическую отправку образцов в Майкрософт, что может повлиять на скорость работы системы, интернет-соединения. То же самое касается параметра «Облачная защита».
- Здесь же в разделе «Параметры защиты от вирусов и других угроз» настраиваются исключения для сканирования программой Microsoft Defender отдельных элементов — папок, фалов, процессов (приложений и программ).
Полная остановка антивируса Windows 11 Microsoft Defender
Существует несколько способов, как полностью отключить работу «Защитника Windows». Для этого потребуется более серьезное изменение настроек системы, которые не рекомендуется выполнять, если вы не уверены в своих знаниях и понимании последствий такого вмешательства.
Перед началом внесения изменений необходимо выполнить предварительные действия — отключить опцию «Защита от подделки».
- Откройте «Параметры», далее: «Конфиденциальность и защита» → «Безопасность Windows» → «Защита от вирусов и угроз».
- Перейдите в «Управление настройками» в пункте «Параметры защиты от вирусов и других угроз», отключите опию «Защита от подделки».
Теперь можно остановить работу защиты Windows 11 одним из нижеописанных способов. Все изменения вносятся с правами администратора.
Способ 1. В редакторе реестра
Не самый простой способ отключения Дефиндера, но зато работает на всех версиях Windows 11.
- Откройте окно «Редактор реестра» нажав сочетание клавиш «Win+R» и выполнив команду «regedit».
- Введите в адресную строку (найдите) адрес каталога по следующему пути:
Компьютер\HKEY_LOCAL_MACHINE\SOFTWARE\Policies\Microsoft\Windows Defender
- Кликните ПКМ в правой части окна и создайте поочередно два новых параметра (файла) с именем «DisableAntiSpyware» и «DisableAntiVirus», выбрав в меню «Создать» — «Параметр DWORD (32 бита)».
- Откройте каждый из новых параметров и в строке «Значение» измените текущее на «1».
- Здесь же создайте новый каталог «Real-Time Protection», а в нем параметр DWORD 32 с именем «DisableRealtimeMonitoring», в котором измените текущее значение на «1».
- Перезагрузите компьютер. Если защитник Виндовс Microsoft Defender продолжает работать, то может понадобиться дополнительная настройка. Для этого необходимо войти в систему в «Безопасном режиме», а также получить права на изменение раздела реестра (поищите в интернете, как это делается).
- Откройте реестр в разделе:
HKEY_LOCAL_MACHINE\SOFTWARE\Microsoft\Windows Defender
- Создайте параметры DWORD 32 с именами «DisableAntiSpyware», «DisableAntiVirus» и «ServiceStartStates» и установить значение «1» для каждого из них, а значение параметра «PUAProtection» в этом разделе измените на «0».
- Чтобы отключить службы, имеющие отношение к работе «Защитника Windows», находясь в безопасном режиме измените значение параметра Start на 4 в каждом из следующих разделов реестра:
HKEY_LOCAL_MACHINE \SYSTEM\CurrentControlSet\Services\Sense\
HKEY_LOCAL_MACHINE \SYSTEM\CurrentControlSet\Services\WdBoot\
HKEY_LOCAL_MACHINE \SYSTEM\CurrentControlSet\Services\WdFilter\
HKEY_LOCAL_MACHINE \SYSTEM\CurrentControlSet\Services\WdNisDrv\
HKEY_LOCAL_MACHINE \SYSTEM\CurrentControlSet\Services\WdNisSvc\
HKEY_LOCAL_MACHINE \SYSTEM\CurrentControlSet\Services\WinDefend\
- Перезагрузите компьютер. Если все было сделано верно, то защита Виндовс 11 перестанет работать.
Способ 2. В редакторе локальной групповой политики
Данный способ отключения встроенной защиты работает только в одиннадцатых версиях Windows Pro и Enterprise.
- Откройте окно «Выполнить» (ПКМ «Пуск» или «Win+R»), исполните команду «gpedit.msc».
- Откроется окно «Редактор локальной групповой политики». Перейдите в раздел «Конфигурация компьютера — Административные шаблоны — Компоненты Windows — Антивирусная программа Microsoft Defender».
- Откройте параметр «Выключить антивирусную программу Microsoft Defender», выберите пункт «Включено» и примените настройки.
- Перейдите в папку «Защита в режиме реального времени» и включите политику «Выключить защиту в реальном времени».
Перезагрузите компьютер, проверьте работу Microsoft Defender.
Использование внешних утилит для отключения «Защитника Windows» Microsoft Defender
Существует несколько сторонних программных разработок, которые позволяют полностью или частично заблокировать работу встроенной защиты Windows 11. Рассмотрим две такие программы. Для работы обеих утилит необходимо предварительно отключить опцию «Защита от подделки» в настройках (как это сделать — смотрите в предыдущем разделе). Использование сторонних программ может нести в себе риски, принимайте взвешенные решения.
ToggleDefender
Скрипт, который полностью отключает все функции Defender, а также фильтр SmartScreen, уведомления и поддерживаемые ими службы. Прежде чем запустить программу создайте точку восстановления системы, так как обратно включить антивирус Виндовс после отключения будет затруднительно.
- Скачайте скрипт с официального сайта разработчика.
- Кликните по скачанному файлу ПКМ, в меню «Свойства» установите отметку «Разблокировать» и нажмите «ОК».
- Запустите скрипт, и дождитесь появления окна с предложением отключить защиту «Disable Windows Defender?», подтвердите решение.
- Процесс блокировки Дефендера занимает около минуты — просто подождите, так как никакого сообщения не будет. Перезагрузите компьютер и проверьте в параметрах отключение «Защитника Windows».
Defender Control v2.1
В отличие от предыдущего скрипта, который является по сути исполнительным bat-файлом, данная утилита — полноценное программное решение с расширенными набором опций. Defender Control позволяет не только отключить «Защитник Windows», но и включить его обратно, а также выполнить индивидуальные настройки.
- Перейдите по ссылке на сайт разработчика, скачайте архив программы.
- Создайте отдельную папку и добавьте ее в исключения Защитника Windows (см. выше).
- Распакуйте общий архив, а затем вложенный (пароль для разархивации — «sordum») в ранее созданный каталог.
- Нажмите правой кнопкой мыши по файлу dControl в папке, выберите пункт «Свойства», установите отметку «Разблокировать» и нажмите «ОК». Запустите файл dControl.exe.
- Перейдите в Menu — Languages и включите отображение интерфейса на русском языке.
- Defender Control дает возможность выбора одного из трех вариантов работы «Защитника Windows» — для активации нужного режима достаточно нажать на соответствующую кнопку. При этом изменится цвет интерфейса: красный (защита отключена), оранжевый (выборочная блокировка отдельных опций), зеленый (Дефиндер работает в штатном режиме).
Некоторые дополнительные проблемы с работой Microsoft Defender
К сожалению, все новые сборки операционных систем от Майкрософт в начальный период запуска в продакшн получают много нареканий от пользователей из-за обнаруживаемых багов и недоработок. ОС Windows 11 исключением не стала.
Недавно программист Кевин Глинн (Kevin Glynn), который является автором популярных утилит RealTemp и ThrottleStop, обнаружил, что «Защитник Windows», работая в фоновом режиме, сильно нагружает систему, что приводит к заметному снижению скорости работы ПК. Правда, баг проявляется только на компьютерах с процессорами Intel с 8-го по 11-е поколение.
Если у вас установлен один из таких CPU и вы столкнулись с проблемой производительности, то попробуйте отключить Microsoft Defender и проверьте, стал ли меньше нагружаться процессор.
Кевин Глинн предложил альтернативное решение этой проблемы без отключения встроенного антивируса. Программист разработал специальную утилиту Counter Control, которая одним нажатием кнопки Reset Counters в интерфейсе сбрасывает счетчики производительности, после чего потребление ресурсов антивирусом возвращается в норму.
Чтобы не выполнять эту операцию после каждой перезагрузки системы, можно использовать другую утилиту — ThrottleStop 9.5. После запуска приложения достаточно активировать в ней опцию Windows Defender Boost, после чего счетчики будут сбрасываться автоматически.
Заключение
«Защитник Windows» Microsoft Defender — важный программный модуль для стабильной и безопасной работы системы. Я бы не рекомендовал отключать его полностью без острой необходимости. Для решения локальных проблем, связанных с работой антивируса, лучше воспользоваться тонкими настройками опций, добавить исключения. Но если вы все-таки решили остановить фоновые процессы, связанные со встроенной защитой Windows 11, то можете воспользоваться одним из вышеописанных способов. Настоятельно рекомендую после этого проводить регулярное санирование системы сторонней антивирусной программой.
Совет. При внесении изменений в базовые настройки операционной системы, работу служб и приложений Windows, тщательно запоминайте пошагово, что именно вы делали. Не исключено, что в попытке улучшить работу, вы добьетесь обратного результата. Тогда необходимо будет вернуть настройки. Иногда такие эксперименты приводят к тому, что операционка или отдельные программы начинают работать настолько нестабильно, что придется делать полный откат к точке сохранения или даже переустановку ОС.
Post Views: 754



































