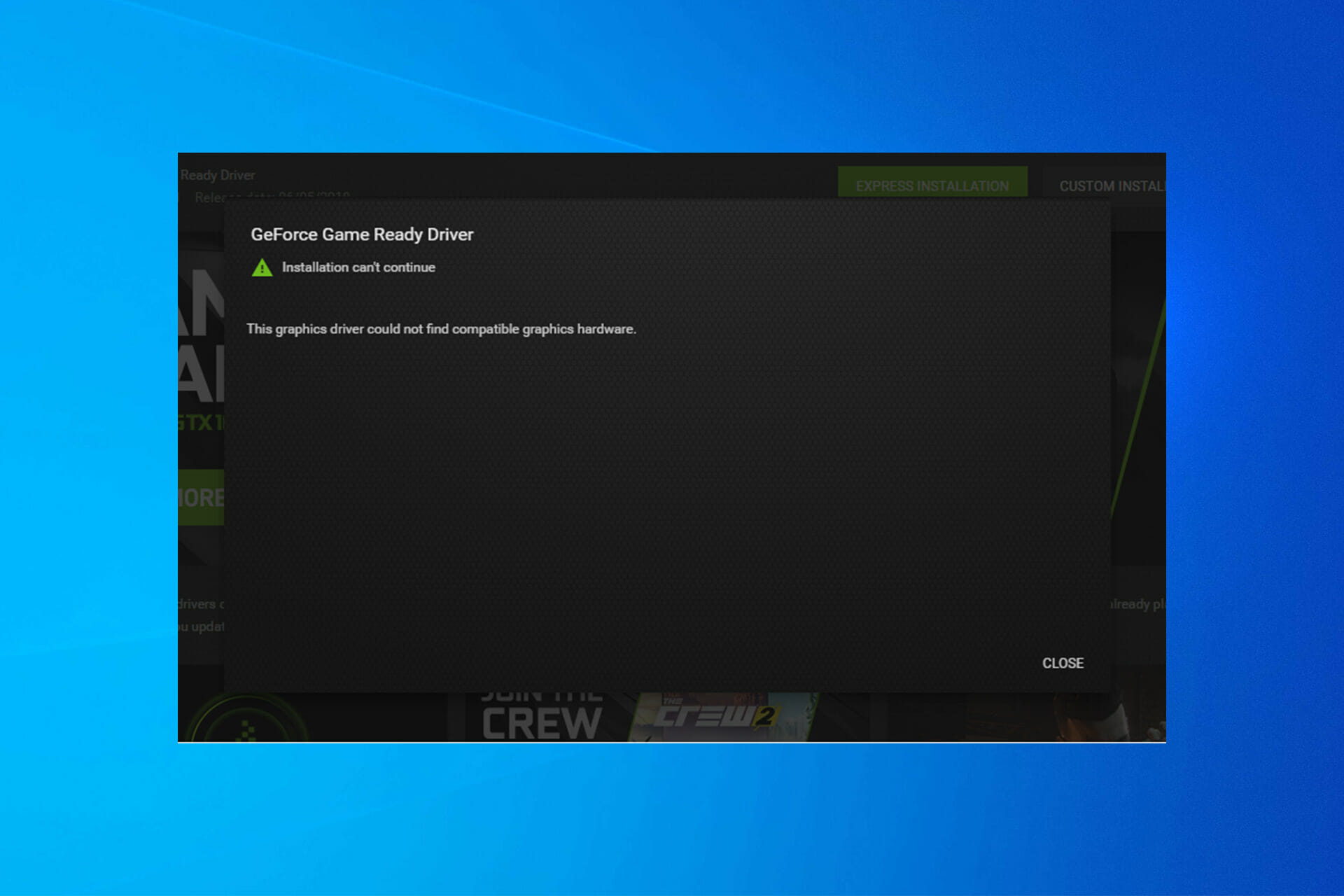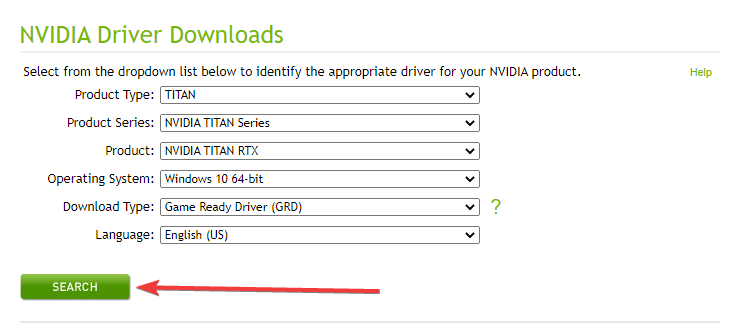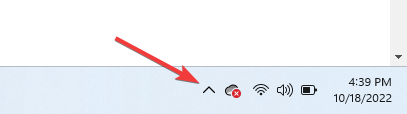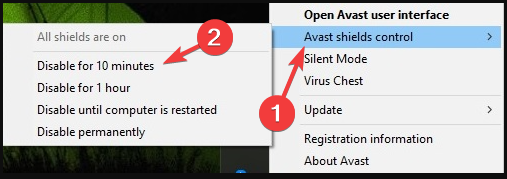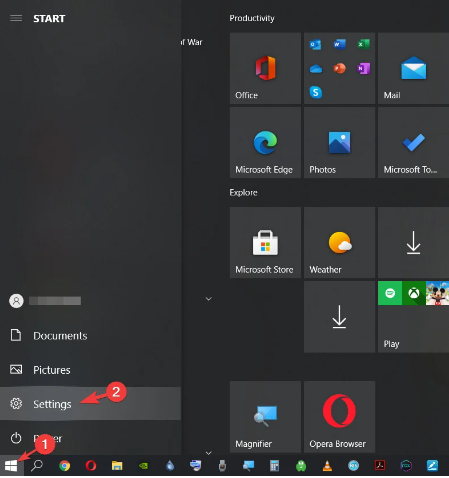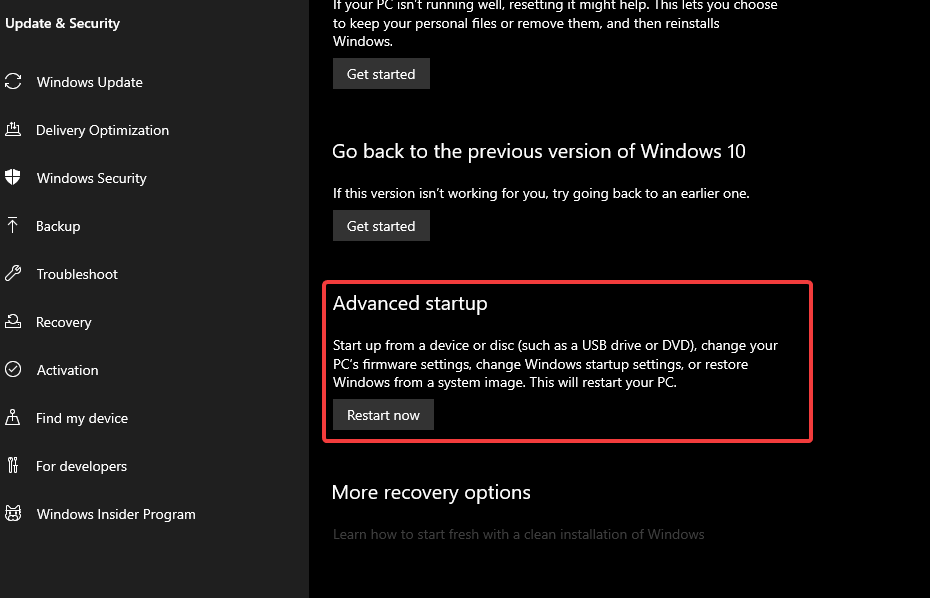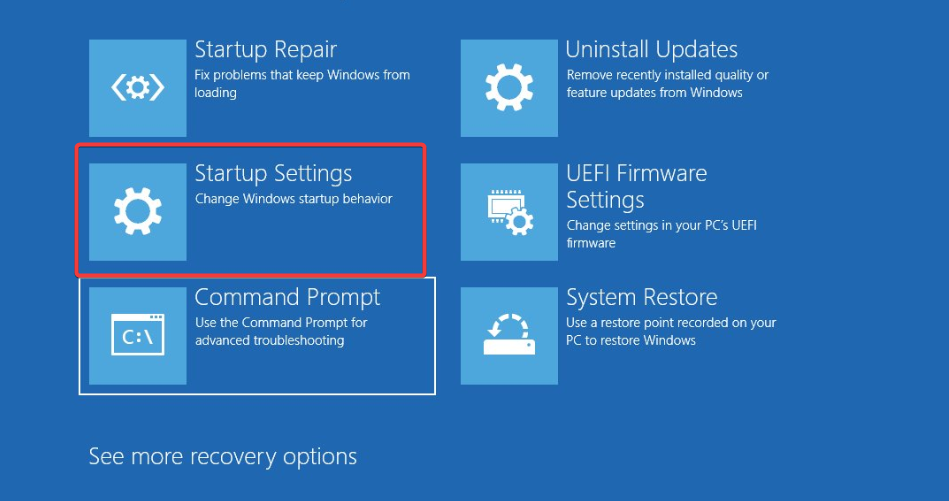Если программное обеспечение видеокарты от NVIDIA при установке выдаёт ошибку, то первым делом обратите внимание на версию и сборку Windows. Несовместимость — основная, но не единственная причина сбоя. См. также: не устанавливаются программы на Windows 10.
Проверка совместимости и обновление
У каждой версии Windows есть сборки, которые различаются не только номерами, но и функциональностью. При установке драйверов это становится существенным фактором. Если версия ПО и сборка несовместимы, то происходит ошибка. Обычно для драйверов указывается минимальная требуемая версия:
- Для 10-й серии видеокарт NVIDIA (GTX 1060 и т.д.) — Windows 10 1511 и выше.
- Для 16-й серии (GTX 1660 и т.д.) — версия 1809 и выше.
Посмотреть номер сборки можно через командную строку. Запускаем её с правами администратора и выполняем запрос winver.
Посмотрим основные характеристики Windows 10
Появится такое окно, в котором будет указана версия и сборка Windows 10.
Видим, что у нас 1803 версия с длинным номером сборки
Если установленная версия ниже, чем требуется для драйвера видеокарты, то инсталлировать ПО не получится — постоянно будет выскакивать ошибка. Для решения проблемы необходимо обновить Windows 10.
- Открываем меню «Пуск» и переходим в «Параметры».
- Выбираем раздел «Обновление и безопасность».
- На вкладке «Центр обновления Windows» нажимаем на кнопку «Проверка наличия обновлений».
Держите систему в актуальном состоянии, чтобы не было никаких проблем с совместимостью
Система начнёт поиск доступных для установки апдейтов. При их наличии запустится загрузка файлов, а затем автоматическая инсталляция. После успешного обновления ошибка при установке драйверов должна исчезнуть.
Загрузка …
Если с совместимостью проблем нет, но установить драйвер не получается, то попробуйте предварительно удалить старые компоненты ПО NVIDIA. Сделать это можно с помощью стандартных средств Windows:
- Кликаем правой кнопкой по значку «Пуск».
- Переходим в раздел «Программы и компоненты».
- Находим и удаляем все компоненты NVIDIA.
Удалим старое ПО, прежде чем устанавливать новый драйвер
Если при удалении возникают ошибки, то воспользуйтесь специальной утилитой Display Driver Uninstaller. Она предназначена для полной деинсталляции драйверов оборудования. Применять её следует в безопасном режиме:
- Нажимаем сочетание клавиш Win+R и вводим команду msconfig для открытия меню конфигурации.
Запустим через окно «Выполнить» окно управления конфигурацией
- Переходим на вкладку «Загрузка» и отмечаем «Безопасный режим». Параметры оставляем на минимальном уровне.
Это временная настройка, при следующем запуске система будет в обычном режиме
- Перезагружаем систему.
- Запускаем Display Driver Uninstaller.
- Выбираем видеодрайвер и нажимаем «Удалить и перезагрузить».
Полностью удалим старый драйвер из системы
После завершения процедуры перезагружаем систему, чтобы вернуться в обычный режим. Осталось установить драйвер. Скачивать ПО следует только с официального сайта разработчиков. Это гарантирует актуальность, безопасность и работоспособность. Во время инсталляции выбираем режим выборочной установки — он позволяет выполнить чистую запись файлов, а не обновление компонентов.
Устанавливаем драйвер с помощью фирменного мастера NVIDIA
После выполнения перечисленных действий драйвер будет установлен без ошибок, а видеокарта начнёт работать корректно.
Загрузка …
Загрузка …
Post Views: 42 679
Windows создавалась программистами для тех же программистов. Конечного пользователя не спрашивали, хочется ли ему иметь возможность кастомизировать устройство и иметь много проблем, которые остались даже спустя 35 лет после выхода первой версии. Одна из таких – драйверы их установка. Поиск необходимого софта, проверка версий и зависимость работы ПК от этого. Разберемся, почему может не удаваться установить драйверы Nvidia и что с этим делать на Windows 10.
Зачем нужен видеодрайвер
Компьютер состоит из множества отдельных частей. Их называют комплектующими. Они соединяются в одно целое с помощью внешней оболочки программного обеспечения. В нашем случае – Windows.
Чтобы каждое устройство выполняло свою функцию, необходимо их соединить с помощью специального софта, в котором будет записано:
- что это за устройство;
- какие функции выполняет;
- какими характеристиками обладает.
В роли связующего звена между оболочкой и каждой программной частью выступают драйверы. Это специальный софт, который позволяет ПК понять, чем он обладает и как может все реализовать. В клавиатуру и мышку такие программы встроены изначально – при подключении они распознаются компьютером, быстро ставятся и позволяют работать.
Видеокарты не содержат в себе встроенных программ для установки. ПК увидит устройство, но не будет знать, что с ним делать. Владельцу компьютера будет предложено установить специальный софт, и только после этого можно начинать работу.
Почему не удается установить драйвер Nvidia на Window 10
На Виндовс 10 много причин ошибки с установкой программ. Перечислим распространенные:
- разрядность системы не соответствует софту;
- отсутствие последних обновлений;
- уже стоит устаревшее ПО Нвидиа;
- неисправность видеокарты.
За исключением неисправности, другие проблемы можно решить. Если драйвер не устанавливается, от пользователя не требуется особых знаний и умений – достаточно следовать инструкциям.
Как решить проблему
Первое, что нужно сделать – понять, почему софт не может быть установлен. Тут все просто: большинство проблем связаны с пользователями. Ошибки, невнимательность и подобные вещи встречаются слишком часто.
Нужно сначала проверить разрядность системы и софта. Чтобы все это узнать, нужно:
- кликнуть правой кнопкой мыши по ярлыку «Мой компьютер»;
- нажать «Свойства»;
- в появившемся окне узнать разрядность процессора.
32 или 64 бита – критическая разница. Она влияет на софт, и конфликтующие программы не могут быть установлены. Чтобы узнать, какой версии программа, достаточно посмотреть на название. Там будет х32 или х64.
Если проблема не в этом – переходим к следующему этапу.
Деинсталляция компонентов NVIDIA
Установка драйверов поверх существующих невозможна. Сначала их нужно убрать. Для этого надо инициировать процесс деинсталляции. Удалить все компоненты и записи в реестре.
Вручную это сделать сложно – нужно убирать все записи и файлы, разбросанные по всему ПК. Программа Revo Uninstaller позволяет удалить все драйвера на видеокарте, удалив все записи из реестра.
Если до этого удаление софта не производилось, можно перезапустить ПК и попробовать посмотреть, что получится. Если компьютер загрузился нормально, а все необходимое установлено – значит, проблема решена. Если нет – продолжаем.
Поиск и скачивание драйверов
После полной деинсталляции нужно найти последние версии драйверов. Лучше это делать на официальном сайте Nvidia или с помощью специализированного софта от компании. Вне зависимости от вариантов, на ПК и ноутбуках понадобится последнее обновление Win 10.
Если обновления отключены, то стоит их включить. Если это пиратская версия – надо ее обновить до последней.
Установить специальный софт можно вручную или с помощью программ. Driver Booster и Driver Easy – комплексное решение для всех проблем. Не придется самостоятельно просматривать официальные сайты производителя видеокарт.
Инсталляция драйверов
Установка драйверов производится так же, как и в случае с любой другой программой. Запуск –> анализ системы –> поставить необходимые компоненты –> перезагрузить ПК. Если в процессе установки возникли проблемы, решаем их.
Те, кто следовал инструкции с самого начала, с ними не столкнутся. Исключение – код ошибки 43. Это связано со старыми версиями ПО и видеокарт, которые не могут соответствовать последней Win 10.
В 95 % случаев видеокарта неисправна, и ее нужно ремонтировать или менять на новую.
Outdated drivers are the chief causes of this issue
by Milan Stanojevic
Milan has been enthusiastic about technology ever since his childhood days, and this led him to take interest in all PC-related technologies. He’s a PC enthusiast and he… read more
Updated on
- Display drivers ensure that anything you see on the screen has the right size, quality, colors, etc.
- Keeping them updated means you will benefit from performance upgrades over time, including launching new games.
- Fix this by canceling any other processes, ensuring that the version is correct for your NVIDIA card and that the antivirus or firewall does not block the download.
You’re not alone if you can’t download Nvidia drivers on Windows 10 and install them. Many users reported Nvidia driver download greyed out, and we will explain how to fix it in this guide.
Why can I not download NVIDIA drivers?
Nvidia driver update failed message can cause many problems to your PC, including a BSOD error; therefore, fixing it as soon as possible is essential.
There are multiple reasons why the update process is unsuccessful, and one of them might be if the Nvidia graphics card is not detected correctly.
How we test, review and rate?
We have worked for the past 6 months on building a new review system on how we produce content. Using it, we have subsequently redone most of our articles to provide actual hands-on expertise on the guides we made.
For more details you can read how we test, review, and rate at WindowsReport.
If you tried installing Nvidia drivers on your Windows 10, the GeForce driver wouldn’t download in some cases. You might have encountered an error message or similar issues like:
- Nvidia Installer can’t continue – This issue doesn’t really give you any other information other than informing you that the installer has failed, but thankfully, we have some great solutions to tackle it
- Your Nvidia Installer failed – The installer can fail due to a wide range of reasons, but it is most likely something to do with your internet connection or the manufacturer’s servers.
- Nvidia Installer stuck – If your installer gets stuck, then it might be an issue with your RAM, or you could be running too many apps at the same time.
It’s also possible that your Nvidia driver isn’t compatible with your Windows version, so you’ll have to roll back your Nvidia drivers to fix that.
Below are some of the other variations of the can’t download Nvidia drivers issue as reported by users:
- GeForce Game Ready driver installation can’t continue
- Nvidia drivers won’t install on Windows 10
- GeForce Driver download failed
What can I do if the GeForce driver won’t download?
Before trying any of these fixes, ensure there is no ongoing background Windows Update. If this is the case, wait for the update to end and check if the installation works before moving to any of these solutions.
1. Install the Nvidia driver manually (step-by-step guide)
Step 1: Identify Your Graphics Card
- Right-click on the Windows Start button and select Device Manager.
- Expand the “Display adapters” section. Note down the name of your NVIDIA graphics card.
Step 2: Make sure you identify the correct driver
- Navigate to the official Nvidia support website.
- Make sure to choose the appropriate product and system, while sticking to the latest version.
- Once you have confirmed the details, click Search.
- Then click Download.
- Alternatively, you can try and download an older version, as that fixed the problem for some users.
Step 3: Uninstall Old NVIDIA Driver (Optional but Recommended)
- Right-click on the Windows Start button and select Device Manager.
- Expand the “Display adapters” section.
- Right-click on your NVIDIA graphics card and select “Uninstall device.”
- Check the box that says “Delete the driver software for this device” if available.
- Click on “Uninstall.”
Step 4: Install the New Driver
- Navigate to where you saved the downloaded driver file from Step 2.
- Double-click on the driver file to run it.
- The NVIDIA Installer will open. Click on “OK” to unzip the files.
- After unzipping, the installer will automatically start. Click on “Next.”
- Choose “Custom (Advanced)” and click “Next.”
- Check all the boxes for components to install and click “Next.”
- The installation will begin. Wait for it to complete.
- Click on “Restart Now” if prompted.
Step 5: Verify Installation
- Right-click on the Windows Start button and select Device Manager.
- Expand the “Display adapters” section.
- Your NVIDIA graphics card should be listed, indicating that the new driver has been installed.
If that didn’t help, we recommend trying a 3rd party driver updater software that can install the correct driver version for you in seconds. In this way, you will avoid the risk of getting the wrong driver installed.
Ensure your system performs smoothly and avoids all GPU driver errors by using a complete driver update assistant, namely Outbyte Driver Updater, that will do the job for you.
Here’s how to safely update your drivers:
- Download and install the Outbyte Driver Updater app.
- Launch the software and wait for the app to detect all incompatible drivers.
- Now, it will show you a list of all faulty drivers to select the ones to Update or Ignore.
- Click on Update & Apply Selected to download and install the newest versions.
- Restart your PC to ensure the applied changes.

OutByte
Keep your GPU in a flawless state without worrying about possible driver issues.
Disclaimer: You may need to upgrade the app from the free version to perform specific actions.
- Nvidia drivers not installing in Windows 11? Try these fixes
- FIX: GeForce Experience preparing to install error
- How to update drivers in Windows 10 [Full Guide]
2. Temporarily close your antivirus software and update GeForce Experience
- Click on the hidden access arrow in the Taskbar.
- Click on your antivirus icon, hover over Avast shields Control and select Disable for 10 minutes (This step varies for different antivirus software).
- Redownload the installer, and try the next solution if the GeForce driver won’t download.
4. Update Windows, remove old drivers with DDU and try again
- Navigate to Start and Settings.
- Click on Update & Security, then select Check for updates to update Windows 10.
- Download DDU (Display Driver Uninstaller) and install it.
- Open Settings > Update & Security > Recovery > Advanced startup.
- Choose Troubleshoot > Advanced options > Startup Settings > Restart.
- Boot into Safe mode and run the DDU utility.
- Lastly, try the GeForce download and installation again.
If the GeForce driver doesn’t download, the issue might also come from the fact that the NVIDIA driver is incompatible with your Windows version, so you should explore that possibility.
Finally, if you have any questions or suggestions, don’t forget to mention them in the comments section below, and we will get back to you.

Почему драйвер видеокарты Nvidia при установке пишет, что он несовместим с данной версией Windows?
После выхода видеокарт Nvidia 10 – ой и 11-ой серий все больше проблем появляется с установкой драйверов на них в Windows 10. Казалось бы что может быть проще установки драйвера, предварительно скачанного с официального сайта с указанием конкретной модели видеокарты и версии операционной системы?
Подбор драйвера в соответствии с версией и разрядностью операционной системы
Вопросы появляются в тот момент, когда после запуска программы установки драйвера вы видите сообщение о том, что этот графический драйвер nvidia несовместим с данной версией windows.
Как же такое может быть? Ведь этот драйвер скачан с официального сайта Nvidia с указанием модели видеокарты, версии и разрядности Windows.
Подвох кроется в версии и сборке Windows 10. Подробнее об этом мы поговорим ниже.
Минимальная версия сборки Windows 10 для установки драйверов на Nvidia GTX 1060/1650
Мало кто знает, но у каждой версии операционной системы Windows есть номер сборки. Это значит, что у той же Windows 10 64 bit Enterprise есть множество сборок, которые могут существенно отличаться по своему функционалу.
Да, в идеале, если у вас включены обновления системы, то сборка будет автоматически обновляться до последней версии. Но ведь есть множество компьютеров и ноутбуков, на которых эти самые обновления заблокированы.
Это приводит к тому, что Windows устаревает и начинаются различные проблемы с совместимостью как в программном обеспечении, так и в аппаратном. Ошибка “Этот графический драйвер nvidia несовместим с данной версией windows 10” при установке драйверов на видеокарту Nvidia является одним из примеров такой несовместимости.
Для драйверов на видеокарты Nvidia 10-ой серии (GTX 1060 и т.д.) минимальная версия Windows 10 должна быть не ниже bild 1511, а для карт серии 16xx (GTX 1650, GTX 1660 и т.д.) – 1809.
Как узнать номер сборки Windows?
Запускаем командную строку любым известным способом, вводим команду winver и жмем “Enter”.
Команда winver для проверки версии Windows 10
Появится окно, в котором указан номер сборки и версия операционной системы.
Указание версии Windows 10
Что делать?
Если вы столкнулись с проблемой установки драйверов на видеокарту Nvidia в Windows 10 из-за несовместимости при условии что драйвер подобран в соответствии с версией и разрядностью операционной системы, то первым делом проверьте номер сборки ОС.
Если она ниже 1511 для 10-ой серии Nvidia GTX или 1809 для GTX 16-ой серии, то в вашем случае чтобы установить драйвер нужно обновиться или же переставить Windows последней сборки.
Для обновления подойдет вот эта фирменная утилита Microsoft под названием Windows10Upgrade.
Работа программы Windows10Upgrade – помощника по обновлению до Windows 10
Ее достаточно скачать и запустить от имени администратора. Все остальное программа сделает сама, а именно скачает и установить актуальный пакет обновлений до актуальной версии Windows 10 в которой драйвер на видеокарту установится без проблем с совместимостью.
28.02.2019
Просмотров: 34619
Ситуация, когда драйвер Nvidia не устанавливается на Виндовс 10, возникает обычно при обновлении старой ОС на Десятку. Также это типично для ноутбуков со старыми видеокартами от Нвидиа. Интересно, что если Виндовс 10 установить «с листа», то есть начисто, сбой не появляется.
Рассмотрим алгоритм действий, если Nvidia не устанавливается драйвер Windows 10. Для владельцев ноутбуков подробно опишем, что надо делать при ошибке 43.
Содержание:
- Избавляемся от старых драйверов видеокарты Nvidia
- Установка последнего драйвера Нвидиа
- Код ошибки 43 для ноутбуков — что это такое, причины, решения
- Неисправность — как определить
- Сбой, связанный с драйвером Нвидиа
- Другие способы
Избавляемся от старых драйверов видеокарты Nvidia
Чтобы начать, надо стереть старые драйверы. Опять же — сбой видеокарты может возникать не из-за особенностей Виндовс 10. Его могут вызвать остатки кодов и устаревшие драйверы, пришедшие по наследству от предыдущей ОС. На этом этапе важно сделать две вещи:
- Окончательно удалить все драйверы Нвидиа.
- Не дать центру обновления автоматически скачать и установить последнюю версию. Проблема в том, что автоматическая закачка и установка драйвера видеокарты силами Виндовс 10 никак не гарантирует, что на компьютере появятся самые свежие «дрова». А значит — сохранится потенциальная угроза сбоя, когда driver Nvidia опять не установится на Windows 10. Безопаснее всего доверить обновление специализированному установщику Nvidia Geforce.
Рекомендуем! Перед началом скачайте установщик драйверов с официального сайта нвидиа, но пока не запускайте его
Процедура удаления выполняется двумя способами: вручную и с помощью специального софта. Удаление вручную не дает окончательных гарантий, что драйверы будут окончательно стерты.
Способ 1 — вручную
- Переходим в меню «Программы и компоненты» через кнопку Пуск.
- Просматриваем список на предмет строчек, относящихся к Nvidia.
- Удаляем через контекстное меню.
- Перегружаем ПК.
Способ 2 — DDU
Для надежного удаления драйверов есть небольшая утилита Display Driver Uninstaller. Она бесплатна и доступна для закачки из открытых хранилищ. Файл сам распаковывается при запуске, установка не нужна.
Важно! Работая с программой DDU, надо находиться в безопасном режиме Windows 10.
Для удаления выберите адаптер Нвидиа и нажмите верхний пункт, как показано на скрине выше. Перегрузите компьютер.
Установка последнего драйвера Нвидиа
Переходим к обновлению драйверов видеокарты до последней версии. Здесь все просто.
Важно! Перед запуском установщика отключите интернет-соединение. Это гарантия того, что установщик не «подтянет» ненужные компоненты
Запускаем установщик и дожидаемся окончания процедуры, вплоть до перезагрузки ПК. Не забудьте потом возобновить соединение с Интернетом.
Код ошибки 43 для ноутбуков — что это такое, причины, решения
Владельцы ноутбуков с устаревшими видеокартами на базе Nvidia иногда видят сообщение с кодом ошибки 43, что устройство остановлено. Сбой встречается с семейством 8(х), 9(х) и разновидностями. Причины две: ошибка драйвера и неисправность видеокарты. Сбой не зависит от версии ОС, появляется даже в Десятке.
Неисправность — как определить
Если драйвер Nvidia не устанавливается на Виндовс 10 и возникает ошибка 43, видеокарта может отключиться или сбоить. В Диспетчере устройств она обозначена, как «!» с желтым треугольником.
Неисправность видеокарты, или, говоря техническим языком, аппаратной составляющей, в большинстве случаев приводит к появлению ошибки 43. Основная причина выхода из строя — перегрев из-за устаревшей технологии энергопотребления либо вследствие разгона. Для этого случая характерно появление на экране артефактов, искажений картинки, цветных полос и остановки ПК.
Иногда пользователь не догадывается, что с видеокартой какие-то проблемы, поскольку Десятка переключается в стандартный режим VGA при появлении сбоя. Но стоит ему запустить ресурсоемкое приложение, например, игру, как появляются фризы и искажения картинки.
Решение проблемы ведет в сервисный центр либо к полной замене видеокарты, если ремонт превосходит по стоимости новый адаптер.
Совет. Если видеокарта не встроенная и её можно вытащить, переставьте на другой ноутбук и проверьте работу. При повторении сбоев причина очевидна — аппаратная часть
Сбой, связанный с драйвером Нвидиа
В отличие от аппаратного сбоя, неполадки с драйверами намного сложнее диагностировать и исправлять. Причины, почему может не устанавливаться драйвер Nvidia на Windows 10:
- повреждены файлы исполняющей программы;
- драйверы устарели;
- несовместимость с другими программами;
- видеокарта не может физически работать в среде Виндовс 10 (конфликт со стандартным драйвером Intel HD Graphics и пр.) .
Все это охватывает код ошибки 43.
При неполадках сначала запустим опцию автоматического обновления стандартного драйвера.
- Заходим в Диспетчер устройств (ч/з кнопку Пуск).
- Раскрываем вкладку с видеоадаптером. Здесь указана дискретная видеокарта и стандартный адаптер Виндовс.
- Щелкаем на стандартном, открывая окошко свойств, переходим на «Драйвер» и нажимаем «Обновить».
- В следующем окне надо выбрать автоматическое обновление. Подождать результаты.
Если после обновления появится сообщение, что уже установлено подходящее ПО, то переходим к другим способам, как исправить ошибку 43. Если же драйвер обновится, то, скорее всего, ошибка исчезнет.
Другие способы
Разумеется, действенным методом является полная переустановка драйвера видеокарты. Так мы «вылечим» сбой от повреждения файлов. Но не всегда это удается сделать вручную, так как другие программы могут использовать драйвер видеокарты и не дать его полностью обновить. На помощь приходит утилита DDU, которую мы уже описали раньше. Она удаляет без остатка старые драйверы, давая возможность пользователю запустить установщик.
Выше рассмотрен процесс удаления и инсталляции драйвера видеокарты Nvidia после сбоя, когда драйвер Nvidia не устанавливается на Виндовс 10. Описана распространенная ошибка 43 для устаревших видеокарт Нвидиа в ноутбуках и как от неё избавиться.