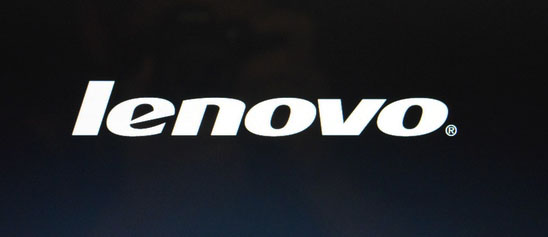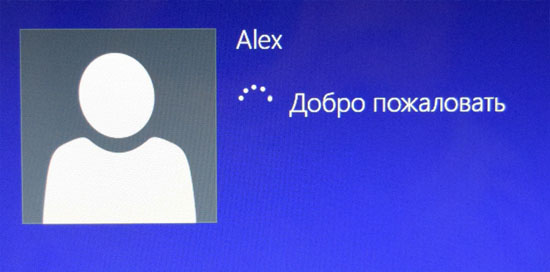On this page, you’ll learn:
- 1. Why did system restore fail
- 2. How to execute system backup and restore when system restore failed
- 2. How to fix system restore fail error in Windows 10/8/7
- 3. How to address system restore error codes: 0x80070091, 0x80070005, 0x8000fff,0x8007045b
- 4. How to force a system restore
- Reading Duration: 5 — 7 minutes
- Applies to: Fix system restore failed error in Windows 10/8/7, address error codes while executing system restore.
- Best for: Experienced Windows users, one system restore solution for beginners is also included.
Overview of «System Restore Did Not Complete Successfully» in Window 10 Issue
System Restore is a very useful feature in the Windows 10/8.1/8/7 operating system that is designed to rebuild your system and restore your data in case of an emergency. Sometimes, Windows users also use System Restore to revert their systems to a previous state.
But System Restore might fail due to some specific reasons. Here you may check the list below to identify if you are experiencing the same issue on your PC:
- Error Message: System Restore did not complete successfully. Your computer’s system files and settings were not changed.
- Details: System Restore could not access a file. This is probably an antivirus program is running on the computer. Temporarily disable your antivirus program and retry System Restore.
- Error Code: An unspecified error occurred during System Restored with errors such as 0x80070091, 0x80070005, 0x8000ffff, 0x8007045b, 0x800423F3, 0x81000203, etc.
In this case, you will not be able to restore system or data, since System Restore not working in Windows 10/8.1/8/7. But don’t worry! Follow to learn why did System Restore fail and how to fix System Restore did not complete and force a system restore successfully on your own.
Why Did System Restore Fail
So what might cause the System Restore operation to fail? According to the error message pops up on Windows OS and some Windows administrators, we concluded 5 possible factors that may stop you from reverting Windows 10/8/7 to a previous state:
- Antivirus software interruption
- System Protection setting interruption
- System file loss or corruption
- System restore point file loss or corruption
- Insufficient space on C drive for system restore
So how to execute system backup or restore while Windows built-in feature is malfunctioning? And how do you fix system restore failed error on Windows 10 or 8/7? Continue reading, and you’ll find a practical fix for this issue with step-by-step guidelines.
Part 1. Execute System Backup and Restore when System Restore Failed
Applies to: Help Windows users to create system backup image and perform system restore while System Restore feature failed.
When you find the System Restore feature failed to work on your computer, it’s advised that you take action to create a system backup of your current Windows operating system immediately.
How to execute system backup and restore when system restore failed? In this case, you’ll need to turn to reliable Windows backup software for help. Here, you can try EaseUS Todo Backup which can help you backup system and data in just simple clicks in all Windows versions.
Step-by-Step Guide to Create System Backup Image (Back Up Windows 10)
Step 1. Launch EaseUS Todo Backup on your computer, and click Create Backup on the home screen and then hit the big question mark to select backup contents.
Step 2. To back up your Windows operating system, click «OS» to begin the backup task.
Step 3. Your Windows operating system information and all system related files and partitions will be automatically selected so you don’t need to do any manual selection at this step. Next, you’ll need to choose a location to save the system image backup by clicking the illustrated area.
Step 4. The backup location can be another local drive on your computer, an external hard drive, network, cloud or NAS. Generally, we recommend you use an external physical drive or cloud to preserve the system backup files.
Step 5. Customiztion settings like enabling an automatic backup schedule in daily, weekly, monthly, or upon an event, and making a differential and incremental backup are available in the Options button if you’re interested. Click «Backup Now«, and the Windows system backup process will begin. The completed backup task will display on the left side in a card style.
Part 2. How to Fix System Restore Failed & Did Not Complete Successfully Error
Applies to: Get rid of unspecified error occurred during system restore issue and fix system restore did not complete successfully.
After creating Windows backup, you may try the solutions with tutorial steps to fix system restore failed error in Windows 10/8/1/8/7:
- #1. Disable Antivirus Software
- #2. Check System Protection Settings
- #3. Run FSC
- #4. Run System Restore from Safe Mode
- #5. Try Clean Boot
- #6. Run System Restore from Other Restore Point
- Notice:
- Some of the fixes and running system restore may lead to a risk of data loss. To avoid data loss, make sure to backup your data in advance.
- You can directly backup your data with EaseUS file backup software as recommended in Part 1.
Method 1. Disable Antivirus Software
In most cases, the System Restore failed and did not complete successfully error appears because your Antivirus software is interfering with System Restore. So, if you’re running antivirus software, disable it.
Disable Antivirus Software:
Step 1. Find running antivirus software.
Step 2. Wait for the virus cleaning process to complete if the antivirus is scanning your device.
Step 3. Close antivirus and exit it from your taskbar in Windows 10.
Disable Windows Defender:
Step 1. Press Windows Key + R keys to open the Run Dialog.
Step 2. Type regedit and click «OK» to open the Registry Editor.
Step 3. Navigate to HKEY_LOCAL_MACHINE\SOFTWARE\Policies\Microsoft\Windows Defender.
Step 4. Find a registry entry named DisableAntiSpyware, double-click it, and set its value data to 1.
Method 2. Check System Protection Settings
Sometimes, if System Protection settings are corrupt, System Restore failed and did not complete successfully error may also occur. To fix this issue, you may follow the steps here to check if the System Protection settings are correct.
Step 1. Boot into Windows, right-click on «This PC», and select «Properties»
Step 2. Click «System Protection».
Step 3. Under the «Protection» column, check if the protection is set to «On» in your system C drive.
If the value of the Protection column is «Off», select the hard disk and click «Configure».
Method 3. Run SFC Command to Check and Repair Corrupted File System
Another reason for System Restore failed and did not complete successfully error is system file corruption. You can try to run sfc to check and repair corrupt system files to fix the issue.
Step 1. Boot into Windows, click «Start». Type command prompt in the search box.
Step 2. Right-click on «Command Prompt» and click «Run as administrator».
Step 3. When Command Prompt has loaded, type sfc /scannow and press «Enter».
This command will find all corrupted system files and automatically repair the corrupted system files for you.
Method 4. Run System Restore from Safe Mode
According to some users, running System Restore from Safe Mode is a possible way to bypass the ‘System Restore did not complete successfully’ error.
Step 1. Restart your computer and press F8 before the Windows logo appears.
Step 2. Select «Safe Mode» and press Enter.
Step 3. Wait for Windows to complete loading.
Now, you can open System Restore and follow the wizard steps to restore your Windows to a previous state. For a detailed guide, move to and follow Method 6 for help.
Method 5. Try Clean Boot to Run System Restore
Some administrators also suggest that you may try Clean Boot to see if System Restore works on your Windows 10 PC. Here are the steps that you can follow:
Step 1. Press Windows + R keys, and type msconfig.exe, and hit Enter.
Step 2. Open System Configuration, go to the General tab, uncheck «Load startup items» from the Selective startup radio button.
Step 3. At the Services tab, check «Hide all Microsoft services», and click «Disable all».
Step 4. Click «OK» to confirm and restart your PC.
After this, you may try steps in Method 6 to continue performing system restore in Windows 10.
Method 6. Run System Restore from Other Restore Points
If you’ve created more than one restore point, congratulations. When System Restore failed, you can still force system restore on your computer, reverting Windows to the previous state with previously created restore points.
Here are the steps for you to follow:
Step 1. Press Windows + R keys, type create a restore point in the Search box.
Step 2. Click the top result to open «System Properties».
Step 3. Click the System Restore button under the System Protection section.
This will bring up all the restore points that you’ve created.
Step 4. Click «Next» and select another restore point to restore on your PC.
Step 5. Click «Finish» and «Yes» to execute the System Restore on your PC.
After this, just wait for the process to complete. Remember to restart the PC to keep all the changes.
These are all the possible solutions for System Restore failed and did not complete successfully. Hope at least one of them is helpful!
Part 3. How to Address System Restore Failure Error Codes
Note that sometimes due to different causes, when an unspecified error occurred during system restore, the error codes may differ.
If System Restore failed in Windows 10/8.1/8/7 with other error codes like 0x80070091, 0x80070005, 0x8000fff, 0x8007045b, etc, you can try the following method to fix the issue:
- #1. Fix System Restore failed with Error 0x80070091 in Windows 10
- #2. Fix System Restore Didn’t Complete Successfully with Error 0x80070005
- #3. Resolve Windows 10 System Restore Failed with Error Code 0x8000fff
- #4. Address System Restore Failed with 0x8007045b Error Code
Fix System Restore Failed with Error 0x80070091 in Windows 10
Now, system restore failed with error 0x80070091 is attacking a large number of Windows 10 users. If you are one of the victims, you might get the following Window shows you the message ‘System Restore did not complete successfully. An unspecified error occurred during System Restored. (0x80070091)’.
To fix an unspecified error occurred during System Restored 0x80070091 in Windows 10:
Step 1. Boot into safe mode.
Step 2. Right-click on the Start button, click on «Command Prompt (Admin)» to open a command line.
Step 3. Type takeown /f «C:\Program Files\WindowsApps» /r /d Y and press Enter.
Step 4. Type icacls «C:\Program Files\WindowsApps» /grant «%USERDOMAIN%\%USERNAME%»:(F) /t and press Enter. You will get a message: ‘Successfully processed xxxxx files: Failed to process 0 files’.
Step 5. Type rd /s «C:\Program Files\Windows Apps» and press Enter. It will ask you to confirm. Yes. This will delete the folder.
Step 6. Now Reboot your computer and System Restore should work. You will no longer get the ‘System Restore did not complete successfully’ error message.
Fix System Restore Did Not Complete Successfully with Error 0x80070005
And if System Restore failed and did not complete successfully in Windows 10 with error 0x80070005, you will get the following Window and see the error message: ‘An unspecified error occurred during System Restored. (0x80070005)’ in Details.
To fix an unspecified error occurred during System Restored 0x80070005 in Windows 10:
Step 1. Type Services.msc in Start Menu Search Box, hit Enter.
Step 2. Make sure that the «Volume Shadow Copy & Task Scheduler & Microsoft Software Shadow Copy Provider Service» is running and set to «Automatic».
Step 3. If the Status of System Restore Service is Not Started, Start it. Also, set it to Automatic if it is not.
Step 4. Reboot your PC, re-confirm again, and then check if System Restore failed issue is fixed or not.
Resolve Windows 10 System Restore Failed with Error Code 0x8000ffff
And if System Restore failed and did not complete successfully with error 0x8000ffff, you will get the following Window and see the error message: ‘An unspecified error occurred during System Restored. (0x8000ffff)’ in Details.
To fix an unspecified error occurred during System Restored 0x8000ffff in Windows 10/8/7:
Step 1. Click «Start», and then type System Restore in the Start Search box.
Step 2. Right-click «System Restore», and then click «Run as administrator».
Step 3. In the System Restore dialog box, click «Next».
Step 4. Select a restore point, and then click «Next».
Step 5. In the «Confirm your restore point» window, click «Finish».
Address System Restore Failed with 0x8007045b Error Code
Windows System Restore failure issue with 0x8007045b is a specific error that related to an exact restore point file.
Here are steps for you to apply and fix this issue:
Step 1. Press Windows + R, type command prompt, right-click the top result and select «Run as Administrator».
Step 2. Type reagentc /boottore and hit Enter.
If this command fails, type reagentc /enable and hit enter.
Step 3. Restart PC and enter Windows RE environment.
Step 4. Click «Troubleshoot», click «Advanced Option» and then click «System Restore».
Step 5. Follow the on-screen guidelines to start running System Restore on your PC.
Follow more steps guide, you may revert to Method 6 to complete the process with tutorial guidelines. And if you encountered other error codes while running system restore, like 0x80070570, 0x800423F3, 0x81000203, 0x80070002, etc., don’t worry.
Just revert to Part 2 with presented solutions to fix this issue with ease.
The Bottom Line
On this page, we explained why did system restore failed in Windows 10/8/7, and offered a reliable Windows backup resolution — EaseUS Todo Backup for you to create a system image and protect Windows data immediately.
Авторы Владимир и Админ.
Привет друзья! Если почитать различные компьютерные форумы в интернете, то можно обнаружить одну нерешаемую проблему. Эту проблему вам также не решат ни в одном компьютерном сервисе и предложат просто переустановить операционную систему заново. Проблема состоит в том, что в Windows 7, 8.1, 10 есть встроенное средство резервного копирования операционной системы, но средство это в некоторых случаях может не найти при восстановлении созданный (ей же самой) резервный образ Windows. В доказательство я могу вам привести свою же статью, написанную два года назад: «Как создать резервный образ Windows 8.1», если вы прочтёте комментарии к ней, то всё поймёте, а может вы и сами оказывались в подобной ситуации и не нашли из неё выхода.
Что делать, если не получается восстановиться из образа системы, созданным встроенным средством архивации Windows 7, 8.1, 10
Любой пользователь персонального компьютера рано или поздно решает производить резервное копирование своей операционной системы, надо сказать, это очень удобно, вы устанавливаете на свой компьютер операционную систему (на новом ноутбуке она уже установлена с магазина), затем инсталлируете все необходимые программы, после этого создаёте резервный образ Windows, если через год компьютер поведёт себя нестабильно, вы просто восстанавливаете Windows из резервной копии и всё, вот мы и подошли к самому главному.
Для создания резервной копии операционной системы придумано множество программ, как бесплатных, так и платных, к примеру: AOMEI Backupper Standard, Paragon Hard Disk Manager 15 Professional, Acronis True Image Home 2016, но многие пользователи предпочитают встроенное в Windows средство архивации операционной системы, с помощью которого тоже можно создать резервную копию ОС и расположить её на обычном жёстком диске или переносном винчестере USB. Но восстановиться из данного бэкапа получается не всегда и вот почему.
- Примечание: Друзья, в сегодняшней статье я предлагаю воспользоваться, для решения этой проблемы, программой Acronis True Image Home 2014, но не у всех пользователей есть эта программа, поэтому я написал ещё две статьи, в первой я использую встроенную в Windows утилиту утилиту Dism, а во второй, утилиту ImageX.
Дело в особой прихотливости встроенного в Windows средства резервного копирования. Если вы создали резервную копию встроенным в Windows средством архивации, то после этого нежелательно изменять конфигурацию жёсткого диска (то есть делить его на дополнительные разделы, изменять буквы дискам и т.д), также нежелательно трогать переносной винчестер USB, на котором находится резервная копия, ни в коем случае нельзя изменять название папки (WindowsImageBackup), в которой находится архив системы или перемещать её. Часто эти условия не соблюдаются пользователями и при восстановлении их ждёт вот такое сообщение: «Windows не удаётся найти образ на этом компьютере».
Соответственно перед пользователем встаёт вопрос, каким тогда образом произвести восстановление. Несмотря на кажущуюся безвыходность ситуации, выход всё же есть и вот какой!
Итак, для начала создадим с помощью встроенного средства архивации резервную копию диска (C:) ноутбука Lenovo G710 с БИОСом UEFI и установленной с магазина Windows 8.1.

Управление дисками ноутбука
В данном окне видим, что к ноутбуку, кроме штатного Диска 0 (объём 1 Тб), подключен ещё переносной жёсткий диск USB, также объёмом 1 Тб, именно на нём (на разделе I:) и будем сохранять резервную копию операционной системы Windows 8.1 (Диск C:).
Запускаем средство создания резервных копий файлов с помощью истории файлов.
Жмём на кнопку Резервная копия образа системы.
В этом окне средство архивации Windows 8.1 предлагает сохранить резервную копию системы на переносном жёстком диске USB (раздел (I:)).
Далее
Встроенное средство архивации автоматически включает в резервный бэкап разделы:
1. Скрытый шифрованный (EFI) системный раздел (объём 260 МБ) без буквы содержащий файлы загрузки Windows 8.1.
2. Диск (C:) с установленной Windows 8.1.
Если провернуть колесо прокрутки вниз, то вы увидите,
что в резервный бэкап будет включен ещё один скрытый раздел без буквы, содержащий среду восстановления Windows 8.1.
Далее.
Примечание: На данном скриншоте мы видим три раздела жёсткого диска ноутбука, которые будут включены в резервный архив.
Также видим раздел (I:) переносного жёсткого диска, на котором сохранится архив.
В окне «Подтверждение параметров архивации» проверяем, всё ли правильно мы настроили.
Жмём Архивировать и начнётся процесс архивации.
Начинается процесс создания резервного архива.
Архивация выполнена успешно.
Закрыть.
После завершения процесса архивации заходим на переносной винчестер USB, раздел (I:) и видим папку с только что созданным резервным архивом с названием WindowsImageBackup, это и есть — Резервный Образ Windows.
Заходим в архив WindowsImageBackup и находим в нём папку Backup, именно в этой папке находятся три файла с расширением VHDX, данный формат представляет из себя виртуальные диски VHDX, используемые в различных решениях виртуализации Microsoft.
Простыми словами, встроенное средство архивации, конвертировало диск (C:) с установленной Windows 8.1, а также два скрытых раздела — в файлы формата виртуальных жёстких дисков VHDX.
Самый первый файл VHDX содержит операционную систему Windows 8.1, это можно определить по большому размеру файла. Два других файла VHDX содержат в себе соответственно два скрытых раздела, первый со средой восстановления, а второй с файлами загрузки системы (Esp.vhdx). Также вы можете подключить любой виртуальный диск в «Управлении дисками» и увидеть его содержимое, мало того, вы даже можете с ним работать.
Теперь представим ситуацию, прошло пол года и ваш ноутбук по каким-то причинам перестал загружаться, вы решили восстановить ноутбук из созданного ранее резервного архива WindowsImageBackup с помощью встроенного средства архивации. Подсоединили к ноутбуку переносной жёсткий диск USB, затем загрузили ноутбук с установочной флешки Windows 8.1, вошли в среду восстановления, выбрали в дополнительных параметрах «Восстановление образа системы»,
а затем у вас вышла вот такая ошибка: «Windows не удаётся найти образ на этом компьютере»
Друзья, хочу сказать вам, что какого-то определённого решения этой проблемы не существует и даже если вы вспомните, что месяц назад переносили папку с архивом WindowsImageBackup на другой жёсткий диск, а потом вернули опять её на место, то это вам не поможет. 99% пользователей в этом случае просто переустанавливает операционную систему или возвращают ноутбуку заводские настройки.
Мы же переустанавливать винду не будем и предпримем такие шаги.
Находим другой компьютер.
Подключаем к нему наш переносной винчестер USB. Заходим в папку WindowsImageBackup, находим наш виртуальный диск VHDX с файлами Windows 8.1.
Оригинал трогать не будем, копируем файл в другую папку и присваиваем ему другое название, например Windows 8.1.
В Управлении дисками выбираем Действие ->Присоединить виртуальный жёсткий диск.
Обзор.
Находим наш виртуальный диск Windows 8.1.vhdx, выделяем его левой мышью и жмём Открыть.
ОК.
Виртуальный жёсткий диск присоединён, в управлении дисками и ему присвоена буква (H:).
Acronis True Image 2016
Устанавливаем программу Acronis True Image 2016, программа платная, но 30 дней работает в неограниченном пробном режиме. И просто создаём бэкап виртуального диска (H:). К сожалению, в бесплатной версии программы у нас не получится создать загрузочную UEFI флешку на основе WINPE, а это нам будет нужно.
У меня установлена платная версия Acronis True Image 2014.
Начало работы. Резервное копирование системы.
Снимаем везде галочки и отмечаем только наш подсоединённый виртуальный жёсткий диск (H:).
В пункте Место назначения, Локальное хранилище, указываем переносной жёсткий диск USB для сохранения резервной копии и жмём кнопку Архивировать.

Резервная копия виртуального диска VHDX в формате .TIB программы Acronis True Image 2016 готова и находится в папке G:\Мои резервные копии\Windows8_OS (H) на переносном жёстком диске USB.
В программе Acronis True Image 2016 создаём загрузочную UEFI флешку на основе WINPE.
Я хочу восстановить диск (C:) ноутбука из созданной нами резервной копии.
Примечание: Для чистоты эксперимента, перед процессом восстановления, я удалю полностью с ноутбука диск (C:) с установленной Windows 8.1, а затем восстановлюсь из нашего бэкапа с помощью загрузочной флешки с программой Acronis. Естественно, вам делать это необязательно, ну если только вдруг кто-то захочет быстро удалить себе винду в командной строке.
Подсоединяю к ноутбуку загрузочную флешку с Windows 8.1 и загружаю с неё ноутбук
При появлении начального окна установки Windows 8.1 нажимаю комбинацию Shift+F10 и открывается командная строка.
Ввожу команды:
diskpart
lis dis (этой командой выводим список всех подключенных дисков)
sel dis 0 (выбираю Диск 0, так как это и есть основной жёсткий диск ноутбука, ориентируемся по объёму диска 1 Тб))
lis par (вывожу список всех разделов Диска 0, видим, что пятый раздел, это как раз диск (C:) с установленной операционной системой Windows 8.1)
sel par 5 (выбираю раздел 5)
del par override (удаляю раздел 5)
Всё, диск (C:) удалён.
Теперь ноутбук загружается с ошибкой 0xc0000034, так как диск (C:) удалён.
Для проверки загружусь с Live CD AOMEI PE Builder. Видим вместо диска (C:) нераспределённое пространство. Загрузочная среда присвоила букву (C:) другому разделу, но на нём тоже практически ничего нет.
Подсоединяем к ноутбуку переносной жёсткий диск USB и загружаем ноутбук с загрузочной UEFI флешки Acronis True Image
Выбираем Восстановление. Диски.
Обзор. Нам нужно найти созданную нами резервную копию, находится она на одном из разделов переносного жёсткого диска USB. Полный путь: G:\Мои резервные копии\Windows8_OS (H), но так как программа Acronis True Image путает буквы дисков в загрузочной среде, то буква может быть не G:, а совсем другой.
Раскрываем пункт Computer.
Заходим в Локальный диск (L:), он по объёму подходит к разделу переносного жёсткого диска USB, на котором находится созданная нами резервная копия.
Заходим в папку Мои резервные копии.
Заходим в папку Windows8_OS (H).
Вот мы и нашли наш образ. Далее.
Восстановить диски и разделы. Далее.
Отмечаем раздел для восстановления Windows8_OS (H).
Пункт MBR не отмечаем, так как жёсткий диск нашего ноутбука имеет стиль разделов GPT и в БИОСе включен интерфейс UEFI.
Жмём на кнопку Новое хранилище.
Отмечаем левой мышью незанятое пространство 449,6 Гб и жмём Принять.
Далее.
Приступить.
Начинается процесс восстановления ноутбука из созданной нами резервной копии.
Операция «Восстановление» успешно завершена.
Перезагружаем ноутбук и опять выходит ошибка, а значит восстанавливаем слетевший загрузчик Windows 8.1.
Восстанавливаем загрузчик Windows 8.1
Подсоединяю к ноутбуку загрузочную флешку с Windows 8.1 и загружаю с неё ноутбук.
При появлении начального окна установки Windows 8.1 нажимаю комбинацию Shift+F10 и открывается командная строка.
Ввожу команды:
diskpart
list vol (эта команда выводит список всех разделов. Видим, что разделу с операционной системой Windows 8.1 присвоена буква C:)
exit (выходим из diskpart)
Вводим команду, которая полностью перезапишет содержимое хранилища загрузки Windows 8.1 ноутбука.
bcdboot.exe C:\Windows
Файлы загрузки успешно созданы!
Перезагружаем ноутбук и наконец Windows 8.1 загружается!
Статья на эту тему: Что делать, если не получается восстановиться из образа системы, созданным встроенным средством архивации Windows 10. Используем загрузочную флешку Paragon Hard Disk Manager 15 Professional
У средства архивации Windows, позволяющего штатно, без применения стороннего функционала делать резервные копии системных разделов в файлы VHD/VHDX и восстанавливать их из среды восстановления операционной системы, есть один небольшой недостаток. Тогда как для сторонних программ-бэкаперов важна только лишь целостность резервной копии Windows, её среде восстановления нужна целостность всего состава архива – и файлов VHD/VHDX как непосредственных хранилищ бэкапа.
И файлов, связующих хранилища с функционалом среды восстановления. При повреждении или удалении таких связующих файлов, откат системы будет невозможен. И завершится ошибкой «Сбой операции восстановления образа системы».
Что делать в такой ситуации? Можно ли восстановить Windows из архива? Если сами файлы VHD и VHDX составе архива целы, то да. Просто нужно прибегнуть к альтернативным средствам восстановления системы из этих файлов. Такие средства есть в составе LiveDisk’а Сергея Стрельца. Скачиваем его на сайте Sergeistrelec.Ru, записываем на флешку и загружаем компьютер с этой флешки.
1. Исследование архива Windows
Загрузившись в среду WinPE LiveDisk’а, первым делом необходимо исследовать состав архива Windows. Открываем его папку в проводнике, заходим в подпапку с названием типа «Backup + дата + числовой идентификатор». Здесь среди прочих файлов увидим те самые упомянутые файлы VHD/VHDX, являющие собой суть архива. Их будет либо один, либо два. Один – если загрузчик Windows находится на её же разделе С, два – если у системы есть отдельный загрузочный раздел MBR или EFI. Архив EFI-раздела может содержаться в файле VHD/VHDX с названием «ESP», архивы же непосредственно системного раздела и загрузочного MBR обычно запечатлены в файлах VHD/VHDX с названием, состоящим из подборки технической символики.
Понять, где хранится системный раздел С, а где – загрузочный, можно по весу файлов VHD/VHDX. Архив системного раздела будет весить несколько десятков Гб, а архив раздела загрузчика – несколько Мб. В версиях Windows 8.1 и 10 средство архивации для хранения содержимого бэкапа использует формат VHDX.
В Windows 7 – формат VHD.
Путь и состав архива Windows необходимо исследовать, чтобы осуществить откат к бэкапу отличными от системной среды восстановления инструментами. А с помощью последних мы будем проводить операции только с файлами VHD/VHDX, причём с каждым из них, хранящим архив системного или загрузочного раздела, в отдельности. Если необходимость отката Windows возникла вследствие повреждения её загрузчика, то работать будем с файлом VHD/VHDX загрузочного раздела, если вследствие повреждения системных файлов – соответственно, с файлом VHD/VHDX системного раздела.
***
Файлы VHD и VHDX – это форматы виртуальных дисков. Они могут быть подключены для отображения (смонтированы) как обычные физические жёсткие диски. Таким образом они будут являть собой исходную структуру и содержимое для клонирования на повреждённые разделы загрузчика или самой Windows. Собственно, так нам и останется поступить в случае с файлами VHDX. А вот если необходимо восстановить раздел загрузчика или системы из архива Windows 7, запечатлённого в файле VHD, в этом случае клонированию есть альтернатива в виде возможности восстановления разделов программой программы Acronis True Image.
2. Восстановление с помощью Acronis True Image
Acronis True Image – не требующий для многих представления программный продукт, это известный функциональный бэкапер. У него, как и у любой программы-бэкапера, есть собственный формат хранения резервных копий, это формат TIB. Но Acronis True Image в числе своих возможностей предусматривает также работу с форматом VHD. Программа может восстановить запечатлённые в файлах VHD структуру и содержимое разделов Windows. Запускаем программу на LiveDisk’е Стрельца, можно любую из её версий.
В качестве действия выбираем «Восстановление». Жмём «Диски».
Acronis True Image просканирует компьютер на предмет обнаружения поддерживаемых форматов бэкапа. И если выявит файлы VHD, то они отобразятся внизу окна, в форме обнаруженных резервных копий. Если нет, жмём кнопку «Поиск резервной копии».
И в проводнике указываем путь к файлу VHD нужного раздела – загрузочного или системного.
Далее делаем на файле VHD нужного раздела клик правой клавишей мыши и выбираем «Восстановить».
В качестве метода восстановления указываем диски и разделы.
Затем ставим галочку на типе раздела – загрузочном или системном. Несмотря на то, что сами файлы VHD в отдельности содержат структуру и данные только какого-то раздела, Acronis True Image видит их как целостный связанный бэкап Windows. И требует уточнения касаемо типа восстанавливаемого раздела. В нашем случае производится восстановление загрузочного MBR-раздела, потому мы ставим галочку на разделе с меткой «Зарезервировано системой».
Здесь просто кликаем «Далее».
И жмём «Приступить».
Дожидаемся завершения операции.
Если проблемы с Windows не решены, по этому же принципу восстанавливаем другой раздел из состава архива — соответственно, из другого файла VHD.
3. Монтирование виртуальных дисков и их клонирование
С файлами VHDX Acronis True Image не работает, их необходимо смонтировать для отображения в среде WinPE LiveDisk’а и потом клонировать запечатлённые в них разделы Windows с виртуального на реальный жёсткий диск. Запускаем на LiveDisk’е утилиту Windows Disk Management, это родное управление дисками системы. В меню «Действие» выбираем «Присоединить виртуальный жёсткий диск». И указываем путь к файлу VHDX нужного раздела – загрузочного или системного.
В нашем случае выберем системный раздел. Диск смонтирован, запечатлённый в нём раздел Windows значится под буквой К. Запоминаем её.
Теперь нам просто нужно раздел К клонировать на повреждённый раздел Windows на реальном жёстком диске – тот, что в её среде значится как раздел С. В среде WinPE, кстати, у него может быть другая буква. Какая именно, отслеживаем в той же утилите Windows Disk Management.
Программ, умеющих клонировать разделы диска на LiveDisk’е Стрельца, масса, мы возьмём самую юзабильную — AOMEI Backupper.
Запускаем программу, идём в раздел «Клон». Выбираем «Клонирование раздела».
На этапе «Исходный раздел» указываем, соответственно, исходный раздел для клонирования – раздел на смонтированном диске VHD или VHDX, в нашем случае раздел К.
На этапе «Раздел назначения» указываем раздел, который нужно заменить бэкапом на реальном жёстком диске – загрузочный или, как в нашем случае, системный.
Программа нас предупреждает, что она перезапишет выбранный раздел. Жмём «Да».
На завершающем этапе сводки операций ставим галочку выравнивания раздела и кликаем кнопку «Запуск».
Дожидаемся завершения клонирования.
Если необходимо, по этому же принципу монтируем другой раздел из состава архива Windows и производим его клонирование.
Загрузка…
Восстановление Windows 10 из резервной копии поможет вернуть работоспособность компьютеру, в случае серьезных неполадок, возникших при сбоях в программном или аппаратном обеспечении. При этом способе произойдет полное восстановление системы в состояние, которое она имела на момент создания резервной копии Windows.
От возникновения неполадок не застрахован ни один компьютер, поэтому заранее стоит обезопасить себя от попадания в неприятную ситуацию. Согласитесь, что из-за серьезного сбоя системы или поломки жесткого диска можно лишиться важной информации и потерять довольно много времени, которое будет потрачено на установку и настройку Windows, установку нужных программ.
Содержание:
- Встроенный режим восстановления Windows 10
- Запуск восстановления Windows 10
- Восстановление Windows 10 из резервного образа системы
- Выводы статьи
- Восстановление Windows 10 из резервной копии системы (видео)
Для предотвращения подобной ситуации, следует заранее создать резервную копию системы, чтобы затем, в случае необходимости, выполнить восстановление образа системы Windows из резервной копии. В состав резервного образа Windows 10 входит содержимое системного раздела жесткого диска, содержимое системных служебных разделов, программы, пользовательские данные и т. д.
Взамен неработающей или работающей со сбоями операционной системы, пользователь получит полностью работоспособную Windows 10, так как резервное копирование выполнялось в тот период времени, когда на компьютере не было никаких проблем. Все данные Windows, установленной на компьютере, будут заменены данными из резервного образа системы.
Встроенный режим восстановления Windows 10
В операционной системе имеется встроенный режим восстановления Windows, при помощи которого можно восстановить систему из ранее созданной резервной копии Windows 10. С помощью инструмента «История файлов» можно создать резервную копию Windows 10, поместив архив системы на внешний жесткий диск, сетевую папку или на другой носитель.
После возникновения нештатной ситуации на ПК, пользователь сможет выполнить восстановление Windows с помощью файла образа системы. Процесс восстановления займет меньше времени, чем установка или переустановка Windows, не забывайте, что после установки системы, пользователя ждет установка необходимых программ на компьютер.
Для создания резервной копии системы, а затем для ее восстановления из резервной копии, не обязательно использовать средства восстановления Windows, пользователь может воспользоваться продукцией от сторонних производителей. Про некоторые подобные программы есть статьи на моем сайте.
В этой статье мы рассмотрим восстановление системы Windows 10 из ранее созданного системными средствами резервного образа системы. Резервную копию системы лучше всего хранить на съемном носителе. Наиболее подходящий вариант: внешний жесткий диск, специально предназначенный для хранения резервных копий системы.
При небольших неполадках на компьютере, можно воспользоваться функцией восстановления Windows, с помощью ранее созданных точек восстановления системы, но при серьезных сбоях на компьютере этот вариант не поможет.
Перед началом процедуры восстановления системы из резервной копии, подключите внешний жесткий диск с резервной копией Windows к компьютеру. На диске с резервной копией системы, в папке «WindowsImageBackup» находится образ восстановления Windows 10.
Запуск восстановления Windows 10
Пользователь может запустить восстановление из архивного образа системы двумя способами:
- начать процесс восстановления из работающей операционной системы Windows;
- загрузиться на компьютере с помощью диска восстановления при неработающей операционной системе.
При обоих вариантах процесс восстановления проходит одинаково. Разница лишь в способе запуска восстановления системы.
При неработающей Windows, понадобится диск восстановления Windows 10, который необходимо создать заранее в процессе создания резервной копии системы. В качестве диска восстановления можно использовать установочный DVD диск или загрузочную флешку Windows 10.
Затем при загрузке компьютера необходимо войти в BIOS (UEFI) для выбора загрузочного диска в качестве загрузочного устройства. Вход в загрузочное меню или в настройки БИОС осуществляется с помощью клавиш клавиатуры. На ноутбуках и настольных компьютерах используются разные клавиши, в зависимости от производителя компьютера. Заранее узнайте в интернете, используемые клавиши, ориентируясь на модель вашего устройства.
При работающей операционной системе Windows 10, запуск восстановления из резервного файла образа системы проходит в следующем порядке:
- Войдите в меню «Пуск», нажмите на «Параметры».
- В окне «Параметры Windows» выберите «Обновление и безопасность».
- В разделе «Обновление и безопасность» нажмите на «Восстановление».
- В настройке «Особые варианты загрузки» нажмите на кнопку «Перезагрузить сейчас».
Восстановление Windows 10 из резервного образа системы
После перезагрузки компьютера откроется окно «Выбор действия». Нажмите на кнопку «Поиск и устранение неисправностей».
В окне «Диагностика» нажмите на кнопку «Дополнительные параметры».
В окне «Дополнительные параметры» нажмите на кнопку «Восстановление образа системы».
В окне «Восстановление образа системы» для продолжения работы необходимо выбрать учетную запись.
В следующем окне необходимо будет ввести пароль от своей учетной записи. Для ввода пароля, если нужно, смените раскладку клавиатуры, например, с русской на английскую раскладку.
Если для входа в систему не применяется пароль, оставьте это поле пустым.
Нажмите на кнопку «Продолжить».
Далее произойдет еще одна перезагрузка системы.
В окне «Выбор архивного образа системы» необходимо выбрать образ системы для восстановления. После выполнения восстановления Windows, данные на компьютере будут заменены данными из образа системы.
Рекомендуется выбрать последний доступный образ системы. Выберите файл образ системы, а затем нажмите на кнопку «Далее».
В следующем окне «Выберите дополнительные параметры восстановления» нажмите на кнопку «Далее».
Ознакомьтесь с выбранными параметрами восстановления, а затем нажмите на кнопку «Готово».
В окне с предупреждением нажмите на кнопку «Да».
Далее начнется процесс восстановления системы из резервной копии, который может занять от нескольких минут до нескольких часов. Количество времени, затраченного на восстановление, зависит от размера резервной копии.
После завершения восстановления из архивного образа Windows, компьютер будет перезагружен.
После перезагрузки, на компьютере откроется восстановленная операционная система. Резервное восстановление Windows 10 завершено. Данные на восстанавливаемых дисках были заменены данными из резервной копии системы.
Выводы статьи
Если компьютер выйдет из строя по причине неполадок в операционной системе или из-за отказа жесткого диска, пользователь сможет восстановить Windows 10, при условии, что он заранее создал резервный образ системы для восстановления. В статье рассмотрен способ восстановления системы из резервной копии, созданной при помощи системного средства, встроенного в операционную систему Windows 10.
Восстановление Windows 10 из резервной копии системы (видео)
Похожие публикации:
- Как сбросить Windows 10 в исходное состояние
- Как откатить Windows 10 к предыдущей версии ОС
- Сравнение версий Windows 10: таблица
- Как перейти с 32 битной на 64 битную версию Windows
- Стандартное приложение сброшено Windows 10: как исправить
В данной статье показаны способы, с помощью которых можно восстановить Windows 10 из резервной копии образа диска.
Встроенная в операционную систему Windows 10 функция резервного копирования и восстановления позволяет создать резервную копию образа диска и в дальнейшем при возникновении различных неполадок восстановить систему из созданной копии образа диска.
Далее в статье рассмотрены способы как восстановить Windows 10 из резервной копии образа диска. Данная публикация написана в продолжении темы рассмотренной в статье Как создать резервную копию образа диска Windows 10
Содержание
- Как восстановить Windows 10 из резервной копии образа диска, если система не загружается.
- Как восстановить Windows 10 из резервной копии образа диска, если система загружается.
- Как восстановить Windows 10 из резервной копии образа диска, если система не загружается.
Режим автоматического восстановления.
Как восстановить Windows 10 из резервной копии образа диска, если система не загружается.
Если операционная система не загружается, то для её восстановления из заранее созданной резервной копии образа диска, компьютер необходимо загрузить в среду восстановления. Для этого потребуется установочная флешка (диск) с Windows 10 или диск восстановления.
Если вы загрузились с установочной флешки (диска) Windows 10, то на экране выбора языка нажмите кнопку Далее.
На следующем экране нажмите Восстановление системы.
Если вы загрузились с диска восстановления, то вы увидите экран Выбрать раскладку клавиатуры, на котором выберите нужный язык.
Далее, на экране Выбор действия выберите Поиск и устранение неисправностей.
Затем, на экране Диагностика выберите Дополнительные параметры.
В окне Дополнительные параметры выберите Восстановление образа системы.
На следующем экране Восстановление образа системы выбираем операционную систему которую нужно восстановить (в данном примере установлена одна операционная система).
В следующем окне Восстановление компьютера из образа, система предложит использовать последний доступный образ системы, нажмите кнопку Далее > . Если у Вас несколько образов для восстановления системы, выберите тот который нужен.
В следующем окне можно выбрать установку драйверов (для этого нужно вставить диск с драйверами), также нажав на кнопку Дополнительно.. можно отменить автоматическую проверку дисков по окончании восстановления системы. Сделав выбор, нажмите кнопку Далее > .
В следующем окне нажмите кнопку Готово.
Далее появится окно с предупреждением о том, что все данные на восстанавливаемых дисках будут заменены данными из образа системы, соглашаемся и нажимаем кнопку Да.
Затем начнется процесс восстановления системы из резервного образа диска.
По окончании процесса восстановления, компьютер перезагрузится и вернется к тому состоянию, в котором он был на момент создания резервной копии образа диска.
Как восстановить Windows 10 из резервной копии образа диска, если система загружается.
Если операционная система загружается, но работает не стабильно с какими-либо ошибками, и к примеру восстановление системы с помощью точек восстановления не привело к нужному результату, то с помощью заранее созданной резервной копии образа диска можно восстановить работоспособность системы. Чтобы это сделать, нам также нужно загрузиться в среду восстановления.
Если операционная система загружается, то для восстановления системы не требуется установочная флешка (диск) с Windows 10 или диск восстановления.
Если резервная копия образа диска хранится на внешнем носителе, то подключите его и далее выполните действия по восстановления системы описанные ниже.
Далее показаны способы загрузки в среду восстановления.
Чтобы загрузить компьютер в среду восстановления, воспользуйтесь приложением Параметры, для этого откройтеПараметры Windows ⇒ Обновление и безопасность ⇒ Восстановление и в разделе Особые варианты загрузки нажмите кнопку Перезагрузить сейчас. После перезагрузки компьютера, выполните действия показанные ниже на скриншотах с номерами 1-11
Также, чтобы загрузить компьютер в среду восстановления, откройте меню «Пуск», нажмите кнопку Выключение и, зажав клавишу Shift на клавиатуре, выберите пункт Перезагрузка. После перезагрузки компьютера, выполните действия показанные ниже на скриншотах с номерами 1-11
Также эти действия можно выполнить и на экране входа в систему, для этого, на экране входа в систему нажмите кнопку Выключение и, зажав клавишу Shift на клавиатуре, выберите пункт Перезагрузка.
После перезагрузки компьютера, на экране Выбор действия выберите Поиск и устранение неисправностей.
Далее на экране Диагностика выберите Дополнительные параметры.
В окне Дополнительные параметры выберите Восстановление образа системы.
На экране Восстановление образа системы выберите учетную запись.
На следующем экране, при необходимоcти введите пароль и нажмите кнопку Продолжить.
В следующем окне Восстановление компьютера из образа, система предложит использовать последний доступный образ системы, нажмите кнопку Далее > . Если у Вас несколько образов для восстановления системы, выберите тот который нужен.
В следующем окне можно выбрать установку драйверов (для этого нужно вставить диск с драйверами), также нажав на кнопку Дополнительно.. можно отменить автоматическую проверку дисков по окончании восстановления системы. Сделав выбор, нажмите кнопку Далее > .
В следующем окне нажмите кнопку Готово.
Далее появится окно с предупреждением о том, что все данные на восстанавливаемых дисках будут заменены данными из образа системы, соглашаемся и нажимаем кнопку Да.
Затем начнется процесс восстановления системы из резервного образа диска.
По окончании процесса восстановления, компьютер перезагрузится и вернется к тому состоянию, в котором он был на момент создания резервной копии образа диска.
Как восстановить Windows 10 из резервной копии образа диска, если система не загружается.
Режим автоматического восстановления.
И ещё один способ загрузить компьютер в среду восстановления для дальнейшего восстановления системы из резервного образа. Этот режим называется Автоматическое восстановление.
Здесь сценарий такой, Вы ранее создали резервную копию образа диска, но операционная система не загружается, у Вас нет установочной флешки (диска) с Windows 10 или диска восстановления и нет возможности их создать.
Чтобы запустить автоматическое восстановление в Windows 10, достаточно 3 раза подряд прервать загрузку системы кнопкой отключения питания.
На 4 раз запустится среда автоматического восстановления системы, и на экране Автоматическое восстановление нажмите кнопку Дополнительные параметры.
Далее, для восстановления Windows 10 из резервной копии образа диска, выполните действия показанные выше на скриншотах с номерами 1-3 и 6-11